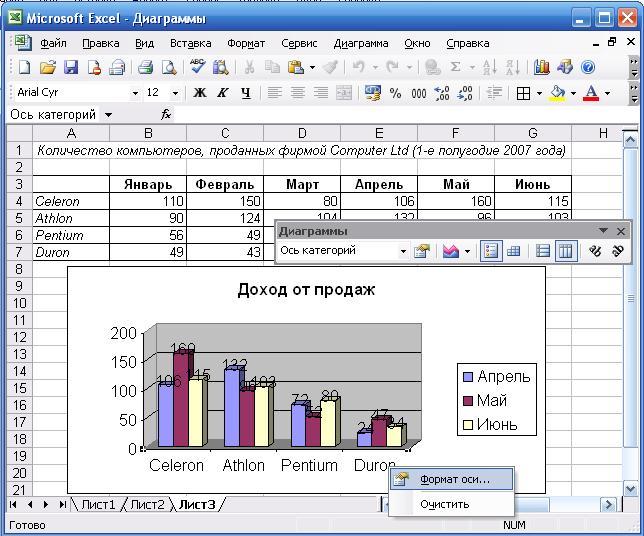Создание диаграммы с рекомендуемыми диаграммами
Excel
Импорт и анализ данных
Диаграммы
Диаграммы
Создание диаграммы с рекомендуемыми диаграммами
Excel для Microsoft 365 Excel 2021 Excel 2019 Excel 2016 Excel 2013 Еще…Меньше
Если вы просматриваете диаграммы в Excel и вам трудно определить, какая из них подходит для вас, вы можете попробовать команду Рекомендуемые диаграммы на вкладке Вставка . Excel проанализирует ваши данные и сделает предложения за вас.
-
Выберите данные, которые вы хотите использовать для диаграммы.
-
На вкладке Рекомендуемые диаграммы просмотрите список диаграмм, рекомендуемых в Excel для ваших данных, и щелкните любую диаграмму для предварительного просмотра.
Совет: Если подходящая диаграмма не отображается, перейдите на вкладку Все диаграммы, чтобы просмотреть все доступные типы диаграмм.
-
Выберите подходящую диаграмму и нажмите кнопку ОК.
org/ListItem»>
-
Чтобы получить доступ к дополнительным возможностям проектирования и форматирования, щелкните диаграмму для добавления на ленту вкладки Работа с рисунками
На вкладке Вставка нажмите кнопку Рекомендуемые диаграммы.
С помощью кнопок Элементы диаграммы, Стили диаграмм и Фильтры диаграммы рядом с верхним правым углом диаграммы добавьте элементы диаграммы, такие как названия осей или подписи данных, настройте внешний вид диаграммы или измените данные, отображаемые в ней.
- org/ListItem»>
-
На вкладке Вставка нажмите кнопку Рекомендуемые диаграммы.
-
На вкладке Рекомендуемые диаграммы просмотрите список диаграмм, рекомендуемых в Excel для ваших данных, и щелкните любую диаграмму для предварительного просмотра.
Совет: Если подходящая диаграмма не отображается, перейдите на вкладку Все диаграммы, чтобы просмотреть все доступные типы диаграмм.

-
Выберите подходящую диаграмму и нажмите кнопку ОК.
-
С помощью кнопок Элементы диаграммы, Стили диаграмм и
-
Чтобы получить доступ к дополнительным возможностям проектирования и форматирования, щелкните диаграмму для добавления на ленту вкладки Работа с рисунками и выберите нужные параметры на вкладках Конструктор и Формат.

Выберите данные, которые вы хотите использовать для диаграммы.
Рекомендуемые диаграммы в Excel в Интернете создают интересные визуальные элементы о данных в области задач.
Примечание: Рекомендуемые диаграммы доступны подписчикам Microsoft 365 на английском, французском, испанском, немецком, упрощенном китайском и японском языках. Если вы являетесь Microsoft 365подписчиком , убедитесь, что у вас установлена последняя версия Office. Дополнительные сведения о различных каналах обновления для Office см. в статье Обзор каналов обновления для Приложения Microsoft 365.
Начало работы
-
Выберите данные, которые вы хотите использовать для диаграммы.

На вкладке Вставка нажмите кнопку Рекомендуемые диаграммы.
-
Выберите диаграмму для вставки в области задач Рекомендуемые диаграммы и выберите параметр + Вставка сводной диаграммы или + Вставка диаграммы .
-
Если выбран параметр Сводная диаграмма, Excel вставляет новый лист со сводной таблицей, которая является источником данных для выбранной сводной диаграммы. При каждом использовании параметра Вставка сводной диаграммы Excel будет вставлять новый лист. Если выбрать параметр Вставка диаграммы, Excel вставляет диаграмму непосредственно на лист с исходными данными.

Не знаете, как приступить к работе?
Если вы не знаете, как начать работу, мы предоставим вам некоторые примеры данных, с которыми можно поэкспериментировать.
-
Добавить новый лист . Вы можете щелкнуть правой кнопкой мыши любую вкладку листа, а затем выбрать команду Вставить.
-
Перейдите к разделу Вставка > рекомендуемые диаграммы
-
Выполните действия, описанные в разделе Приступая к работе , чтобы вставить любые рекомендуемые сводные диаграммы или диаграммы.
Нажмите кнопку Попробовать пример данных .
Excel добавит некоторые примеры данных на лист, проанализирует их, а затем добавит рекомендуемые диаграммы в область.
Дополнительные сведения
Вы всегда можете задать вопрос специалисту Excel Tech Community или попросить помощи в сообществе Answers community.См. также
Типы диаграмм в Office
Получение шаблонов диаграмм Майкрософт
Простые диаграммы в Excel 2010
Диаграмма – это визуальное представление числовых значений. Диаграммы (также известные как графики) были неотъемлемой частью электронных таблиц. Диаграммы, полученные с помощью ранних электронных таблиц, были довольно грубыми, но с годами они значительно улучшились. Excel предоставляет вам инструменты для создания широкого спектра настраиваемых диаграмм. Отображение данных в хорошо продуманном графике может сделать ваши цифры более понятными. Поскольку диаграмма представляет изображение, диаграммы особенно полезны для суммирования ряда чисел и их взаимосвязей.
Диаграммы (также известные как графики) были неотъемлемой частью электронных таблиц. Диаграммы, полученные с помощью ранних электронных таблиц, были довольно грубыми, но с годами они значительно улучшились. Excel предоставляет вам инструменты для создания широкого спектра настраиваемых диаграмм. Отображение данных в хорошо продуманном графике может сделать ваши цифры более понятными. Поскольку диаграмма представляет изображение, диаграммы особенно полезны для суммирования ряда чисел и их взаимосвязей.
Типы графиков
В MS Excel доступны различные типы диаграмм, как показано на снимке экрана ниже.
Столбец – столбчатая диаграмма показывает изменения данных за определенный период времени или иллюстрирует сравнения между элементами.
Bar – столбчатая диаграмма, иллюстрирующая сравнение отдельных элементов.
Круговая диаграмма – круговая диаграмма показывает размер элементов, составляющих ряд данных, пропорциональный сумме элементов.

Линия – Линейный график показывает тренды в данных через равные интервалы.
Площадь – диаграмма области подчеркивает величину изменения во времени.
Разброс XY – диаграмма xy (разброс) показывает отношения между числовыми значениями в нескольких рядах данных или представляет две группы чисел в виде одной серии координат xy.
Запас – этот тип диаграммы чаще всего используется для данных о ценах на акции, но также может использоваться для научных данных (например, для указания изменений температуры).
Поверхность – Диаграмма поверхности полезна, когда вы хотите найти оптимальные комбинации между двумя наборами данных. Как и на топографической карте, цвета и узоры указывают области, которые находятся в одном диапазоне значений.
Пончик – Как круговая диаграмма, пончик показывает отношение частей к целому; однако он может содержать более одного ряда данных.

Пузырь – Данные, которые расположены в столбцах на рабочем листе, так что значения x перечислены в первом столбце, а соответствующие значения y и значения размера пузырьков перечислены в соседних столбцах, можно построить на пузырьковой диаграмме.
Радар – Радарная диаграмма сравнивает совокупные значения ряда рядов данных.
Столбец – столбчатая диаграмма показывает изменения данных за определенный период времени или иллюстрирует сравнения между элементами.
Bar – столбчатая диаграмма, иллюстрирующая сравнение отдельных элементов.
Круговая диаграмма – круговая диаграмма показывает размер элементов, составляющих ряд данных, пропорциональный сумме элементов. Он всегда показывает только один ряд данных и полезен, когда вы хотите выделить важный элемент данных.
Линия – Линейный график показывает тренды в данных через равные интервалы.
Площадь – диаграмма области подчеркивает величину изменения во времени.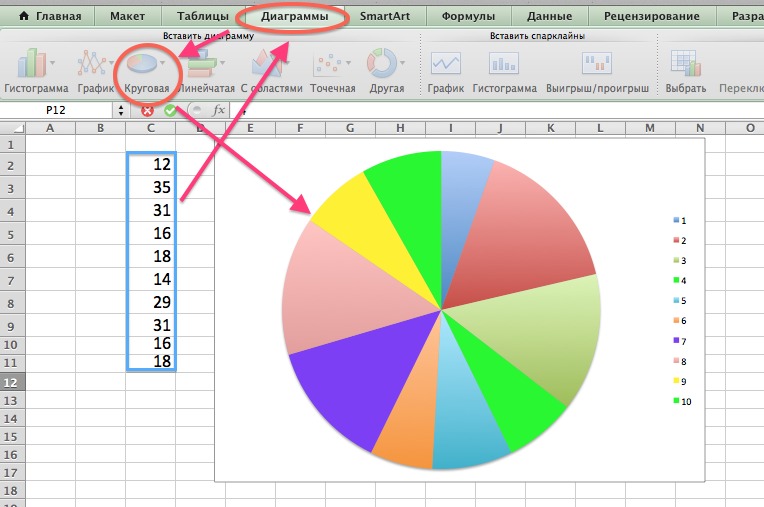
Разброс XY – диаграмма xy (разброс) показывает отношения между числовыми значениями в нескольких рядах данных или представляет две группы чисел в виде одной серии координат xy.
Запас – этот тип диаграммы чаще всего используется для данных о ценах на акции, но также может использоваться для научных данных (например, для указания изменений температуры).
Поверхность – Диаграмма поверхности полезна, когда вы хотите найти оптимальные комбинации между двумя наборами данных. Как и на топографической карте, цвета и узоры указывают области, которые находятся в одном диапазоне значений.
Пончик – Как круговая диаграмма, пончик показывает отношение частей к целому; однако он может содержать более одного ряда данных.
Пузырь – Данные, которые расположены в столбцах на рабочем листе, так что значения x перечислены в первом столбце, а соответствующие значения y и значения размера пузырьков перечислены в соседних столбцах, можно построить на пузырьковой диаграмме.
Радар – Радарная диаграмма сравнивает совокупные значения ряда рядов данных.
Создание диаграммы
Создать диаграммы для данных по нижеуказанным шагам.
Выберите данные, для которых вы хотите создать диаграмму.
Выберите вкладку «Вставка» ». Выберите диаграмму или щелкните группу диаграмм, чтобы просмотреть диаграммы различных типов.
Выберите диаграмму по вашему выбору и нажмите OK, чтобы сгенерировать диаграмму.
Выберите данные, для которых вы хотите создать диаграмму.
Выберите вкладку «Вставка» ». Выберите диаграмму или щелкните группу диаграмм, чтобы просмотреть диаграммы различных типов.
Выберите диаграмму по вашему выбору и нажмите OK, чтобы сгенерировать диаграмму.
Редактирование диаграммы
Вы можете редактировать диаграмму в любое время после ее создания.
Вы можете выбрать различные данные для ввода графика, щелкнув правой кнопкой мыши на графике »Выбрать данные . Выбор новых данных приведет к созданию диаграммы в соответствии с новыми данными, как показано на снимке экрана ниже.
Выбор новых данных приведет к созданию диаграммы в соответствии с новыми данными, как показано на снимке экрана ниже.
Вы можете изменить ось X диаграммы, задавая различные входные данные для оси X диаграммы.
Вы можете изменить ось Y графика, задав различные входные данные для оси Y графика.
Пошаговое руководство по построению графика в Excel
Заинтересованные стороны и лица, принимающие решения, сегодня не могут позволить себе просматривать страницы и страницы данных электронных таблиц в этой быстро меняющейся экономике. В частности, когда несколько нажатий кнопки могут превратить эти почти бесконечные строки и столбцы в визуально привлекательные и простые для понимания версии. Диаграммы данных — это отличные инструменты визуализации, обеспечивающие быстрый доступ, анализ и понимание сложных данных. Однако не новость, что большинство людей съеживается при мысли о маневрировании между строками и столбцами в Microsoft Excel. Вот почему мы создали это простое в использовании руководство о том, как построить график в Excel.
Но прежде чем углубляться, давайте рассмотрим график Excel и различные диаграммы данных, к которым у вас есть доступ в Excel.
Содержание
График Excel
Графики Excel представляют собой визуальное представление строк и столбцов на листе Excel. Они упрощают понимание и быстрый анализ больших наборов данных. Человеческий мозг воспринимает визуальные эффекты быстрее, чем числа и тексты. По этой причине интерпретация данных с помощью графика Excel более эффективна, чем прокрутка строк и столбцов. Excel предоставляет широкий спектр вариантов построения диаграмм для различных типов данных и целей. И с помощью нескольких нажатий кнопок вы можете быстро рассказать историю своих данных в визуально привлекательной форме.
Типы графиков
Excel предлагает множество типов графиков для представления данных. Тем не менее, ключом к выбору правильного графика является понимание ваших данных и использование каждого графика Excel. Как только вы четко поймете свои цели визуализации, вы сможете легко сопоставить свои данные с диаграммой, которая лучше всего соответствует этим целям. Ниже приведены наиболее популярные типы графиков в Excel.
Ниже приведены наиболее популярные типы графиков в Excel.
Гистограмма
Гистограммы или графики являются отличными инструментами визуализации для наборов данных со значениями, разделенными на категории. Предприятия используют гистограммы для определения взаимосвязи между категориями, например, взаимосвязи между продажами товаров в разных магазинах.
Ознакомьтесь с рекомендациями по гистограмме здесь.
Линейный график
Excel предлагает как двумерные, так и трехмерные линейные графики. Обычно они используются для отображения значений данных, которые меняются со временем. Таким образом, пользователи могут быстро выявлять тенденции, закономерности и выбросы. Линейные диаграммы или графики также могут содержать более одного параметра данных. В этом случае Excel автоматически различает каждую строку, используя разные цветовые коды. Примеры типов данных, которые вы можете представить с помощью линейного графика, включают:
- Вознаграждение работникам
- Среднее количество часов, отработанных в неделю
- Среднее количество ежегодных листьев
Точечная диаграмма
Точечная диаграмма полезна для сравнения или определения связи между двумя числовыми переменными данных.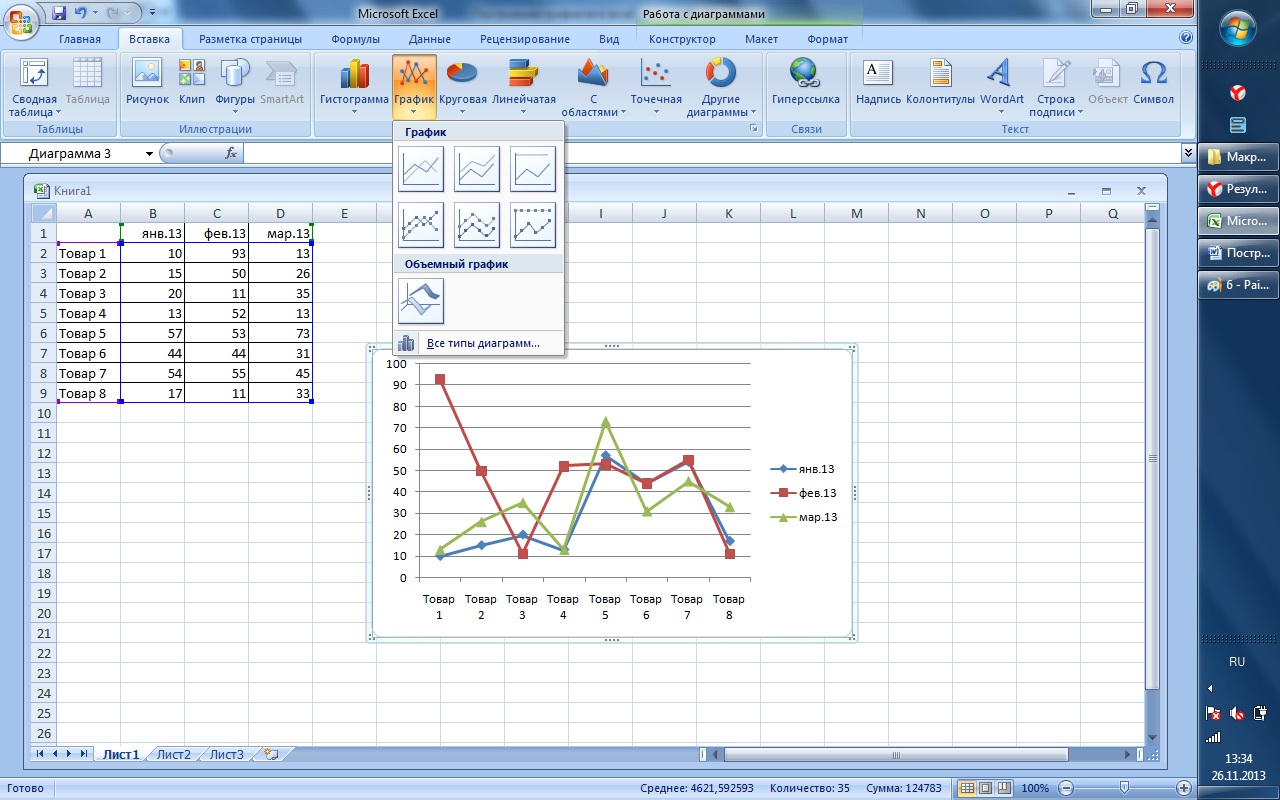 Значения данных отображаются точками на двумерной или декартовой плоскости. Положения точек относительно горизонтальной оси и вертикальной оси обозначают значение точек данных, которые они представляют. Примеры типов данных, которые лучше всего подходят для точечной диаграммы, включают:
Значения данных отображаются точками на двумерной или декартовой плоскости. Положения точек относительно горизонтальной оси и вертикальной оси обозначают значение точек данных, которые они представляют. Примеры типов данных, которые лучше всего подходят для точечной диаграммы, включают:
- Температура наружного воздуха в зависимости от продаж мороженого
- Ежемесячные продажи магазина по сравнению с количеством посетителей в месяц
Другие типы диаграмм, доступные в Excel, включают:
- Круговые диаграммы
- Диаграммы с площадями
- Столбчатые диаграммы
Очистка данных
Очистка данных является важным первым шагом для создания графика в Excel. Чтобы получить точное представление, вы должны обеспечить согласованность данных, которые содержат только то, что является частью набора данных. Ниже приведены шаги, которые вы можете выполнить для очистки ваших данных:
Удалить повторяющиеся значения
Повторяющиеся значения не только влияют на ваш график, но также могут значительно исказить предполагаемые значения.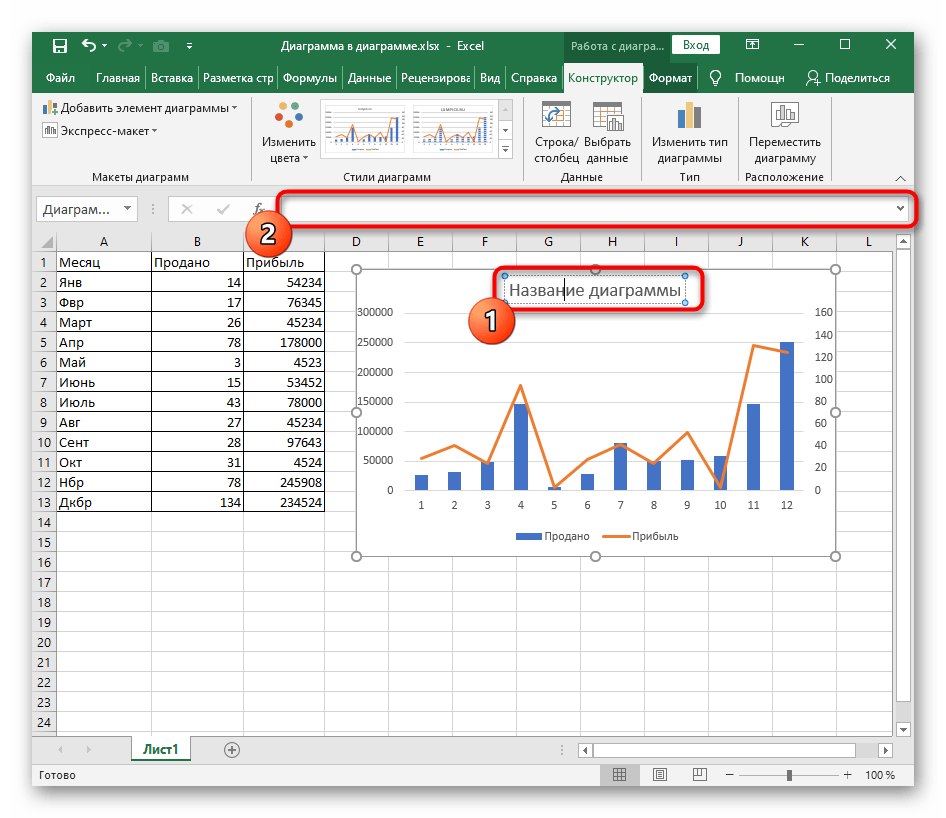 Убедитесь, что ваши данные чисты, хорошо организованы и не содержат дубликатов. К счастью, вам не нужно прокручивать строки и столбцы, чтобы вручную удалить дубликаты. Выделив строки и столбцы данных и нажав «Удалить дубликаты», вы можете автоматически удалить повторяющиеся значения. Эта опция доступна на вкладке «Данные».
Убедитесь, что ваши данные чисты, хорошо организованы и не содержат дубликатов. К счастью, вам не нужно прокручивать строки и столбцы, чтобы вручную удалить дубликаты. Выделив строки и столбцы данных и нажав «Удалить дубликаты», вы можете автоматически удалить повторяющиеся значения. Эта опция доступна на вкладке «Данные».
Использование инструмента «Найти и заменить»
В некоторых случаях Excel может преобразовывать значения данных в десятичные или экспоненциальные значения. Здесь может пригодиться инструмент поиска и замены. Вы можете найти все нули или цифры после запятой и удалить их. Вы также можете найти и заменить ссылки на формулы.
Использовать обрезку
Нежелательные пробелы или лишние пробелы между словами и числами могут привести к неточным графикам. К счастью, вы удаляете эти пробелы с помощью функции ОБРЕЗАТЬ Excel — ОБРЕЗАТЬ (текст). Эта функция принимает «текст» в качестве аргумента и удаляет все завершающие или лишние пробелы. Конечным результатом является не более чем один пробел между словами.
Шаги по созданию графика в Excel
Создание графика в Excel не должно быть сложным, даже если вы впервые в мире Excel. Следуйте приведенным ниже шагам, чтобы быстро получить желаемый график.
Заполните лист Excel
Фактически первым шагом к созданию графика в Excel является импорт ваших данных в электронную таблицу Excel. Если вашим источником данных является программное обеспечение или онлайн-ресурс, он, вероятно, доступен только в формате файла .csv. В этом случае вам необходимо преобразовать файл .csv в файл Excel. Вы можете сделать это с помощью онлайн-конвертера CSV в Excel. Или откройте файл CSV в Excel и сохраните его как расширение Excel.
Или вы можете просто скопировать и вставить в свой лист Excel. В любом случае, просто введите данные в таблицу Excel. После чего вы занимаетесь очисткой данных, о которой говорилось выше.
Назначить типы данных
Перейдите в раздел «Число» на вкладке «Главная», чтобы назначить правильный тип данных для ваших данных.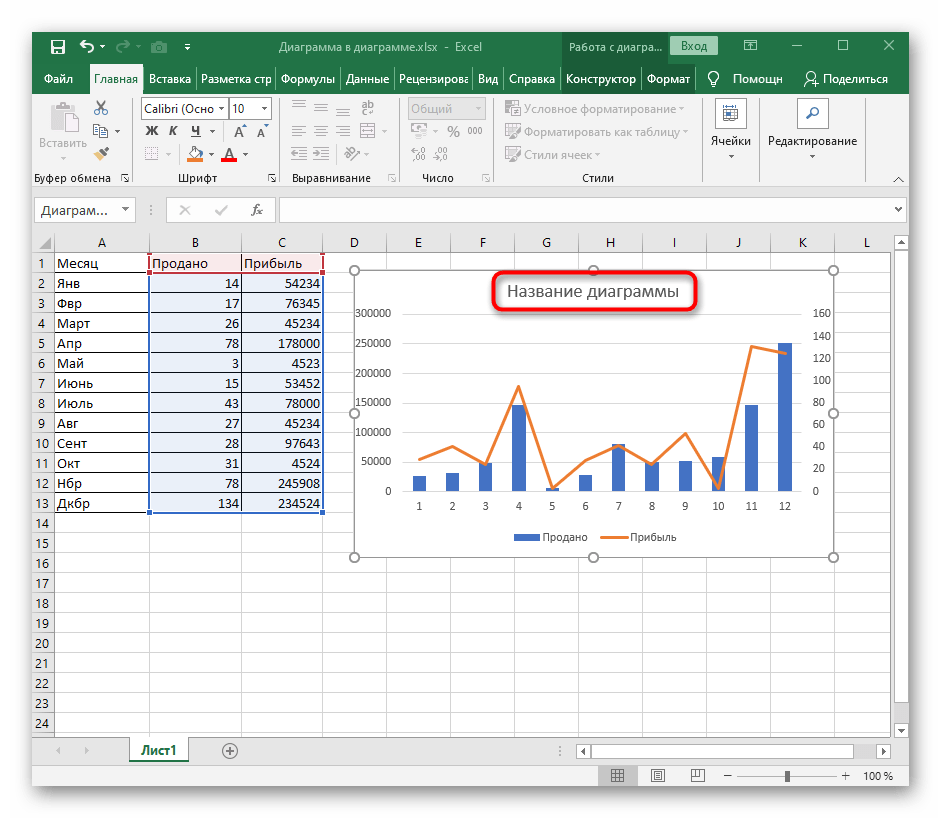 Это важно для обеспечения плавного выполнения вашего графика. Excel требует допустимых типов данных для успешного построения графика.
Это важно для обеспечения плавного выполнения вашего графика. Excel требует допустимых типов данных для успешного построения графика.
Выберите тип диаграммы Excel
Выбор графика зависит от типа данных и целей визуализации. Например, если вашей целью является построение графика продаж товаров в разных магазинах, ваш набор данных будет включать значения данных, разделенные на категории (магазины). В этом случае вам понадобится гистограмма. Итак, определите цели визуализации и выберите график, который лучше всего подходит для вашего типа данных и целей.
Выберите параметры данных
Выделите столбцы, содержащие данные, для которых вы хотите построить график. Вы выбираете данные, чтобы информировать Excel о данных, которые вы рисуете.
Создайте свой график в Excel
Перейдите на вкладку «Вставка» и выберите вариант графика. Он находится в верхней части пользовательского интерфейса Excel. Excel автоматически отобразит ваш график под столбцами данных. Вы можете перемещаться по инструментам диаграммы Excel, чтобы настроить диаграмму или добавить элемент диаграммы, например заголовок или цвет диаграммы. Мы рекомендуем добавить заголовок диаграммы, метки осей или метки данных, чтобы упростить описание диаграммы.
Вы можете перемещаться по инструментам диаграммы Excel, чтобы настроить диаграмму или добавить элемент диаграммы, например заголовок или цвет диаграммы. Мы рекомендуем добавить заголовок диаграммы, метки осей или метки данных, чтобы упростить описание диаграммы.
Готовы начать работу с альтернативной диаграммой Excel?
Графики и диаграммы облегчают человеческому мозгу понимание и анализ больших и сложных наборов данных. Создание графика в Excel предлагает различные варианты визуализации. Однако, чтобы выбрать правильный график для ваших данных, вы должны понимать свои данные и определять свои цели. Есть много альтернатив диаграммам Excel, которые помогут вам в этом.
Тем не менее, существует множество параметров построения диаграмм, недоступных в Excel. Чтобы получить почти неограниченные возможности построения графиков и возможности их настройки, воспользуйтесь FusionCharts.
Как создавать анимированные диаграммы в Excel
В этом руководстве показано, как создавать анимированные диаграммы во всех версиях Excel: 2007, 2010, 2013, 2016 и 2019.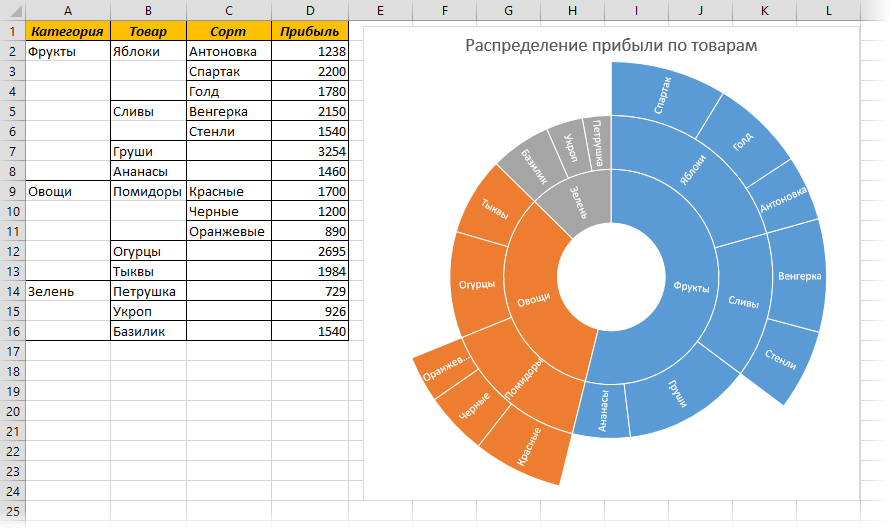
В этой статье
- 90 031 Анимированные диаграммы Excel – Бесплатная загрузка шаблона
- Начало работы
- Шаг № 1: Настройте вспомогательные столбцы.
- Шаг 2. Постройте пустой график.
- Шаг №3: Запрограммируйте VBA для создания анимированного эффекта.
- Шаг №4: Создайте кнопку макроса.
- Загрузить шаблон анимированной диаграммы Excel
Анимированные диаграммы Excel – Скачать шаблон бесплатно
Загрузите наш бесплатный шаблон анимированной диаграммы для Excel.
Загрузить сейчас
Анимированная диаграмма Excel, которая рисуется на экране перед глазами вашей аудитории, — это мощный и привлекающий внимание способ привести данные в движение.
В отличие от статических графиков, анимированные диаграммы предоставляют дополнительный контекст вашим данным и помогают выявлять возникающие закономерности. В качестве примера взгляните на показанную ниже анимированную линейную диаграмму с маркерами, которая демонстрирует ВВП четырех стран (США, Китая, Бразилии и Турции) за последние несколько десятилетий.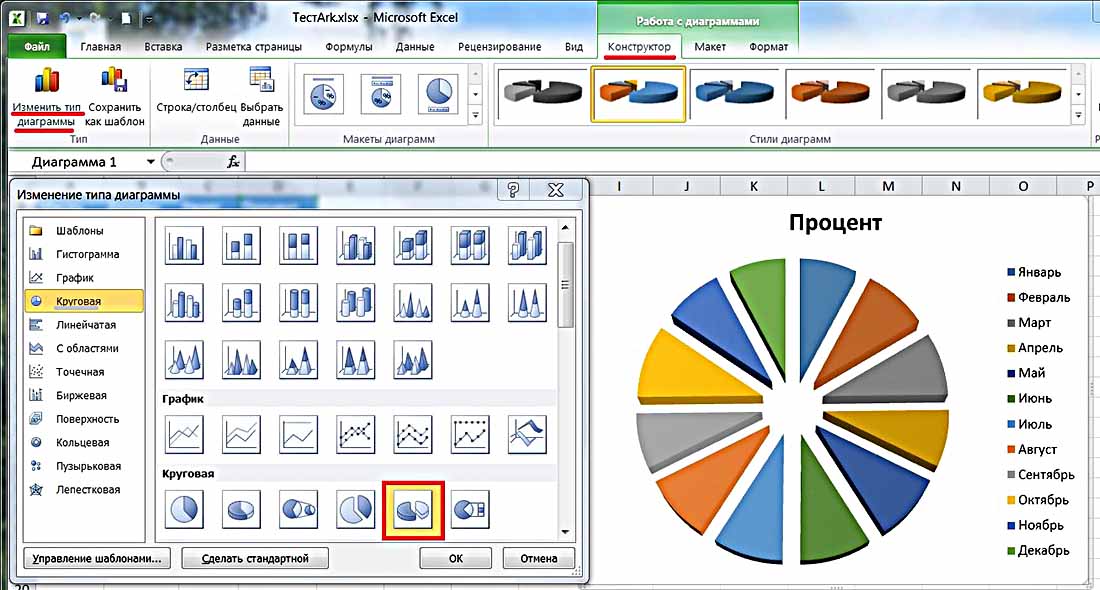
В то время как статический аналог не выглядит чем-то особенным или новым, анимированный эффект позволяет диаграмме рассказать вам историю, оживляя неподвижные цифры ВВП.
В этом пошаговом руководстве для новичков вы узнаете, как сделать то же самое с вашими данными, даже если вы только делаете первые шаги в Excel.
Начало работы
Рассмотрим следующую таблицу данных, содержащую показатели ВВП для каждой страны:
Чтобы оживить диаграмму, мы будем использовать простой макрос VBA, который плавно отобразит значения на графике.
Примечание. При добавлении кода VBA в книгу обязательно сохраните книгу в формате .xlsm ( Рабочий лист Microsoft Excel с поддержкой макросов ), чтобы включить макросы.
Теперь давайте засучим рукава и приступим к работе.
Мало времени? Загрузите наш бесплатный шаблон анимированной диаграммы для Excel.
Загрузить сейчас
Шаг №1: Настройте вспомогательные столбцы.
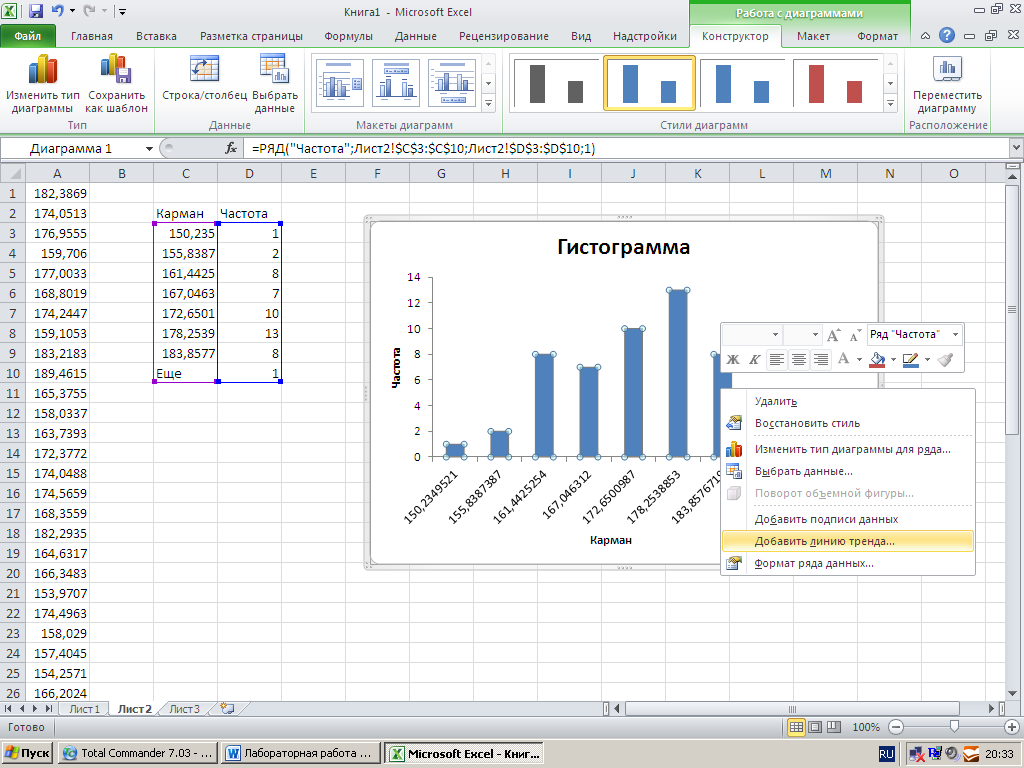
Для начала расширьте таблицу данных дополнительными вспомогательными столбцами, в которые будут постепенно копироваться фактические значения, создавая эффект анимации.
Скопируйте заголовки столбцов, содержащих номера ВВП ( B2:E2 ), в соответствующие ячейки рядом с таблицей данных ( F2:I2 ).
Диапазон ячеек, выделенный светло-красным ( F3:I13 ), определяет место, где мы будем хранить выходные данные макроса VBA.
Кроме того, добавьте десятичные разделители для выделенного диапазона ячеек ( Главная > Число > Стиль запятой ).
Шаг № 2: Постройте пустой график.
После того, как вы выделили место для вспомогательных столбцов, постройте пустую двухмерную диаграмму, используя столбцы ( F2:I13 ) в качестве исходных данных:
- Выделите любую пустую ячейку.
- Перейдите на вкладку Вставка .
- Нажмите « Вставить линейную или диаграмму с областями.
 »
» - Выберите « Линия с маркерами». »
Сделав это, теперь мы должны связать пустую диаграмму с ячейками во вспомогательных столбцах ( F:I ). Щелкните правой кнопкой мыши пустой график и выберите « Select Data. »
В диалоговом окне Select Data Source в разделе « Legend Entries (Series), » нажмите кнопку « Add ».
Когда появится диалоговое окно Edit Series , создайте четыре новых ряда данных на основе вспомогательных столбцов ( F:I ):
- Для « Название серии , » укажите ячейку строки заголовка столбца USA ( F2 ).
- Для «Значения серии , » выберите соответствующий пустой диапазон ячеек ( F3:F13 ).
Повторите тот же процесс для оставшихся трех столбцов.
После того, как у вас есть ряд данных, импортируйте метки горизонтальной оси на диаграмму.
Для этого в разделе « Метки горизонтальной (категории) оси, » нажмите кнопку « Редактировать ».
В диалоговом окне Метки осей в разделе « Диапазон меток осей » выделите значения осей ( A3:A13 ).
Вот профессиональный совет: если вы регулярно добавляете или удаляете элементы из таблицы данных, настройте диапазоны динамических диаграмм, чтобы избежать хлопот, связанных с настройкой исходного кода каждый раз, когда это происходит.
В довершение всего, сделайте будущий линейный график еще более информативным, добавив заголовок графика и легенду:
- Щелкните область диаграммы.
- Перейдите на вкладку Design .
- Выберите « Добавить элементы диаграммы. »
- Добавьте заголовок диаграммы ( Заголовок диаграммы > Над диаграммой ).

- Добавьте легенду диаграммы ( Легенда > Нижняя часть ).
После того, как исходные данные диаграммы настроены правильно, наступает сложная часть — написание макроса VBA, который сделает всю грязную работу за вас всего одним щелчком мыши.
Прежде чем мы углубимся в мельчайшие детали, убедитесь, что вкладка «Разработчик» отображается на ленте . Если он отключен, щелкните правой кнопкой мыши любое пустое место на ленте и выберите « Настроить ленту » в появившемся меню.
В диалоговом окне Параметры Excel установите флажок « Разработчик » и нажмите « ОК». »
Сделав это, пришло время выпустить Кракен Excel, функцию, которая раздвигает границы возможного в мире электронных таблиц. Пришло время раскрыть всю мощь VBA.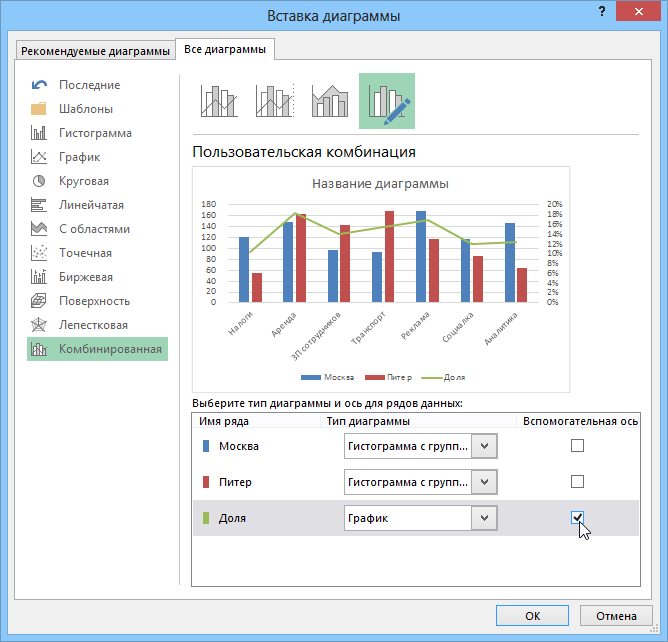
Сначала откройте редактор VBA:
- Перейдите на вкладку Разработчик .
- Нажмите кнопку « Visual Basic ».
В редакторе выберите вкладку Вставка и выберите «Модуль ». ”
Оказавшись там, скопируйте следующий макрос в окно кода:
Sub Animated_Chart()
'Объявить переменные
Константа StartRow As Long = 2
Dim LastRow As Long
Dim RowNumber As Long
'Получить последнюю строку данных
LastRow = Range("A" & StartRow).End(xlDown).Row
'Очистить диаграмму и отобразить пустую диаграмму
Диапазон ("F" и StartRow, "I" и LastRow).ClearContents
DoEvents
Application.Wait(Сейчас + TimeValue("00:00:1"))
'Пройдите через каждый период графика
Для RowNumber = от StartRow до LastRow
DoEvents
Диапазон («F» и номер строки, «I» и номер строки). Значение = диапазон («B» и номер строки, «E» и номер строки). Значение
Application.Wait(Сейчас + TimeValue("00:00:1"))
DoEvents
Следующий номер строки
Конец суб На первый взгляд код может показаться пугающим для новичков в VBA, но на самом деле достаточно всего нескольких простых шагов, чтобы адаптировать код под свои нужды.
По сути, код можно разбить на четыре части, как показано на скриншоте ниже. Зеленые прямоугольники представляют сегменты кода, которые должны быть адаптированы к вашим данным, в то время как остальная часть должна оставаться неизменной.
Давайте увеличим детали, которые необходимо отрегулировать. Для вашего удобства еще раз взгляните на таблицу данных и следуйте моим шагам:
Объявление переменных : В этом разделе представлены новые переменные для работы с VBA. В нашем случае константа, помеченная как « StartRow », помогает VBA выяснить, где начинается таблица данных ( row 2 ). Следовательно, постоянное значение должно соответствовать строке, с которой начинаются ваши данные.
Const StartRow As Long = 2
Получить последнюю строку данных : Эта строка кода указывает VBA проанализировать таблицу данных и определить, где заканчивается таблица данных ( строка 13 ), чтобы впоследствии можно было увеличить только значения в указанном диапазоне ячеек, оставив остальную часть рабочего листа.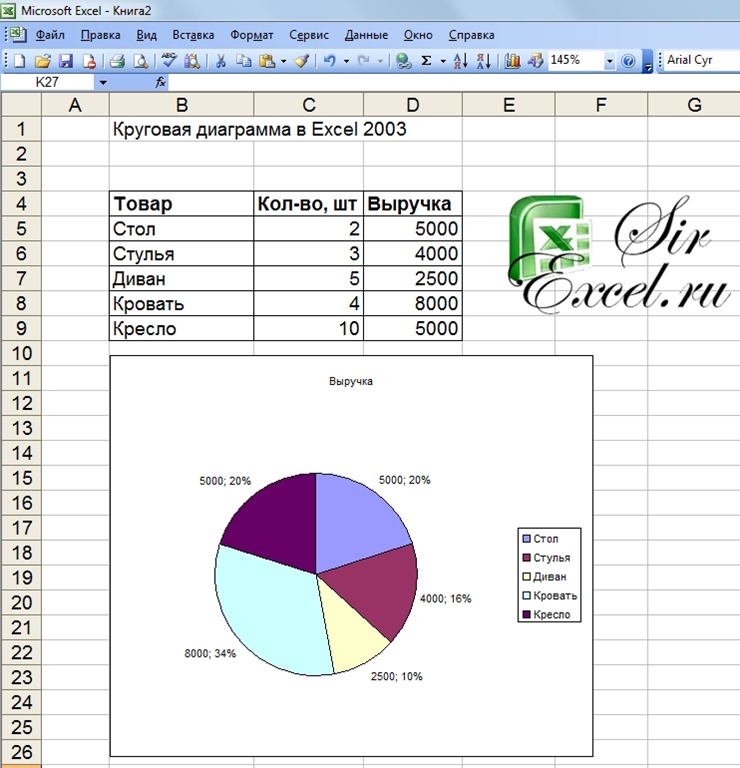
Для этого укажите первый столбец («A») , где начинается таблица данных, чтобы VBA нашел последнюю строку в этом столбце, содержащую непустую ячейку ( столбец A ).
LastRow = Range("A" & StartRow).End(xlDown).Row Очистить диаграмму и отобразить пустую диаграмму : Этот раздел отвечает за стирание значений во вспомогательных столбцах ( F:I ) при каждом запуске макроса.
Таким образом, вы можете повторять один и тот же анимированный эффект снова и снова без необходимости самостоятельно очищать ячейки листа. Для настройки укажите первый и последний вспомогательные столбцы в таблице данных («F» и «I») .
Range("F" & StartRow, "I" & LastRow).ClearContents Шаг через каждый период диаграммы : Здесь происходит все волшебство. Выбрав диапазон ячеек, VBA проходит строку за строкой и заполняет вспомогательные столбцы соответствующими фактическими значениями с интервалом в одну секунду, эффективно создавая анимированный эффект.
Для этого вам нужно только изменить эту строку кода, чтобы VBA скопировал значения во вспомогательные столбцы:
Range("F" & RowNumber, "I" & RowNumber).Value = Range(" B" & RowNumber, "E" & RowNumber).Value Первая часть кода ( Range(«F» & RowNumber, «I» & RowNumber).Value ) захватывает все вспомогательные столбцы в таблице данных ( F:I ), а вторая часть уравнения ( Range(«B» & RowNumber, «E» & RowNumber).Value ) отвечает за импорт в них фактических значений.
Учитывая все это, значения «F» и «I» характеризуют первый и последний вспомогательные столбцы ( столбцы F и I ). Точно так же «B» и «E» обозначают первый и последний столбцы, содержащие фактические цифры ВВП (столбцы B и E ).
После того, как вы сделали все это, щелкните значок дискеты, чтобы сохранить код VBA и закрыть редактор.
Шаг № 4: Создайте кнопку макроса.
Чтобы связать данные рабочего листа и вновь созданный макрос, настройте кнопку для выполнения кода VBA.
- Перейдите на вкладку Разработчик .
- Нажмите кнопку « Вставить ».
- В разделе « Form Controls, » выберите « Button (Form Control). »
Щелкните там, где хотите разместить кнопку (желательно рядом с заголовком графика). В этот момент Назначить макрос Появится диалоговое окно. Выберите только что созданный макрос VBA ( Animated_Chart ) и нажмите « OK». ”
В качестве окончательной корректировки измените текст кнопки (дважды щелкните текст кнопки и переименуйте). При необходимости переместите кнопку в нужное положение.
Теперь нажмите кнопку и посмотрите, как VBA плавно заполняет пустой график фактическими значениями — и прелесть этого метода в том, что вы можете изменить базовый тип диаграммы всего за несколько кликов без необходимости прыгать через все обручи.



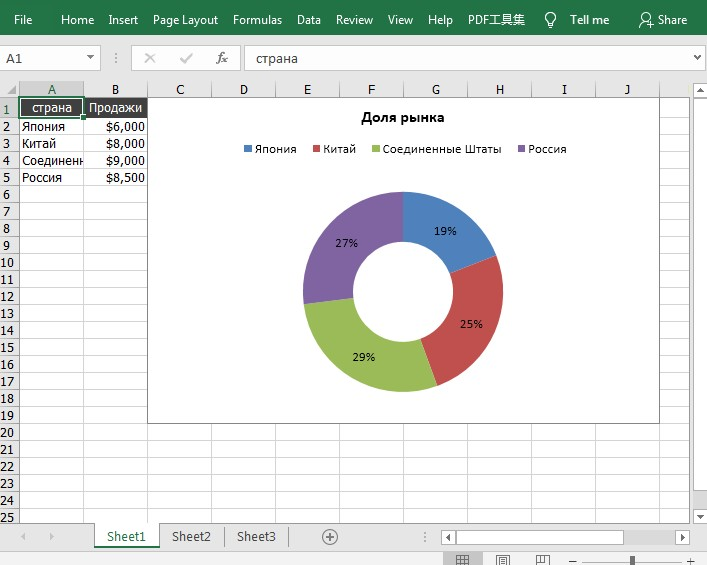

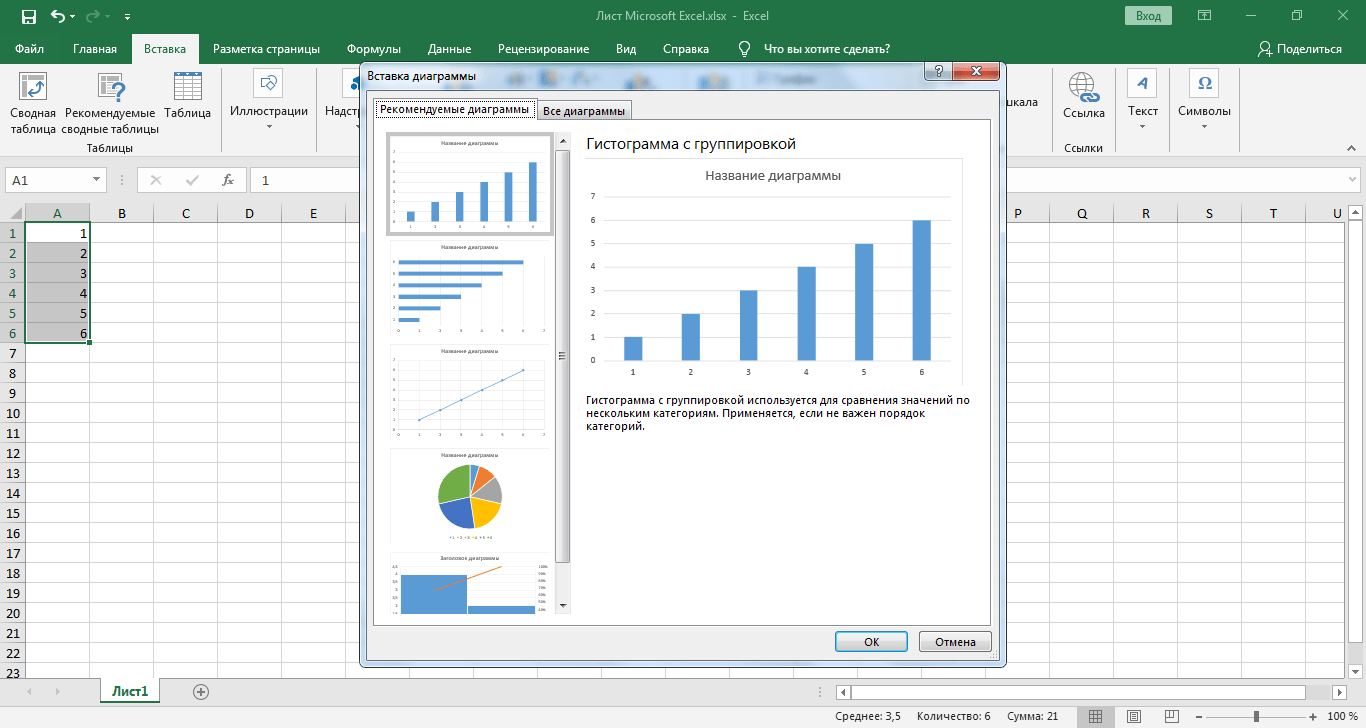

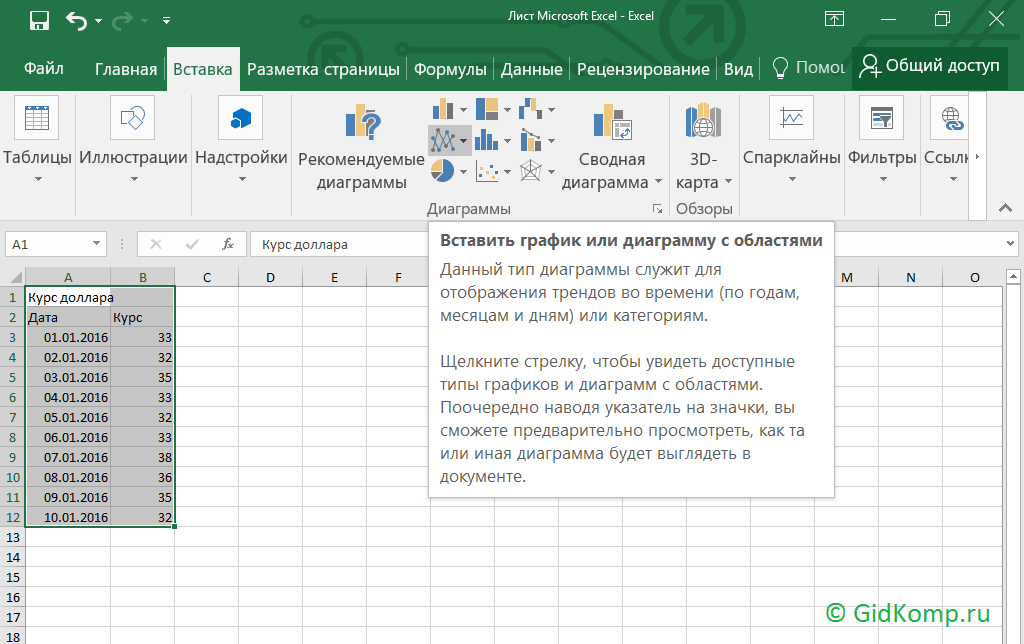 »
»