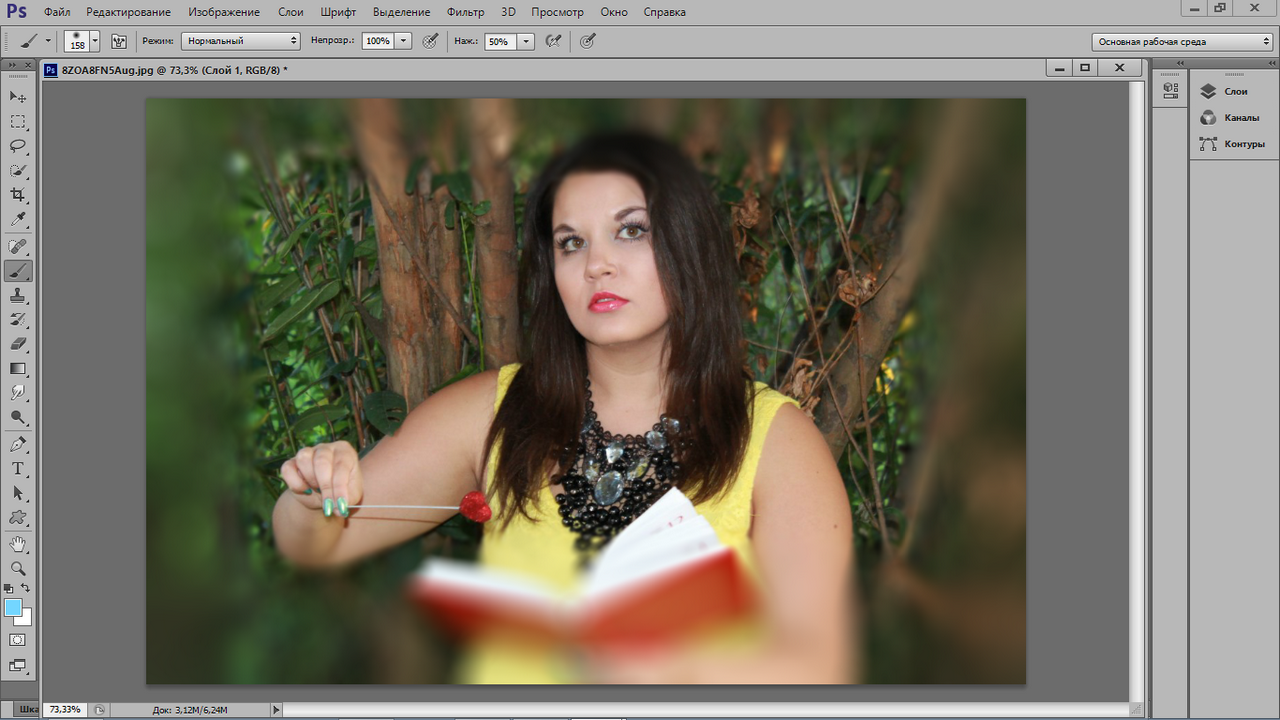Как сделать фотографию 3х4 см в Photoshop
Автор Алексей Волконский На чтение 4 мин Просмотров 804
Наверняка каждый из нас знает, какими ужасными получаются фотографии на документы, и в особенности – на паспорт. Однако сейчас не обязательно идти в салон фотографии, чтобы замучить там фотографа и сделать нужную фотографию с сотой попытки. Ту же фотографию 3х4 можно сделать и дома, и для этого вам понадобится обычный Photoshop. И сегодня мы расскажем, как сделать такую фотографию самому.
Итак, первое, что вам необходимо будет сделать, это зайти в программу и правильно настроить документ. Для этого нужно выставить правильные параметры в Фотошопе, при создании нового документа.
В самом верху будет строка с единицами измерения. Выбираете сантиметры, т.к. 3х4 подразумевает именно эту единицу измерения, а не пиксели. Соответственно, высоту холста выбираете 4 см, а ширину – 3 см. В разрешении выберите 300 пикселей на дюйм, цветовой режим – RGB 8 бит и создаете холст. После этого выбираем подходящую фотографию и добавляем ее в Photoshop.
В разрешении выберите 300 пикселей на дюйм, цветовой режим – RGB 8 бит и создаете холст. После этого выбираем подходящую фотографию и добавляем ее в Photoshop.
В нашем случае фотография не подходит под нужную рамку холста, поэтому зажимаем Alt и Shift, чтобы растянуть фотографию, сохранив, при этом, ее пропорции.
После этого объединяете слой с фотографией и фоновый слой. Для этого достаточно будет воспроизвести комбинацию горячих клавиш Ctrl+E. Как правило, фотографий на документы нужно несколько, поэтому создадим формат А6, на котором будут помещаться 8 фотографий 3х4.
Для этого разблокируем фоновый слой (кликаем по замку около фотографии на панели слоев). Кликаете по слою правой кнопкой мышки и выбираете пункт «преобразовать в Smart объект».
После этого перейдите во вкладку «изображение» сверху и выберите пункт «размер холста». Измените единицы измерения на миллиметры. Ширину поставьте в 148, а высоту – в 105 мм.
При помощи Alt+колесико мышки отдаляете фотографию, чтобы видеть новый холст, после чего создаете новый слой, комбинацией горячих клавиш Ctrl+Shirt+N.
После этого перемещаете фотографию куда-нибудь в сторону холста, после чего нажимаете Ctrl+J, чтобы дублировать ее. После этого просто смещаете дубль фотографии в сторону. Обязательно зажимаете Shift, при перемещении фотографии, чтобы она двигалась в одной плоскости с предыдущей фотографией.
Чтобы фотография не сливалась со слоем, нужно выбрать инструмент «прямоугольная область» и просто выделить все фотографии. Снова нажмите Shift+F5, чтобы открыть заливку и закрасьте участок, например, серым цветом, чтобы было видно границы фотографий.
Обратите внимание на светлую полоску сверху. Она пригодится профессиональным фотографам, которые занимаются фотографией на документы. Здесь вы можете добавить текст, например, рекламу вашей фотостудии с адресом и названием фирмы. По сути, шаблон уже готов, нужно только правильно его сохранить.
По сути, шаблон уже готов, нужно только правильно его сохранить.
Для этого перейдите в пункт «файл», вверху. В открывшемся меню выберите пункт «сохранить как». Подпишите этот шаблон так, чтобы вы потом могли его найти, а где «тип файлов», выберите строчку, в которой будет формат PSD – это и будут ваши слои.
Ниже вы можете увидеть, как выглядит такой шаблон в папке ПК.
Чтобы воспользоваться шаблоном, нужно открыть его в Photoshop, после чего нужно выбрать нулевой слой (первая фотография, которую вы добавили и растянули под нужный размер). Затем забросьте новую фотографию в Photoshop. Она откроется уже как новый файл. Растяните ее до нужных размеров.
Предыдущую фотографию можно удалить, а новую фотографию – сохраните, кликнув на «файл», а затем и на «сохранить». Закрываете файл с этой фотографией, возвращаетесь на предыдущий шаблон и видите, что все фотографии в нем изменились на новые.
И так можно работать до бесконечности.
На этом мы заканчиваем нашу статью и прощаемся с вами. Всем удачи и до новых встреч.
Всем удачи и до новых встреч.
( Пока оценок нет )
Поделиться с друзьямиМультиэкспозиция в Photoshop — Fototips.ru
[adrotate banner=»2″]
Пошаговое руководство для создания стильного эффекта!
Петр Скочилас (Piotr Skoczylas) — фотограф из Лондона, который специализируется на сюрреалистических портретах. Его работы с использованием многократной экспозиции изумляют, озадачивают и заставляют задуматься. В этом пошаговом руководстве он рассказывает, как с помощью Photoshop сделать один из необычных портретов из его портфолио. Другие работы Петра можно найти на его страницах на сайтах 500рх, Facebook.
“На фотографии под названием “Этого не существует” я пытаюсь показать, как свобода выбора (которую олицетворяют птицы) может привести нас куда-то не туда (именно это символизирует красный свет). Каждый из нас делал что-то, о чем позже сожалел.
Мы все совершаем ошибки. Но что, если мы этого не понимаем (об этом говорит пустое пространство между зданиями)? Что, если наши мысли (улицы с машинами) ведут нас в никуда?
1. Открываем исходные снимки.
2. Накладываем фотографии друг на друга. Располагаем фотографию Нью-Йорка так, чтобы пространство между зданиями оказалось посередине головы модели. Меняем режим наложения для Нью-Йорка на “Осветление” (Screen).
3. Выбираем команду “Обесцветить” (Desaturate) для всего изображения. Меню Image — Adjustments — desature.
4. Изменяем контраст.
Выбираем команду “Новый корректирующий слой” (New Adjustment Layer), затем “Кривые” (Curves) и изменяем контраст. Вам понадобятся отдельные корректирующие слои для каждой фотографии.
5. Создаем маску на фотографии Нью-Йорка и убираем ненужные части изображения.
6. Добавляем птиц. Если птицы на вашей фотографии находятся на цветном фоне, их нужно будет вырезать, если же на белом, то просто наложите изображение и используйте обтравочную маску, чтобы видна была только нужная часть снимка.
Добавляем птиц. Если птицы на вашей фотографии находятся на цветном фоне, их нужно будет вырезать, если же на белом, то просто наложите изображение и используйте обтравочную маску, чтобы видна была только нужная часть снимка.
Если будете уменьшать снимок с птицами, может оказаться, что он выглядит более резким, чем все остальное изображение. В таком случае я рекомендую воспользоваться стандартным фильтром “Размытие” (Blur) и выставить размер кисточки в 1 пиксель — обычно этого бывает достаточно.
7. Добавляем изображение с красным свечением. Я взял его из google. Режим наложения — “Осветление” (Screen). От лишних частей этой картинки опять же избавляемся с помощью маски. Используем мягкую кисть и просто прячем ненужные детали.
8. Изменяем контраст и цвет. Сначала мы сделали фото черно-белым, но здесь нам нужен цвет для придания атмосферы. Я обычно добавляю немного синего для теней и желтого для ярких тонов.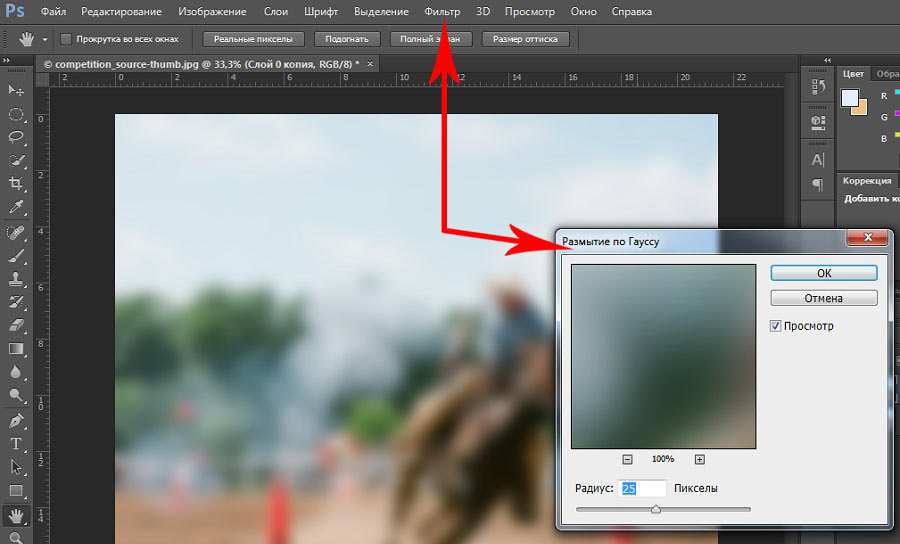
Экспериментируйте с кривыми и слоем Color Balance, чтобы добиться нужного эффекта.
9. Добавляем еще одно изображение для большей драматичности и глубины. Я использовал фотографию с размытыми каплями дождя. Режим наложения — “Осветление” (Screen).
Необязательно, но можно создать для этой фотографии собственный корректирующий слой. Не забудьте поставить галочку напротив «Использовать предыдущий слой для создания обтравочной маски» (Use previous layer to create clipping mask), чтобы изменения коснулись только этого слоя, и сделайте его немного темнее, изменив контраст. В данном случае я этого не делал.
10. Объединяем слои и увеличиваем резкость изображения. Здесь я просто создал копию слоя, применил к нему фильтр “Цветовой Контраст” (High Pass), затем наложил слои друг на друга, использовав режим наложения “Мягкий свет” (Soft Light).
11. Кадрируем изображение в квадрат. Так никакие лишние элементы на заднем плане не будут отвлекать зрителя от самого портрета.
Так никакие лишние элементы на заднем плане не будут отвлекать зрителя от самого портрета.
12. Готово!
Как использовать Photoshop AI: объяснение генеративной заливки
Вам нравятся улучшения, вызванные достижениями в области ИИ, но вы презираете необходимость учиться и адаптироваться к новым инструментам? Adobe поможет вам; король фоторедакторов теперь имеет эффекты, созданные искусственным интеллектом (ИИ). Генеративное заполнение теперь поддерживается семейством творческих генеративных моделей искусственного интеллекта Adobe Firefly, что позволяет пользователям увеличивать фотографии и легко добавлять или удалять объекты.
Направленный на то, чтобы предоставить клиентам творческий помощник для ускорения создания идей, исследования и производства, это первый шаг в амбициозном плане компании по внедрению генеративного ИИ в существующие творческие процессы в Creative Cloud.
Подожди, ты еще не знаком с Adobe Firefly AI? По словам Adobe, это «первый в мире этичный инструмент для преобразования текста в изображение», который включает в себя инструменты преобразования текста в изображение, текстовые эффекты и предстоящее добавление векторов Recolor. Чтобы узнать, как использовать Adobe Firefly AI, и получить подробную информацию об этом, посетите соответствующую статью. Если вы хотите продолжить изучение того, как использовать новые функции генеративного ИИ в Photoshop, продолжайте читать и заполните пробелы в своей голове!
Чтобы узнать, как использовать Adobe Firefly AI, и получить подробную информацию об этом, посетите соответствующую статью. Если вы хотите продолжить изучение того, как использовать новые функции генеративного ИИ в Photoshop, продолжайте читать и заполните пробелы в своей голове!
Adobe Photoshop AI: что такое новая функция генеративной заливки?
Генеративное заполнение в Photoshop, которое интегрирует генеративные возможности искусственного интеллекта Adobe Firefly в творческие рабочие процессы, является последним шагом Adobe в гонке искусственного интеллекта. Новое генеративное заполнение на базе Firefly предоставляет пользователям революционно новый подход к работе, позволяя им быстро и просто добавлять, расширять или удалять материал с изображений неразрушающим образом, используя только текстовые предложения. Эта бета-версия Photoshop является первым продуктом Creative Cloud от Adobe, в котором полностью интегрирован Firefly, с амбициозной дорожной картой будущего, которая изменит рабочие процессы в Creative Cloud, Document Cloud, Experience Cloud и Adobe Express.
Используя лассо или другой инструмент выбора, пользователи теперь могут выбрать определенную область изображения, а затем автоматически заполнить эту область сгенерированными изображениями на основе текстового запроса с помощью Генеративной заливки. Перспектива, освещение и эстетика произведенного материала соответствуют исходному изображению; такие функции, как тени и отражения, включаются, когда это уместно. Узнайте, как:
Присоединяйтесь к хакатону Partisia Blockchain, проектируйте будущее, приобретайте новые навыки и побеждайте!
Хотя Adobe начала заниматься генеративным искусственным интеллектом немного позже, чем некоторые из ее конкурентов, за последние недели компания добилась огромных успехов. После выпуска бета-версии и последующего успеха Adobe Firefly эта технология была включена в стандартную для отрасли программу Photoshop.
После выпуска бета-версии и последующего успеха Adobe Firefly эта технология была включена в стандартную для отрасли программу Photoshop.
Фоторедактор DragGAN AI приходит на престол Photoshop
Возможности Adobe Photoshop AI
Используя естественный язык и концепции, Generative Fill может создавать цифровой материал за считанные секунды, предоставляя художникам больше свободы выражения и увеличивая эффективность. Вот другие функции Adobe Photoshop AI:
- Работает на Firefly : Firefly обучен работе с сотнями миллионов лицензированных фотографий высокого разрешения Adobe Stock профессионального уровня, гарантируя, что он не будет создавать материалы, основанные на интеллектуальной собственности других лиц или предприятий (ИС). .
- Идея для изображения : Изменяйте фотографии удивительными способами, добавляя, удаляя или расширяя их содержимое.
- Неразрушающее редактирование : генерирующие слои позволяют создавать новый материал, не затрагивая исходный, позволяя быстро экспериментировать с различными видами и стилями.

- Создавайте с невероятной скоростью : Пробуйте «сумасшедшие» мысли, придумывайте новые идеи и пишите как можно больше уникальных произведений высокого качества.
- Доступно в виде веб-инструмента : бета-версия Firefly теперь имеет новый модуль, в котором пользователи могут опробовать онлайн-возможности генеративной заливки, прежде чем они будут выпущены для широкой публики.
Photoshop по-прежнему является отраслевым стандартом, и это обновление открывает новые интригующие возможности для пользователей. Но сначала вы должны узнать, как получить доступ к Photoshop AI.
Как получить доступ к генеративной заливке в Photoshop?
Adobe утверждает, что к концу года Firefly Generative Fill станет опцией по умолчанию в Photoshop. Однако на данный момент эта функция доступна только в бета-версии Photoshop.
- Откройте приложение Creative Cloud для настольных ПК.
- В левом столбце нажмите «Бета-приложения».
- Найдите приложение Photoshop (бета-версия) и нажмите кнопку «Установить».
- После установки вы найдете бета-версию Photoshop в списке «Установленные бета-приложения».
- Нажмите кнопку «Открыть», чтобы запустить бета-версию Photoshop.
- Чтобы убедиться, что вы используете бета-версию, выберите «Справка» > «О Photoshop» в строке меню в Windows. На Mac вы увидите Photoshop (бета-версия) в строке меню, который заменяет обычную метку «Photoshop».
Следуйте этим инструкциям, чтобы получить доступ к бета-версии Photoshop и изучить экспериментальные функции, такие как генеративная заливка Firefly, прежде чем они станут доступны широкой публике в конце этого года.
Теперь пришло время узнать, как использовать Photoshop AI и его новую функцию генеративной заливки.
AI может легко удалять нежелательные объекты или людей с фотографий, создавая чистое и профессиональное конечное изображениеКак использовать Photoshop AI: генеративное заполнение в действии
вариант заполнения довольно прост. Просто следуйте шагам:
- Откройте бета-версию приложения Photoshop.
- Выберите область изображения, которую вы хотите изменить.
- Нажмите «Генеративное заполнение».
- Введите описание того, что вы хотите видеть в выбранной области. Например, вы можете ввести «пляжная сцена» или «городской пейзаж».
- Затем Photoshop создаст несколько различных вариантов, из которых вы сможете выбрать.
Photoshop будет автоматически изменять изображение всякий раз, когда вы делаете выбор. Вы можете просмотреть свои изменения в режиме реального времени, прежде чем вносить их. Параметры инструмента «Генеративное заполнение» также настраиваются для обеспечения оптимальной производительности.
Вы можете просмотреть свои изменения в режиме реального времени, прежде чем вносить их. Параметры инструмента «Генеративное заполнение» также настраиваются для обеспечения оптимальной производительности.
Вот другие руководства от Adobe, чтобы лучше понять эту функцию:
Возможность генеративного заполнения, позволяющая быстро и безболезненно экспериментировать, является основным преимуществом. Теперь пользователи могут мгновенно опробовать дикие и дурацкие концепции, набрав их. В результате возросшей скорости и простоты экспериментирования рождается больше оригинальных идей.
Созданные искусственным интеллектом изображения захватывают мир, и вы ничего не можете с этим поделать
youtube.com/embed/vyeMzu1MW_o?feature=oembed» frameborder=»0″ allow=»accelerometer; autoplay; clipboard-write; encrypted-media; gyroscope; picture-in-picture; web-share» allowfullscreen=»»>
Генеративное заполнение недоступно: Fixes & Reasons
Пользователи младше 18 лет с индивидуальной лицензией Creative Cloud, а также CC Teams, CC Enterprise и наши образовательные клиенты не имеют доступа к генеративной заливке в приложении Photoshop (бета-версия).
Пользователи младше 18 лет увидят генеративное заполнение, но не смогут его использовать. Кроме того, эта возможность присутствует, но неактивна для 8/16-битных документов, отличных от RGB. При наведении курсора на кнопку «Создать» появится всплывающая подсказка, объясняющая, почему вы не можете ее использовать.
Алгоритмы искусственного интеллекта могут анализировать композицию и предлагать корректировки обрезки или кадрирования для усиления визуального воздействия фотографии Для получения дополнительной информации нажмите здесь.
О, вы новичок в ИИ, и все кажется слишком сложным ? Продолжайте читать…
Изображение предоставлено: Adobe
AI 101
Вы все еще можете сесть на поезд AI! Мы создали подробный глоссарий ИИ для наиболее часто используемых терминов искусственного интеллекта и объясняем основы искусственного интеллекта, а также риски и преимущества ИИ. Не стесняйтесь использовать их. Изучение того, как использовать ИИ, меняет правила игры! Модели ИИ изменят мир.
В следующей части вы найдете лучшие инструменты искусственного интеллекта, которые можно использовать для создания контента, созданного искусственным интеллектом, и не только.
Алгоритмы распознавания объектов могут идентифицировать определенные объекты на фотографиях, что позволяет целенаправленно редактировать или помечать ихИнструменты искусственного интеллекта, которые мы рассмотрели
Почти каждый день появляется новый инструмент, модель или функция, которые меняют нашу жизнь, и мы уже рассмотрели некоторые из них.
- Инструменты искусственного интеллекта для преобразования текста в текст
- Google Бард ИИ
- Шиншилла
- Понятие AI
- Чай
- РоманАИ
- Кактус AI
- Подземелье ИИ
- ЧатGPT
- Snapchat Мой ИИ
- DuckAssist
- GrammarlyGO
- Дженни AI
- Второй пилот Microsoft 365
- Тонги Цяньвэнь
- AutoGPT
Хотите научиться эффективно использовать ChatGPT? У нас есть несколько советов и рекомендаций для вас, не переключаясь на ChatGPT Plus, например, как загрузить PDF в ChatGPT! Однако, когда вы хотите использовать инструмент ИИ, вы можете получить такие ошибки, как «ChatGPT сейчас загружен» и «слишком много запросов в течение 1 часа, повторите попытку позже». Да, это действительно досадные ошибки, но не волнуйтесь; мы знаем, как их исправить. Бесплатно ли ChatGPT плагиат? Однозначный ответ найти сложно. Если вы боитесь плагиата, не стесняйтесь использовать средства проверки на плагиат ИИ. Кроме того, вы можете проверить другие чат-боты с искусственным интеллектом и авторов эссе с искусственным интеллектом, чтобы получить лучшие результаты.
Если вы боитесь плагиата, не стесняйтесь использовать средства проверки на плагиат ИИ. Кроме того, вы можете проверить другие чат-боты с искусственным интеллектом и авторов эссе с искусственным интеллектом, чтобы получить лучшие результаты.
- Инструменты искусственного интеллекта для преобразования текста в изображение
- Машина времени с искусственным интеллектом MyHeritage
- Приложение Reface
- Рассвет ИИ
- Ленса AI
- Meitu AI Art
- Стабильная диффузия
- ДАЛЛ-Е 2
- Google Muse AI
- Артбридер ИИ
- Середина пути
- DreamBooth AI
- Мечта Вомбо
- Ночное кафе AI
- QQ Различные размеры Me
- Генераторы случайных лиц
- Визуальный ChatGPT
- Adobe Firefly AI
- Леонардо ИИ
- Горячий горшок AI
Несмотря на то, что до сих пор ведутся споры об изображениях, созданных искусственным интеллектом, люди все еще ищут лучшие генераторы изображений с искусственным интеллектом. Заменит ли ИИ дизайнеров? Продолжайте читать и узнайте.
Заменит ли ИИ дизайнеров? Продолжайте читать и узнайте.
- Видеоинструменты ИИ
- Взлетно-посадочная полоса AI Gen-2
- Сделать видео
- МОВИО AI
- Контакт с глазами Nvidia AI
- Инструменты для презентаций ИИ
- Фолиант AI
- Beautiful.ai
- Поисковые системы ИИ
- Консенсус ИИ
- Google Бард
- Комо АИ
- You.com
- Бинг ИИ
- Инструменты для дизайна интерьера с искусственным интеллектом
- Переосмысление дома ИИ
- Интерьер AI
- Ремоделированный.ai
- Другие инструменты ИИ
- Готовый ИИ
- Убердак AI
- Spotify AI DJ
- Пимейс
- Microsoft Security Copilot
- Плагины OpenAI ChatGPT
- Выдра.ai
- Adobe Подкаст AI
- Кайбер ИИ
- КэринAI
Теги: Искусственный интеллектгенеративныйPhotoshop
Как пользоваться Adobe Photoshop: Руководство для начинающих
Хотите узнать, как пользоваться Adobe Photoshop? Вы, наверное, знаете, насколько ценны навыки Photoshop для цифрового фотографа, и просто не знаете, с чего начать. Изучение того, как использовать Adobe Photoshop, может быть пугающим. В этой статье я расскажу о шагах для начала работы, и мы будем опираться на эти знания в следующих статьях.
Изучение того, как использовать Adobe Photoshop, может быть пугающим. В этой статье я расскажу о шагах для начала работы, и мы будем опираться на эти знания в следующих статьях.
В этом Руководстве для начинающих – Как использовать Adobe Photoshop рассказывается о самых важных вещах, которые необходимо знать и помнить, когда вы будете делать первые шаги в изучении программы. Мы рассмотрим это с точки зрения фотографа.
Рабочий стол Photoshop:
Ознакомьтесь с рабочим столом Adobe Photoshop на схеме выше. Это простое руководство по созданию диаграмм является отправной точкой в изучении Adobe Photoshop.
Строка менюСтрока меню сверху никогда не меняется. Вы можете рассчитывать на эту область, чтобы начать и закончить сеанс, а также предоставить множество других функций.
Многие инструменты, находящиеся на панели инструментов, помогут вам в работе с изображениями. Узнайте, что все они делают, экспериментируя и практикуясь с ними. Когда вы щелкаете инструмент, в стеке могут скрываться другие связанные инструменты.
Когда вы щелкаете инструмент, в стеке могут скрываться другие связанные инструменты.
Сочетания клавиш для инструментов помогают вам работать более эффективно, и вам следует запомнить эти сочетания клавиш, когда вы научитесь использовать Adobe Photoshop.
Палитра слоевПалитра слоев в правой колонке является важным компонентом этой программы. Поскольку Adobe Photoshop считается «разрушительным», очень важно работать со слоями. Деструктивный* означает, что изменения, которые вы вносите в фон или любой другой слой, являются постоянными. Поэтому вносите улучшения в отдельные слои, сохраняйте документ в слоях и сохраняйте доступность каждого слоя для последующей работы.
Палитра истории Палитра «История» в правом столбце — одна из наиболее часто используемых функций Adobe Photoshop. История позволяет вернуться до 20 состояний (изменений). Количество состояний истории можно изменить в настройках. Состояние истории исчезает, когда вы сохраняете и закрываете файл.
Состояние истории исчезает, когда вы сохраняете и закрываете файл.
В меню «Файл» вы можете открыть существующий файл или создать новый. Вот шаги для каждого.
Открыть существующий файл изображения- Перейдите к файлу изображения на вашем компьютере и выберите
- Открытие в окне документа
- На вкладке вверху отображается имя файла
Новый пустой холст
- Выберите пустые предустановки
- Категории уведомлений, которые вы можете выбрать
- Выберите предустановленный размер
- Посмотреть еще
- Подробнее см. на правой панели
- Измените их здесь или позже в Photoshop
- Создать
- Добавить фотографию, текст или фигуру
Обучение использованию Adobe Photoshop должно включать обсуждение цифрового рабочего процесса.
Обучение тому, как стать фотографом, означает, как обрабатывать изображения после съемки. Когда мы обрабатывали фотографии в «старые времена», мы проводили значительное количество времени в темной комнате, прожигая и уклоняясь в увеличителе и, возможно, маскируя, чтобы свет не попадал на бумагу с химическим покрытием.
Когда мы обрабатывали фотографии в «старые времена», мы проводили значительное количество времени в темной комнате, прожигая и уклоняясь в увеличителе и, возможно, маскируя, чтобы свет не попадал на бумагу с химическим покрытием.
Сегодня мы делаем то же самое в Adobe Photoshop на нашем настольном компьютере или мобильном устройстве.
После создания файла Adobe Photoshop его нужно где-то сохранить. Крайне важно поместить его в соответствующую производственную папку, чтобы вы всегда могли его найти.
Перед началом производства подготовьтесь к постобработке. Это означает, что вы должны настроить свои папки, прежде чем загружать файлы с камеры.
Настройка ваших папок Я создал шаблон, который копирую, вставляю и переименовываю в папку с названием «год», например, 2020 — год создания изображения. Создайте свой шаблон (с символом подчеркивания «_» перед именем папки). Он всегда будет сортироваться вверху вашего списка, если вы используете порядок возрастания.
Поместите файлы с камеры в папку «ORIGINALS» с помощью устройства чтения карт памяти, USB-кабеля, подключенного к компьютеру, или по беспроводной сети. Это ваши «негативы», над которыми вы никогда не работаете и всегда сохраняете. Когда ваш компьютер выходит из строя или вы теряете все остальные копии файла (возможно, из-за ошибки пользователя), вы ВСЕГДА можете вернуться к оригиналу и начать заново. Да, это будет больно. Однако у вас всегда будет файл, и вы сможете начать заново. В противном случае, если вы потеряете все, у вас нет выхода.
Управление вашими папкамиИз папки «ORIGINALS» сделайте копию файла, с которым вы хотите работать, и поместите его в папку «WORK». Эта копия является файлом, над которым вы будете работать в Adobe Photoshop. Всегда работайте слоями и часто сохраняйтесь.
Когда вы закончите свой шедевр, сделайте копию и поместите ее в папку «COMPLETE», сгладьте ее, а затем сохраните как файл jpeg.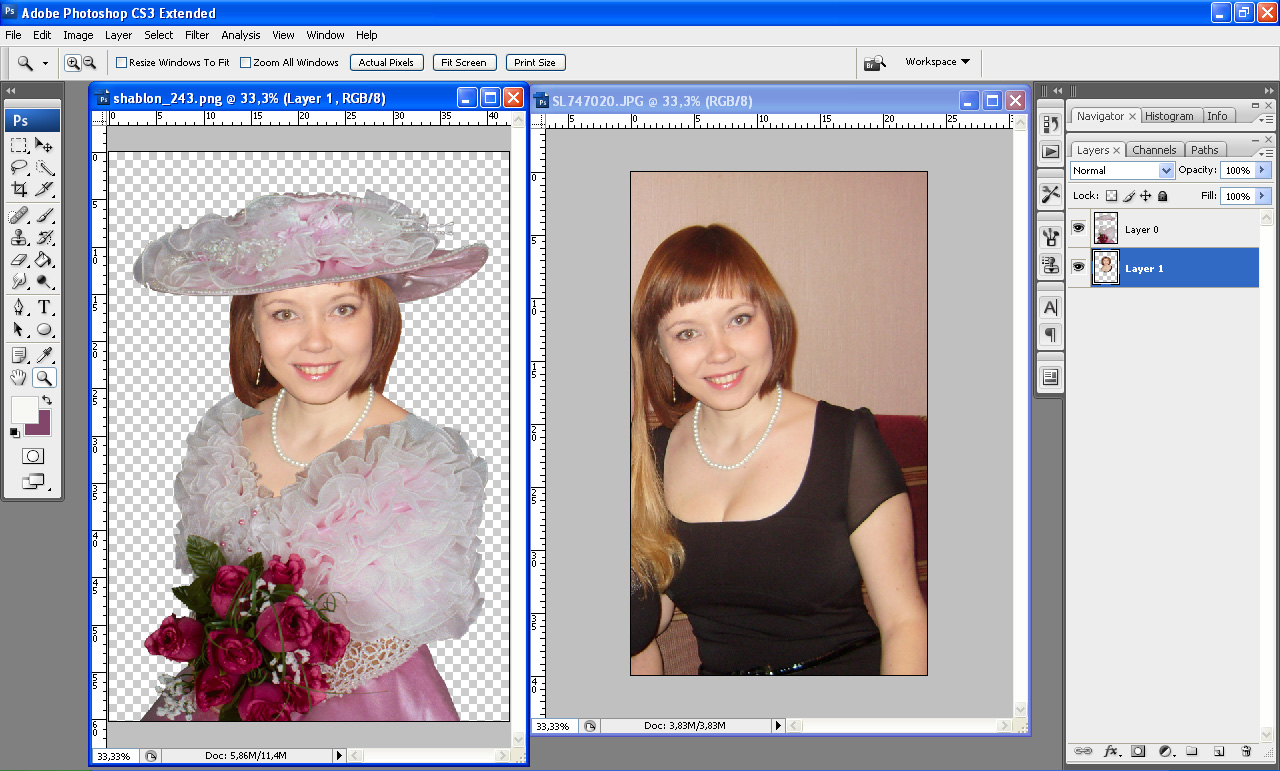 Когда он находится в папке «COMPLETE», вы знаете, что он готов к тому, чтобы его увидел весь мир.
Когда он находится в папке «COMPLETE», вы знаете, что он готов к тому, чтобы его увидел весь мир.
Если вам когда-нибудь понадобится вернуться к файлу изображения, чтобы внести дополнительные изменения или отменить уже сделанные изменения, обязательно используйте файл в папке WORK. Вы сохранили его в слоях, чтобы всегда возвращаться к слоям, чтобы внести необходимые изменения или добавить новый слой.
После внесения этих изменений сохраните копию в папке «COMPLETE», сведите ее и сохраните в формате jpeg с новым именем (добавьте -R1 к имени файла, чтобы обеспечить согласованность отслеживания).
Хотя это управление файлами может показаться немного сложным, пока вы изучаете, как использовать Adobe Photoshop, вы скоро обнаружите, что, если вы будете дисциплинированы с самого начала, вы не потеряете файл и будете точно знать, где он находится. находятся в вашей постобработке.
Задания для начинающих фотографов всегда включают задачи постобработки. Каждое цифровое изображение требует некоторых улучшений.

 Мы все совершаем ошибки. Но что, если мы этого не понимаем (об этом говорит пустое пространство между зданиями)? Что, если наши мысли (улицы с машинами) ведут нас в никуда?
Мы все совершаем ошибки. Но что, если мы этого не понимаем (об этом говорит пустое пространство между зданиями)? Что, если наши мысли (улицы с машинами) ведут нас в никуда?