Как сделать диаграмму в Excel
Использование диаграмм позволяет наглядно представить большие объемы статистических данных. Такая информация воспринимается намного легче. В данной статье мы рассмотрим, как сделать диаграмму в Excel по данным. Но перед тем как перейти к созданию диаграммы, необходимо правильно подготовить данные, для того чтобы быстро и качественно сделать диаграмму по таблице. Как сделать диаграммы в Excel, это обширный вопрос, так как существует несколько видов диаграмм, и каждый вид используется в определенных задачах, поэтому для начала мы разберем простой пример.
Пусть у нас есть данные о продажах трех видов товаров по месяцам.
Как сделать диаграмму в Excel – Исходные данные
Для того чтобы сделать диаграмму по таблице, выделяем нашу таблицу и во вкладке «ВСТАВКА» в группе «Диаграммы» выбираем пункт «Гистограмма» —> «Гистограмма с группировкой».
Как сделать диаграмму в Excel – Гистограмма
В результате получаем сравнительную диаграмму:
Как сделать диаграмму в Excel – Гистограмма с группировкой по месяцам
На данной диаграмме мы наглядно можем сравнить значения по нескольким товарам для каждого месяца.
Если мы хотим просмотреть значения товаров для каждого месяца, то изменим вид нашей гистограммы. Для того чтобы поменять местами все значения в «Конструкторе» в группе «Данные» выберите пункт «Строка/столбец».
Как сделать диаграмму в Excel – Взаимная замена данных на осях
Теперь сравнительная диаграмма по тем же данным из таблицы выглядит следующим образом:
Как сделать диаграмму в Excel – Гистограмма с группировкой по товарам
Если вы хотите изменить формат отображения, и сделать отображение значений горизонтальными полосами, то вам необходимо выбрать линейчатую диаграмму.
Для того чтобы изменить размещение диаграммы, в «КОНСТРУКТОРЕ» выбираем «Переместить диаграмму».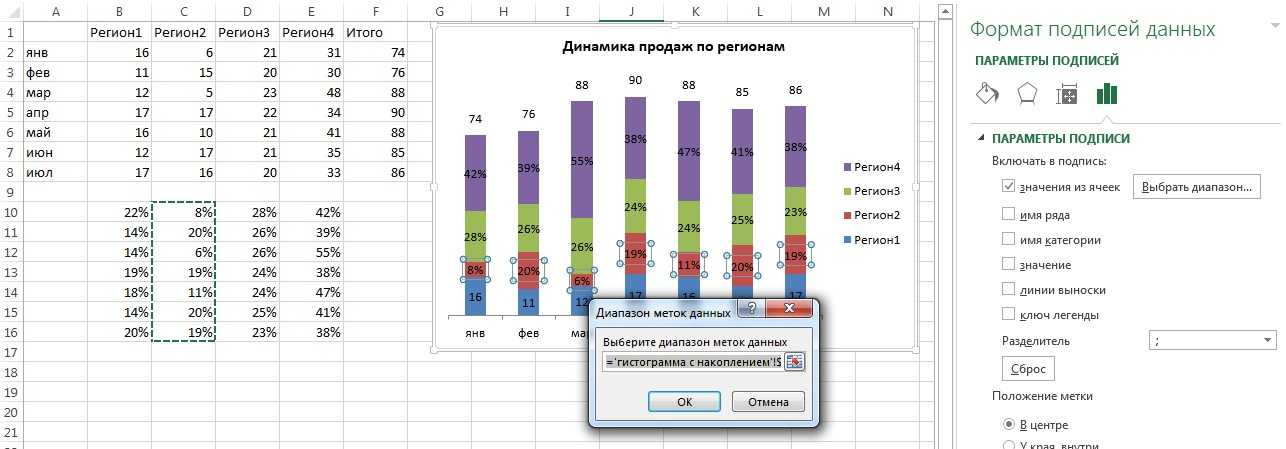
Как сделать диаграмму в Excel – Переместить диаграмму
В открывшемся диалоговом окне выбираем, где необходимо разместить диаграмму.
Как сделать диаграмму в Excel – Перемещение диаграммы
Если мы выбираем пункт «на отдельном листе», то выбранная диаграмма переместится на отдельный лист с указанным названием.
А если выбран пункт «на имеющемся листе», то необходимо выбрать лист, на который нужно переместить диаграмму.
Мы разместим диаграмму на отдельном листе. Теперь в нашем документе есть лист, который содержит только диаграмму и выглядит он следующим образом:
Как сделать диаграмму в Excel – Перемещение диаграммы на новый лист
Основные аспекты для построения базовых диаграмм были освещены.
Теперь вы знаете, как сделать диаграмму в Excel по данным. В следующих статьях мы рассмотрим, как сделать круговую диаграмму, как сделать подписи в диаграмме, как сделать диаграмму график в Excel, как сделать диаграмму Ганта в Excel и многое другое.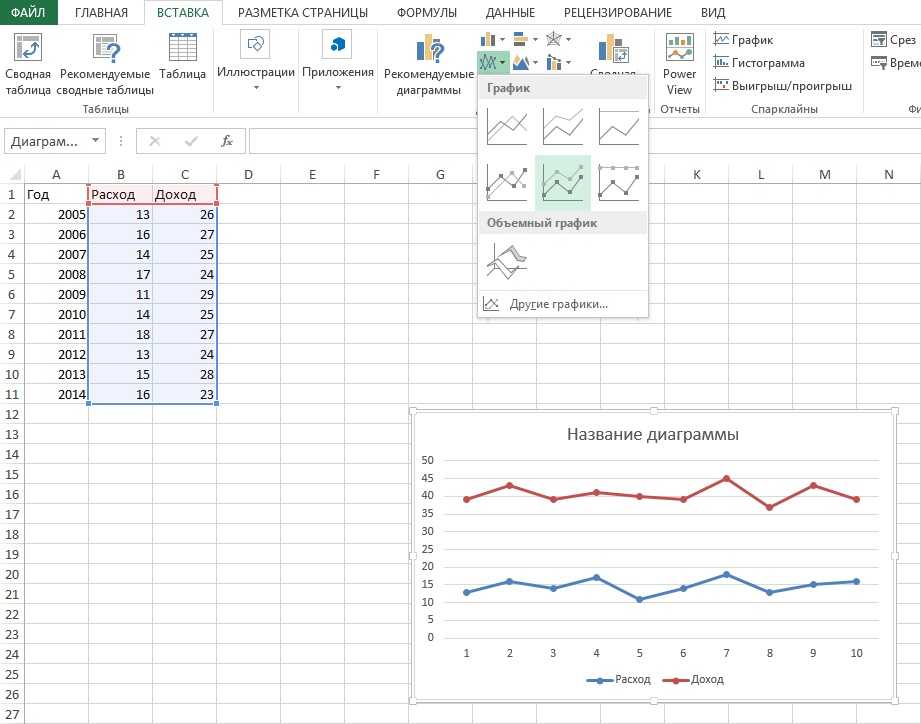
Как сделать коробочную диаграмму в Excel
Если вы представляете или анализируете сложные статистические данные, вам может понадобиться знать, как сделать коробчатую диаграмму в Excel. Вот что вам нужно сделать.
Программы для Windows, мобильные приложения, игры — ВСЁ БЕСПЛАТНО, в нашем закрытом телеграмм канале — Подписывайтесь:)
Microsoft Excel позволяет создавать информативные и привлекательные диаграммы и графики для представления или анализа данных. Вы можете легко создавать гистограммы и круговые диаграммы из ваших данных, но создание коробочная диаграмма в Excel всегда было более сложным для освоения пользователями.
Программное обеспечение не предоставило шаблона специально для создания коробчатых диаграмм, но теперь это намного проще. Если вы хотите создать коробочную диаграмму в Excel, вот что вам нужно знать (и делать).
Что такое коробочный сюжет?
Для описательной статистики коробчатая диаграмма — один из лучших способов продемонстрировать, как распределяются данные.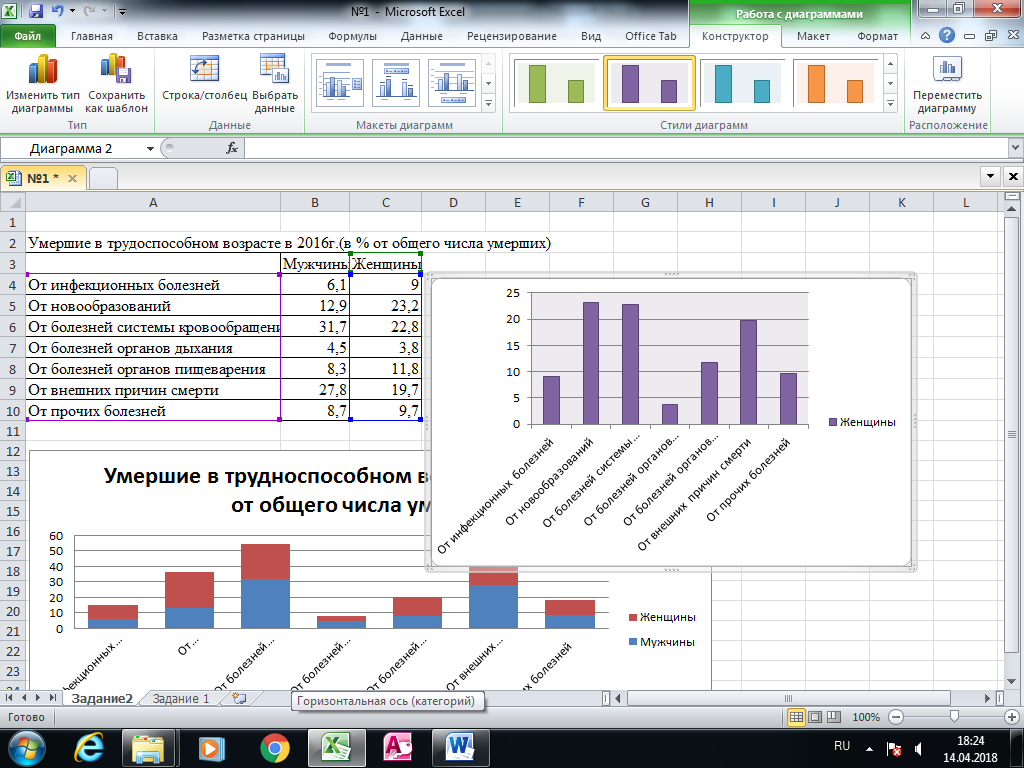 Он показывает числа в квартилях, выделяя среднее значение, а также выбросы. Статистический анализ использует блочные диаграммы для всего: от сравнения результатов медицинских испытаний до сопоставления результатов тестов разных учителей.
Он показывает числа в квартилях, выделяя среднее значение, а также выбросы. Статистический анализ использует блочные диаграммы для всего: от сравнения результатов медицинских испытаний до сопоставления результатов тестов разных учителей.
Основой ящичковой диаграммы является отображение данных на основе сводки из пяти чисел. Это означает показ:
- Минимальное значение: самая низкая точка данных в наборе данных, за исключением любых выбросов.
- Максимальное значение: самая высокая точка данных в наборе данных, исключая выбросы.
- медиана: среднее значение в наборе данных
- Первый или нижний квартиль: это медиана нижней половины значений в наборе данных.
- Третий, или верхний, квартиль: медиана верхней половины значений набора данных.
Иногда на ящичной диаграмме будут линии, идущие вертикально вверх или вниз, показывающие, как данные могут варьироваться за пределами верхнего и нижнего квартилей. Их называют «усами», а сами диаграммы иногда называют диаграммами с ячейками и усами.
Как сделать коробочную диаграмму в Excel для Microsoft 365
В прошлых версиях Excel не было специального шаблона диаграммы для коробчатых диаграмм. Хотя его еще можно было создать, потребовалось много труда. Office 365 теперь включает ящичные диаграммы в качестве опции, но она несколько скрыта в Вставлять вкладка
В приведенных ниже инструкциях и снимках экрана предполагается Excel для Microsoft 365. Приведенные ниже шаги были созданы с помощью Mac, но мы также предоставляем инструкции, в которых шаги отличаются в Windows.
Во-первых, конечно, вам нужны ваши данные. После того, как вы закончите вводить его, вы можете создать и стилизовать свой блок-график.
Чтобы создать блочную диаграмму в Excel:
- Выберите данные в книге Excel — один или несколько рядов данных.
- На ленте щелкните значок Вставлять вкладка
- В Windows нажмите Вставка > Вставить статистическую диаграмму > Коробка и ус.
- В macOS щелкните значок Статистическая диаграмма значок, затем выберите Коробка и Вискер.

Это даст вам очень простой блок-график с усами. Затем вы можете изменить его параметры, чтобы они выглядели так, как вы хотите.
Форматирование диаграммы в Excel
После того, как вы создали коробочную диаграмму, пришло время ее украсить. Первое, что вы должны сделать, это дать диаграмме описательное название. Для этого нажмите на существующий заголовок, затем вы можете выделить текст и изменить его.
От Дизайн и Формат на вкладках ленты, вы можете изменить стиль блочной диаграммы в Excel. Здесь вы можете выбрать используемые стили темы, изменить цвет заливки полей, применить стили WordArt и многое другое. Эти параметры универсальны практически для всех диаграмм и графиков, которые вы можете создать в Excel.
Если вы хотите изменить параметры, относящиеся к блоку и диаграмме шепота, щелкните Панель форматирования. Здесь вы можете изменить способ представления данных на диаграмме. Например:
Не всегда было так просто понять, как создать коробчатую диаграмму в Excel. Создание диаграммы в предыдущих версиях программного обеспечения для работы с электронными таблицами требуется ручной расчет разные квартили. Затем вы можете создать столбчатую диаграмму, чтобы приблизительно представить коробочную диаграмму. Microsoft очень приветствует добавление этого типа диаграммы в Office 365 и Microsoft 365.
Создание диаграммы в предыдущих версиях программного обеспечения для работы с электронными таблицами требуется ручной расчет разные квартили. Затем вы можете создать столбчатую диаграмму, чтобы приблизительно представить коробочную диаграмму. Microsoft очень приветствует добавление этого типа диаграммы в Office 365 и Microsoft 365.
Конечно, есть много других советов и приемов Excel, которые вы можете изучить, если вы новичок в Excel. Блочные диаграммы могут показаться сложными, но как только вы поймете концепции (и шаги), их будет легко создавать и анализировать, используя шаги, описанные выше.
Программы для Windows, мобильные приложения, игры — ВСЁ БЕСПЛАТНО, в нашем закрытом телеграмм канале — Подписывайтесь:)
Правильный способ создания скользящей диаграммы в Excel
Тепинг Крокер Категории: Диаграммы, Excel® Теги: скользящая диаграмма Excel
Регулярное создание отчетов — обычная задача для бизнес-пользователей Excel. Когда вам нужно создать скользящую диаграмму, отражающую данные за определенный период времени, например, за предыдущие 12 месяцев, вы можете быстро оказаться в кошмаре обслуживания, обновляя свои диаграммы вручную, чтобы включить данные нового месяца и исключить те, которые сейчас «вышли из строя».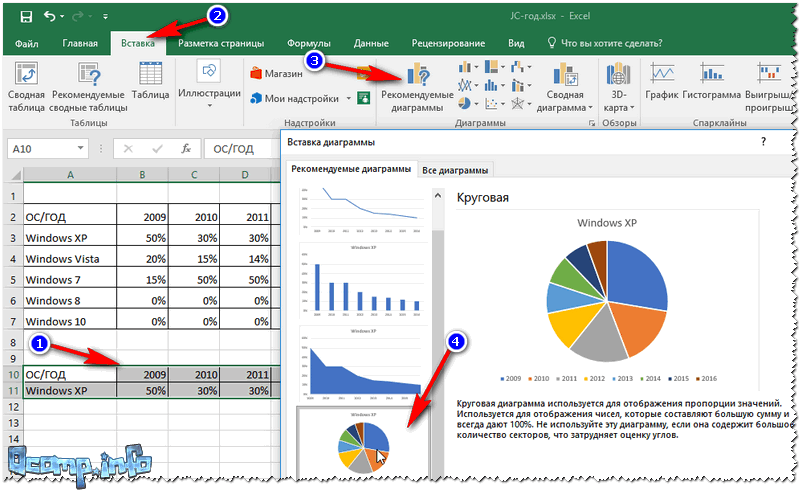 Дата». Хорошей новостью является то, что с помощью функции OFFSET вы можете создать динамическую скользящую автоматически обновляет ваши диаграммы гораздо проще, чем корректировка ссылок на ячейки или удаление старых данных.
Дата». Хорошей новостью является то, что с помощью функции OFFSET вы можете создать динамическую скользящую автоматически обновляет ваши диаграммы гораздо проще, чем корректировка ссылок на ячейки или удаление старых данных.
Следующие шаги демонстрируют, как использовать функцию OFFSET для создания годовой скользящей диаграммы. У нас есть таблица, в которой показано количество загрязняющих веществ, присутствующих в воображаемой пробе воды, отбираемой ежемесячно. Нам нужна диаграмма, которая показывает данные за текущий месяц вместе с предыдущими 11 месяцами.
На нашем исходном графике показаны данные за два года.
Укажите динамический именованный диапазон
Сначала создайте именованный диапазон для данных, которые используют функцию OFFSET, чтобы отразить относительный период времени:
- Убедитесь, что ваш курсор находится в пустой ячейке и данные в вашей таблице не выбраны для начала, затем выберите Определить имя на вкладке Формулы , чтобы открыть диалоговое окно Новое имя .

- Дайте диапазону узнаваемое имя в Имя: Имя должно использовать следующий синтаксис:
- Первым символом может быть только буква, подчеркивание «_» или обратная косая черта «\»
- В остальной части имени можно использовать буквы, цифры, точки и знаки подчеркивания, но НЕ пробелы. Имена НЕ чувствительны к регистру — «ДАННЫЕ» будут восприниматься так же, как «данные» .
- Имена не могут совпадать со ссылкой на ячейку
В этом примере наш именованный диапазон равен Годовые данные . (Примечание: если вы хотите продолжить и создать новую собственную диаграмму, введите свое собственное имя диапазона в текстовое поле и замените это имя в приведенных ниже формулах. См. также Изменение имен в бонусном абзаце в конце эта статья )
- В текстовом поле Относится к: замените ссылку на ячейку по умолчанию вашей функцией OFFSET. Синтаксис для OFFSET: .

СОВЕТ! Excel попытается быть «полезным» и добавит ссылки на ячейки или диапазоны в текстовое поле Относится к :, если вы щелкнете что-то за пределами диалогового окна. Возможно, вам придется очень осторожно вводить или вставлять в это текстовое поле, чтобы избежать «лишних» данных в ваших формулах.
- Создайте именованный диапазон для меток, выполнив те же действия, что и выше.
 Формула для наших меток будет следующей: =СМЕЩ(ГодовыеДанные,0, -1) Мы можем использовать диапазон, который мы создали для данных, в качестве ориентира и вычесть 1 из нашей ширины, чтобы получить правильный диапазон.
Формула для наших меток будет следующей: =СМЕЩ(ГодовыеДанные,0, -1) Мы можем использовать диапазон, который мы создали для данных, в качестве ориентира и вычесть 1 из нашей ширины, чтобы получить правильный диапазон.
Назначить источник данных диаграммы динамическому именованному диапазону
Создайте свою линейную диаграмму, как обычно, если вы еще этого не сделали. Теперь вам нужно указать диаграмме использовать наш динамический диапазон вместо всей таблицы. Нажмите на график, чтобы активировать контекстные вкладки Chart Tools .
- На вкладке Design
- В диалоговом окне Select Data Source выберите первый ряд данных и щелкните
- В текстовом поле Series values: в диалоговом окне Edit Series замените диапазон таблицы по умолчанию именованным диапазоном динамических данных.
 Не изменяйте имя листа и восклицательный знак (!), который ему предшествует.
Не изменяйте имя листа и восклицательный знак (!), который ему предшествует. - Нажмите OK
- В текстовом поле Series values: в диалоговом окне Edit Series замените диапазон таблицы по умолчанию именованным диапазоном динамических данных.
- Щелкните любую метку в поле выбора Метки горизонтальной (категории) оси , затем щелкните
- В диалоговом окне Метки осей замените диапазон по умолчанию диапазоном с именем динамической метки.
- Нажмите кнопку ОК.
Теперь на диаграмме будут отображаться только последние 12 строк данных.
Когда вы обновляете данные, добавляя дополнительные строки, на диаграмме автоматически отображаются новых последних 12 строк данных, создавая эффект скользящей диаграммы.
Обратите внимание: если вы хотите отобразить на диаграмме более одной серии данных, вам потребуется создать именованный диапазон и повторять вышеописанный процесс для каждого 9Серия 0006! Это может занять у вас немного больше времени для настройки диаграмм, но в долгосрочной перспективе сэкономит вам гораздо больше, поскольку вы просто добавляете данные, а диаграмма делает все остальное.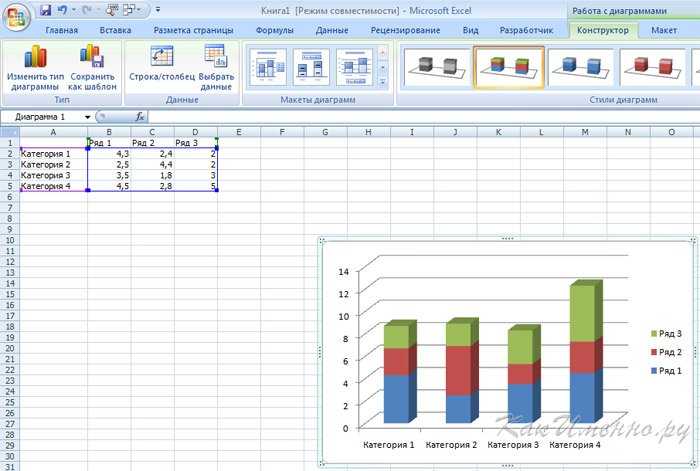
Бонус! Изменение имен
После того, как вы указали именованные элементы в своей книге, вы можете время от времени возвращаться и редактировать их. Возможно, вы захотите изменить СМЕЩЕНИЕ, чтобы, например, отображать 6 месяцев вместо 12. Чтобы изменить существующее имя, щелкните значок
ДОПОЛНИТЕЛЬНО: Чтобы проверить свою работу и сравнить именованные диапазоны, вы можете загрузить Excel Rolling Chart_Complete.xlsx .
PRYOR+ 7 ДНЕЙ БЕСПЛАТНОГО ОБУЧЕНИЯ
Курсы по обслуживанию клиентов, Excel, управлению персоналом, лидерству,
ОСАГО и многое другое.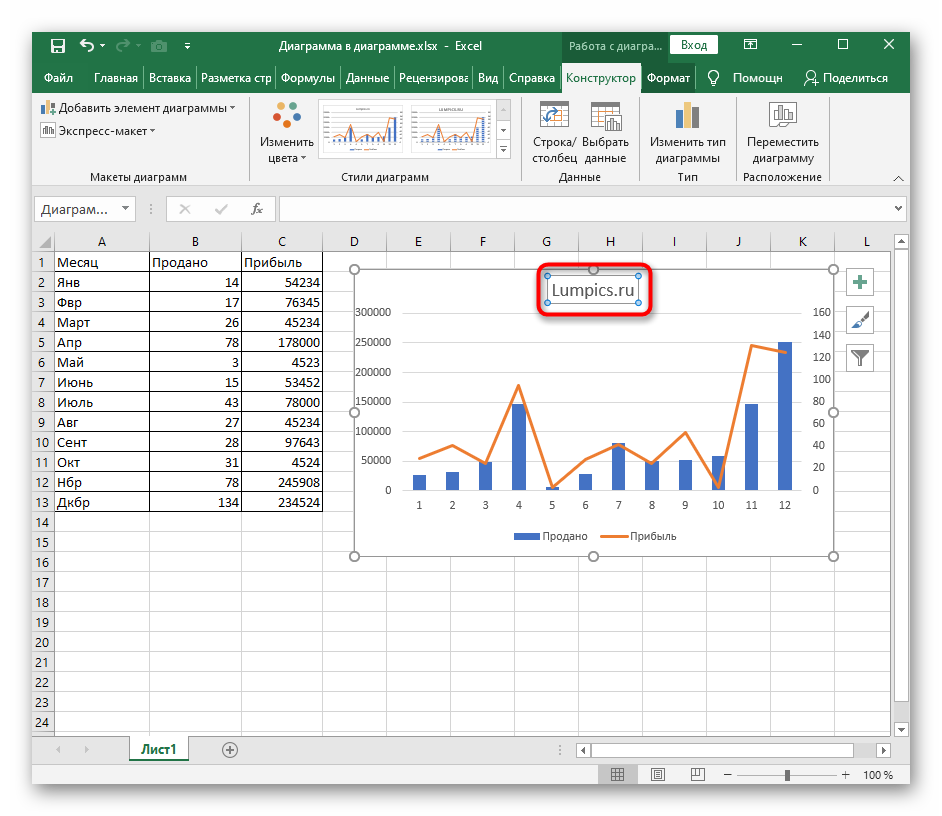 Нет кредитной карты. Без комментариев. Индивиды и команды.
Нет кредитной карты. Без комментариев. Индивиды и команды.
НАЧАТЬ ПРОБНЫЙ ПЕРИОД
Как создать динамическую диаграмму Excel и поддерживать согласованность обновлений
Для целей данного обсуждения динамическая диаграмма Excel — это диаграмма, которая автоматически обновляется при добавлении новых строк данных. Противоположностью является статическая диаграмма, которая не будет включать новые строки данных, добавленные в существующий диапазон.
Чтобы было ясно, когда Excel создает диаграмму на основе диапазона ячеек, если значения ячеек в пределах этого диапазона изменяются, оба типа диаграмм будут обновлены соответствующим образом. Однако мы говорим о том, что произойдет, когда мы добавим новых данных в строк под существующий диапазон, используемый диаграммой. Другими словами, если мы добавим новые строки данных, динамическая диаграмма будет динамически обновлять свой диапазон и включать новые значения строк.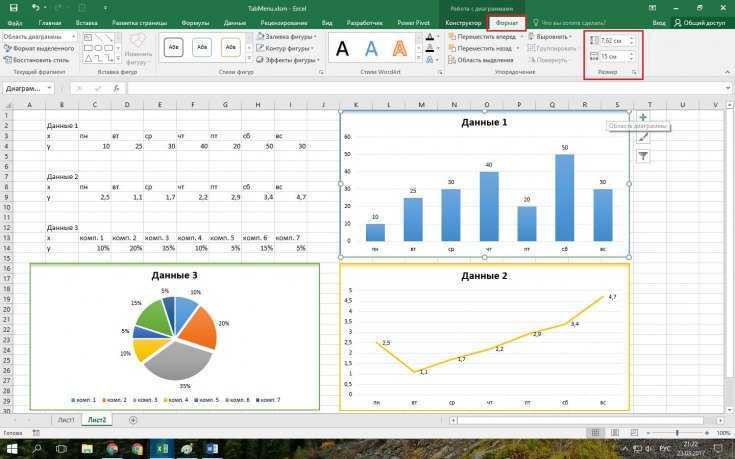 Статическая диаграмма не будет.
Статическая диаграмма не будет.
Проблема, которую мы решаем
В наш набор данных мы включим профессии, требующие навыков работы с Excel, и задокументируем их среднюю заработную плату по стране. Допустим, мы храним эти данные в обычном диапазоне, например:
. Мы выбираем любую ячейку в этом диапазоне и используем команду Insert > Chart . Excel создает базовую диаграмму, подобную этой:
Позже мы хотим добавить еще одну карьеру. Поэтому мы вводим его в новую строку под диапазоном, например:
Когда мы смотрим на нашу диаграмму, ничего не меняется:
Другими словами, наша новая строка данных была исключена. Мы бы предпочли построить диаграмму, которая динамически обновляет свой диапазон, чтобы включить любые такие новые строки.
Видео
Два способа создания динамической диаграммы в Excel
В конечном счете, цель состоит в том, чтобы сообщить Excel, что источником данных является динамический диапазон.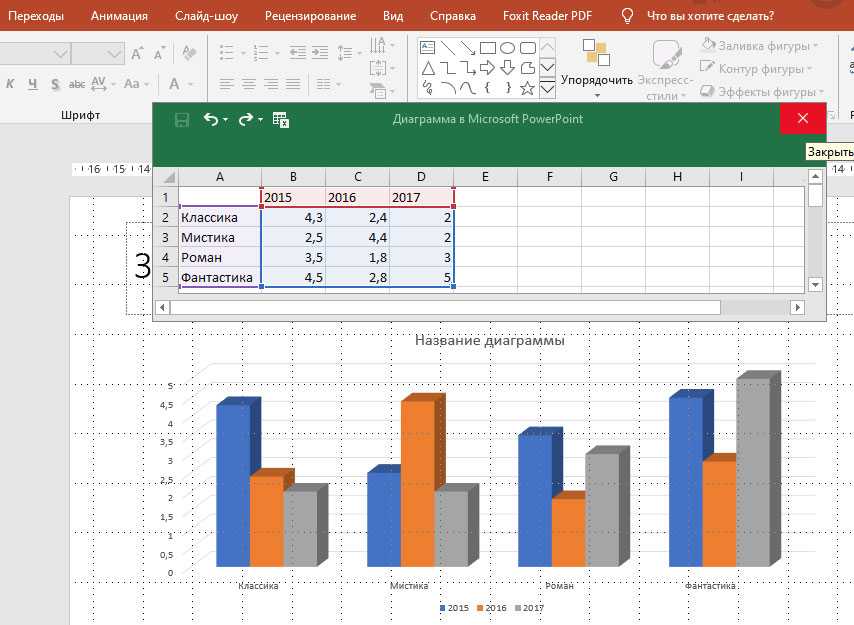 изменения), внесенные в исходные данные.
изменения), внесенные в исходные данные.
Мы рассмотрим два способа сделать это: с помощью таблицы или причудливой формулы. Использование таблицы — самый простой вариант, который работает в большинстве ситуаций, так что давайте начнем с него!
Создание динамической диаграммы с использованием таблицы
Вместо того, чтобы хранить наши исходные данные в обычном диапазоне, мы хотим сохранить их в таблице. Как мы это делаем? Легкий. Мы просто выбираем любую ячейку в пределах обычного диапазона и используем команду Insert > Table .
Excel преобразует обычный диапазон в таблицу и применит форматирование по умолчанию:
Самое замечательное в таблицах то, что они автоматически расширяются. Итак, после того, как мы выберем любую ячейку в таблице, мы можем вставить нашу диаграмму с помощью Insert> Chart 9.Команда 0020. Опять же, у нас есть наша базовая диаграмма:
Но теперь, когда мы вводим новое значение непосредственно под таблицей, таблица автоматически расширяется, чтобы включить его:
На этот раз… наша диаграмма автоматически включает новую строку… бац:
Всякий раз, когда мы добавляем новые строки в таблицу, наша динамическая диаграмма будет обновляться автоматически!
Создание динамической диаграммы с помощью формулы
Проблема с использованием табличного метода заключается в том, что не все версии Excel имеют одинаковые возможности. Создать динамическую диаграмму в Excel немного сложнее с помощью формулы, но все же вполне возможно.
Создать динамическую диаграмму в Excel немного сложнее с помощью формулы, но все же вполне возможно.
В формуле будут использоваться обе функции: СМЕЩ и СЧЕТЧИК, поэтому, если вы хотите попрактиковаться в их использовании, динамическая диаграмма станет отличной отправной точкой!
В этом примере будут использоваться те же данные, что и раньше, но сохраненные в обычном диапазоне:
1. Сначала создайте Именованный диапазон , перейдя к Формулы на ленте и выбрав Диспетчер имен .
2. После появления диалогового окна «Диспетчер имен» выберите New .
3. Появится диалоговое окно Новое имя . Теперь введите Salary_Range в поле Имя . Затем скопируйте/вставьте (или введите) приведенную ниже формулу в поле Refers to (замените Sheet1 именем вашего рабочего листа, $B$2 для первой числовой ячейки и $B:$B для вашего столбца чисел).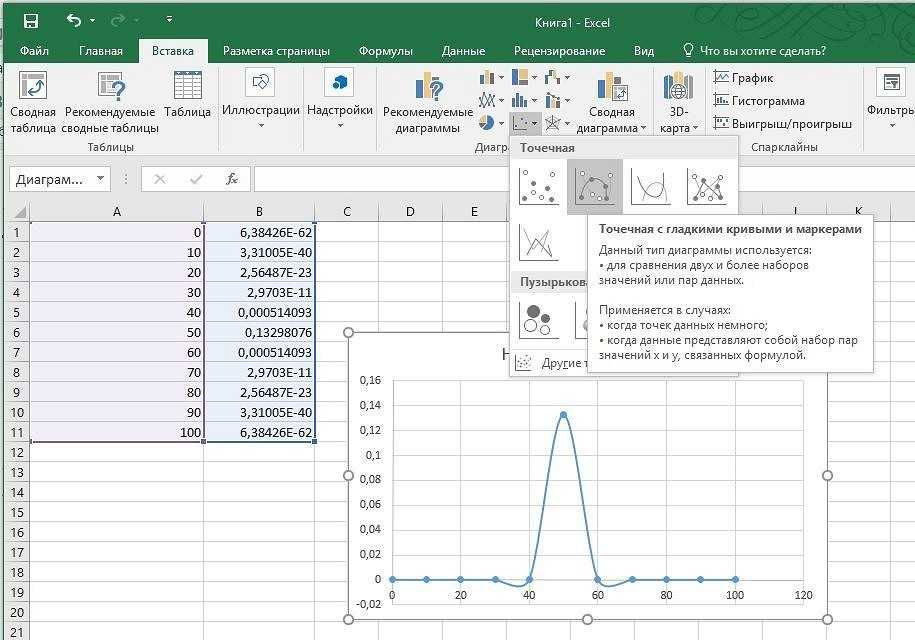
=СМЕЩ('Лист1'!$B$2,COUNTA('Лист1'!$B:$B)-1) 4. Нажмите OK .
5. Выберите Еще раз новая команда .
6. На этот раз введите Career_Range в поле Name и вставьте следующую формулу в раздел Refers to (используйте имя листа и букву столбца, которая ссылается на столбец метки):
=OFFSET( 'Лист1'!$A$2,COUNTA('Лист1'!$A:$A)-1) 7. Нажмите OK.
После настройки этих имен они будут динамически обновлять диапазоны, на которые ссылаются. Через некоторое время мы будем использовать их в нашей диаграмме, но давайте сначала поговорим о формулах более подробно.
Что происходит в формуле?
При создании диаграммы полезно знать, почему приведенные выше формулы работают. Функция OFFSET используется в этой формуле для создания диапазона, который автоматически изменяется по высоте в зависимости от количества непустых ячеек (предоставляется COUNTA).
Обратите внимание, что по этой причине формула OFFSET не будет работать должным образом, если ваша диаграмма имеет пустые ячейки.
Первым аргументом, представленным функцией СМЕЩ, является ячейка $B$2, которая является абсолютной ссылкой на начальную точку диапазона заработной платы. То есть первая числовая ячейка.
Мы используем COUNTA для аргумента высоты. Мы указываем его на столбец, который включает в себя значения, которые мы подсчитываем. Если наша первая строка в столбце включает метку заголовка, такую как «Карьера» или «Средняя зарплата», мы исключаем ее из диапазона диаграммы, вводя -1, чтобы вычесть единицу из подсчета.
Теперь используйте именованные диапазоны для создания диаграммы
1. Выберите Вставить в меню ленты. Затем выберите диаграмму, которую хотите использовать (в этом примере используется простая двумерная столбчатая диаграмма).
2. Перейдите на вкладку Chart Design и выберите Select Data .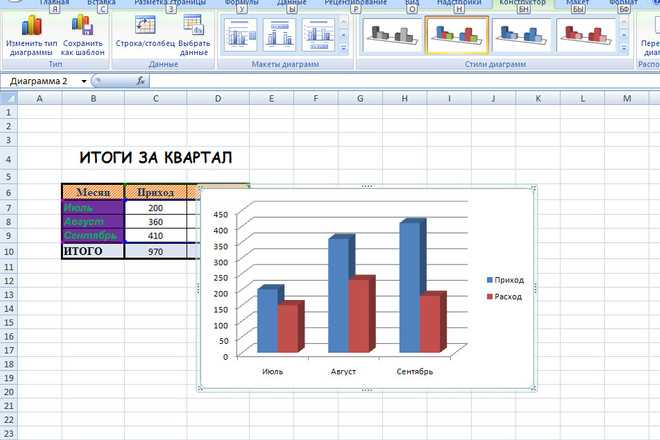
3. Появится диалоговое окно «Выбор источника данных». В разделе Legend Entries (Series) нажмите кнопку Добавить .
4. Введите приведенную ниже формулу в поле Значения серии , затем нажмите OK .
='Sheet1'!Salary_Range
5. Вернитесь в диалоговое окно Select Data Source . Вы увидите меток горизонтальной (категории) оси в этом диалоговом окне. Нажмите кнопку Редактировать
6. Появится другое диалоговое окно под названием Метки осей . Введите приведенную ниже формулу в поле Диапазон меток оси, а затем нажмите OK .
='Лист1'!Career_Range
Дайте вашей диаграмме название, и ваша динамическая диаграмма готова!
Как и раньше, вы можете вставить дополнительные строки, и диаграмма обновится автоматически.
В большинстве случаев создание динамической диаграммы с помощью таблицы более эффективно и так же эффективно, как использование формул и именованных диапазонов.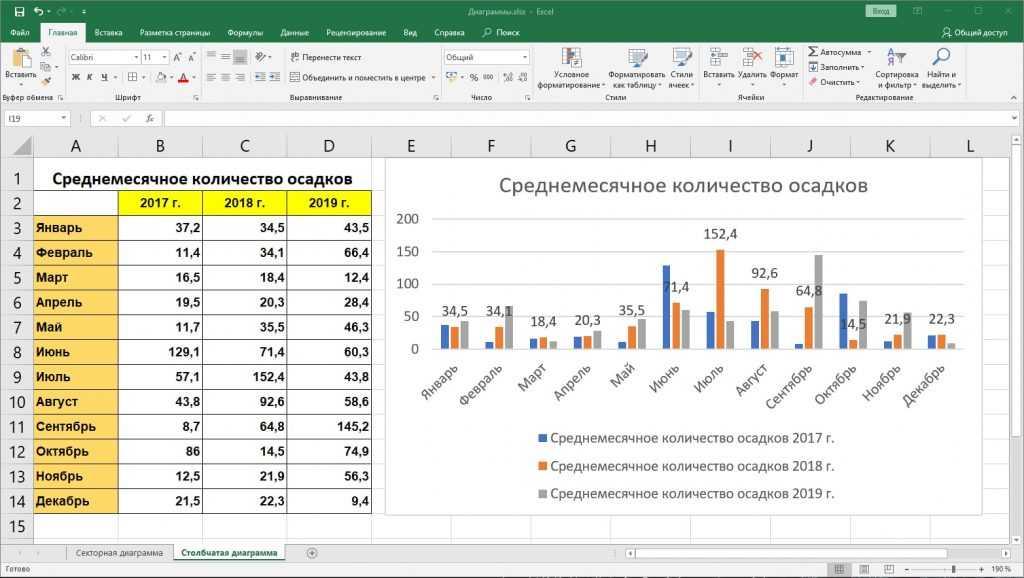

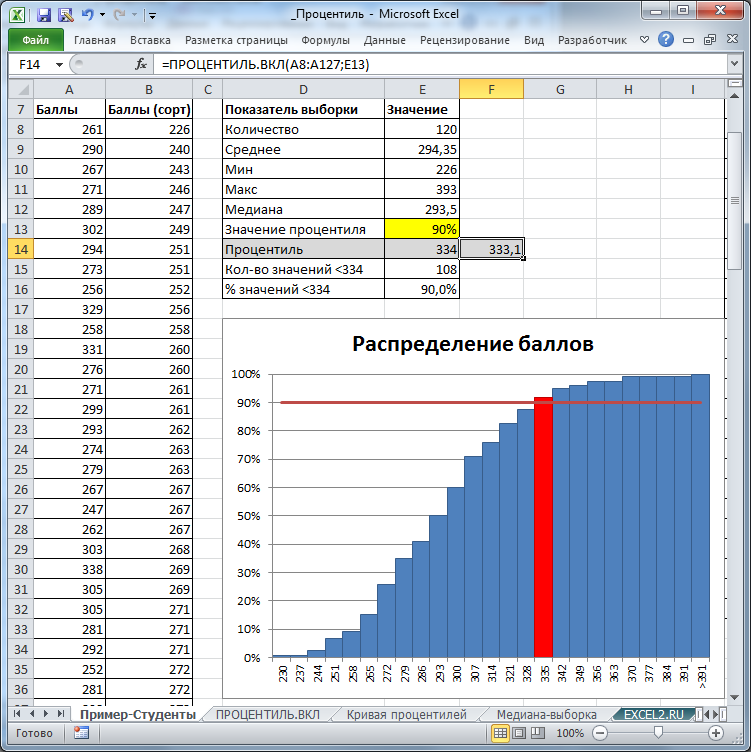

 Формула для наших меток будет следующей: =СМЕЩ(ГодовыеДанные,0, -1) Мы можем использовать диапазон, который мы создали для данных, в качестве ориентира и вычесть 1 из нашей ширины, чтобы получить правильный диапазон.
Формула для наших меток будет следующей: =СМЕЩ(ГодовыеДанные,0, -1) Мы можем использовать диапазон, который мы создали для данных, в качестве ориентира и вычесть 1 из нашей ширины, чтобы получить правильный диапазон.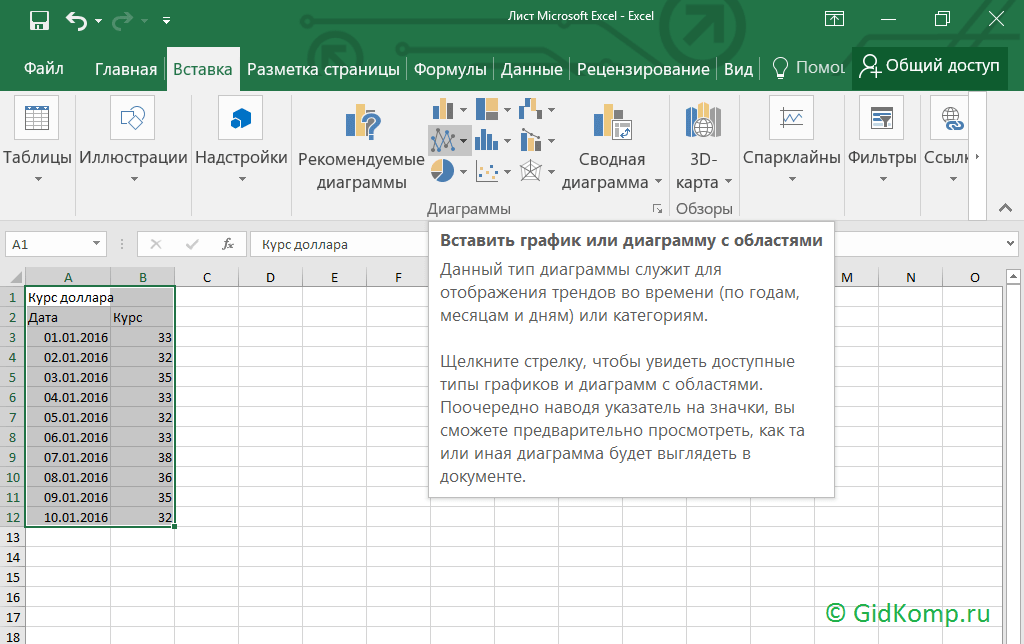 Не изменяйте имя листа и восклицательный знак (!), который ему предшествует.
Не изменяйте имя листа и восклицательный знак (!), который ему предшествует.