Как сделать фотошоп лица – детальное руководство
Прочитав эту инструкцию, как сделать фотошоп лица в программе Adobe Photoshop, выполнить данную задачу сможет даже начинающий пользователь.
Содержание:
Все, что вам понадобится – грамотная и подробная инструкция. Описанные в статье способы ретуши помогут вам отретушировать фотографию не хуже профессионалов из глянцевых журналов.
Помните! На финальном этапе ретуширования кожа лица не должна быть слишком размытой и «пластмассовой». Применяйте все эффекты и приёмы в меру и тогда фотография будет казаться натуральной и качественной.<
Способ 1. Работа со слоями
Этап 1. Для начала откройте фотографию, которую хотите отредактировать в главном окне программы.
Для ретуши подойдут только изображения с высоким разрешением, то есть те, которые можно сильно увеличить и рассмотреть саму текстуру лица.
Теперь необходимо начать работу со слоями. Выполните дублирование слоя с помощью нажатия клавиш Ctrl и J. Затем сразу нажмите на Ctrl + G.
Слой будет скопирован и размещён в новую группу. Для групп и слоёв пользователи должны указывать названия, поэтому укажет их как Airbrush2 и Blur1.
Созданный слой Blur1 отображается в программе следующим образом:
Рис. 1 – отображение слоя размытия
Blur1 – это, по сути, отображение кожи в размытом виде. Далее необходимо добавить ещё один слой, с помощью которого кожа и лицо снова приобретут естественный рельефный вид.
Снова нажмите на Ctrl и J и Ctrl + G.
Два раза кликните на ранее созданном фильтре Blur1. Откроется окно редактирования слоя. Для выполнения размытия необходимо выбрать фильтр «Размытие по поверхности».
Он позволяет добиться хорошей степени размытия без смазывания краёв губ, носа, глаз. Отрегулируйте ползунок таким образом, чтобы кожа смотрелась ровной, но не слишком смазанной.
Детально проработайте каждый фрагмент рисунка, с помощью окна увеличения. Уделите особое внимание краям губ и глаз.
Уделите особое внимание краям губ и глаз.
Рис. 2 – размытие слоя
После окончания редактирования слоя сохраните все внесённые изменения и закройте окно слоёв.
В результате главное изображение должно получиться очень ровным, а кожа лица сглаженной, как показано на рисунке.
При этом глаза и губы будут иметь естественный вид, как показано на рисунке:
Рис. 3 – глаз после применения размытия
Этот этап размытия позволяет создать фундамент для последующих работ.
Если вам кажется, что вы слишком сильно выровняли слой и картинка смотрится неестественно, но следующие действия дадут нам возможность устранить эту проблему.
Этап 2. Одновременно нажмите на клавиши Shift+F5, чтобы открыть окно заливки.
В более ранних версиях программы сочетание горячих клавиш может не работать, поэтому откройте окно с помощью меню Редактирования – Заливка.
Выставьте параметры окна аналогично указанным на рисунке 4. Нажмите ОК, чтобы сохранить изменения.
Рис. 4 — изменение параметров заливки текстур
Этап 3. На третьем этапе редактирования следует добавить совсем немного посторонних шумов. Такой трюк способен придать коже лица большей естественности и натуральности.
Помните, что после работы с фильтром изображение не должно быть очень резким.
Откройте окно Фильтр – Шумы. Отрегулируйте ползунок таким образом, чтобы кожа приобрела еле видимый рельеф, как показано на рисунке ниже:
Рис. 5 – естественная кожа после применения эффекта
Чтобы оставить кожу естественной и убрать лишний созданные шумы на остальной части фото, необходимо использовать инструмент размытия Гаусса (Gaussian Blur).
Выберите его, перейдя в окно Фильтр – Размытие.
В открывшемся окне необходимо выставить радиус создаваемого размытия и применить эффект. Советуем, задать параметру значение «1». После этого нажмите на клавишу ОК.
Этап 4. Теперь следует определить точный цвет кожи, который используется в слое размытия. Это можно сделать с помощью всем известной пипетки.
Это можно сделать с помощью всем известной пипетки.
Этот инструмент находится на панели элементов слева в главном окне программы. Выберите пипетку и кликните ею по участку кожи, цвет которого для вас является наиболее естественным.
Затем отобразиться палитра цветом, на которой будет определён выбранный вами цвет. Кликните на треугольник, чтобы открыть окно список параметров цвета.
В списке отметьте галочкой модель HSB. Запомните значение полей HSB. Это очень пригодится в дальнейшей работе.
Рис. 6 – просмотр параметров обнаруженного пипеткой цвета
Этап 5. Теперь выполним регулировку насыщенности цвета. Для этого в главном меню программы выберите «Насыщенность фона» или нажмите на клавиши Ctrl и U.
На пункте Colorized (Тонировать) должна стоять галочка. Далее выставьте на все три параметра те же значения, которые были у модели HSB на прошлом этапе.
Рис. 7 – регулировка насыщенности цвета
Этап 6. Теперь найдите панель слоёв. Она всегда отображается в главном окне программы. Кликните на созданном ранее слое Airbrush2.
Она всегда отображается в главном окне программы. Кликните на созданном ранее слое Airbrush2.
Теперь на главном меню выберите окно «Слой». В нём кликните на «Слой-маска» и затем нажмите на «Скрыть все».
Это действие позволяет создать новую маску слоя.
Она будет полностью заполнена чёрным цветом. Эта область необходима для создания областей, которые в дальнейшем будут использоваться для ретуши изображения.
Рис. 8 – создание маски слоя Airbrush2
Этап 7. Нажмите кнопку D на вашей клавиатуре. Это позволяет программе автоматически определить цвета фона.
На панели инструментов Фотошопа выберите Кисть. Выставьте следующие указанные на рисунке настройки:
Рис. 9 – выставление параметров кисти
Иллюстрация должна быть увеличена на 100 процентов. Это поможет увидеть кожу лица максимально близко. Теперь закрасьте кожу с помощью кисти.
Если тон покажется вам ненатуральным, ничего страшного – на следующем этапе мы выровняем цвет.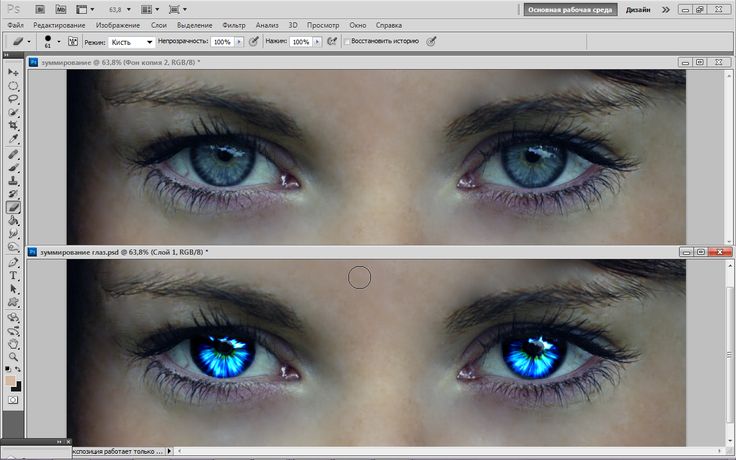
Используйте кисть на участках кожи, которые требуют устранения неровностей и изъянов. Увеличивайте и уменьшайте размер кисти в зависимости от редактируемого элемента.
Рис. 10 – закрашиваем кожу
В итоге, те места лица, где вы использовали кисть будут отображаться на чёрном слое текстур белым цветом. Сама кожа должна смотреться очень гладкой.
Рис. 11 – результат заполнения лица цветом
Этап 8. Сейчас нам необходимо убрать неестественный вид лица, оставив при этом кожу очень гладкой и ровной.
Выберите слой под названием Texture и откройте окно настроек параметров этого слоя с помощью нажатия кнопок Ctrl и U.
Чтобы уменьшить участки красных областей лица, можно выставить параметр Hue (цветовой фон) «10».
Если на коже нет большого количества таким областей, лучше, оставить первоначальное значение параметра.
Следующий параметр – насыщенность. Его настройка требует времени. Уменьшая значение параметра, вы сможете выровнять оттенок кожи.
Регулируйте значение до тех пор, пока не добьётесь желаемого результата. Обратите внимание на то, что кожа не должна быть слишком бледной, не переусердствуйте.
Параметр Яркость (Lightness) также нужно изменить. Во время регулирования ползунка можно наглядно увидеть, как изменяется цветопередача рисунка.
Выставьте оптимальное на ваш взгляд значение. Фото не должно выглядеть слишком ярким, добейтесь эффекта «дневного освещения».
Рис. 12 – изменение параметров цвета
Этап 9. На этом этапе кожа все ещё кажется ненатуральной и немного пластмассовой. Убрать этот неприятный эффект можно с помощью восстановления отдельных деталей кожи.
В главном меню программы кликните на Инструменты. Затем выберите Внешний канал изображения.
Теперь появится окно, в котором нужно выставить указанные на рисунке ниже настройки:
Рис. 13 – изменённые параметры изображения
Как видно на рисунке, в параметры был добавлен красный канал. Это позволяет коже смотреться естественнее.
Вы также можете поэкспериментировать с каналами цвета, выбрав наиболее подходящий для вас. Отображение кожи во всех трёх каналах цветов выглядит следующим образом.
Рис. 14 – отображение фотографии в трёх разных каналах цветности
Финальный результат работы. Конечное изображение лица указано на рисунке:
Рис. 15 – конечное изображение
Как видим, результат получился очень даже удачным. Такая техника использования аэрографа позволяет добиться очень ровной кожи и замаскирует даже самые явные её недостатки.
Для просмотра проделанной работы, изменяйте масштаб вашей фотографии, уделив основное внимание текстуре кожи.
Как видно на рисунке, кожа на нашем рисунке обретает некие черты пористости. В то же время она очень ровная и имеет здоровый оттенок:
Рис. 16 – вид кожи под увеличением
Эта техника универсальна. Все необходимые для работы инструменты есть в любой версии Фотошопа.
Применить эффекты можно к любой фотографии.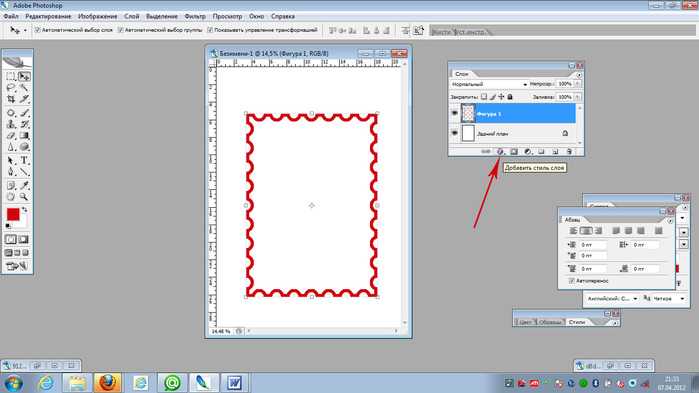 Для достижения лучшего результата советует использовать изображения, на которых лицо изображено крупными планом.
Для достижения лучшего результата советует использовать изображения, на которых лицо изображено крупными планом.
Способ 2. Убираем прыщи и морщины
В предыдущем способе мы показали, как выровнять тон и цвет лица на примере довольно хорошей кожи.
Если у вас есть видимые недостатки, которые хотелось бы убрать и оставить первоначальный цвет лица – воспользуйтесь этим способом.
Он очень быстрый и использовать его можно даже на тех фотографиях, где лицо не изображено крупным планом.
Откройте фотографию в программе и сразу создайте дубликат слоя.
Сделать это можно в окне слоёв. Кликните правой кнопкой мышки по элементу «задний план» и во всплывающем списке нажмите на «Создать дубликат слоя».
Рис. 17 – создание дубликата слоя
Увеличите масштаб отображения фотографии в программе. Это позволит увидеть и убрать даже самые мелкие недостатки кожи. Используйте инструмент «Масштаб»:
Рис. 18 – выбор инструмента «Масштаб»
Теперь выберите восстанавливающую кисть вверху на панели элементов.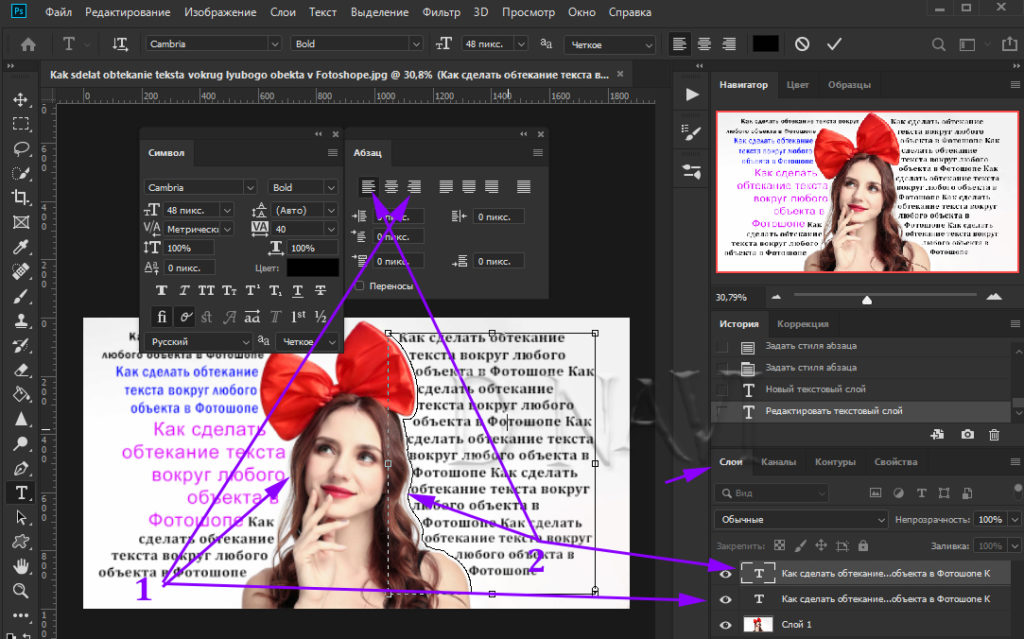 Отредактируйте её диаметр и жёсткость.
Отредактируйте её диаметр и жёсткость.
Советуем выставлять эти параметры как 20 пикселей и 50 процентов соответственно.
Такой уровень жёсткости позволяет закрашивать недостатки таким образом, что следов кисти потом видно не будет.
Рис. 19 – параметры восстанавливающей кисти
Выберите на коже лица участок, вид которого вы считаете наиболее идеальным. Кликните по нему кнопкой ALT. Это позволяет сохранить цвет области.
Далее ищите дефекты и нажимайте по ним левой кнопкой мышки. Они будут устраняться. Выполняйте это действие до тех пор, пока не уберёте неровности кожи, прыщики и морщины.
Результат работы восстанавливающей кисти показан на рисунке ниже:
Рис. 20 – финальный результат ретуши с использованием восстанавливающей кисти
После применения восстанавливающей кисти вы можете регулировать цветовую гамму изображения, используя окно Цвет.
Настройте параметры яркости и контрастности по своему усмотрению.
youtube.com/embed/zU8G85UmP7U» frameborder=»0″ allowfullscreen=»allowfullscreen»/>Как сделать фотографию 3х4 см на документы в Photoshop
Автор Admin На чтение 4 мин Просмотров 338 Опубликовано Обновлено
Наверняка каждый из нас знает, какими ужасными получаются фотографии на документы, и в особенности – на паспорт. Однако сейчас не обязательно идти в салон фотографии, чтобы замучить там фотографа и сделать нужную фотографию с сотой попытки. Ту же фотографию 3х4 можно сделать и дома, и для этого вам понадобится обычный Photoshop. И сегодня мы расскажем, как сделать такую фотографию самому.
Итак, первое, что вам необходимо будет сделать, это зайти в программу и правильно настроить документ. Для этого нужно выставить правильные параметры в Фотошопе, при создании нового документа.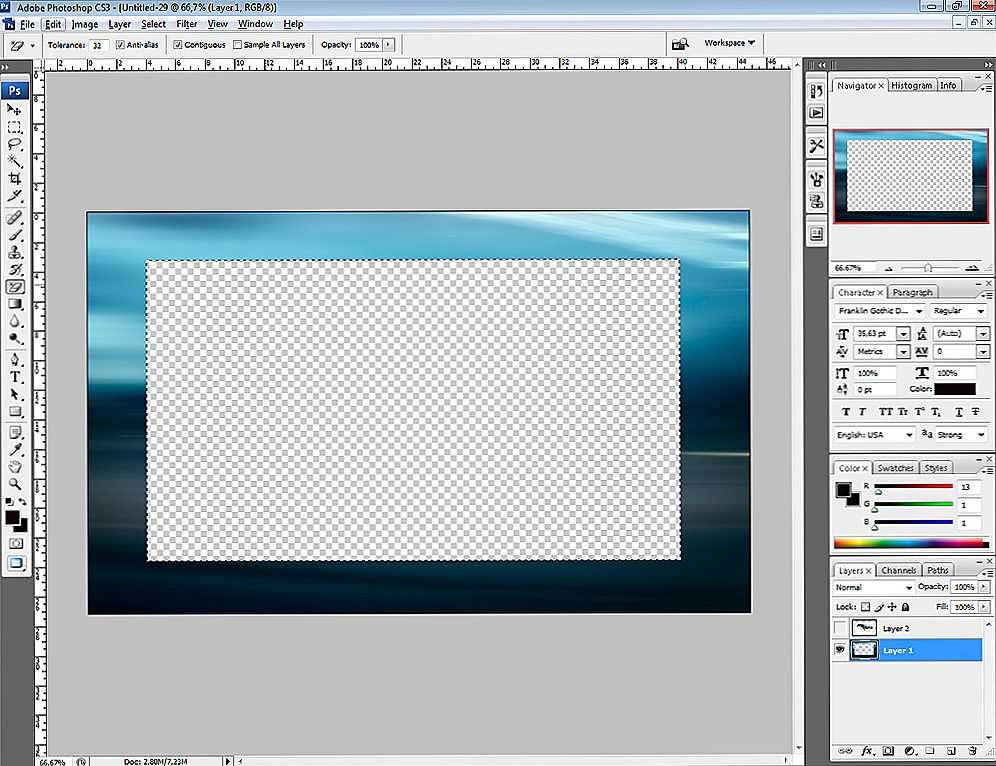
В самом верху будет строка с единицами измерения. Выбираете сантиметры, т.к. 3х4 подразумевает именно эту единицу измерения, а не пиксели. Соответственно, высоту холста выбираете 4 см, а ширину – 3 см. В разрешении выберите 300 пикселей на дюйм, цветовой режим – RGB 8 бит и создаете холст. После этого выбираем подходящую фотографию и добавляем ее в Photoshop.
В нашем случае фотография не подходит под нужную рамку холста, поэтому зажимаем Alt и Shift, чтобы растянуть фотографию, сохранив, при этом, ее пропорции.
После этого объединяете слой с фотографией и фоновый слой. Для этого достаточно будет воспроизвести комбинацию горячих клавиш Ctrl+E. Как правило, фотографий на документы нужно несколько, поэтому создадим формат А6, на котором будут помещаться 8 фотографий 3х4.
Для этого разблокируем фоновый слой (кликаем по замку около фотографии на панели слоев). Кликаете по слою правой кнопкой мышки и выбираете пункт «преобразовать в Smart объект».
После этого перейдите во вкладку «изображение» сверху и выберите пункт «размер холста». Измените единицы измерения на миллиметры. Ширину поставьте в 148, а высоту – в 105 мм.
При помощи Alt+колесико мышки отдаляете фотографию, чтобы видеть новый холст, после чего создаете новый слой, комбинацией горячих клавиш Ctrl+Shirt+N. На новом слое нажимаете Shift+F5, чтобы выполнить заливку и заливаете фон белым цветом. После этого смещаете новый слой под фотографию. Можно выбрать стрелочки, на панели слоев, чтобы его зафиксировать. Этот слой будет вашим фоном.
После этого перемещаете фотографию куда-нибудь в сторону холста, после чего нажимаете Ctrl+J, чтобы дублировать ее. После этого просто смещаете дубль фотографии в сторону. Обязательно зажимаете Shift, при перемещении фотографии, чтобы она двигалась в одной плоскости с предыдущей фотографией.
Чтобы фотография не сливалась со слоем, нужно выбрать инструмент «прямоугольная область» и просто выделить все фотографии.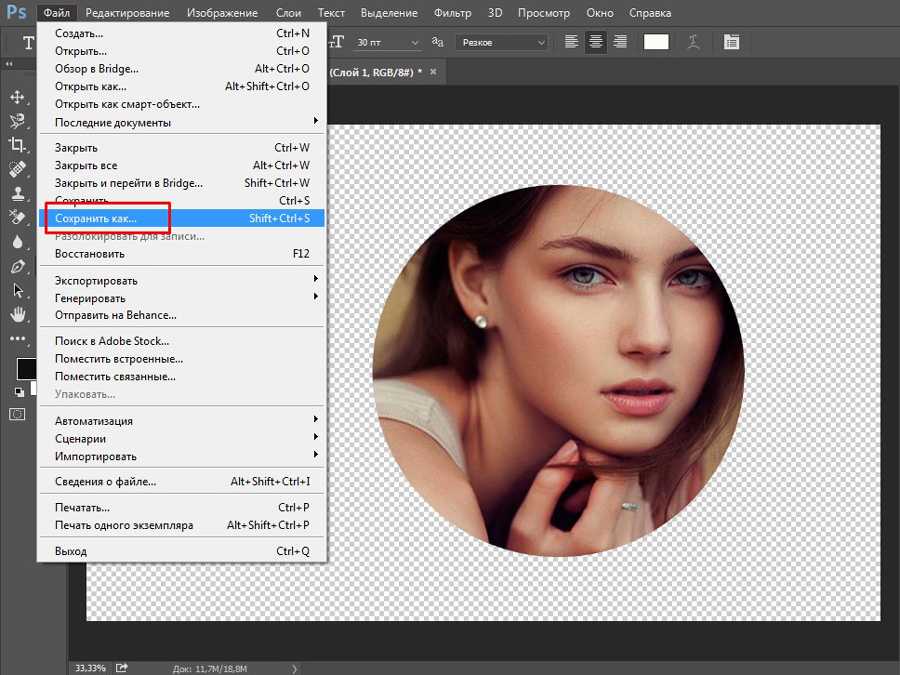 Снова нажмите Shift+F5, чтобы открыть заливку и закрасьте участок, например, серым цветом, чтобы было видно границы фотографий.
Снова нажмите Shift+F5, чтобы открыть заливку и закрасьте участок, например, серым цветом, чтобы было видно границы фотографий.
Обратите внимание на светлую полоску сверху. Она пригодится профессиональным фотографам, которые занимаются фотографией на документы. Здесь вы можете добавить текст, например, рекламу вашей фотостудии с адресом и названием фирмы. По сути, шаблон уже готов, нужно только правильно его сохранить.
Для этого перейдите в пункт «файл», вверху. В открывшемся меню выберите пункт «сохранить как». Подпишите этот шаблон так, чтобы вы потом могли его найти, а где «тип файлов», выберите строчку, в которой будет формат PSD – это и будут ваши слои.
Ниже вы можете увидеть, как выглядит такой шаблон в папке ПК.
Чтобы воспользоваться шаблоном, нужно открыть его в Photoshop, после чего нужно выбрать нулевой слой (первая фотография, которую вы добавили и растянули под нужный размер). Затем забросьте новую фотографию в Photoshop. Она откроется уже как новый файл.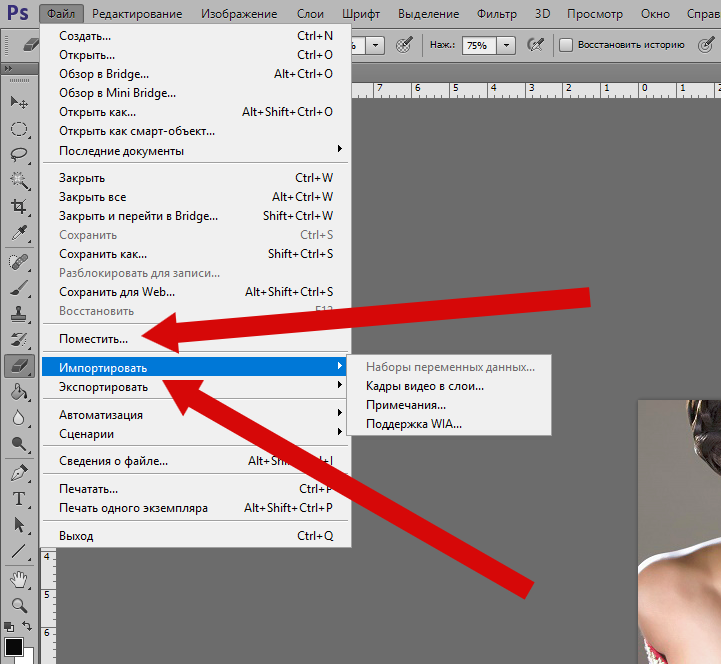 Растяните ее до нужных размеров.
Растяните ее до нужных размеров.
Предыдущую фотографию можно удалить, а новую фотографию – сохраните, кликнув на «файл», а затем и на «сохранить». Закрываете файл с этой фотографией, возвращаетесь на предыдущий шаблон и видите, что все фотографии в нем изменились на новые.
И так можно работать до бесконечности.
На этом мы заканчиваем нашу статью и прощаемся с вами. Всем удачи и до новых встреч.
как редактировать фото, чтобы видеть сквозь одежду на андроиде — Googlesuche -to-edit-pictures-to-see-throug…
Как редактировать фотографии, чтобы видеть сквозь одежду на Android · Шаг 1: Выберите фотографию · Шаг 2: Откройте фотографию в Photoshop. · Шаг 3. Выберите место для одежды · Шаг …
Как отредактировать картинку, чтобы одежда просвечивала? Есть ли какое-нибудь приложение
www.quora.com › Как-вы-вы-редактируете-изображение-чтобы-сделать-одежду-видеть-через…
Шаг #1: Выберите изображение. · Шаг #2: Откройте изображение в Photoshop. · Шаг #3: Выберите область одежды. · Шаг #4: Уточните край выделения. · Шаг 5. Скопируйте …
· Шаг #3: Выберите область одежды. · Шаг #4: Уточните край выделения. · Шаг 5. Скопируйте …
Как отредактировать изображение, чтобы оно было видно сквозь одежду? — Quora
Как я могу редактировать фотографии, чтобы видеть сквозь одежду на iPhone? — Квора
Как отредактировать прозрачную одежду на фото? — Quora
Как отредактировать изображение, чтобы видеть сквозь одежду с помощью приложения? — Quora
Weitere Ergebnisse von www.quora.com
Ähnliche Fragen
Как отредактировать изображение, чтобы одежда была прозрачной?
Есть ли приложение, которое может сканировать одежду?
Есть ли приложение, которое переодевает вас?
Как видеть сквозь одежду — видеоурок для мобильных устройств Приложение VN
www.youtube.com › смотреть
05.03.2021 · Как превратить ваш iPhone в сканирующее устройство для следующего фильма. Я покажу вам, как ультра…
Дауэр: 2:48
Прислан: 05.03.2021
Как редактировать фотографии, чтобы видеть сквозь одежду? — ComoApple.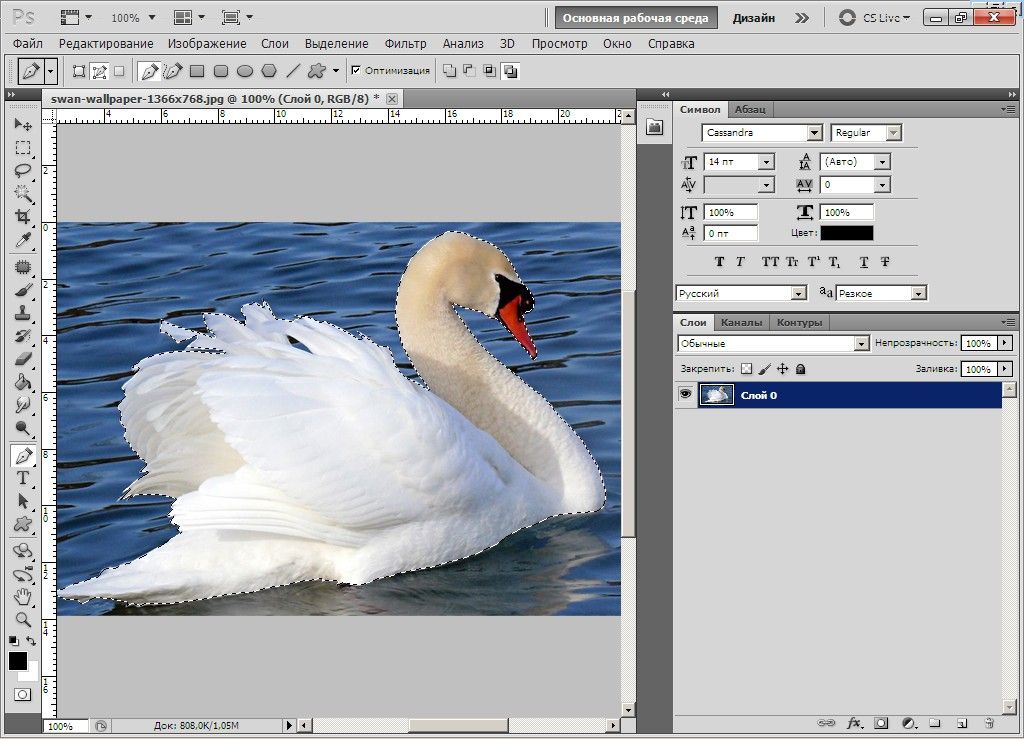 com
com
www.comoapple.com › как редактировать-изображения-чтобы-видеть…
Загрузите редактор PicsArt. · Откройте нужное изображение в PicsArt Editor. · Откройте инструмент «Вырез». · Теперь есть два пути, либо вручную обрисовывать часть …
Как редактировать фотографии, чтобы видеть сквозь одежду | ComoApple.com
www.comoapple.com › как отредактировать-изображения-чтобы-видеть…
Один из них — использовать приложение, такое как Naked Browser, которое позволяет вам видеть сквозь одежду с помощью встроенная камера телефона. Другой способ — использовать приложение под названием «рентген»…
Как редактировать фотографии, чтобы видеть сквозь одежду iPhone и Android
Когда вы нажмете кнопку «Обрезать», изображение, которое вы хотите обрезать, откроется в приложении «Фотографии» с уже выбранным инструментом «Обрезка». Инструмент обрезки не делает ничего, кроме …
как редактировать фотографии, чтобы видеть сквозь одежду на Android — Infotecsourz
www. infotecsourz.com › тег › как редактировать-картинки-…
infotecsourz.com › тег › как редактировать-картинки-…
Шаг 6, чтобы сделать одежду насквозь в Photoshop [видео]
ukclippingpath.com › с практическими рекомендациями make-see-through-clo…
05.07.2022 · Рентген в Photoshop — это техника редактирования изображений, которая позволяет сделать одежду прозрачной, чтобы вы могли видеть фон или человеческое тело …
Как редактировать фотографии, чтобы видеть сквозь одежду на Iphone?
deletingsolutions.com › как редактировать-изображения-чтобы-видеть…
Один из способов — использовать инструмент штампа клонирования в Photoshop, чтобы скопировать часть одежды, а затем вставить ее в области, которые вы хотите хочу досмотреть. Другой способ — использовать …
Как редактировать фотографии, чтобы видеть сквозь одежду на iPhone Tiktok?
droidrant.com › как-редактировать-картинки-чтобы-видеть-сквозь…
23.04.2022 · Чтобы видеть сквозь одежду на картинке, сначала нужно изменить ее прозрачность.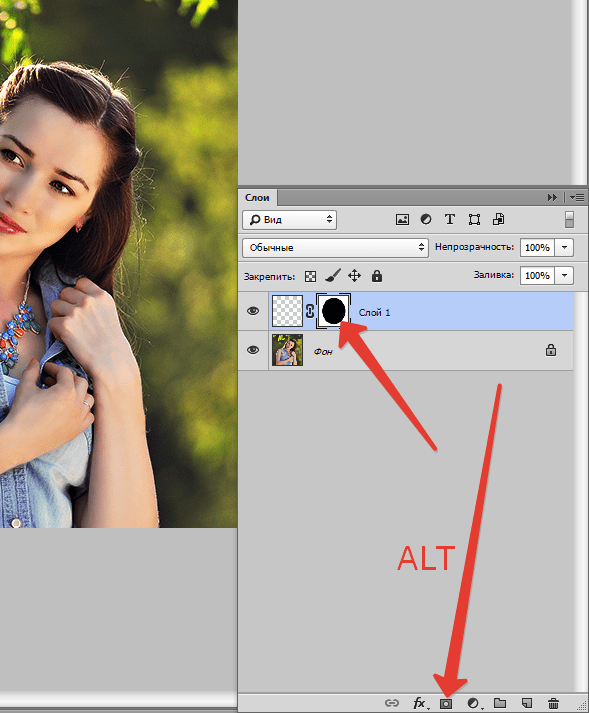 Вы можете сделать это с помощью бесплатного приложения для редактирования Picsart.
Вы можете сделать это с помощью бесплатного приложения для редактирования Picsart.
Ähnlichesuchanfragen
Удалить фильтр одежды онлайн
Смотреть сквозь редактор
Смотреть сквозь одежду онлайн инструмент
Как редактировать фотографии, чтобы видеть сквозь одежду на iPhone
Видеть сквозь фильтр
Есть ли Snapseed 9003 видеть сквозь одежду приложение для просмотра сквозь одежду
Рентген одежды онлайн
adobe photoshop — Как сделать так, чтобы объект, вставленный в изображение, выглядел естественно?
Задать вопрос
спросил
Изменено 6 лет, 6 месяцев назад
Просмотрено 51к раз
Есть ли какой-нибудь Photoshop 101/техника, как правильно двигать объект, чтобы двигавшийся объект не кричал нагло «Фотошоп!» у зрителя.
примечание: я не спрашиваю конкретно о видео, я спрашиваю о перемещении людей, возможно, из другого места в целом
- Adobe-Photoshop
2
После 5 часов обучения я собрал это:
Мышление
Убедитесь, что соотношение размещенного изображения хорошее , чтобы сделать его более реалистичным. Этого можно добиться, сверившись с другим объектом на выходном изображении, например с деревьями или ростом других людей. Вы же не будете помещать на ту же картинку человека размером намного меньше другого человека. Точно так же нельзя размещать человека ростом выше дерева.
Получить правильную перспективу . Иногда, когда объект размещен в странной перспективе, изображение будет выглядеть очень жирным, потому что оно было отфотошоплено или скопировано.
Освещение . Важно обратить внимание на источник света, такой как солнце, и убедиться, что наш объект соответствует выходному фоновому источнику света.
 Это можно сделать, отрегулировав освещение объекта и добавив тень со ссылкой на другую тень в выходном изображении.
Это можно сделать, отрегулировав освещение объекта и добавив тень со ссылкой на другую тень в выходном изображении.
Инструменты (чтобы сделать края более реалистичными)
Маскирование слоя. При перемещении людей волосы могут выглядеть ужасно, если их просто двигать. Маскирование позволяет нам дополнительно настроить наш выбор.
Уточнение края. Этот инструмент позволяет вам управлять многими аспектами края вашего выделения (желаемый объект для перемещения), например, Обнаружение краев (закрашивание краев объекта и предоставление фотошопу возможности делать свою работу, обычно вокруг собачьей шерсти), Растушевка (Смягчение области выделения), Smooth (уменьшить резкость выделения), Contrast (несколько противоположно гладкости) и Shift Edge (перемещение растушевки дальше или ближе к выделению, обычно для удаления лишнего цвета фона по краям). ССЫЛКА: https://www.youtube.com/watch?v=5lDr2Nd8Yl4
Многослойное матирование .
 Внутри у нас есть много подинструментов для работы, таких как Color Decontamination (распределите мягкую маску по краю, обычно для волос, чтобы поймать другие волосы, которые случайно замаскированы или могут использоваться аналогично Shift Edge), Remove Matte (смягчить край резкого края). графический или пиксельный, растровый вид). ССЫЛКА: https://www.youtube.com/watch?v=N6K_htNQPPA
Внутри у нас есть много подинструментов для работы, таких как Color Decontamination (распределите мягкую маску по краю, обычно для волос, чтобы поймать другие волосы, которые случайно замаскированы или могут использоваться аналогично Shift Edge), Remove Matte (смягчить край резкого края). графический или пиксельный, растровый вид). ССЫЛКА: https://www.youtube.com/watch?v=N6K_htNQPPA Расчет изображения . Играя со смешиванием, мы можем сделать фон темнее; таким образом, помогая нам делать маску. ССЫЛКА: https://www.youtube.com/watch?v=0zf-H9RoCNk
- Сделайте хорошую маску. Волосы и прозрачные или полупрозрачные материалы могут быть трудными. Лучше, если объект был снят на похожем фоне, чем финальное изображение.
Тогда вам нужно посмотреть на это:
Пропорции и масштаб.
Ракурсы и перспектива. Объект может быть нереального размера, но перспектива и ракурс должны совпадать.


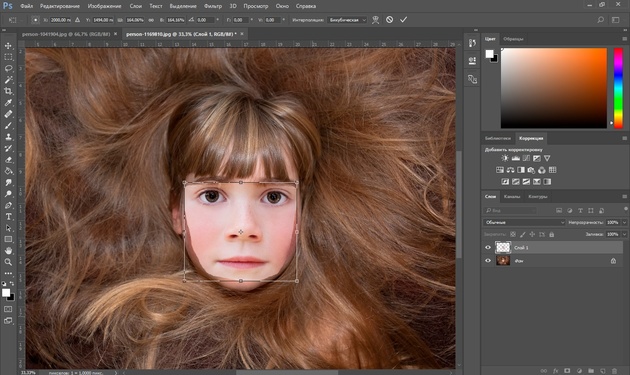 Это можно сделать, отрегулировав освещение объекта и добавив тень со ссылкой на другую тень в выходном изображении.
Это можно сделать, отрегулировав освещение объекта и добавив тень со ссылкой на другую тень в выходном изображении. Внутри у нас есть много подинструментов для работы, таких как Color Decontamination (распределите мягкую маску по краю, обычно для волос, чтобы поймать другие волосы, которые случайно замаскированы или могут использоваться аналогично Shift Edge), Remove Matte (смягчить край резкого края). графический или пиксельный, растровый вид). ССЫЛКА: https://www.youtube.com/watch?v=N6K_htNQPPA
Внутри у нас есть много подинструментов для работы, таких как Color Decontamination (распределите мягкую маску по краю, обычно для волос, чтобы поймать другие волосы, которые случайно замаскированы или могут использоваться аналогично Shift Edge), Remove Matte (смягчить край резкого края). графический или пиксельный, растровый вид). ССЫЛКА: https://www.youtube.com/watch?v=N6K_htNQPPA 