Горячие клавиши для популярных браузеров
Работа компьютерной мышью кажется удобной до тех пор, пока человек не узнает о горячих клавишах. Благодаря им можно работать гораздо продуктивнее и быстрее. Например, чтобы скопировать и вставить текст, необходимо сделать порядка 5 кликов мышью, а с помощью клавиатуры это делается за долю секунды.
Firefox является одним из наиболее популярных браузеров. Чтобы сэкономить время, работая в нем, желательно запомнить несколько горячих клавиш, предназначенных для работы с навигацией, текстом, вкладками, закладками и окнами.
- Свернуть или развернуть меню вверху – Ctrl + F10.
- Запустить управление расширениями – Ctrl + Shift + A.
- Перейти к списку загрузок – Ctrl + J.
- Обновить текущую веб-страницу – F5.
- Прервать загрузку текущей веб-страницы – Esc.
- Перейти на домашнюю страницу – Alt + Home.
- Опуститься вниз страницы – End (находится чуть ниже кнопки Home).
- Чтобы перемещаться вперед-назад, используйте комбинацию клавиш Alt + → и Alt + ← соответственно. Это удобно, когда нужно листать картинки.
- Чтобы опуститься на один экран вниз, зажмите Pg Dn, а чтобы подняться вверх – Pg Up.
- Чтобы перейти к клавишной навигации, нажмите F
- Для поиска на активной веб-странице используйте сочетание клавиш Ctrl + F.
- Выделить все – Ctrl + A.
- Скопировать выбранный элемент – Ctrl + C.
- Вставить скопированный элемент – Ctrl + V.
- Вставить скопированный элемент с применением конечного стиля – Ctrl + Shift + V.
- Отменить последнее действие – Ctrl + Z.
- Распечатать текущую страницу – Ctrl + P.
- Развернуть окно во весь экран или свернуть обратно – F11.
Приблизить или уменьшить элементы, представленные на веб-странице можно с помощью сочетания клавиши Ctrl вместе с клавишей + или -, либо Ctrl и прокрутка колеса компьютерной мышки.
Для установления стопроцентного масштаба воспользуйтесь комбинацией клавиш Ctrl + 0.
Для создания новой вкладки воспользуйтесь комбинацией клавиш Ctrl + T.
Для переключения между вкладками используйте сочетания клавиш Ctrl + Pg Dn (вправо) и Ctrl + Pg Up (влево).
Чтобы переключиться на вкладку по порядковому номеру, используйте комбинацию клавиш Ctrl + 1-8.
Если вам нужно открыть последнюю закрытую вкладку, используйте комбинацию клавиш Ctrl + Shift + T.
- Добавить в закладки открытую веб-страницу – Ctrl + D.
- Запустить управление закладками – Ctrl + Shift + B.
- Запустить панель закладок – Ctrl + B.
- Открыть новое окно – Ctrl + N.
- Открыть новое окно в режиме инкогнито – Ctrl + Shift + P.
- Закрыть текущее окно – Alt + F4.
- Вернуть последнее закрытое окно – Ctrl + Shift + N.
- Открыть исходный код страницы – Ctrl + U.
- Открыть или закрыть инструменты разработчика – Shift + F2.
Так же, как и в рассмотренном выше браузере, в Google Chrome предусмотрено большое количество горячих клавиш, которые позволяют работать гораздо продуктивнее и быстрее.
- Перейти к настройкам – Alt + F.
- Перейти к списку загрузок – Ctrl + J.
- Обновить текущую веб-страницу – F5.
- Прервать загрузку текущей веб-страницы – Esc.
- Открыть домашнюю страницу – Alt + Home.
- Опуститься вниз страницы – End, подняться обратно – Home.
- Опуститься на один экран вниз – Pg Dn, подняться вверх – Pg Up.
- Для поиска на активной веб-странице используйте сочетание клавиш Ctrl + F.
- Выделить всю информацию на странице – Ctrl + A.
- Скопировать элемент – Ctrl + C.
- Вставить скопированный элемент – Ctrl + V.
- Вернуть – Ctrl + Y.
- Отменить последнее действие – Ctrl + Z.
- Открыть новую вкладку – Ctrl + T.
- Переключение между вкладками – Ctrl + Pg Dn и Ctrl +Pg Up.
- Переключиться на вкладку по порядковому номеру – Ctrl + 1-8.
- Выбрать последнюю вкладку – Ctrl + Alt + 9.
- Открыть последнюю закрытую вкладку – Ctrl + Shift + T.
- Добавить в закладки открытую веб-страницу – Ctrl + D.
- Добавить в закладки все открытые ссылки – Ctrl + Shift + D.
- Запустить управление закладками – Ctrl + Shift + O.
- Запустить панель закладок – Ctrl + Shift + B.
- Новое окно – Ctrl + N.
- Новое окно в режиме инкогнито – Ctrl + Shift + N.
- Закрыть текущее окно – Ctrl + Shift + W.
- Открыть исходный код страницы – Ctrl + U.
- Открыть или закрыть инструменты разработчика – F12.
- Открыть консоль JavaScript – Ctrl + Shift + J.
Еще один популярный браузер со своими горячими клавишами. Большая часть из них схожа с горячими клавишами для Google Chrome, поэтому можно запомнить их один раз и использовать сразу в двух браузерах.
- Перейти к настройкам — Alt + F.
- Перейти к списку загрузок – Ctrl + J.
- Обновить текущую веб-страницу – F5.
- Открыть новую вкладку – Ctrl + T.
- Переключение между вкладками – Ctrl + Tab (вправо), Ctrl + Shift + Tab (влево).
- Выбрать последнюю вкладку – Ctrl + Alt + 9.
- Добавить в закладки открытую страницу – Ctrl + D.
- Запустить управление закладками – Ctrl + Shift + O.
- Запустить панель закладок – Ctrl + Shift + B.
- Открыть исходный код страницы – Ctrl + U.
- Открыть или закрыть инструментарий разработчика – F12.
- Открыть консоль JavaScript – Ctrl + Shift + J.
Некоторые сочетания «горячих клавиш» подходят для всех наиболее популярных браузеров. Например, при работе с текстом, представленным на веб-странице, горячие клавиши будут одинаковыми, а для операций с закладками – разными. Поэтому для комфортной работы рекомендуется освоить горячие клавиши для наиболее часто используемого браузера.
В Google Chrome, как и в любом уважающем себя инструменте, есть масса горячих клавиш, которые экономят время и делают вас продуктивнее. Именно поэтому каждый должен знать если не все, то хотя бы основные из них.
Взаимодействие с окнами и вкладками
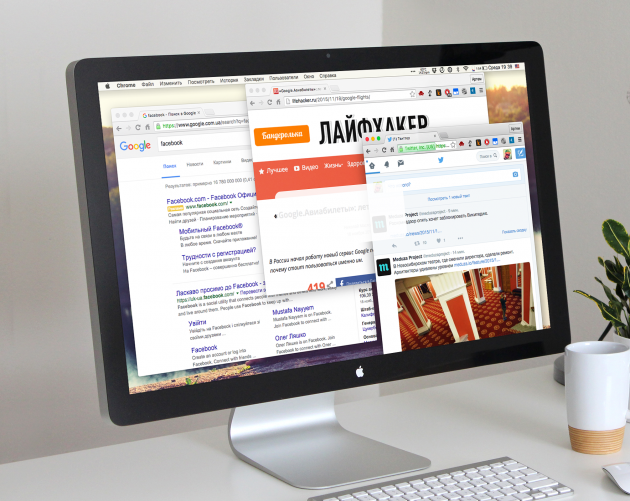
Большую часть времени в браузере мы открываем вкладки и окна, переключаемся между ними, ходим по ссылкам. Всё это легко и привычно делать с помощью мыши, но гораздо удобнее использовать горячие клавиши Chrome. Смотрите, как всё просто.
Для Windows
- Ctrl + N — новое окно.
- Ctrl + T — новая вкладка.
- Ctrl + Shift + N — новое окно в режиме инкогнито.
- Ctrl + клик — открытие ссылки в новой фоновой вкладке.
- Ctrl + Shift + клик — открытие ссылки в новой вкладке с переключением на неё.
- Shift + клик — открытие ссылки в новом окне.
- Ctrl + Shift + T — восстановление последней закрытой вкладки (до 10 вкладок).
- Ctrl + W — закрытие активной вкладки или всплывающего окна.
- Ctrl + Tab — переключение между вкладками.
Для Mac
- ⌘ + N — новое окно.
- ⌘ + T — новая вкладка.
- ⌘ + Shift + N — новое окно в режиме инкогнито.
- ⌘ + клик — открытие ссылки в новой фоновой вкладке.
- ⌘ + Shift + клик — открытие ссылки в новой вкладке с переключением на неё.
- Shift + клик — открытие ссылки в новом окне.
- ⌘ + Shift + T — восстановление последней закрытой вкладки (до 10 вкладок).
- Option + ⌘ + ⇨ и Option + ⌘ + ⇦ — переключение между вкладками.
- ⌘ + W — закрытие активной вкладки или всплывающего окна.
- ⌘ + Shift + W — закрытие активного окна.
- ⌘ + M — сворачивание окна.
Взаимодействие с контентом на странице
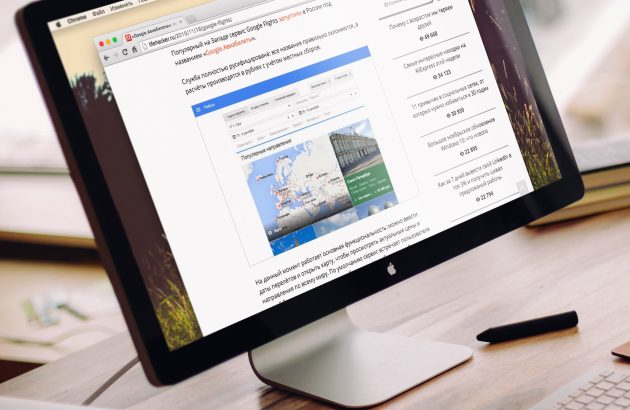
Осуществлять навигацию по страницам и взаимодействовать с контентом можно разными способами, но поверьте: самый быстрый — это шорткаты.
Для Windows
- Ctrl + S — сохранение страницы.
- Ctrl + P — печать страницы.
- F5 или Ctrl + R — обновление страницы.
- Esc — отмена загрузки страницы.
- Ctrl + F — поиск.
- Ctrl + U — исходный код страницы.
- Ctrl + D — закладка для текущей страницы.
- Ctrl + Shift + D — закладки для всех открытых страниц.
- F11 — полноэкранный режим.
- Ctrl + плюс и Ctrl + минус — изменение масштаба страницы.
- Ctrl + 0 — стандартный масштаб страницы.
- Пробел — поэкранная прокрутка страницы.
- Home — переход в начало страницы.
- End — переход в конец страницы.
- Shift + колёсико мыши — прокрутка страницы вправо или влево.
Для Mac
- ⌘ + S — сохранение страницы.
- ⌘ + P — печать страницы.
- ⌘ + R — обновление страницы.
- ⌘ + F — поиск.
- ⌘ + Option + U — исходный код страницы.
- ⌘ + D — закладка для текущей страницы.
- ⌘ + Shift + D — закладки для всех открытых страниц.
- ⌘ + Shift + F — полноэкранный режим.
- ⌘ + плюс и ⌘ + минус — изменение масштаба страницы.
- ⌘ + 0 — стандартный масштаб страницы.
- Пробел — поэкранная прокрутка страницы.
- Fn + ⇦ — переход в начало страницы.
- Fn + ⇨ — переход в конец страницы.
Взаимодействие с адресной строкой
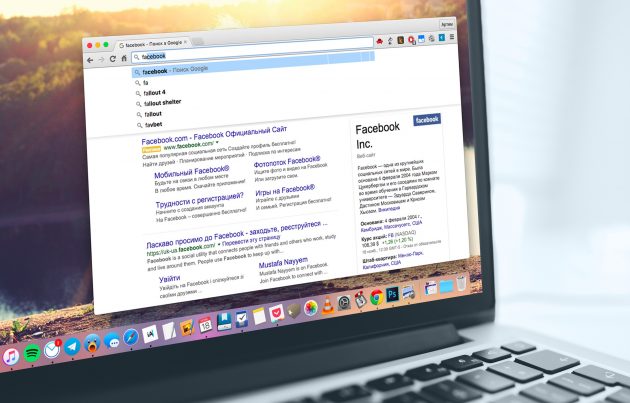
К адресной строке мы обращаемся не очень часто, но несколько драгоценных секунд можно выкроить и при работе с нею. Большинство действий проще выполнить с помощью мыши, но для некоторых из них горячие клавиши Chrome будут весьма кстати.
Для Windows
- Ctrl + L — перемещение курсора в адресную строку.
- Ctrl + L — выделение URL или текста в адресной строке.
- Alt + Enter — открытие URL в новой вкладке.
Для Mac
- ⌘ + L — перемещение курсора в адресную строку.
- ⌘ + L — выделение URL или текста в адресной строке.
- ⌘ + Enter — открытие URL в новой вкладке.
Настройки и функции
Все функции Chrome и его настройки доступны из меню, но зачем тратить время, блуждая по его закоулкам? Запомните шорткаты для часто используемых функций, и вы станете продуктивнее!
Для Windows
- Alt + F или F10 — настройки.
- Ctrl + Shift + B — отображение и скрытие панели закладок.
- Ctrl + H — история.
- Ctrl + J — загрузки.
- Shift + Esc — диспетчер задач.
- Ctrl + Shift + J — инструменты разработчика.
- Ctrl + Shift + Delete — очистка истории.
- Ctrl + Shift + M — переключение между аккаунтами пользователей.
Для Mac
- ⌘ + Shift + B — отображение и скрытие панели закладок.
- ⌘ + Option + B — диспетчер закладок.
- ⌘ + , — настройки.
- ⌘ + Y — история.
- ⌘ + Shift + J — загрузки.
- ⌘ + Shift + Delete — очистка истории.
- ⌘ + Shift + M — переключение между аккаунтами пользователей.
- ⌘ + Option + I
В этой статье приведены сочетания клавиш Mozilla Firefox. Горячие клавиши работают, только если они не используются средой рабочего стола или оконным менеджером. Если вы включили сочетания клавиш в стиле Emacs в GNOME, они также будут работать в Firefox. При конфликте сочетаний клавиш Emacs и сочетаний клавиш по умолчанию (например, в случае Ctrl+K), сочетания клавиш Emacs имеют больший приоритет, если фокус находится внутри поля для ввода текста (включая адресную строку и строку поиска). В этих случаях вам следует использовать альтернативное сочетание клавиш, если оно указано.
| Команда | Сочетание клавиш |
|---|---|
| Назад | Alt + ← Backspacecommand + ← command + [ DeleteAlt + ← Ctrl + [ |
| Вперёд | Alt + → Shift + Backspacecommand + → command + ] Shift + DeleteAlt + → Ctrl + ] |
| Домашняя страница | Alt + Homeoption + home |
| Открыть файл | Ctrl + Ocommand + O |
| Обновить | F5 Ctrl + Rcommand + R |
| Обновить (не используя кэш) | Ctrl + F5 Ctrl + Shift + Rcommand + shift + R |
| Остановить | Esc command + . |
| Команда | Сочетание клавиш |
|---|---|
| Выделить следующую ссылку или поле ввода | Tab |
| Выделить на предыдущую ссылку или поля ввода | Shift + Tab |
| Перейти ниже на высоту экрана | Page Down fn + ↓ Пробел |
| Перейти выше на высоту экрана | Page Up fn + ↑ Shift + Space bar |
| Перейти в конец страницы | End Ctrl + ↓ command + ↓ |
| Перейти в начало страницы | command + ↑ |
| Переместиться в следующий фрейм (на страницах с фреймами) | F6 |
| Переместиться в предыдущий фрейм (на страницах с фреймами) | Shift + F6 |
| Печать | Ctrl + Pcommand + P |
| Сохранить выделенную ссылку | Alt + Enteroption + return -при значении параметра browser.altClickSave как true (в Редакторе Конфигурации), который не установлен по умолчанию. |
| Сохранить страницу как | Ctrl + Scommand + S |
| Увеличить масштаб | Ctrl + +command + + |
| Уменьшить масштаб | Ctrl + -command + — |
| Вернуть исходный масштаб | Ctrl + 0command + 0 |
| Команда | Сочетания клавиш |
|---|---|
| Копировать | Ctrl + Ccommand + C |
| Вырезать | Ctrl + Xcommand + X |
| Удалить | Deldelete |
| Удалить слово слева | Ctrl + Backspace |
| Удалить слово справа | Ctrl + Del |
| Переход на одно слово влево | Ctrl + ← |
| Переход на одно слово вправо | Ctrl + → |
| Переход в начало линии | Home Ctrl + ↑ |
| Переход в конец линии | End Ctrl + ↓ |
| Переход в начало текста | Ctrl + Home |
| Переход в конец текста | Ctrl + End |
| Вставить | Ctrl + Vcommand + V |
| Вставить (как простой текст) | Ctrl + Shift + Vcommand + shift + V |
| Повторить | Ctrl + Y Ctrl + Shift + Zcommand + shift + Z |
| Выделить всё | Ctrl + Acommand + A |
| Отменить последнее действие | Ctrl + Zcommand + Z |
| Команда | Сочетания клавиш | |
|---|---|---|
| Найти на этой странице | Ctrl + Fcommand + F | |
| Найти ещё раз | F3 Ctrl + Gcommand + G | |
| Найти предыдущее совпадение | Shift + F3 Ctrl + Shift + Gcommand + shift + G | |
| Быстрый поиск только в тексте ссылок по мере ввода | ‘ | |
| Быстрый поиск текста по мере ввода | / | |
| Закрыть панель поиска или быстрого поиска | Esc — когда фокус находится в панели поиска или быстрого поиска | |
| Переключить Поисковую Систему | Alt + ↓ Alt + ↑option + ↓ option + ↑ — после того как вы что-то написали в адресной строке | |
| Фокус на Адресной строке для поиска в Интернете (наберите «? » в ней) | Ctrl + Kcommand + K Ctrl + ECtrl + Jcommand + option + F — если панель поиска не отображается | |
| Фокус на Панели поиска | Ctrl + Kcommand + K Ctrl + ECtrl + Jcommand + option + F — если панель поиска отображается | |
| Изменение поисковой системы по умолчанию | Ctrl + ↓ Ctrl + ↑command + ↓ command + ↑ — в Панели поиска или в Поле поиска страницы Новой Вкладки. | |
| Посмотреть меню для переключения, добавления или управления поисковыми системами | Alt + ↓ Alt + ↑ F4option + ↓ option + ↑ — когда фокус находится в строке Поиска |
| Команда | Сочетания клавиш |
|---|---|
| Закрыть вкладку | Ctrl + W Ctrl + F4command + W — за исключением закреплённых вкладок |
| Закрыть окно | Ctrl + Shift + W Alt + F4command + shift + W |
| Прокрутка недавно открытых вкладок | Ctrl + Tabcontrol + tab -если включено в НастройкахНастройках |
| ВыходВыход | Ctrl + Shift + QCtrl + Qcommand + Q |
| Перейти на одну вкладку влево | Ctrl + Page Upcontrol + page up command + option + ← Ctrl + Shift + Tabcontrol + shift + tab* * смотри ниже |
| Перейти на одну вкладку вправо | Ctrl + Page Downcontrol + page down command + option + → Ctrl + Tabcontrol + tab* * если параметр Ctrl+Tab переключает между вкладками в порядке недавнего использования отключён в НастройкахНастройках |
| Перейти на вкладку 1-8 | Ctrl + 1 до 8command + 1 до 8Alt + 1 до 8 |
| Перейти на последнюю вкладку | Ctrl + 9command + 9Alt + 9 |
| Переместить вкладку влево (когда фокус на вкладке) | Ctrl + Shift + Page Up |
| Переместить вкладку вправо (когда фокус на вкладке) | Ctrl + Shift + Page Down |
| Переместить вкладку в начало | Ctrl + Shift + Homecommand + shift + home — требует, чтобы выбранная в данный момент вкладка была «в фокусе», например, с помощью нажатия Alt + Dcommand + L для фокуса на адресной строке и затем Shift + Tab до переведения фокуса на панель вкладки. |
| Переместить вкладку в конец | Ctrl + Shift + Endcommand + shift + end — требует, чтобы выбранная в данный момент вкладка была «в фокусе», например, с помощью нажатия Alt + Dcommand + L для фокуса на адресной строке и затем Shift + Tab до переведения фокуса на панель вкладки. |
| Отключение/Включение звука | Ctrl + Mcontrol + M |
| Новая вкладка | Ctrl + Tcommand + T |
| Новое окно | Ctrl + Ncommand + N |
| Новое приватное окно | Ctrl + Shift + Pcommand + shift + P |
| Открыть Адрес или Поиск в новой активной вкладке | Alt + Shift + Enteroption + shift + return — из адресной строки |
| Открыть Адрес или Поиск в новой активной вкладке | Alt + Enteroption + return — из адресной строки или строки Поиска |
| Открыть Адрес или Поиск в новом окне | Shift + Entershift + return — из адресной строки или поля поиска на странице Новой Вкладки |
| Открыть поиск в новой фоновой вкладке | Ctrl + Entercommand + shift + return — из поля поиска на странице Новой Вкладки. (смотри примечание ниже) |
| Открыть поиск в новой активной вкладке | Ctrl + Shift + Entercommand + return — из поля поиска на странице Новой Вкладки. Примечание: Сочетания клавиш Активная и Фоновая вкладка работают, если включён параметр Переключаться на открываемую вкладку в НастройкахНастройках |
| Открыть выделенную закладку или ссылку в текущей вкладке | Enterreturn |
| Открыть выделенную закладку в новой активной вкладке | Ctrl + Entercommand + return |
| Открыть выделенную закладку в новой фоновой вкладке | Ctrl + Shift + Entercommand + shift + return |
| Открыть выделенную ссылку в новой фоновой вкладке | Ctrl + Entercommand + return (see note, below) |
| Открыть выделенную ссылку в новой активной вкладке | Ctrl + Shift + Entercommand + shift + return Примечание: Сочетания клавиш Активная и Фоновая вкладка работают, если включён параметр Переключаться на открываемую вкладку в НастройкахНастройках |
| Открыть выделенную закладку или ссылку в новом окне | Shift + Entershift + return |
| Восстановить закрытую вкладку | Ctrl + Shift + Tcommand + shift + T |
| Восстановить закрытое окно | Ctrl + Shift + Ncommand + shift + N |
| Переместить URL-адрес влево или вправо (если курсор находится в адресной строке) | Ctrl + Shift + Xcommand + shift + X |
| Команда | Сочетания клавиш |
|---|---|
| Добавить все вкладки в закладки | Ctrl + Shift + Dcommand + shift + D |
| Добавить страницу в закладки | Ctrl + Dcommand + D |
| Боковая панель закладок | Ctrl + B Ctrl + Icommand + BCtrl + B |
| Окно Библиотека (Закладки) | Ctrl + Shift + Bcommand + shift + BCtrl + Shift + O |
| Показать список всех закладок | Space — в пустом поле поиска в окне библиотеки закладок или на боковой панели. |
| Сфокусируйтесь на следующей закладке/папке, имя которой (или свойство сортировки) начинается с заданного символа или последовательности символов | Введите символ или быстро введите последовательность символов — в Библиотеке Закладок, Панели инструментов Закладок, Меню Закладок, боковой Панели Закладок |
| Команда | Сочетания клавиш |
|---|---|
| Загрузки | Ctrl + JCtrl + Shift + Ycommand + J |
| Дополнения | Ctrl + Shift + Acommand + shift + A |
| Включить/выключить Инструменты разработчика | F12 Ctrl + Shift + Icommand + alt + I |
| Веб-консоль | Ctrl + Shift + Kcommand + alt + K |
| Инспектор | Ctrl + Shift + Ccommand + alt + C |
| Отладчик | Ctrl + Shift + Scommand + alt + S |
| Редактор стилей | Shift + F7 |
| Профайлер | Shift + F5 |
| Сеть | Ctrl + Shift + Qcommand + alt + QCtrl + Shift + Ecommand + alt + E |
| Панель разработки | Shift + F2 |
| Режим адаптивного дизайна | Ctrl + Shift + Mcommand + alt + M |
| Простой редактор JavaScript | Shift + F4 |
| Исходный код страницы | Ctrl + Ucommand + U |
| Консоль браузера | Ctrl + Shift + Jcommand + shift + J |
| Информация о странице | Ctrl + Icommand + I |
| Команда | Сочетания клавиш |
|---|---|
| Следующая страница | N или J или → |
| Предыдущая страница | P или K или ← |
| Увеличить масштаб | Ctrl + +command + + |
| Уменьшить масштаб | Ctrl + -command + — |
| Автоматический масштаб | Ctrl + 0command + 0 |
| Повернуть документ по часовой стрелке | R |
| Повернуть документ против часовой стрелки | Shift + R |
| Переключение в режим Презентации | Ctrl + Alt + Pcommand + Alt + P |
| Выбрать инструмент выделения текста | S |
| Выбрать Инструмент Рука | H |
| Перевести фокус на поле ввода номера страницы | Ctrl + Alt + Gcommand + Alt + G |
| Команда | Сочетания клавиш |
|---|---|
| Дополнить адрес доменным суффиксом .com | Ctrl + Enter |
| Удалить строку из списка автозаполнения адресов | Shift + Del |
| Включить/выключить полноэкранный режим | F11 |
| Активировать панель меню (показать временно, когда скрыта) | Alt или F10Alt или F10 |
| Включить/выключить Режим чтения | Ctrl + Alt + RF9 |
| Режим активного курсора | F7 |
| Сфокусироваться на панели адреса | F6 Alt + D Ctrl + L |
| Сфокусироваться в поле поиска в библиотеке | F6 Ctrl + F |
| Отключите автопрокрутку | Esc |
| Отмена операции перетаскивания | Esc |
| Очистить поле поиска в библиотеке или боковой панели | Esc |
| Закрыть меню | Esc Alt F10 |
| Переключить контекстное меню | Shift + F10 |
| Команда | Сочетания клавиш |
|---|---|
| Дополнить адрес доменным суффиксом .com | control + return |
| Удалить строку из списка автозаполнения адресов | shift + delete |
| Включить/выключить полноэкранный режим | command+Shift+F |
| Включить/выключить Режим чтения | command+option+R |
| Режим активного курсора | F7 |
| Сфокусироваться на панели адреса | F6 command + L |
| Сфокусироваться в поле поиска в библиотеке | F6 command + F |
| Остановить режим автопрокрутки | Esc |
| Отмена операции перетаскивания | Esc |
| Очистить поле поиска в библиотеке или боковой панели | Esc |
| Закрыть меню | Esc Alt F10 |
| Команда | Сочетания клавиш |
|---|---|
| Дополнить адрес доменным суффиксом .com | Ctrl + Enter |
| Дополнить адрес доменным суффиксом .net | Shift + Enter |
| Дополнить адрес доменным суффиксом .org | Ctrl + Shift + Enter |
| Удалить строку из списка автозаполнения адресов | Del |
| Включить/выключить полноэкранный режим | F11 |
| Активировать панель меню (показать временно, когда скрыта) | Alt or F10Alt or F10 |
| Включить/выключить Режим чтения | Ctrl + Alt + RF9Ctrl + Alt + R |
| Режим активного курсора | F7 |
| Сфокусироваться на панели адреса | F6 Alt + D Ctrl + L |
| Сфокусироваться в поле поиска в библиотеке | F6 Ctrl + F |
| Отключите автопрокрутку | Esc |
| Отмена операции перетаскивания | Esc |
| Очистить поле поиска в библиотеке или боковой панели | Esc |
| Закрыть меню | Esc Alt F10 |
| Переключить контекстное меню | Shift + F10 |
| Команда | Сочетания клавиш |
|---|---|
| Дополнить адрес доменным суффиксом .com | command + return |
| Дополнить адрес доменным суффиксом .net | shift + return |
| Дополнить адрес доменным суффиксом .org | command + shift + return |
| Удалить строку из списка автозаполнения адресов | shift + delete |
| Включить/выключить полноэкранный режим | command+Shift+F |
| Включить/выключить Режим чтения] | command+option+R |
| Режим активного курсора | F7 |
| Сфокусироваться на панели адреса | F6 command + L |
| Сфокусироваться в поле поиска в библиотеке | F6 command + F |
| Остановить режим автопрокрутки | Esc |
| Отмена операции перетаскивания | Esc |
| Очистить поле поиска в библиотеке или боковой панели | Esc |
| Закрыть меню | Esc Alt F10 |
| Команда | Сочетания клавиш |
|---|---|
| Переключение между воспроизведением и паузой | Пробел |
| Уменьшить громкость | ↓ |
| Увеличить громкость | ↑ |
| Выключить звук | Ctrl + ↓command + ↓ |
| Включить звук | Ctrl + ↑command + ↑ |
| Прокрутить назад на 15 секунд | ← |
| Прокрутить назад на 10 % | Ctrl + ←command + ← |
| Прокрутить вперёд на 15 секунд | → |
| Прокрутить вперёд на 10 % | Ctrl + →command + → |
| Прокрутить в начало | Home |
| Прокрутить в конец | End |
Эти сочетания клавиш требуют, чтобы панель вкладок была «в фокусе.» В настоящее время единственный способ сделать это состоит в том, чтобы сфокусироваться на соседнем объекте и «вкладке в» панели вкладок, например, нажав Ctrl + Lcommand + L для фокуса на адресной строке, а затем нажав Shift + Tab несколько раз, пока текущая вкладка не получит пунктирный прямоугольник.
| Команда | Сочетания клавиш |
|---|---|
| Выберите левую, правую, первую или последнюю вкладку. Отмените выбор всех других вкладок. | Клавиши со стрелками Home End |
| Переместите пунктирный прямоугольник влево, вправо, на первую или последнюю вкладку. | Ctrlcommand + Arrow Keys Ctrlcommand + Home Ctrlcommand + End |
| Выберите или отмените выбор вкладки с пунктирным прямоугольником. Остальные вкладки остаются выделенными или отменёнными. | Ctrl + Spacecommand + space |
Вы также можете использовать «горячие» клавиши с инструментами разработчика в Firefox. Просмотрите все «горячие» клавиши на странице MDN Web Docs.
Как закрыть все вкладки в Яндекс Браузере
Работа с Яндекс Браузером позволяет выполнять сотни задач. Это упрощает поиск в интернете необходимых данных и совершение загрузки файлов. При этом можно открывать несколько сайтов или страниц одного сайта одновременно.
Это позволяет опция добавления вкладок. Просмотр нескольких страниц независимо друг от друга способствует подробному изучению и сравнению полученных сведений. Однако при не надобности вкладки можно закрывать.
Как закрыть вкладку в Яндекс Браузере
Преимуществом обозревателя Яндекс выступает высокий уровень скорости обработки данных. Благодаря этому пользователи могут быстро переключаться между страницами и работать с огромным выбором вкладок одновременно.
При этом отсутствуют какие-либо ограничения в количестве открытых страниц. Единственной проблемой может стать заторможенная работа, поскольку было запущенно много задач одновременно.
Дабы не перегружать процессор ПК, а также его память, следует своевременно закрывать ненужные вкладки. Сделать это можно несколькими способами:
- Простым нажатием на крестик около наименования открытой страницы сайта.
- Вызвав меню управления, где воспользоваться специальной опцией.
- Применить сочетание клавиш – Ctrl + W.
- Нажать правой кнопкой мыши на наименование вкладки. Воспользоваться одной из подходящих опций.



Наиболее простым способом будет первый, поскольку включает минимум действий. Для более опытных пользователей не будет затруднительным применения сочетания клавиш. Однако спрятанные функции также можно время от времени задействовать.
Protect – безопасность обозревателя
В процессе разработки обозревателя Яндекс были учтены различные проблемы с безопасностью. При этом были использованы наработки антивируса Касперского, что повысило защиты в несколько раз.
Поэтому создатели считают главным преимуществом браузера его систему безопасности, которая именуется Protect. Эта функция включает несколько направлений:
- Проверка и защита соединения с интернетом. Совершается анализ сетей Wi-fi, которые не применяются в публичных местах. Нейтрализуется перехват и подмена DNS-запросов. Проверяются сертификаты на подлинность;
- Устранение нежелательной рекламы. Применены встроенные блокираторы – Антишок и AdGuard. Предусмотрены настройки управления рекламы;
- Защита платежей. Все финансовые операции проводятся по зашифрованным каналам, поэтому исключается возможность кражи конфиденциальных данных пользователя;
- Блокировка вредоносных сайтов в процессе серфинга в интернете. Включена защита в процессе скачивания файлов, автоматически включается блокировка, когда файл содержит вредоносные элементы;
- Безопасное хранение паролей. Управление и контроль над данными для авторизации на сайтах хранится в менеджере паролей.
Кроме этого пользователи защищены правилами конфиденциальности личных данных в созданном личном профиле.
Читайте также:
Как восстановить закрытые вкладки в Яндекс Браузере
Как можно закрыть все вкладки браузера
Браузеры — приложения для интернет-серфинга. С их помощью люди могут общаться, работать, отдыхать, играть, читать новости и даже смотреть фильмы и скачивать различные файлы. При использовании интернет-обозревателей задействованы так называемые вкладки. Работа с ними является элементарной задачей, но не все функции и возможности ПО используются на практике. Далеко не каждый знает полный перечень опций, помогающих закрыть все вкладки в браузере. Далее нам предстоит познакомиться с ними.
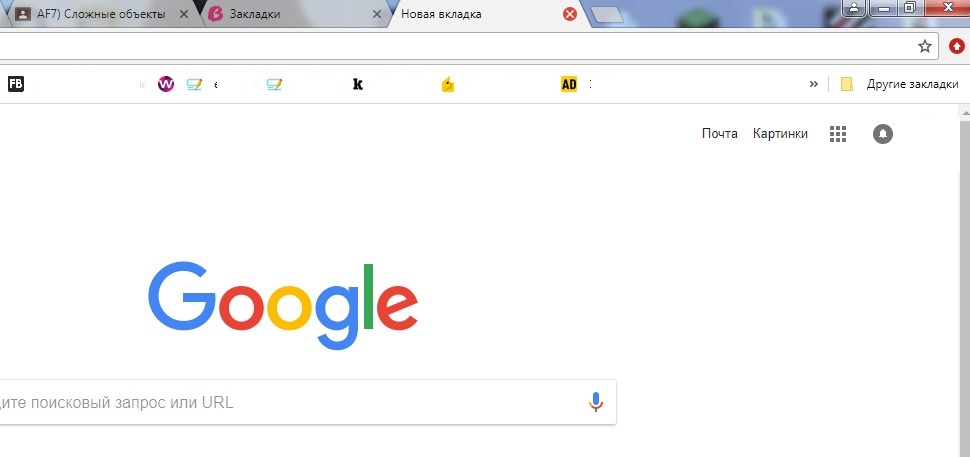
Вкладка — это…
Но сначала несколько слов о вкладках. Что это такое?
Как мы уже говорили, вкладки являются основным элементом любого интернет-обозревателя. Это активная страница или сайт, который открыт в приложении.
Отображаются вкладки на соответствующей панели. Обычно она размещается в верхней части браузера. При помощи панели вкладок можно осуществлять элементарные действия с соответствующими элементами. Но что делать, если хочется закрыть все вкладки или часть из них?
Способы решения задачи
Все зависит от личных предпочтений конкретного юзера. Стоит отметить, что закрыть вкладки браузера можно по-разному.
На данный момент существуют такие методы решения поставленной задачи:
- использование мыши;
- закрытие вкладок через функциональное меню панели вкладок;
- применение «горячих» клавиш.
Что именно выбрать? Каждый отвечает на этот вопрос самостоятельно. Далее мы рассмотрим все возможные приемы закрытия вкладок.
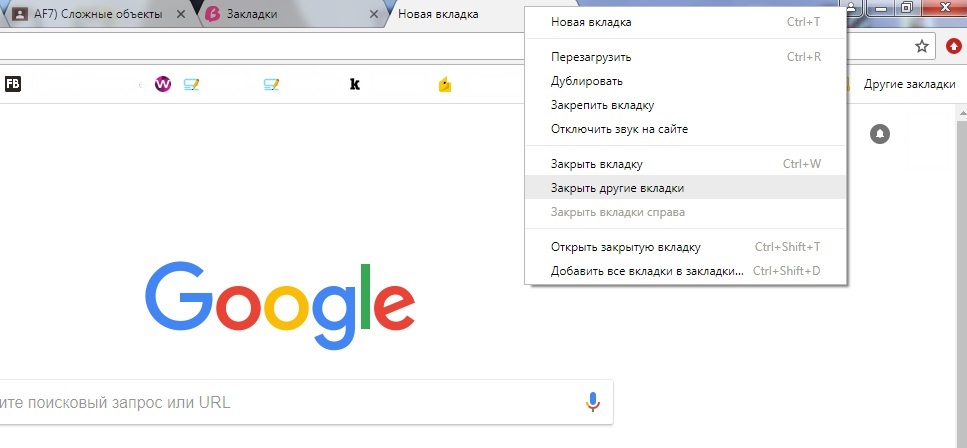
Мышка и страницы
Начнем с самого простого — с использования компьютерной мыши. Чтобы закрыть все вкладки, пользователь может воспользоваться одним из предложенных далее методов.
Навести курсор на ту или иную страницу на панели вкладок, и кликнуть левой кнопкой мыши по крестику справа. Повторить действия со всеми открытыми веб-ресурсами.
Нажать на красный крестик в правом верхнем углу браузера. Этот прием приведет к закрытию интернет-обозревателя. Если в настройках соответствующего ПО не выставлено значение «Начинать с открытых в прошлый раз вкладок» в разделе «Домашняя страница», все открытые веб-ресурсы будут закрыты.
Но это только один из возможных вариантов. В первом случае случайно закрытая вкладка может быть восстановлена (сочетанием «горячих» клавиш или при помощи функционального меню). Если же пользователь закрыл браузер, восстановление открытых страниц возможно только через пункт меню «История» и никак иначе.
Функциональное меню
Закрыть все вкладки можно иначе. К примеру, посредством использования функционального меню интернет-обозревателя. Этот расклад встречается не так уж и часто.
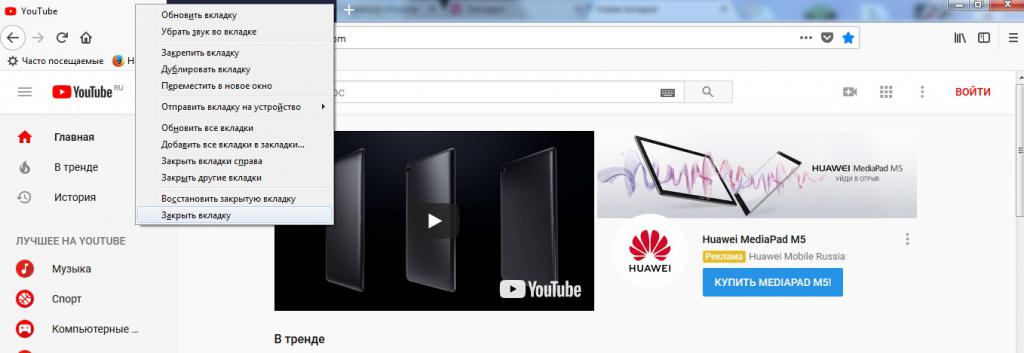
Действовать необходимо таким образом:
- Кликнуть ПКМ по панели вкладок.
- Выбрать то или иное действие. Например, «Закрыть все» или «Закрыть вкладку». В некоторых обозревателях имеются функции типа «Закрыть все справа» или «Закрыть другие». В последнем случае будет завершена работа со всеми открытыми сайтами за исключением активного.
Именно функциональное меню помогает восстанавливать случайно закрытые веб-ресурсы. В интернет-обозревателях можно увидеть опцию «Открыть закрытую…». Она восстановит последний закрытый сайт. Повторное использование опции приведет к открытию предпоследней страницы и так далее.
Клавиатура и «горячие» клавиши
Для быстрой работы с интернет-обозревателями были придуманы «горячие» клавиши. С их помощью юзеры могут пользоваться основной массой функций браузера.
Как закрыть открытые вкладки при помощи клавиатуры? К сожалению, однозначного ответа на этот вопрос нет. Все зависит от используемого интернет-обозревателя. Ниже будут представлены возможные «горячие» клавиши.
Основная масса браузеров позволяет без особых хлопот завершить работу с активной страницей. Для этого придется воспользоваться сочетанием Ctrl + W. Комбинация «Закрыть вкладку» работает во всех браузерах для Windows. Чтобы завершить работу со всеми открытыми страницами, необходимо воспользоваться сочетанием несколько раз.
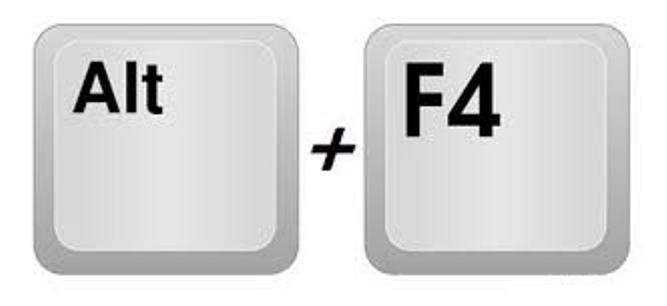
В случае с MasOS придется действовать иначе. Чтобы закрыть открытую в браузере страничку, пользователю предстоит зажать комбинацию Command + W. Ничего трудного или непонятного в этом нет. Чтобы закрыть все вкладки, необходимо повторить операцию столько раз, сколько страниц открыто в интернет-обозревателе.
Есть еще одно сочетание. Оно работает во всех браузерах для Windows. Закрыть все вкладки поможет комбинация Alt + F4. Данное сочетание завершит работу браузера.
40 горячих клавиш для Windows | Клавиатуры | Блог
Если вы точно знаете, как на компьютере перенести текст двумя кнопками — вместо этой статьи лучше почитайте наш ностальгический материал про историю Windows. А вот если вы по старинке жмете правую кнопку мышки и ищете в выпавшем списке заветное «Копировать» — сохраняйте материал в закладки. Мы научим вас всем горячим клавишам и докажем, что Ваш компьютер умеет гораздо больше, чем вы думали.
Горячие клавиши — это комбинации на клавиатуре, которые выполняют то или иное действие. А еще это невероятная экономия времени и сил. Сделать большинство офисных операций с помощью пары нажатий в разы проще и быстрее, чем вручную выискивать нужные кнопки. Представьте, что вам нужно перенести по отдельности кучу данных из одного файла в другой. Или к вашему столу приближается начальник, а на вашем мониторе развернуты 15 окон и все с чем угодно, но только не с работой. Вот тут-то горячие клавиши вам и помогут.
Набор новичка
Начнем с самых азов. При работе с перемещением, копированием и вставкой файлов или символов можно использовать сочетания клавиш Ctrl + Х, Ctrl + C и Ctrl + V, полностью игнорируя правую кнопку мыши и аналогичные в ней пункты. А если потребуется отменить последние действия — Ctrl + Z к вашим услугам. Создать папку с помощью горячих клавиш также можно — для этого нажмите Ctrl + Shift + N, а чтобы переименовать ее просто нажмите F2. Эта возможность доступна для любых файлов. Чтобы просмотреть буфер обмена в данный момент нажмите Win + V — особенно полезна эта функция при синхронизированном буфере с вашим смартфоном. Ах да, быстро открыть проводник можно, выполнив комбинацию Windows (далее Win) + E, а закрыть — Ctrl + W, и эта функция работает абсолютно с любым окном, помимо привычного всем Alt + F4. А одновременное нажатие Win + D сворачивает все открытые окна на рабочем столе.
Для тех, кто очищает корзину после каждого удаления, есть клавиша Shift. Зажмите ее перед удалением, игнорируя тем самым перемещение файлов корзину. А для забывчивых полезной может оказаться клавиша F3 — нажмите ее в окне проводника, чтобы воспользоваться поиском. Ctrl + P служит универсальной командой для перехода к окну печати выбранного файла, текста или страницы в браузере.
| Ctrl + Х | вырезать файл или текст для перемещения |
| Ctrl + C | скопировать файл или текст |
| Ctrl + V | вставка вырезанного или скопированного файла |
| Ctrl + Z | отменить действие |
| Ctrl + Shift + N | создать папку |
| F2 | переименовать папку |
| Win + V | открыть буфер обмена |
| Win + E | открыть проводник |
| Ctrl + W, Alt + F4 | закрыть текущее окно |
| Shift | безвозвратное удаление файлов |
| Ctrl + P | окно печати |
| Win + D | свернуть все окна на рабочем столе |
Клавиши для Windows 10 и не только
Следующий набор горячих клавиш уже для более редких операций. Некоторые из них, кстати, доступны только на Windows 10. Win + A для открытия центра уведомлений, Win + Alt + D для показа календаря, времени и ближайших событий, если они, конечно, есть. Win + G для открытия игрового режима и настроек захвата, Win + I для быстрого перехода к Параметрам, Win + S для открытия поиска на панели задач и Win + L для выхода из системы и блокировки компьютера. Отдельно стоит упомянуть такие функции, как переключение между оконным и полноэкранным режимами в играх — Alt + Enter и создание снимка выделенной части экрана — Win + Shift + S. Для создания обычного скриншота есть клавиша Print Screen. Для тех, кто не хочет использовать мышку для перемещения между открытыми окнами, можно воспользоваться сочетанием Win + 1-9, в зависимости от порядкового номера необходимого окна. Или же обратиться к одной из самых популярных среди геймеров горячей клавише — Alt + Tab.
| Win + A | открыть центр уведомлений Win10 |
| Win + Alt + D | открыть календарь и события Win10 |
| Win + G | открыть игровой режим Win10 |
| Win + I | переход к параметрам Win10 |
| Win + S | поиск на панели задач Win10 |
| Win + L | выход из системы, блокировка компьютеры |
| Alt + Enter | переключение режимов отображения игры |
| Win + Shift + S | создание скриншота части экрана Win10 |
| Print Screen | скриншот всего экрана |
| Win + 1-9, Alt + Tab | переключение между окнами на рабочем столе |
Боевая готовность браузера
Как часто вы пользуетесь браузером, постоянно? Что ж, для вас, разумеется, также существует несколько очень даже полезных сочетаний. Прежде всего, самая важная комбинация, Ctrl + Shift + T, открывает последние закрытые вкладки — спасение для случайно закрытых, важных страниц. Если же, наоборот, требуется закрыть активную вкладку — с Ctrl + W это можно сделать ощутимо быстрее. Для создания новой вкладки воспользуйтесь сочетанием Ctrl + T. При работе с большим количеством открытых вкладок приятной находкой может стать возможность перемещения между ними путем нажатия Ctrl + 1-9, в зависимости от номера нужной вкладки в последовательном порядке. Тут же может пригодиться поиск на странице, который можно быстро вызвать нажатием клавиши F3. С помощью Ctrl + N можно открыть новое окно браузера, а при переходе по ссылке с зажатым Ctrl или Shift вы откроете страницу в новом окне или новой вкладке соответственно. Также можно открыть и новое окно в режиме инкогнито, выполнив комбинацию Ctrl + Shift + N. Если все же забыли перейти в режим инкогнито — очистить историю быстро и просто можно нажав Ctrl + H. Для просмотра окна загрузок нажмите Ctrl + J. Все вышеупомянутые горячие клавиши актуально для любого браузера для Windows.
| Ctrl + Shift + T | открыть последние закрытые вкладки |
| Ctrl + W | закрыть вкладку |
| Ctrl + T | создать новую вкладку |
| Ctrl + 1-9 | перемещение между вкладками |
| F3 | окно поиска по странице |
| Ctrl + N | новое окно браузера |
| Ctrl + Shift + N | новое окно в режиме инкогнито |
| Ctrl + H | очистить историю |
| Ctrl + J | окно загрузок |
Гроза документов
Закончим материал самыми крутыми горячими клавишами для работы с Microsoft Office, Google Docs и их аналогами. Также эти команды работают в WEB-версиях необходимых офисных инструментов. Всегда важно вовремя сохранять важный проект, и если в онлайн-версиях это почти всегда происходит автоматически, то в том же Microsoft Word вы рискуете полностью потерять несохраненный вручную документ в случае отключения света, например. Выполнить быстрое сохранение можно, нажав Ctrl + S. Данная команда, на заметку, работает практически в любом приложении с возможностью сохранения проекта. При работе с текстом можно переключаться между жирным, курсивом и подчеркнутым шрифтами комбинациями Ctrl + B, Ctrl + I и Ctrl + U соответственно. Уменьшить или увеличить шрифт на один пункт можно путем нажатия клавиш Ctrl +[ или Ctrl +]. Разумеется, эти функции актуальны и для уже напечатанного текста — просто выделите нужную часть символов и выполните необходимое сочетание клавиш. Также, используя горячие клавиши, можно моментально переключать режим выравнивания текста: для левой стороны — Ctrl + L, для правой, как несложно догадаться —Ctrl + R, а для середины — Ctrl + E. И напоследок — перемещение курсора в начало или конец строчки путем использования клавиш Home и End. А ведь некоторые о них даже и не знают.
| Ctrl + S | быстрое сохранение документа |
| Ctrl + B | жирный шрифт |
| Ctrl + I | курсив |
| Ctrl + U | подчеркнутый шрифт |
| Ctrl +[, Ctrl +] | уменьшение/увеличение шрифта |
| Ctrl + L | выравнивание текста по левой стороне |
| Ctrl + R | выравнивание текста по правой стороне |
| Ctrl + E | выравнивание текста посередине |
Это были самые полезные горячие клавиши в Windows, которые вам точно пригодятся. Помните, что во многих специализированных программах типа фотошопа есть свои наборы горячих клавиш, и, если вы постоянно работаете с их функционалом, стоит расширить свой «словарный запас» комбинаций еще больше.
Пользователи браузеров часто не ограничиваются малым количеством открытых вкладок. Нередко это негативно сказывается на быстродействии браузера и возникает необходимость в оперативном закрытии большей их части. Сегодня мы расскажем, как закрыть все вкладки в Яндекс браузере на компьютере и телефоне.
На компьютере
Проблема кучи открытых страниц более актуальна для компьютеров, поскольку для поддержания их работоспособности требуется больше ресурсов. Кроме того, здесь нельзя организовать наглядную навигацию, как на смартфонах. Чтобы избавить процессор и оперативную память от лишней нагрузки, следует их закрывать. Чтобы закрыть сразу все парой кликов, существует несколько простых способов.
Закрыть браузер
Первый способ – закрыть браузер. Он самый простой, но сработать может не всегда. По умолчанию, Яндекс браузер запоминает, что было открыто пользователем, когда он закрывал приложение. Чтобы обеспечить автоматическое закрытие таких страниц при отключении, нужно выполнить несколько простых действий.
- Открываем меню браузера.
- Выбираем пункт «Настройки».

- Находим кнопку «Интерфейс» на левой панели и нажимаем её.
- Опускаемся вниз до пункта «Вкладки».

- Снимаем галочку с параметра «При запуске браузера открывать ранее открытые вкладки».
После проделанного пути можно закрывать браузер, вместе с ним закроются все запущенные страницы, а при следующем запуске будет открываться табло, о добавлении закладок на которое мы писали ранее. Но что делать, если не нужно закрывать всё? Для таких случаев придуман ещё один способ. Его реализация также потребует выполнения нескольких простых шагов.
Всё, кроме выбранной страницы
- Наводим курсор на вкладку, которую хотим оставить открытой.
- Нажимаем правую кнопку мыши.
- В контекстном меню выбираем параметр «Закрыть другие вкладки».

После выполнения этих действий закроются всё, кроме выбранной страницы, по которой был осуществлён клик правой кнопкой мыши. Иногда возникает потребность оставить открытыми несколько сайтов. Специально для этого разработан алгоритм закрытия справа, осуществление которого также пошаговое.
Правее выбранной страницы
- Определяем, какая из открытых вкладок окажется «граничной», то есть будет определять, какие страницы закроются по выполнению следующих шагов.
- Перетаскиваем все нужные страницы влево от «граничной».
- Нажимаем правой кнопкой по «граничной» вкладке.
- Выбираем параметр «Закрыть вкладки справа».

После этого всё, что окажется правее выбранной страницы будет закрыто, левее – останется открытым. Следующий способ закрытия подходит для страниц, которые зависли или «не отвечают» по разным причинам. Они могут затормаживать работу всего приложения, поэтому поступать с ними стоит радикально. Чтобы закрыть зависшие вкладки, нужно осуществить небольшое путешествие вглубь браузера.
Зависшие вкладки
- Открываем меню браузера.
- Наводим курсор на пункт «Дополнительно».
- Выбираем «Дополнительные инструменты».
- Запускаем «Диспетчер задач».

Чтобы в будущем не проделывать предыдущие 4 шага, рекомендуем использовать сочетание клавиш «Shift + Ecs».
- В открывшемся окне Диспетчера задач браузера сортируем процессы по типу, то есть нажимаем пункт «Задачи».

- Зажимаем клавишу Ctrl и выбираем вкладки, которые нужно закрыть.
- Нажимаем «Завершить процесс».

Когда вы выполните седьмой шаг, программа автоматически закроет всё выбранное, при этом, оставшись запущенной и готовой для дальнейшей работы.
На телефоне
Смартфоны обладают несколько уменьшенными версиями браузеров, причём такая особенность наблюдается не только с Яндекс браузером. Пункт массового закрытия вкладок такое уменьшение функциональности не затронуло, по крайней мере, если речь идёт про Android.
Android
Процесс, в целом, сравним с тем, что проводится на компьютере, только действий осуществить придётся чуть-чуть больше.
- Находим кнопку с количеством открытых выкладок, нажимаем её.

- Откроется список активных страниц. Трогать их не нужно, нам потребуется нажать на вертикальное троеточие справа внизу.

- Из открывшегося списка выбираем пункт «Закрыть все вкладки» и нажимаем его.

Таким образом мы можем закрыть всё, что было открыто, переместившись на стартовую страницу Яндекс браузера. Для того, чтобы закрыть, к примеру, все вкладки, кроме одной, или кроме нескольких, нужно дойти до второго шага вышеописанного алгоритма и осуществить длительное нажатие на одну из них. Браузер предложит три пункта на выбор, которые работают так же, как и вышеописанное «Закрыть вкладки справа» в компьютерной версии.
iPhone
С iPhone ситуация интересная. Здесь также нужно выполнить несколько простых шагов, как и на Android, однако, процесс закрытия интересным образом отличается.
- Открываем панель с открытыми вкладками нажав клавишу с их количеством.

- Закрываем одну из открытых страниц.
- На появившейся панели нажимаем пункт «Закрыть всё».

- Подтверждаем выбор.
На этом всё. Версия Яндекс браузера, к сожалению, не обучена закрытию нескольких вкладок, кроме выбранных, которые нужно оставить. Такова особенность яблочной версии.
- Товары
- Клиенты
- Случаи использования
- Переполнение стека Публичные вопросы и ответы
- Команды Частные вопросы и ответы для вашей команды
- предприятие Частные вопросы и ответы для вашего предприятия
- работы Программирование и связанные с ним технические возможности карьерного роста
- Талант Нанимать технический талант
- реклама Связаться с разработчиками по всему миру
Загрузка…
- Авторизоваться зарегистрироваться
- Товары
- Клиенты
- Случаи использования
- Переполнение стека Публичные вопросы и ответы
- Команды Частные вопросы и ответы для вашей команды
- предприятие Частные вопросы и ответы для вашего предприятия
- работы Программирование и связанные с ним технические возможности карьерного роста
- Талант Нанимать технический талант
- реклама Re












