Удалить сохраненные фотографии в ВК 📷
Главная » Социальные сети и мессенджеры » ВКонтакте
На чтение 3 мин Просмотров 1.2к. Опубликовано
Многие пользователи социальных сетей сталкиваются с ситуацией, когда у них скапливается слишком много сохраненных изображений и встает вопрос: как можно их быстро очистить? В этой статье разберем несколько простых способ, как удалить сохраненные фотографии в ВК.
Содержание статьи
- Как удалить сохраненные фотографии в ВК
- Очистить фото на сайте Вконтакте
- Используя специальное приложение для Контакта
- Для мобильных пользователей Android: используем ВК Cleaner
- Видео
- Заключение
Как удалить сохраненные фотографии в ВК
На данный момент существует несколько быстрых методов, с помощью которых можно почистить сохраненки:
- Через интерфейс веб-версии Вконтакте;
- С помощью приложения на смартфоне;
- Используя расширение для Контакта «Перенос фото».

Более подробно рассмотрим каждый из них по отдельности.
Очистить фото на сайте Вконтакте
Один из самых быстрых и простых методов. Используется инструментарий сервиса. Всё что Вам необходимо для его реализации – компьютер с доступом к интернету. Никаких программ и надстроек устанавливать не надо.
- Зайдите под логином и паролем в аккаунт ВК, сохраненки с которого Вы будете удалять.
- Откройте нужный альбом и выберите пункт «Редактировать альбом».
- Теперь выберите левой кнопкой мыши фотки, которые вы хотите почистить. Если же вы планируете убрать все изображения, то нажмите на «Выбрать все…».
- После выполненных действий нажмите на «Удалить». После этого все выбранные сохраненки удалятся.
Внимание! Не забывайте о том, что удаленные фото восстановить Вы не сможете.
Используя специальное приложение для Контакта
Удобный способ для быстрого удаления фоток сразу с нескольких альбомов.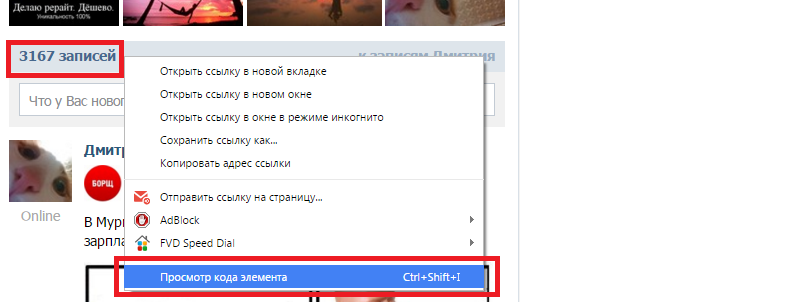
- Откройте Вконтакте. В строке поиска введите: Перенос фото. Выберите сообщество, как показано на скриншоте ниже. Также Вы можете воспользоваться этой ССЫЛКОЙ.
- В колонке «Приложения» нажмите на «Перенос фото 3.7» и выберите «Запустить».
- Слева найдите графу «Откуда» и в ней выберите «Сохраненные фотографии». В графе «Куда» укажите фотоальбом, изображения с которого Вы хотите удалить. Если у вас такого нет, то Вы можете его создать, нажав на одноименную кнопку в окне расширения.
- Отметьте ненужные картинки при помощи мыши, либо выделите сразу все при помощи соответствующей кнопки. После этого кликните на
- На сайте Вконтакте откройте альбом, куда вы перенесли все сохры. Найдите и выберите «Редактирование => Удалить альбом».
В результате все сохраненные картинки сразу удаляться.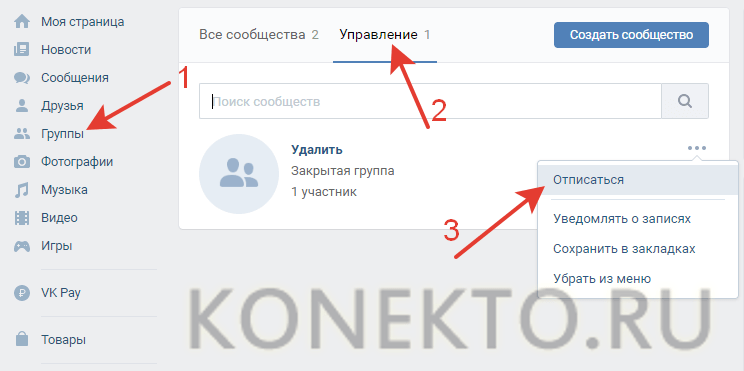
Для мобильных пользователей Android: используем ВК Cleaner
Если у Вас нет доступа к персональному компьютеру, то сохраненки ВКонтакте можно очистить с помощью приложения VK Cleaner. Чтобы это сделать:
- Зайдите в PlayMarket на вашем смартфоне. Найдите и установите VK Cleaner. Также вы можете инсталлировать его по ССЫЛКЕ на магазин.
- При первом запуске программы выполните авторизацию через контакт и разрешите доступ к данным.
- Теперь Вам надо перейти в раздел «Очистка» . После этого зайдите в «Фотографии» и выберите «Удалить сохраненные…».
Стоит отметить, что помимо этого приложение имеет массу полезных функций. При помощи его вы можете скорректировать не только сохраненки, но и свой список друзей, аудио и видеозаписей. Интерфейс расширения простой, с ним разберется даже новичок.
Видео
youtube.com/embed/QtwCZZRudCE» title=»YouTube video player» frameborder=»0″ allow=»accelerometer; autoplay; clipboard-write; encrypted-media; gyroscope; picture-in-picture» allowfullscreen=»»/>Заключение
На этом наша статья подошла к концу, и теперь Вы знаете все способы, как удалить сохраненные фотографии в ВК. Как видно из заметки в этом нет ничего сложного. При возникновении затруднений пишите о возникших трудностях в комментарии. Также Вы можете почитать другие материалы, касающиеся этой социальной сети.
Оцените статью
4.60(5голосов)
Оцените автора
Как удалить все сохраненные фотографии Вконтакте сразу и выборочно с телефона
Агния Ермолаева 19.02.2018 Обновлено: 4.03.2020 3 комментария
Как удалить все сохраненные фотографии ВКонтакте сразу? Такой вопрос интересует многих пользователей. В нашей статье внимательно разберем данную ситуацию и предложим доступные способы.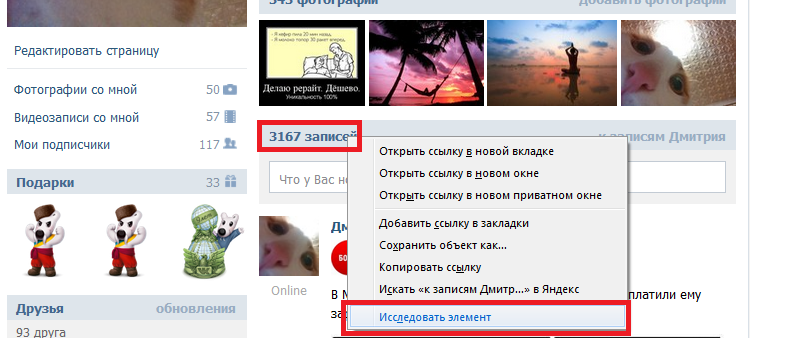
Содержание
- 1 Зачем это необходимо?
- 2 Как сохранить к себе картинку?
- 3 Как быстро удалить сохраненные фотографии в ВК?
- 4 Как убрать все фото сразу?
- 5 Как удалить несколько сохраненных фотографий ВКонтакте?
- 6 Как удалить альбом с сохраненными фото?
- 7 Как удалить все сохраненные фотографии сразу с телефона?
Зачем это необходимо?
ВК – социальная сеть, которая всегда пользуется популярностью. На сегодня сайт занимает первое место в СНГ по количеству активных пользователей. Почему все больше людей регистрируются на нем?
- Портал позволяет всегда оставаться на связи с друзьями.
- Удается оперативно обмениваться сообщениями при помощи сайта.
- Комфортно общаться с другими пользователями.
- Подписаться на интересные сообщества.
- Оперативно узнавать о последних новостях в интернете.
- Сформировать свою фонотеку и прослушивать любимую музыку.
- Присутствует специальное приложение для смартфона.

- Программа для телефона облегчает использование сайта.
- Вас порадует удобство данного ресурса.
В ВК есть возможность сохранять фотографии и картинки. Подобная функция может потребоваться в следующих случаях:
- Вы хотите оставить снимок у себя в альбоме для быстрого доступа к его просмотру.
- На изображении присутствует важная информация, которая должна всегда быть под рукой.
- Вам просто понравилась картинка или мем, вы не хотите ее потерять.
В альбоме можно хранить неограниченное количество изображений. В большинстве случаев пользователи наполняют его различными картинками или мемами, которые нашли в группах. Поэтому реальная ценность всех изображений не так высока.
Иногда пользователям необходимо удалить все сохраненные фотографии в контакте все сразу. Но для начала изучим причины для выполнения подобной операции:
- Нужно избавиться от лишних изображений.
- Вы желаете полностью очистить альбом.
- Хотите начать заполнять его заново.

- В нем нет важной информации, поэтому от всех изображений можно спокойно избавиться.
Как сохранить к себе картинку?
Изначально разберем процесс сохранения изображений к себе на страницу. Подобная функция позволяет переместить понравившиеся картинки в специальную папку. Для этого потребуется выполнить ряд простых действий:
- Открыть понравившееся изображение.
- Под картинкой находится пункт «Сохранить к себе». Нажмите на него.
- Изображение автоматически копируется в специальный сборник.
- В дальнейшем вы сможете найти его в папке «Сохраненные фотографии».
Чтобы не заниматься очисткой сборника, достаточно не засорять его ненужными изображениями. Ответственно относитесь к наполнению данного альбома, тогда вы сможете быстро найти в нем важные фотографии.
Как быстро удалить сохраненные фотографии в ВК?
Первый способ – поштучное удаление.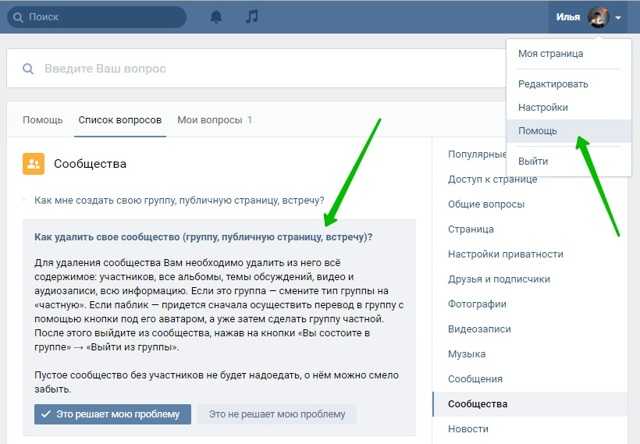 Пользователю потребуется:
Пользователю потребуется:
- Открыть альбом с сохраненными фото.
- Нажать на ненужное изображение.
- Оно должно открыться на весь экран.
- Под картинкой есть пункт «Удалить». Нажмите на него.
- Изображение полностью стирается.
Минус данного метода – придется потратить много времени на удаление большого количества картинок. Поэтому он подходит только для тех случаев, когда нужно убрать 1-2 изображения.
Как убрать все фото сразу?
Как удалить все сохраненные фото в ВК сразу? Гики для этой цели рекомендуют использовать скрипты. Но данный способ достаточно сложен, и не каждый человек сможет справиться с подобной процедурой. Поэтому в рамках нашего материала не будем разбирать его.
Сейчас ВК создал удобную систему для удаления сохраненных картинок. Можно быстро справиться с данной процедурой, ее схема проста:
- Зайдите в альбом с сохраненными фото.
- Нажмите на пункт для редактирования.
- Кликните на надпись «Выбрать все фотографии».

- Изображения в сборнике помечаются галочкой.
- Нажмите на пункт «Удалить».
- Подтвердите выполнение операции.
Альбом успешно очищен. Как видите, ВК предлагает простую схему для удаления ненужных изображений. Преимущество данного способа – его удобство. Можно забыть о сложных скриптах и других своеобразных «костылях», которыми приходилось пользоваться раньше для удаления.
Как удалить несколько сохраненных фотографий ВКонтакте?
Можно убрать не все изображения, а только несколько картинок. Предлагаем вам простую схему, как удалить сохраненные фотографии в ВК выборочно:
- Проследуйте в альбом с сохраненными изображениями.
- Нажмите на кнопку для редактирования.
- Появится возможность отметить галочками фотографии.
- Выберете изображения, которые не нужны вам, пометьте их.
- Теперь нажмите на пункт «Удалить».
- Появится окно для подтверждения, кликните на кнопку «Да».
- Операция завершена.
Нужно помнить, что при удалении картинки безвозвратно стираются из сборника. Если отдельные изображения важны для вас, то их стоит предварительно скачать на компьютер.
Если отдельные изображения важны для вас, то их стоит предварительно скачать на компьютер.
Как удалить альбом с сохраненными фото?
Некоторые пользователи спрашивают: Как удалить альбом сохраненные фотографии в контакте? В данном вопросе следует разобраться подробно.
Раздел с сохраненными фотографиями является служебным. Отдельные альбомы на странице создаются автоматически, без участия пользователя в данной процедуре. В дальнейшем их удаление не представляется возможным.
Поэтому вы можете только очистить содержимое альбома. Непосредственно сам сборник удалить нельзя, он навсегда останется на странице.
Как удалить все сохраненные фотографии сразу с телефона?
Многие люди заходят в социальную сеть через телефон. Они используют приложение или мобильную версию ВК. За счет этого удается всегда оставаться на связи, прочитать полученные сообщения и отправить ответ.
Лучше использовать официальное приложение для смартфонов. Оно достаточно удобное, обладает широким набором функций и выделяется высокой стабильностью. Вы оцените все достоинства клиента для мобильных устройств.
Вы оцените все достоинства клиента для мобильных устройств.
Как же удалить все сохраненные фотографии сразу? Ни на мобильной версии, ни в приложении нет подобной функции. Предлагается только открыть конкретное изображение и в меню выбрать пункт для его удаления.
Как быть в такой ситуации? Существуют два варианта:
- В браузере смартфона перейти на полную версию ВК.
- Воспользоваться компьютером для удаления сохраненок.
Агния Ермолаева (Написано статей: 107)
Задать вопрос
Автор, специалист в пользовании социальными сетями и онлайн образовании. В прошлом окончила факультет экономики и маркетинга, и поняла, что ей нравится работать в этом направлении. Больше всего в своих работах делает уклон на продвижения, раскрутку бренда в интернете и социальных сетях. Просмотреть все записи автора →
Оценка статьи:
Загрузка…
Поделиться с друзьями:
Adblock
detector
База знаний Canon —
Управление макетами видео
Меню «Макет»
Меню «Макет» позволяет сохранять определенные макеты видеоокна для удобного просмотра.
Название текущего отображаемого макета можно найти в верхнем левом углу области просмотра рядом с кнопкой «Макет». Вы можете создать новый макет, сохранить макет или открыть и переименовать ранее сохраненный макет.
| Нажмите кнопку Макет, чтобы открыть меню Макет. Вы также можете щелкнуть правой кнопкой мыши в любом месте области просмотра, чтобы отобразить меню «Макет». |
Под пунктами меню «Макет» отображаются существующие макеты, разделенные на две части.
Подсказка
Макет, отображаемый при запуске средства просмотра, является первым макетом, указанным в личных макетах (или в общих макетах, если персональные макеты отсутствуют).
Чтобы создать новый макет (отображается ранее сохраненный макет):
Нажмите кнопку «Макет», чтобы открыть меню, а затем выберите [Новый макет].
Область просмотра станет пустой, и будет отображаться имя макета по умолчанию [Без названия].
Процесс создания папок и сохранения макета можно выполнить в следующем порядке:
| Перетащите эскизы сервера камер в область просмотра, чтобы создать макет. |
Организация макетов и последовательностей макетов
Диалоговое окно [Организовать макеты и последовательности макетов] позволяет создавать папки и подпапки, в которых можно сохранять элементы (макеты и последовательности макетов). Чтобы отобразить диалоговое окно:
Откройте меню «Макет» и выберите [Организовать]
Откроется диалоговое окно [Организовать макеты и последовательности макетов] (показана версия для администратора). Папка [Общие макеты] не будет отображаться, если вы вошли в систему как оператор. Папка [Общие макеты] не будет отображаться, если вы вошли в систему как оператор. |
Создать новую папку
1. В диалоговом окне [Организовать макеты и последовательности макетов] щелкните общую или личную папку, а затем нажмите [Создать папку]. Появится диалоговое окно «Имя папки».
| 2. Введите имя длиной до 50 символов и нажмите [OK]. |
Новая папка появится в диалоговом окне [Организовать макеты и последовательности макетов].
Переместить или скопировать макет или последовательность макетов в другую папку
1. В диалоговом окне [Организовать макеты и последовательности макетов] щелкните элемент, чтобы выделить его, затем нажмите [Переместить в папку]. Откроется диалоговое окно [Выбрать папку назначения] со списком созданных папок.
2. Нажмите, чтобы выбрать целевую папку в списке, и нажмите [OK].
Элемент будет перемещен в эту папку.
Если вы выбрали [Копировать в папку], вы можете копировать элементы таким же образом.
Переместить запись вверх или вниз
Щелкните элемент или папку, чтобы выделить их, затем нажмите [Переместить вверх] или [Переместить вниз]. Элемент будет перемещаться вверх или вниз в папке.
Редактирование или удаление макета или папки
Щелкните элемент или папку, чтобы выделить их, затем щелкните [Редактировать]. Появится соответствующее диалоговое окно [Имя макета] или [Имя папки], чтобы вы могли перезаписать новое имя.
Щелкните элемент или папку, чтобы выделить их, затем щелкните [Удалить]. Если у вас есть статус Оператора, вы не сможете удалить общий макет или последовательность макетов.
Примечание
- Вы не можете изменить имена родительских папок, [Общие макеты] или [Персональные макеты].

- Для управления общими папками необходимы права администратора
Сохранение макета или последовательности макетов
Администраторы и операторы могут сохранять макеты и последовательности макетов в существующей папке или в новой папке через диалоговое окно [Сохранить макет].
Шаг 1: Откройте меню «Макет» и выберите [Сохранить] или [Сохранить как].
Откроется диалоговое окно «Сохранить макет». Кнопка «Новая папка» и поле «Имя» также доступны для создания нового имени и местоположения для скопированного макета или последовательности макетов.
Шаг 2: Создайте имя для макета или последовательности макетов
1. Измените [Без названия] или существующее имя макета, чтобы сохранить элемент с новым именем.
2. Щелкните место в списке. Нажмите, чтобы выбрать папку для сохранения макета, и нажмите [OK].
Элемент сохраняется в этой папке.
Или нажмите [Создать папку], чтобы создать новую папку и сохранить в ней элемент. Например, если вы хотите сохранить макет, общий для администратора, в личную папку.
После сохранения элемента его имя появится рядом с кнопкой «Макет» в области просмотра.
Открытие ранее сохраненного макета
Нажмите кнопку «Макет», чтобы открыть меню, а затем щелкните макет или последовательность макетов в списке. Элемент будет загружен в область просмотра.
Если выбрать другой элемент без сохранения текущего элемента, появится диалоговое окно с предложением сохранить текущий макет или последовательность макетов (если установлен флажок [Настройка макета] в окне [Настройки просмотра]).
Упорядочить последовательности макетов
Вы можете настроить автоматическую последовательность общих и личных макетов для отображения в области просмотра с заданными интервалами.
1. В меню «Макет» выберите [Новая последовательность макетов]. Откроется диалоговое окно [Добавить последовательность макетов].
Откроется диалоговое окно [Добавить последовательность макетов].
2. Введите имя последовательности для новой последовательности макетов и выберите [Тип] последовательности макетов в меню, [Персональная последовательность макетов] или [Общая последовательность макетов] (вы можете переключаться между ними при добавлении макетов).
3. Используйте кнопку [Добавить макет >], чтобы добавить макеты в новую последовательность. Нажмите [Вверх] и [Вниз], чтобы изменить последовательность отображения макетов. Нажмите [Удалить], чтобы удалить макет.
4. В меню [Продолжительность] выберите установленную продолжительность времени отображения для каждого макета или введите пользовательское время, перезаписав существующее время.
Последовательность общих макетов:
Все пользователи могут совместно использовать эти макеты. Для создания последовательности макетов вам необходимы права администратора. Обычные пользователи не могут изменять эти макеты.
Персональная раскладка Последовательность:
Список раскладок, созданных текущим пользователем. Другие пользователи не могут их использовать.
Примечание
- Макеты можно сохранять только как последовательность макетов.
- Подробнее об интервалах см. «Примечания по операционной среде»
Запуск последовательности раскладки
Чтобы запустить последовательность раскладки, выберите ее в меню «Раскладка».
| Во время выполнения последовательности макетов в меню «Макет» доступны дополнительные параметры. |
- Нажмите [Редактировать последовательность макетов], чтобы изменить настройки текущей последовательности макетов. Текущая последовательность будет обозначена как [Пауза].
- Нажмите [Возобновить последовательность макетов], чтобы воспроизвести текущую последовательность макетов.

Публикация в ВК через python API перестала работать
Что-то сломалось около 1-2 марта в моей функции python, которая публикует в группе ВК. Я сделал так:
session = vk.Session(access_token=page.access_token) api = vk.API(сеанс) post_response = api.wall.post (сообщение = сообщение, owner_id = '-' + page.page_id)
, но теперь эта последняя команда post() возвращает следующее:
Traceback (последний последний вызов): Файл "", строка 1, в Файл "/home/admin/python/lib/python2.7/site-packages/vk/api.py", строка 173, в __call__ вернуть self._api._session.make_request(self) Файл "/home/admin/python/lib/python2.7/site-packages/vk/api.py", строка 67, в make_request ответ = self.send_api_request (method_request, captcha_response = captcha_response) Файл "/home/admin/python/lib/python2.7/site-packages/vk/api.py", строка 115, в send_api_request ответ = self.requests_session.post (url, method_args, timeout = timeout) Файл "/home/admin/python/lib/python2. 7/site-packages/requests/sessions.py", строка 518, в сообщении """ Файл "/home/admin/python/lib/python2.7/site-packages/vk/utils.py", строка 78, в запросе response = super(LoggingSession, self).request(метод, url, **kwargs) Файл "/home/admin/python/lib/python2.7/site-packages/requests/sessions.py", строка 475, в запросе сертификат TLS сервера или строка, в этом случае это должен быть путь Файл "/home/admin/python/lib/python2.7/site-packages/requests/sessions.py", строка 585, при отправке """ Файл "/home/admin/python/lib/python2.7/site-packages/requests/adapters.py", строка 477, при отправке р, SSLError: [Errno 2] Нет такого файла или каталога
И я получаю точно такую же ошибку, если хочу получить сервер загрузки:
>>> upload_server = api.photos.getWallUploadServer(group_id=page.page_id) Traceback (последний последний вызов): Файл "", строка 1, в Файл "/home/admin/python/lib/python2.7/site-packages/vk/api.py", строка 173, в __call__ вернуть self. _api._session.make_request(self) Файл "/home/admin/python/lib/python2.7/site-packages/vk/api.py", строка 67, в make_request ответ = self.send_api_request (method_request, captcha_response = captcha_response) Файл "/home/admin/python/lib/python2.7/site-packages/vk/api.py", строка 115, в send_api_request ответ = self.requests_session.post (url, method_args, timeout = timeout) Файл "/home/admin/python/lib/python2.7/site-packages/requests/sessions.py", строка 518, в сообщении """ Файл "/home/admin/python/lib/python2.7/site-packages/vk/utils.py", строка 78, в запросе response = super(LoggingSession, self).request(метод, url, **kwargs) Файл "/home/admin/python/lib/python2.7/site-packages/requests/sessions.py", строка 475, в запросе сертификат TLS сервера или строка, в этом случае это должен быть путь Файл "/home/admin/python/lib/python2.7/site-packages/requests/sessions.py", строка 585, при отправке """ Файл "/home/admin/python/lib/python2.7/site-packages/requests/adapters.









 7/site-packages/requests/sessions.py", строка 518, в сообщении
"""
Файл "/home/admin/python/lib/python2.7/site-packages/vk/utils.py", строка 78, в запросе
response = super(LoggingSession, self).request(метод, url, **kwargs)
Файл "/home/admin/python/lib/python2.7/site-packages/requests/sessions.py", строка 475, в запросе
сертификат TLS сервера или строка, в этом случае это должен быть путь
Файл "/home/admin/python/lib/python2.7/site-packages/requests/sessions.py", строка 585, при отправке
"""
Файл "/home/admin/python/lib/python2.7/site-packages/requests/adapters.py", строка 477, при отправке
р,
SSLError: [Errno 2] Нет такого файла или каталога
7/site-packages/requests/sessions.py", строка 518, в сообщении
"""
Файл "/home/admin/python/lib/python2.7/site-packages/vk/utils.py", строка 78, в запросе
response = super(LoggingSession, self).request(метод, url, **kwargs)
Файл "/home/admin/python/lib/python2.7/site-packages/requests/sessions.py", строка 475, в запросе
сертификат TLS сервера или строка, в этом случае это должен быть путь
Файл "/home/admin/python/lib/python2.7/site-packages/requests/sessions.py", строка 585, при отправке
"""
Файл "/home/admin/python/lib/python2.7/site-packages/requests/adapters.py", строка 477, при отправке
р,
SSLError: [Errno 2] Нет такого файла или каталога
 _api._session.make_request(self)
Файл "/home/admin/python/lib/python2.7/site-packages/vk/api.py", строка 67, в make_request
ответ = self.send_api_request (method_request, captcha_response = captcha_response)
Файл "/home/admin/python/lib/python2.7/site-packages/vk/api.py", строка 115, в send_api_request
ответ = self.requests_session.post (url, method_args, timeout = timeout)
Файл "/home/admin/python/lib/python2.7/site-packages/requests/sessions.py", строка 518, в сообщении
"""
Файл "/home/admin/python/lib/python2.7/site-packages/vk/utils.py", строка 78, в запросе
response = super(LoggingSession, self).request(метод, url, **kwargs)
Файл "/home/admin/python/lib/python2.7/site-packages/requests/sessions.py", строка 475, в запросе
сертификат TLS сервера или строка, в этом случае это должен быть путь
Файл "/home/admin/python/lib/python2.7/site-packages/requests/sessions.py", строка 585, при отправке
"""
Файл "/home/admin/python/lib/python2.7/site-packages/requests/adapters.
_api._session.make_request(self)
Файл "/home/admin/python/lib/python2.7/site-packages/vk/api.py", строка 67, в make_request
ответ = self.send_api_request (method_request, captcha_response = captcha_response)
Файл "/home/admin/python/lib/python2.7/site-packages/vk/api.py", строка 115, в send_api_request
ответ = self.requests_session.post (url, method_args, timeout = timeout)
Файл "/home/admin/python/lib/python2.7/site-packages/requests/sessions.py", строка 518, в сообщении
"""
Файл "/home/admin/python/lib/python2.7/site-packages/vk/utils.py", строка 78, в запросе
response = super(LoggingSession, self).request(метод, url, **kwargs)
Файл "/home/admin/python/lib/python2.7/site-packages/requests/sessions.py", строка 475, в запросе
сертификат TLS сервера или строка, в этом случае это должен быть путь
Файл "/home/admin/python/lib/python2.7/site-packages/requests/sessions.py", строка 585, при отправке
"""
Файл "/home/admin/python/lib/python2.7/site-packages/requests/adapters.