объединение двух или более файлов PDF онлайн (БЕСПЛАТНО)
+ —
Объединяйте файлы PDF онлайн бесплатно всего за несколько секунд.
Выберите файл PDFВыбрать конвертер:
ЗагрузитьНачать сначала
Больше действий:
Выбрать другой файл
Как объединить PDF-файлы онлайн бесплатно
- Выберите файлы PDF или другие документы, которые нужно объединить при помощи инструмента слияния файлов PDF.
- Наш онлайн-инструмент для соединения файлов PDF объединит ваши PDF-файлы за несколько секунд.
- После объединения PDF-файлов загрузите объединенные PDF-файлы на компьютер.
Лучший инструмент для объединения файлов PDF онлайн
Наш онлайн PDF-комбайнер — лучшее решение для бесплатного объединения двух или более PDF-файлов. У нас также есть полезные инструменты для повышения производительности, такие как бесплатный PDF сплиттер и PDF компрессор. Мы предлагаем безопасные и надежные решения для удобной работы с документами PDF.
У нас также есть полезные инструменты для повышения производительности, такие как бесплатный PDF сплиттер и PDF компрессор. Мы предлагаем безопасные и надежные решения для удобной работы с документами PDF.
Используйте наши бесплатные онлайн-инструменты
Другие онлайн-инструменты для конвертации PDF-файлов можно использовать бесплатно, как и наше средство для слияния PDF. Используя наш набор инструментов, вы можете бесплатно вращать, сжимать, делить PDF-файлы и даже конвертировать другие типы файлов в PDF. Можно получить доступ к этим инструментам бесплатно или оформить подписку, чтобы пользоваться дополнительными возможностями.
Универсальный доступ
Вне зависимости от операционной системы, можно за несколько секунд объединять PDF-файлы, благодаря нашему онлайн-инструменту для слияния файлов PDF, при условии подключения к Интернету и использования устройства, способного отправлять и загружать файлы через сервер. На практике это означает, что можно использовать нашу бесплатную программу для объединения файлов PDF и другие инструменты на любом устройстве, где бы вы ни находились.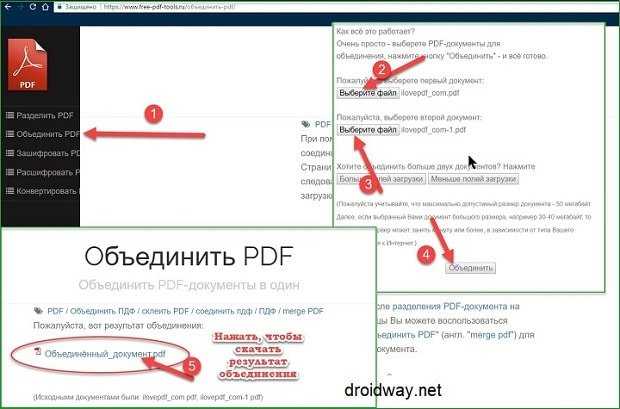
Защита данных
Все PDF-файлы и другие файлы, которые проходят через наш PDF Combiner и другие конвертеры, шифруются с помощью 256-битной системы шифрования. Мы делаем это для того, чтобы убедиться, что любая информация, обрабатываемая через нас, остается защищенной в момент загрузки от таких угроз, как хакерские атаки. Более того, мы не передаем и не продаем информацию и данные клиентов кому-либо еще. Сохранение ваших конфиденциальных данных в безопасности является нашим приоритетом.
Стать подписчиком
Приобретая подписку, вы получаете мгновенный и неограниченный доступ к нашему онлайн-инструменту для слияния PDF, а также к другим PDF-конвертерам. К дополнительным преимуществам подписки относятся неограниченный размер обрабатываемых файлов и возможность конвертировать несколько файлов одновременно. Подписка – отличный способ наиболее эффективно использовать наш онлайн-инструмент для слияния PDF.
Мы удаляем файлы автоматически
Ваши файлы будут доступны на нашем сервере еще в течение трех часов после объединения PDF-файлов.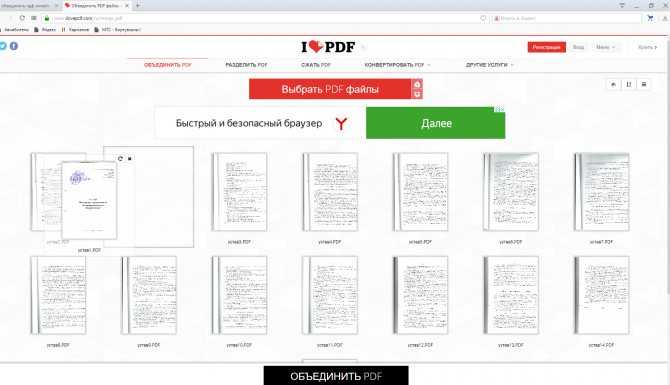 Это даст вам достаточно времени для загрузки и сохранения объединенных PDF-файлов. Позже наш онлайн-инструмент для объединения PDF автоматически удалит все оставшиеся файлы с наших серверов, чтобы обеспечить безопасность вашей информации.
Это даст вам достаточно времени для загрузки и сохранения объединенных PDF-файлов. Позже наш онлайн-инструмент для объединения PDF автоматически удалит все оставшиеся файлы с наших серверов, чтобы обеспечить безопасность вашей информации.
Часто задаваемые вопросы
Какие форматы файлов можно объединять?
Мы поддерживаем PDF, Word, PowerPoint, Excel, JPG, PNG, iWork, Open Office и другие форматы файлов. Вы можете объединять файлы нескольких форматов.
Можно ли объединить PDF и JPG?
Да! Вы можете объединять PDF и изображения, различные форматы Office и многое другое. Вы можете объединить в один PDF столько файлов, сколько захотите. В процессе объединения мы конвертируем JPG в PDF и объединяем их.
Как уменьшить размер объединенных файлов?
После объединения нескольких файлов размер нового файла может быть большим в мегабайтах. Мы рекомендуем использовать наш инструмент PDF Compress и сделать файлы меньше.
Работайте более продуктивно
Подписка
- Мгновенная конвертация
- Неограниченные конверсии
- Неограниченный размер файла
- Расширенные возможности
Пожалуйста, подождите или подпишитесь, чтобы конвертировать следующий файл.
Зарегистрироваться- Мгновенная конвертация
- Неограниченные конверсии
- Неограниченный размер файла
- Расширенные возможности
Пожалуйста, зарегистрируйтесь
Для использования всех возможностей PDF-конвертера вам необходима версия PRO.
Подписка
- Мгновенная конвертация
- Неограниченные конверсии
- Неограниченный размер файла
- Расширенные возможности
Продолжайте пользоваться бесплатными
Объединение файлов в один PDF.
Объединение файлов в один PDF.Исходные файлы из разных приложений, в том числе существующие PDF-файлы, можно объединить в один PDF-документ. Объединение файлов возможно только при наличии нескольких файлов, которые:
Объединение файлов возможно только при наличии нескольких файлов, которые:
-
Открыты в Power PDF
-
Перечислены в списке файлов и папок в диалоговом окне «Создать PDF-файл»
-
Перечислены в списке файлов и папок в диалоговом окне «Create Assistant»
-
Выбраны в Проводнике Windows
Можно добавлять в список как файлы, так и папки, и изменять порядок их расположения путем перетаскивания. При добавлении папки, Power PDF опционально обрабатывает все совместимые файлы в папке и подпапках, хотя в списке отображается только верхняя папка.
Следующие правила применяются при объединении файлов в одном PDF:
- Закладка не создается для документов с неподдерживаемым форматом файла.
- Закладка не создается для пустых папок или подпапок.
- Объединенный документ содержит все файлы, относящиеся к пакетам PDF.
Объединение открытых в настоящий момент файлов в один PDF-файл с помощью команды «Объединить все»
- Откройте все PDF-документы, которые необходимо объединить.

- Выберите пункты Главная > Создать, затем нажмите Объединить все.
- В диалоговом окне Объединить файлы внесите необходимые изменения и задайте порядок исходных файлов, как описано в Create Assistant.
- Выберите пункт Добавить имена файлов как закладки, чтобы составить оглавление на основе имен файлов.
Выберите инструмент Запустить создание PDF. После успешного преобразования автоматически откроется полученный несохраненный документ.
Объединение файлов в один PDF-файл с помощью меню «Файл»
-
Нажмите Создать в меню «Файл» и выберите Из файлов.
-
Выберите Объединить несколько файлов в один PDF-документ.
-
Используйте функцию перетаскивания или нажмите Добавить (), чтобы создать список файлов и папок в диалоговом окне «Создать PDF-файл».
-
Расположение файлов и папок в требуемом порядке.
-
Нажмите Совместить файлы в одном документе PDF в раскрывающемся списке «Компоновка» (под списком).

-
Можно также нажать Параметры, чтобы отобразить диалоговое окно Параметры объединения и изменить параметры в соответствии со своими предпочтениями.
-
Выберите профиль в списке профилей (ниже) или нажмите Профили и измените параметры профиля нужным образом.
-
Нажмите Сохранение, чтобы определить параметры назначения.
-
Выберите инструмент Запустить создание PDF или нажмите клавиши Alt+G.Сохранение выполняется в соответствии с текущими параметрами назначения. Итоговые PDF-файлы сохраняются в исходной или предварительно указанной папке, либо отобразится диалоговое окно Сохранить как.
- Нажмите Открыть файлы под списком результатов, чтобы открыть объединенный PDF-файл.
Объединение файлов в один PDF-файл с помощью Create Assistant
-
Запустите программу Create Assistant из меню «Пуск» Windows или из списка переходов Power PDF на панели задач.

-
Выполните описанные выше действия со 2 по 9.
-
Чтобы открыть полученный PDF-файл, дважды щелкните его в списке Результат создания PDF.
-
Нажмите кнопку Закрыть, чтобы вернуться в окно «Create Assistant», и закройте его.
Объединение файлов в один PDF-файл с помощью контекстного меню проводника
-
Щелкните правой кнопкой мыши два или более исходных файлов в проводнике или на рабочем столе.
-
Чтобы изменить параметры профиля, выберите пункт Совместить файлы в один PDF, а затем — команду Изменить. Выберите любой из профилей в списке. Отобразится окно «Create Assistant».
-
Выполните описанные выше действия со 2 по 9.
-
Чтобы открыть полученный PDF-файл, дважды щелкните его в списке Результат создания PDF.
-
Нажмите кнопку Закрыть, чтобы вернуться в окно «Create Assistant», и закройте его.

Merge PDF Online — Объединяйте PDF-файлы бесплатно
Объедините PDF-файлы онлайн с лучшим бесплатным PDF-объединителем
Перетащите PDF-файлы сюда
или
Нажмите, чтобы загрузить PDF-файлы
Ваши файлы остаются конфиденциальными. Безопасная загрузка файлов по HTTPS.
Как бесплатно объединить PDF-файлы за 3 простых шага
Многие наши пользователи спрашивали нас, как объединить несколько PDF-файлов в один? Любой эффективный редактор PDF должен позволять пользователю объединять файлы PDF. С помощью инструмента PDF Merge от DocFly мы упрощаем объединение PDF-файлов. Для объединения PDF-документов с помощью нашего сервиса требуется всего два шага, потому что наш инструмент представляет собой универсальное решение. Например, вам может понадобиться объединить существующий файл Excel с PDF. Для этого вам сначала нужно преобразовать Excel в PDF. Затем вы можете взять два документа PDF и объединить их в один.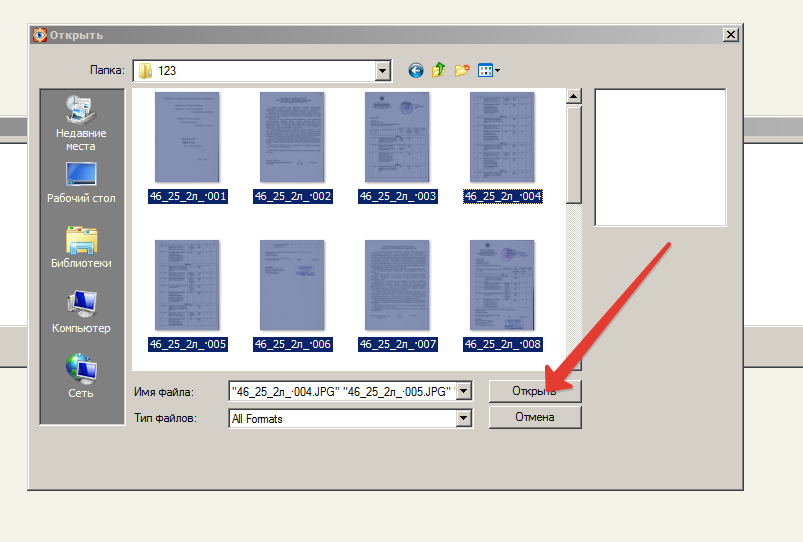
Самый простой способ объединить PDF онлайн
Как быстро объединить PDF-файлы
Ищете инструмент для слияния PDF-файлов, чтобы объединить несколько PDF-файлов в один? Не ищите ничего, кроме DocFly! С помощью нашего бесплатного онлайн-инструмента для объединения PDF-файлов вы сможете объединить PDF-файлы менее чем за минуту.
Простой в использовании онлайн-инструмент для слияния PDF-файлов
Надоело отправлять несколько PDF-файлов? Теперь вам не нужно. Объединяйте PDF-файлы с помощью DocFly, чтобы вам нужно было отправить только один полный файл, а не несколько.
Точное слияние, быстрые результаты:
DocFly упрощает объединение PDF-файлов. Наше сверхбыстрое слияние PDF — одно из самых быстрых и точных доступных программ для слияния PDF.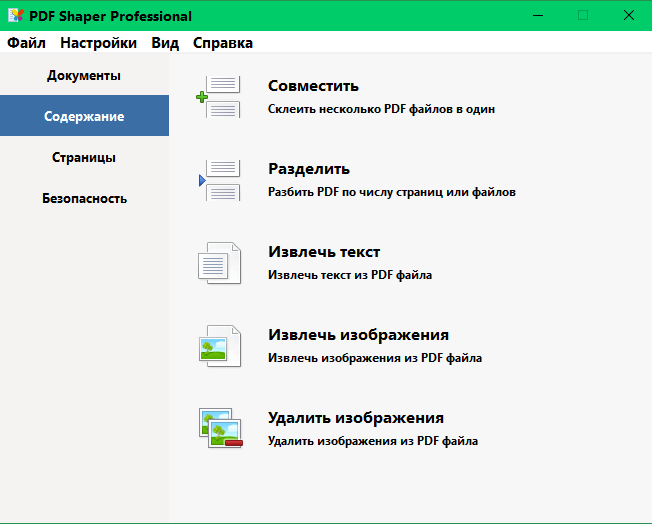 Объединение PDF-файлов в один без изменения исходного форматирования или изображений
Объединение PDF-файлов в один без изменения исходного форматирования или изображений
Безопасная загрузка и хранение файлов
Выполнение безопасного объединения PDF-файлов с помощью DocFly. Все загружаемые файлы шифруются через HTTPS для защиты вашего контента. Файлы хранятся в защищенной базе данных, управляемой облачным хостингом Amazon. Вы также можете удалить свои файлы из нашей системы в любое время, что делает DocFly очень безопасным способом объединения PDF-файлов.
Доступ к файлам из любого места
DocFly — это онлайн-сервис, доступный через любое устройство, подключенное к Интернету. Вы можете получить доступ к своему файлу и объединить несколько PDF-файлов из дома, офиса или любого другого места.
Всегда актуальная версия
DocFly находится в облаке, поэтому всякий раз, когда вы заходите на сайт, вы получаете доступ к последней версии программного обеспечения. Никаких длительных обновлений или загрузок программного обеспечения не требуется.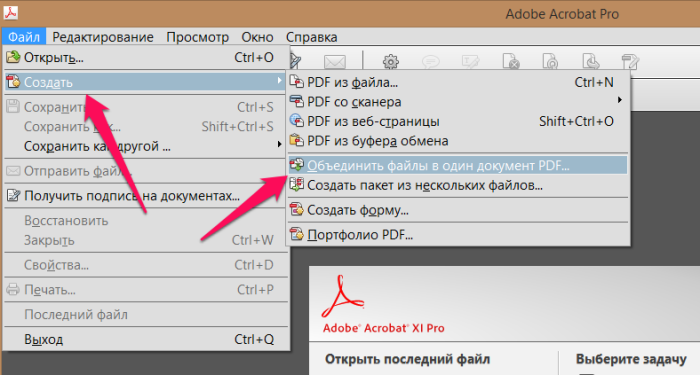
Готовы объединить PDF-файлы?
СОЗДАТЬ PDF
- СОЗДАТЬ PDF-файл
- ПЕЧАТЬ PDF
- ПЕЧАТЬ В PDF
- ПРОСМОТР PDF-ФАЙЛА
РЕДАКТИРОВАТЬ PDF
- РЕДАКТИРОВАНИЕ PDF-ФАЙЛА
- ЗАПОЛНИТЕ ФОРМУ PDF
- СЖАТИЕ ФАЙЛА PDF
- СОЗДАНИЕ PDF-ФОРМЫ
- ВЫДЕРЖАТЬ СТРАНИЦЫ ИЗ PDF
- ЗАЩИТА ПАРОЛЕМ PDF-ФАЙЛА
- ИЗМЕНИТЬ ПОРЯДОК СТРАНИЦ PDF
- ПОВЕРНИТЕ PDF
- ПОДПИСАТЬ PDF-файл
- РАЗДЕЛИТЬ PDF-ФАЙЛ
- ЗАПИСАТЬ НА ФАЙЛ PDF
КОНВЕРТИРОВАТЬ PDF
- ПРЕОБРАЗОВАТЬ PDF В СЛОВО
- КОНВЕРТИРОВАТЬ JPG В PDF
- ПРЕОБРАЗОВАТЬ PNG В PDF
- ПРЕОБРАЗОВАТЬ СЛОВО В PDF
- КОНВЕРТИРОВАТЬ POWERPOINT В PDF
- КОНВЕРТИРОВАТЬ EXCEL В PDF
- КОНВЕРТИРОВАТЬ TIFF В PDF
- КОНВЕРТИРОВАТЬ PDF В JPG
- ПРЕОБРАЗОВАТЬ PDF В PNG
Как объединить PDF-документы вместе в Windows 11
Автор Джек Слейтер
Объедините несколько PDF-файлов в один с помощью этих удобных функций слияния в Windows 11.
Формат PDF является одним из наиболее стандартизированных и распространенных форматов для обмена электронными документами. Многие пользователи часто получают и загружают PDF-файлы, совместно используемые коллегами и членами семьи. Несколько взаимосвязанных PDF-файлов могут быть проще в управлении, если они объединены (объединены) в расширенные документы.
В Windows 11 нет специального инструмента для объединения PDF-файлов. Однако существует множество программных пакетов и приложений для Windows, с помощью которых вы можете объединять несколько PDF-документов. Вот как вы можете объединять PDF-документы на последней настольной платформе Microsoft.
Как объединить PDF-файлы с | Microsoft Edge
Microsoft Edge — это браузер по умолчанию в Windows 11 и средство просмотра PDF. Он включает в себя несколько удобных опций аннотаций, но не включает никаких инструментов слияния для PDF-файлов. Однако вы можете добавить такой инструмент в Edge, установив расширение PDF Merge 2.0. Вы можете объединить свои PDF-документы с этим расширением следующим образом:
Однако вы можете добавить такой инструмент в Edge, установив расширение PDF Merge 2.0. Вы можете объединить свои PDF-документы с этим расширением следующим образом:
- Откройте страницу PDF Merge 2.0 в Microsoft Edge.
- Нажмите Получить , чтобы установить PDF Merge 2.0.
- Чтобы открыть вкладку PDF Merge , нажмите кнопку Edge Extensions . Затем щелкните надстройку PDF Merge 2.0 оттуда.
- Нажмите кнопку Plus в окне «Объединить файл».
- Выберите несколько файлов PDF для объединения, удерживая клавишу Ctrl и нажимая Открыть .
- Вы можете изменить порядок соединения файлов, перетаскивая мышью их пронумерованные поля. Номер один будет в начале документа, номер два — вторым и т. д.
- Нажмите кнопку Объединить файлы .
- Объединенный файл будет сохранен в установленной папке загрузок Edge.
 Вы увидите уведомление о загрузке в Edge, из которого вы можете выбрать параметр Показать в папке или Открыть файл для объединенного PDF.
Вы увидите уведомление о загрузке в Edge, из которого вы можете выбрать параметр Показать в папке или Открыть файл для объединенного PDF.
Как объединить PDF-файлы с помощью PDF Merger & Splitter
PDF Merger & Splitter — бесплатное приложение для объединения PDF-документов, которое можно получить в MS Store. Он также включает инструмент для разделения файлов PDF, который полезен для документов с содержимым, которое необходимо разделить. Вот как вы можете скачать PDF Merger & Splitter:
- Щелкните Microsoft Store в меню «Пуск», чтобы открыть окно приложения.
- Введите PDF Merger & Splitter в поле поиска приложений.
- Нажмите Получите на странице слияния и разделения PDF-файлов MS Store.
- Затем откройте приложение PDF Merger & Splitter (щелкните Открыть на странице MS Store).
Теперь пришло время объединиться:
- Выберите параметр Merge PDF , чтобы открыть утилиту слияния приложения.

- Нажмите кнопку Добавить PDF-файлы .
- Выберите PDF-файлы для объединения и нажмите кнопку для параметра Открыть .
- Вы можете изменить порядок объединения файлов PDF, выбрав их и нажав кнопки Вверх и Вниз . Файл, указанный первым, будет в начале документа, а нижний — в конце.
- Выберите страницу и нажмите Предварительный просмотр , чтобы увидеть, как будет выглядеть объединенный PDF-документ.
- Вы можете настроить размер страниц в документе, выбрав параметр в раскрывающемся меню Параметры размера страницы .
- Выберите Объединить PDF для объединения файлов.
- Выберите папку для сохранения объединенного документа и щелкните параметр Сохранить .
Как объединить PDF-файлы с IlovePDF
Веб-сайт iLovePDF содержит 23 веб-инструмента для работы с PDF-файлами, что делает его хорошей альтернативой любому настольному программному обеспечению. Там вы можете использовать инструменты для слияния, разделения, преобразования, исправления, сжатия, поворота, подписания и комментирования PDF-файлов, среди прочего, в любом браузере Windows 11. Вы можете объединить PDF с утилитой слияния в iLovePDF следующим образом:
Там вы можете использовать инструменты для слияния, разделения, преобразования, исправления, сжатия, поворота, подписания и комментирования PDF-файлов, среди прочего, в любом браузере Windows 11. Вы можете объединить PDF с утилитой слияния в iLovePDF следующим образом:
- Откройте домашнюю страницу iLovePDF в Microsoft Edge или другом веб-браузере Windows.
- Щелкните Объединить PDF , чтобы просмотреть эту утилиту.
- Нажмите красную кнопку Select PDF files .
- Удерживая клавишу Ctrl , выберите PDF-файлы, которые вы хотите объединить.
- Выберите Откройте , чтобы добавить выбранные документы PDF.
- Вы можете изменить порядок объединения файлов, щелкнув левой кнопкой мыши их эскизы и перетащив их мышью. Или нажмите Упорядочить файлы по имени опция, чтобы упорядочить их по алфавиту.
- Нажмите Объединить PDF , чтобы объединить документы.


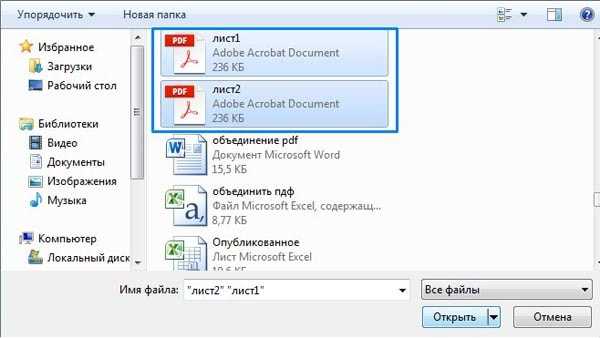
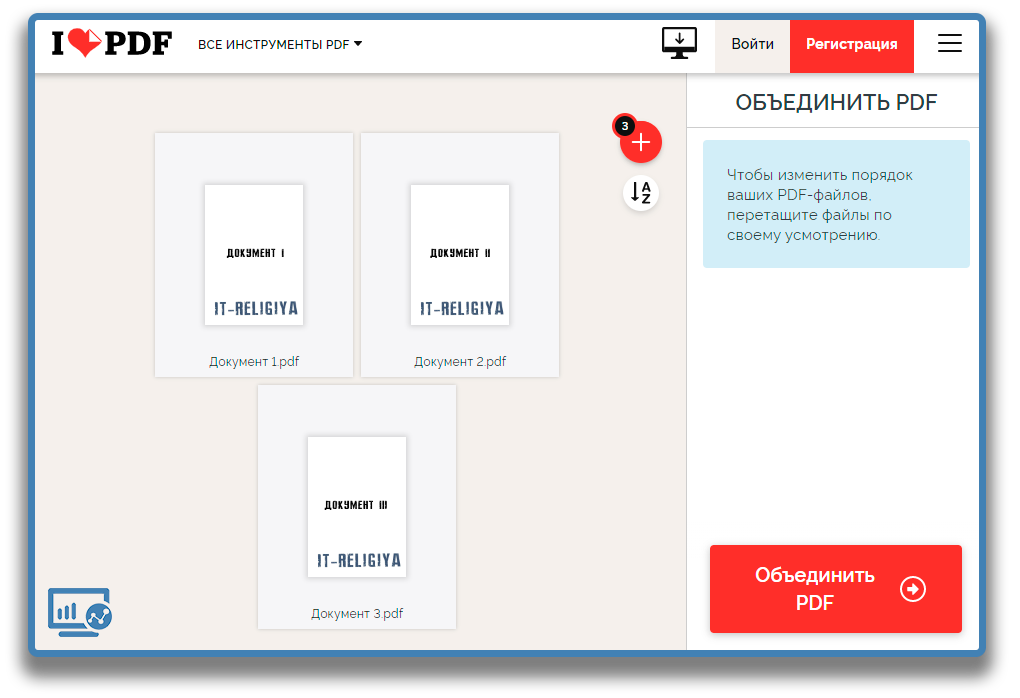
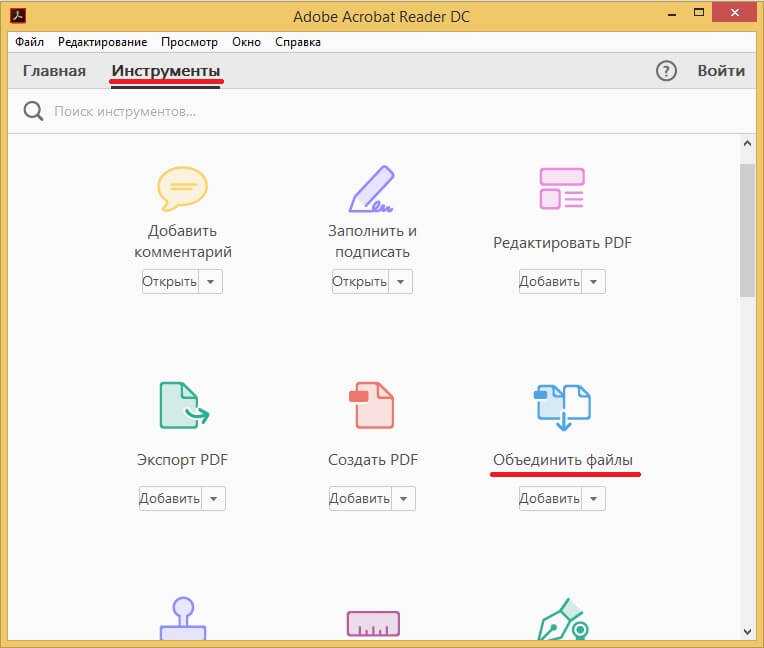
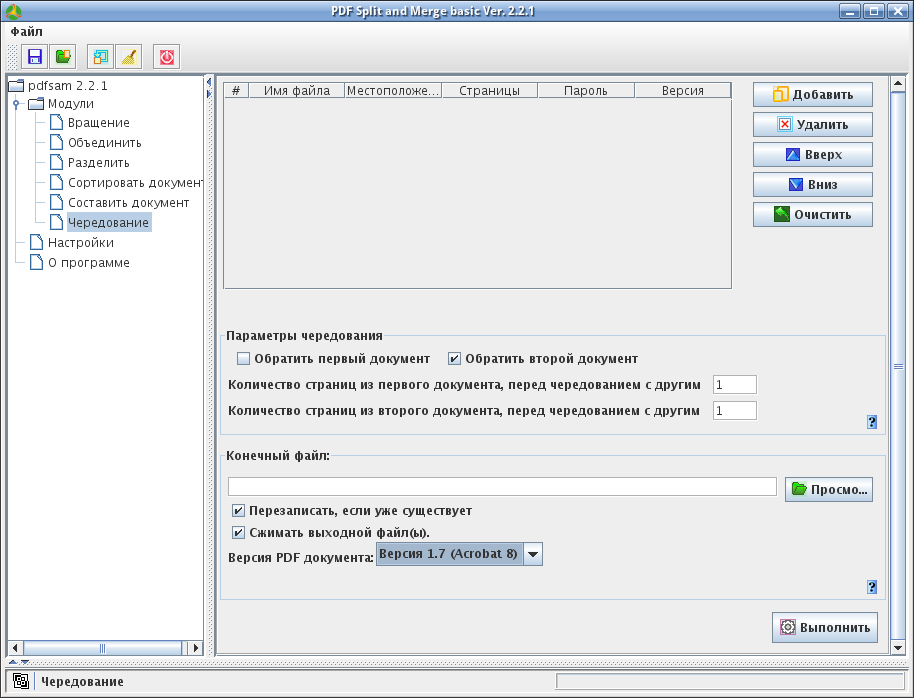
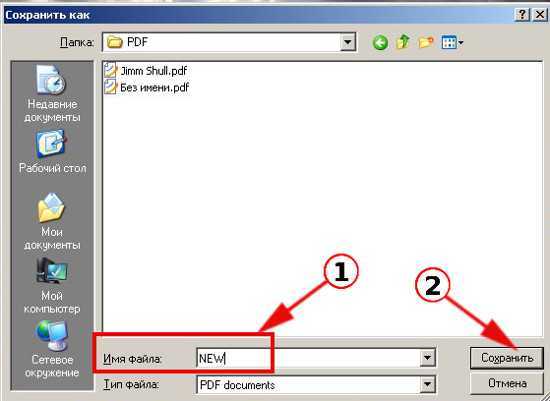 Вы увидите уведомление о загрузке в Edge, из которого вы можете выбрать параметр Показать в папке или Открыть файл для объединенного PDF.
Вы увидите уведомление о загрузке в Edge, из которого вы можете выбрать параметр Показать в папке или Открыть файл для объединенного PDF.
