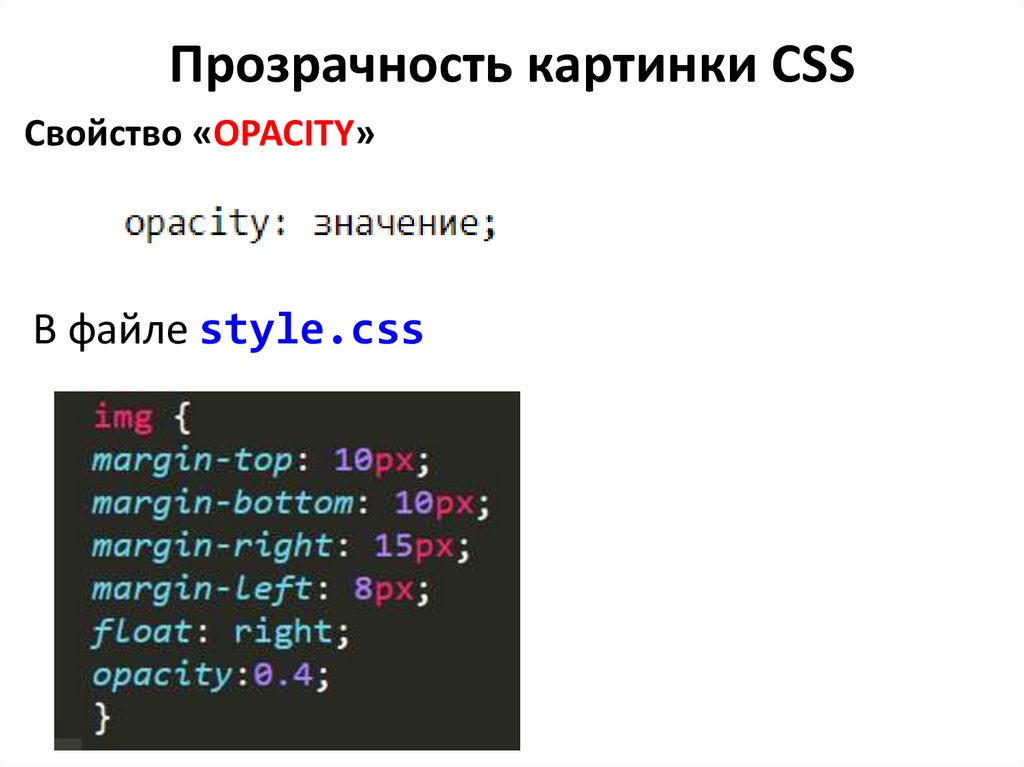Размеры и позиционирование изображений на веб-страницах
Вспомним, что для добавления файлов изображений на веб-страницу используется одиночный тег <img> с атрибутами:
<img scr="адрес" alt="описание">
Атрибуты ширины и высоты можно опустить, если размер задается с помощью одноименных свойств CSS.
Если картинка больше ширины блока, в котором размещается, она будет выходить за пределы этого блока.
Однако ширину можно выражать в процентах. При этом она вычисляется от размера родительского блока. В таком случае изображение будет расширяться и сжиматься, подстраиваясь под разные экраны. При расширении потери качества не произойдет, так как реальный размер картинки все-равно больше.
<img src="linuxhistory.png"
alt="История Linux"
>Значение auto для height заставляет высоту изображения масштабироваться пропорционально ширине.
То же самое через css-правило:
img {
width: 100%;
height: auto;
}
…
<img src="linuxhistory.
png"
alt="История Linux">Или встроенный в элемент стиль:
<img src="linuxhistory.png"
alt="История Linux"
>Проблема возникает, когда картинка меньше ширины родительского блока на больших экранах, однако на малых – наоборот, не помещается в него. В таком случае если мы оставим размер изображения в пикселях, то все будет хорошо на условных мониторах, но плохо на условных смартфонах.
Если же выразим ширину в процентах, то решим проблему на мобильных устройствах. Однако на десктопах получим ухудшение качества изображения, так как оно растянется больше своего оригинального размера.
Наиболее простым способом решения проблемы является использование css-свойства max-width со значением в процентах и с одновременным указанием размера изображения в пикселях в атрибутах элемента img.
В этом случае max-width растягивает картинку на всю ширину внешнего блока при условии, что размер этого блока не превышает размера изображения.
Ранее (см. урок 3), когда речь шла о блочных и строчных элементах, то для выравнивая отдельно стоящего изображения по центру приводился пример помещения его в блок div или figure. Однако мы можем сделать само изображение блочным элементом с помощью объявления display: block. После этого центрировать его с помощью margin: auto.
img {
display: block;
margin: 0 auto;
max-width: 100%;
height: auto;
}
…
<img src="gnu.png" alt="Логотип GNU"
>Бывает, что маленькие картинки предпочитают обтекать текстом слева или справа. Для этого используют свойство float со значением left или float: left элемент будет «уплывать» налево. Другие элементы будут оказываться справа от него.
Здесь может потребоваться решать две проблемы:
- Бывает необходимо, чтобы только конкретный абзац обтекал изображение.

- На узких экранах обтекание должно смениться на расположение картинки и текста друг под другом. Иначе получается слишком мало места для текста сбоку от изображения, и верстка выглядит плохо.
Первая проблема решается с помощью свойства clear. В примере на скрине выше допустим мы не хотим, чтобы второй абзац обтекал символ копилефта. Следовательно, очищать обтекание мы должны у него.
<p> Самым известным …</p>
Объявление clear: left заставляет элемент перестать обтекать объекты, расположенные с левой стороны. Вариант clear: both – с обоих сторон. В нашем примере значение both дало бы тот же результат.
Чтобы убрать обтекание изображений на малых экранах, потребуется использовать @media-запрос, в котором значения свойств будут меняться. Однако если мы до этого оформляли элемент через атрибут style тега, то такой inline-стиль (строчный) имеет приоритет над внешней или внутренней таблицей стилей.
Поэтому в нашем случае понадобится использовать команду !impotant:
@media (max-width: 599px) {
img {
float: none!important;
padding: 0!important;
display: block;
margin: 0 auto;
max-width: 100%;
height: auto;
}
}Когда на странице несколько изображений оформляются по-разному, то inline-стили могут выглядеть предпочтительными. Если же можно выделить несколько групп изображений, каждая из которых стилизуется по-своему, следует задуматься об использовании классов.
Свойство float применяется не только при позиционировании изображений, также любых блочных элементов, может служить основой создания отзывчивого дизайна.
Стилизация изображений CSS | 8HOST.COM
28 декабря, 2020 12:13 пп 1 983 views | Комментариев нетDevelopment | Amber | Комментировать запись
Эта серия мануалов покажет вам, как создать и настроить веб-сайт с помощью CSS, языка таблиц стилей, используемого для управления внешним видом сайтов.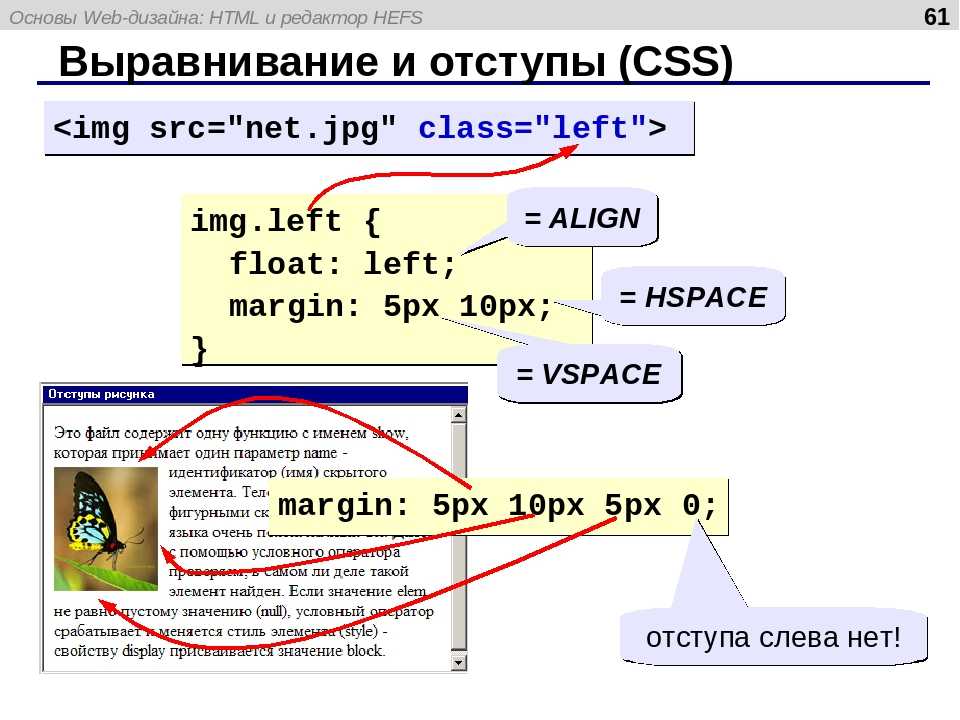 Вы можете выполнить все мануалы по порядку, чтобы создать тестовый веб-сайт и познакомиться с CSS, или вразброс использовать описанные здесь методы для оптимизации других проектов CSS.
Вы можете выполнить все мануалы по порядку, чтобы создать тестовый веб-сайт и познакомиться с CSS, или вразброс использовать описанные здесь методы для оптимизации других проектов CSS.
Примечание: Найти все мануалы этой серии можно по тегу CSS-practice
Для работы с CSS вам нужно иметь базовые знания по HTML, стандартному языку разметки, который используется для отображения документов в браузере. Если ранее вы не работали с HTML, рекомендуем предварительно изучить первые десять руководств серии Создание веб-сайта с помощью HTML.
CSS позволяет вам по единому принципу определять, как должны отображаться изображения, которые вы публикуете на вашем веб-сайте – это можно сделать с помощью всего лишь нескольких наборов правил.
В этом мануале вы научитесь стилизовать изображения при помощи CSS: добавлять границы, менять форму и размер.
Требования
Чтобы следовать этому мануалу, нужно подготовит среду по мануалу Подготовка проекта CSS и HTML с помощью Visual Studio Code.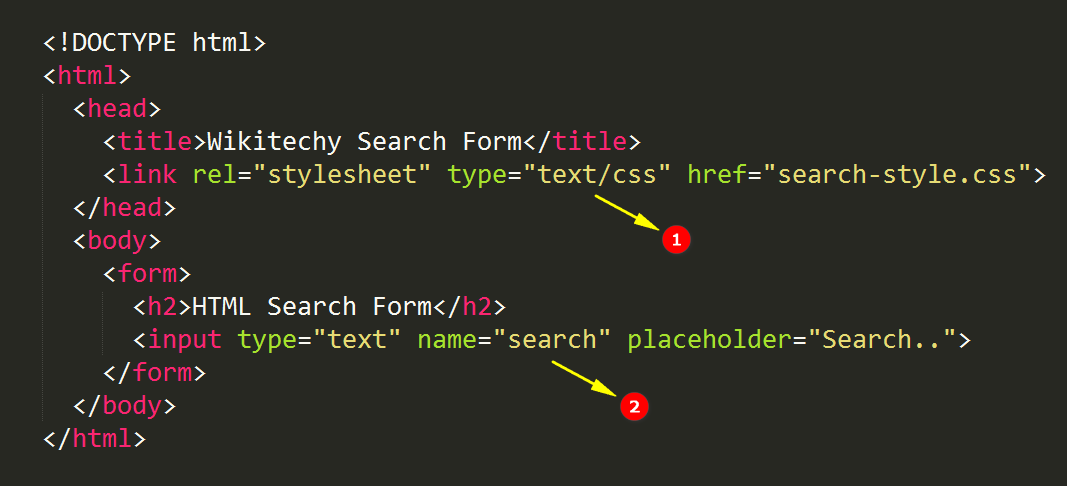
Добавление изображений в index.html
Во-первых, вам нужно добавить изображение в папку images. Для примера вы можете использовать наш логотип или любое изображение в формате JPEG, JPG или PNG. Представленные здесь правила также будут работать лучше, если размеры вашего изображения составляют примерно 150-200 пикселей на 150-200 пикселей.
Сохраните выбранное изображение в папке images. Вы можете сохранить его под любым именем, но вам нужно будет изменить путь к файлу изображения в следующем примере (мы используем условное имя файла small-profile.jpeg).
Затем удалите все содержимое файла index.html (за исключением первой строки кода: <link rel = “stylesheet” href = “css / styles.css”>) и добавьте следующий фрагмент кода:
<img src="images/small-profile.jpeg" alt="8host’s logo">
Этот фрагмент кода показывает, как использовать тег <img> для вставки изображения и как сообщить браузеру расположение нужного файла (images/small-profile.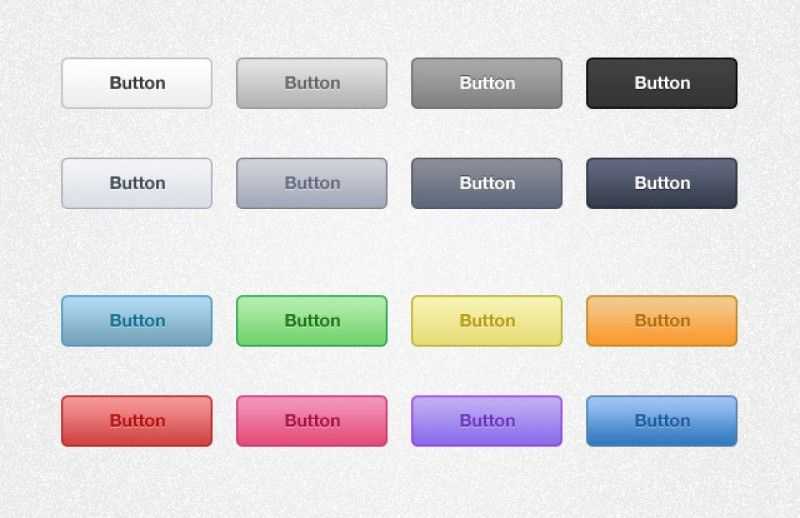
Примечание: Чтобы скопировать путь к файлу изображения с помощью Visual Studio Code, наведите курсор мыши на иконку изображения в левой панели, нажмите CTRL и кликните левой (на Mac) или правой (на Windows) кнопкой мыши, а затем выберите Copy Path.
Обязательно скопируйте относительный путь к файлу изображения, а не абсолютный путь. Относительный путь указывает на расположение файла относительно текущего рабочего каталога; а абсолютный путь определяет расположение файла относительно корневого каталога. В нашем примере работать будут оба пути, но при публикации сайта в сети работать будет только относительный путь. Поскольку наша конечная цель – создать простой веб-сайт, который можно выложить в сеть, при добавлении элементов <img> советуем использовать относительные пути.
Мы также добавили альтернативный текст «8host’s logo» при помощи атрибута alt. При создании веб-сайтов ко всем изображениям следует добавлять альтернативный текст, чтобы обеспечить доступность сайта для людей, использующих скринридеры.
Читайте также: Добавление изображения на веб-страницу с помощью HTML
Сохраните файл index.html и перезагрузите его в браузере. Если вы не знаете, как просматривать оффлайн-файл HTML, пожалуйста, обратитесь к нашему мануалу по работе с HTML-элементами (раздел «Просмотр оффлайн HTML-файла в браузере»).
Вы должны страницу с изображением, больше ничего на ней не будет:
Если ваше изображение не отображается, проверьте код на наличие ошибок и убедитесь, что вы указали правильный путь к файлу изображения.
Добавление стилей к изображению
Теперь, когда ваш файл index.html содержит изображение, мы добавим CSS-правило для его стилизации. Откройте файл styles.css. Сотрите все, что в нем есть на данный момент (если вы следовали всем мануалам из этой серии, там могут остаться фрагменты кода из предыдущих примеров), и добавьте следующий набор правил:
. . .
img {
. border: 2px solid red;
. border-radius: 8px;
. width: 200px;
width: 200px;
}
Сохраните файл styles.css и перезагрузите файл index.html в браузере. Теперь вы должны увидеть ваше изображение с новыми свойствами стиля:
Наше новое CSS-правило содержит значения для трех различных свойств HTML-элемента <img>. Давайте рассмотрим каждое из них подробно:
- Свойство border позволяет добавить границу изображения и указать ее размер, стиль и цвет. Обратите внимание, это свойство CSS может содержать несколько значений. В этом правиле мы задали сплошную красную границу шириной 2 пикселя (2px solid red).
- Свойство border-radius определяет радиус углов элемента, позволяя скруглять края. В этом правиле мы указали радиус в 8 пикселей. Попробуйте изменить это значение, чтобы увидеть, как оно влияет на отображение вашей картинки.
- Свойство width определяет ширину изображения. В этом правиле мы указали ширину в 200 пикселей. Обратите внимание, если вы не определите значение высоты, она будет установлена автоматически, отображая исходные пропорции изображения.
 Попробуйте изменить высоту и ширину одновременно, чтобы посмотреть, что произойдет.
Попробуйте изменить высоту и ширину одновременно, чтобы посмотреть, что произойдет.
Применение стиля к нескольким изображениям
Обратите внимание, если вы добавите в свой HTML-документ другие изображения, они также будут реагировать на CSS-правила для элементов <img> – это значит, что они будут иметь такой же стиль. Чтобы посмотреть, как это работает на практике, добавьте с помощью элемента <img> второе изображение в файл index.html. если у вас нет на примете второго изображения, можно просто дублировать первый элемент <img>:
<img src="images/small-profile.jpeg" alt="8host’s logo">
<img src="images/small-profile.jpeg" alt="8host’s logo">
Обязательно проверьте путь к файлу изображения. Сохраните файл index.html и загрузите его в браузере. На вашей веб-странице должны отображаться две картинки, стилизованные одинаково – согласно одному и тому же набору CSS-правил для тега <img>:
Чтобы еще немного попрактиковаться в работе со стилями для изображений, попробуйте самостоятельно изменить значения в CSS- правиле, которое вы только что создали в файле styles. css. Сохраните и перезагрузите index.html, чтобы увидеть результат.
css. Сохраните и перезагрузите index.html, чтобы увидеть результат.
Заключение
В этом мануале вы узнали, как изменить внешний вид изображения – его размер, цвет, высоту, ширину и радиус границы. Мы еще вернемся к стилизации изображений, когда начнем создавать наш тестовый веб-сайт.
Теперь вы знаете, как применить один набор правил стиля ко всем элементам <img>. О том, как применять разные правила к отдельным элементам <img> или к их группам, мы поговорим в следующем руководстве: вы узнаете, как создавать классы CSS, которые позволят сортировать HTML-элементы и применять к ним разные стили CSS.
Tags: CSS, CSS-practice, HTML, Visual Studio CodeКак центрировать изображения с помощью CSS
Автор Дэвид Абрахам
Узнайте, как сделать так, чтобы изображения отображались именно там, где вы хотите, с помощью этих полезных советов по центрированию.
Хотите центрировать изображение с помощью CSS? Проблемы с выравниванием часто являются источником разочарования для веб-дизайнеров. К счастью, центрировать изображение с помощью CSS очень просто, и мы покажем вам, как это сделать за несколько шагов.
Как и в случае со многими задачами веб-дизайна, это можно сделать несколькими способами! В этой статье мы рассмотрим три основных метода. Давайте начнем!
1. Использовать поле Свойство
Установка свойства margin — один из самых простых способов центрировать изображение по горизонтали с помощью CSS. Поля — это основной компонент блочной модели CSS.
Во-первых, вам нужно преобразовать элемент изображения из встроенного в блочный. HTML-элементы блочного уровня занимают всю ширину своего родительского элемента и могут занимать всю ширину страницы.
Сделав элемент изображения блочным, вы сможете управлять его положением, регулируя его горизонтальные поля. Вам также необходимо установить определенную ширину для изображения, чтобы определить, сколько места изображение занимает на странице.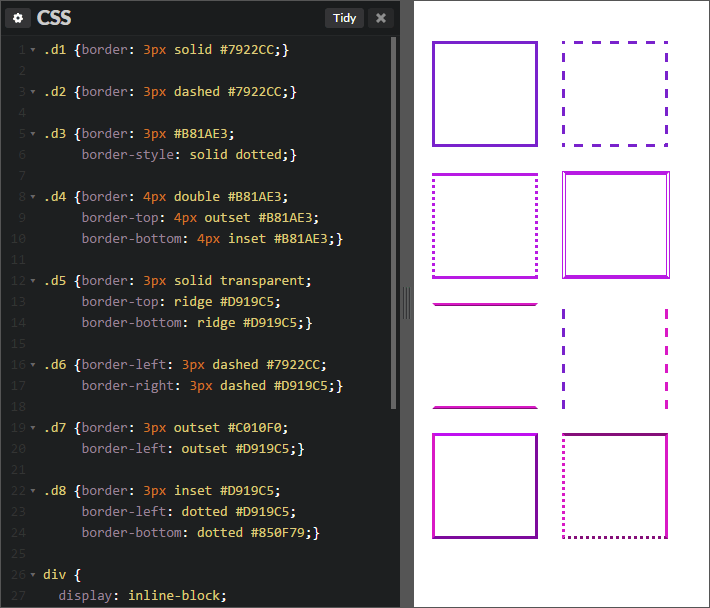
Какую бы ширину вы ни выбрали, у изображения должны быть равные левые и правые поля. Вы можете легко добиться этого, задав свойству margin значение auto :
. img.center {
display: block;
поле слева: авто;
поле-справа: авто;
ширина: 800 пикселей;
} 2. Используйте Flexbox Layout
Этот метод требует помещения изображения в блочный элемент, обычно это div :
Сделав это, вы можете добавить некоторые свойства, чтобы управлять его внешним видом. Вы будете использовать два свойства CSS.
Первым является свойство display со значением flex . Вы также можете использовать flex для выравнивания элементов в HTML. Второе свойство, которое вы добавите в свой div, это justify-content , со значением, равным center , например так:
div.center {
display: flex;
выравнивание по ширине: по центру;
}
3. Используйте устаревший элемент center
Передовой веб-практикой рекомендуется использовать CSS для стилей и HTML для семантики, поэтому вам не следует использовать этот метод HTML. Тег center , центрирующий свое содержимое по горизонтали, устарел в HTML5.
Но если вам нужно, вот как центрировать изображение, используя только HTML. Просто оберните тег img центральным тегом, например:
Вот как выравнивать изображения в HTML
Мы показали вам три разных простых в использовании метода центрирования изображений в документе HTML. Попробуйте их все и выберите тот, который лучше всего подходит для вас. Избегайте третьего метода, если у вас нет абсолютно никакого выбора!
Следует помнить, что существует еще несколько способов центрирования изображений с помощью HTML и CSS. Одним из распространенных методов, который работает как для текста, так и для встроенных изображений, является выравнивание текста 9.0018 свойство.
Одним из распространенных методов, который работает как для текста, так и для встроенных изображений, является выравнивание текста 9.0018 свойство.
CSS: Онлайн-класс изображений | LinkedIn Learning, ранее Lynda.com
- Все темы
- творческий
- Веб-дизайн
- Веб-стандарты
С Мортеном Рэнд-Хендриксеном Нравится 662 пользователям
Продолжительность: 2ч 4м Уровень мастерства: Продвинутый Дата выхода: 16.02.2021
Начать бесплатную пробную версию на 1 месяц
Детали курса
Просмотреть информационный бюллетень Мортена на LinkedIn
CSS — это набор инструментов для обработки изображений. Если вы хотите создать отличительные визуальные эффекты или просто максимально использовать доступную пропускную способность, возможности управления изображениями в CSS позволят вам создавать многоразовые графические решения. В этом курсе инструктор Мортен Рэнд-Хендриксен покажет вам, как много вы можете редактировать изображения в браузере, используя чистый CSS. Мортен объясняет важность правильной HTML-разметки изображения и то, как обрезать, подгонять и позиционировать изображение. Он обсуждает, как использовать свойство clip-path для создания различных фигур. Мортен показывает, как вы можете использовать и комбинировать фильтры для редактирования и добавления эффектов к вашему изображению. В заключение он расскажет вам о нескольких практических примерах того, как использовать то, что вы узнали, а также о некоторых важных передовых методах и предостережениях.
Если вы хотите создать отличительные визуальные эффекты или просто максимально использовать доступную пропускную способность, возможности управления изображениями в CSS позволят вам создавать многоразовые графические решения. В этом курсе инструктор Мортен Рэнд-Хендриксен покажет вам, как много вы можете редактировать изображения в браузере, используя чистый CSS. Мортен объясняет важность правильной HTML-разметки изображения и то, как обрезать, подгонять и позиционировать изображение. Он обсуждает, как использовать свойство clip-path для создания различных фигур. Мортен показывает, как вы можете использовать и комбинировать фильтры для редактирования и добавления эффектов к вашему изображению. В заключение он расскажет вам о нескольких практических примерах того, как использовать то, что вы узнали, а также о некоторых важных передовых методах и предостережениях.
Этот курс интегрирован с GitHub Codespaces, мгновенной облачной средой разработки, которая предлагает все функции вашей любимой IDE без необходимости какой-либо настройки локального компьютера.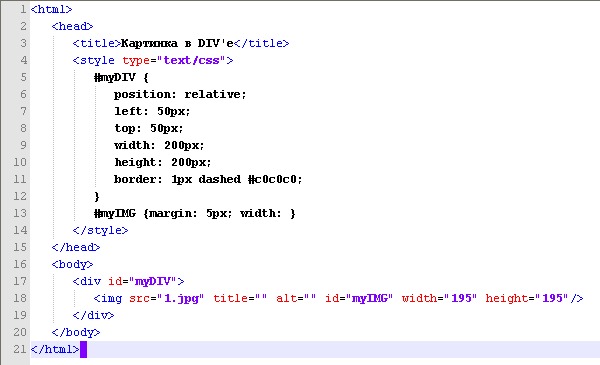 С Codespaces вы можете получать практические навыки на любом компьютере в любое время — и все это при использовании инструмента, с которым вы, вероятно, столкнетесь на рабочем месте. Посмотрите видео «Использование GitHub Codespaces с этим курсом», чтобы узнать, как начать работу.
С Codespaces вы можете получать практические навыки на любом компьютере в любое время — и все это при использовании инструмента, с которым вы, вероятно, столкнетесь на рабочем месте. Посмотрите видео «Использование GitHub Codespaces с этим курсом», чтобы узнать, как начать работу.
Навыки, которые вы приобретете
- Каскадные таблицы стилей (CSS)
Получите общий сертификат
Поделитесь тем, что вы узнали, и станьте выдающимся профессионалом в желаемой отрасли с сертификатом, демонстрирующим ваши знания, полученные на курсе.
Обучение Обучение в LinkedIn
Сертификат об окончанииДемонстрация в вашем профиле LinkedIn в разделе «Лицензии и сертификаты»
Загрузите или распечатайте в формате PDF, чтобы поделиться с другими
Поделитесь изображением в Интернете, чтобы продемонстрировать свое мастерство
Познакомьтесь с инструктором
Мортен Рэнд-Хендриксен
Инструктор, преподаватель, спикер LinkedIn Learning, помогающий людям осваивать CSS, JavaScript, техническую этику и онлайн-общение.

Отзывы учащихся
85 оценок
Общий рейтинг рассчитывается на основе среднего значения представленных оценок. Оценки и обзоры могут быть отправлены только тогда, когда неанонимные учащиеся завершат не менее 40% курса. Это помогает нам избежать поддельных отзывов и спама.
- 5 звезд Текущее значение: 71 83%
- 4 звезды Текущее значение: 12 14%
- 3 звезды Текущее значение: 2 2%
Ренато Ласерда
Фронтенд-разработчик | Биолог
5/5
26 октября 2022 г.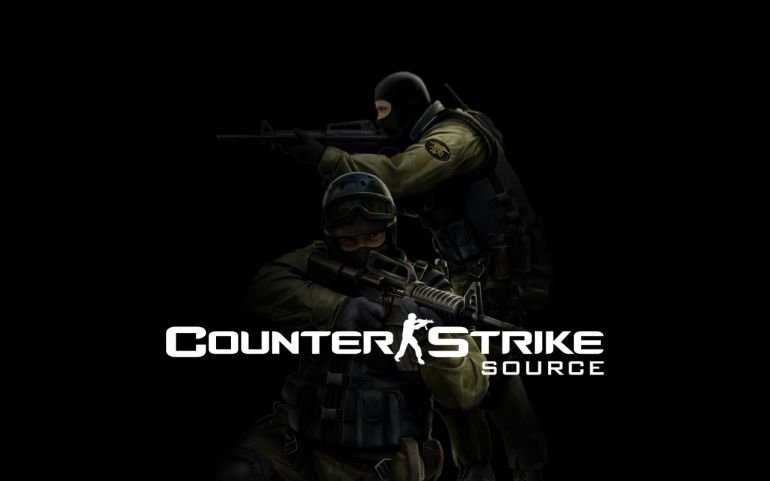
Удивительно. Четкие инструкции и практические примеры. Вы также можете сказать, что он создан с особой тщательностью, потому что он дает вам всю необходимую информацию о специальных возможностях и поддержке браузеров.
Полезный · Отчет
Четан КумарЧетан Кумар
Помогаю бизнесу разработать сайт на HubSpot CMS
Тай МелвинТай Мелвин
Разработчик веб-приложений в канцелярии канцлера
5/5
25 июля 2022 г.



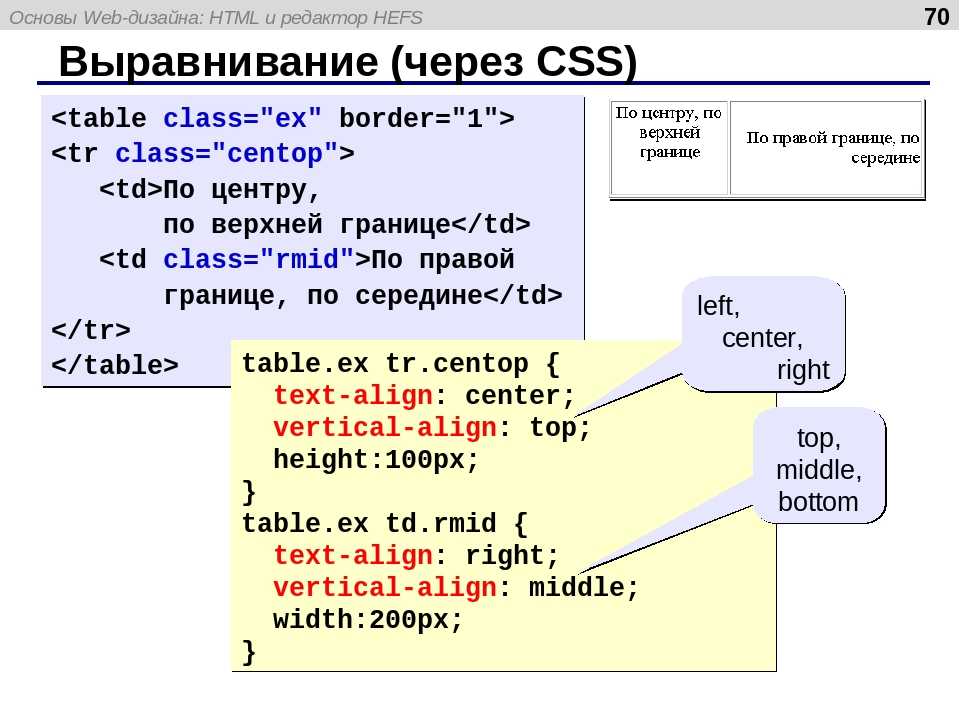 Попробуйте изменить высоту и ширину одновременно, чтобы посмотреть, что произойдет.
Попробуйте изменить высоту и ширину одновременно, чтобы посмотреть, что произойдет.
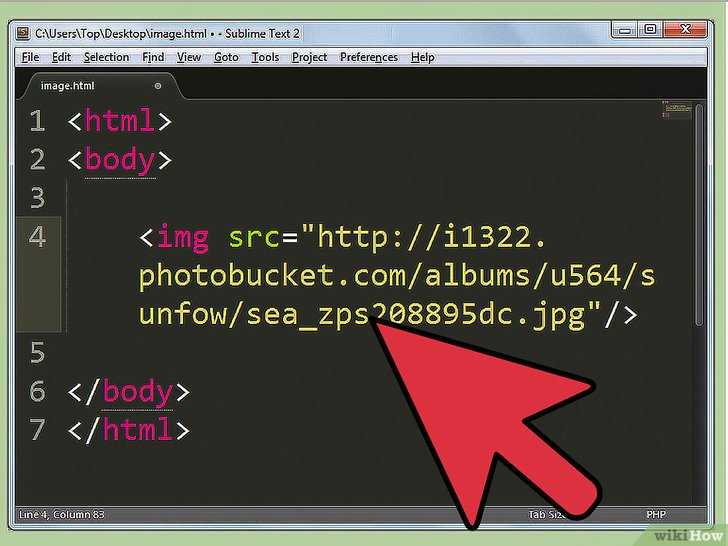 center {
center {