Деньги » Страница 2 » Шаблоны для Фотошопа Best-Host.ru Рамки Клипарты Виньетки PSD Photoshop
Шаблон для девушки — Момент удачи и благополучия
PSD | 1205 x 1795 | 300 dpi | 133.95 MB
Автор: sergey1971
Теги: женский фотошаблон, прыжок, благополучие, миг удачи, счастье, деньги
Женский шаблон — Богатая девушка с кучей денег
PSD | 2000×1335 | 300 dpi | 14 Мб
Автор: Alexey84
Рамка мужская – Дороги без конца
1 PSD | 3000х3000 | 48,1 Mb
Автор: mika56
Конверт для денег — наш генерал
1 PSD, 1 JPG l 2480×3508 l 300 dpi l 23,0 Mb, rar
Автор: Трассер
Теги: конверт, деньги, поздравление, 23, 23 февраля, день защитника, отечество, армия, поздравление, патроны, пушка
Конверт подарочный для денег — наш защитник
1 PSD, 1 JPG l 2480×3508 l 300 dpi l 26,1 Mb, rar
Автор: Трассер
Теги: конверт, деньги, поздравление, 23, 23 февраля, день защитника, отечество, армия, поздравление, патроны, пушка
Календарь на 2016 год – Год удачи
1 PSD | 4000х3000 | 61,3 Mb
Автор: mika56
Money of different Countries
40 JPEG / ~ 6100 x 5600 / 172,7 mb
Теги: купюры, деньги, рубли, доллары, евро, монеты, разных, стран, динары, франки
Business and Finance 2016
30 JPEG / ~ 5100 x 3700 / 143 mb
Теги: бизнес, деньги, 2016, монеты, финансы, люди, компьютер
Конверт для денег — денежное дерево
1 PSD, 1 JPG l 2480×3508 l 300 dpi l 12,5 Mb, rar
Автор: Трассер
Теги: конверт, конверт для денег, подарок, с днем рождения, приколы, дерево, доллары, деньги, семена
Шаблон для мужчин — Комната из долларов
PSD | 2000×1500 | 300 dpi | 19 мб
Автор: Alexey84
✱ ✱ ✱
На нашем проекте совершенно бесплатно и без регистрации можно скачать фотошаблоны PSD по любым тематикам для фотошопа.
ТОП — 10 ШАБЛОНЫ PSD
Портфолио ученика №3 формат 15 PSD в слоях + шрифты |
Календарь на 2023 год с символом года Кроликом и Котом . |
Календарь на 2023 год с символом года Кроликом — Пусть … |
Фоторамка для фото группы детского сада на новогоднем у … |
Фоторамка для фото группы детского сада на новогоднем у … |
#microsoft — подборка статей на vc.ru
Третий этап партнерства OpenAI и Microsoft и миллиарды долларов
OpenAI (разработчик нашумевшей ChatGPT) и Microsoft выпустили туманные пресс-релизы о третьем этапе долгосрочного партнерства и многомиллиардных инвестициях для ускорения прорывов в области искусственного интеллекта.
Microsoft подтвердила слухи о «многомиллиардных» инвестициях в OpenAI Статьи редакции
Источники СМИ рассказывали, что Microsoft планирует вложить в разработчика ChatGPT до $10 млрд.
Microsoft сократит около 10 тысяч сотрудников Статьи редакции
В первую очередь увольнения могут коснуться инженерных команд.
Источник: People Matters
Microsoft расширила доступ к облачному сервису Azure OpenAI и заявила о планах добавить в него ChatGPT Статьи редакции
Для доступа нужно заполнить анкету на соответствие этическим принципам компании.
Штатные сотрудники Microsoft в США получат неограниченные отпуска — The Verge Статьи редакции
При этом отгулы и больничные им не отменят.
СМИ: Microsoft обсуждает инвестиции в размере $10 млрд в OpenAI — разработчика чат-бота ChatGPT Статьи редакции
В раунде могут принять участие и другие инвесторы, а оценка OpenAI составит $29 млрд, говорят источники.
Microsoft начала экспериментировать с интеграцией алгоритма GPT в Word — The Information Статьи редакции
По задумке, алгоритмы должны упростить поиск информации и помочь пользователям грамотнее писать.
Microsoft хочет внедрить ChatGPT в поисковую систему Bing, чтобы отвечать на запросы пользователей — The Information Статьи редакции
Так компания надеется составить более серьёзную конкуренцию Google.
ConsenSys: «Мы соберем все ваши данные в целях н(в)ашей безопасности»
Microsoft вернула возможность скачивать Windows в России без VPN Статьи редакции
Проблемы со скачиванием появились в середине июня — сайт выдавал ошибку.
ВКС-дайджест: Skype заговорил на чужом языке вашим голосом, а веб-камеры стали делать с качеством зеркалки
Microsoft объявила о покупке около 4% London Stock Exchange Group — владельца Лондонской фондовой биржи Статьи редакции
А также заключила с ним десятилетнее партнёрство.
Источник: EIR
Регулятор в США подал в суд, чтобы заблокировать покупку Microsoft разработчика игр Activision Blizzard Статьи редакции
Стороны договорились о сделке на $68,7 млрд в январе 2022 года.
Вовсе они не дурацкие)
Microsoft уже пять лет выпускает дурацкие, на их взгляд, свитера, каким-то образом связанные с их продуктами (на самом перовом изделии, к примеру, был старый логотип Windows), а все деньги от продажи передаёт на благотворительность.
Microsoft выпустила традиционный «уродливый» рождественский свитер — его «героем» стал «Скрепыш» Статьи редакции
Компания выпускает стилизованные под свои продукты вещи пятый год подряд.
Как переехать с Microsoft на Linux без потери данных: инструкция и рекомендации для обхода подводных камней
В конце июля 2022 года Microsoft прекратила действие SPLA-контрактов для российских провайдеров. Большинство из них не могут продлить клиентские лицензии на Azure, Windows Server, Microsoft 365. В этой ситуации мы постарались собрать универсальный план по миграции на Linux. В тексте рассказываем, как перенести сервисы и сохранить данные.
ВКС-октябрь: берегите данные если вы в очках, настолка от Logitech и 4 часа на переключение между приложениями
Microsoft отказалась от бренда Office — его использовали 31 год Статьи редакции
Теперь офисный пакет будет называться Microsoft 365.
Microsoft представила приложение для графических дизайнеров Designer — с интеграцией с DALL-E 2 от OpenAI Статьи редакции
Нейросеть поможет сгенерировать изображение или дизайн.
От ромба к кругу: история иконки PowerPoint
Иконка PowerPoint прошла путь от монохромной миниатюры 16 × 16 пикс до полноцветной трехмерной иллюстрации. Наблюдая за ее изменениями, замечаешь как развивались технологии и что было актуально в графическом дизайне в разные годы.
Microsoft решила не помечать публикации с фейками в поисковике и в LinkedIn Статьи редакции
Вряд ли пользователи ждут, что власть и технологические компании будут указывать им, что правда, а что вымысел.
Человек хочет решать это сам — и имеет право. Наша же задача — предоставить ему как можно больше информации, а не наоборот.
Брэд Смит, президент Microsoft
5 способов починить слетающие ссылки в PowerPoint на маке при экспорте в PDF
История размеров слайда в PowerPoint
С момента как я узнал, что размер слайда в PowerPoint можно менять, мне не давало покоя, почему он равен 19. 05 × 33.867 см или 7.5 × 13.333″. Особенно смущало, что по горизонтали размер задан до тысячных. Какая точность! Но почему?
05 × 33.867 см или 7.5 × 13.333″. Особенно смущало, что по горизонтали размер задан до тысячных. Какая точность! Но почему?
Microsoft выложила в открытый доступ 1500 своих эмодзи
Иконки доступны для скачивания и редактирования на GitHub и в Figma.
Изображение: Matthias Winckelmann
Microsoft призвала команды сократить расходы на сотрудников, обучение и корпоративы — WSJ Статьи редакции
Компания пытается сократить расходы всеми доступными способами.
Microsoft проведёт ежегодную конференцию для ИТ-специалистов Ignite в октябре 2022 года Статьи редакции
Впервые с начала пандемии можно будет поучаствовать лично.
ВКС-дайджест: пиратские лицензии на $88 млн, многосекционное кодирование, Zoom помогает госорганам
Фото c сайта https://minjust.gov.ru/ru/
«Ты был вишенкой на торте»: Mozilla прислала Microsoft торт по случаю «смерти» Internet Explorer Статьи редакции
Компании обмениваются кексами и пирожными с 2006 года.
Microsoft выпустила коллекцию одежды Hardwear — с футболками, оформленными «Безмятежностью» и логотипами Paint Статьи редакции
По словам дизайнера, он ориентировался на стиль «нормкор».
В Минпромторге заявили, что уход Microsoft из России — это «безусловно позитивный шаг» для отечественных разработчиков Статьи редакции
Потому что они смогут занять освобождённые ниши на рынке.
ВКС-дайджест: игры и саботаж в Microsoft Teams, смартфоны вместо камер, борьба с эхом
В поддержке Microsoft объяснили ограничение на скачивание Windows в России «правительственным предписанием» Статьи редакции
Каким, неясно. Но сотрудники компании не всегда называют именно эту причину.
Главное за неделю: Мир и QR, бесплатный Photoshop, конец эпохи IE и Overwatch 2
Это снова IT-новости от подкаста Telegram-канала ForGeeks с Павлом Бесединым и Сергеем Кузнецовым. Обсудили, зачем нам оплата по QR, нужны ли новые часы Amazfit, когда WhatsApp уже умрёт и то, что Россия лишится серверных процессоров, а также многое другое.![]() Слушайте свежий выпуск подкаста, читайте и подписывайтесь на нас в Telegram.
Слушайте свежий выпуск подкаста, читайте и подписывайтесь на нас в Telegram.
Microsoft «значительно сократит» бизнес в России — это затронет более 400 сотрудников Статьи редакции
Но как именно и будут ли их увольнять, в компании не пояснили.
Глава HoloLens Алекс Кипман покинет Microsoft на фоне обвинений в сексуальных домогательствах — Insider Статьи редакции
А само подразделение реорганизуют.
The Verge
ВКС-дайджест: новый потолочный микрофон от Shure, судебная видеосвязь, девайс для бронирования рабочего места
#Импортозамещение 2022. Часть I. #реклама
Apple, Microsoft и Google внедрят единый стандарт авторизации без паролей до конца 2023 года Статьи редакции
Компании объявили о следующем шаге к «беспарольному будущему».
Microsoft запустит свой VPN-сервис и встроит его в браузер Edge Статьи редакции
Самостоятельно выбрать сервер для смены геолокации нельзя — компания заменяет IP-адрес пользователя схожим адресом в том же регионе.
В Windows 11 появятся вкладки в «Проводнике», размытие фона и коррекция взгляда во время видеозвонков Статьи редакции
Функции станут доступны в одном из следующих крупных обновлений системы.
Reuters: Microsoft не будет полностью уходить из России — она не хочет лишать поддержки тех, кто «ни в чём не виноват» Статьи редакции
4 марта компания остановила продажи продуктов и услуг в стране.
Переход с американской «Axapta» на «1С:ERP» на примере «Белой Дачи Трейдинг». Реальный опыт импортозамещения
В своё время компания «Белая Дача Трейдинг» одной из первой внедрила передовую зарубежную систему автоматизации «Axapta»/»Аксапта» [известную также как «Microsoft Dynamics AX»]. Со временем, когда система стала устаревать и потребовала обновления, выяснилось: его стоимость будет сопоставима с установкой системы автоматизации с нуля и обойдётся в…
Обновлено: Деньги — Клипарт в PNG с прозрачным фоном. Прозрачный PNG изображения скачать бесплатно.

PNG 4160*3136 px size: 7.57 Mb (1257)
PNG 3200*3300 px size: 5.05 Mb (165)
PNG 4000*3535 px размер: 4,97 Мб (828)
PNG 3800*4152 px size: 4.42 Mb (182)
PNG 3008*2746 px size: 6.31 Mb (305)
PNG 3683*4300 px size: 3.3 Mb (150)
PNG 4000*4167 PX Размер: 6,02 МБ (175)
PNG 5100*3297 PX Размер: 12.77 MB 9 9.0003 (125)
PNG 3000*4000 px size: 5.07 Mb (85)
PNG 1632*2449 px size: 2.92 Mb (207)
PNG 2917*2498 px size: 7.28 Mb (41)
PNG 1463*1699 px size: 3. 19 Mb (95)
19 Mb (95)
PNG 2255*1884 PX Размер: 4,05 МБ (76)
PNG 5100*3297 PX Размер: 12,77 МБ (58)
Png 3615*20045*5*200455*200455*200455*200455*20045*5*200455*20045*5*20045*5*20045*5*20045*5*20045*5*20045*5*200455*20045*5*20045*5*20045*5*20045*5*20045* 2,51 МБ (16)
PNG 5000*4878 PX Размер: 6,08 MB (76)
PNG 8000*7998 PX Size: ,67 МБ.0004 (24)
PNG 6695*8000 px size: 2.95 Mb (18)
PNG 732*834 px size: 365.11 Kb (32)
PNG 1540*1504 PX Размер: 373.13 KB (34)
PNG 8000*7833 PX Размер: 4,2 МБ (14)
9. PNG 1881*1896 px size: 2. 06 Mb (56)
06 Mb (56)
PNG 1237*1013 px size: 2.08 Mb (31)
PNG 3540*3196 px Размер: 4,41 МБ (95)
PNG 2000*1215 PX Размер: 1,42 MB (43)
PNG 6931*5884 PX 4 Размер:
PNG 6931*5884 PX 4 Размер:
.0003 2.27 Mb (29)PNG 1315*1115 px size: 1.5 Mb (32)
PNG 8000*2637 px size: 6.56 Mb (14)
PNG 3066*2038 PX Размер: 710 KB (26)
PNG 6057*2649 PX Размер: 947.14 KB (22) 9 9000 9 947,0009
PNG 8000*3817 px size: 2.64 Mb (8)
PNG 4852*3567 px size: 2.49 Mb (7)
PNG 9161*4616 PX Размер: 771,05 KB (10)
PNG 1152*383 PX Размер: 763. 67 KB (28)
67 KB (28)
Png 714*321 PX
Png 714*321 PX
Png 714*321 PX
Png 714*321 PX
PNG 714*321 PX
0004 Размер: 381.07 KB (41)
PNG 815*456 PX Размер: 675.95 KB (20)
PNG 666*6010. 9
PNG 666*6011.90
PNG 666*60113
. (23)
PNG 6114*3364 PX Размер: 1,34 МБ (16)
PNG 1665*1022 PX Размер: 2,25 мб (32) .0004
PNG 3748*3198 px size: 11.17 Mb (29)
PNG 2487*2070 px size: 5.84 Mb (11)
PNG 6000* 4015 Px Размер: 5,54 МБ (16)
PNG 8000*3347 PX Размер: 2,72 МБ (10)
PNG
PNG (10)
PNG (10) 946*5824 PX Размер: 7,91 МБ (12)
PNG 8000*3334 PX Размер: 4,63 MB (7)
PNG 6031*6031 PX 444444444444444444444444444444444444444444444444444444444444444444444444444444444444444444444444444444444444444444444444444444444444444444444444444444444444444 7,04 МБ (13)
PNG 670*412 PX Размер: 409 KB (32)
PNG 670*452 PX Размер: 638. 95.95. 670*452 PX : 638.95.95. 670*452 PX 0003 (8)
95.95. 670*452 PX : 638.95.95. 670*452 PX 0003 (8)
PNG 1200*528 px size: 1.52 Mb (32)
PNG 5000*5000 px size: 9.32 Mb (15)
Как удалить фон в Photoshop
По правде говоря, вам не нужно вкладывать средства в дорогое программное обеспечение для графического дизайна, если вы страстно увлечены дизайном, искусством и фотографией.
Изучение Photoshop или любого другого продукта Adobe требует времени. Не расстраивайтесь, если вы не знаете, что делать в первый раз, когда открываете его. Это может быть очень подавляющим для большинства, и может потребоваться много лет, чтобы научиться его использовать.
Как опытные, так и начинающие дизайнеры узнают много нового или способы использования инструментов, с которыми они уже знакомы. Это может включать оживление набора цветов или размытие части изображения.
Большинство пользователей любят использовать Photoshop для удаления фона, чтобы их изображения действительно выделялись.
Убийца
Убийца, разработанный Рокасом Алелиунасом. Свяжитесь с ними на Dribbble; глобальное сообщество дизайнеров и творческих профессионалов.
DribbbleRokas Aleliunas
Итак, если вы хотите узнать, как удалить фон и вывести свои фотографии, портреты или рефераты на передний план — читайте дальше, чтобы узнать, как это можно сделать с помощью Adobe Photoshop.
Слышали ли вы когда-нибудь, чтобы кто-то сказал: «Это определенно отфотошоплено?» Если вы работаете в творческой индустрии в качестве дизайнера, фотографа, арт-директора или на любой другой должности в отрасли, вы знаете, что это довольно нормально слышать.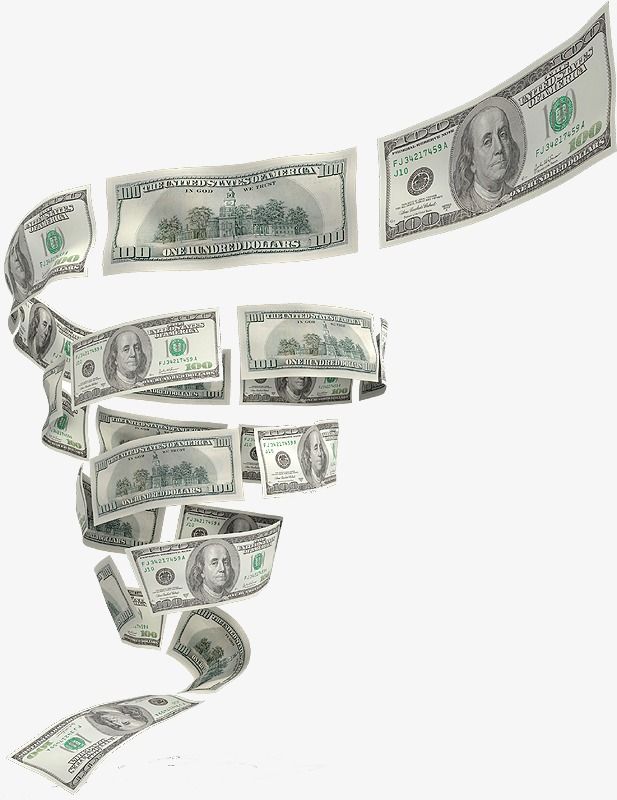
Однако, если вы в настоящее время не работаете в отрасли, но заинтересованы в карьере в области изобразительного искусства, вам, вероятно, следует знать о Photoshop.
Photoshop — это программа для редактирования фотографий и создания графики, разработанная компанией Adobe. Photoshop предлагает широкий спектр функций редактирования изображений, а также возможность создавать сложную графику.
Photoshop стал отраслевым стандартом для многих творческих людей, поскольку он очень универсален и обычно является одной из первых программ, которым многие учатся пользоваться.
Используется для редактирования фотографий, компоновки цифрового искусства и анимации. Adobe Photoshop поставляется с профессиональными инструментами, которые облегчают художникам воплощение их идей в жизнь.
Одним из основных преимуществ использования Adobe Photoshop является его способность создавать несколько слоев, которые можно изменять независимо друг от друга.
Новые инструменты и функции также постоянно добавляются по мере того, как Adobe собирает отзывы художников о способах улучшения Photoshop.
Кто создал Photoshop?
Фотошоп изначально был создан двумя братьями, Джоном Нолл и Томасом Нолл. В 1987 году Томас Нолл был студентом Мичиганского университета, изучавшим инженерное дело, но он также интересовался фотографией.
Однажды, благодаря своим инженерным знаниям, Томас написал сценарий на компьютере Apple своего отца, который позволил ему преобразовывать монохроматические изображения в оттенки серого.
После этого первоначального сценария Томас продолжил разработку дополнительных процессов, которые применяли эффекты к его изображениям на экране.
Работая вместе над проектом, Томас и Джон работали над дальнейшей разработкой приложения и выпустили первую версию Photoshop в 1988 году под первоначальным названием «Image Pro».
Как загрузить и установить Photoshop
Чтобы загрузить Photoshop в систему, выполните следующие действия:
- Шаг 1. Загрузите Photoshop
- Шаг 2. На этом шаге вам необходимо создать или войти в учетную запись Adobe учетная запись.
 Введите данные, такие как адрес электронной почты или пароль, чтобы войти или зарегистрироваться
Введите данные, такие как адрес электронной почты или пароль, чтобы войти или зарегистрироваться - Шаг 3: Теперь вам нужно добавить платежные реквизиты. Если вы выбрали пробный вариант, в течение пробного периода с вас не будет взиматься никакая сумма. После этого он будет взимать плату в соответствии с выбранным вами планом
- Шаг 4: Этот шаг приведет вас на страницу «Загрузка» элементов Photoshop. Нажмите «Загрузить Adobe Photoshop Elements», чтобы продолжить.
- Шаг 5: Выберите платформу, для которой вы хотите загрузить Photoshop. Он доступен для платформ Windows и macOS. Начнется загрузка ZIP-файла с элементами загрузки Photoshop
- . Шаг 6. Чтобы установить Photoshop в вашей системе, запустите загруженное приложение и следуйте инструкциям по установке.
Чтобы установить платформу, выполните следующие действия:
- Запустите установочный файл
- Вам будет предложено внести изменения на жесткий диск — выберите «Да», чтобы продолжить
- Затем войдите в систему, используя Adobe, Google или Facebook
- На введенный идентификатор будет отправлен код безопасности для проверки вашего идентификатора пользователя.
 Введите пароль и нажмите «Подключиться», чтобы продолжить процесс
Введите пароль и нажмите «Подключиться», чтобы продолжить процесс - Примите условия использования и нажмите «Продолжить»
- Процесс установки автоматически начнется в окне установщика
- Выберите язык и место установки.
- Нажмите «Продолжить», и начнется установка файла.
- Убедитесь, что ваша система подключена к Интернету во время процесса установки.
Цель использования Photoshop
Лучшее оружие
Лучшее оружие, разработанное Таней Таней. Свяжитесь с ними на Dribbble; глобальное сообщество дизайнеров и творческих профессионалов.
DribbbleTania Tania
Сегодня Adobe Photoshop используется множеством художников и творческих профессионалов. Photoshop — это программа, которую можно использовать для самых разных целей.
Создание контента для социальных сетей
Photoshop отлично подходит для создания и редактирования контента социальных сетей для вашей страницы в Instagram, Twitter, Pinterest или Facebook.
Редактирование фотографий
Большинство дизайнеров используют Adobe Photoshop для цветокоррекции, повышения резкости и изменения изображений после их импорта в Adobe Lightroom.
Adobe Photoshop обеспечивает более детальный контроль при редактировании фотографий. Возможность использовать слои для уникальной настройки является ключевой при создании качественных изображений.
Создание логотипа
Photoshop — отличный инструмент для создания логотипов. Это помогает изложить все ваши идеи на бумаге. Возможность организовать свои слои в группы — это замечательно. Кроме того, добавление и изменение текста в Photoshop упрощается с помощью панели символов.
Present Designs
После создания дизайнов вы можете перенести экспортированные слайды в Photoshop, чтобы приступить к организации презентаций. Именно здесь Photoshop действительно полезен, поскольку позволяет беспрепятственно работать с другими программами Adobe.
Примеры создания реалистичных упаковок
Photoshop — мощный инструмент для создания реалистичных упаковок и макетов для ваших проектов. Это действительно помогает при работе с клиентами, чтобы помочь им понять идею, которую вы имеете в виду.
Это действительно помогает при работе с клиентами, чтобы помочь им понять идею, которую вы имеете в виду.
Создавайте крутые плакаты
Комбинирование изображений и текста — это именно то, что представляет собой Photoshop. Вы сможете редактировать изображения, чтобы получить правильные цвета фона.
Вы также можете обрезать изображение, чтобы сфокусироваться на теме, а затем добавить текст, который дополнит цель вашего плаката.
Преимущества использования Photoshop
Источник изображения: UnsplashВосстановить
Вы можете восстановить старые фотографии, которые были повреждены. Фотошоп предлагает для этого специальные инструменты и фильтры. Примерами полезных инструментов являются «Исправление перспективы» и «Штамп».
Изменение размера
Изменение размера изображения до нужной высоты и ширины в пикселях можно очень легко выполнить в Photoshop.
Анимация
Photoshop имеет специальные функции для анимации. Вы можете создавать кадры в виде фонового слоя, которые затем можно комбинировать для создания анимации.
Вы можете создавать кадры в виде фонового слоя, которые затем можно комбинировать для создания анимации.
Макеты
Photoshop также популярен для разработки графики и макетов для веб-сайтов. Он предлагает широкий спектр шаблонов и функций для создания впечатляющего дизайна веб-сайта с макетом веб-сайта.
Редактирование изображений
Базовое редактирование изображений, например коррекция тона кожи, устранение эффекта красных глаз, добавление и удаление размытия, отбеливание зубов и настройка фона изображения, выполняется одним щелчком мыши. Это экономит много времени.
Тайм-менеджмент
Необычные инструменты для редактирования изображений очень просты в использовании, что значительно экономит время. Несколько форматов изображений можно легко редактировать. Вы также можете создавать и редактировать видео и 3D-изображения.
Совместное использование
Совместное использование с различными программами предназначено для бесперебойной передачи. Это означает, что ваши файлы могут быть переданы в нескольких форматах в соответствии с потребностями получателя.
Это означает, что ваши файлы могут быть переданы в нескольких форматах в соответствии с потребностями получателя.
Настраиваемый
Вы можете создавать настраиваемые ярлыки для плавного рабочего процесса.
Доступность
В Photoshop постоянно добавляются новые функции для удовлетворения потребностей художников. Photoshop можно установить на ОС Windows, macOS, Android, iOS, iPad и т. д.
Некоторые недостатки Photoshop
Недостатки рабочего пульта
Недостатки рабочего пульта разработан Деннисом Кортесом. Свяжитесь с ними на Dribbble; глобальное сообщество дизайнеров и творческих профессионалов.
DribbbleDennis Cortés
Несмотря на то, что программа используется во всем мире и предоставляет различные расширенные инструменты редактирования, у Photoshop есть некоторые недостатки. Вот некоторые из основных недостатков:
Сложность
Будучи высококлассным программным обеспечением, некоторым новичкам может быть трудно поначалу ориентироваться в пользовательском интерфейсе.
Поскольку существует широкий спектр функций и функций, вы можете сначала определить свою цель в изучении Photoshop, а затем изучить функции, которые соответствуют вашим потребностям.
Пространство
Для работы программного обеспечения Photoshop требуется большой объем памяти, поскольку для него обновлены системные требования. Отфотошопленные фотографии также требуют большого места для хранения.
К сожалению, когда системные требования не соответствуют требуемой графике, возникают проблемы с производительностью и задержки.
Обновления
Выпускаются непрерывные непроверенные обновления, которые иногда вызывают ошибки и ошибки, что может добавить элемент неопределенности в рабочий процесс.
Производительность
В некоторых функциях Photoshop отсутствуют индикаторы прогресса. Это влияет на продуктивность пользователя.
Векторы
Работа с векторной графикой иногда затруднена, так как Photoshop не совместим со всеми векторными форматами.
Расходы
Это дорогое программное обеспечение, которое многим может не подойти по бюджету. Более того, Adobe Creative Cloud — это модель на основе подписки. Это означает, что вы платите столько, сколько хотите пользоваться их услугами.
Для тех, у кого есть базовые потребности в редактировании изображений, другие альтернативы будут лучшим вариантом.
Способы удаления фона в Photoshop
Удаление фона с помощью теней
Удаление фона с помощью теней разработано SmileGoodHope. Свяжитесь с ними на Dribbble; глобальное сообщество дизайнеров и творческих профессионалов.
DribbbleSmileGoodHope
Вы когда-нибудь задумывались, как бы выглядел ваш пушистый кот без кучи тарелок, которую вы случайно оставили на заднем плане фотографии, которую вы сделали?
С помощью Photoshop вы можете «мурлыкать» и хвастаться своим «мистером». Бакенбарды без забот. Удаление фона в Photoshop открывает путь для некоторых из самых забавных применений программного обеспечения и является одной из наиболее широко используемых функций в приложении.
Вот несколько способов удаления исходного фона:
Инструмент «Волшебная палочка»
Инструмент «Волшебная палочка» используется, если вам нужно удалить выбранную часть изображения. Это идеальный инструмент для работы с фоном. Вы можете использовать этот инструмент, когда у вас есть фон с одним цветом.
Чтобы использовать этот инструмент, выберите инструмент «Волшебная палочка» из набора инструментов. Используя этот инструмент, щелкните область, которую вы хотите удалить. Как только вы выберете область, она будет выделена контуром движения.
Теперь удалите часть, просто нажав кнопку удаления на клавиатуре.
Затем вы можете настроить выбор цветов с помощью функции «Допуск», которая находится под строкой «Меню».
Инструмент «Магнитное лассо»
Этот инструмент используется для выбора области, которую вы хотите сохранить. Он создает контур, когда вы наводите курсор на изображение.
Чтобы использовать этот инструмент, щелкните правой кнопкой мыши инструмент «Лассо» и выберите «Инструмент магнитного лассо». Затем щелкните начальную точку, с которой вы хотите начать выделение. Как только вы установите начальную точку, переместите курсор вокруг изображения, которое вы хотите выбрать.
Затем щелкните начальную точку, с которой вы хотите начать выделение. Как только вы установите начальную точку, переместите курсор вокруг изображения, которое вы хотите выбрать.
После перемещения курсора по изображению верните его в исходную точку. Когда вы дойдете до начальной точки, часть будет выделена, и вы увидите линию движения вокруг нее.
Инструмент «Точечная восстанавливающая кисть»
Инструмент для редактирования ничего не стоит, если он не может удалить пятна с любого лица. Инструмент Spot Healing доступен в Photoshop для удаления любых нежелательных пятен с изображения. Он широко используется для развития четкого лица любого человека.
Чтобы использовать этот инструмент, щелкните инструмент «Точечная восстанавливающая кисть» на панели инструментов. Теперь щелкните место, которое вы хотите исправить. Инструмент автоматически исцелит пятно в соответствии с окружающими цветами.
Инструмент «Градиент»
По умолчанию вы можете заполнить изображение одним цветом. Но чтобы сделать изображение инновационным, вам нужно использовать некоторые градиенты в изображении. Инструмент «Градиент» присутствует в Photoshop для применения нескольких цветов к изображению.
Но чтобы сделать изображение инновационным, вам нужно использовать некоторые градиенты в изображении. Инструмент «Градиент» присутствует в Photoshop для применения нескольких цветов к изображению.
Чтобы использовать градиент, щелкните правой кнопкой мыши инструмент «Заливка» на панели инструментов. Из вариантов выберите инструмент «Градиент».
Затем щелкните на экране, откуда вы хотите начать градиент, и, не отпуская кнопку мыши, перетащите курсор в точку, к которой вы хотите применить градиент.
Достигнув конечной точки, отпустите курсор. Затем вы увидите, что градиент успешно применен.
Photoshop Remove Background Tool
Это самый простой способ удалить фон изображения в Photoshop. Этот метод наиболее подходит, если вы не слишком привередливы в получении четких краев объекта.
Сначала откройте изображение в Photoshop и перейдите на правую панель. Дублируйте текущий слой, нажав «Command+J» в macOS или «CTRL+J» в Windows.
Для последнего шага перейдите на панель «Быстрые действия» и нажмите кнопку «Удалить фон», что должно завершить процесс удаления фона в Photoshop.
Плагин Remove.bg для Photoshop
Плагин Remove.bg для Photoshop — лучший способ отделить фон от объекта.
Плагин лучше, чем программное обеспечение, изолирует сложные элементы и неровные края, такие как волосы. Вы также можете использовать маску слоя для удаления или восстановления областей исходного изображения, но вам все равно нужно нажать только одну кнопку.
Для начала выполните следующие действия:
- Загрузите подключаемый модуль. Загрузка плагина Remove.bg для Photoshop бесплатна. Вы также можете купить кредиты для обработки изображений, которые вы можете использовать во всех продуктах и интеграциях Remove.bg. После установки вы найдете его в раскрывающемся меню «Плагины» 9.0502
- Войдите в свою учетную запись Remove.bg и нажмите кнопку «Удалить фон» в любое время, когда вы хотите удалить фон из текущего открытого изображения (или выделения) в Photoshop. Имейте в виду, что исходное изображение обрабатывается через API Remove.bg, поэтому вам необходимо активное подключение к Интернету и ключ API (который вы можете найти в панели управления своей учетной записи).

Инструмент быстрого выбора
Инструмент быстрого выбора Photoshop использует искусственный интеллект для определения в режиме реального времени, где находятся края объекта и начало фона.
Инструмент работает лучше всего, когда есть четкая разница между выделенным передним планом и сложным фоном. Если в пикселях будет слишком много сходства, он будет путаться, и вы будете часами добавлять и вычитать элементы.
После того, как вы выполнили первоначальный выбор, вы можете переключаться между добавлением к выбору и вычитанием из выбора в меню.
Как пользоваться инструментом:
- Откройте изображение в Photoshop
- Найдите инструмент в левом меню («Photoshop Toolbox»)
- Установите флажок «Улучшить края» на панели «Параметры», что должно обеспечить более гладкие и качественные края выделения
- Нажмите кнопку и переместите указатель над областью, которую вы хотите выделить. Быстрый выбор затем будет находить тона, соответствующие выделению, пока не решит, что он нашел край
- Возможно, вы захотите добавить что-то к выделению.
 Если это так, просто щелкните и перетащите на другую область
Если это так, просто щелкните и перетащите на другую область - Если инструмент был слишком активным, вы можете вычесть из выделения. Для этого нажмите клавишу «Option» (macOS) или клавишу «Alt» (Windows) и перейдите к разделу, выделение которого нужно отменить.
- Или вы можете изменить инструмент, чтобы отменить выбор (минус) в строке меню, чтобы отменить выбор всего, на что вы наводите указатель мыши.
Инструмент «Перо»
Инструмент «Перо» — самый далекий от ИИ выбор, который вы можете получить, не работая от руки.
Многие изображения требуют сложного выбора из-за формы изображения. В этом случае лучше всего использовать Pen Tool. Инструмент «Перо» используется для выбора части изображения в соответствии с вашими требованиями.
Инструмент «Перо» позволяет рисовать вокруг области, используя комбинацию прямых линий и изогнутых кривых. Вы можете переключаться между ними, наведя указатель мыши на узел и нажав клавишу «Control».
Вы хотите использовать Pen Tool для создания контура (в крайнем левом углу панели слоев). Затем щелкните правой кнопкой мыши выделение и нажмите «Сделать выделение», чтобы изменить путь на выделение.
Затем щелкните правой кнопкой мыши выделение и нажмите «Сделать выделение», чтобы изменить путь на выделение.
Если вы работаете с выделенным фрагментом, вам может понадобиться немного увеличить растушевку краев, потому что четкие края могут выглядеть неестественно, особенно на ярком фоне. При этом вы добьетесь более изысканного вида.
Инструмент «Ластик фона»
Этот инструмент используется для удаления фона на изображениях с более чем определенным количеством мелких деталей между объектом и фоном.
Он работает, беря образец оттенка в центре кисти и выбирая пиксели того же или похожего цвета при перемещении мыши.
Как использовать инструмент:
- Откройте изображение в Photoshop
- Найдите инструмент в «Photoshop Toolbox»
- Убедитесь, что кисть нужного размера. Вы можете использовать клавиши квадратных скобок или настроить его в строке меню. Щетка большего размера работает быстрее, но вам нужна точность, если вы работаете в ограниченном пространстве.
 Вы также можете и должны увеличивать масштаб
Вы также можете и должны увеличивать масштаб - Вы хотите, чтобы кисть была красивой и жесткой на слайдере. Если у вас нечеткие или размытые края, вы оставите после себя артефакты.
- Поместите центр кисти на цвет, который хотите удалить, и щелкните по нему. Вы избавитесь от любого соответствующего оттенка в пределах вашего допуска и оставите другие цвета позади.
Как использовать инструмент «Ластик»
Мы уже упоминали, как можно эффективно удалить фон с помощью инструмента «Ластик» в Photoshop. Однако иногда вам нужно удалить другие области вашего дизайна, например определенные мазки кисти. Vectornator работает иначе, чем Photoshop, поскольку это программа, основанная на работе с векторами. Это означает, что удаление определенных областей из вашего дизайна выполняется путем выбора объекта и его простого удаления, или, когда вам нужна большая точность, лучше всего использовать инструмент «Ластик».
Инструмент «Ластик» от Vectornator позволяет легко удалять содержимое из документа. Он ведет себя как резиновый ластик на бумажном холсте. Он сотрет любую область объекта вдоль пути, который вы рисуете.
Он ведет себя как резиновый ластик на бумажном холсте. Он сотрет любую область объекта вдоль пути, который вы рисуете.
Ластик | Vectornator Узнать iPad
Как вырезать фигуру в Vectornator? Давайте узнаем, как работает инструмент «Ластик».
.a{fill:currentColor;}
Активируйте инструмент «Ластик»
Чтобы активировать инструмент «Ластик», просто коснитесь значка «Ластик» на «Панели инструментов» или нажмите «E» на клавиатуре.
Чтобы что-то стереть, просто активируйте инструмент «Ластик», а затем нарисуйте (нажмите и перетащите) на холсте. Полное рисование любых фигур под траекторией вашего ластика разделит их на несколько объектов.
Затем эти объекты можно перемещать и редактировать независимо друг от друга.
Как стереть только один объект
Чтобы стереть только один объект на холсте, сначала выберите объект с помощью инструмента «Выделение» или «Инструмент узла». Таким образом, вы автоматически исключите любые другие объекты на холсте.
Как стереть только один слой
Слои играют важную роль в этом конкретном случае: заблокировав слой, вы можете фактически исключить элементы этого слоя из операции стирания.
Другими словами, если вы хотите стереть только одну часть определенного элемента на холсте, вам необходимо заблокировать другие слои, чтобы они не были стерты при рисовании с помощью инструмента «Ластик».
Другие удобные инструменты в Photoshop
Photoshop предлагает несколько инструментов редактирования, которые могут сбить с толку новых редакторов. Как новый фотограф или дизайнер, использующий Photoshop, вы можете найти это программное обеспечение слишком сложным, чтобы работать со всеми сразу.
Итак, чтобы помочь вам, вот некоторые из лучших инструментов в Photoshop, которые необходимы для начала редактирования, особенно если вы хотите улучшить или удалить фон.
Деревянная фреска Dunn (деталь 1)
Деревянная фреска Dunn (деталь 1), дизайн Мэтта Нейлора. Свяжитесь с ними на Dribbble; глобальное сообщество дизайнеров и творческих профессионалов.
Свяжитесь с ними на Dribbble; глобальное сообщество дизайнеров и творческих профессионалов.
DribbbleMatt Naylor
Инструмент «Перемещение»
Инструмент «Перемещение» необходим для правильного позиционирования частей изображения. Как следует из названия, вы будете использовать этот инструмент для перемещения элементов в рабочей области. Вы можете перемещать слои, текст и выделения по мере необходимости.
Чтобы переместить элемент на изображении, убедитесь, что выбран правильный слой. Затем выберите инструмент «Перемещение», который находится в верхней части панели инструментов.
После выбора инструмента «Перемещение» щелкните объект и перетащите его в новое положение. Вы также можете использовать клавиши со стрелками для перемещения объекта. Удерживая «Shift» при нажатии стрелок, изображение будет перемещаться с большим приращением.
Инструмент кадрирования
Инструмент кадрирования полезен в Photoshop по многим причинам.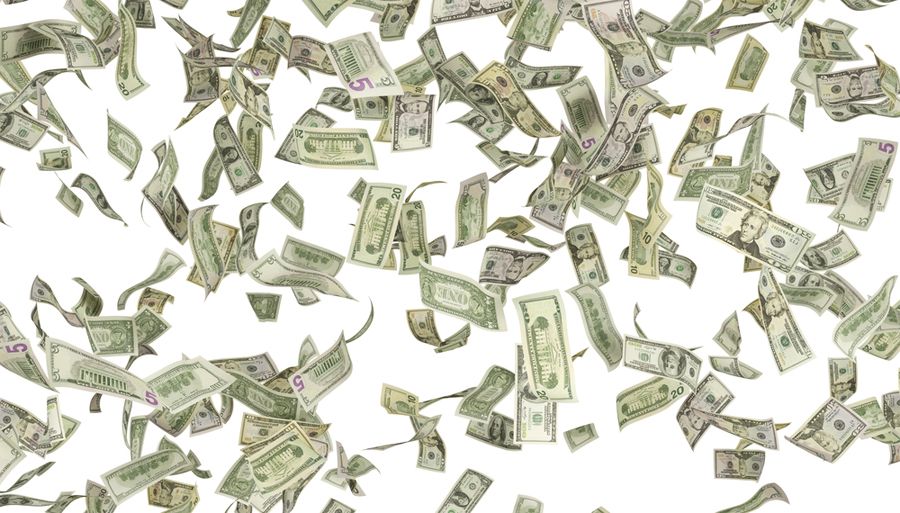 Инструмент кадрирования обрежет элементы по краям изображения, которые могут отвлекать или которые вам просто не нужны.
Инструмент кадрирования обрежет элементы по краям изображения, которые могут отвлекать или которые вам просто не нужны.
Инструмент также поможет вам изменить размер изображений для печати, используя пропорции.
Чтобы использовать этот инструмент, выберите его на панели инструментов в левой части рабочего пространства или используйте ярлык, нажав «C» на клавиатуре. Размеры обрезки автоматически появятся поверх вашего изображения. Затем вы можете перетащить края, чтобы вырезать изображение.
Инструмент «Форма»
Инструмент «Форма» позволяет быстро добавлять в изображение общие формы, такие как треугольник, прямоугольник, круг, линия или многоугольник. Затем вы можете изменить размер, цвета и другие элементы формы по желанию.
Чтобы использовать инструмент, выберите его на панели инструментов или нажмите «U» на клавиатуре. Если вы хотите выбрать другую форму, нажимайте значок инструмента, пока не появится новое раскрывающееся меню.
После выбора щелкните и перетащите изображение, чтобы создать фигуру выбранного размера. Чтобы создать идеально однородную форму, удерживайте «Shift» во время создания формы.
Чтобы создать идеально однородную форму, удерживайте «Shift» во время создания формы.
Чтобы изменить количество сторон инструмента многоугольника, щелкните изображение после выбора инструмента, и появится меню.
Затем вы можете изменить свойства формы на верхней панели параметров. Фигура будет добавлена как новый слой на панель «Слои».
Инструмент выбора объекта
Если на изображении есть четкий объект, вы можете использовать инструмент выбора объекта, чтобы быстро выбрать объект, который вы хотите изолировать от фона. Затем вы можете отредактировать объект отдельно или удалить фон с изображения.
Чтобы использовать инструмент, щелкните на панели инструментов или нажмите «W». После того, как инструмент выбран, щелкните и перетащите изображение, чтобы создать прямоугольник вокруг вашего объекта.
Как только вы отпустите кнопку, Photoshop автоматически создаст выделение вокруг основного объекта в пределах созданного вами прямоугольника. После того, как вы продублировали слой, вы можете нажать «Удалить» на клавиатуре, чтобы удалить выбранный объект с вашего изображения.
После того, как вы продублировали слой, вы можете нажать «Удалить» на клавиатуре, чтобы удалить выбранный объект с вашего изображения.
Инструмент «Выделение»
Если вы хотите выделить определенную фигуру, вы можете использовать инструмент «Выделение», чтобы легко выделить ее. Этот инструмент хорошо работает для общего выделения в форме прямоугольника.
Чтобы использовать инструмент, выберите его на панели инструментов или нажмите «M» на клавиатуре. Теперь нажмите «Удалить», чтобы избавиться от объекта в вашем выделении. Инструмент «Выделение» отлично подходит для быстрого вырезания общих фрагментов изображения.
Инструмент «Трансформация»
Инструмент «Трансформация» — отличный способ управлять размером, углом или деформировать объекты различными способами. Вы можете выбрать любой слой в своем проекте и легко манипулировать им, перемещая опорные точки.
Чтобы использовать инструмент «Трансформация», перейдите к «Редактировать», «Трансформировать» и выберите метод, который вы хотите использовать для изменения изображения. Например, выберите «Деформация», чтобы вытягивать и перетаскивать изображение любым удобным для вас способом.
Например, выберите «Деформация», чтобы вытягивать и перетаскивать изображение любым удобным для вас способом.
После выбора перетащите различные опорные точки, чтобы манипулировать объектом по мере необходимости.
Корректирующие слои
Корректирующие слои представляют собой группу всех основных инструментов редактирования, таких как контрастность, уровни, насыщенность, яркость и многое другое. Когда вы выберете корректировку, она создаст новый слой на панелях слоев.
Затем вы можете вернуться к этим слоям в любое время, чтобы повторно отредактировать настройку, если это необходимо.
Добавить новую настройку можно двумя способами. Во-первых, выберите значок «Создать новую заливку» или «Корректирующий слой» в нижней части панели и выберите нужную настройку.
Затем вы можете изменить свойства дальше на правой панели вашего рабочего пространства.
В заключение
Adobe Photoshop покорил творческий мир. Эта мощная программа для редактирования изображений стала стандартным инструментом в различных областях карьеры, от маркетинга до управления персоналом.
Хотя Photoshop в первую очередь является рабочим инструментом, он также может быть полезным хобби. Если вы ищете выход для своих творческих талантов или делаете что-то отличное от своей повседневной работы, то использование Photoshop может быть очень увлекательным. Благодаря широкому спектру функций у вас будет свобода работы над самыми простыми или самыми детализированными проектами, от создания персонализированных поздравительных открыток для друзей до создания красивых, художественных изображений для украшения вашего дома или офиса.
Вы также можете восстановить старые ценные печатные фотографии, которые могут лежать у вас дома, отсканировав их на свой компьютер, подправив их и сохранив в цифровом формате. Есть что-то очень сильное в художественном творчестве и выходе, что действительно ставит людей в другую зону. В таком шумном и суетливом мире, где у нас мало времени, чтобы подумать о себе, сесть и поработать над своим искусством может доставить бесконечные часы удовольствия. И в то же время наполняйте стены своей жизни своими идеями.
Есть что-то очень сильное в художественном творчестве и выходе, что действительно ставит людей в другую зону. В таком шумном и суетливом мире, где у нас мало времени, чтобы подумать о себе, сесть и поработать над своим искусством может доставить бесконечные часы удовольствия. И в то же время наполняйте стены своей жизни своими идеями.
Независимо от того, являетесь ли вы дизайнером, создающим прототип нового логотипа на своем диване, или иллюстратором, создающим векторную картину Млечного Пути с тысячами звезд, убедитесь, что вы используете в своих проектах ведущие программы, такие как Photoshop и Vectornator.
Интеллектуальные контекстные меню Vectornator позволяют вам всегда иметь под рукой необходимые инструменты. В зависимости от типа выбранного объекта вы можете легко получить доступ к основным действиям, таким как изменение непрозрачности, порядок стека, логические операции и многое другое, без дополнительных меню. Быстрые действия ускорят процесс обучения и позволят работать на 30 % быстрее.

 ..
.. Введите данные, такие как адрес электронной почты или пароль, чтобы войти или зарегистрироваться
Введите данные, такие как адрес электронной почты или пароль, чтобы войти или зарегистрироваться Введите пароль и нажмите «Подключиться», чтобы продолжить процесс
Введите пароль и нажмите «Подключиться», чтобы продолжить процесс
 Если это так, просто щелкните и перетащите на другую область
Если это так, просто щелкните и перетащите на другую область Вы также можете и должны увеличивать масштаб
Вы также можете и должны увеличивать масштаб