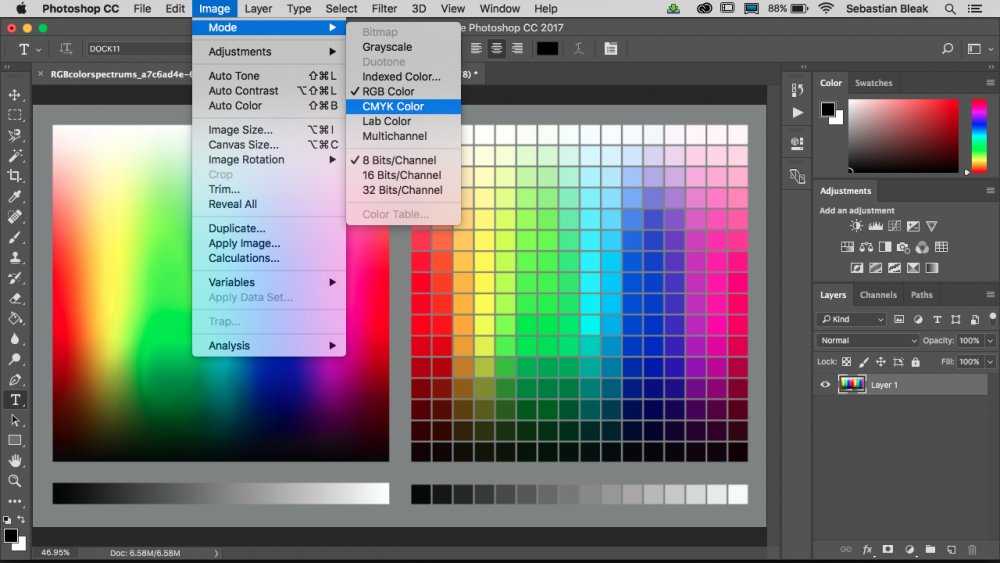Печать и управление цветом в Photoshop
Руководство пользователя Отмена
Поиск
Последнее обновление Nov 15, 2022 09:20:15 AM GMT | Также применяется к Adobe Photoshop CS6
- Руководство пользователя Photoshop
- Введение в Photoshop
- Мечтайте об этом. Сделайте это.
- Новые возможности Photoshop
- Редактирование первой фотографии
- Создание документов
- Photoshop | Часто задаваемые вопросы
- Системные требования Photoshop
- Перенос наборов настроек, операций и настроек
- Знакомство с Photoshop
- Photoshop и другие продукты и услуги Adobe
- Работа с графическим объектом Illustrator в Photoshop
- Работа с файлами Photoshop в InDesign
- Материалы Substance 3D для Photoshop
- Photoshop и Adobe Stock
- Работа со встроенным расширением Capture в Photoshop
- Библиотеки Creative Cloud Libraries
- Библиотеки Creative Cloud в Photoshop
- Работа в Photoshop с использованием Touch Bar
- Сетка и направляющие
- Создание операций
- Отмена и история операций
- Photoshop на iPad
- Photoshop на iPad | Общие вопросы
- Знакомство с рабочей средой
- Системные требования | Photoshop на iPad
- Создание, открытие и экспорт документов
- Добавление фотографий
- Работа со слоями
- Рисование и раскрашивание кистями
- Выделение участков и добавление масок
- Ретуширование композиций
- Работа с корректирующими слоями
- Настройка тональности композиции с помощью слоя «Кривые»
- Применение операций трансформирования
- Обрезка и поворот композиций
- Поворот, панорамирование, масштабирование и восстановление холста
- Работа с текстовыми слоями
- Работа с Photoshop и Lightroom
- Получение отсутствующих шрифтов в Photoshop на iPad
- Японский текст в Photoshop на iPad
- Управление параметрами приложения
- Сенсорные ярлыки и жесты
- Комбинации клавиш
- Изменение размера изображения
- Прямая трансляция творческого процесса в Photoshop на iPad
- Исправление недостатков с помощью восстанавливающей кисти
- Создание кистей в Capture и их использование в Photoshop
- Работа с файлами Camera Raw
- Создание и использование смарт-объектов
- Коррекция экспозиции изображений с помощью инструментов «Осветлитель» и «Затемнитель»
- Бета-версия веб-приложения Photoshop
- Часто задаваемые вопросы | Бета-версия веб-приложения Photoshop
- Общие сведения о рабочей среде
- Системные требования | Бета-версия веб-приложения Photoshop
- Комбинации клавиш | Бета-версия веб-приложения Photoshop
- Поддерживаемые форматы файлов | Бета-вервия веб-приложения Photoshop
- Открытие облачных документов и работа с ними
- Совместная работа с заинтересованными сторонами
- Ограниченные возможности редактирования облачных документов
- Облачные документы
- Облачные документы Photoshop | Часто задаваемые вопросы
- Облачные документы Photoshop | Вопросы о рабочем процессе
- Работа с облачными документами и управление ими в Photoshop
- Обновление облачного хранилища для Photoshop
- Не удается создать или сохранить облачный документ
- Устранение ошибок с облачными документами Photoshop
- Сбор журналов синхронизации облачных документов
- Общий доступ к облачным документам и их редактирование
- Общий доступ к файлам и комментирование в приложении
- Рабочая среда
- Основные сведения о рабочей среде
- Более быстрое обучение благодаря панели «Новые возможности» в Photoshop
- Создание документов
- Работа в Photoshop с использованием Touch Bar
- Галерея инструментов
- Установки производительности
- Использование инструментов
- Сенсорные жесты
- Возможности работы с сенсорными жестами и настраиваемые рабочие среды
- Обзорные версии технологии
- Метаданные и комментарии
- Комбинации клавиш по умолчанию
- Возможности работы с сенсорными жестами и настраиваемые рабочие среды
- Помещение изображений Photoshop в другие приложения
- Установки
- Комбинации клавиш по умолчанию
- Линейки
- Отображение или скрытие непечатных вспомогательных элементов
- Указание колонок для изображения
- Отмена и история операций
- Панели и меню
- Помещение файлов
- Позиционирование элементов с привязкой
- Позиционирование с помощью инструмента «Линейка»
- Наборы настроек
- Настройка комбинаций клавиш
- Сетка и направляющие
- Разработка содержимого для Интернета, экрана и приложений
- Photoshop для дизайна
- Монтажные области
- Просмотр на устройстве
- Копирование CSS из слоев
- Разделение веб-страниц на фрагменты
- Параметры HTML для фрагментов
- Изменение компоновки фрагментов
- Работа с веб-графикой
- Создание веб-фотогалерей
- Основные сведения об изображениях и работе с цветом
- Изменение размера изображений
- Работа с растровыми и векторными изображениями
- Размер и разрешение изображения
- Импорт изображений из камер и сканеров
- Создание, открытие и импорт изображений
- Просмотр изображений
- Ошибка «Недопустимый маркер JPEG» | Открытие изображений
- Просмотр нескольких изображений
- Настройка палитр цветов и образцов цвета
- HDR-изображения
- Подбор цветов на изображении
- Преобразование между цветовыми режимами
- Цветовые режимы
- Стирание фрагментов изображения
- Режимы наложения
- Выбор цветов
- Внесение изменений в таблицы индексированных цветов
- Информация об изображениях
- Фильтры искажения недоступны
- Сведения о цвете
- Цветные и монохромные коррекции с помощью каналов
- Выбор цветов на панелях «Цвет» и «Образцы»
- Образец
- Цветовой режим (или режим изображения)
- Цветовой оттенок
- Добавление изменения цветового режима в операцию
- Добавление образцов из CSS- и SVG-файлов HTML
- Битовая глубина и установки
- Слои
- Основные сведения о слоях
- Обратимое редактирование
- Создание слоев и групп и управление ими
- Выделение, группировка и связывание слоев
- Помещение изображений в кадры
- Непрозрачность и наложение слоев
- Слои-маски
- Применение смарт-фильтров
- Композиции слоев
- Перемещение, упорядочение и блокировка слоев
- Маскирование слоев при помощи векторных масок
- Управление слоями и группами
- Эффекты и стили слоев
- Редактирование слоев-масок
- Извлечение ресурсов
- Отображение слоев с помощью обтравочных масок
- Формирование графических ресурсов из слоев
- Работа со смарт-объектами
- Режимы наложения
- Объединение нескольких фрагментов в одно изображение
- Объединение изображений с помощью функции «Автоналожение слоев»
- Выравнивание и распределение слоев
- Копирование CSS из слоев
- Загрузка выделенных областей на основе границ слоя или слоя-маски
- Просвечивание для отображения содержимого других слоев
- Слой
- Сведение
- Совмещенные изображения
- Фон
- Выделения
- Рабочая среда «Выделение и маска»
- Быстрое выделение областей
- Начало работы с выделениями
- Выделение при помощи группы инструментов «Область»
- Выделение при помощи инструментов группы «Лассо»
- Выбор цветового диапазона в изображении
- Настройка выделения пикселей
- Преобразование между контурами и границами выделенной области
- Основы работы с каналами
- Перемещение, копирование и удаление выделенных пикселей
- Создание временной быстрой маски
- Сохранение выделенных областей и масок альфа-каналов
- Выбор областей фокусировки в изображении
- Дублирование, разделение и объединение каналов
- Вычисление каналов
- Выделение
- Ограничительная рамка
- Коррекции изображений
- Деформация перспективы
- Уменьшение размытия в результате движения камеры
- Примеры использования инструмента «Восстанавливающая кисть»
- Экспорт таблиц поиска цвета
- Корректировка резкости и размытия изображения
- Общие сведения о цветокоррекции
- Применение настройки «Яркость/Контрастность»
- Коррекция деталей в тенях и на светлых участках
- Корректировка «Уровни»
- Коррекция тона и насыщенности
- Коррекция сочности
- Настройка насыщенности цвета в областях изображения
- Быстрая коррекция тона
- Применение специальных цветовых эффектов к изображениям
- Улучшение изображения при помощи корректировки цветового баланса
- HDR-изображения
- Просмотр гистограмм и значений пикселей
- Подбор цветов на изображении
- Кадрирование и выпрямление фотографий
- Преобразование цветного изображения в черно-белое
- Корректирующие слои и слои-заливки
- Корректировка «Кривые»
- Режимы наложения
- Целевая подготовка изображений для печатной машины
- Коррекция цвета и тона с помощью пипеток «Уровни» и «Кривые»
- Коррекция экспозиции и тонирования HDR
- Фильтр
- Размытие
- Осветление или затемнение областей изображения
- Избирательная корректировка цвета
- Замена цветов объекта
- Adobe Camera Raw
- Системные требования Camera Raw
- Новые возможности Camera Raw
- Введение в Camera Raw
- Создание панорам
- Поддерживаемые объективы
- Виньетирование, зернистость и удаление дымки в Camera Raw
- Комбинации клавиш по умолчанию
- Автоматическая коррекция перспективы в Camera Raw
- Обратимое редактирование в Camera Raw
- Инструмент «Радиальный фильтр» в Camera Raw
- Управление настройками Camera Raw
- Обработка, сохранение и открытие изображений в Camera Raw
- Совершенствование изображений с улучшенным инструментом «Удаление точек» в Camera Raw
- Поворот, обрезка и изменение изображений
- Корректировка цветопередачи в Camera Raw
- Краткий обзор функций | Adobe Camera Raw | Выпуски за 2018 г.

- Обзор новых возможностей
- Версии обработки в Camera Raw
- Внесение локальных корректировок в Camera Raw
- Исправление и восстановление изображений
- Удаление объектов с фотографий с помощью функции «Заливка с учетом содержимого»
- Заплатка и перемещение с учетом содержимого
- Ретуширование и исправление фотографий
- Коррекция искажений изображения и шума
- Основные этапы устранения неполадок для решения большинства проблем
- Преобразование изображений
- Трансформирование объектов
- Настройка кадрирования, поворотов и холста
- Кадрирование и выпрямление фотографий
- Создание и редактирование панорамных изображений
- Деформация изображений, фигур и контуров
- Перспектива
- Использование фильтра «Пластика»
- Масштаб с учетом содержимого
- Трансформирование изображений, фигур и контуров
- Деформация
- Трансформирование
- Панорама
- Рисование и живопись
- Рисование симметричных орнаментов
- Варианты рисования прямоугольника и изменения обводки
- Сведения о рисовании
- Рисование и редактирование фигур
- Инструменты рисования красками
- Создание и изменение кистей
- Режимы наложения
- Добавление цвета в контуры
- Редактирование контуров
- Рисование с помощью микс-кисти
- Наборы настроек кистей
- Градиенты
- Градиентная интерполяция
- Заливка и обводка выделенных областей, слоев и контуров
- Рисование с помощью группы инструментов «Перо»
- Создание узоров
- Создание узора с помощью фильтра «Конструктор узоров»
- Управление контурами
- Управление библиотеками узоров и наборами настроек
- Рисование при помощи графического планшета
- Создание текстурированных кистей
- Добавление динамических элементов к кистям
- Градиент
- Рисование стилизованных обводок с помощью архивной художественной кисти
- Рисование с помощью узора
- Синхронизация наборов настроек на нескольких устройствах
- Текст
- Добавление и редактирование текста
- Универсальный текстовый редактор
- Работа со шрифтами OpenType SVG
- Форматирование символов
- Форматирование абзацев
- Создание эффектов текста
- Редактирование текста
- Интерлиньяж и межбуквенные интервалы
- Шрифт для арабского языка и иврита
- Шрифты
- Поиск и устранение неполадок, связанных со шрифтами
- Азиатский текст
- Создание текста
- Ошибка Text Engine при использовании инструмента «Текст» в Photoshop | Windows 8
- Добавление и редактирование текста
- Видео и анимация
- Видеомонтаж в Photoshop
- Редактирование слоев видео и анимации
- Общие сведения о видео и анимации
- Предварительный просмотр видео и анимации
- Рисование кадров в видеослоях
- Импорт видеофайлов и последовательностей изображений
- Создание анимации кадров
- 3D-анимация Creative Cloud (предварительная версия)
- Создание анимаций по временной шкале
- Создание изображений для видео
- Фильтры и эффекты
- Использование фильтра «Пластика»
- Использование эффектов группы «Галерея размытия»
- Основные сведения о фильтрах
- Справочник по эффектам фильтров
- Добавление эффектов освещения
- Использование фильтра «Адаптивный широкий угол»
- Фильтр «Масляная краска»
- Эффекты и стили слоев
- Применение определенных фильтров
- Растушевка областей изображения
- Сохранение и экспорт
- Сохранение файлов в Photoshop
- Экспорт файлов в Photoshop
- Поддерживаемые форматы файлов
- Сохранение файлов в других графических форматах
- Перемещение проектов между Photoshop и Illustrator
- Сохранение и экспорт видео и анимации
- Сохранение файлов PDF
- Защита авторских прав Digimarc
- Сохранение файлов в Photoshop
- Печать
- Печать 3D-объектов
- Печать через Photoshop
- Печать и управление цветом
- Контрольные листы и PDF-презентации
- Печать фотографий в новом макете раскладки изображений
- Печать плашечных цветов
- Дуплексы
- Печать изображений на печатной машине
- Улучшение цветной печати в Photoshop
- Устранение неполадок при печати | Photoshop
- Автоматизация
- Создание операций
- Создание изображений, управляемых данными
- Сценарии
- Обработка пакета файлов
- Воспроизведение операций и управление ими
- Добавление условных операций
- Сведения об операциях и панели «Операции»
- Запись инструментов в операциях
- Добавление изменения цветового режима в операцию
- Набор средств разработки пользовательского интерфейса Photoshop для внешних модулей и сценариев
- Управление цветом
- Основные сведения об управлении цветом
- Обеспечение точной цветопередачи
- Настройки цвета
- Работа с цветовыми профилями
- Управление цветом документов для просмотра в Интернете
- Управление цветом при печати документов
- Управление цветом импортированных изображений
- Выполнение цветопробы
- Подлинность контента
- Подробнее об учетных данных для содержимого
- Идентичность и происхождение токенов NFT
- Подключение учетных записей для творческой атрибуции
- 3D-объекты и технические изображения
- 3D в Photoshop | Распространенные вопросы об упраздненных 3D-функциях
- 3D-анимация Creative Cloud (предварительная версия)
- Печать 3D-объектов
- 3D-рисование
- Усовершенствование панели «3D» | Photoshop
- Основные понятия и инструменты для работы с 3D-графикой
- Рендеринг и сохранение 3D-объектов
- Создание 3D-объектов и анимаций
- Стеки изображений
- Процесс работы с 3D-графикой
- Измерения
- Файлы формата DICOM
- Photoshop и MATLAB
- Подсчет объектов на изображении
- Объединение и преобразование 3D-объектов
- Редактирование 3D-текстур
- Коррекция экспозиции и тонирования HDR
- Настройки панели «3D»
В Photoshop используйте максимальный потенциал своих пользовательских цветовых профилей благодаря управлению цветом через Photoshop.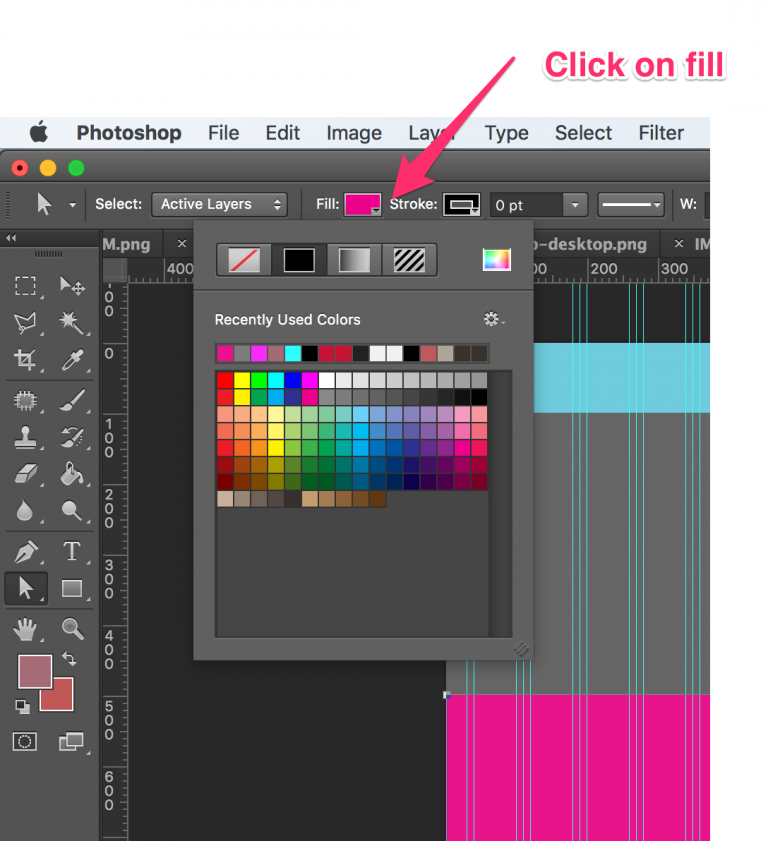 Также выбрать управление цветом средствами принтера.
Также выбрать управление цветом средствами принтера.
Для более подробного ознакомления с основными понятиями и процедурами управления цветом см. раздел Основные сведения об управлении цветом.
Photoshop определяет цвета
При наличии заказного цветового профиля для конкретной модели принтера, чернил и бумаги, печать под управлением Photoshop часто обеспечивает более высокое качество изображения, чем управление цветом с помощью драйвера принтера.
Выберите меню «Файл» > «Печатать…».
Разверните раздел «Управление цветом» справа.
В пункте «Обработка цветов» выберите «Обработка цветов осуществляется Photoshop».
В меню «Профиль принтера» выберите профиль, который наилучшим образом соответствует устройству вывода и типу бумаги. При наличии нескольких профилей, соответствующих данному принтеру, все они располагаются в верхней части меню, причем профиль по умолчанию выделен.
Чем точнее профиль описывает работу устройства вывода и условия печати (например тип бумаги), тем лучше качество работы системы управления цветом и тем выше степень соответствия цветов документа их переданным числовым значениям.
 (См. раздел Установка цветового профиля.)
(См. раздел Установка цветового профиля.)(Необязательно) Задайте любой из следующих параметров:
Метод рендеринга
Задает параметры преобразования цветов Photoshop в цветовой формат принтера. (См. раздел О методах рендеринга.)
Компенсация черной точки
Обеспечивает детализацию теней изображения путем имитации полного динамического диапазона устройства вывода.
(Необязательно) Ниже области предварительного просмотра можно выбрать любые из следующих параметров:
Подобрать цвета для печати
Выберите данный параметр, чтобы просмотреть цвета печати в области предварительного просмотра.
Предупреждение при выходе за пределы цветового охвата
Включено при выборе команды «Подобрать цвета для печати». Выберите этот режим для выделения цветов, выходящих за пределы цветового охвата и определяемых по выбранному профилю принтера.
 Цветовой охват — это диапазон цветов, который цветовая система может отображать или печатать. Цвет, отображение которого возможно в режиме RGB, может оказаться за пределами цветового охвата выбранного профиля принтера.
Цветовой охват — это диапазон цветов, который цветовая система может отображать или печатать. Цвет, отображение которого возможно в режиме RGB, может оказаться за пределами цветового охвата выбранного профиля принтера.Просмотр на белой бумаге
Этот параметр устанавливает в профиле принтера белый цвет бумаги для предварительного просмотра. Это обеспечивает более точный предварительный просмотр, если печать будет выполнятся на газетной или художественной бумаге, имеющей более темный оттенок. Поскольку градация между белым и черным определяет контрастность, менее белая бумага снизит общую контрастность изображения. Недостаточная белизна бумаги приведет также к смещению цветовой гаммы изображения, например, желтый цвет на бежевой бумаге будет казаться светло-коричневым.
В диалоговом окне «Параметры печати» (появляется автоматически после нажатия кнопки «Печать») перейдите к параметрам управления цветом для драйвера принтера.
- Чтобы задать параметры драйвера принтера в Windows, нажмите кнопку «Параметры печати».

- В Mac OS параметры драйвера принтера находятся во всплывающем меню диалогового окна «Параметры печати».
- Чтобы задать параметры драйвера принтера в Windows, нажмите кнопку «Параметры печати».
Отключите управление цветом в принтере, чтобы параметры профиля принтера не заменяли пользовательский профиль печати.
Все драйверы принтеров имеют различные параметры управления цветом. Если не ясно, как отключить управление цветом, обратитесь к документации принтера.
Нажмите кнопку «Печать».
Пусть принтер определяет цвета
В случае отсутствия заказного профиля для текущего принтера и типа бумаги, управление цветом может быть передано драйверу принтера.
Выберите меню «Файл» > «Печатать…».
Разверните раздел Управление цветом справа.
Запись «Профиль документа» показывает, какой профиль встроен в изображение.
В пункте «Обработка цветов» выберите «Обработка цветов осуществляется принтером».
(Необязательно) Для параметра «Метод рендеринга» можно указать способ преобразования цветов в целевое цветовое пространство.
 Сводная информация о каждом параметре появляется внизу в области «Описание».
Сводная информация о каждом параметре появляется внизу в области «Описание».Драйверы многих принтеров, отличных от PostScript, не обрабатывают этот параметр и всегда используют «Перцепционный» метод рендеринга. Дополнительные сведения см. в разделе О методах рендеринга.
В диалоговом окне «Параметры печати» (появляется автоматически после нажатия кнопки «Печать») перейдите к параметрам управления цветом для драйвера принтера:
- Чтобы задать параметры драйвера принтера в Windows, нажмите кнопку «Параметры печати».
- В Mac OS параметры драйвера принтера находятся во всплывающем меню диалогового окна «Параметры печати».
Все драйверы принтеров имеют различные параметры управления цветом. Если не ясно, как включить управление цветом, обратитесь к документации принтера.
- Чтобы задать параметры драйвера принтера в Windows, нажмите кнопку «Параметры печати».
Нажмите кнопку «Печать».
Печать аналоговой цветопробы
Аналоговая цветопроба (иногда она называется пробный отпечаток или сравнительный отпечаток) представляет собой пробный печатный вариант итогового оттиска печатной машины.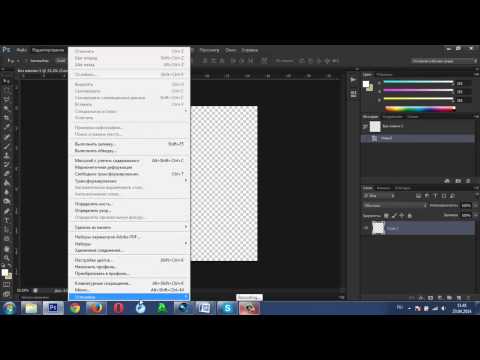 Аналоговая цветопроба производится на более дешевом устройстве вывода, чем печатная машина. Разрешение некоторых струйных принтеров позволяет использовать их для печати аналоговых цветопроб, значительно снижая стоимость последних.
Аналоговая цветопроба производится на более дешевом устройстве вывода, чем печатная машина. Разрешение некоторых струйных принтеров позволяет использовать их для печати аналоговых цветопроб, значительно снижая стоимость последних.
Вызовите команду «Просмотр» > «Параметры цветопробы» и выберите условия вывода, которые необходимо имитировать. Указанная операция может быть проведена с помощью стилей или путем создания заказных параметров цветопробы. См. раздел Гибкие цветопробы.
Вид изменяется автоматически в соответствии с выбранной цветопробой. Выберите параметр «Заказной» для создания заказных настроек цветопробы, которые необходимо сохранить, чтобы их можно было выбрать в меню Параметры цветопробы диалогового окна печати.
После выбора цветопробы выберите команду «Файл» > «Печатать…».
Разверните раздел Управление цветом справа.
В пункте «Обработка цветов» выберите «Обработка цветов осуществляется Photoshop».
В меню «Профиль принтера» выберите профиль устройства вывода.

В меню над меню «Параметры цветопробы» или «Метод рендеринга» выберите «Проверка цветов на отпечатке».
Запись «Профиль пробы» ниже должна соответствовать параметрам цветопробы, выбранным ранее.
(Необязательно) Задайте любой из следующих параметров:
Параметры цветопробы
Выберите любые настроенные пробы, существующие локально на жестком диске.
Имитировать цвет бумаги
Имитирует влияние типа бумаги на цветопередачу изображения. Использование этого параметра позволяет получить наиболее высокое качество цветопробы, однако он доступен не для всех профилей.
Имитировать черную краску
Имитирует распределение яркости темных цветов при выводе на заданное устройство. Использование этого параметра позволяет получить более высокое качество цветопробы темных цветов, однако он доступен не для всех профилей.
В диалоговом окне «Параметры печати» (появляется автоматически после нажатия кнопки «Печать») перейдите к параметрам управления цветом для драйвера принтера.

- Чтобы задать параметры драйвера принтера в Windows, нажмите кнопку «Установки».
- В Mac OS параметры драйвера принтера находятся во всплывающем меню диалогового окна «Параметры печати».
Отключите управление цветом в принтере, чтобы параметры профиля принтера не заменяли пользовательский профиль печати.
Все драйверы принтеров имеют различные параметры управления цветом. Если не ясно, как отключить управление цветом, обратитесь к документации принтера.
Нажмите кнопку «Печать».
Вход в учетную запись
Войти
Управление учетной записью
Как в фотошопе изменить цвет печати
Главная » Разное » Как в фотошопе изменить цвет печати
Управлением цветом документов при печати в Photoshop
Для точного и достоверного управления цветом необходимы точные ICC-совместимые профили всех цветовоспроизводящих устройств.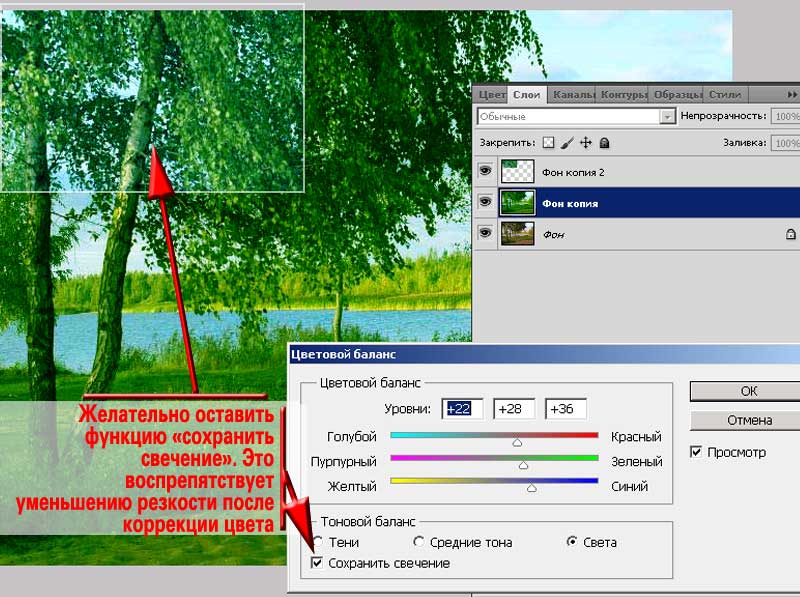 Например, без точного профиля сканера хорошо отсканированное изображение может отображаться в другой программе неправильно из-за различий между алгоритмами отображения, используемыми сканером и программой. Недостоверность цветопередачи может привести к внесению в хорошее изображение ненужных и, возможно, вредных «улучшений». При наличии точного профиля программа, импортирующая изображение, способна скорректировать разницу с устройством и воспроизвести достоверные цвета отсканированного изображения. Система управления цветом использует профили перечисленных ниже типов.
Например, без точного профиля сканера хорошо отсканированное изображение может отображаться в другой программе неправильно из-за различий между алгоритмами отображения, используемыми сканером и программой. Недостоверность цветопередачи может привести к внесению в хорошее изображение ненужных и, возможно, вредных «улучшений». При наличии точного профиля программа, импортирующая изображение, способна скорректировать разницу с устройством и воспроизвести достоверные цвета отсканированного изображения. Система управления цветом использует профили перечисленных ниже типов.
Профили мониторов: описывают текущий способ воспроизведения цвета монитором. Такой профиль следует создавать в первую очередь, поскольку точная цветопередача на экране монитора позволяет принимать важные решения относительно цветов на этапе оформления. Если цвета на экране монитора не соответствуют настоящим цветам документа, то поддерживать достоверность цветопередачи в процессе работы не удастся.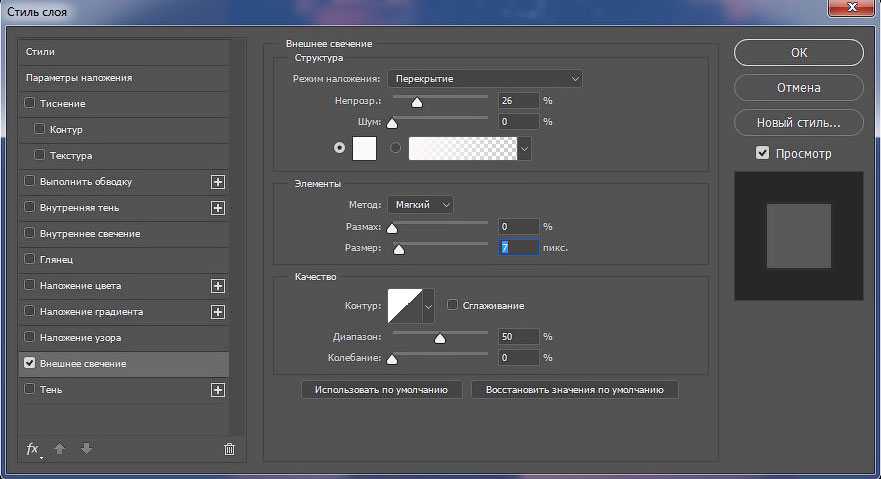
Профили устройств ввода: описывают цвета, которые способно захватывать или отсканировать устройство ввода. Если с цифровой камерой поставляется несколько профилей, то компания Adobe рекомендует выбрать Adobe RGB. В противном случае можно использовать профиль с пространством sRGB (который в большинстве камер используется по умолчанию). Кроме того, опытные пользователи могут применять разные профили для разных источников света. При работе со сканером некоторые фотографы создают отдельные профили для каждого типа или марки сканируемых пленок.
Профили устройств вывода: описывают цветовое пространство выводящих устройств, например настольных принтеров или печатных машин. Система управления цветом использует профили выводящих устройств для корректного соотнесения цветов документа с цветами из охвата цветового пространства выводящего устройства. Кроме того, в профиле выводящего устройства должны быть учтены конкретные условия печати, такие как тип бумаги и красок.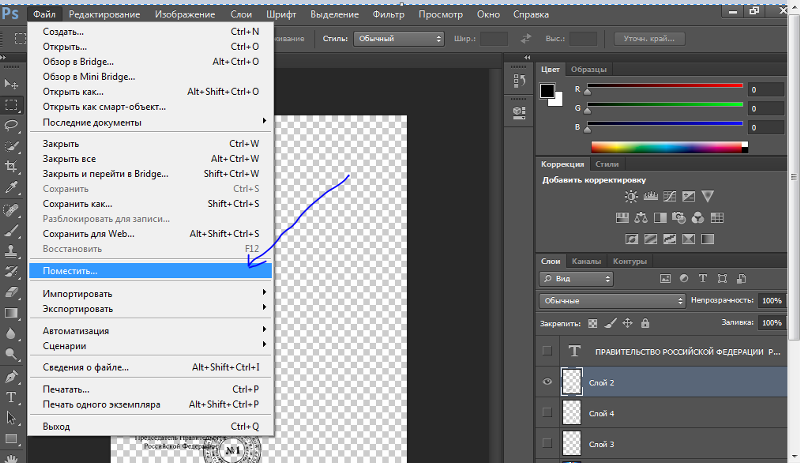 Например, на глянцевой и матовой бумаге можно передать разные цветовые диапазоны.
Например, на глянцевой и матовой бумаге можно передать разные цветовые диапазоны.
Цветовые профили поставляются вместе с большинством драйверов принтеров. Прежде чем вкладывать деньги в создание пользовательских профилей, имеет смысл испытать стандартные.
Профили документов: описывают конкретное цветовое пространство RGB или CMYK, используемое в документе. Путем назначения профиля, или пометки документа профилем, приложение определяет фактические цвета документа. Например, запись R = 127, G = 12, B = 107 — это просто набор чисел, которые разные устройства будут отображать по-разному. Однако при пометке цветовым пространством Adobe RGB эти числа определяют фактический цвет или длину световой волны (в данном случае — один из оттенков лилового). Если управление цветом включено, то приложения Adobe автоматически назначают профиль новым документам на основе параметров рабочей среды, заданных в диалоговом окне Настройки цветов. Документы без назначенных профилей называются неразмеченными и содержат только первоначальные значения цветов.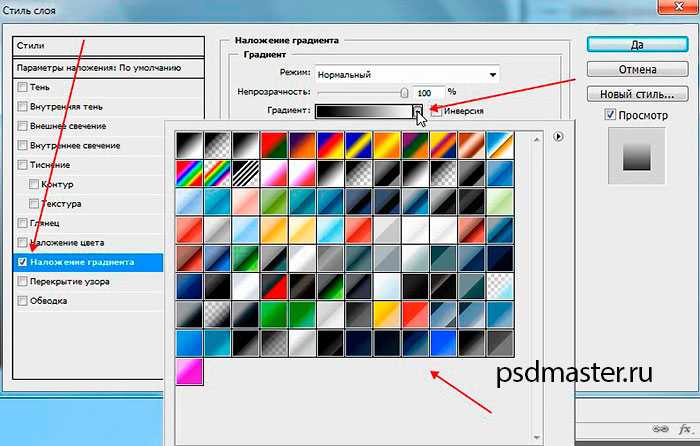 При работе с неразмеченными документами приложения Adobe для отображения и редактирования цветов используют текущий профиль рабочей среды.
При работе с неразмеченными документами приложения Adobe для отображения и редактирования цветов используют текущий профиль рабочей среды.
Выбрать и изменить цвета | Учебные пособия по Adobe Photoshop
Что вы узнали: Использование палитры цветов
1. Щелкните поле «Цвет переднего плана» в нижней части панели «Инструменты», чтобы открыть палитру цветов.
Вариант A. В палитре цветов перетащите вертикальный ползунок, чтобы выбрать оттенок (цвет). Затем щелкните точку в большом цветовом поле, чтобы выбрать яркость и насыщенность этого цвета.
Вариант Б. Введите точные значения цвета в поля цвета HSB, RGB, CMYK или шестнадцатеричный.
Вариант C. В открытой палитре цветов наведите указатель мыши на открытое изображение. Ваш курсор превратится в пипетку. Щелкните в любом месте изображения, чтобы выбрать цвет под курсором.
2. Щелкните OK, чтобы закрыть палитру цветов. Выбранный вами цвет появится в поле «Цвет переднего плана» в нижней части панели «Инструменты» и будет готов к использованию.
Для использования цветной панели
Если вы не видите панель «Цвет» на экране, перейдите в строку меню и выберите «Окно»> «Цвет».
- Панель «Цвет» действует как мини-палитра цветов, в которой вы можете выбрать оттенок цвета с помощью ползунка, а затем настроить яркость и насыщенность в поле цвета. Выбранный вами цвет появится в поле «Цвет переднего плана» на панели «Инструменты».
- Панель «Цвет» не предлагает столько вариантов, как палитра цветов, но преимущество этой панели в том, что вы можете оставить ее открытой на экране для быстрого доступа.
Выбор цвета из предустановленных образцов цвета на панели «Образцы»
1.Если вы не видите панель «Образцы» на экране, перейдите в строку меню и выберите «Окно»> «Образцы».
2. Щелкните образец (цветной квадрат) на панели «Образцы», чтобы изменить цвет переднего плана на выбранный цвет образца.
.
Как изменить цвет объекта
Что вы узнали: примените цвет к объекту, используя методы, которые создают реалистичное цветовое соответствие и оживляют объект
Чтобы изменить цвет объекта с профессиональным результатом, управляйте всеми тремя этими важными характеристиками цвета: оттенком (цветом), насыщенностью (интенсивностью цвета) и яркостью (светлостью и темнотой цвета).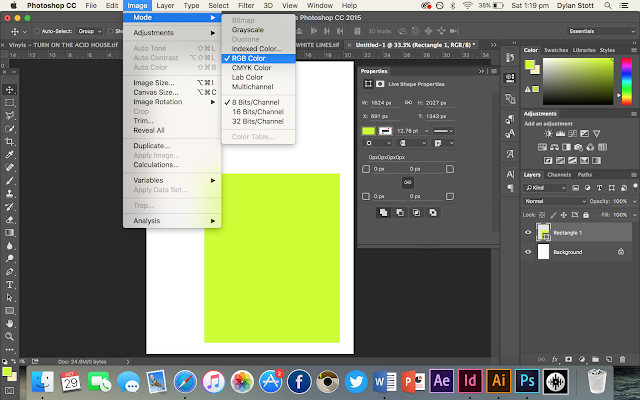
Выбрать объект
- Выберите инструмент «Выбор объекта» на панели инструментов и перетащите прямоугольник через весь объект.Это создает выделение, которое автоматически сжимается до краев объекта.
Создайте группу слоев и примените маску к группе
- На панели «Слои» нажмите кнопку «Создать новую группу», чтобы создать группу слоев.
- При активном выделении нажмите кнопку «Добавить маску слоя» на панели «Слои», чтобы создать маску в форме выделения вокруг объекта. Добавление маски в группу позволит вам использовать одну маску для воздействия на несколько слоев на следующих этапах.
Примените новый цвет и настройте его оттенок и насыщенность
- Нажмите кнопку «Создать новый слой заливки или корректирующего слоя» на панели «Слои» и выберите «Сплошной цвет». Это добавляет слой заливки цветом внутри группы слоев. Маска на группе слоев ограничивает сплошной цвет объектом.

- Выберите новый цвет, который вы хотите применить к объекту, и нажмите OK. Теперь кажется, что объект залит этим сплошным цветом.
- Не снимая выделения с слоя заливки «Цвет», откройте меню «Режимы наложения» на панели «Слои» и выберите режим наложения «Цвет».Режим наложения «Цвет» применяет оттенок и насыщенность нового цвета, но сохраняет яркость исходного цвета объекта.
Отрегулируйте яркость нового цвета
- Нажмите кнопку «Создать новый корректирующий слой» на панели «Слои» и выберите «Уровни». Это добавляет корректирующий слой уровней.
- Перетащите корректирующий слой «Уровни» ниже слоя «Цветная заливка» в группе слоев.
- Используйте ползунки «Уровни ввода» на панели «Свойства», чтобы сделать объект ярче.Например, вы можете перетащить белый ползунок влево, чтобы сделать объект ярче, и перетащить серый ползунок дальше влево, чтобы увеличить контраст. Эти настройки влияют на третий компонент цвета — яркость — придавая объекту с его новым цветом вид текстуры и тени.

.
Как изменить цвет изображения
Чтобы придать фотографии дополнительную выразительность, попробуйте увеличить насыщенность цвета.
Создание корректирующего слоя оттенка / насыщенности
Перейдите на панель «Слои», щелкните значок «Создать новый слой заливки или корректирующего слоя» и выберите «Цветовой тон / насыщенность». Это добавляет корректирующий слой оттенка / насыщенности, который вы можете использовать для настройки цвета без постоянного изменения базовой фотографии.
Выберите настройки оттенка / насыщенности
Выбрав корректирующий слой «Цветовой тон / насыщенность» на панели «Слои», перейдите на панель «Свойства», чтобы получить доступ к элементам управления для этой настройки.
Перетащите ползунок «Насыщенность» вправо, чтобы сделать все цвета на фотографии более яркими. Если из-за этого некоторые цвета выглядят слишком насыщенными, перетащите ползунок «Насыщенность» назад влево.
Настройка цветового диапазона
Чтобы ограничить настройку оттенка / насыщенности определенным цветовым диапазоном, на панели «Свойства» перейдите в меню с надписью «Мастер» и выберите диапазон цветов, например синий.
Перетащите ползунок «Насыщенность» вправо, и только синий цвет на всем изображении станет более ярким.Перетаскивание ползунка «Яркость» или «Оттенок» теперь повлияет только на синий цвет.
Используйте инструмент целевой корректировки
Более конкретный способ насыщения определенного диапазона цветов — это инструмент «Целенаправленная настройка».
Щелкните инструмент «Целенаправленная корректировка» на панели «Свойства».
Щелкните цвет на фотографии, удерживая кнопку мыши нажатой, перетащите вправо на фотографии. Это насыщает только диапазон цветов по всей фотографии, который похож на цвет, по которому вы щелкнули.
На панели «Свойства» еще раз щелкните инструмент «Целенаправленная корректировка», чтобы отключить этот инструмент.
Сохраните свою работу
Сохраните изображение в формате PSD или TIFF, чтобы сохранить слои.
Хотите изменить настройку?
Если вы хотите изменить настройку в любое время, дважды щелкните значок настройки в дальнем левом углу корректирующего слоя «Цветовой тон / насыщенность», чтобы снова открыть элементы управления «Цветовой тон / насыщенность» на панели «Свойства».
.
Как изменить цвет в фотошопе (абсолютно всего!)
Хотите изменить цвет объекта, неба, земли?
В Photoshop можно изменить цвет чего угодно. И для этого доступно множество различных инструментов.
В этой статье я научу вас изменять цвет в Photoshop.
Как изменить цвет в Photoshop
Начнем с изменения цвета объекта. Монахи на этой фотографии одеты в мантии, но цвета не совпадают.
Я хочу, чтобы обе мантии были одного цвета.
Шаг 1: Цветовой диапазон
Во-первых, давайте быстро выберем цвет, который мы хотим изменить, в данном случае более яркий оранжевый халат.
Перейдите к «Выбрать» в верхнем меню и выберите «Цветовой диапазон…».
Выберите «Образцы цветов» из раскрывающегося меню.
Курсор изменится на пипетку. Теперь нажмите на цвет, который вы хотите изменить на своей фотографии.В моем случае оранжевое одеяние левого монаха.
На миниатюре предварительного просмотра вы можете увидеть свой выбор. Белые области являются частью выделения.
Теперь перетащите ползунок «Нечеткость» влево или вправо, чтобы добавить или удалить из выделения. Он не обязательно должен быть идеальным. Мы сделаем это на следующем шаге.
Чем больше вы сдвинете вправо, тем больше оттенков оранжевого будет выделено.
Я ухожу с
.
Настройки управления цветом для печати в Photoshop Elements
Поиск
Последнее обновление:
12 января 2022 г. , 12:40:32 GMT
, 12:40:32 GMT
В этой статье рассматриваются некоторые распространенные проблемы, возникающие при печати изображения с помощью Photoshop Elements. В нем объясняется управление цветом в Photoshop Elements и способы получения более качественных отпечатков. Кроме того, в нем показано, как решить некоторые из следующих проблем, таких как горизонтальные/вертикальные полосы на отпечатках, слишком темные или слишком светлые отпечатки, проблемы с профилем ICC и различия в цвете между отпечатками из PSE и других приложений.
Управление цветом
В Photoshop Elements выберите «Файл» > «Печать» или нажмите Cmd + P. Выберите свой принтер, нажмите «Дополнительные параметры», а затем выберите «Управление цветом» в левом столбце, который имеет три основных параметра:
- Работа с цветом
- Профиль принтера
- Визуализация намерения
Работа с цветом
В этом всплывающем меню Photoshop Elements предоставляет два параметра:
- Принтер управляет цветами
- Photoshop Elements управляет цветами
Принтер управляет цветами
- Что делает этот параметр?
При выборе этого параметра Photoshop Elements выполняет минимальное преобразование цветов, необходимое для печати фотографии в цветовом пространстве, поддерживаемом принтером.
- Когда использовать эту настройку?
Этот метод удобен при использовании струйных фотопринтеров, поскольку для каждой комбинации типа бумаги, разрешения печати и дополнительных параметров печати (например, высокоскоростной печати) требуется отдельный профиль. Большинство новых струйных фотопринтеров поставляются с довольно точными профилями, встроенными в драйвер. Таким образом, позволив принтеру выбрать правильный профиль, вы сэкономите время и уменьшите количество ошибок. Этот метод также рекомендуется, если вы не знакомы с управлением цветом.
Важно: Если вы выберете этот метод, настройте параметры печати и включите управление цветом в драйвере принтера.
- Чтобы настроить параметры печати на принтере:
(только для Windows) В диалоговом окне «Дополнительные параметры» нажмите «Настройки принтера». Откроется диалоговое окно настроек принтера, в котором вы можете изменить настройки вашего принтера. У разных принтеров этот параметр находится на разных вкладках диалогового окна настроек.
У разных принтеров этот параметр находится на разных вкладках диалогового окна настроек.
Photoshop Elements управляет цветами
- Как Photoshop Elements управляет цветами?
Если выбран этот параметр, приложение выполняет все преобразования цветов, генерируя данные о цвете, специфичные для одного устройства вывода (принтера). Точность этого метода зависит от точности выбранного вами профиля принтера.- Пространство изображения показывает профиль ICC, прикрепленный к изображению.
- Профиль принтера позволяет выбрать соответствующий профиль ICC для комбинации вашего принтера, бумаги и чернил.
- Когда использовать этот параметр?
Этот параметр обычно используется для опытных пользователей. У вас могут быть собственные профили ICC для каждого конкретного сочетания принтера, бумаги и чернил.
Важно: При выборе этого параметра важно отключить управление цветом на принтере.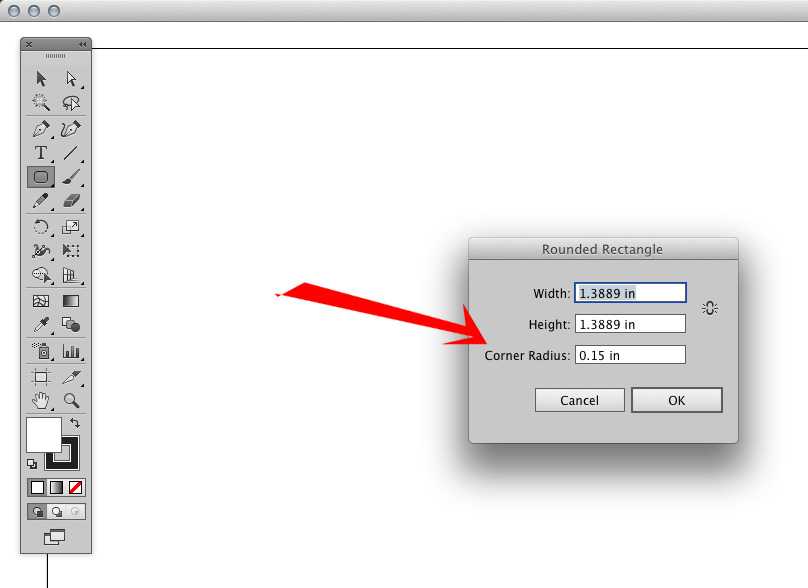
Предупреждение: Если приложению и принтеру одновременно управлять цветами во время печати, цвета будут непредсказуемыми.
- Чтобы отключить управление цветом на принтере:
(только для Windows) В диалоговом окне «Дополнительные параметры» нажмите «Настройки принтера». Откроется диалоговое окно настроек принтера, в котором вы можете изменить настройки вашего принтера. У разных принтеров этот параметр находится на разных вкладках диалогового окна настроек.
Примечание: Каждый драйвер принтера имеет разные параметры управления цветом. Если неясно, как отключить управление цветом, просмотрите характеристики или настройки вашего принтера.
Настройки принтера можно изменить в диалоговом окне Печать .
В диалоговом окне «Печать» нажмите «Показать подробности» и выберите «Соответствие цветов». В зависимости от типа доступного принтера, из доступных вариантов — ColorSync и Printer MatchingTip: параметр Printer Matching обеспечивает лучшие результаты.
Профиль принтера
Выберите профиль вашего принтера, соответствующий бумаге, на которой вы печатаете. Этот параметр недоступен, если для параметра Обработка цвета установлено значение Принтер управляет цветом.
Цель рендеринга
Компьютерный монитор имеет больше цветов и насыщенности, чем фотобумага. Цифровое изображение может иметь цвета, которые принтер не может воспроизвести. Цвета, которые невозможно воспроизвести, называются цветами вне гаммы. Гамма – это цветовое пространство, которое может воспроизводить устройство. Цели рендеринга решают, что делать с цветами вне гаммы.
В Photoshop Elements доступно четыре различных параметра визуализации:
| Характеристики | Когда использовать | Недостатки |
Перцептивный
|
|
|
|
Насыщенность |
|
|
|
| Относительный колориметрический |
|
|
|
Абсолютный колориметрический |
|
|
|
Заключение
Чтобы получить более качественную печать из Photoshop Elements Editor, выберите параметры управления цветом, учитывая указанные выше моменты. Дополнительные сведения о других проблемах, связанных с печатью, например о том, что принтер не обнаружен или о том, как выбрать тип бумаги, а также о способах устранения неполадок, см. в разделе Часто задаваемые вопросы по печати | Элементы Photoshop — Adobe.
Войдите в свою учетную запись
Войти
Управление учетной записью
Печать с управлением цветом в Photoshop
Руководство пользователя Отмена
Поиск
Последнее обновление:
16 ноября 2022 г.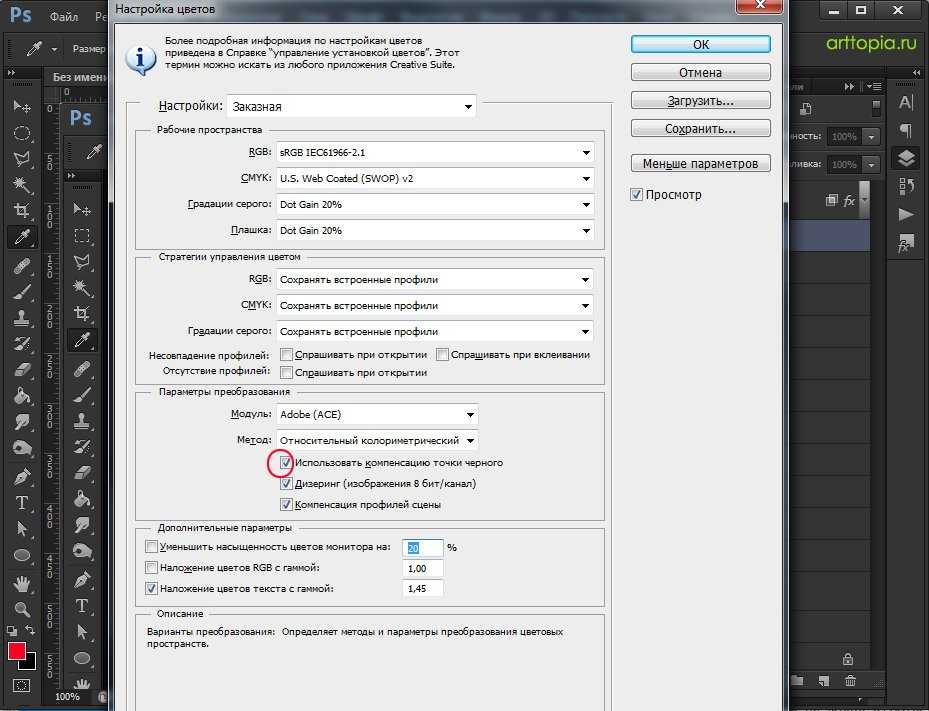 , 04:57:01 по Гринвичу
|
Также относится к Adobe Photoshop CS6
, 04:57:01 по Гринвичу
|
Также относится к Adobe Photoshop CS6
- Руководство пользователя Photoshop
- Знакомство с Photoshop
- Мечтай. Сделай это.
- Что нового в Photoshop
- Отредактируйте свою первую фотографию
- Создание документов
- Фотошоп | Общие вопросы
- Системные требования Photoshop
- Перенос предустановок, действий и настроек
- Знакомство с Photoshop
- Photoshop и другие продукты и услуги Adobe
- Работа с иллюстрациями Illustrator в Photoshop
- Работа с файлами Photoshop в InDesign
- Материалы Substance 3D для Photoshop
- Photoshop и Adobe Stock
- Использование встроенного расширения Capture в Photoshop
- Библиотеки Creative Cloud
- Библиотеки Creative Cloud в Photoshop
- Используйте сенсорную панель с Photoshop
- Сетка и направляющие
- Создание действий
- Отмена и история
- Photoshop на iPad
- Photoshop на iPad | Общие вопросы
- Знакомство с рабочим пространством
- Системные требования | Фотошоп на iPad
- Создание, открытие и экспорт документов
- Добавить фото
- Работа со слоями
- Рисовать и раскрашивать кистями
- Сделайте выделение и добавьте маски
- Ретушь ваших композитов
- Работа с корректирующими слоями
- Отрегулируйте тональность композиции с помощью кривых
- Применение операций преобразования
- Обрезка и поворот композитов
- Поворот, панорамирование, масштабирование и сброс холста
- Работа с текстовыми слоями
- Работа с Photoshop и Lightroom
- Получить отсутствующие шрифты в Photoshop на iPad
- Японский текст в Photoshop на iPad
- Управление настройками приложения
- Сенсорные клавиши и жесты
- Сочетания клавиш
- Измените размер изображения
- Прямая трансляция во время создания в Photoshop на iPad
- Исправление недостатков с помощью Восстанавливающей кисти
- Создание кистей в Capture и использование их в Photoshop
- Работа с файлами Camera Raw
- Создание смарт-объектов и работа с ними
- Отрегулируйте экспозицию ваших изображений с помощью Dodge and Burn
- Photoshop в Интернете, бета-версия
- Общие вопросы | Photoshop в Интернете (бета-версия)
- Введение в рабочее пространство
- Системные требования | Photoshop в Интернете, бета-версия
- Сочетания клавиш | Photoshop в Интернете, бета-версия
- Поддерживаемые типы файлов | Photoshop в Интернете, бета-версия
- Открытие и работа с облачными документами
- Применить ограниченные изменения к вашим облачным документам
- Сотрудничать с заинтересованными сторонами
- Облачные документы
- Облачные документы Photoshop | Общие вопросы
- Облачные документы Photoshop | Вопросы по рабочему процессу
- Управление и работа с облачными документами в Photoshop
- Обновление облачного хранилища для Photoshop
- Невозможно создать или сохранить облачный документ
- Устранение ошибок облачного документа Photoshop
- Сбор журналов синхронизации облачных документов
- Общий доступ и редактирование облачных документов
- Делитесь файлами и комментируйте в приложении
- Рабочее пространство
- Основы рабочего пространства
- Настройки
- Учитесь быстрее с помощью панели Photoshop Discover
- Создание документов
- Поместить файлы
- Сочетания клавиш по умолчанию
- Настройка сочетаний клавиш
- Инструментальные галереи
- Параметры производительности
- Использовать инструменты
- Предустановки
- Сетка и направляющие
- Сенсорные жесты
- Используйте сенсорную панель с Photoshop
- Сенсорные возможности и настраиваемые рабочие области
- Превью технологий
- Метаданные и примечания
- Сенсорные возможности и настраиваемые рабочие пространства
- Поместите изображения Photoshop в другие приложения
- линейки
- Показать или скрыть непечатаемые дополнения
- Укажите столбцы для изображения
- Отмена и история
- Панели и меню
- Позиционные элементы с привязкой
- Положение с помощью инструмента «Линейка»
- Дизайн веб-сайтов, экранов и приложений
- Photoshop для дизайна
- Артборды
- Предварительный просмотр устройства
- Копировать CSS из слоев
- Разделение веб-страниц
- Опции HTML для фрагментов
- Изменить расположение фрагментов
- Работа с веб-графикой
- Создание фотогалерей в Интернете
- Основы изображения и цвета
- Как изменить размер изображения
- Работа с растровыми и векторными изображениями
- Размер изображения и разрешение
- Получение изображений с камер и сканеров
- Создание, открытие и импорт изображений
- Просмотр изображений
- Недопустимая ошибка маркера JPEG | Открытие изображений
- Просмотр нескольких изображений
- Настройка палитр цветов и образцов
- Изображения с высоким динамическим диапазоном
- Подберите цвета на изображении
- Преобразование между цветовыми режимами
- Цветовые режимы
- Стереть части изображения
- Режимы наложения
- Выберите цвет
- Настройка индексированных таблиц цветов
- Информация об изображении
- Фильтры искажения недоступны
- О цвете
- Цветовые и монохромные настройки с использованием каналов
- Выбор цветов на панелях «Цвет» и «Образцы»
- Образец
- Цветовой режим или Режим изображения
- Цветной оттенок
- Добавить условное изменение режима к действию
- Добавить образцы из HTML CSS и SVG
- Битовая глубина и настройки
- Слои
- Основы слоев
- Неразрушающий монтаж
- Создание и управление слоями и группами
- Выберите, сгруппируйте и свяжите слои
- Поместите изображения в рамки
- Непрозрачность слоя и смешивание
- Слои маски
- Применение смарт-фильтров
- Композиции слоев
- Переместить, сложить и заблокировать слои
- Слои маски с векторными масками
- Управление слоями и группами
- Эффекты слоя и стили
- Редактировать маски слоя
- Извлечение активов
- Отображение слоев с помощью обтравочных масок
- Создание ресурсов изображения из слоев
- Работа со смарт-объектами
- Режимы наложения
- Объединение нескольких изображений в групповой портрет
- Объединение изображений с помощью Auto-Blend Layers
- Выравнивание и распределение слоев
- Копировать CSS из слоев
- Загрузить выделение из границ слоя или маски слоя
- Knockout для отображения содержимого других слоев
- Подборки
- Начало работы с подборками
- Сделайте выбор в композите
- Рабочая область выбора и маски
- Выберите с помощью инструментов выделения
- Выберите с помощью инструментов лассо
- Настройка выбора пикселей
- Перемещение, копирование и удаление выбранных пикселей
- Создать временную быструю маску
- Выберите диапазон цветов в изображении
- Преобразование между путями и границами выделения
- Основы канала
- Сохранить выделение и маски альфа-канала
- Выберите области изображения в фокусе
- Дублировать, разделять и объединять каналы
- Расчет канала
- Начало работы с подборками
- Настройки изображения
- Замена цветов объекта
- Деформация перспективы
- Уменьшить размытие изображения при дрожании камеры
- Примеры лечебных кистей
- Экспорт таблиц поиска цветов
- Настройка резкости и размытия изображения
- Понимание настроек цвета
- Применение регулировки яркости/контрастности
- Настройка деталей теней и светлых участков
- Регулировка уровней
- Настройка оттенка и насыщенности
- Настройка вибрации
- Настройка насыщенности цвета в областях изображения
- Быстрая настройка тона
- Применение специальных цветовых эффектов к изображениям
- Улучшите изображение с помощью настройки цветового баланса
- Изображения с высоким динамическим диапазоном
- Просмотр гистограмм и значений пикселей
- Подберите цвета на изображении
- Обрезка и выравнивание фотографий
- Преобразование цветного изображения в черно-белое
- Корректирующие слои и слои-заливки
- Регулировка кривых
- Режимы наложения
- Целевые изображения для прессы
- Настройка цвета и тона с помощью пипеток «Уровни» и «Кривые»
- Настройка экспозиции и тонирования HDR
- Осветление или затемнение областей изображения
- Выборочная настройка цвета
- Adobe Camera Raw
- Системные требования Camera Raw
- Что нового в Camera Raw
- Введение в Camera Raw
- Создание панорам
- Поддерживаемые объективы
- Эффекты виньетирования, зернистости и устранения дымки в Camera Raw
- Сочетания клавиш по умолчанию
- Автоматическая коррекция перспективы в Camera Raw
- Радиальный фильтр в Camera Raw
- Управление настройками Camera Raw
- Открытие, обработка и сохранение изображений в Camera Raw
- Исправление изображений с помощью инструмента Enhanced Spot Removal Tool в Camera Raw
- Поворот, обрезка и настройка изображений
- Настройка цветопередачи в Camera Raw
- Версии процесса в Camera Raw
- Внесите локальные корректировки в Camera Raw
- Исправление и восстановление изображений
- Удаление объектов с фотографий с помощью Content-Aware Fill
- Content-Aware Patch and Move
- Ретушь и исправление фотографий
- Исправление искажения изображения и шума
- Основные действия по устранению неполадок для устранения большинства проблем
- Улучшение качества изображения и преобразование
- Замена неба на изображениях
- Преобразование объектов
- Настройка кадрирования, поворота и размера холста
- Как обрезать и выпрямить фотографии
- Создание и редактирование панорамных изображений
- Деформация изображений, форм и путей
- Точка схода
- Контентно-зависимое масштабирование
- Преобразование изображений, форм и контуров
- Рисование и раскрашивание
- Рисование симметричных узоров
- Рисование прямоугольников и изменение параметров обводки
- О чертеже
- Рисование и редактирование фигур
- Малярные инструменты
- Создание и изменение кистей
- Режимы наложения
- Добавить цвет к путям
- Редактировать пути
- Краска с помощью кисти-миксера
- Наборы кистей
- Градиенты
- Градиентная интерполяция
- Выбор заливки и обводки, слоев и контуров
- Рисование с помощью инструментов «Перо»
- Создание шаблонов
- Создание рисунка с помощью Pattern Maker
- Управление путями
- Управление библиотеками рисунков и пресетами
- Рисуйте или раскрашивайте на графическом планшете
- Создание текстурированных кистей
- Добавление динамических элементов к кистям
- Градиент
- Нарисуйте стилизованные мазки с помощью Art History Brush
- Краска с рисунком
- Синхронизация пресетов на нескольких устройствах
- Текст
- Добавить и отредактировать текст
- Единый текстовый движок
- Работа со шрифтами OpenType SVG
- Символы формата
- Формат абзацев
- Как создавать текстовые эффекты
- Редактировать текст
- Интервал между строками и символами
- Арабский и еврейский шрифт
- Шрифты
- Устранение неполадок со шрифтами
- Азиатский тип
- Создать тип
- Ошибка Text Engine при использовании инструмента «Текст» в Photoshop | Windows 8
- Добавить и отредактировать текст
- Фильтры и эффекты
- Использование фильтра «Пластика»
- Используйте галерею размытия
- Основы фильтра
- Ссылка на эффекты фильтра
- Добавить световые эффекты
- Используйте адаптивный широкоугольный фильтр
- Используйте фильтр масляной краски
- Используйте фильтр «Пластика»
- Эффекты слоя и стили
- Применить определенные фильтры
- Размазывание областей изображения
- Использование фильтра «Пластика»
- Сохранение и экспорт
- Сохранение файлов в Photoshop
- Экспорт файлов в Photoshop
- Поддерживаемые форматы файлов
- Сохранение файлов в графических форматах
- Перемещение дизайнов между Photoshop и Illustrator
- Сохранение и экспорт видео и анимации
- Сохранение файлов PDF
- Защита авторских прав Digimarc
- Сохранение файлов в Photoshop
- Управление цветом
- Понимание управления цветом
- Поддержание согласованности цветов
- Настройки цвета
- Дуотоны
- Работа с цветовыми профилями
- Документы с управлением цветом для онлайн-просмотра
- Управление цветом документов при печати
- Импортированные изображения с управлением цветом
- Пробные цвета
- Дизайн веб-сайтов, экранов и приложений
- Photoshop для дизайна
- Артборды
- Предварительный просмотр устройства
- Копировать CSS из слоев
- Разделение веб-страниц
- Опции HTML для фрагментов
- Изменить расположение фрагментов
- Работа с веб-графикой
- Создание фотогалерей в Интернете
- Видео и анимация
- Видеомонтаж в Photoshop
- Редактирование слоев видео и анимации
- Обзор видео и анимации
- Предварительный просмотр видео и анимации
- Отрисовка кадров в слоях видео
- Импорт видеофайлов и последовательностей изображений
- Создать анимацию кадра
- Creative Cloud 3D-анимация (предварительная версия)
- Создание анимации временной шкалы
- Создание изображений для видео
- Печать
- Печать 3D-объектов
- Печать из фотошопа
- Печать с управлением цветом
- Контактные листы и презентации в формате PDF
- Печать фотографий в макете пакета изображений
- Плашечные цвета для печати
- Печать изображений на коммерческой типографии
- Улучшение цветных отпечатков из Photoshop
- Устранение проблем с печатью | Фотошоп
- Автоматизация
- Создание действий
- Создание графики, управляемой данными
- Сценарий
- Обработать пакет файлов
- Воспроизведение и управление действиями
- Добавить условные действия
- О действиях и панели действий
- Инструменты записи в действиях
- Добавить условное изменение режима к действию
- Набор инструментов пользовательского интерфейса Photoshop для подключаемых модулей и сценариев
- Подлинность содержимого
- Узнайте об учетных данных содержимого
- Идентификация и происхождение для NFT
- Подключить учетные записи для атрибуции креативов
- Photoshop 3D
- Photoshop 3D | Общие вопросы о снятых с производства 3D-функциях
В Photoshop вы можете наилучшим образом использовать свои пользовательские цветовые профили, разрешив Photoshop управлять цветом. Вы также можете разрешить своим принтерам управлять цветом.
Вы также можете разрешить своим принтерам управлять цветом.
Чтобы лучше понять концепции и рабочие процессы управления цветом, см. раздел Общие сведения об управлении цветом.
Пусть Photoshop определит напечатанный colors
Если у вас есть пользовательский цветовой профиль для определенного сочетания принтера, чернил и бумаги, разрешение управления цветами в Photoshop часто дает лучшие результаты, чем предоставление управления цветами принтеру.
Выберите «Файл» > «Печать».
Разверните раздел «Управление цветом» справа.
Для обработки цвета выберите Photoshop Manages Colors.
Для профиля принтера выберите профиль, который лучше всего соответствует устройство вывода и тип бумаги. Если есть какие-либо профили, связанные с текущим принтером они располагаются в верхней части меню, с выбранным профилем по умолчанию.
Чем точнее профиль описывает поведение устройства вывода и условия печати (например, тип бумаги), тем точнее система управления цветом может преобразовывать числовые значения фактических цветов в документе.
 (См. Установка цветового профиля.)
(См. Установка цветового профиля.)(необязательно) Установите любой из следующих параметров:
Рендеринг намерения
Указывает, как Photoshop преобразует цвета в целевое цветовое пространство. (См. О способах рендеринга.)
Компенсация черной точки
Сохраняет детали теней на изображении путем имитации полный динамический диапазон устройства вывода.
(необязательно) Под окном предварительного просмотра выберите один из следующих вариантов:
Подберите цвета печати
Выберите для просмотра цветов изображения в области предварительного просмотра в том виде, в котором они будут напечатаны.
Предупреждение о цветовой гамме
Активируется, если выбран параметр «Соответствие цветов печати». Выберите, чтобы выделить цвета изображения вне гаммы, определяемые выбранным принтером профиль.
 Гамма — это диапазон цветов, который цветовая система может
показать или распечатать. Цвет, который может отображаться в RGB, может отсутствовать
гаммы для вашего текущего профиля принтера.
Гамма — это диапазон цветов, который цветовая система может
показать или распечатать. Цвет, который может отображаться в RGB, может отсутствовать
гаммы для вашего текущего профиля принтера.Показать белую бумагу
Устанавливает белый цвет в предварительном просмотре на цвет бумаги в выбранном профиле принтера. Это дает более точную предварительный просмотр печати, если вы печатаете на не совсем белой бумаге, такой как газетная бумага или художественную бумагу, которая больше бежевая, чем белая. Поскольку абсолютный белый и черный создают контраст, меньшее количество белого на бумаге снизит общий контраст вашего изображения. Не совсем белая бумага также может измениться общий цветовой оттенок изображения, поэтому желтый цвет напечатан на бежевом бумага может казаться более коричневой.
Получите доступ к параметрам управления цветом для драйвера принтера из диалогового окна «Параметры печати», которое автоматически появляется после нажатия кнопки «Печать».

- В Windows нажмите кнопку «Параметры печати», чтобы получить доступ к параметрам драйвера принтера.
- В Mac OS используйте всплывающее меню в диалоговом окне «Параметры печати», чтобы получить доступ к параметрам драйвера принтера.
Отключите управление цветом для принтера, чтобы принтер настройки профиля не будут иметь приоритет над настройками вашего профиля.
Каждый драйвер принтера имеет разные параметры управления цветом. Если неясно, как отключить управление цветом, обратитесь к документации по принтеру.
Щелкните Печать.
Разрешить принтеру определять цвета печати
Если у вас нет специального профиля для вашего принтера и типа бумаги, вы можете позволить драйверу принтера выполнять преобразование цветов.
Выберите «Файл» > «Печать».
Разверните раздел «Управление цветом» справа.
Запись профиля документа показывает профиль, встроенный в изображение.

Для обработки цвета выберите Принтер управляет цветами.
(Необязательно) Для параметра Rendering Intent укажите, как преобразовывать цвета в целевое цветовое пространство. Сводка по каждому параметру отображается в области «Описание» внизу.
Многие драйверы принтеров, отличных от PostScript, игнорируют этот параметр и используют перцептивный способ рендеринга. (Дополнительную информацию см. в разделе О способах рендеринга.)
Получите доступ к параметрам управления цветом для драйвера принтера из диалогового окна «Параметры печати», которое автоматически появляется после нажатия кнопки «Печать»:
- В Windows щелкните «Параметры печати», чтобы получить доступ к параметрам драйвера принтера.
- В Mac OS используйте всплывающее меню в диалоговом окне «Параметры печати», чтобы получить доступ к параметрам драйвера принтера.
Каждый драйвер принтера имеет разные параметры управления цветом.
 Если не понятно, как включить управление цветом, обратитесь к
документация на принтер.
Если не понятно, как включить управление цветом, обратитесь к
документация на принтер.- В Windows щелкните «Параметры печати», чтобы получить доступ к параметрам драйвера принтера.
Щелкните Печать.
Пробная печать
Пробная пробная печать (иногда называемая пробной печатью или соответствием печати ) представляет собой печатную симуляцию вашего окончательного вывода на печатном станке. Пробная цветопроба производится на устройстве вывода, которое дешевле печатного станка. Некоторые струйные принтеры имеют разрешение, необходимое для изготовления недорогих отпечатков, которые можно использовать в качестве пробных отпечатков.
Выберите «Просмотр» > «Настройка проверки» и выберите условия вывода, которые вы хотите имитировать. Это можно сделать с помощью предустановки или путем создания пользовательской настройки цветопробы. См. Цвета для цветопробы.
Вид меняется автоматически в зависимости от выбранной пробы. Выберите «Пользовательский», чтобы создать пользовательские настройки цветопробы, которые необходимо сохранить, чтобы их можно было выбрать в меню «Настройка цветопроб» диалогового окна «Печать».

После выбора пробы выберите «Файл» > «Печать».
Разверните раздел «Управление цветом» справа.
Для обработки цвета выберите Photoshop Manages Colors.
Для профиля принтера выберите профиль для вашего вывода. устройство.
В меню над меню «Настройка проверки» или меню «Намерение рендеринга» выберите «Жесткая проверка».
Запись профиля проверки, приведенная ниже, должна соответствовать настройке проверки, которую вы выбрали ранее.
(Необязательно) Установите любой из следующих параметров:
Настройка доказательства
Выберите любые пользовательские доказательства, которые существуют локально на вашем жестком диске.
Имитация цвета бумаги
Имитирует, как выглядят цвета на бумаге смоделированного устройство. Использование этой опции дает наиболее точное доказательство, но он доступен не для всех профилей.


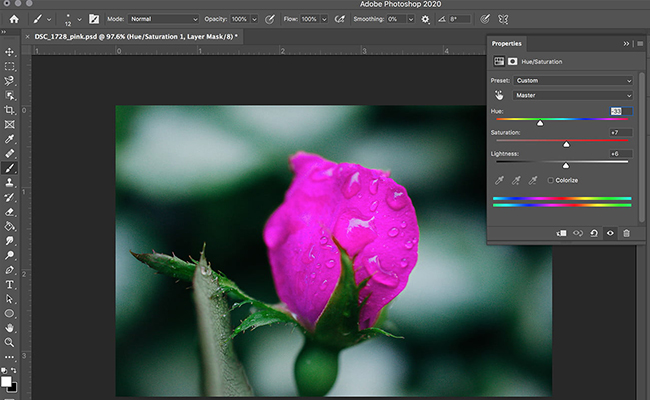 (См. раздел Установка цветового профиля.)
(См. раздел Установка цветового профиля.)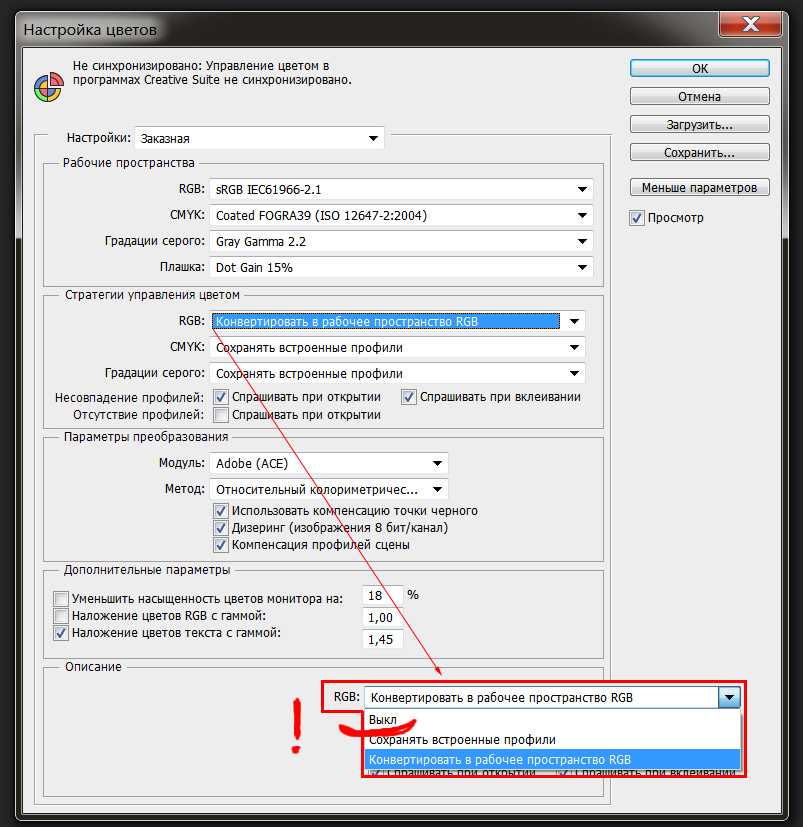 Цветовой охват — это диапазон цветов, который цветовая система может отображать или печатать. Цвет, отображение которого возможно в режиме RGB, может оказаться за пределами цветового охвата выбранного профиля принтера.
Цветовой охват — это диапазон цветов, который цветовая система может отображать или печатать. Цвет, отображение которого возможно в режиме RGB, может оказаться за пределами цветового охвата выбранного профиля принтера.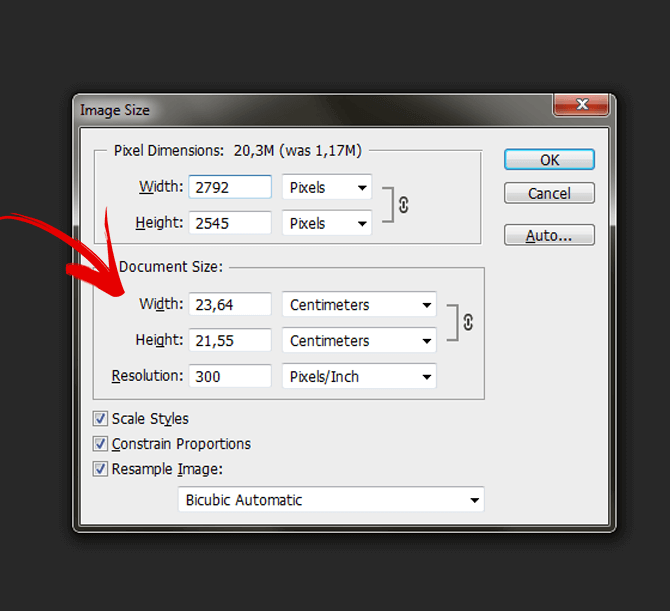
 Сводная информация о каждом параметре появляется внизу в области «Описание».
Сводная информация о каждом параметре появляется внизу в области «Описание».
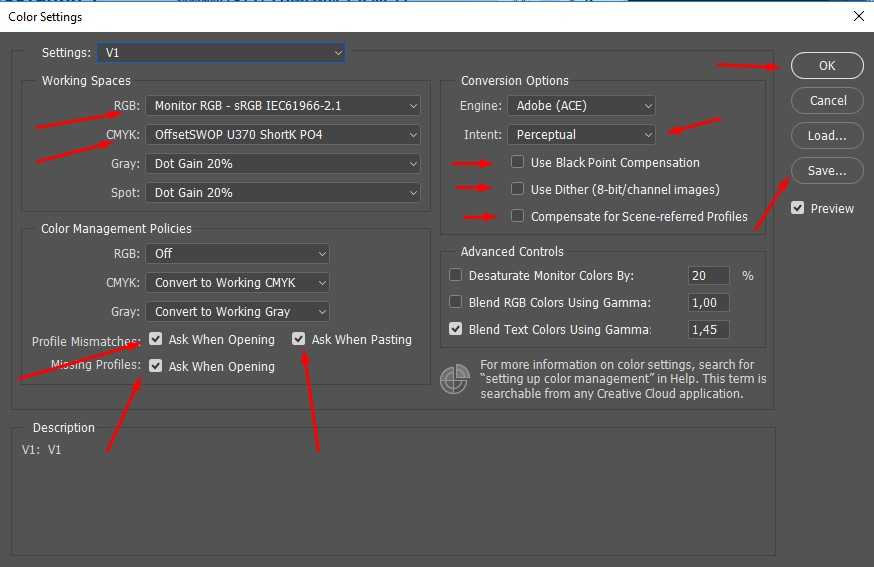
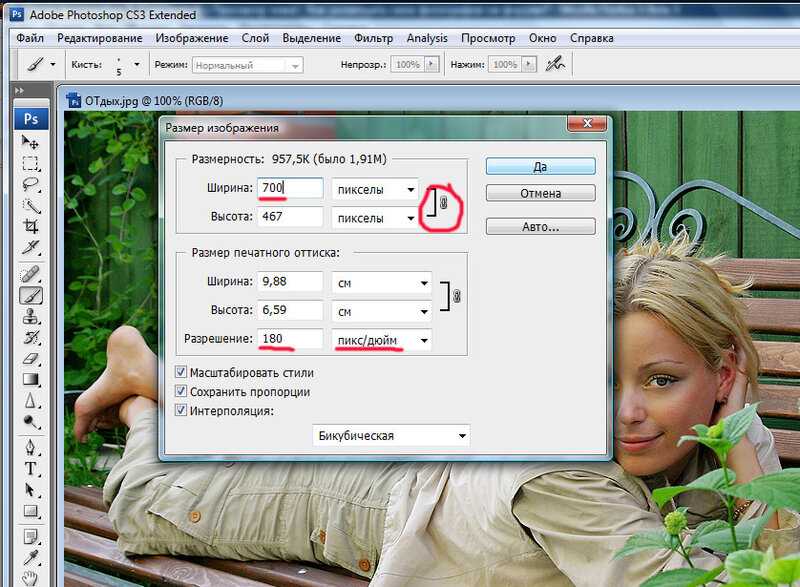
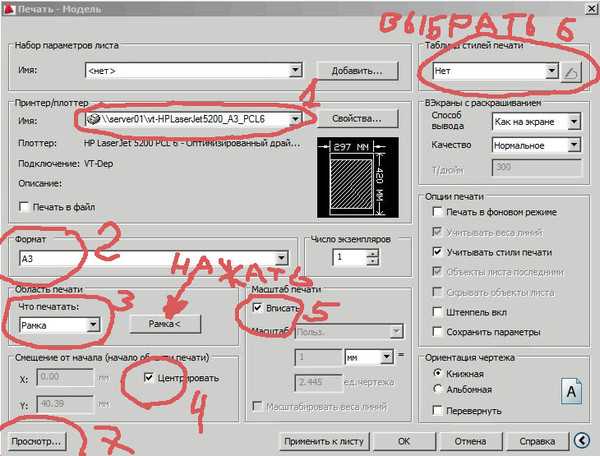
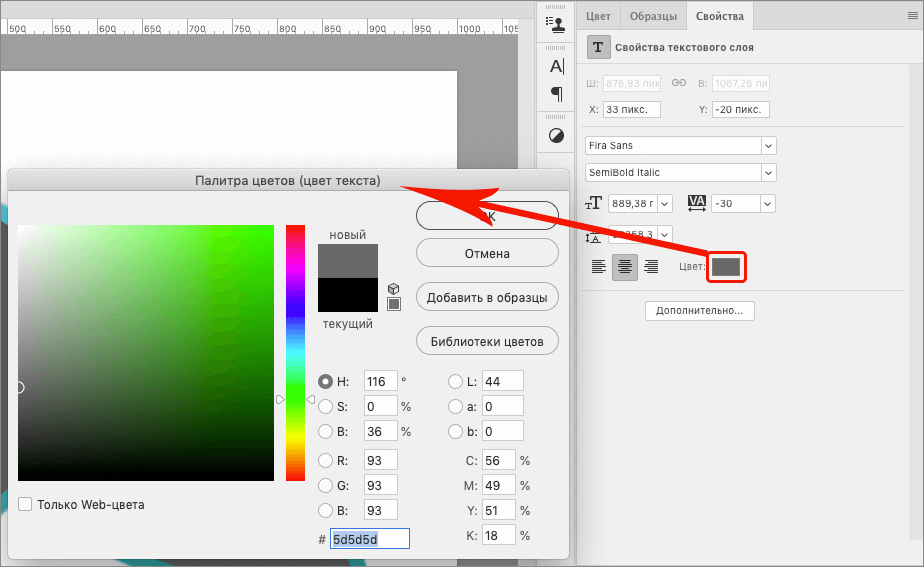
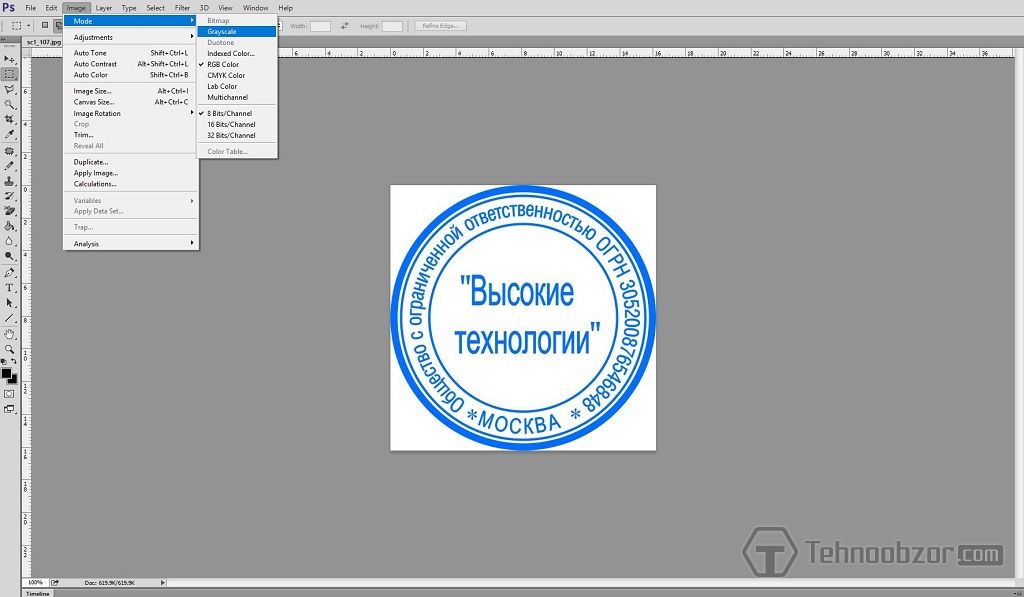 У разных принтеров этот параметр находится на разных вкладках диалогового окна настроек.
У разных принтеров этот параметр находится на разных вкладках диалогового окна настроек.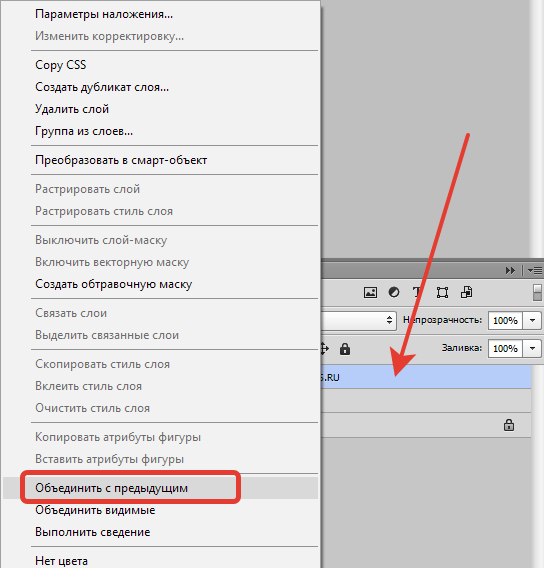

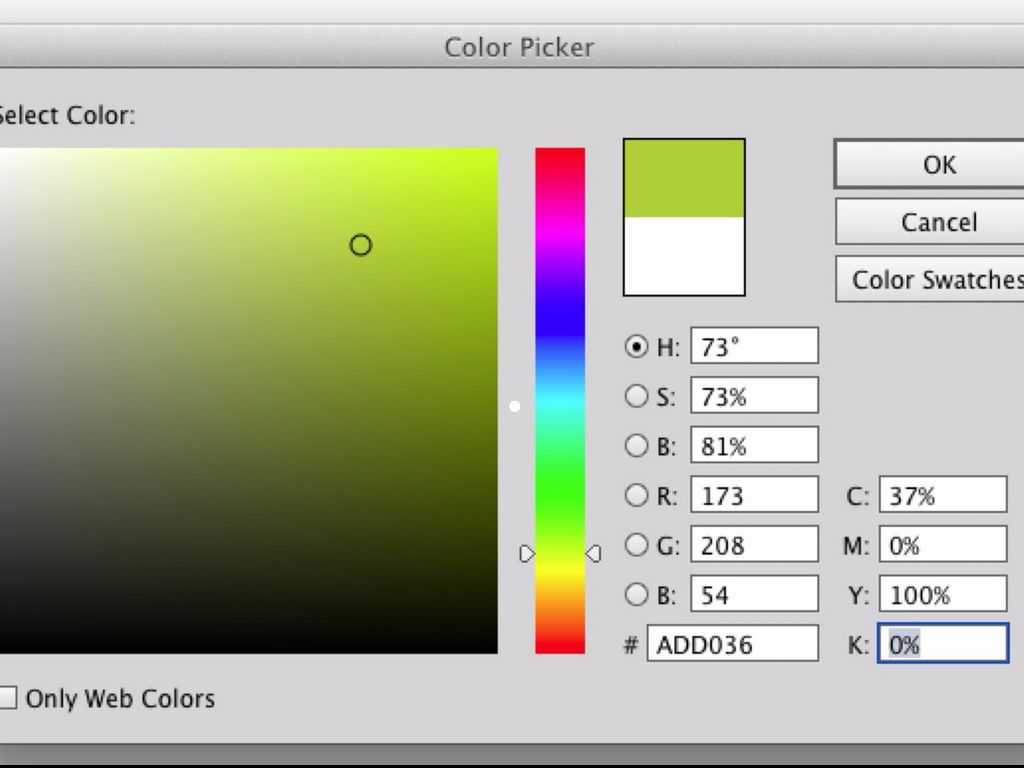
 (См. Установка цветового профиля.)
(См. Установка цветового профиля.)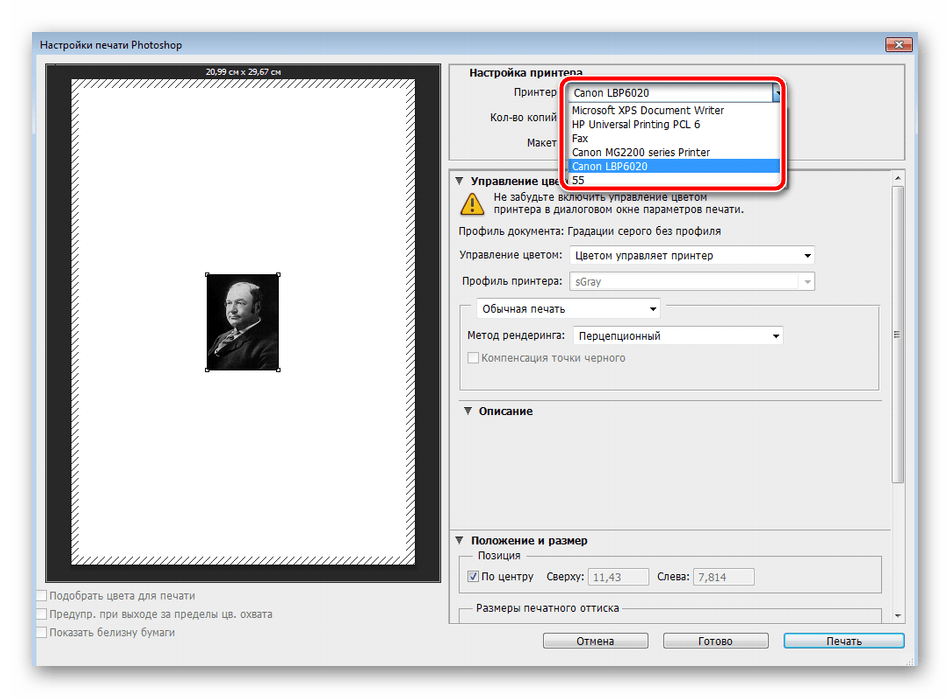 Гамма — это диапазон цветов, который цветовая система может
показать или распечатать. Цвет, который может отображаться в RGB, может отсутствовать
гаммы для вашего текущего профиля принтера.
Гамма — это диапазон цветов, который цветовая система может
показать или распечатать. Цвет, который может отображаться в RGB, может отсутствовать
гаммы для вашего текущего профиля принтера.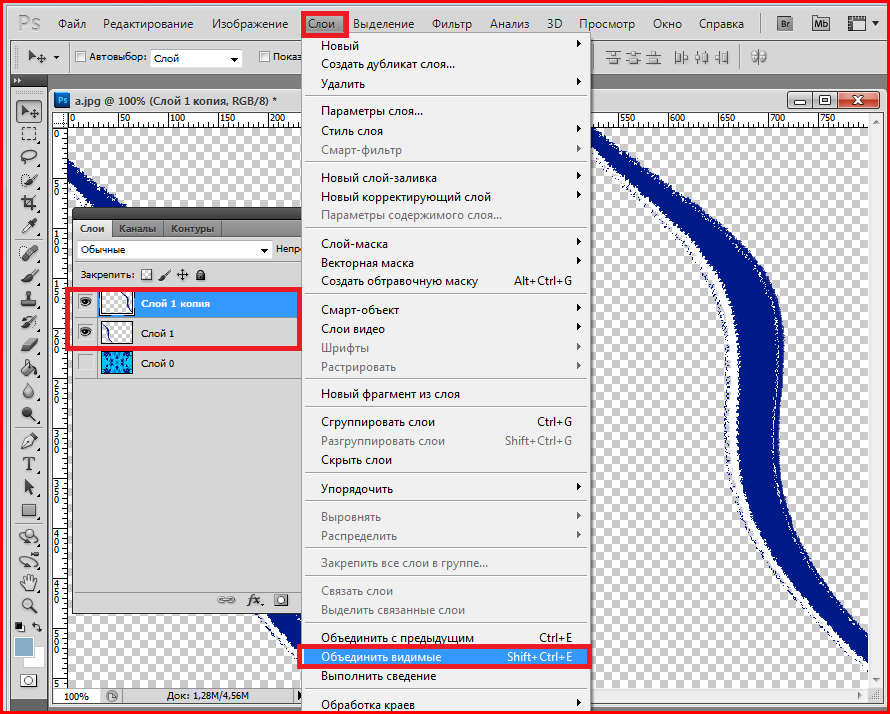

 Если не понятно, как включить управление цветом, обратитесь к
документация на принтер.
Если не понятно, как включить управление цветом, обратитесь к
документация на принтер.