Как изменить цвет фона в Lightroom
Как изменить цвет фона в Lightroom | ПФРЕИскать:
Как партнер Amazon, мы зарабатываем на соответствующих покупках.
Lightroom Classic уже десять лет помогает дизайнерам и фотографам создавать потрясающие эффекты. Одной из лучших особенностей Lightroom является то, что он позволяет изменять цвет отдельных объектов, не затрагивая другие. Здесь мы узнаем, как изменить цвет фона в Lightroom, чтобы вы могли создавать уникальные эффекты на своих изображениях.
Быстрая Навигация
- Как изменить цвет фона в Lightroom
- Изменение цвета фона в Lightroom
- Изменение цвета фона с помощью инструмента «Корректирующая кисть»
- Изменение цвета фона с помощью панели HSL
- Заключение
Как изменить цвет фона в Lightroom
Фон — самая важная часть изображения. Он задает общее настроение вашего изображения, определяет, как выглядит ваше изображение, и определяет четкость объектов. Иногда фон вашего изображения может не соответствовать тому, как вы хотите, чтобы оно выглядело.
Иногда фон вашего изображения может не соответствовать тому, как вы хотите, чтобы оно выглядело.
К счастью, Lightroom предлагает несколько способов изменения цвета фона. Всего за несколько простых шагов вы можете легко преобразовать внешний вид любого изображения и изменить его цвет на любой желаемый оттенок. Эти инструменты не только помогут вам улучшить внешний вид вашего изображения, но и помогут вам создать уникальные эффекты.
Изменение цвета фона в Lightroom
В этом уроке мы рассмотрим два наиболее эффективных и простых в использовании метода изменения цвета фона в Lightroom. Вы должны знать, что эти инструменты не только помогают вам изменить цвет вашего фона, но также могут изменить цвет любой объект, который вы хотите на вашей фотографии.
Итак, давайте рассмотрим два метода, которые помогут вам с легкостью изменить цвет фона на изображениях в Lightroom.
Изменение цвета фона с помощью инструмента «Корректирующая кисть»
Это лучший способ изменить цвет фоновое изображение или любые другие объекты на вашем изображении.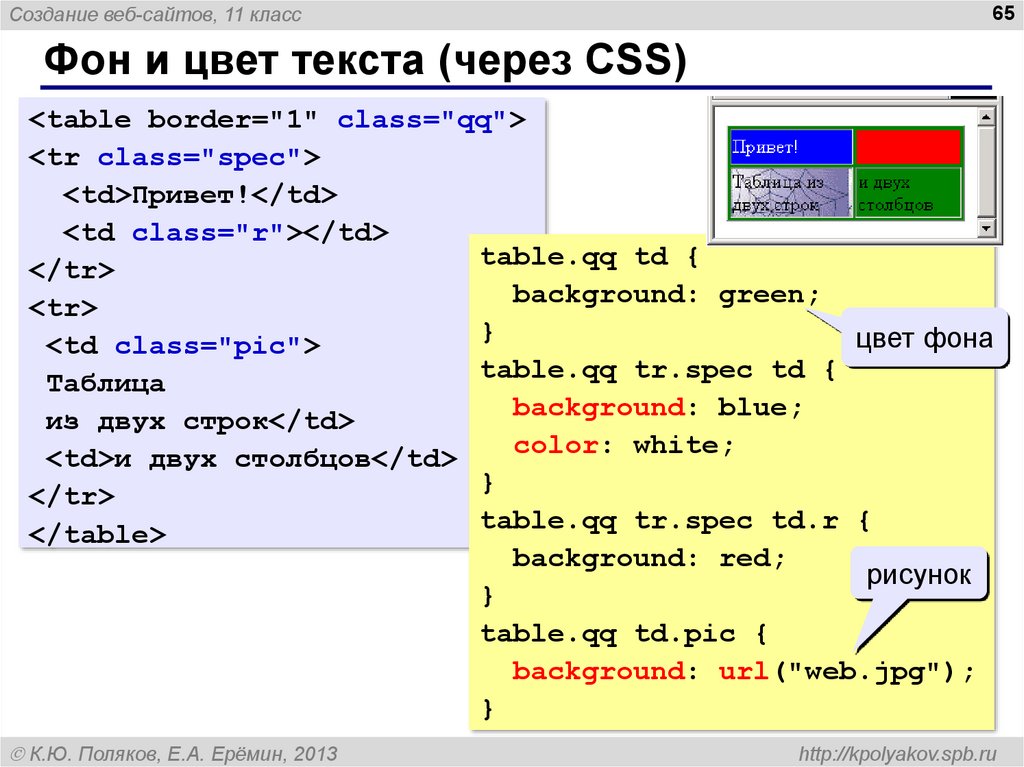 Это поможет вам изменить цвет только тех областей, которые вы хотите с точностью и точностью. Более того, когда вы используете этот инструмент для изменения цвета, все остальные области остаются незатронутыми.
Это поможет вам изменить цвет только тех областей, которые вы хотите с точностью и точностью. Более того, когда вы используете этот инструмент для изменения цвета, все остальные области остаются незатронутыми.
В порядке использовать корректирующую кисть в Lightroom чтобы изменить цвет фона, выполните следующие действия:
- Первым шагом является импортируйте нужные изображения в Lightroom. Если вашего изображения еще нет в вашем каталоге Lightroom, вам придется импортировать эту фотографию. Для этого вы можете использовать любой из способов ниже:
- Перейдите к строке меню в верхней части экрана Lightroom. Затем перейдите в «Файл» > «Импортировать фото и видео». Затем вы увидите другое окно. Найдите нужные изображения, выберите их, а затем нажмите кнопку «Импорт» в нижней части окна.
- Нажмите клавиши CTRL+Shift+I, чтобы открыть такое же окно.
- Вы также можете нажать кнопку «Импорт» в левом нижнем углу рабочего пространства Lightroom, чтобы перейти в то же окно.

- После импорта изображений в приложение Lightroom они готовы к использованию. Первое, что нужно сделать при редактировании изображений, — это переключиться на «Модуль разработки». Всякий раз, когда вы открываете изображение в Lightroom, оно автоматически открывается в модуле «Библиотека». Лучше всего перейти к модулю разработки, так как в нем есть прекрасное рабочее пространство и инструменты для редактирования изображений.
- Процедура редактирования фактически начинается, когда вы входите в модуль разработки.
- Теперь выберите инструмент «Кисть корректировки» на панели инструментов панели редактирования. Значок инструмента корректирующей кисти выглядит как кисть для макияжа и находится в верхней части инструментов редактирования изображений.
- После выбора кисти инструмента настройки вы должны убедиться, что ни один из ползунков редактирования не сдвинут с их позиций по умолчанию. Чтобы убедиться в этом, зажмите клавишу ALT.
 Это «сбросит» все ваши предыдущие настройки изображения. Кроме того, вы также можете нажать кнопку «Сброс» в нижней части панели редактирования изображения.
Это «сбросит» все ваши предыдущие настройки изображения. Кроме того, вы также можете нажать кнопку «Сброс» в нижней части панели редактирования изображения. - Вы также можете изменить размер и эффекты инструмента корректирующей кисти, изменив все это на панели редактирования. После выбора слайда кисти в соответствии с вашими требованиями вы должны убедиться, что флажок «Автомаскирование» активирован.
- Теперь начните закрашивать фон вашего изображения, держа в руках инструмент корректирующей кисти. Когда вы это сделаете, вы заметите ярко-красное наложение по всему фону. Эта красная накладка предназначена для различения фон, который вы хотите изменить и другие части вашего изображения.
- После того, как вы закрасили фон, вы начнете с процедуры изменения цвета. Во-первых, вы должны деактивировать наложение, нажав клавишу «O» на клавиатуре. Кроме того, уменьшите насыщенность вашего изображения до отрицательного значения 100.
- Уменьшение значения насыщенности поможет вам увидеть, есть ли еще какие-либо части изображений, которые не были закрашены.
 Затем вы можете закрашивать их, пока весь фон не станет серым цветом.
Затем вы можете закрашивать их, пока весь фон не станет серым цветом. - В этот момент фон вашего изображения не имеет цвета. Вместо этого он потерял весь свой существующий цвет и теперь имеет простой серый цвет. Итак, на этом этапе вы будете добавлять цвет к фону, который может быть любым цветом из цветового спектра.
- Перейдите в раздел «Цвет» на панели редактирования. Нажмите на образец, представленный там, и выберите любой цвет в соответствии с вашими требованиями и выбором. Мы выбираем синий цвет, как вы можете видеть на изображении ниже:
- После того, как вы добавили цвет на свой фон, вы можете легко настроить его внешний вид с помощью различных доступных ползунков. К этим ползункам относятся ползунки яркости: экспозиция, контрастность, блики, тени, белые и Чернокожие. Эти ползунки позволят вам определить внешний вид вашего нового добавленного цвета.
Изменение цвета фона с помощью панели HSL
Другой способ изменить цвет фона в Lightroom — это с помощью панели HSL. Этот метод используется большинством людей, так как он очень прост в использовании и дает быстрые результаты. Этот метод особенно полезен для тех изображений, на которых один объект размещен на сплошном фоне.
Этот метод используется большинством людей, так как он очень прост в использовании и дает быстрые результаты. Этот метод особенно полезен для тех изображений, на которых один объект размещен на сплошном фоне.
Давайте рассмотрим шаги, которые необходимо выполнить:
- Начальные шаги этого метода остаются такими же, как и в предыдущем. Сначала импортируйте необходимые изображения, а затем перейдите в модуль разработки.
- Как только ваше изображение загрузится в модуль разработки, наведите курсор на модуль редактирования в правой части интерфейса Lightroom.
- В этом модуле редактирования нажмите на панель HSL/Color.
- На этой панели откройте вкладку «Оттенок». Затем вы увидите несколько ползунков, каждый из которых представляет свой цвет.
- Выберите ползунок, который показывает цвет фона вашего изображения, и переместите его вперед или назад.
- Затем вы увидите, что меняется только цвет фона, а остальные части изображения остаются прежними.

Заключение
Изменить цвет фона вашего изображения в Lightroom очень просто, но вы получите потрясающие результаты. Изучение этой техники поднимет ваши навыки редактирования изображений на совершенно новый уровень. Следовательно, изучение и использование этих методов в качестве регулярной части вашего рабочего процесса Lightroom того стоит.
- Автор
- Последние посты
Вендоры
Искать:
Темы обучения
53 совета по фотосъемке недвижимости
Изучите более 50 бесплатных советов, которые можно применить во время следующей съемки!
Изменить цвет фона: AutoCAD или Microstation
AutoCAD-AutoDeskМикростанция-Bentley
Facebook Twitter LinkedIn Pinterest Reddit. WhatsApp Telegram Поделиться по электронной почте
Обычно мы используем белый или черный цвет фона, изменение которого является частым действием для отображения. В этом примере мы увидим, как это делается. с AutoCAD и Microstation.
В этом примере мы увидим, как это делается. с AutoCAD и Microstation.
С AutoCAD до 2008
Это делается в Инструменты> Параметры, если вы используете Civil 3D или приложение, которое не отображает меню выше, вы можете ввести команду вручную Опциито вводить.
На вкладке Монитор изменение производится на кнопке Цвета. Там вы можете выбрать цвет модели, Макет, выбор, И т.д.
Очень полезный предыдущий визуализатор, который у вас есть, что вам нужны Microstation и другие параметры цвета.
С AutoCAD после 2009
[Sociallocker]
С лента AutoCAD 2009 и 2010, убедитесь, что есть средства для поиска команд. Написано только слово Options, и оно говорит нам, в каком меню он находится, все остальное то же самое.
С Microstation
В случае Microstation это делается с помощью:
- Рабочая область> Настройки
- Там мы выбрали из левой панели вариант параметры просмотра
- Если не выбрано Черный фон -> Белый, у нас будет черный фон, который по умолчанию.
 В противном случае он будет белым.
В противном случае он будет белым. - Вы также можете выбрать не быть белым, указывая в нижней паштете, указанном стрелкой, как для цвета рабочей модели, так и для Макет (модель листа
Эти характеристики в целом применимы к рабочему пространству, но в свойствах просмотра вы можете выбрать, хотим ли мы сохранить значение по умолчанию (черный) или применить определенный цвет. Последнее относится к рабочему файлу, если вы хотите обобщить, вы должны сделать это в исходном файле (файл семени).
Для этого щелкните по углу Вид из окон, и выбран Атрибуты просмотра, затем выберите фон.
Этот пример выполняется с помощью Microstation V8i, у которых есть версии до того, как XM увидит только поля выбора (проверить список)
[/ Социальная шкафчик]
Ваша подписка не может быть сохранена. Пожалуйста, попробуйте еще раз.
Ваша подписка прошла успешно.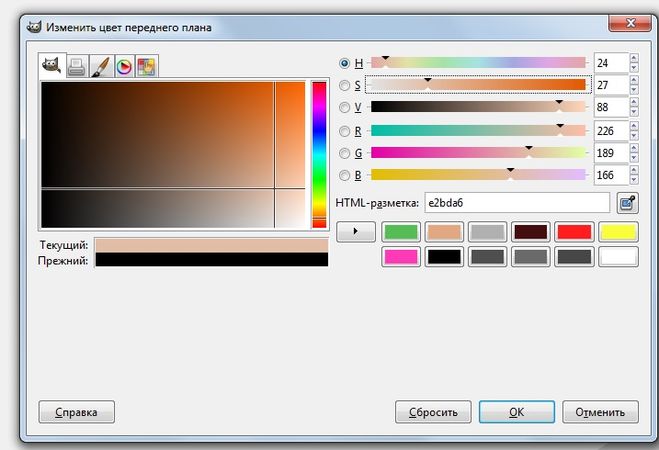
Зарегистрируйтесь и получите БЕСПЛАТНО шаблон для преобразования географических координат в UTM
Подпишитесь и получите БЕСПЛАТНЫЙ шаблон Excel.
Opt-в
Я согласен получать ваши информационные бюллетени и принимаю заявление о конфиденциальности данных.
Вы можете отказаться от подписки в любое время, используя ссылку в нашем информационном бюллетене.
Мы используем Sendinblue в качестве нашей маркетинговой платформы. Нажимая ниже, чтобы отправить эту форму, вы подтверждаете, что предоставленная вами информация будет передана Sendinblue для обработки в соответствии с их Условия использования бонуса
Статьи по теме
Поэтому проверить
Закрыть
инновации
Победители Be Inspired 2009
Октябрь, 2009
Как изменить цвет фона в вашей истории в Instagram
- Есть два способа изменить цвет фона в вашей истории в Instagram.
- Если вы публикуете фото или видео в своей истории Instagram, вы можете изменить цвет фона с помощью инструмента «Рисование».
- Если вы просто используете функцию «Создать», вы можете выбрать один из предустановленных цветов фона.
Вы можете настроить свою историю Instagram несколькими способами, включая изменение цвета фона.
В частности, есть два основных способа изменить цвет фона вашей истории. Какой из них вы используете, будет зависеть от того, хотите ли вы включить в свою историю фото или видео или просто текст и наклейки.
Вот как изменить цвет фона вашей истории в Instagram двумя способами. Как изменить цвет фона вашей истории в Instagram, если в ней есть изображение или видео Большинство историй Instagram содержат изображение. Но если эта картинка не заполнит весь экран, на заднем плане будут пустые места.
Но если эта картинка не заполнит весь экран, на заднем плане будут пустые места.
Этот цвет фона можно изменить с помощью инструмента «Рисование». Этот метод немного неточен, но он работает и позволяет выбрать практически любой желаемый цвет.
1. Откройте Instagram и нажмите значок Ваша история в левом верхнем углу, затем выберите фото или видео, которое хотите загрузить.
2. Коснитесь трехточечного значка в правом верхнем углу, затем выберите Нарисовать .
На странице вы найдете кнопку «Нарисовать», которая позволяет выбрать, кто может видеть вашу историю. Мета; Уильям Антонелли/Инсайдер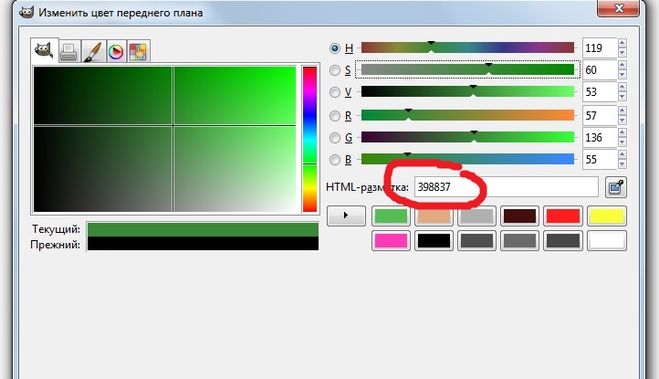 Панели инструментов появятся вверху и внизу экрана. Коснитесь крайней левой опции на верхней панели инструментов (она выглядит как кончик карандаша) и выберите нужный цвет на нижней панели инструментов.
Панели инструментов появятся вверху и внизу экрана. Коснитесь крайней левой опции на верхней панели инструментов (она выглядит как кончик карандаша) и выберите нужный цвет на нижней панели инструментов.Подсказка: Вы также можете выбрать опцию маркера в середине верхней панели инструментов, если хотите, чтобы фон был прозрачным. А если нужного цвета нет на нижней панели инструментов, вы можете использовать инструмент «Пипетка» слева, чтобы выбрать цвет прямо из фотографии или видео.
4. Нажмите и удерживайте палец в любом месте экрана. Через секунду весь экран заполнится выбранным вами цветом.
5. Теперь коснитесь крайней правой опции на верхней панели инструментов , чтобы включить ластик. Проведите пальцем по экрану, чтобы стереть цвет, покрывающий фото или видео.
Это может быть грязный процесс, так что не торопитесь и не забудьте использовать кнопку Undo в левом верхнем углу.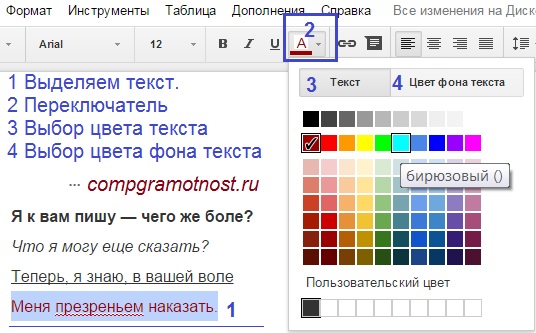 Вы также можете использовать ползунок слева, чтобы увеличить или уменьшить размер кисти.
Вы также можете использовать ползунок слева, чтобы увеличить или уменьшить размер кисти.
Подсказка: Кроме того, вы можете сохранить на телефон изображение с нужным цветом фона, а затем загрузить его в свою историю. Вы по-прежнему сможете добавлять к нему текст и другие наклейки.
Как изменить цвет фона вашей истории в Instagram с помощью инструмента «Создать» Другой способ, которым большинство людей создают истории в Instagram, — это использование инструмента «Создать». Эта функция предоставляет вам шаблоны, которые вы можете использовать для быстрой публикации опроса, таймера, GIF и многого другого. Большая разница в том, что он не позволяет вам включать фотографии или видео.
Эта функция предоставляет вам шаблоны, которые вы можете использовать для быстрой публикации опроса, таймера, GIF и многого другого. Большая разница в том, что он не позволяет вам включать фотографии или видео.
В отличие от метода, описанного выше, инструмент «Создать» имеет встроенную функцию, позволяющую изменять цвета фона. Вот как это использовать.
1. Откройте Instagram и проведите вправо, чтобы включить камеру, а затем выберите параметр Aa Create слева.
«Создать» должно быть первым вариантом. Мета; Уильям Антонелли/Инсайдер 2. Появится страница, где вы можете выбрать шаблон своей истории.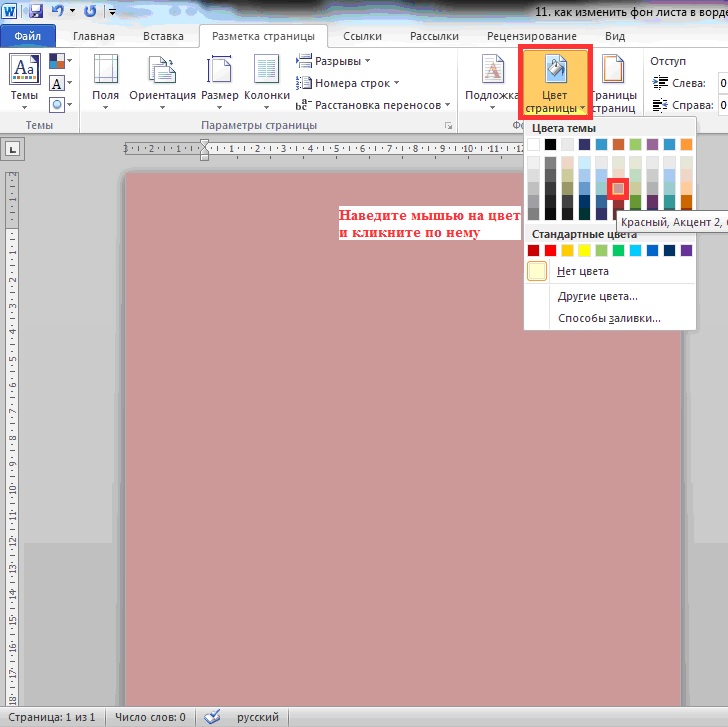
3. Когда вы найдете тот, который вам нравится, выберите шаблон своей истории и заполните его полностью. Когда будете готовы, опубликуйте.
Здесь также можно использовать инструмент Draw. Когда вы закончите создавать свою историю и попадете на страницу, которая позволяет вам выбрать, кто может ее видеть, нажмите на значок с тремя точками в правом верхнем углу и выберите Нарисовать . Все те же шаги работают.
Все те же шаги работают.
Уильям Антонелли
Технический репортер для Insider Reviews
Уильям Антонелли (он/она/они) — писатель, редактор и организатор из Нью-Йорка. Как один из основателей команды Reference, он помог вырастить Tech Reference (теперь часть Insider Reviews) из скромных начинаний в гигантскую силу, которая привлекает более 20 миллионов посещений в месяц. Помимо Insider, его тексты публиковались в таких изданиях, как Polygon, The Outline, Kotaku и других. Он также является источником технического анализа на таких каналах, как Newsy, Cheddar и NewsNation. Вы можете найти его в Твиттере @DubsRewatcher или связаться с ним по электронной почте [email protected].
ПодробнееПодробнее
Изменить цвет фона в Illustrator
Adobe Illustrator — это программа для работы с векторной графикой, которая обычно разработана и создана для графических дизайнеров и 2D-художников.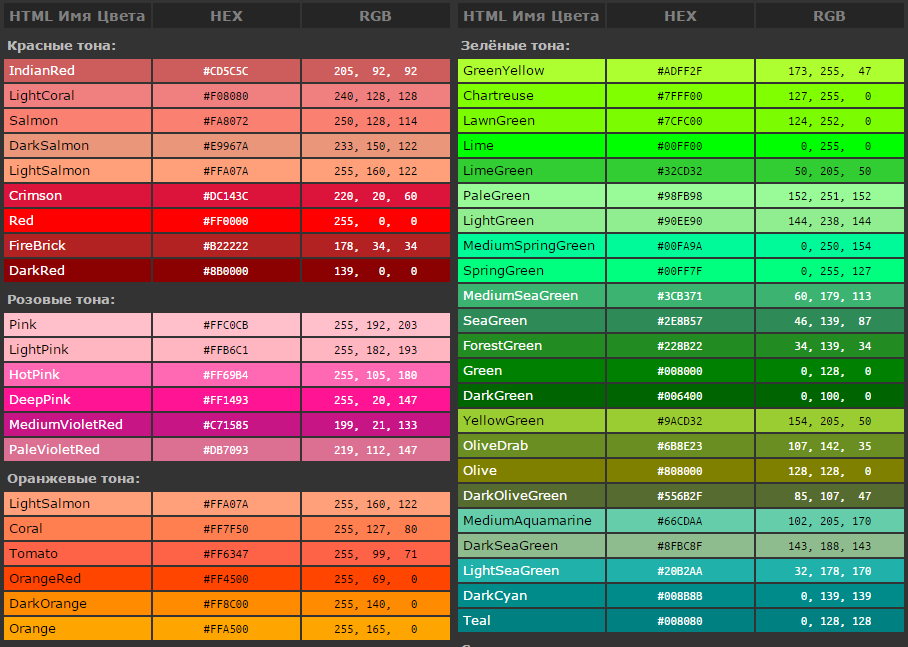 Последней версией Adobe Illustrator является версия CC, входящая в состав Adobe Creative Cloud Suite. Программа используется для создания видеоигр, логотипов, печатных материалов, рекламы и рекламных материалов и других 2D-произведений искусства. Программа — это векторное программное обеспечение, которое позволяет пользователю создавать эффективные и независимые от разрешения материалы.
Последней версией Adobe Illustrator является версия CC, входящая в состав Adobe Creative Cloud Suite. Программа используется для создания видеоигр, логотипов, печатных материалов, рекламы и рекламных материалов и других 2D-произведений искусства. Программа — это векторное программное обеспечение, которое позволяет пользователю создавать эффективные и независимые от разрешения материалы.
Adobe Illustrator имеет мощный набор инструментов и функций, которые помогают пользователю создавать произведения искусства из библиотеки шаблонов дизайна, известной как Adobe Stock, с более чем 80 миллионами видео, шаблонов, изображений и других материалов пользователей.
Программное обеспечение представляет собой огромную программу, которая позволяет использовать предустановки библиотеки по умолчанию для своих проектов и презентаций. В этом документе мы узнаем, как изменить цвет фона любого документа в Illustrator. Фон любого конкретного документа является очень важной частью процесса создания объектов и произведений искусства. По сути, это начальный шаг, который предпримет любой дизайнер для создания графического изображения в программе.
По сути, это начальный шаг, который предпримет любой дизайнер для создания графического изображения в программе.
Как изменить цвет фона?
Ниже приведены шаги по изменению цвета фона любого документа в Illustrator. есть два основных метода достижения того же.
Метод 1 — параметр настройки документа
В этом методе мы изменим цвет фона документа в параметрах настройки документа. Мы поймем процесс более подробно с шагами, указанными ниже.
Шаг 1: Запустите Adobe Illustrator. Откройте документ, нажав Файл > Создать.
Шаг 2: Появится диалоговое окно, выберите необходимые сведения о свойствах документа и нажмите OK.
Шаг 3: Затем нажмите «Файл» > «Настройка документа», чтобы открыть свойства настройки документа.
Шаг 4: Как только откроется окно настроек документа, щелкните параметр ИМИТАЦИЯ ЦВЕТНОЙ БУМАГИ в параметрах прозрачности и надпечатки. Эта опция позволит нам увидеть цвет фона самого документа.
Эта опция позволит нам увидеть цвет фона самого документа.
Шаг 5: После этого щелкните поле ниже, как показано на рисунке.
Шаг 6: Окно откроет цветовую палитру для использования. После отображения цветовой палитры выберите любой цвет по вашему выбору, чтобы установить его в качестве цвета фона. Нажмите «ОК».
Шаг 7: После этого снова нажмите OK в диалоговом окне «Настройка документа».
Примечание: этот документ выбран для цветовой модели CMYK (голубой, пурпурный, желтый и ключевой). Это означает, что изображение, созданное в этом документе, будет использоваться для печати. Когда пользователь создает документ с моделью CMYK, он используется для печати и должен быть в печатном виде. В то время как, когда произведение искусства создается в модели RGB (красный, зеленый и синий), оно используется для веб-страниц и веб-сайтов.
Шаг 8: Цветовую модель документа можно изменить в меню «Файл» с помощью параметра «ЦВЕТНОЙ РЕЖИМ ДОКУМЕНТА».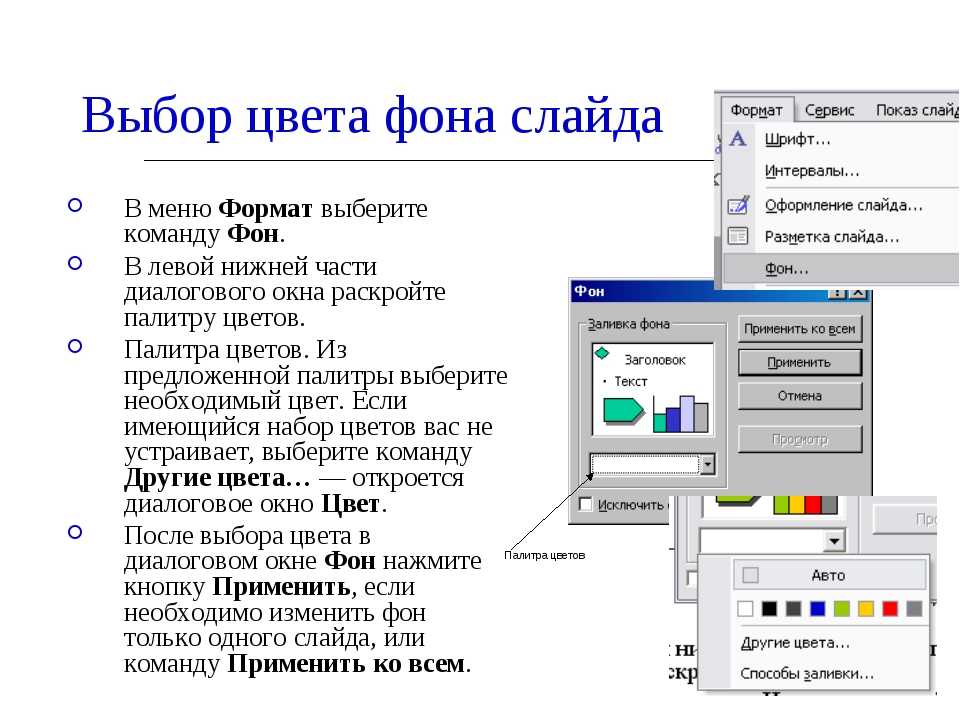
Способ 2. Создание прямоугольника
В этом методе мы просто создадим прямоугольник размером с документ и применим к нему цвет. Это не меняет цвет фона, но мы все еще можем использовать этот метод для быстрого использования. Затем этот слой можно заблокировать, чтобы его нельзя было редактировать или изменять во время работы с документом. Шаги для того же приведены ниже.
Шаг 1: Запустите Adobe Illustrator. Создайте новый документ из меню «Файл».
Шаг 2: Назначьте документ, его свойства и атрибуты на панели свойств.
Шаг 3: Нажмите на инструмент «Прямоугольник» и перетащите курсор, чтобы создать прямоугольник того же размера, что и документ.
Шаг 4: Выберите нужный цвет.
Шаг 5: Задайте цвет этому прямоугольнику.
Шаг 6: Теперь перейдите в Windows, затем в Layers. Это откроет панель «Слои», чтобы увидеть различные доступные слои.
Это откроет панель «Слои», чтобы увидеть различные доступные слои.
Шаг 7: Слой 1 st представляет собой прямоугольный слой, дважды щелкните значок слоя, и вы увидите диалоговое окно, как показано на рисунке.
Шаг 8: В диалоговом окне отметьте неотмеченную кнопку для БЛОКИРОВКИ. Эта опция заблокирует слой.
Шаг 9: Это даст преимущество пользователю, поскольку слой блокируется и не перемещается или не модифицируется при любых изменениях.
Чтобы разблокировать слой, дважды щелкните его и снимите флажок «БЛОКИРОВКА».
Заключение
Изменение цвета фона — простая задача в Illustrator, но немного сложная по сравнению с Photoshop. Находясь в Photoshop, пользователю просто нужно использовать ярлыки для фона и цвета переднего плана; это не относится к Adobe Illustrator. Пользователь может иногда теряться при смене цвета фона в Illustrator тем, кто ранее работал в Photoshop.

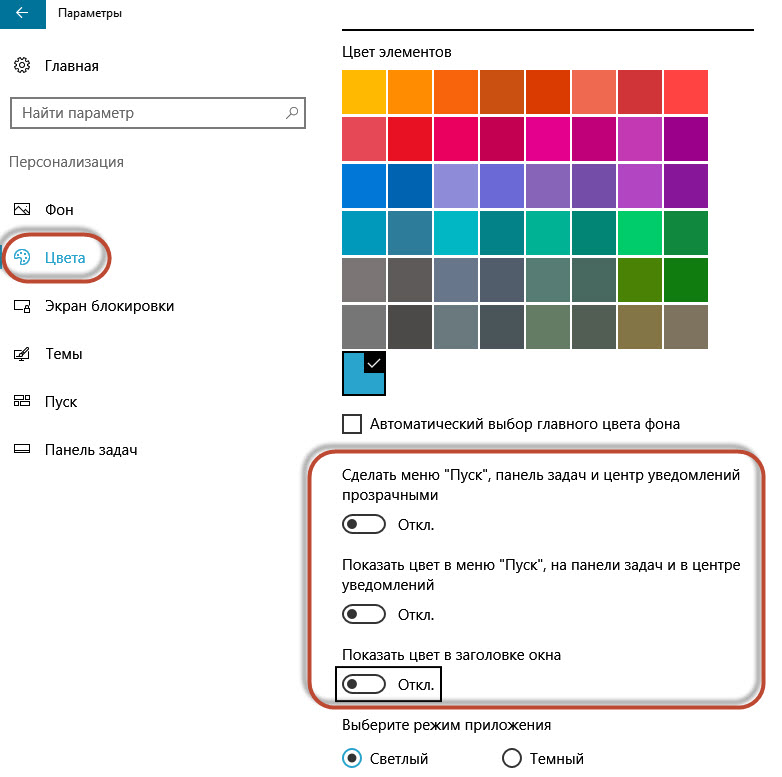
 Это «сбросит» все ваши предыдущие настройки изображения. Кроме того, вы также можете нажать кнопку «Сброс» в нижней части панели редактирования изображения.
Это «сбросит» все ваши предыдущие настройки изображения. Кроме того, вы также можете нажать кнопку «Сброс» в нижней части панели редактирования изображения. Затем вы можете закрашивать их, пока весь фон не станет серым цветом.
Затем вы можете закрашивать их, пока весь фон не станет серым цветом.
 В противном случае он будет белым.
В противном случае он будет белым.