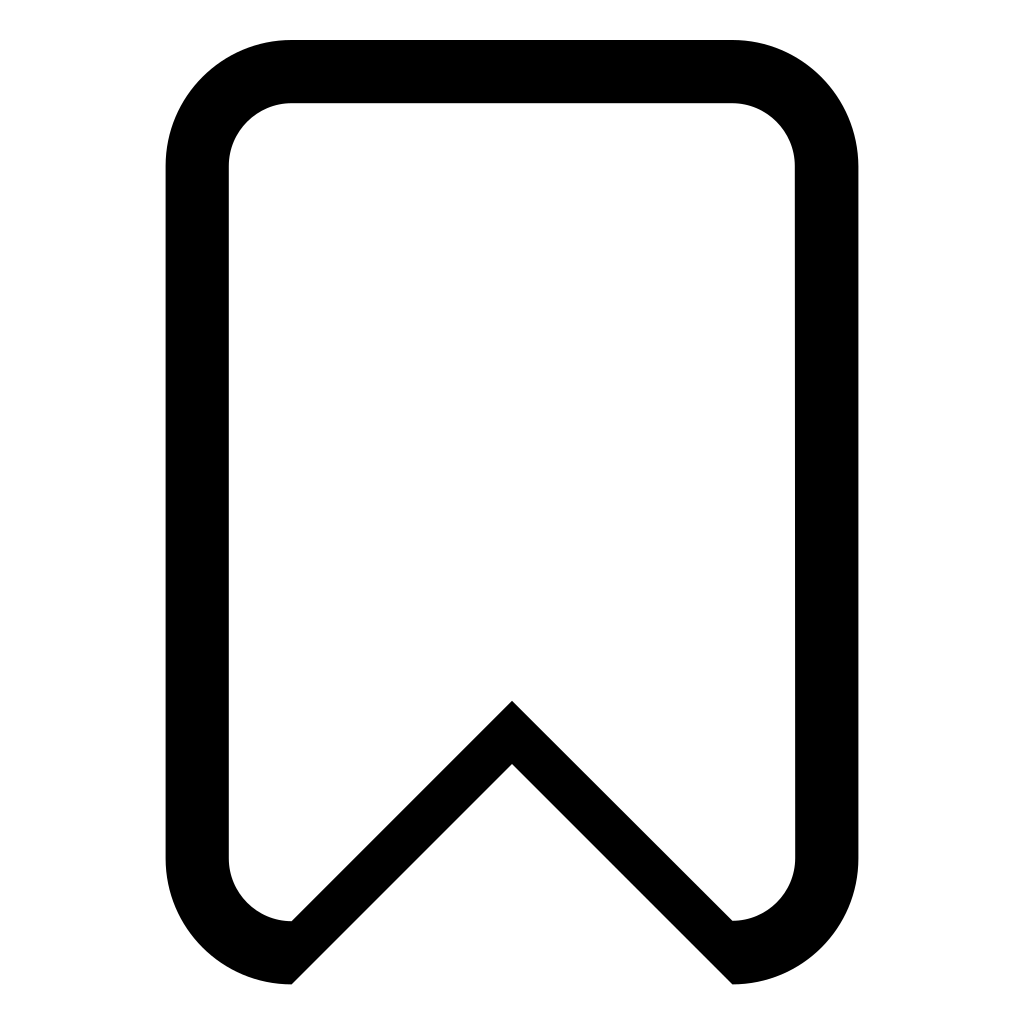что такое и как пользоваться — Помощник 2ГИС
Профиль пользователя
Чтобы запомнить важный адрес или интересную компанию, пользователи добавляют их в Избранное. Сохранённые таким образом объекты появляются на всех устройствах, где авторизован пользователь. Добавляйте компании на 2gis.ru и возвращайтесь к ним в мобильном приложении — и наоборот.
Избранные места и компании хранятся в отдельных папках — мы называем их подборками. Вы можете сохранять все компании в одной подборке или создавать для каждого случая новую. Пользователи могут дать новой подборке имя, а в мобильных приложениях можно указать в настройках, хотите ли вы видеть иконки объектов Избранного на карте.
Кроме того, в Избранное можно внести адреса своих дома и работы, чтобы быстрее искать способы проезда и строить маршруты.
Онлайн-версия
iOS
Android
Добавить объект в «Избранное»
- Откройте карточку компании или места.
- Нажмите на «Избранное».
- Выберите готовую подборку, в которую хотите добавить карточку, или создайте новую.

Посмотреть своё «Избранное»
- Откройте боковое меню.
- Выберите раздел «Избранное».
Отметить в «Избранном» дом и работу
- Откройте своё «Избранное».
- Нажмите «Добавить адрес» в окне «Дом» или «Работа».
- Введите адрес.
Удалить компанию из подборки
Есть два способа. Первый:
- Откройте карточку компании, которую хотите удалить.
- В карточке компании нажмите «Избранное».
- Нажмите на подборку, из которой хотите удалить компанию.
Второй:
- Откройте «Избранное».
- Откройте нужную подборку.
- Нажмите на иконку карандаша в правом верхнем углу.
- Нажмите на красный круг, а затем — на кнопку «Удалить»
- Нажмите «Готово», чтобы сохранить изменения.
Изменить имя компании в подборке
- Откройте «Избранное».
- Выберите нужную подборку.

- Нажмите на иконку карандаша в правом верхнем углу.
- Нажмите на «карандаш», чтобы изменить название объекта.
- Нажмите «Готово», чтобы сохранить изменения.
Изменить имя подборки
- Откройте «Избранное».
- Нажмите кнопку «Изменить» в правом верхнем углу.
- Нажмите на «карандаш», чтобы изменить название подборки.
- Нажмите «Сохранить».
- Нажмите «Готово» в правом верхнем углу.
Удалить подборку
- Откройте «Избранное».
- Нажмите кнопку «Изменить» в правом верхнем углу.
- Нажмите на красный круг, чтобы удалить подборку.
- Нажмите «Готово», чтобы сохранить изменения.
Отключить отображение объектов подборки на карте
- Откройте «Избранное».
- Нажмите кнопку «Изменить» в правом верхнем углу.
- Нажмите на «карандаш».
- Переключите тумблер напротив слов «Показать на карте».

- Нажмите «Сохранить».
- Нажмите «Готово» в правом верхнем углу.
Это помоглоБесполезно
Это помоглоБесполезно
Добавление и удаление папок в списке «Избранное»
Outlook для Microsoft 365 Outlook 2021 Outlook 2019 Outlook 2016 Outlook 2013 Outlook 2010 Outlook 2007 Еще…Меньше
Избранное — это раздел, расположенный в верхней части область папок, который обеспечивает простой доступ к часто используемым почтовым папкам. Вам не придется прокручивать всю область папок (область папок), чтобы найти элемент, который может находиться на несколько уровней ниже.
Существует несколько способов добавления папок в группу
-
Щелкните папку и перетащите ее в список Избранное.
 (Вы не можете удалить папку таким же способом.)
(Вы не можете удалить папку таким же способом.) -
Щелкните правой кнопкой мыши папку, которую требуется добавить или удалить, а затем выберите Показывать в избранном или Удалить из избранного.
-
В область папок выберите папку, а затем щелкните Папка. В группе Избранное нажмите кнопку Показать в избранном. Команда ленты будет выделена, когда выбранная папка появится в избранном.
При добавлении папки визбранное это ярлык для папки. Фактическая папка и ее содержимое остаются в исходном расположении в списке папок. При удалении папки из избранного папка и ее содержимое не удаляются— удаляется только ярлык, который отображается в избранном.![]()
По умолчанию при добавлении папки в раздел Избранное она отображается внизу списка. Чтобы изменить порядок папок, перетащите папку в новое расположение в списке Избранное.
Важно: Убедитесь, что вы исключаете папки из раздела Избранное, а не удаляете их. Исключение папки из раздела Избранное не затрагивает исходную папку. Удаление папки из раздела Избранное
Избранное,расположенное в верхней части Область навигации, содержит ярлыки для таких папок, как «Входящие», «Отправленные» и » Папки поиска. Вы можете добавлять, удалять и упорядоировать папки в этом разделе для более простого доступа к папок почты. Например, если вы часто имеете доступ к папке, созданной для проекта, добавьте ее в раздел Избранное.
При добавлении папки в избранное создается ярлык, но папка и ее содержимое остаются в исходном расположении в списке папок.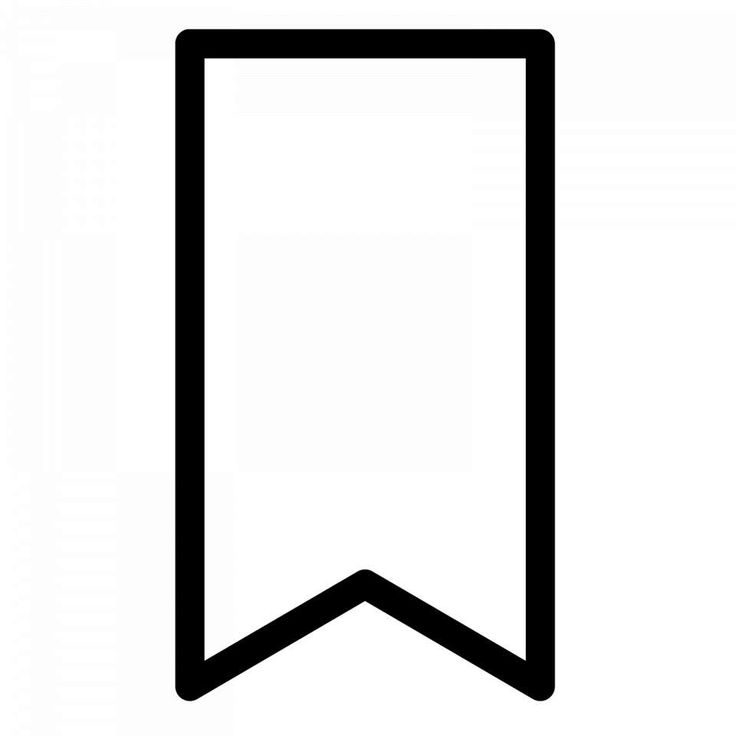 При удалении папки из избранного папка и ее содержимое не удаляются— удаляется только ярлык, который отображается в избранном.
При удалении папки из избранного папка и ее содержимое не удаляются— удаляется только ярлык, который отображается в избранном.
Совет: Свернуть и развернуть раздел Избранное, щелкнув или рядом с разделом Избранное
. Свернутый раздел Избранное позволяет увидеть больше папок почты в области навигации. Если вы не хотите использовать раздел Избранное, вы можете отключить его.Добавление и удаление папок в избранном
Чтобы добавить или удалить папки в разделе Избранное, сделайте следующее:
-
В области навигации выберите папку, которую вы хотите добавить, а затем на вкладке Папка в группе Избранное нажмите кнопку Показать в избранном. Команда ленты будет выделена, когда выбранная папка появится в избранном.

-
Щелкните правой кнопкой мыши папку, которую вы хотите добавить или удалить, а затем выберите показать в избранном или Удалить
-
Щелкните папку и перетащите ее в избранное или из него.
Примечание: Не удаляйте папки из избранного, а не удаляйте их. Исключение папки из раздела Избранное не затрагивает исходную папку. При удалении папки из избранного папка и ее содержимое удаляются из Outlook.
Упорядочение папок в избранном
Папки в списке папок расположены в алфавитном порядке.![]() Однако в избранномвы можете расположить папки в любом порядке.
Однако в избранномвы можете расположить папки в любом порядке.
По умолчанию при добавлении папки в раздел Избранное она отображается внизу списка. Чтобы снова расположить папки, щелкните и перетащите их в новое место в списке Избранное.
Список Избранные папки, расположенный в верхней части Область навигации, содержит копии папки «Входящие», папки «Отправленные», Папки поиска и т. д. Вы можете добавлять, удалять и упорядоировать папки в этой области, чтобы их было проще видеть и получать к ним доступ. Например, если в списке есть папка Черновики, вы можете получить наглядное напоминание о том, что сообщения в процессе выполнения.
Совет: Вы можете свернуть и развернуть список Избранные папки, щелкнув заголовок области. Это позволяет сэкономить место в области навигации.![]()
Добавление или удаление избранных папок
-
Щелкните правой кнопкой мыши папку, которую вы хотите добавить или удалить, а затем выберите в меню пункт Добавить в избранные папки или Удалить из избранных папок.
-
Щелкните папку и перетащите ее в список Избранные папки или из него.
Удаление папки отличается от удаления папки
Важно: При удалении папки из списка Избранные папки она перемещается из списка Избранные папки. При удалении почтовой папки из папки «Избранные папки» удаляются все сообщения в этой папке.![]() При удалении папки поиска сообщения сохраняются в исходной папке. В таблице ниже описаны различия между удалением почтовых папок и папок поиска.
При удалении папки поиска сообщения сохраняются в исходной папке. В таблице ниже описаны различия между удалением почтовых папок и папок поиска.
|
Удаление папки поиска |
Удаление почтовой папки |
|---|---|
|
Удаляет папку из избранного, но не из области навигации. |
Удаляет папку как из избранных папок, так и из области навигации. |
|
Сообщения сохраняются в исходной папке в области навигации. |
Перемещает все сообщения в папку Удаленные. Они будут удалены окончательно при следующей очищении папки «Удаленные». |
418 избранных иконок — бесплатно в SVG, PNG, ICO
Получите неограниченный доступ к более чем 5,7 миллионам активов
Получите неограниченное количество загрузокИзбранное Значок
Избранное Значок
Избранное Значок
Избранное Значок
Избранное Значок
Избранное Значок
Избранное Значок
Избранное Значок
Избранное Значок
Избранное Значок
Избранное Значок
Избранное Значок
Избранное Значок
Избранное Значок
Избранное Значок
Избранное Значок
Избранное Значок
Избранное Значок
Избранное Значок
Избранное Значок
Избранное Значок
Избранное Значок
Избранное Значок
Избранное Значок
Избранное Значок
Электронная почта Избранное Значок
Добавить в избранное Значок
Добавить в избранное Значок
Добавить в избранное Значок
Добавить в избранное Значок
Добавить в избранное Значок
Добавить в избранное Значок
Добавить в избранное Значок
Добавить в избранное Значок
Тег Значок
Любимый Значок
Мобильный рейтинг Значок
Любимая папка Значок
Плейлист Значок
Любимый Значок
Любимый Значок
Нравится Значок
Нравится Значок
Нравится Значок
Любимый пользователь Значок
Нравится Значок
Нравится Значок
Подарочная коробка Значок
Список желаний Значок
Любимая закладка Значок
Любимая закладка Значок
Любимый знак Значок
Избранное Почта Значок
Избранное Почта Значок
Избранное Почта Значок
Избранное Почта Значок
Любимый знак Значок
Любимый знак Значок
Любимый знак Значок
Любимый знак Значок
Любимый знак Значок
Любимый знак Значок
Любимый знак Значок
Любимый знак Значок
Удалить пометку Значок
Удалить пометку Значок
Сердце Значок
Сердце Значок
Звезда Значок
Неизбранное Значок
Закладка сообщения Значок
в отличие Значок
Закладка сообщения Значок
Звезда Значок
в отличие Значок
Любимое сообщение Значок
Любимое сообщение Значок
Нравится Значок
Любовь Значок
Сердце Значок
Нравится Значок
Любимый отзыв Значок
Любимый отзыв Значок
Любимый отзыв Значок
Любимый отзыв Значок
Сердце Значок
Любимый веб-сайт Значок
Любимый веб-сайт Значок
Добавлять Значок
пара сердец Значок
пара сердец Значок
Любовь в сердце Значок
пара сердец Значок
Любовь в сердце Значок
Любовь в сердце Значок
пара сердец Значок
Любовь в сердце Значок
пара сердец Значок
Любовь в сердце Значок
Удалить пометку Значок
Удалить пометку Значок
Удалить пометку Значок
Удалить пометку Значок
Удалить пометку Значок
Удалить пометку Значок
Удалить пометку Значок
Удалить пометку Значок
Удалить пометку Значок
Удалить пометку Значок
Удалить пометку Значок
Сердце Значок
Закладка Значок
Сообщение Значок
Звезда Значок
Сообщение Значок
Сообщение Значок
Выкл.
Сообщение Значок
Сообщение Значок
Сообщение Icon
Избранное Дизайны значков, темы, шаблоны и графические элементы для загрузки на Dribbble
Просмотр значка закладки
Значок закладки
Посмотреть мобильное приложение | MyWishApp 👀
Мобильное приложение | MyWishApp 👀
Посмотреть Мой любимый с 2018 года
Мой фаворит 2018 года
Просмотр набора значков пользовательского интерфейса
Набор значков пользовательского интерфейса
Просмотреть приглашение на Dribbble — Daily UI Challenge 044 — Избранное
Приглашение на Dribbble — Ежедневное испытание пользовательского интерфейса 044 — Избранное
Просмотр иконок для ортто
Иконки для ортопедии
Просмотр избранного занятия
Любимое занятие
Просмотр анимированной панели вкладок
Анимированная панель вкладок
Просмотр избранного на Facebook
Избранное Facebook
Посмотреть как и поделиться отклоненными концептами
Поставить лайк и поделиться отклоненными концепциями
Просмотр значков закладок
Значки закладок
Посмотреть Создайте иконку для вашего любимого животного
Создайте иконку для вашего любимого животного
Посмотреть Создание иконки, представляющей ваш любимый фильм
Создайте значок, представляющий ваш любимый фильм
Просмотр одной корзины для всего
Одна корзина для всего
Посмотрите наши любимые логотипы 2021 года
Наши любимые логотипы 2021 года
Посмотреть Ur.