Проверка правописания в Keynote на Mac
В Keynote можно выполнять проверку правописания во время ввода и автоматически исправлять ошибки. Также можно проверять грамматику и добавлять термины в словарь, чтобы они не выделялись как ошибка.
Если Вы хотите проверить правописание на другом языке, сначала измените язык словаря.
Проверить правописание и грамматику
Выполните одно из описанных ниже действий.
Нажмите на клавиатуре сочетание клавиш Command-точка с запятой (;) для отображения первого слова с ошибкой правописания. Продолжайте нажимать это сочетание клавиш для перехода к следующей ошибке правописания и далее.
Выберите «Правка» > «Правописание и грамматика» > «Проверять грамматику и правописание» (флажок показывает, что проверка включена), затем выберите «Проверить документ». Выделяется первая ошибка правописания, а грамматически ошибки будут подчеркиваются зеленым.

Чтобы просмотреть предлагаемые исправления правописания или грамматики для слова, нажмите его при нажатой клавише Control, затем нажмите нужный вариант.
Чтобы пропустить ошибку, нажмите слово при нажатой клавише Control, затем выберите «Пропустить правописание».
Если слово повторно встретится в текущей презентации, оно будет пропущено; в других презентациях оно будет выделено. Если Вы позже захотите удалить его из списка «Игнорируемые слова», выберите меню Keynote > «Настройки» > «Автокоррекция» (меню Keynote расположено у верхнего края экрана), нажмите кнопку «Игнорируемые слова», затем удалите слово.
Чтобы показать следующую ошибку, нажмите сочетание клавиш Command-точка с запятой.
Использование автоисправления
Когда правописание проверяется автоматически, слова с ошибками подчеркиваются красным, а предлагаемые исправления отображаются синим цветом под словом. Если предлагаемые варианты автокоррекции отсутствуют, убедитесь, что автокоррекция включена.
Если предлагаемые варианты автокоррекции отсутствуют, убедитесь, что автокоррекция включена.
Выберите меню Keynote > «Настройки» (меню Keynote расположено у верхнего края экрана).
Нажмите «Автокоррекция» вверху окна настроек, затем установите или снимите флажок «Исправлять ошибки автоматически».
Когда автокоррекция включена, выполните любое из указанных ниже действий.
Принятие предложенного варианта. Если предлагается только один вариант, продолжайте ввод, и слово будет автоматически исправлено на этот вариант. Если предлагается несколько вариантов, выберите один из них.
Игнорирование предлагаемых вариантов. Нажмите клавишу Esc (Escape), затем продолжайте ввод.
Отмена автокоррекции. Автоматически исправленное слово кратковременно подчеркивается синей линией. Чтобы восстановить первоначальное написание, поместите точку вставки после слова для отображения первоначального написания, затем выберите свое написание.
 Можно также нажать слово, удерживая нажатой клавишу Control, чтобы отобразить первоначальное написание, а затем выбрать его.
Можно также нажать слово, удерживая нажатой клавишу Control, чтобы отобразить первоначальное написание, а затем выбрать его.
Добавление слов в словарь правописания и их удаление
Добавление слова. Удерживая клавишу Control, нажмите слово в презентации, затем выберите «Запомнить правописание» в контекстном меню. Слово добавляется в словарь macOS, используемый Keynote и другими приложениями.
Удаление слова. Удерживая клавишу Control, нажмите слово в презентации, затем выберите «Не запоминать правописание» в контекстном меню. Слово удаляется из словаря macOS, используемого Keynote и другими приложениями.
Определение слов для игнорирования в Keynote. Выберите меню Keynote > «Настройки» (меню Keynote расположено у верхнего края экрана). Нажмите «Автокоррекция» вверху окна настроек, затем нажмите кнопку «Игнорируемые слова» в разделе «Правописание».
 Нажмите и введите слово, которое нужно игнорировать при проверке правописания. Когда будете готовы, нажмите «ОК».
Нажмите и введите слово, которое нужно игнорировать при проверке правописания. Когда будете готовы, нажмите «ОК».
Примечание. Слово, добавленное в словарь правописания, добавляется для всех языков.
Работа с окном «Правописание и грамматика»
Можно открыть окно «Правописание и грамматика», чтобы проверить правописание и грамматику в презентации.
Выберите «Правка» > «Правописание и грамматика» > «Показать правописание и грамматику» (меню «Правка» расположено у верхнего края экрана).
Чтобы проверить только определенный текст, сначала выберите этот текст.
Подробную информацию о поиске и замене текста см. в разделе Поиск и замена текста в Keynote на Mac.
Настройка проверки правописания для нескольких языков
В разделе «Системные настройки» на компьютере Mac можно задать автоматическую проверку правописания для нескольких языков.
Для изменения настроек проверки правописания выполните одно из указанных ниже действий.
В macOS Ventura 13 или новее. Выберите меню Apple > «Системные настройки» > «Клавиатура», нажмите «Изменить» справа от параметра «Источники ввода», затем во всплывающем меню «Правописание» выберите «Автоматически определять язык».
В macOS 12 или более ранних версиях. Выберите меню Apple > «Системные настройки» > «Клавиатура», нажмите «Текст», затем во всплывающем меню «Правописание» выберите «Автоматически определять язык».
Закройте окно настроек клавиатуры.
В Keynote в окне «Правописание и грамматика» можно также выбрать язык для проверки правописания. Выберите «Правка» > «Правописание и грамматика» > «Показать правописание и грамматику». Нажмите всплывающее меню в нижней части окна и выберите язык.
См. такжеПоиск определений слов в Keynote на MacПоиск и замена текста в Keynote на MacАвтоматическая замена текста в Keynote на Mac
Как написать средство проверки орфографии кхмерского языка / Хабр
Знакомство с BK-деревом и расстоянием Левенштейна
Материалом с подробностями о реализации средства проверки и исправления орфографии кхмерского языка, основного в Камбодже, делимся к старту флагманского курса по Data Science.
В попытке реализовать проверку и исправление орфографии, я наткнулся на популярный метод, основанный на двух концепциях из области орфографии: редакционное расстояние (также известное как расстояние Левенштейна) и BK-дерево. Итак, обсудим эти концепции и их недостатки, а также поделимся разработанной на их основе реализацией средства проверки орфографии кхмерского языка на Python.
II. Редакционное расстояние (или расстояние Левенштейна)
Редакционное расстояние — это минимальное количество шагов/операций, необходимых для преобразования одной строки в другую. Самый популярный метод расчёта — расстояние Левенштейна, предложенное советским математиком Владимиром Левенштейном. Его подход учитывает три типа строковых операций при редактировании: вставка, удаление и подстановка/замена. В контексте проверки орфографии редакционное расстояние позволяет измерить, «насколько отличаются» два слова друг от друга.
Алгоритм
Рассчитать редакционное расстояние эффективно можно с помощью динамического программирования. Оно использует матрицу, представленную двумерным массивом, для хранения временного расстояния между подстроками, чтобы сократить затраты на вычисления. Давайте посмотрим, как рассчитать редакционное расстояние между“កាល” и «ក្បាល».
Оно использует матрицу, представленную двумерным массивом, для хранения временного расстояния между подстроками, чтобы сократить затраты на вычисления. Давайте посмотрим, как рассчитать редакционное расстояние между“កាល” и «ក្បាល».
Создать пустой 2D-массив размера (len(word1) + 1, len(word2) +1).
Шаг 2. Заполнить ячейки в первых строках их индексом столбца.
Заполнение первого столбцаШаг 3. Заполнить ячейки в первых столбцах их индексом строки.
Заполнение первого столбцаШаг 4. В позиции (1, 1) мы смотрим на символы обоих слов в этой позиции: word1 (ក) и word2 (ក). Поскольку они одинаковы, мы устанавливаем текущее значение ячейки как значение соседней сверху слева от неё. Значит, значение ячейки (1, 1) становится равным 0. Затем мы переходим к следующему столбцу в строке 1.
Когда символы word1 и word2 совпадаютШаг 5. В позиции (1, 2) мы снова сравниваем символы обоих слов в позиции: word1 (ក) и word2 (្). На этот раз два символа разные. Итак, значение текущей ячейки равно min([left, top, top-left]) + 1. Повторяем шаги 4 и 5 для оставшихся ячеек.
На этот раз два символа разные. Итак, значение текущей ячейки равно min([left, top, top-left]) + 1. Повторяем шаги 4 и 5 для оставшихся ячеек.
Шаг 6. После заполнения всех ячеек, минимальное редакционное расстояние — это нижние правые ячейки 2D-матрицы, а значит, минимальное расстояние редактирования между словами «កាល» и «ក្បាល» равно 2.
Результирующая 2D-матрица и минимальное редакционное расстояниеКроме того, чтобы узнать, какая комбинация операций редактирования приводит к минимальному редакционному расстоянию, нужно найти кратчайший путь из верхней левой в нижнюю правую ячейку. Конечно, к нижней правой ячейке может быть несколько путей и комбинаций.
III. BK-дерево
Наивный подход к созданию средства проверки орфографии — найти редакционное расстояние между словом, предоставленным пользователем, и всеми другими словами в словаре, и выдать слова с наименьшим расстоянием редактирования до этого слова. Однако такой подход потребует времени и расчётов, если словарь обширен. BK-дерево позволит выполнять поиск быстрее, ограничивая количество необходимых сравнений, используя древовидную структуру данных матрицы редакционного расстояния. Каждый узел дерева является словом. Каждое ребро, соединяющее разные узлы, является редакционным расстоянием между этим узлом и его родителем. Чтобы лучше понять BK-дерево, посмотрим на пример построения дерева словаря из 4 слов: {«ស្គម”, “ស្អាត”, “កាល”, “ក្បាល”}. Затем мы пойдём дальше и посмотрим, как мы можем искать в дереве совпадающие узлы.
BK-дерево позволит выполнять поиск быстрее, ограничивая количество необходимых сравнений, используя древовидную структуру данных матрицы редакционного расстояния. Каждый узел дерева является словом. Каждое ребро, соединяющее разные узлы, является редакционным расстоянием между этим узлом и его родителем. Чтобы лучше понять BK-дерево, посмотрим на пример построения дерева словаря из 4 слов: {«ស្គម”, “ស្អាត”, “កាល”, “ក្បាល”}. Затем мы пойдём дальше и посмотрим, как мы можем искать в дереве совпадающие узлы.
Алгоритм построения BK-дерева
Шаг 1. Добавьте первое слово «ស្គម» в качестве корневого узла дерева. Затем перейдите к следующему слову «ស្អាត».
Добавление первого слова в качестве корневого узлаШаг 2. Установите корневой узел в качестве текущего узла. Затем рассчитайте редакционное расстояние между «ស្អាត» и текущим узлом. Итак, dist(ស្អាត, ស្គម) = 3. После этого смотрим на потомков текущего узла. Текущий узел не имеет дочерних элементов, расстояние которых равно dist(ស្អាត, ស្គម), поэтому вставляем «ស្អាត» в качестве дочернего элемента текущего узла. Затем переходим к следующему слову «កាល».
Затем переходим к следующему слову «កាល».
Шаг 3. Установите корневой узел в качестве текущего узла. Затем рассчитайте редакционное расстояние между «កាល» и текущим узлом. Таким образом, мы получаем dist(កាល, ស្គម) = 4. Как и в шаге 2, текущий узел не имеет потомков, расстояние до которых равно dist(កាល, ស្គម), а значит, как дочерний элемент текущего узла вставляем «កាល». Затем переходим к следующему слову «ក្បាល».
Шаг 4. Установите корневой узел в качестве текущего узла. Затем вычислите редакционное расстояние между «ក្បាល» и текущим узлом, что даст dist(ក្បាល, ស្គម) = 4. На этот раз у текущего узла есть дочерний элемент, расстояние до которого равно 4, то есть dist(កាល, ស្គម). В этом сценарии мы назначаем процесс вставки на этот дочерний узел, устанавливая его в качестве текущего узла. После этого мы повторяем процесс вставки с текущим узлом как «កាល», что даст dist(ក្បាល, កាល) = 2. На этом этапе нет дочернего элемента «កាល», расстояние до которого равно dist(ក្បាល, កាល). Значит, как дочерний элемент «កាល» вставляем «ក្បាល».
Значит, как дочерний элемент «កាល» вставляем «ក្បាល».
После построения дерева мы можем искать в нём совпадающие узлы в качестве исправлений слов.
Поиск по BK-дереву
Для поиска в BK-дереве можно применить любой алгоритм поиска в дереве вообще. Я выбрал поиск в глубину. Однако есть одна особенность, которую даёт нам BK-дерево, — это возможность обрезать/пропустить большую часть узлов за счёт того, что просматривать можно только узлы с редакционным расстоянием в пределах определённого порога допуска. В частности, мы смотрим только на дочерние элементы текущего узла, редакционное расстояние которого находится между [dist(word, current_node)-N, dist(word, current_node) + N], где N — уровень допуска.
Давайте посмотрим, что вернётся пользователю, если он введёт слово «កាក» и уровень допуска N = 2.
Шаг 1. Создать пустой стек и пустой список совпадений.
Создание пустого стека и совпаденийШаг 2. Добавить корневой узел (ស្គម) в стек.
Добавить корневой узел (ស្គម) в стек.
Шаг 3. Берём узел на вершине стека (ស្គម). После этого находим, что dist(ស្គម, កាក) = 4 > N, а значит, не добавляем его в список совпадений. Затем смотрим на его дочерние элементы «ស្អាត» и «កាល». Для каждого потомка если dist(ស្គម, កាក) — 2 ≤ dist(child, ស្គម) ≤ dist(ស្គម, កាក) + 2, то добавляем его в стек. В этом случае в стек добавляются как «ស្អាត», так и «កាល», поскольку 2 ≤ dist(ស្អាត, ស្គម) = 3 ≤ 6 и 2 ≤ dist(កាល, ស្គម) = 4 ≤ 6.
Обход дерева 1Шаг 4. Берём узел на вершине стека (កាល). Тогда dist(កាល, កាក) = 1 ≤ N. Поэтому добавляем его в список совпадений. Cнова находим потомков «កាល», которые можно добавить в стек, но теперь можно добавить только «ក្បាល», поскольку -1 ≤ dist(ក្បាល, កាល) = 2 ≤ 3.
Обход дерева 2Шаг 5. Берём узел на вершине стека (ក្បាល). Тогда dist(ក្បាល, កាក) = 3 > N, значит, не добавляем его в список совпадений. Поскольку у «ក្បាល» нет дочерних элементов, мы не добавляем в стек больше узлов.
Поскольку у «ក្បាល» нет дочерних элементов, мы не добавляем в стек больше узлов.
Шаг 6. Берём узел на вершине стека (ស្អាត). Тогда dist(ស្អាត, កាក) = 4 > N. Следовательно, мы не добавляем его в список совпадений. Поскольку у «ស្អាត» нет дочерних элементов, узлы в стек больше не добавляются.
Обход дерева 3Шаг 7. Поскольку узлов в стеке больше нет, алгоритм завершается.
Результат поискаВ примере выше поиск проходил по всем узлам. Однако, когда количество слов в словаре велико, этот метод позволит пропустить много ненужных узлов.
IV. Недостатки
Этот метод проверки орфографии и формирования подсказок даёт неплохие результаты, но не лишён недостатков:
Построение дерева может занять довольно много времени, поэтому его необходимо предварительно рассчитать и сохранить в файл.
Качество предложений сильно зависит от наличия слов в словаре. Если слова нет в словаре, его нельзя предложить.

В нём нет предшествующих контекстных слов, поэтому подсказки могут не соответствовать общей структуре предложения.
V. Код
Узнав об этих алгоритмах, я смог написать пакет Python, который их использует. Первым делом я подготовил словарь кхмерских слов. Для этого я загрузил набор данных кхмерских слов с открытым исходным кодом (лицензия MIT) из SBBIC и провёл некоторую предварительную обработку, получив в итоге список из примерно 40 тысяч уникальных слов. Затем я использовал приведённый ниже код для построения BK-дерева, сохранения дерева в XML-файл и использования его для проверки орфографии. Кроме того, я также упаковал его в библиотеку Python, которую вы можете установить через pip.
Редакционное расстояние
def edit_distance(word1: str, word2: str) -> int:
""" Расчёт расстояния Левенштейна между `word1` и `word2`.
Args:
---
- `word1`: Первое слово.
- `word2`: второе слово.
Возвращает:
---
Дистанцию между `word1` и `word2`
"""
num_cols = len(word1) + 1
num_rows = len(word2) + 1
memoize = [[None for c in range(num_cols)] for r in range(num_rows)]
for col_idx in range(0, num_cols):
memoize[0][col_idx] = col_idx
for row_idx in range(0, num_rows):
memoize[row_idx][0] = row_idx
for row_idx in range(1, num_rows):
for col_idx in range(1, num_cols):
left_n = memoize[row_idx][col_idx-1]
top_n = memoize[row_idx-1][col_idx]
cross_n = memoize[row_idx-1][col_idx-1]
neighbours = [left_n, top_n, cross_n]
min_n = min(neighbours)
if word1[col_idx-1] != word2[row_idx-1]:
memoize[row_idx][col_idx] = min_n + 1
else:
memoize[row_idx][col_idx] = cross_n
return memoize[num_rows-1][num_cols-1]Построение BK-дерева
from typing import List import xml.etree.cElementTree as ET from .node import Node from .edit_distance import edit_distance class Dictionary: def __init__(self, dict_path: str) -> None: """ Инициализация класса Dictionary. Args --- - `dict_path`: Путь к файлусловаря. """ self.words = self.__read_words(dict_path) def save(self, output_filepath: str) -> None: """ Сохранение BK-дерева в файл xml по пути `output_filepath`. Args --- - `output_filepath`: Путь к сохранённому xml-файлу. """ print("-- building bk-tree") root = self.__build_bk_tree() print("-- writing tree to xml file.") xml_root = ET.Element("root") xml_tree = ET.ElementTree(xml_root) queue = [(0, root)] while len(queue) != 0: (w, curr_node) = queue.pop(0) if curr_node.parent is None: parent_node_xml = xml_root else: parent_node_xml = xml_root.
find(f".//node[@word='{curr_node.parent.word}']") parent_node_xml = parent_node_xml.find("children") curr_node_xml = ET.Element("node", word=curr_node.word, weight=str(w)) curr_node_node_children_xml = ET.Element("children") curr_node_xml.append(curr_node_node_children_xml) for child in curr_node.children: queue.append(child) parent_node_xml.append(curr_node_xml) xml_tree.write(output_filepath, encoding="UTF-8") def __build_bk_tree(self) -> Node: root = Node(self.words[0], parent=None, children=[]) for word_idx in range(1, len(self.words)): current_word = self.words[word_idx] self.__insert(root, current_word) return root def __insert(self, root: Node, word: str): curr_node = root inserted = False while not inserted: dist_curr_node = edit_distance(word, curr_node.word) same_weight_child = curr_node.
same_weight_child(dist_curr_node) if same_weight_child is not None: curr_node = same_weight_child else: if curr_node.word != word: new_node = Node(word, parent=curr_node, children=[]) curr_node.children.append((dist_curr_node, new_node)) inserted = True def __read_words(self, path: str) -> List[str]: with open(path, "r") as dict_file: return [word.strip("\n") for word in dict_file.readlines()]
Поиск по BK-дереву / Проверка орфографии и подсказки
import os
from typing import List
import xml.etree.cElementTree as ET
from .node import Node
from .edit_distance import edit_distance
class SpellChecker:
""" Проверка орфографии использует популярную комбинацию расстояния Левенштейна и BK-дерева для быстрого поиска корректной подсказки. """
def __init__(self, model_path: str = None) -> None:
if model_path is None:
model_path = os. path.join(os.path.abspath(os.path.dirname(__file__)), "model.xml")
self.root = ET.parse(model_path).getroot().getchildren()[0]
def suggest(self, word: str, num_suggestions: int = 3, N: int = 2) -> List[str]:
""" Список исправлений для слова `word`.
Args
---
- `word`: Слово, которое нужно исправить.
- `num_suggestions`: Количество предложений.
Возвращает
---
Список предлагаемых исправлений.
"""
matches = []
stack: List[ET.Element] = [self.root]
while len(stack) != 0:
curr_node = stack.pop()
curr_node_word = curr_node.attrib["word"]
distance_curr_node = edit_distance(word, curr_node.attrib["word"])
if distance_curr_node <= N and (curr_node_word, distance_curr_node) not in matches:
matches.append((curr_node_word, distance_curr_node))
for child in curr_node.find("children").getchildren():
child_weight = int(child.
path.join(os.path.abspath(os.path.dirname(__file__)), "model.xml")
self.root = ET.parse(model_path).getroot().getchildren()[0]
def suggest(self, word: str, num_suggestions: int = 3, N: int = 2) -> List[str]:
""" Список исправлений для слова `word`.
Args
---
- `word`: Слово, которое нужно исправить.
- `num_suggestions`: Количество предложений.
Возвращает
---
Список предлагаемых исправлений.
"""
matches = []
stack: List[ET.Element] = [self.root]
while len(stack) != 0:
curr_node = stack.pop()
curr_node_word = curr_node.attrib["word"]
distance_curr_node = edit_distance(word, curr_node.attrib["word"])
if distance_curr_node <= N and (curr_node_word, distance_curr_node) not in matches:
matches.append((curr_node_word, distance_curr_node))
for child in curr_node.find("children").getchildren():
child_weight = int(child.
attrib["weight"])
if child_weight >= (distance_curr_node - N) and child_weight <= (distance_curr_node + N):
stack.append(child)
return [match[0] for match in sorted(matches, key=lambda x: x[1])][:num_suggestions]VI. Заключение
Знакомство с редакционным расстоянием и BK-деревом позволило мне реализовать простую, но эффективную проверку орфографии и функцию подсказок. Надеюсь, этот пост поможет вам реализовать эти алгоритмы на других языках программирования и, возможно, расширить их до чего-то большего, чем просто проверка орфографии.
А мы поможем прокачать ваши навыки или с самого начала освоить профессию, востребованную в любое время:
Профессия Data Scientist
Курс «Алгоритмы и структуры данных»
Выбрать другую востребованную профессию.
Проверка орфографии и грамматики в Office
Все программы Microsoft Office могут проверять орфографию, и большинство из них может проверять грамматику.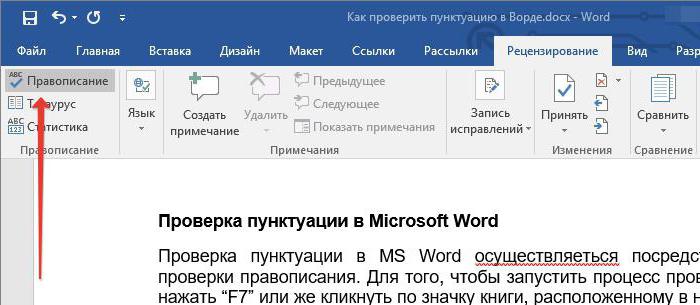
Используете Microsoft 365? Возможно, вас заинтересует новая мощная функция «Редактор» в Word! Дополнительную информацию см. в разделе Редактор — ваш помощник по письму.
Запустить проверку орфографии и грамматики
Чтобы начать проверку орфографии и грамматики в вашем документе, просто нажмите F7.
Щелкните заголовок ниже для получения дополнительной информации
Большинство программ Office автоматически проверяют наличие возможных орфографических и грамматических ошибок при вводе, поэтому вам не нужно ничего делать, чтобы отображать ошибки во время работы.
Примечания:
Автоматическая проверка орфографии и грамматики недоступна в Access, Excel или Project.
 Вы можете запустить проверку орфографии вручную, нажав F7.
Вы можете запустить проверку орфографии вручную, нажав F7.Автоматическая проверка грамматики доступна только в Outlook, Word и PowerPoint 2013 (или новее).
Office помечает потенциальные орфографические ошибки красной волнистой линией, а потенциальные грамматические ошибки — синей волнистой линией.
Если орфографические или грамматические ошибки не отмечены, автоматическая проверка может быть отключена. Вы можете включить автоматическую проверку орфографии и грамматики.
Когда вы видите орфографическую или грамматическую ошибку, которую хотите исправить, щелкните правой кнопкой мыши подчеркнутое слово или фразу и выберите один из вариантов исправления ошибки.
Если Office помечает слова как написанные с ошибками, но они написаны так, как вы хотите, выберите Добавить в словарь , чтобы научить Office не помечать это слово как написанное с ошибками в будущем.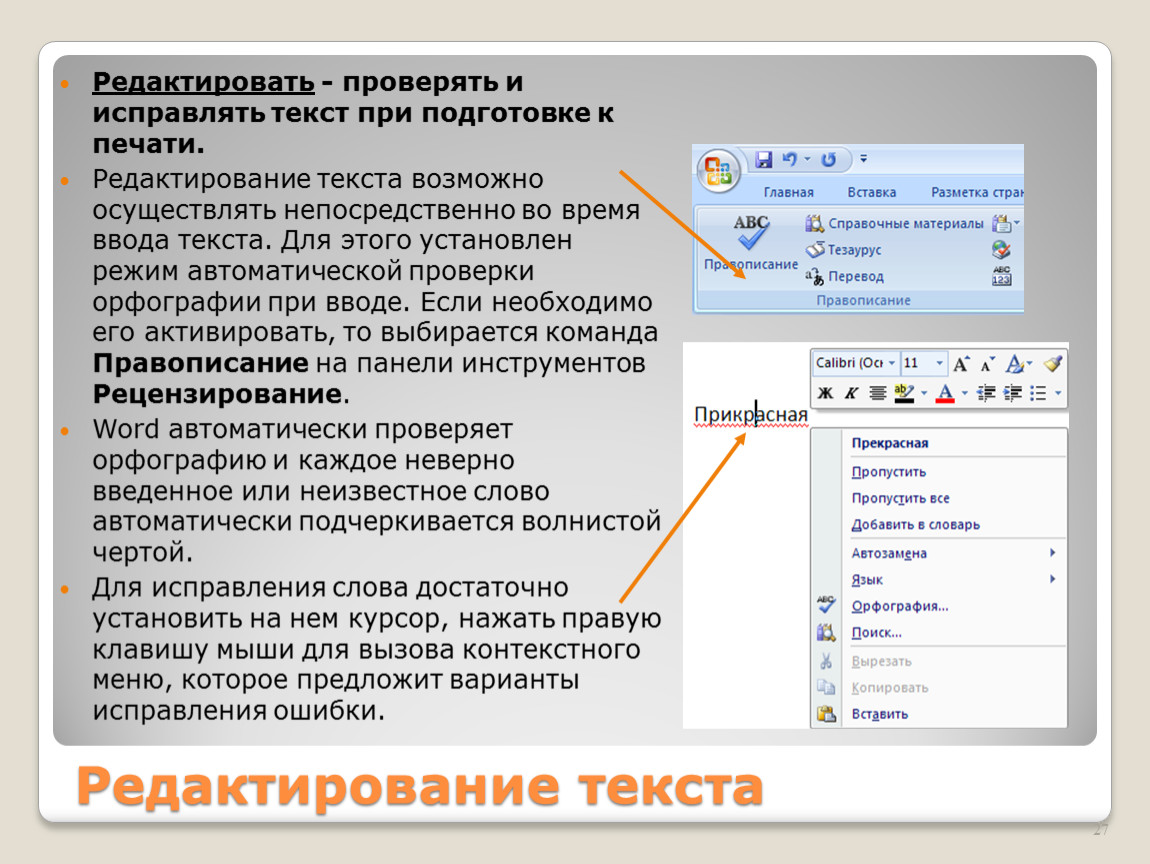 Дополнительные сведения об этом см. в разделе Добавление или изменение слов в словаре проверки орфографии.
Дополнительные сведения об этом см. в разделе Добавление или изменение слов в словаре проверки орфографии.
Если вы не хотите, чтобы Office помечал потенциальные ошибки волнистыми линиями во время работы, вы можете отключить автоматическую проверку орфографии и грамматики:
Откройте параметры орфографии и грамматики:
В OneNote, PowerPoint, Publisher, Visio и Word: в меню Файл щелкните Параметры , а затем щелкните Проверка .
В InfoPath: на вкладке Главная щелкните стрелку рядом с пунктом Правописание или под ним, а затем щелкните Параметры правописания .

- В Outlook: в меню Файл щелкните Параметры и щелкните Почта , а затем щелкните Орфография и автозамена .
Установите или снимите флажок Проверять орфографию при вводе . В программах с автоматической проверкой грамматики можно также установить или снять флажок Отмечать грамматические ошибки при вводе .
Примечание. В Word можно включить или отключить проверку орфографии только для документа, с которым вы работаете в данный момент, или для всех новых документов.
 Выберите параметр в списке
Выберите параметр в списке
Если вы не хотите, чтобы Office вообще проверял грамматику (либо при проверке орфографии, либо автоматически при вводе), вы можете отключить эту функцию:
Откройте параметры орфографии и грамматики:
В OneNote, PowerPoint, Publisher, Visio и Word: в меню Файл щелкните Параметры , а затем щелкните Проверка .
org/ListItem»>
В InfoPath: на вкладке Главная щелкните стрелку рядом с пунктом Правописание или под ним, а затем щелкните Параметры правописания .
В Outlook: в меню Файл выберите Параметры и нажмите Mail , а затем нажмите Орфография и автозамена .
Снимите флажки Отмечать грамматические ошибки при вводе и Проверять грамматику с правописанием .
Примечание. Не каждая программа Office поддерживает обе эти опции.

В Word, Outlook, PowerPoint 2013 (или новее) вы можете принудительно перепроверить ранее пропущенные слова и грамматику, выполнив следующие действия:
Откройте документ или элемент, который вы хотите проверить.
В меню File щелкните Options > Проверка > Повторная проверка документа. В Outlook вы найдете это в разделе Файл > Параметры > Почта > Орфография и автозамена
Нажмите Да , когда увидите предупреждающее сообщение о сбросе проверки орфографии и грамматики.

Нажмите OK в диалоговом окне, чтобы вернуться к документу, а затем снова запустите проверку орфографии и грамматики.
См. также
Проверьте орфографию и грамматику на другом языке.
Проверьте читабельность вашего документа
Проверка орфографии и грамматики не работает должным образом
Выбор параметров грамматики и стиля письма в Office 2013 и более ранних версиях
Добавьте слова в словарь для проверки орфографии
Средство проверки орфографии или грамматики неправильно проверяет слова на другом языке
Выберите параметры автозамены для заглавных букв, орфографии и символов.
Проверка орфографии перед отправкой сообщения в Outlook
Узнайте, как получить больше от редактора с Microsoft 365
Приложения Office для Mac автоматически проверяют возможные орфографические и грамматические ошибки при вводе текста. Если вы не хотите проверять орфографию и грамматику, пока не закончите писать, вы можете отключить автоматическую проверку или проверить орфографию и грамматику одновременно.
Ворд
Автоматическая проверка орфографии и грамматики при вводе
Word помечает возможные орфографические ошибки красной волнистой линией, а потенциальные грамматические ошибки отмечаются зеленой волнистой линией.
Совет: Если орфографические или грамматические ошибки не отмечены, возможно, вам потребуется включить автоматическую проверку орфографии и грамматики, что объясняется в следующей процедуре.
Когда вы видите орфографическую или грамматическую ошибку, щелкните слово или фразу, удерживая клавишу Control, и выберите один из вариантов.
Если Word неправильно пометил слово как написанное с ошибкой, и вы хотите добавить это слово в свой словарь, чтобы Word правильно распознавал его в будущем, см. Добавление или изменение слов в словаре проверки орфографии
В меню Word щелкните Параметры > Правописание и грамматика .

В диалоговом окне Правописание и грамматика в разделе Правописание установите или снимите флажок Проверять орфографию при вводе .
В разделе Грамматика установите или снимите флажок Проверять грамматику при вводе 9Коробка 0019.
Закройте диалоговое окно, чтобы сохранить изменения.
На вкладке Review нажмите Правописание и грамматика .
Если Word обнаружит возможную ошибку, откроется диалоговое окно Правописание и грамматика , орфографические ошибки будут показаны красным текстом, а грамматические ошибки будут показаны зеленым текстом.
Чтобы исправить ошибку, выполните одно из следующих действий:
Введите исправление в поле и нажмите 9.
 0018 Изменить .
0018 Изменить .В разделе Предложения щелкните слово, которое хотите использовать, а затем щелкните Изменить .
Чтобы пропустить ошибку, выполните одно из следующих действий:
Нажмите Игнорировать , чтобы пропустить только этот экземпляр ошибки.
Щелкните Игнорировать все , чтобы пропустить все экземпляры ошибки.
org/ListItem»>
В случае грамматической ошибки нажмите Следующее предложение , чтобы пропустить этот экземпляр ошибки и перейти к следующей ошибке.
Чтобы пропустить слово с ошибкой во всех документах, нажмите Добавить , чтобы добавить его в словарь. Это работает только для слов с ошибками. Вы не можете добавить собственную грамматику в словарь.
После исправления, игнорирования или пропуска ошибки Word переходит к следующей. Когда Word завершит просмотр документа, вы увидите сообщение о том, что проверка орфографии и грамматики завершена.
Нажмите OK , чтобы вернуться к документу.
Вы можете очистить или сбросить список игнорируемых слов и грамматики, чтобы Word проверял орфографические и грамматические ошибки, которые вы ранее сказали игнорировать.
Примечание. При сбросе списка игнорируемых слов и грамматики список очищается только для текущего открытого документа. Любые проблемы с орфографией или грамматикой, которые вы указали Word игнорировать в других документах, не будут затронуты.
Откройте документ, который необходимо проверить.
В меню Инструменты выберите пункт Орфография и грамматика , а затем щелкните Сброс игнорируемых слов и грамматики .

Word отображает предупреждение об операции сброса средств проверки орфографии и грамматики.
Нажмите Да , чтобы продолжить.
Щелкните вкладку Проверить , а затем щелкните Орфография и грамматика , чтобы проверить орфографию и грамматику.
Внешний вид
Автоматическая проверка орфографии и грамматики при вводе
По умолчанию Outlook проверяет наличие орфографических ошибок при вводе. Outlook использует пунктирную красную линию для обозначения возможных орфографических ошибок и пунктирную зеленую линию для обозначения возможных грамматических ошибок.
Outlook использует пунктирную красную линию для обозначения возможных орфографических ошибок и пунктирную зеленую линию для обозначения возможных грамматических ошибок.
Когда вы видите слово, подчеркнутое пунктиром, щелкните слово или фразу, удерживая клавишу Control, и выберите один из вариантов.
В контекстном меню выполните одно из следующих действий:
Щелкните один из вариантов в верхней части контекстного меню.

Щелкните Игнорировать орфографию , чтобы игнорировать один экземпляр слова.
Нажмите Learn Spelling , чтобы добавить слово в словарь правописания.
После открытия сообщения электронной почты:
Чтобы программа Outlook автоматически исправляла орфографические ошибки, в меню Outlook щелкните Настройки . Нажмите Орфография и грамматика в разделе Личные настройки.
 Установите флажок рядом с Проверьте написание при вводе .
Установите флажок рядом с Проверьте написание при вводе .Чтобы включить или отключить автоматическую проверку грамматики, в меню Outlook щелкните Настройки . Нажмите Орфография и грамматика в разделе Личные настройки. Установите флажок рядом с Проверять грамматику при вводе.
Вы можете исправить все орфографические и грамматические ошибки одновременно после того, как закончите составлять сообщение или другие элементы.
В меню Изменить выберите Правописание и грамматика , а затем нажмите Правописание и грамматика .
 ..
..Выполните любое из следующих действий:
В списке предложений щелкните слово, которое вы хотите использовать, или введите новое написание в поле вверху, а затем щелкните 9.0018 Изменить .
Щелкните Игнорировать , чтобы игнорировать это слово и перейти к следующему слову с ошибкой.
Щелкните Добавить , чтобы добавить слово в орфографический словарь.

Совет: Для перехода к следующей орфографической или грамматической ошибке используется сочетание клавиш + ; .
PowerPoint
Вы можете проверить орфографию в PowerPoint, но не можете проверить грамматику.
Автоматическая проверка орфографии при вводе
PowerPoint автоматически проверяет и отмечает потенциальные орфографические ошибки волнистой красной линией.
Совет: Если орфографические ошибки не помечены, вам может потребоваться включить автоматическую проверку орфографии, которая объясняется в следующей процедуре.
Если вы видите орфографическую ошибку, щелкните слово или фразу, удерживая нажатой клавишу Ctrl, или щелкните правой кнопкой мыши слово или фразу и выберите один из предложенных вариантов.
В меню PowerPoint выберите Настройки > Правописание .
В диалоговом окне Правописание установите или снимите флажок Проверять правописание при вводе .
На вкладке Проверка щелкните Правописание .
org/ListItem»>Чтобы исправить ошибку, выполните одно из следующих действий:
Чтобы пропустить ошибку, выполните одно из следующих действий:
Щелкните Игнорировать , чтобы пропустить только этот экземпляр ошибки.
Щелкните Игнорировать все , чтобы пропустить все экземпляры ошибки.

нажмите Добавить , чтобы пропустить слово с ошибкой во всех документах и добавить его в словарь.
После исправления, игнорирования или пропуска ошибки PowerPoint переходит к следующей. Когда PowerPoint завершит просмотр презентации, вы увидите сообщение о том, что проверка орфографии завершена.
Нажмите OK , чтобы вернуться к презентации.
Если PowerPoint обнаруживает возможную ошибку, открывается панель Орфография и отображаются орфографические ошибки.
Эксель
Вы можете проверить орфографию в Excel, но не можете проверить грамматику.
Проверка орфографии сразу
На вкладке Проверка щелкните Правописание .
Примечание: Диалоговое окно Правописание не откроется, если орфографические ошибки не обнаружены или слово, которое вы пытаетесь добавить, уже существует в словаре.
Выполните любое из следующих действий.
от до
Сделай это
Изменить слово
В разделе Suggestions щелкните слово, которое вы хотите использовать, а затем щелкните Изменить .

Изменить каждое вхождение этого слова в этом документе
В разделе Предложения щелкните слово, которое вы хотите использовать, а затем щелкните Изменить все .
Пропустить это слово и перейти к следующему слову с ошибкой
Нажмите Игнорировать один раз .
Игнорировать каждое появление этого слова в этом документе и перейти к следующему слову с ошибкой
Щелкните Игнорировать все .

См. также
Проверка орфографии и грамматики на другом языке
Проверка слов и орфографии от JSpell
Английский язык развивался с течением времени, перенимая слова из разных языков и претерпевая многочисленные преобразования. В результате некоторые правила на первый взгляд могут показаться непоследовательными или запутанными. Эта статья призвана разъяснить основные правила правописания на английском языке, приведя примеры, которые помогут лучше понять и применять эти рекомендации.
I. Гласные и согласные: строительные блоки
Английский алфавит состоит из 26 букв, которые делятся на гласные (A, E, I, O, U) и согласные (оставшиеся 21 буква). Понимание роли, которую гласные и согласные играют в словообразовании, имеет решающее значение для овладения правописанием.
Пример:
- «кошка» состоит из трех букв – одна гласная (А), окруженная двумя согласными (С и Т).
II. Бесшумный «Е»
Одним из распространенных правил английского правописания является немая буква «E». Когда слово заканчивается гласной, за которой следует согласная, а затем буква «Е», буква «Е» часто не произносится, но влияет на произношение гласной.
Примеры:
- «ненависть»: «Е» не произносится, но делает «А» похожим на /ā/.
- «примечание»: буква «Е» не произносится, но буква «О» звучит как /ō/.
III. Удвоение согласных
При добавлении суффикса к слову, оканчивающемуся на одну гласную, за которой следует одна согласная, вы обычно удваиваете согласную, если суффикс начинается с гласной и ударение падает на последний слог основного слова.
Примеры:
- «допустить» + «-ing» = «допустить»
- «отправить» + «-ence» = «отправить»
IV.
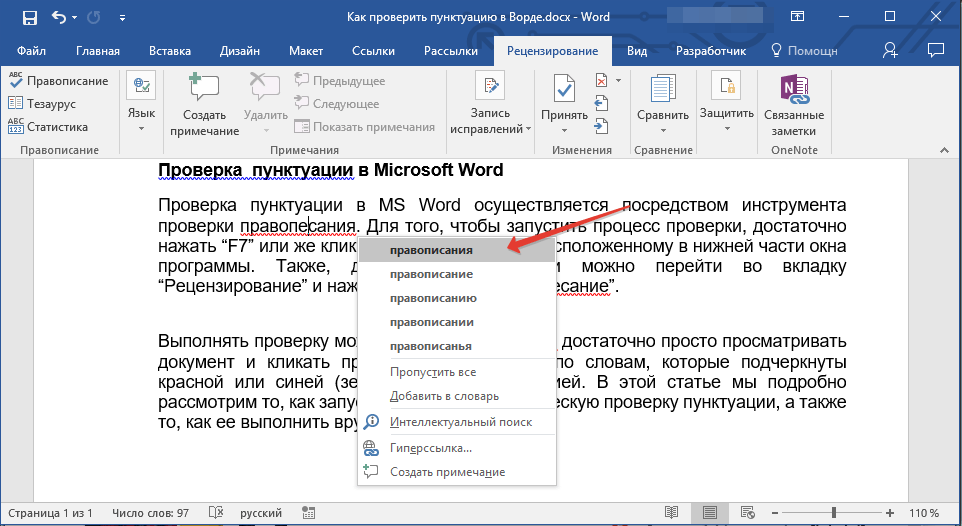 Правило «I перед E, кроме как после C»
Правило «I перед E, кроме как после C»В общем, правило гласит, что когда буквы «I» и «E» объединяются в один звук, они должны появляться как «IE», если только они не следуют за буквой « C», и в этом случае они становятся «EI».
Примеры:
- «верить» (IE, потому что это не следует за C)
- «получать» (EI, потому что следует за C)
Однако из этого правила есть исключения, такие как «странно», «захватывать» и «ни то, ни другое».
V. Множественное число
При образовании множественного числа в английском языке необходимо соблюдать некоторые стандартные правила:
- Для большинства существительных в конце добавляется буква «S».
Пример: «кошки», «собаки» - К существительным, оканчивающимся на «S», «X», «Z», «SH» или «CH», добавить «ES».
Пример: «автобусы», «лисы», «викторины», «блюда», «церкви» - Для существительных, оканчивающихся на «Y» с предшествующим согласным, замените «Y» на «IES».

Пример: «города» (от «город»), «дамы» (от «леди») - Для существительных, оканчивающихся на «Y», которым предшествует гласная, просто добавьте «S».
Пример: «игрушки» (от «игрушка»), «мальчики» (от «мальчик»)
VI. Префиксы и суффиксы
Префиксы добавляются в начале слов, а суффиксы — в конце. Как правило, они не влияют на написание основного слова.
Примеры:
- Префикс: un + happy = unhappy
- Суффикс: Teach + er = учитель важно помнить, что будет всегда быть исключениями. Практика, выдержка и терпение имеют решающее значение при обучении правильному правописанию на английском языке.
Американские и британские варианты правописания
Этот сайт включает словари для вариантов правописания как американского, так и британского английского. Мы также предоставляем варианты канадского и австралийского правописания и лексики. Общие различия между американским и британским правописанием связаны с суффиксами слов.
 Слова, оканчивающиеся на «re» в британском английском, обычно заканчиваются на «er» в американском английском. Слова, оканчивающиеся на «nce» в британском английском, обычно заканчиваются на «nse» в американском английском. Британский английский также заимствует больше слов из других европейских языков и перенимает их написание. Другие общие различия суффиксов:
Слова, оканчивающиеся на «re» в британском английском, обычно заканчиваются на «er» в американском английском. Слова, оканчивающиеся на «nce» в британском английском, обычно заканчиваются на «nse» в американском английском. Британский английский также заимствует больше слов из других европейских языков и перенимает их написание. Другие общие различия суффиксов:- Британский суффикс «re» — американский суффикс «er»
- Британский суффикс «nce» — американский суффикс «nse»
- Британский суффикс «ise» — американский суффикс «ize»
- Британский суффикс «наш» — американский суффикс «или»



 Можно также нажать слово, удерживая нажатой клавишу Control, чтобы отобразить первоначальное написание, а затем выбрать его.
Можно также нажать слово, удерживая нажатой клавишу Control, чтобы отобразить первоначальное написание, а затем выбрать его. Нажмите и введите слово, которое нужно игнорировать при проверке правописания. Когда будете готовы, нажмите «ОК».
Нажмите и введите слово, которое нужно игнорировать при проверке правописания. Когда будете готовы, нажмите «ОК».
 etree.cElementTree as ET
from .node import Node
from .edit_distance import edit_distance
class Dictionary:
def __init__(self, dict_path: str) -> None:
""" Инициализация класса Dictionary.
Args
---
- `dict_path`: Путь к файлусловаря.
"""
self.words = self.__read_words(dict_path)
def save(self, output_filepath: str) -> None:
""" Сохранение BK-дерева в файл xml по пути `output_filepath`.
Args
---
- `output_filepath`: Путь к сохранённому xml-файлу.
"""
print("-- building bk-tree")
root = self.__build_bk_tree()
print("-- writing tree to xml file.")
xml_root = ET.Element("root")
xml_tree = ET.ElementTree(xml_root)
queue = [(0, root)]
while len(queue) != 0:
(w, curr_node) = queue.pop(0)
if curr_node.parent is None:
parent_node_xml = xml_root
else:
parent_node_xml = xml_root.
etree.cElementTree as ET
from .node import Node
from .edit_distance import edit_distance
class Dictionary:
def __init__(self, dict_path: str) -> None:
""" Инициализация класса Dictionary.
Args
---
- `dict_path`: Путь к файлусловаря.
"""
self.words = self.__read_words(dict_path)
def save(self, output_filepath: str) -> None:
""" Сохранение BK-дерева в файл xml по пути `output_filepath`.
Args
---
- `output_filepath`: Путь к сохранённому xml-файлу.
"""
print("-- building bk-tree")
root = self.__build_bk_tree()
print("-- writing tree to xml file.")
xml_root = ET.Element("root")
xml_tree = ET.ElementTree(xml_root)
queue = [(0, root)]
while len(queue) != 0:
(w, curr_node) = queue.pop(0)
if curr_node.parent is None:
parent_node_xml = xml_root
else:
parent_node_xml = xml_root. find(f".//node[@word='{curr_node.parent.word}']")
parent_node_xml = parent_node_xml.find("children")
curr_node_xml = ET.Element("node", word=curr_node.word, weight=str(w))
curr_node_node_children_xml = ET.Element("children")
curr_node_xml.append(curr_node_node_children_xml)
for child in curr_node.children:
queue.append(child)
parent_node_xml.append(curr_node_xml)
xml_tree.write(output_filepath, encoding="UTF-8")
def __build_bk_tree(self) -> Node:
root = Node(self.words[0], parent=None, children=[])
for word_idx in range(1, len(self.words)):
current_word = self.words[word_idx]
self.__insert(root, current_word)
return root
def __insert(self, root: Node, word: str):
curr_node = root
inserted = False
while not inserted:
dist_curr_node = edit_distance(word, curr_node.word)
same_weight_child = curr_node.
find(f".//node[@word='{curr_node.parent.word}']")
parent_node_xml = parent_node_xml.find("children")
curr_node_xml = ET.Element("node", word=curr_node.word, weight=str(w))
curr_node_node_children_xml = ET.Element("children")
curr_node_xml.append(curr_node_node_children_xml)
for child in curr_node.children:
queue.append(child)
parent_node_xml.append(curr_node_xml)
xml_tree.write(output_filepath, encoding="UTF-8")
def __build_bk_tree(self) -> Node:
root = Node(self.words[0], parent=None, children=[])
for word_idx in range(1, len(self.words)):
current_word = self.words[word_idx]
self.__insert(root, current_word)
return root
def __insert(self, root: Node, word: str):
curr_node = root
inserted = False
while not inserted:
dist_curr_node = edit_distance(word, curr_node.word)
same_weight_child = curr_node.
 path.join(os.path.abspath(os.path.dirname(__file__)), "model.xml")
self.root = ET.parse(model_path).getroot().getchildren()[0]
def suggest(self, word: str, num_suggestions: int = 3, N: int = 2) -> List[str]:
""" Список исправлений для слова `word`.
Args
---
- `word`: Слово, которое нужно исправить.
- `num_suggestions`: Количество предложений.
Возвращает
---
Список предлагаемых исправлений.
"""
matches = []
stack: List[ET.Element] = [self.root]
while len(stack) != 0:
curr_node = stack.pop()
curr_node_word = curr_node.attrib["word"]
distance_curr_node = edit_distance(word, curr_node.attrib["word"])
if distance_curr_node <= N and (curr_node_word, distance_curr_node) not in matches:
matches.append((curr_node_word, distance_curr_node))
for child in curr_node.find("children").getchildren():
child_weight = int(child.
path.join(os.path.abspath(os.path.dirname(__file__)), "model.xml")
self.root = ET.parse(model_path).getroot().getchildren()[0]
def suggest(self, word: str, num_suggestions: int = 3, N: int = 2) -> List[str]:
""" Список исправлений для слова `word`.
Args
---
- `word`: Слово, которое нужно исправить.
- `num_suggestions`: Количество предложений.
Возвращает
---
Список предлагаемых исправлений.
"""
matches = []
stack: List[ET.Element] = [self.root]
while len(stack) != 0:
curr_node = stack.pop()
curr_node_word = curr_node.attrib["word"]
distance_curr_node = edit_distance(word, curr_node.attrib["word"])
if distance_curr_node <= N and (curr_node_word, distance_curr_node) not in matches:
matches.append((curr_node_word, distance_curr_node))
for child in curr_node.find("children").getchildren():
child_weight = int(child.
 Вы можете запустить проверку орфографии вручную, нажав F7.
Вы можете запустить проверку орфографии вручную, нажав F7.
 Выберите параметр в списке
Выберите параметр в списке 


 0018 Изменить .
0018 Изменить .

 Установите флажок рядом с Проверьте написание при вводе .
Установите флажок рядом с Проверьте написание при вводе . ..
..

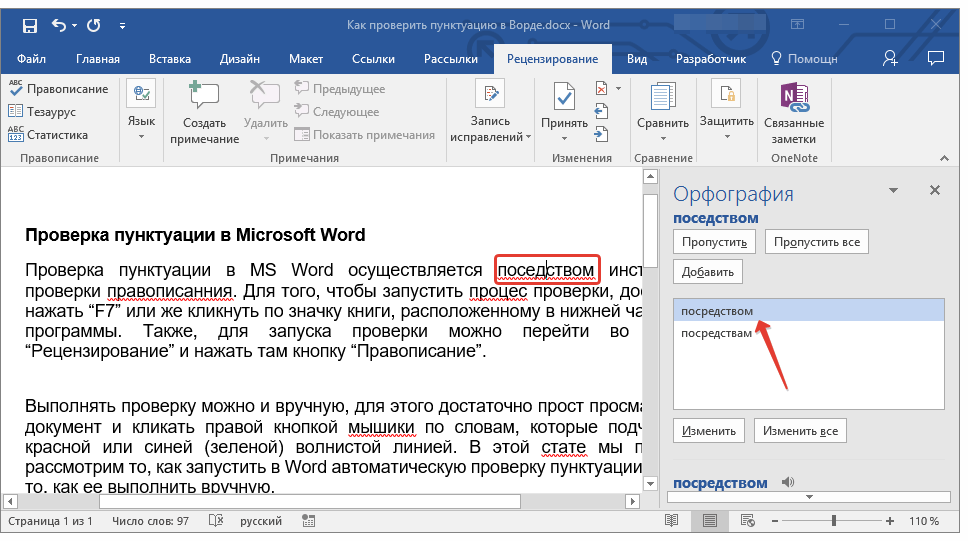


 Слова, оканчивающиеся на «re» в британском английском, обычно заканчиваются на «er» в американском английском. Слова, оканчивающиеся на «nce» в британском английском, обычно заканчиваются на «nse» в американском английском. Британский английский также заимствует больше слов из других европейских языков и перенимает их написание. Другие общие различия суффиксов:
Слова, оканчивающиеся на «re» в британском английском, обычно заканчиваются на «er» в американском английском. Слова, оканчивающиеся на «nce» в британском английском, обычно заканчиваются на «nse» в американском английском. Британский английский также заимствует больше слов из других европейских языков и перенимает их написание. Другие общие различия суффиксов: