Перекрасить рисунок в другой цвет онлайн. Как заменить цвет объекта на другой в фотошопе на отдельном участке и на всей картинке? Избирательная корректировка цвета
Фотошоп повсеместно используется для коррекции изображений и фотографий. Особенно полезным является возможность заменить цвет фотографии на другой. Благодаря этому можно создавать интересные решения для фотографий и рисунков.
Функция «Заменить цвет»
Самым простым способом поменять цвет фотографии в Фотошопе является встроенная функция изменения цвета. Чтобы изменить окрас рисунка в Photoshop достаточно следовать инструкции:
Этот способ позволяет легко заменить цвет объекта в несложных однотонных фотографиях.
Замена цвета в Фотошопе для сложных фотографий
Чтобы сделать замену в сложном рисунке, необходимо следовать инструкции:
Таким образом можно заменить цвет в Фотошопе на другой в сложном изображении.
Изменение режима наложения
Существует еще один способ изменения палитры. Он подойдет для сложных фотографий, где окрашенные участки очень мелкие. Для того, чтобы использовать режим наложения достаточно сделать следующее:
Он подойдет для сложных фотографий, где окрашенные участки очень мелкие. Для того, чтобы использовать режим наложения достаточно сделать следующее:
Этот способ отлично подходит для смены окраса глаз на фотографии или создания необычного окрашивания на волосах.
Изменение палитры объекта на белый
Довольно просто получается поменять цвет всего объекта на картинке на белый. Чтобы это сделать требуется проследовать инструкции:
Таким образом можно перекрасить любое изображение в белый.
Изменить окрас по образцу
Чтобы изменить цвет по образцу требуется сделать следующее:
Используем «Пипетку»
Если на картинке уже есть вариант для замены основного цвета предмета можно использовать пипетку:
Такой способ более быстрый для перекрашивания, так как не требуется отдельно создавать цветовой шаблон. Но чтобы результат получился более реалистичным потребуется поработать дольше над коррекцией.
На самом деле существует множество способов как изменить цвет объекта в фотошопе .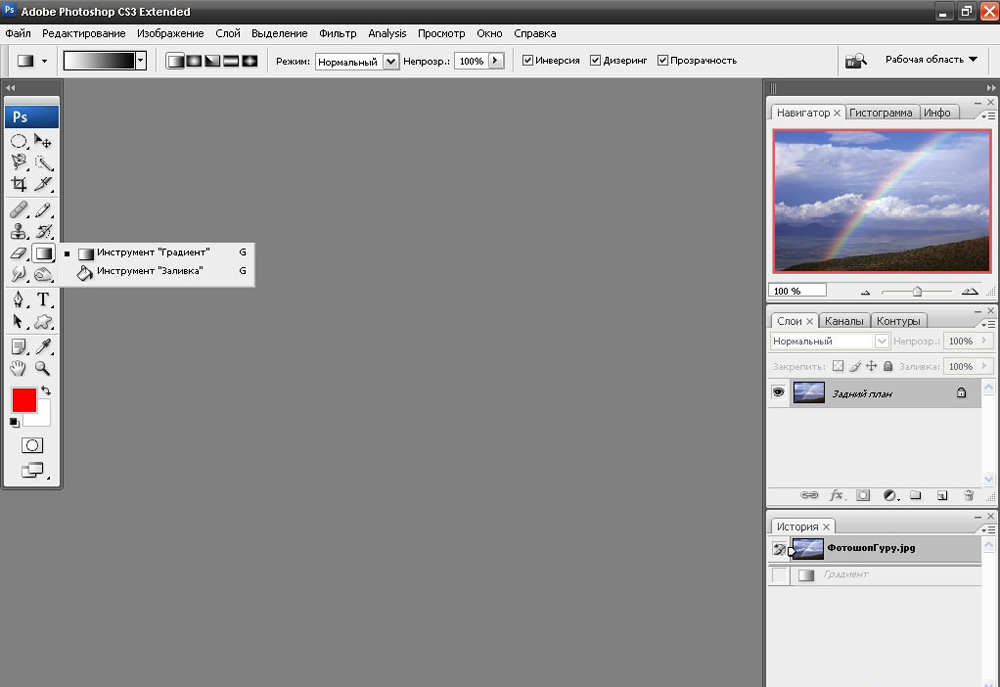 Ранее мы уже рассмотрели как это сделать при помощи , а также научились менять цвет волос в фотошопе при помощи .
Ранее мы уже рассмотрели как это сделать при помощи , а также научились менять цвет волос в фотошопе при помощи .
Это далеко не все способы, сегодня я покажу два очень простых, а в будущих статьях я расскажу еще о парочке методах при помощи других корректирующих слоев.
Способ №1
Коротко расскажу о применении данного метода. Откройте изображение и создайте новый слой (напоминаю все приемы ).
Затем измените режим наложения данного слоя, выбрав пункт Цветовой тон в раскрывающемся списке в верхней части палитры слоев (расположен в нижней части списка).
После этого выберите , нажав клавишу В , щелкните мышью по индикатору цвета переднего плана, в появившемся диалоговом окне палитры выберите оттенок и щелкните мышью по кнопке ОК. Предварительно выделив новый слой, рисуйте поверх объекта.
Если вы закрасите лишнее, можно на время выбрать инструмент Ластик, нажав и удерживая клавишу Е
. А можно заранее предупредить такие ситуации, добавив к новому слою слой-маску и скрыв области, которые не нужно изменять, черным цветом.
Примечание
Если перекрашиваемая область окружена черным, белым и серым цветами, можно смело красить поверх последних, и они ничуть не изменятся. Так получается потому, что в режиме наложения Цветовой тон заполненные цветом области влияют только на те участки лежащего ниже слоя, которые уже содержат цвет.
Способ №2
Помните команду меню ? Похожую команду меню Заменить цвет можно использовать для выделения одного оттенка и замены его другим. Эта команда очень хорошо работает, если цвет, который нужно заменить, более-менее однороден и сосредоточен в некоторой области, как, например, кузов автомобиля на рисунке выше.
Выбрав в меню команду Изображение — Коррекция — Заменить цвет , вы увидите одноименное диалоговое окно.
В нем уже выбран инструмент Пипетка, так что щелкните мышью по тому оттенку на изображении, который хотите заменить. Он появится в квадрате с надписью Цвет в группе элементов управления Выделение в верхней части диалогового окна.
В группе элементов управления Замена в нижней части диалогового окна щелкните мышью по квадрату, расположенному над надписью Результат , чтобы выбрать новый оттенок. Когда вы щелкнете мышью по кнопке ОК. Если необходимо подправить выбранный оттенок, можно использовать ползунковые регуляторы Цветовой тон , Насыщенность и Яркость (также находятся в группе элементов управления Выделение). Вот что получилось:
Обратите внимание, что кроме обыкновенной пипетки, рядом имеются пипетки с маленькими значками «+» (плюс) и «-» (минус). Используйте их, чтобы расширить/сузить диапазон оттенков, которые необходимо изменить.
Как видите, я немного перестарался и у меня колеса автомобиля также окрасились в фиолетовый. Это говорит о том, что данный способ может быть не всегда полезным.
Заметили ошибку в тексте — выделите ее и нажмите Ctrl + Enter . Спасибо!
1 голосЗдравствуйте, уважаемые читатели. Замена цветов на картинке довольно интересное и затягивающее занятие.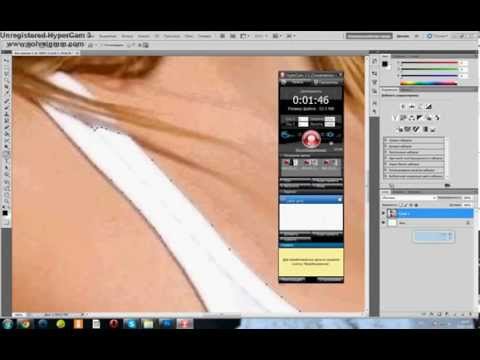 Лично я могу проводить за этим развлечением довольно много времени. Существует несколько инструментов, которые помогут в этой работе и каждый из них подходит для своего случая.
Лично я могу проводить за этим развлечением довольно много времени. Существует несколько инструментов, которые помогут в этой работе и каждый из них подходит для своего случая.
Сегодня я расскажу вам как изменить цвет картинки в фотошопе и каким способом пользоваться в каждом определенном случае. Вам понравится, уверяю.
Надо отметить, что я пользусь Photoshop CC, но ничего специфического мы делать не будем, так что можете смело начинать читать даже если у вас более простая версия этой программы. Не онлайн сервис, конечно, он слаб и нефункционален, но в случаях с CS3, 5 или 6 расхождений вы не заметите.
Приступим?
Простая цветокоррекция
Аппаратура для качественной съемки стоит довольно дорого, и не беда, если ей не обладаете. Получать хорошие снимки можно при помощи программ-редакторов, таких как фотошоп. Признаться честно, я пользуюсь этой возможностью практически для каждой фотографии, которую выкладываю в своем блоге. Мне нравятся цвета поярче, нежели обычно выкладывают в интернете.
Кстати, если вас интересует – читайте статью, уже опубликованную в Start-Luck. Я же возьму заранее подготовленную картинку, чтобы приступить к рассказу о простой коррекции цвета и перейду к работе.
Открываю вкладку в верхнем меню «Изображение», а затем категорию «Коррекция». Не пожалейте времени, чтобы на своем собственном опыте понять что такое «Яркость/Контрастность», «Сочность», «Цветовой тон/Насыщенность» и другие опции, которые найдете в этой вкладке.
Вы ничего не испортите, не сломаете и всегда сможете вернуться к изначальному варианту, просто отказавшись сохранять изменения при закрытии картинки. Просто посмотрите как ведут себя те или иные инструменты. Как говорится, то, до чего доходишь сам, всегда запоминается лучше, нежели когда вам все объясняют на пальцах.
К примеру, откройте «Цветовой тон» и подергайте за различные ползунки, вы сразу увидите как меняет цвета картинка и сможете выстроить логическую цепь между вашими действиями и результатом.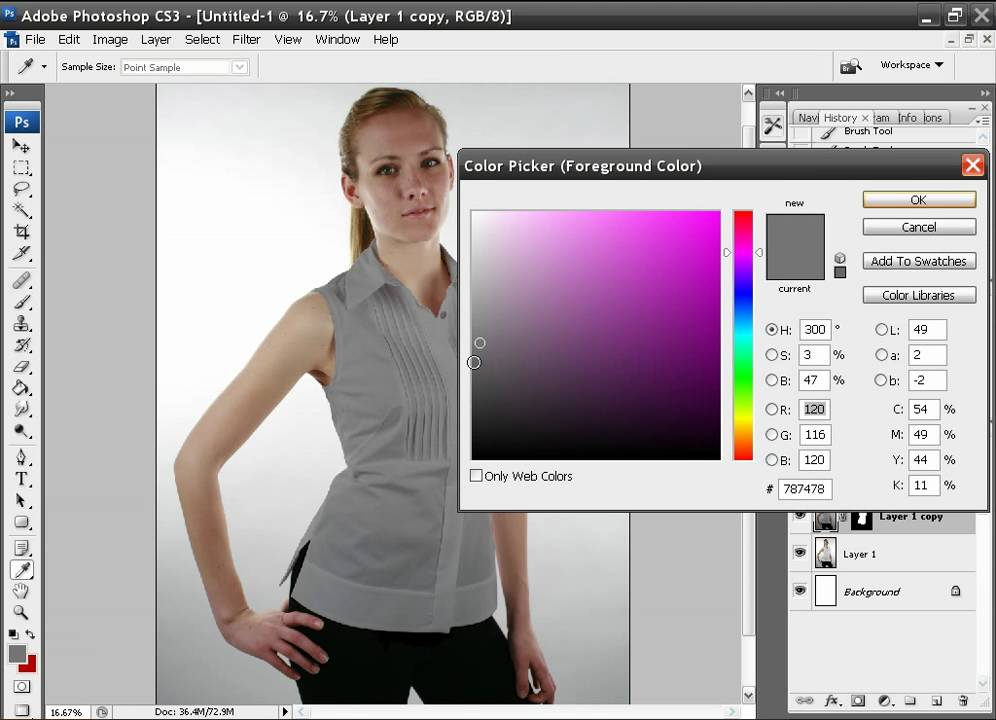 Не забудьте поставить галочку напротив «Просмотр».
Не забудьте поставить галочку напротив «Просмотр».
Цветовой баланс меняет цвета сильнее, настройка более тонкая и интересная.
Если вы хотите поработать с определенным элементом, достаточно , я уже не раз простым и понятным языком рассказывал о том, как это сделать более чем 8 инструментами и способами. Не буду повторяться, найти публикацию не сложно, достаточно пройти по ссылке чуть выше.
Сейчас я воспользуюсь самым простым способом – «Волшебной палочкой». Просто кликаю по объекту и нужный фрагмент выделен. При помощи настройки допуск я о выставляю разброс по цвету.
Как вы знаете, существует множество оттенков белого, синего и любого другого цвета. Чем выше цифра допуска, тем больше оттенков из спектра определит программа и выделит при помощи палочки.
Меняете направление кривой и цвет становится другим.
Кстати, если вы хотите таким образом поработать с фоном, то есть тем участком который находится за рамками выделения, то вам необходимо сначала его выделить, а затем во вкладке «Выделение» верхнего меню выбрать позицию «Инверсия».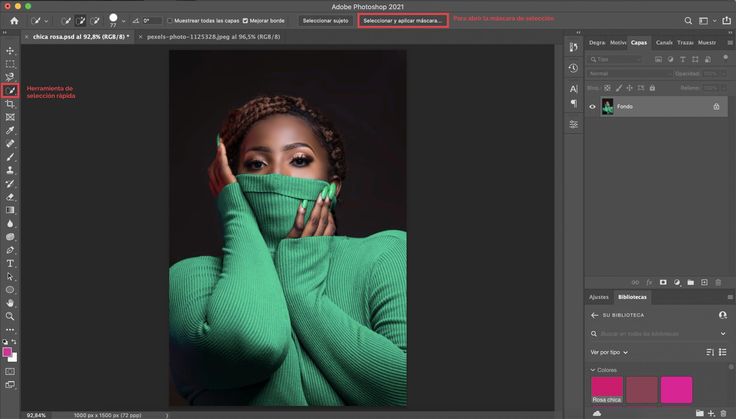
Снимаются бегающие муравьи при помощи сочетания клавиш Ctrl+D.
Замена на контрасте
Очень подробно об этом методе я рассказывал в статье
Этот инструмент идеально подходит для замены яркого, выделяющегося цвета на картинке. К примеру, желтое яблоко на белом фоне, красная машина в зеленом лесу или как сейчас, светлая девушка в темной комнате.
Возвращаюсь в раздел «Коррекция» и выбираю здесь инструмент «Замена цвета». При помощи инструмента «Пипетка», появляющемся автоматически, выбираю оттенок, который должен будет поменяться. В данном случае щелкаю по занавеске. Затем двигаю ползунок «Разброс», чтобы девушка стала почти черной, а все остальные объекты имели очертания (о том как нарисовать черный фон я написал целую статью ).
Обратите внимание, занавеска и стена все равно должны иметь очертания, просто поставить разброс 200 не выйдет.
Щелкаю по спектру и различным оттенкам, пока не добьюсь идеального результата.
Готово. Не перекрашивая фото мы получили прекрасный результат. Всего за несколько секунд. Теперь давайте немного о недостатках. Как я говорил выше, пользоваться этим способом удобно, если изображение контрастно. Чтобы перекрасить платье конкретной девушки в другой оттенок, его придется выделять. Могу предложить еще одну интересную , в которой большое внимание уделяется сложным объектам, например, волосам.
Сам же воспользуюсь инструментом «Магнитное лассо».
Теперь переношу платье на новый слой, нажав одновременно Ctrl+J. ? Прочитайте публикацию с подробным рассказом о них, которую я недавно подготовил для новичков.
Мы же возвращаемся в «Замену цвета» раздела «Коррекция». В данном случае оттенок придется менять при помощи ползунков «Цветовой тон», «Насыщенность», «Яркость».
На мой взгляд, оттенок платья барышни все равно далек от идеала, а потому я хочу его немного размыть. Открываю вкладку «Фильтр» и выбираю всеми любимое «Размытие по Гауссу».
Одеяние стало менее четким, зато оттенок несколько выровнялся.
Как я уже сказал, лучше всего этот метод работает в том случае, если есть контрасты, так что удовлетворюсь этим, а сам расскажу вам о последнем на сегодня инструменте.
Быстрый инструмент для сложных случаев и кардинальных изменений
Мне нравится кисть «Замена цвета» больше остальных инструментов для решения аналогичной задачи. О ней вы можете узнать в статье « » , в которой я превращаю самую обычную девушку в красноволосую смурф-женщину с синей кожей.
Найти кисть не сложно, для этого надо щелкнуть правой кнопкой мыши по обычной кисти. Откроется дополнительное меню, в котором можно выбрать нужный инструмент.
Выбираю цвет. Все как обычно. Окошко справа. В данном случае черный, а затем закрашиваю часть волос девушки. Заметьте, все оттенки при этом сохраняются.
Можно поставить зеленый.
Для того, чтобы менять размер кисти пользуйтесь клавишами .
Могу также предложить обучающее видео по этой теме.
Ну а если вам хочется более профессионально разбираться в программе и понять как именно работает та или иная функция в программе фотошоп, то предлагаю очень полезный курс «Photoshop для начинающих в видеоформате ».
Максимум полезной информации об инструментах. Вот в принципе и все. Не забывайте подписываться на рассылку, чтобы быть в курсе самой свежей, полезной и простой информации.
До новых встреч и удачи.
Второй способ по схеме работы можно сказать идентичен первому. Но мы его рассмотрим на более трудном изображении. Для примера я выбрал фотографию с машиной. Сейчас я покажу как заменить цвет автомобиля в
Как всегда нам нужно указать какой цвет мы будем заменять.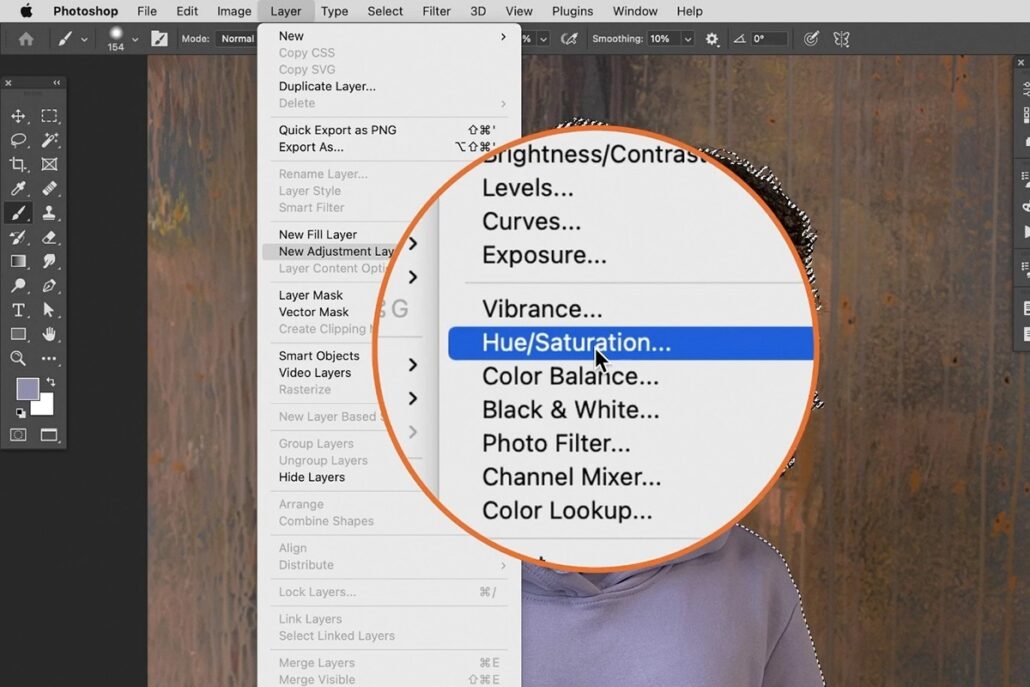 Для этого можно создать выделение использовав функцию цветовой диапазон. Другими словами выделить изображение по цвету. Так же очень удобно на сегодняшний день стремиться при создании того или иного сервиса иметь хорошую техническую поддержку. И если вы не знаете как это организовать, то вам поможет http://pks-alteko.ru/tehpodderzhka/ . Отличная возможность доверить этот функционал настоящим специалистам которые знают свою работу очень хорошо.
Для этого можно создать выделение использовав функцию цветовой диапазон. Другими словами выделить изображение по цвету. Так же очень удобно на сегодняшний день стремиться при создании того или иного сервиса иметь хорошую техническую поддержку. И если вы не знаете как это организовать, то вам поможет http://pks-alteko.ru/tehpodderzhka/ . Отличная возможность доверить этот функционал настоящим специалистам которые знают свою работу очень хорошо.
Есть так же идея по созданию хорошего сервиса где будут люди иметь возможность обучаться ремеслу работы с программой фотошоп. Это по настоящему очень хорошая программа, которая в настоящее время может кормить вас. Ведь работать и создавать графические материалы очень надо для тех же владельцев коммерческих сайтов…
Для этого заходим в меню Выделение — Цветовой диапазон (Select — Color Range)
Далее остается кликнуть по красному цвету машины и мы увидим функция его определила — окрасив белым цветом в окне предпросмотра.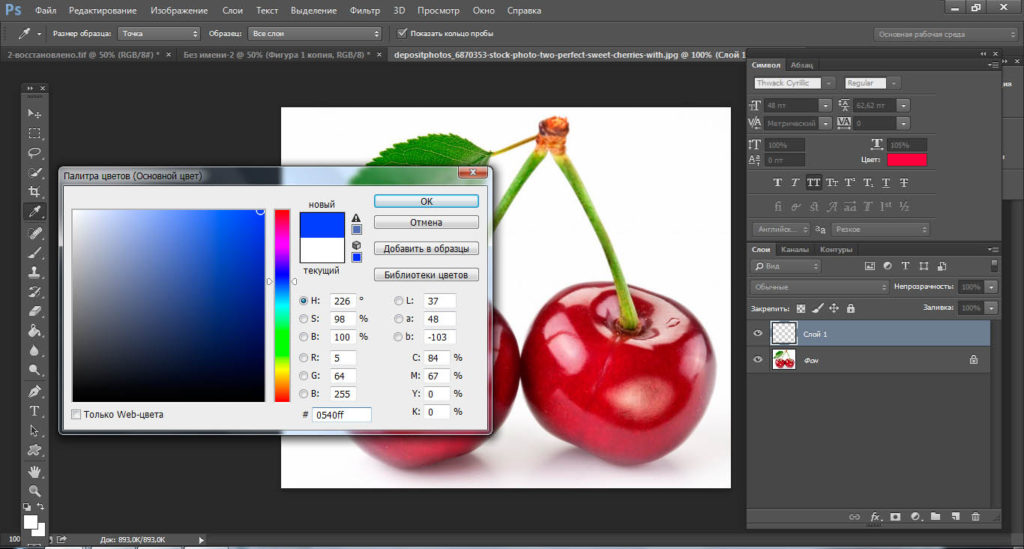 Белый цвет показывает какая часть изображения выделена. Разброс в данном случае можно настроить на максимальную величину. Нажмите ОК.
Белый цвет показывает какая часть изображения выделена. Разброс в данном случае можно настроить на максимальную величину. Нажмите ОК.
После того как вы нажмете ОК, вы увидите как создалось выделение:
Теперь можно менять цвет выделенному изображению. Для этого воспользуйтесь функцией — Изображение — Коррекция — Цветовой тон/Насыщенность (Image — Adjustments — Hue/Saturation)
Появится диалоговое окно.
Сразу поставьте галочку на параметр Тонирование (внизу справа). Теперь используя параметры Цветовой тон, Насыщенность и Яркость можно настроить цвет. Я настроил синий цвет.
29459 ,П
ри редактировании изображений в Photoshop нередко возникает необходимость изменить цвет какого-нибудь объекта или его части, причем сделать это так, чтобы он в точности сохранил свою текстуру, тень, эффекты перехода и прочие атрибуты. По вполне понятным причинам простое перекрашивание кистью здесь неприменимо, такой способ допустим только при работе с однотонными объектами.
При замене цвета текстурированных или неоднородных по цвету объектов без использования дополнительных инструментов не обойтись. Итак, как заменить цвет объекта в Photoshop.
Замена цвета с изменением режима наложения слоёв
Самый простой способ заменить цвет в Photoshop заключается в использовании режима наложения . Мы сейчас не будем разбирать как именно работает взаимодействие цветов при использовании разных режимов, лучше сразу приступим к делу. В нашем примере мы будем менять цвет внутреннего круга рисованной шестерёнки. Сейчас он имеет голубой цвет, мы же хотим, чтобы он стал красным и при этом сохранил все свои градиенты и эффекты.
Откройте изображения в Photoshop, создайте новый слой и измените его режим наложения на .
Выберите в палитре нужный цвет и начинайте рисовать обычной кистью прямо поверх объекта. Не слишком ли просто?
Да, если близлежащие к редактируемому объекту области имеют черный, белый или серый (любых градаций) цвет.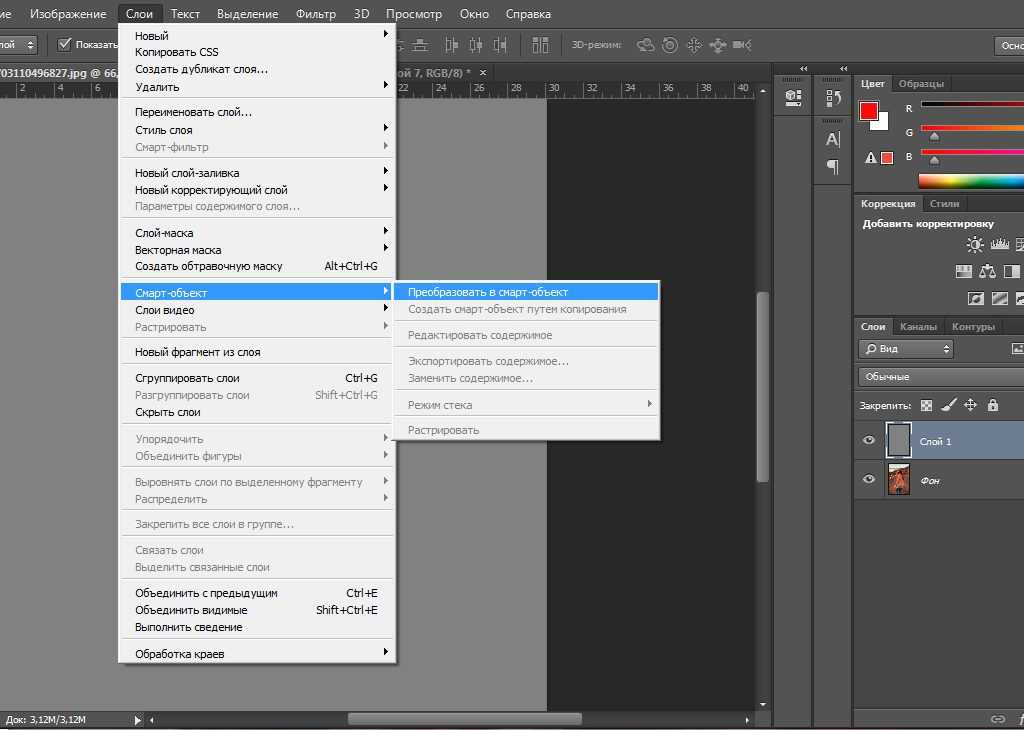 Во всех остальных случаях перекрашиваемую область потребуется сначала выделить лассо, волшебной палочкой или применив маску.
Во всех остальных случаях перекрашиваемую область потребуется сначала выделить лассо, волшебной палочкой или применив маску.
Замена цвета путём цветокоррекции
Этот способ больше подходит для замены цвета объектов, имеющих более или менее однородный тон, например, одежды, цветка, кузова автомобиля и т.п. Откройте изображение в Photoshop и выберите в меню Изображение -> Коррекция -> .
В открывшемся окошке возьмите пипетку и кликните ею по цвету, который предполагается заменить, после чего он тут же появится в верхней части окна.
Затем кликните по квадратику с цветом (Результат) в нижней части диалогового окна и в открывшейся палитре выберите нужный цвет.
Изменения можно просматривать в режиме реального времени. Для более точного определения перекрашиваемого объекта можно использовать опцию разброс и пипетки «+» и «-» , позволяющие добавлять и убирать смежные области.
Замена цвета с помощью специальной кисти
В последних версиях Photoshop имеется специальная кисть, позволяющая заменять выбранный цвет, в том числе нейтральный, любым другим.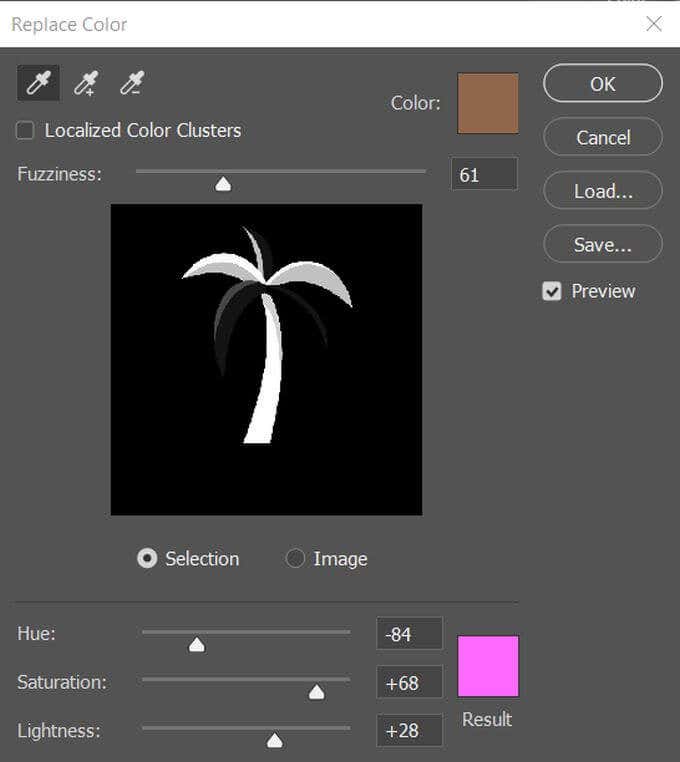 Находится она в той же группе инструментов, что и обычная кисть. Суть её работы заключается в замене цвета смежных пикселей, погрешность которых определяет сам пользователь. Так, при допуске 1 процент будет заменён только один конкретный цвет, который попадёт в фокус кисти.
Находится она в той же группе инструментов, что и обычная кисть. Суть её работы заключается в замене цвета смежных пикселей, погрешность которых определяет сам пользователь. Так, при допуске 1 процент будет заменён только один конкретный цвет, который попадёт в фокус кисти.
При допуске 30 процентов кисть заменит цвет не только тех пикселей, которые окажутся в её фокусе, но и сопредельных, имеющих сходный цветовой оттенок. При 100-процентном допуске заменены будут все цвета. Основная трудность при работе с кистью «Замена цвета» в том, что подбирать допуск пользователю приходится опытным путём. Как на наш взгляд, 14-17 процентов для начала вполне хватит, при необходимости этот порог всегда можно поднять.
Инструмент Фотошопа Замена цвета| АРТАКАДЕМИЯ Курсы рисования Киев
Чаще всего инструмент используется на курсах фотошопа в режиме наложения «Цвет». Просто выберите образец цвета, который вы хотите получить, и рисуйте с его помощью поверх тех фрагмент ов изображения, которые вы хотите перекрасить.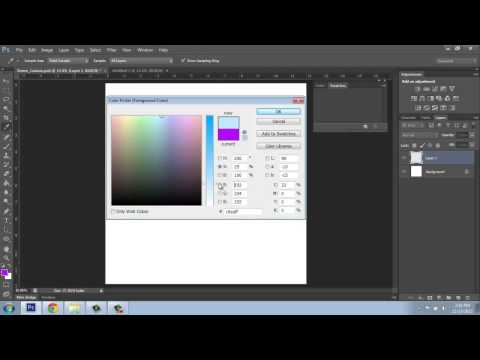 Вы можете контролировать, как именно наносится цвет, с помощью настроек в панели опций (Рисунок 1).
Вы можете контролировать, как именно наносится цвет, с помощью настроек в панели опций (Рисунок 1).
Инструмент «Замена цвета» неплохо подходит для чувствительного к цвету рисования и локального изменения цветов на изображении. Все шаги внизу были сделаны с помощью этого инструмента в режиме «Цвет» и зафиксированы курсами фотошопа Артакадемия для разбора данного примера. Этот режим рисования модифицирует пиксели, заменяя их цвет и насыщенность соответствующими цветами переднего плана, но настройки «Цветового тона» и «Насыщенности» сами по себе тоже могут быть полезны для более точного изменения соответствующих параметров.
В режиме взятия образца «Однажды», инструмент «Замена цвета» будет работать, базируясь на первых пикселях, на которые вы кликнули, и только пиксели определенного допуска будут модифицированы. В «Постоянном» режиме источник образца цвета меняется по мере того как вы проводите кистью по изображению. В некоторых случаях в этом режиме результат получается более убедительным, но следите за тем, чтобы ваша кисть не выходила за пределы нужных вам фрагментов изображения.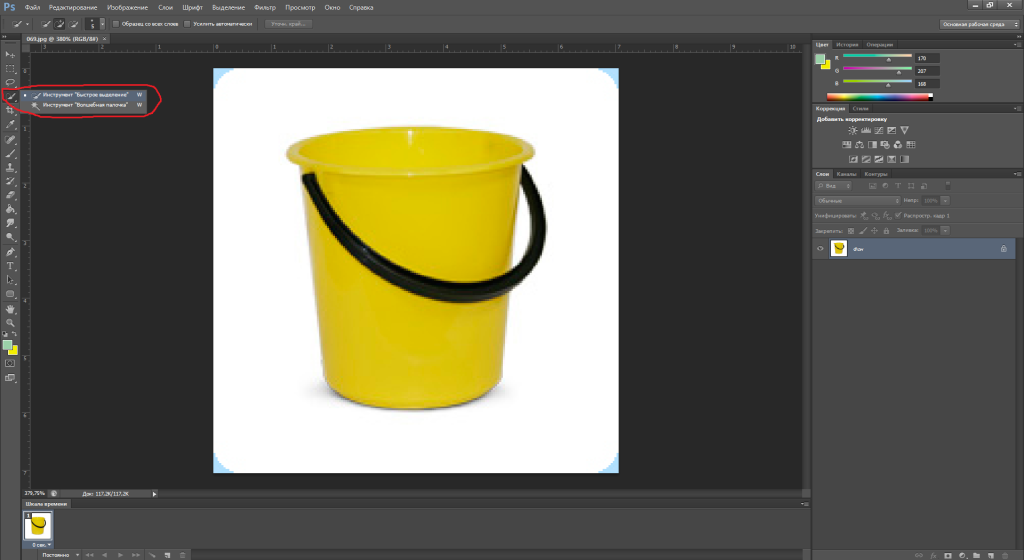
Действие«Замены цвета»может быть ограничено нужным вам образом. В примерах ниже используется режим «Смежных» пикселей, лимитирующий применение инструмента пикселями определенного допуска, находящимися рядом друг с другом друг с другом. В «Несмежном» режиме вы можете перекрашивать изолированные группы пикселей.
Рисунок 1. Панель опций инструмента «Замена цвета».
- Существует множество разных способов, с помощью которых можно поменять цвет объекта. «Замена цвета» предлагает достаточно эффективное и простое в использовании решение. Я начал с того, что нашел его на панели инструментов (сгруппирован вместе с другими кистями).
- На этом изображении я хотел поменять цвет фиолетовой рубашки. Я кликнул дважды на «Цвет переднего плана» на панели инструментов. Это открыло диалоговое окно выбора цвета, и я задал темно-желтый как новый основной цвет. «Замена цвета» была настроена на работу в режиме наложения «Цвет», и образец пикселей брался однажды, чтобы кисть продолжала работать с тем цветом, который я выберу в самом начале.

- Ограничения «Замены цвета» были настроены на панели опций на «Смежные» пиксели. Благодаря этому я мог кликнуть на кисть и закрасить левый рукав и всю сторону рубашки в одно действие. Поскольку рубашка расстегнута, у меня не было смежных пикселей, которые позволили бы мне продолжить работать справа, так что мне пришлось кликнуть еще раз, чтобы завершить перекрашивание.
Как объяснено в Главе 5, вы можете также использовать «Цветовой тон/Насыщенность» для избирательного изменения цвета. В этом примере я добавил новый корректирующийслой«Цветовой тон/Насыщенность», выбрал «Красные» в выпадающем меню и подправил ползунки так, что тона кожи стали более желтыми и менее насыщенными.
Инструмент замены цвета в Photoshop
В этой статье мы узнаем об инструменте замены цвета в Photoshop. Каждый профессионал в области графики хорошо знаком с Photoshop, потому что это программное обеспечение делает их работу очень легкой и выводит точность их работы на новый уровень совершенства. Photoshop является частью семейства Adobe и поддерживается ими. Время от времени они предоставляют своим пользователям обновленную версию этого программного обеспечения, чтобы избежать его мешков. Мы можем выполнять множество работ по редактированию в этом программном обеспечении с помощью очень эффективных инструментов этого программного обеспечения. Замена цвета — один из лучших инструментов. С помощью инструмента «Замена цвета» мы можем изменить цвет любого выделенного объекта изображения.
Photoshop является частью семейства Adobe и поддерживается ими. Время от времени они предоставляют своим пользователям обновленную версию этого программного обеспечения, чтобы избежать его мешков. Мы можем выполнять множество работ по редактированию в этом программном обеспечении с помощью очень эффективных инструментов этого программного обеспечения. Замена цвета — один из лучших инструментов. С помощью инструмента «Замена цвета» мы можем изменить цвет любого выделенного объекта изображения.
Как использовать инструмент замены цвета в Photoshop?
Здесь, в этой статье, мы очень интересно увидим все аспекты этого инструмента. Давайте начнем знакомство с этим инструментом:
Шаг 1: Зайдите в интернет-браузер и загрузите изображение с высоким разрешением для получения наилучших результатов, или вы можете взять свое собственное изображение с высоким разрешением. ИЛИ Перейдите в папку с сохраненными изображениями, перетащите это изображение в Photoshop и поместите его в программное обеспечение.
Шаг 2: Перейдите в раздел панели инструментов и щелкните значок кисти. Выберите Инструмент замены цвета здесь, или вы можете нажать клавишу Shift+B три раза на клавиатуре, чтобы активировать этот инструмент.
Шаг 3: Взяв этот инструмент, просто нажмите на область со знаком плюс этого инструмента. Как только вы нажмете на любую конкретную область, она захватит цвет этой области и изменит цвет этой области на цвет переднего плана вашей цветовой панели. Например, у меня есть коричневый цвет в моем цвете переднего плана на цветовой панели, а затем он изменит зеленый цвет яблока на коричневый цвет, когда я нажму на яблоко со знаком плюс этого инструмента, как показано на изображении.
Шаг 4: У нас есть панель свойств этого инструмента в верхней части рабочей области. Мы увидим все свойства этого инструмента один за другим и воспользуемся ими.
Шаг 5: Для первого свойства щелкните значок размера кисти.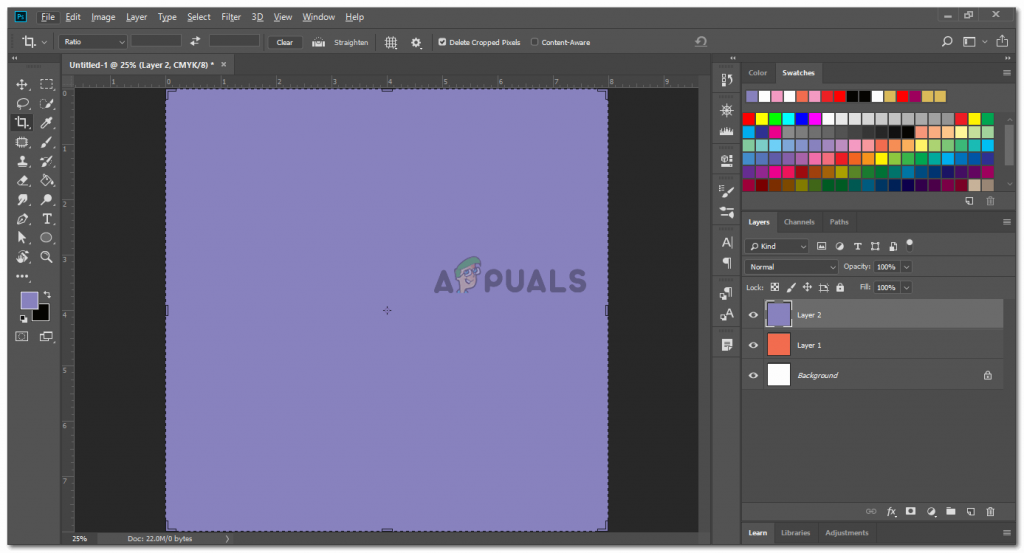 Откроется раскрывающееся окно. В этом поле у нас есть значение Размера кисти, Жесткость кисти, значение Интервала кисти, значение Угла и Округлости кончика кисти и некоторые другие свойства.
Откроется раскрывающееся окно. В этом поле у нас есть значение Размера кисти, Жесткость кисти, значение Интервала кисти, значение Угла и Округлости кончика кисти и некоторые другие свойства.
Шаг 6: Вы также можете открыть это поле свойств, щелкнув правой кнопкой мыши в любом месте рабочей области.
Шаг 7: Чтобы изменить размер кончика кисти, просто переместите ползунок значения размера или введите любое число вручную с клавиатуры в поле значения этого свойства. Мы можем изменить размер кончика кисти в соответствии с областью выбора изображения; то есть мы уменьшаем размер кисти для тонкой работы и увеличиваем размер кисти для грубой работы.
Шаг 8: Для следующего свойства я возьму еще одно изображение тем же методом размещения изображения в этой программе.
Шаг 9: Затем следует твердость. Увеличьте значение жесткости до 100%, чтобы увидеть эффект.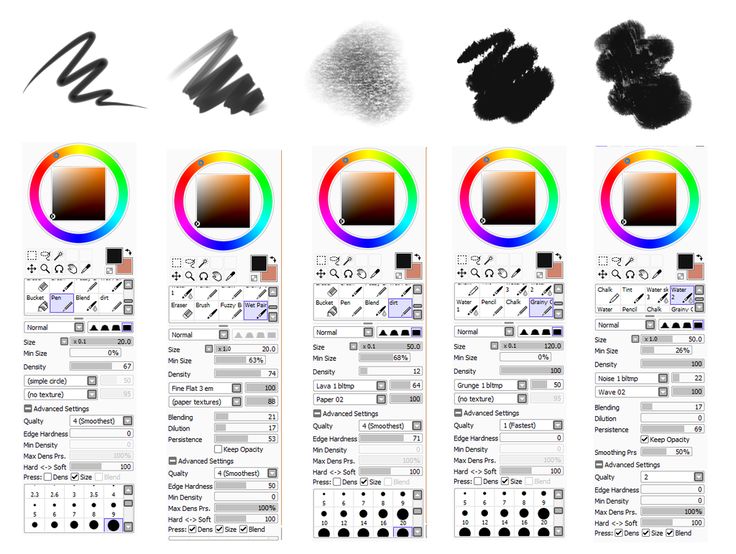
Шаг 10: Теперь я нарисую на изображении простую линию.
Шаг 11: Снова уменьшите значение жесткости до 50%.
Шаг 12: И снова нарисуйте простую линию рядом с предыдущей линией. Вы можете увидеть разницу в изменении значения жесткости. Когда вы увеличиваете значение, цвет дает резкий край, а когда вы уменьшаете значение жесткости, он дает вам гладкий цвет.
Шаг 13: Следующим шагом является интервал.
Шаг 14: При увеличении значения интервала результат будет таким:
Шаг 15: Интервал должен быть до 10%, чтобы на скорость раскраски не повлияло меньше оперативной памяти вашего персонального компьютера.
Шаг 16: Затем укажите угол и округлость кончика кисти. Вы можете изменить его в соответствии с целью использования.
Шаг 17: Далее идет режим.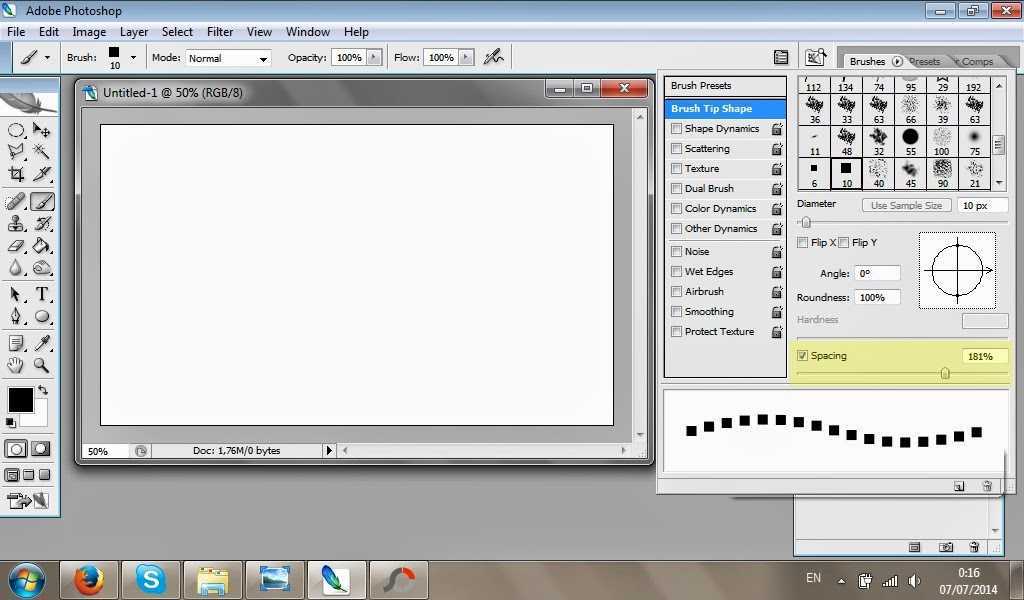 В режиме мы обычно работаем с опцией «Цвет», потому что, когда мы выбираем любой цвет для замены цвета этой опцией «Цвет», этот инструмент заменяет цвет выбранным цветом.
В режиме мы обычно работаем с опцией «Цвет», потому что, когда мы выбираем любой цвет для замены цвета этой опцией «Цвет», этот инструмент заменяет цвет выбранным цветом.
Шаг 18: Режимы «Оттенок», «Насыщенность» и «Яркость» дадут разные результаты для выбранных цветов. Вы поймете это изменение, когда будете иметь опыт в этой работе.
Шаг 19: Далее идет выборка. Мы выберем «Как этот инструмент будет брать образец из изображения» в этом свойстве. Первый метод — непрерывная выборка.
Шаг 20: В этом методе инструмент изменит цвет образца с изменением положения знака плюс этого инструмента. Например, когда мы нажимаем на половину оранжевой области, инструмент меняет цвет этого оранжевого цвета, а когда мы перемещаем инструмент в прямом направлении и он достигает области листа, он выбирает цвет листа в качестве образца и меняет цвет. цвет листа тоже с тем же оранжевым цветом, как показано на изображении ниже.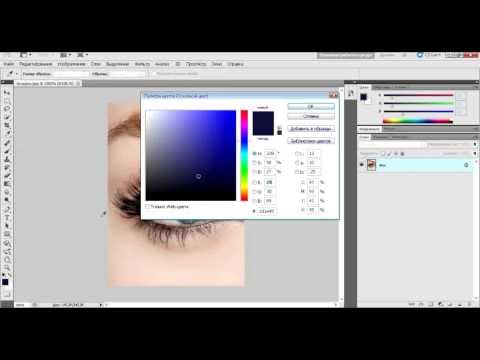
Шаг 21: Далее следует «Метод однократной выборки». образец цвета.
Шаг 23: Еще один пример — выборка образцов фона.
Шаг 24: Этот инструмент возьмет этот цвет в качестве образца, который находится в цвете фона раздела цветовой панели.
Шаг 25: В параметре Limit мы обычно используем Contiguous для лучшего результата. Непрерывность облегчает выбор.
Шаг 26: Далее идет допуск. Когда вы увеличиваете значение допуска, инструмент будет рассматривать все цвета как образцы цветов, соответствующие выбранному вами цвету.
Шаг 27: Допуск должен составлять от 30 до 40 процентов для достижения лучших результатов.
Шаг 28: Далее идет сглаживание.
Шаг 29: Вот две формы кисти, данные на этом изображении.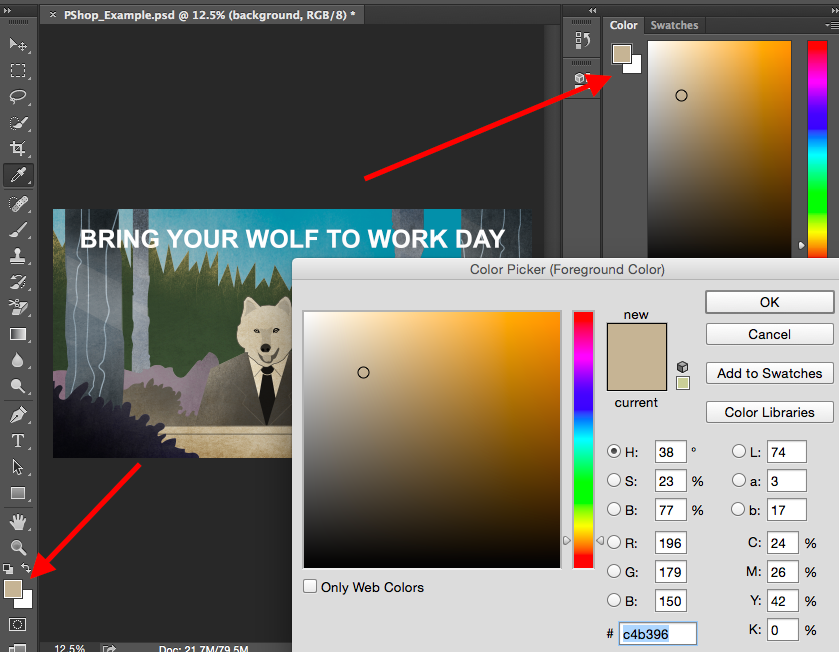 Вы можете легко найти разницу между этими двумя. Когда вы устанавливаете параметр «Вкл. сглаживание», цвет будет меняться с гладкими краями, а когда вы выбираете «Выкл.» параметр «Сглаживание», цвет изменения будет иметь искаженные края, как показано на изображении. Левый без сглаживания, а правый со сглаживанием.
Вы можете легко найти разницу между этими двумя. Когда вы устанавливаете параметр «Вкл. сглаживание», цвет будет меняться с гладкими краями, а когда вы выбираете «Выкл.» параметр «Сглаживание», цвет изменения будет иметь искаженные края, как показано на изображении. Левый без сглаживания, а правый со сглаживанием.
Заключение — Инструмент замены цвета Photoshop
После этой статьи вы легко поймете все возможности инструмента «Замена цвета» в Photoshop. Теперь вы можете использовать этот инструмент для улучшения качества вашего проекта и получать все больше и больше преимуществ в своей работе с помощью этого инструмента замены цвета.
Рекомендуемые статьи
Это руководство по инструменту замены цвета в Photoshop. Здесь мы обсуждаем использование инструмента замены цвета в Photoshop на простом и простом языке. Вы также можете ознакомиться с другими нашими статьями по теме, чтобы узнать больше –
- Введение в инструмент «Марионетка» в After Effects
- шагов для создания эффекта движения в Photoshop
- Начало работы с инструментом Pathfinder в Illustrator
- Использование инструмента выделения в Illustrator
- Инструмент «Микс-кисть Photoshop»
Как пользоваться инструментом замены цвета: Photoshop tutorial 2022
В наши дни, когда невозможно представить свою жизнь без качественной визуализации чего бы то ни было, часто могут понадобиться навыки обработки изображений, выходящие за рамки простой обрезки или применения фильтров.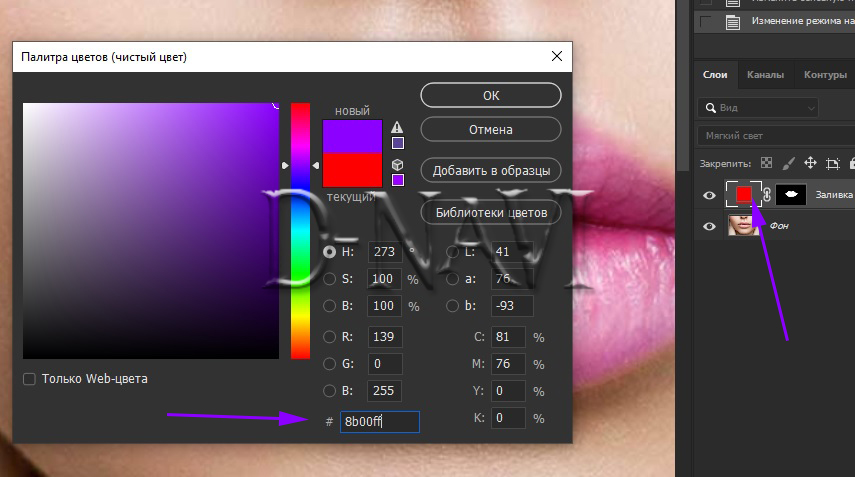 В этом уроке я научу вас, как использовать инструмент замены цвета в Photoshop. Это может быть полезно во многих ситуациях, от ведения профилей в социальных сетях до представления ваших идей коллегам или клиентам или в других случаях. Но это не единственное, что можно использовать. И у него есть ограничения. Поэтому мы также рассмотрим другие способы изменения одного цвета на другой с помощью Photoshop… и не только.
В этом уроке я научу вас, как использовать инструмент замены цвета в Photoshop. Это может быть полезно во многих ситуациях, от ведения профилей в социальных сетях до представления ваших идей коллегам или клиентам или в других случаях. Но это не единственное, что можно использовать. И у него есть ограничения. Поэтому мы также рассмотрим другие способы изменения одного цвета на другой с помощью Photoshop… и не только.
Простейшие способы раскрашивания объекта в Photoshop
С помощью инструмента Замена цвета
Впервые эта функция была реализована в CS-версии программы. Изначально он находился в группе «Восстанавливающая кисть» на панели инструментов. Но начиная с версии CS3 это переместилось в группу инструментов «Кисть». Обратите внимание, что панель инструментов Photoshop является настраиваемой, поэтому, если вы не видите инструмент замены цвета, возможно, он скрыт под значком с тремя точками. Так было в моем случае:
После выбора инструмента курсор изменится на кружок с крестиком в центре. Как и во многих других инструментах Photoshop, вы можете изменить область редактирования изображения и жесткость кисти.
Как и во многих других инструментах Photoshop, вы можете изменить область редактирования изображения и жесткость кисти.
Как работает инструмент «Замена цвета»?
Как поменять цвет в Photoshop? Когда вы перемещаете курсор инструмента, Photoshop непрерывно выбирает цвет из пикселей непосредственно под крестом в центре курсора. Этот цвет заменит текущий цвет переднего плана из цветовой палитры. Все пиксели, попадающие в большой круг, окружающий крест, и цвет которых соответствует взятому образцу, изменят свой цвет.
Например, если крест находится на зеленом пикселе, а цвет переднего плана красный, то все зеленые пиксели внутри круга изменятся с зеленого на красный.
Выбор замещающего цвета
Вы, конечно, можете сами установить заменяющий оттенок. Основным цветом на палитре будет тот, которым инструмент заменит исходное изображение. Например, на картинке ниже основной — красный. Таким образом, все пиксели по окружности круга курсора станут красными:
Замена цвета в Photoshop на практике
Как заменить цвета в Photoshop? Итак, теперь, когда мы рассмотрели теоретическую часть, давайте попробуем другой способ заменить фотографию. Вот отличный испытуемый:
Вот отличный испытуемый:
Как Photoshop заменяет цвета? Откройте свое изображение и активируйте инструмент «Замена цвета», как я показывал ранее. Затем выберите основной оттенок, например, зеленый. Все, что вам нужно сделать, это закрасить части изображения, которые вы хотите изменить:
Это то, что я сделал. В данном конкретном случае больше ничего делать не надо, но бывают ситуации, когда после окрашивания вокруг объекта появляется окантовка исходного цвета. Чтобы избежать этого, увеличьте процент допуска на панели настроек в верхней части экрана. Вот как Photoshop меняет цвета.
Есть еще один интересный способ изменить цвет с помощью этого инструмента. Для этого нам понадобится еще один тестовый пример:
В прошлый раз мы сами выбирали цвет из различных вариантов. Но иногда мы хотим закрасить объект цветом, который уже есть на фотографии. Таким образом, вы можете создавать привлекательные изображения с потрясающим сочетанием оттенков. Но вы ведь не будете искать именно этот оттенок в палитре, не так ли? Итак, теперь мы изучим, как изменить определенный цвет в Photoshop.
Но вы ведь не будете искать именно этот оттенок в палитре, не так ли? Итак, теперь мы изучим, как изменить определенный цвет в Photoshop.
Автомобиль на фото выше хорошо сочетается с зеленью на заднем плане, но и ярко-красный оттенок вывески сверху тоже отлично смотрелся бы.
Нам нужно сделать почти то же самое, что и со стеной, только вместо выбора цвета из палитры мы возьмем его с объекта на фото. Для этого активируйте инструмент Замена цвета и удерживайте клавишу Alt. Курсор на некоторое время изменится на пипетку. Затем выберите подходящий вам объект и щелкните по нему левой кнопкой мыши:
Дальше все как в прошлый раз. Не волнуйтесь, если ваш круг курсора выходит за пределы объекта, когда вы перекрашиваете объект. Программа изменит только те области изображения, которые соответствуют цвету пикселя в центре круга. Обратите внимание, что здесь я поднял допуск до ста процентов. Без него щели между дверями и кузовом автомобиля заметно светились зеленым, что выглядело неестественно. Но эта проблема легко решается. Вот как Photoshop меняет цвета.
Но эта проблема легко решается. Вот как Photoshop меняет цвета.
Как видите, машина выглядит не так ярко. Я сразу понял, где ошибся, но решил оставить как есть, чтобы был хороший пример. Сейчас мы это исправим.
Что такое режимы наложения?
Говоря о том, как изменить один цвет в Photoshop, следует упомянуть об основах. Наиболее важным преимуществом инструмента «Замена цвета» является то, что он не изменяет текстуру изображения. Смотрите, все блики на машине остались. Это связано с тем, что технология использует режимы наложения, то есть влияет либо только на насыщенность, либо только на яркость, либо только на оттенок. Существует четыре режима наложения: оттенок, насыщенность, цвет и яркость.
Первый (выбранный по умолчанию для меня) заменяет только оттенок, но не яркость или насыщенность. Насыщенность исходного цвета автомобиля ниже насыщенности знака. Вот почему машина выглядит блеклой. Теперь давайте попробуем установить параметр Color, который меняет и оттенок, и насыщенность:
Выглядит намного убедительнее, не правда ли? Что ж, вы уже знаете, как заменить цвет в Photoshop, но есть еще два варианта, которые мы не рассмотрели.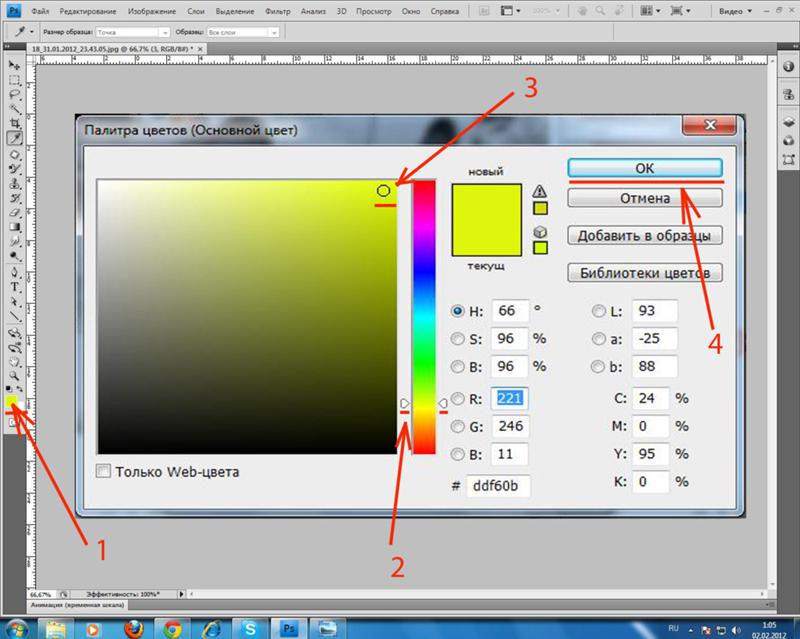
Параметр Saturation изменяет только насыщенность объекта. Давайте попробуем так:
Я позаимствовал значение насыщенности у красного знака и применил его к машине. Как видите, цвет не изменился, но на скриншоте хорошо видно, где я работал кистью. Это ошибка, которую я сделал вначале, не обращая внимания на разную насыщенность.
Параметр Luminosity является ахиллесовой пятой инструмента замены цвета. Он влияет только на яркость исходного цвета без изменения оттенка или насыщенности. К сожалению, при значительной разнице в яркости между двумя объектами Luminosity во всей красе демонстрирует свою бесполезность:
Как видите, ничего стоящего у нас не получилось. Вывод прост: инструмент Photoshop Color Replace отлично подходит для изменения оттенка или насыщенности, но бесполезен, если на вашем изображении несколько объектов со значительной разницей в яркости.
Изменение оттенка и насыщенности объекта
Другой способ замены одного цвета другим в Photoshop — изменение оттенка и насыщенности для каждого объекта. Это один из самых гибких инструментов для изменения цветов, хотя и у него есть недостаток: если вы хотите перекрасить объект несколькими цветами (например, ромашку), у вас, скорее всего, ничего не получится.
Это один из самых гибких инструментов для изменения цветов, хотя и у него есть недостаток: если вы хотите перекрасить объект несколькими цветами (например, ромашку), у вас, скорее всего, ничего не получится.
Еще одно фото, еще один эксперимент. Попробуем сделать тюльпан в фокусе розовым:
Для начала откроем нашу фотографию в программе и выделим объект. Я использовал инструмент быстрого выделения, но вы также можете использовать лассо или волшебную палочку:
Теперь откройте инструмент настройки (Изображение → Настройка) и найдите опцию коррекции насыщенности и оттенка:
Узнайте оттенок нужного вам путем перетаскивания ползунков в открывшемся окне. Но не трогайте ползунок яркости, потому что это изменит контрастность выбранного объекта:
Нажмите OK, чтобы сохранить изменения. Вот наш результат:
Luminar Neo: альтернативное решение, которому есть чем вас удивить
Есть еще несколько способов, как поменять один цвет на другой в Photoshop.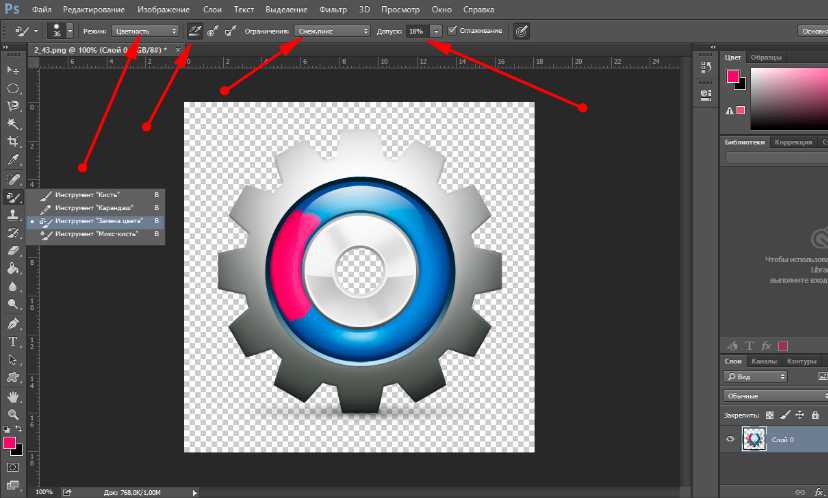 Например, вы можете использовать корректирующие слои и заменить диалоговое окно цвета. Но эти методы сложны и требуют много времени. Я упомянул их, чтобы вы могли освоить их, если хотите. Однако я не хочу останавливаться на них, потому что сам не люблю их использовать. Вместо этого я расскажу о чем-то более весёлом, на мой взгляд. Это Люминар Нео.
Например, вы можете использовать корректирующие слои и заменить диалоговое окно цвета. Но эти методы сложны и требуют много времени. Я упомянул их, чтобы вы могли освоить их, если хотите. Однако я не хочу останавливаться на них, потому что сам не люблю их использовать. Вместо этого я расскажу о чем-то более весёлом, на мой взгляд. Это Люминар Нео.
Во-первых, хочу сказать, что Luminar Neo использует искусственный интеллект для автоматизации большинства процессов, которые нам приходилось делать вручную в Photoshop. По этой причине я не буду писать здесь пошаговые инструкции по работе с Luminar Neo. Знание того, как изменить один цвет на другой в Photoshop, уместно, поскольку программа сложна. Но Luminar Neo настолько прост, что вы можете быстро освоить его без каких-либо подсказок.
Одной из функций, которую я постоянно использую в своей работе, является выборочное окрашивание. Этот инструмент делает процесс цветокоррекции максимально гибким, изменяя только один оттенок, не затрагивая другие.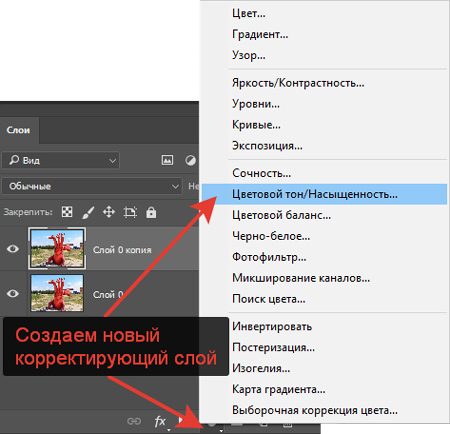 Это позволяет создавать на фотографиях невероятные драматические эффекты и расставлять необходимые акценты, не нарушая естественной гармонии цветов.
Это позволяет создавать на фотографиях невероятные драматические эффекты и расставлять необходимые акценты, не нарушая естественной гармонии цветов.
Еще одна интересная функция — цветовой баланс, которая позволяет работать отдельно с тенями, светлыми участками и средними тонами. Вы можете изменить освещение только теневых областей, изменить только оттенки серого или изменить только хорошо освещенные части фотографии.
Luminar также имеет инструмент Split Color Warmth, который позволяет отдельно управлять теплыми или холодными тонами, что очень хорошо для создания эффектных летних и зимних пейзажей.
В результате Luminar Neo — это максимальный контроль над экспозицией и цветокоррекцией изображения. А благодаря технологии искусственного интеллекта это еще и невероятно просто. Если это не магия, то я не знаю что.
Итог
Я, наверное, никогда не перестану удивляться тому, насколько продвинутым стало программное обеспечение для постобработки фотографий.

