Как очистить историю поиска в Яндексе на телефоне Андроид?
Яндекс является одной из самых популярных поисковых систем в России, и многие пользователи предпочитают использовать его на своих мобильных устройствах. При этом многие люди знают, что история их поисковых запросов в Яндексе сохраняется, и беспокоятся, что ее могут увидеть другие люди. Именно поэтому владельцы смартфонов довольно часто интересуются, как очистить историю поиска в Яндексе на телефоне Андроид. Сегодня мы подскажем, как очистить историю поиска Яндекса самыми простыми способами, причем рассмотрим особенности очистки истории в разных ситуациях – в зависимости от используемого на телефоне браузера. Содержание Как очистить историю поиска в Яндекс Браузере Как очистить историю поиска Яндекса в других браузерах Рекомендации по очистке истории поиска Яндекс и сохранению конфиденциальности при использовании браузеров Заключение Как очистить историю поиска в Яндекс Браузере Если вы используете Яндекс Браузер на своем телефоне, вам потребуется выполнить следующие шаги для очистки истории поиска: Откройте Яндекс Браузер на вашем телефоне.
 В разделе «История» или «Личные данные» найдите опцию очистки истории или удаления поисковых данных.
Выберите соответствующие параметры для удаления истории поиска и подтвердите свое действие.
Пожалуйста, имейте в виду, что точные названия и расположение опций могут отличаться в зависимости от браузера и его версии. Если вы не можете найти опцию очистки истории поиска, вы можете воспользоваться функцией поиска в настройках браузера или найти инструкцию для конкретного браузера.
Рекомендации по очистке истории поиска Яндекс и сохранению конфиденциальности при использовании браузеров
Вне зависимости от браузера, есть несколько общих рекомендаций, которые могут помочь вам поддерживать приватность и безопасность ваших поисковых данных:
Регулярно очищайте историю поиска. Возможно, стоит создать привычку чистить историю поиска Яндекс на телефоне Андроид через определенные промежутки времени, чтобы избежать накопления большого объема данных.
Используйте режим инкогнито (приватный режим) при необходимости.
В разделе «История» или «Личные данные» найдите опцию очистки истории или удаления поисковых данных.
Выберите соответствующие параметры для удаления истории поиска и подтвердите свое действие.
Пожалуйста, имейте в виду, что точные названия и расположение опций могут отличаться в зависимости от браузера и его версии. Если вы не можете найти опцию очистки истории поиска, вы можете воспользоваться функцией поиска в настройках браузера или найти инструкцию для конкретного браузера.
Рекомендации по очистке истории поиска Яндекс и сохранению конфиденциальности при использовании браузеров
Вне зависимости от браузера, есть несколько общих рекомендаций, которые могут помочь вам поддерживать приватность и безопасность ваших поисковых данных:
Регулярно очищайте историю поиска. Возможно, стоит создать привычку чистить историю поиска Яндекс на телефоне Андроид через определенные промежутки времени, чтобы избежать накопления большого объема данных.
Используйте режим инкогнито (приватный режим) при необходимости.
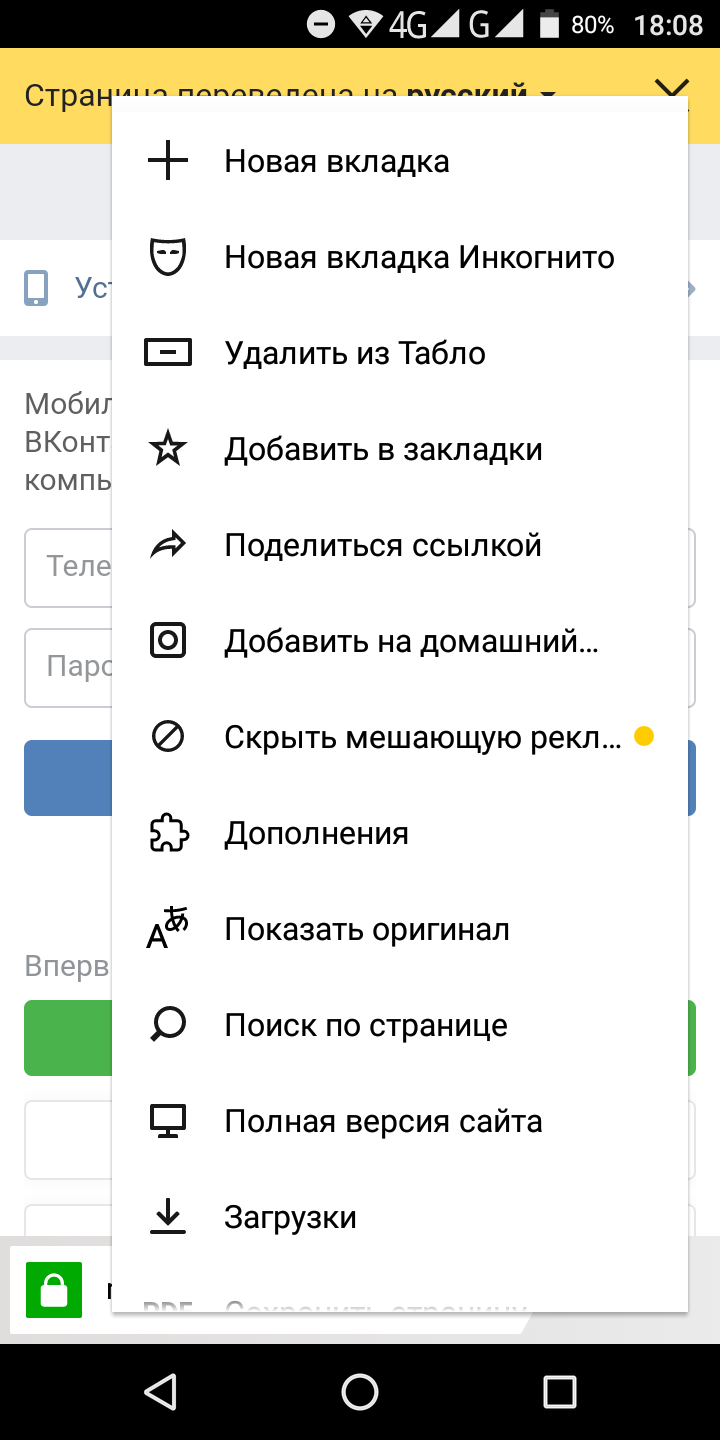 Заключение
Очистка истории поиска в Яндексе на телефоне позволяет сохранить вашу конфиденциальность и убедиться, что ваши поисковые запросы не доступны другим пользователям. Выберите наиболее удобный способ для вас и регулярно проводите очистку истории поиска, чтобы поддерживать свою приватность в интернете.
Используя эти советы и инструкции, вы сможете очистить историю поиска в Яндексе на своем телефоне и поддерживать приватность ваших поисковых данных. Помните, что очистка истории поиска не только помогает вам сохранить конфиденциальность, но и освобождает память устройства от ненужных данных.
Заключение
Очистка истории поиска в Яндексе на телефоне позволяет сохранить вашу конфиденциальность и убедиться, что ваши поисковые запросы не доступны другим пользователям. Выберите наиболее удобный способ для вас и регулярно проводите очистку истории поиска, чтобы поддерживать свою приватность в интернете.
Используя эти советы и инструкции, вы сможете очистить историю поиска в Яндексе на своем телефоне и поддерживать приватность ваших поисковых данных. Помните, что очистка истории поиска не только помогает вам сохранить конфиденциальность, но и освобождает память устройства от ненужных данных.Яндекс является одной из самых популярных поисковых систем в России, и многие пользователи предпочитают использовать его на своих мобильных устройствах. При этом многие люди знают, что история их поисковых запросов в Яндексе сохраняется, и беспокоятся, что ее могут увидеть другие люди. Именно поэтому владельцы смартфонов довольно часто интересуются, как очистить историю поиска в Яндексе на телефоне Андроид. Сегодня мы подскажем, как очистить историю поиска Яндекса самыми простыми способами, причем рассмотрим особенности очистки истории в разных ситуациях – в зависимости от используемого на телефоне браузера.
Сегодня мы подскажем, как очистить историю поиска Яндекса самыми простыми способами, причем рассмотрим особенности очистки истории в разных ситуациях – в зависимости от используемого на телефоне браузера.
Содержание
- Как очистить историю поиска в Яндекс Браузере
- Как очистить историю поиска Яндекса в других браузерах
- Рекомендации по очистке истории поиска Яндекс и сохранению конфиденциальности при использовании браузеров
- Заключение
Как очистить историю поиска в Яндекс Браузере
Если вы используете Яндекс Браузер на своем телефоне, вам потребуется выполнить следующие шаги для очистки истории поиска:
- Откройте Яндекс Браузер на вашем телефоне.
- Нажмите на значок «Три горизонтальные полоски» в верхнем правом углу экрана.
- В открывшемся меню выберите «Настройки» и найдите раздел «Конфиденциальность».
- Нажмите «Очистить данные» и выберите опцию «Локальная история» (также можно выбрать другие пункты для очистки, если это вам нужно).

- Нажмите «Очистить данные » и подтвердите действие.
После выполнения этих шагов история поиска в Яндекс Браузере будет полностью удалена.
Как очистить историю поиска Яндекса в других браузерах
Если вы используете другой браузер на своем телефоне, такой как Google Chrome, Mozilla Firefox, Opera или Safari, процесс очистки истории поиска может немного отличаться. Чтобы очистить историю поиска Яндекс на телефоне в большинстве браузеров обычно надо выполнить такие действия:
- Откройте браузер на вашем телефоне.
- Найдите меню браузера, которое обычно представлено значком «Три точки» или «Три горизонтальные полоски» в верхнем правом углу экрана.
- В открывшемся меню выберите пункт «История» или «Настройки».
- В разделе «История» или «Личные данные» найдите опцию очистки истории или удаления поисковых данных.
- Выберите соответствующие параметры для удаления истории поиска и подтвердите свое действие.

Пожалуйста, имейте в виду, что точные названия и расположение опций могут отличаться в зависимости от браузера и его версии. Если вы не можете найти опцию очистки истории поиска, вы можете воспользоваться функцией поиска в настройках браузера или найти инструкцию для конкретного браузера.
Рекомендации по очистке истории поиска Яндекс и сохранению конфиденциальности при использовании браузеров
Вне зависимости от браузера, есть несколько общих рекомендаций, которые могут помочь вам поддерживать приватность и безопасность ваших поисковых данных:
- Регулярно очищайте историю поиска. Возможно, стоит создать привычку чистить историю поиска Яндекс на телефоне Андроид через определенные промежутки времени, чтобы избежать накопления большого объема данных.
- Используйте режим инкогнито (приватный режим) при необходимости. Это позволит вам выполнять поисковые запросы без сохранения истории.

- Обратите внимание на настройки конфиденциальности и безопасности в выбранном браузере.
Если вы вообще не хотите сохранять историю поиска, то самым простым решением станет скачивание браузера с такой опцией или функцией автоматической очистки истории поиска. На втором месте по удобству находится использование режима инкогнито в браузере. В режиме инкогнито никакая информация о поисковых запросах не сохраняется.
Чтобы войти в режим инкогнито, откройте браузер на своем телефоне и нажмите на иконку меню в верхнем правом углу. Там вы найдете опцию «Новое окно/вкладка инкогнито» или «Режим инкогнито» (в зависимости от браузера). Перейдите в этот режим, и все ваши поисковые запросы будут сохраняться только на время текущей сессии. После закрытия окна инкогнито история поиска будет автоматически очищена.
Заключение
Очистка истории поиска в Яндексе на телефоне позволяет сохранить вашу конфиденциальность и убедиться, что ваши поисковые запросы не доступны другим пользователям.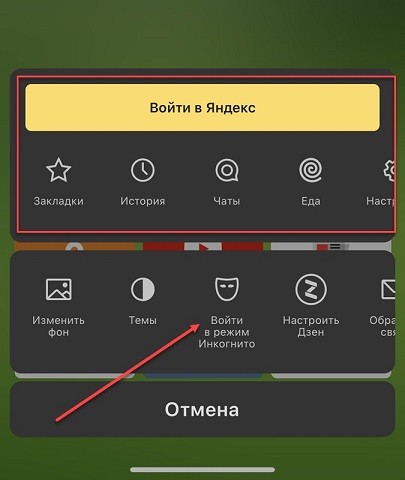 Выберите наиболее удобный способ для вас и регулярно проводите очистку истории поиска, чтобы поддерживать свою приватность в интернете.
Выберите наиболее удобный способ для вас и регулярно проводите очистку истории поиска, чтобы поддерживать свою приватность в интернете.
Используя эти советы и инструкции, вы сможете очистить историю поиска в Яндексе на своем телефоне и поддерживать приватность ваших поисковых данных. Помните, что очистка истории поиска не только помогает вам сохранить конфиденциальность, но и освобождает память устройства от ненужных данных.
Режим Инкогнито в Яндекс Браузере
Опубликовано: Автор: Артём
Благодаря функции Инкогнито в браузере Яндекса можно скрыть свои действия на просторах интернета. Она дает возможность переходить по различным страницам без сохранения этих действий в Истории. Так же с помощью этого режима скрываются прописанные в поиске запросы и все введенные на сайтах пароли.
Читайте также:
Как включить режим инкогнито в Opera
Как включить режим инкогнито в Mozilla
Этот инструмент абсолютно бесплатен и доступен для любого пользователя Яндекса.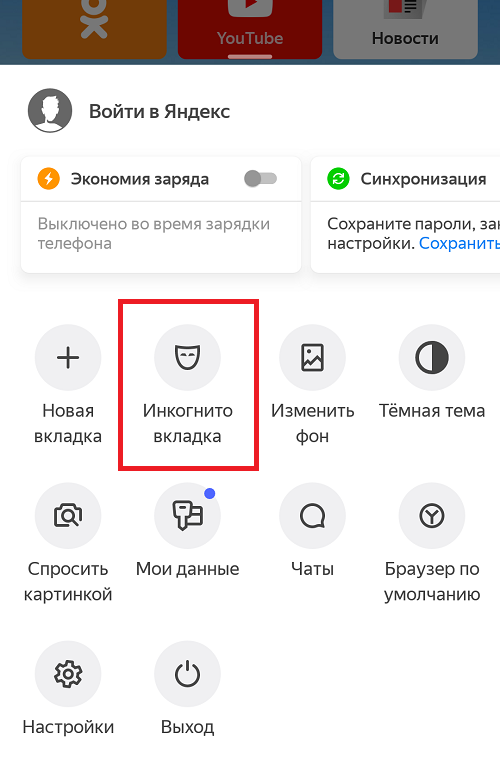 Давайте рассмотрим режим Инкогнито подробнее и ознакомимся с тем как с ним работать.
Давайте рассмотрим режим Инкогнито подробнее и ознакомимся с тем как с ним работать.
Содержание
- Описание режима Инкогнито
- Активация режима Инкогнито
- Как выключить режим Инкогнито
Все сайты, которые вы посещаете, автоматически отображаются в истории браузера. То есть в любой момент можно зайти в настройки и просмотреть все страницы, на которые вы заходили. Сама система Яндекс собирает эту информацию для дальнейшего ее использования с целью показа пользователям рекламы.
В том случае если в браузере включен режим Инкогнито все посещения ресурсов не будут фиксироваться. Давайте более подробно рассмотрим все возможности, которые предоставляет этот инструмент.
- Сайты не сохраняют введенные пароли даже в том случае, если был осуществлен вход на ресурс, используя при этом стандартный режим.
- Отключаются все дополнительные инструменты Яндекса, которые, несмотря на это, можно запустить вручную в дополнительных настройках.

- История не отображает информацию о посещении страниц в интернете.
- Все запросы, введенные в строке поиска, не сохраняются.
- После завершения работы с браузером полностью очищаются cookies-файлы.
- В кеше отсутствует информация об аудио и видео истории.
- Все произведенные настройки будут работать и после перехода в обычный режим.
- Есть возможность создавать закладки, которые останутся доступны и при стандартной работе с браузером.
- Можно загружать любые файлы с интернета, и они не исчезнут после окончания сеанса.
- Вне зависимости от выбранного режима сайты, на которых вы регистрируетесь, в любом случае смогут увидеть посетителя.
Здесь перечислены основные отличия режима Инкогнито от стандартной работы в Яндекс браузере.
Активация режима Инкогнито
Включить этот инструмент достаточно просто и это не составит никаких трудностей даже для начинающего пользователя. Чтобы запустить режим нужно просто перейти в основное меню и кликнуть по пункту «Режим Инкогнито». Эту же процедуру можно выполнить с помощью горячих клавиш, следует одновременно нажать на такое сочетание кнопок Ctrl+Shift+N.
Эту же процедуру можно выполнить с помощью горячих клавиш, следует одновременно нажать на такое сочетание кнопок Ctrl+Shift+N.
Также режим можно запустить и для одной определенной вкладки. Для этого нужно нажать ПКМ на нее и выбрать пункт «Открыть ссылку в режиме Инкогнито».
На мобильном телефоне и на планшете включить режим Инкогнито тоже можно, правда, процесс будет отличаться от включения на ПК. В качестве примера рассмотрим универсальное приложение Яндекс:
- Откройте приложение и нажмите на иконку троеточия в верхнем левом углу экрана.
- Перейдите в пункт «Настройки».
- Переведите перключатель напротив «Сохранять историю запросов» в выключенное положение.
Аналогичным образом можно включить режим Инкогнито на устройствах под управлением iOS.
Вам также будет интересно:
Как посмотреть историю браузера на Android
Как выключить режим Инкогнито
Для того чтобы снова перейти в обычный режим тоже достаточно будет выполнить несколько простых шагов. Все что потребуется сделать – закрыть вкладку с включенным инструментом и заново открыть окно. Так же можно просто перезапустить Яндекс, после чего его следующий запуск будет уже в обычном режиме.
Все что потребуется сделать – закрыть вкладку с включенным инструментом и заново открыть окно. Так же можно просто перезапустить Яндекс, после чего его следующий запуск будет уже в обычном режиме.
Как видите, это достаточно удобный режим в том случае, когда есть необходимость скрыть свои действия в интернете. Благодаря функции браузера Инкогнито нет необходимости менять аккаунт при работе с соц. сетями или почтовыми ящиками. Все данные, которые остаются в Яндексе, будут автоматически стерты и никакими путями не смогут попасть в руки злоумышленников или мошенников.
Понравилась статья? Поделиться с друзьями:
Яндекс Браузер с Защитой 23.7.1.112 Скачать для Android бесплатно
- Яндекс Браузер: отличный способ просмотра веб-страниц
- Блокировка рекламы и защита вашей конфиденциальности
- Настройка интерфейса
- Эффективное управление вкладками 90 003 Удобная обработка страниц
- Режим чтения длинных статей
- Загрузка расширений
- Возможности Яндекс.
 Браузера с защитой
Браузера с защитой - Загрузка Яндекс.Браузера с защитой:
Яндекс.Браузер: отличный способ работы в Интернете
Для Android доступно множество различных веб-браузеров, каждый из которых имеет свои сильные и слабые стороны. Яндекс Браузер — один из самых популярных вариантов и не зря. Он предлагает ряд функций, которые делают его отличным выбором для тех, кто хочет быстро, без рекламы и безопасного просмотра.
Блокировка рекламы и защита вашей конфиденциальности
Одна из лучших особенностей Яндекс.Браузера — его способность блокировать рекламу. Это может иметь большое значение для скорости и плавности вашего просмотра. Яндекс.Браузер также включает в себя ряд других функций конфиденциальности, таких как встроенный VPN и режим приватного просмотра.
Настройка интерфейса
Яндекс.Браузер позволяет настроить интерфейс по своему вкусу. Вы можете выбрать одну из множества тем, изменить размер шрифта и даже добавить собственное фоновое изображение.
Эффективное управление вкладками
Яндекс.Браузер позволяет легко управлять несколькими вкладками. Вы можете легко открывать новые вкладки, закрывать вкладки и переключаться между вкладками. Браузер также включает удобную функцию, позволяющую группировать вкладки вместе.
Удобное обращение со страницами
Яндекс.Браузер предоставляет ряд полезных инструментов для работы с веб-страницами. Вы можете легко переводить страницы на другие языки, сохранять страницы в формате PDF и добавлять страницы в закладки.
Режим чтения для длинных статей
В Яндекс.Браузере предусмотрен специальный «Режим чтения», облегчающий чтение длинных статей. Этот режим скрывает весь ненужный беспорядок на странице, поэтому вы можете сосредоточиться на тексте.
Скачать расширения
Яндекс.Браузер поддерживает расширения Chrome, поэтому вы можете расширить функционал браузера. Существуют расширения для всего: от блокировки рекламы до повышения производительности.
В целом, Яндекс.Браузер — отличный выбор для тех, кто хочет быстро, без рекламы и безопасно работать в Интернете. Он предлагает ряд функций, которые делают его первоклассным вариантом, и его можно загрузить бесплатно.
Возможности Яндекс.Браузера с защитой
- Быстрый просмотр без рекламы: Яндекс.Браузер блокирует рекламу и трекеры, поэтому вы можете просматривать веб-страницы быстро и без перерывов.
- Настраиваемый интерфейс: выберите из множества тем и фонов, чтобы создать навигацию, которая идеально подходит для вас.
- Несколько вкладок: легко открывать и управлять несколькими вкладками одновременно.
- Режим инкогнито: просмотр веб-страниц без сохранения истории или файлов cookie.
- Перевод страниц: переводите страницы на более чем 100 языков одним касанием.
- Сохранение страниц в формате PDF: Сохранение страниц в формате PDF для чтения в автономном режиме или обмена ими с другими.
- Поддержка расширений Chrome: добавьте еще больше функциональности в Яндекс.
 Браузер с помощью расширений из Интернет-магазина Chrome.
Браузер с помощью расширений из Интернет-магазина Chrome.
Скачать Яндекс Браузер с Защитой:
- Скачать последнюю версию Яндекс.Браузер с защитой 23.7.1.112 от Downzen бесплатно.
- Приложение доступно для устройств Android и iOS.
- Загрузив приложение, откройте его и следуйте инструкциям, чтобы начать работу.
Надеюсь, вам понравится пользоваться Яндекс.Браузером с Защитой!
Скачать Яндекс Браузер с Защитой 22.11.7.42 для Android
Реклама
Техническая
- Заголовок:
- Яндекс Браузер с Защитой 22.11.7.42 для Android
- Требования:
- Android 13.0
- Язык:
- Английский 90 107 Доступные языки:
- Английский,
- Русский,
- Турецкий,
- Португальский,
- Испанский
- Лицензия: 901 25 Бесплатно
- Последнее обновление:
- Среда, 19 июля 2023
- Автор:
- Яндекс
https://mobile.
 yandex.ru/apps/android/navi#main
yandex.ru/apps/android/navi#main - Варианты загрузки:
- APK
- SHA-1:
- 5bd006dceec46b9059f245dc6a794 имя файла:
- 3
У нас пока нет данных журнала изменений для версии 22.11.7.42 Яндекс.Браузера с Защитой. Иногда издателям требуется некоторое время, чтобы сделать эту информацию доступной, поэтому, пожалуйста, зайдите через несколько дней, чтобы узнать, была ли она обновлена.
Вы можете помочь?
Если у вас есть какая-либо информация об изменениях, которой вы можете поделиться с нами, мы будем рады услышать от вас! Перейдите на нашу страницу контактов и дайте нам знать.
Приложения Explore
Браузер Firefox: быстрый частный безопасный веб-браузер 24
Microsoft Edge Canary
Сопутствующее программное обеспечение
Браузер Brave
Браузер Brave — это интернет-браузер со встроенным блокировщиком рекламы и функциями конфиденциальности.
 Эти инструменты предотвращают появление рекламы на вашем экране, что позволяет некоторым веб-страницам загружаться быстрее, чем
Эти инструменты предотвращают появление рекламы на вашем экране, что позволяет некоторым веб-страницам загружаться быстрее, чемFreeBrowser
Приложение FreeBrowser — это бесплатный инновационный веб-браузер для Android, разработанный для предоставления пользователям безопасной, конфиденциальной и неограниченной работы в Интернете. Включая передовые технологии и privac
UC Browser
UC Browser — это отличный сервис для просмотра веб-страниц, который позволяет вам поддерживать продуктивность и развлечения, одновременно перемещаясь по веб-страницам и поисковым системам. Работайте по-новому Намного больше, чем вы
Google Chrome: Fast Secure
Компания Google оптимизировала свой браузер, чтобы он подходил для ваших устройств Android. Мобильный Chrome сохраняет все функции своего настольного аналога.
 От переключателя вкладок до режима инкогнито теперь вы можете обновить свой mobi
От переключателя вкладок до режима инкогнито теперь вы можете обновить свой mobiБраузер Opera
Opera — веб-браузер для Android с минималистичным дизайном и акцентом на скорость и сохранение данных. Новейшая версия — стильная и современная, с функциями, предназначенными для улучшения вашего мобильного просмотра.0025
Браузер Safari
Safari — это браузер для iOS, который теперь доступен для Android. Он имеет большинство функций оригинала и работает так же. Вы получаете темный режим, приватный просмотр и другие второстепенные опции. Скорость i
NordVPN
Получите сверхбыстрое VPN-соединение и никогда не останавливайтесь ни перед чем. Загрузите NordVPN, чтобы мгновенно пользоваться быстрым, приватным и безопасным Интернетом. Это простое в использовании VPN-приложение для Android, которому доверяют m
MSA FRP
MSA FRP — это бесплатный APK для обхода Android, такой как Lucky Patcher и LYKA, который позволяет вам переопределять системные настройки для разблокировки функций.
- 3


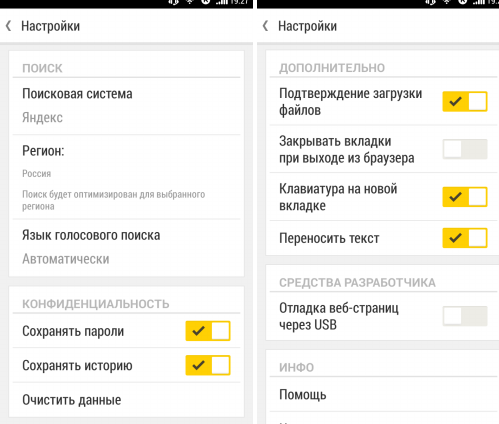
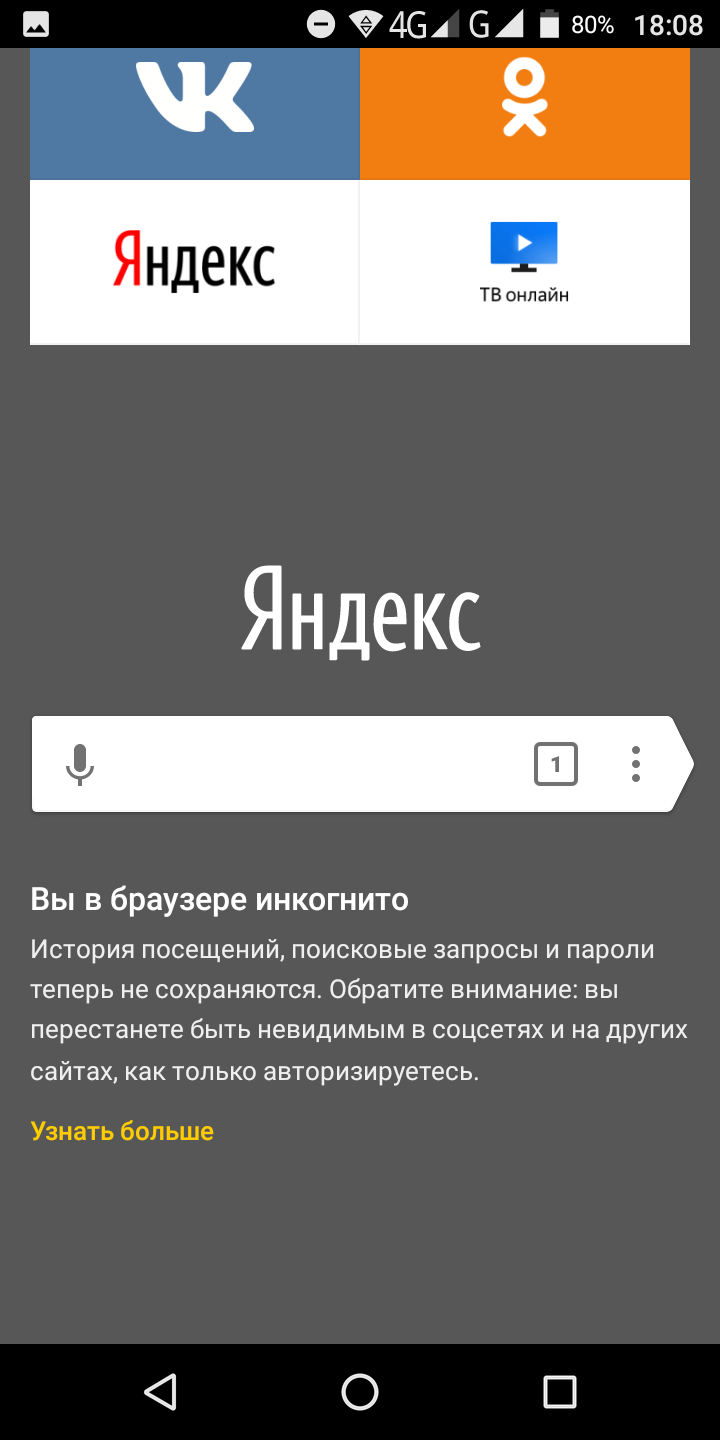

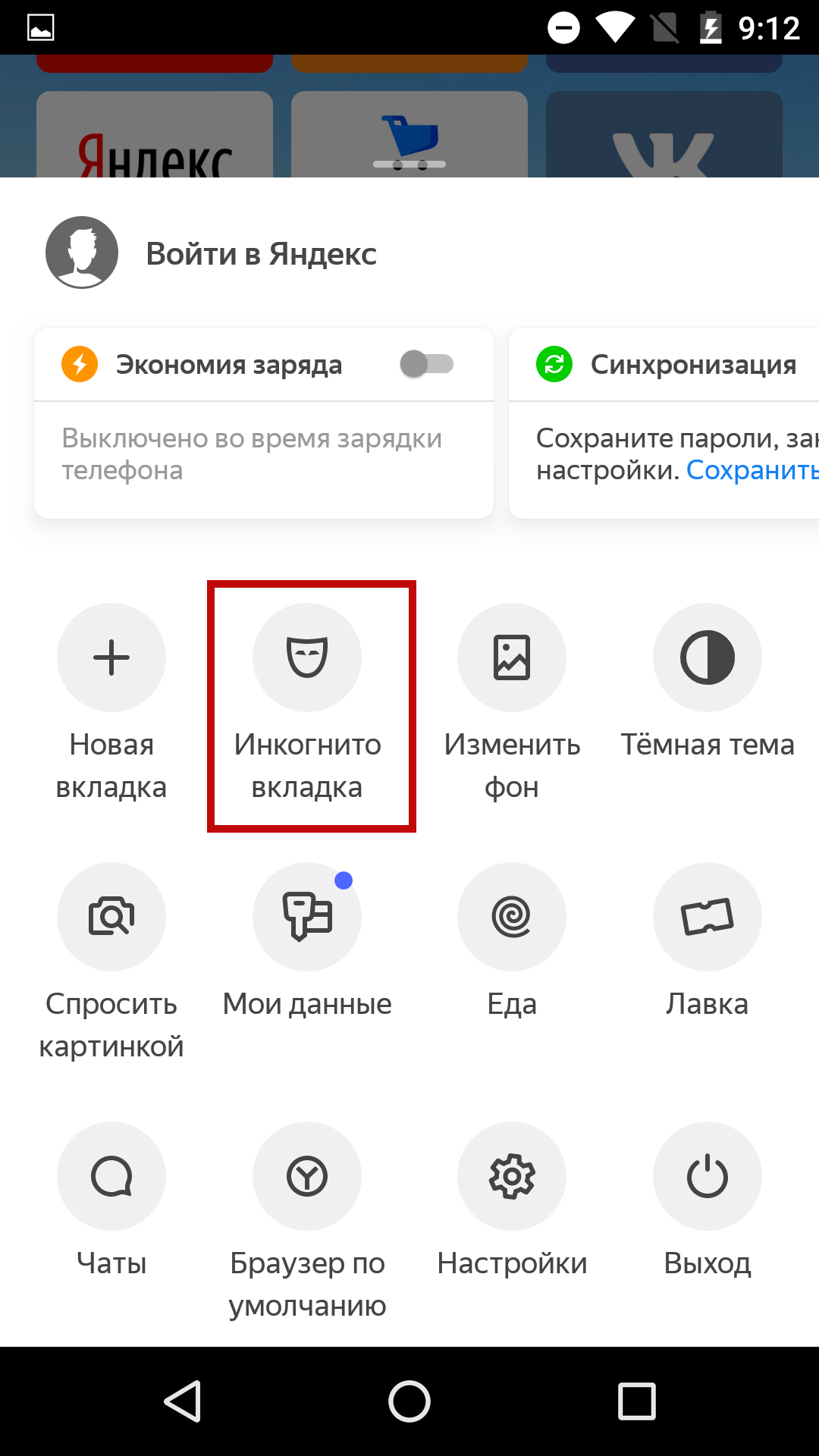 Браузера с защитой
Браузера с защитой Браузер с помощью расширений из Интернет-магазина Chrome.
Браузер с помощью расширений из Интернет-магазина Chrome.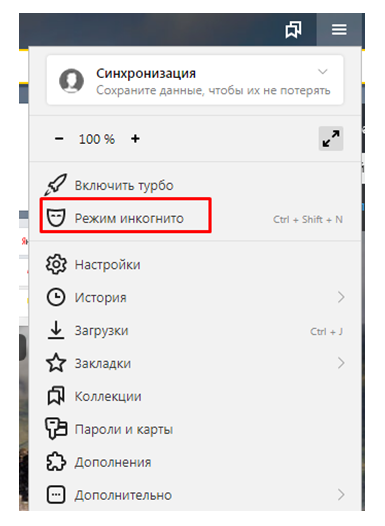 yandex.ru/apps/android/navi#main
yandex.ru/apps/android/navi#main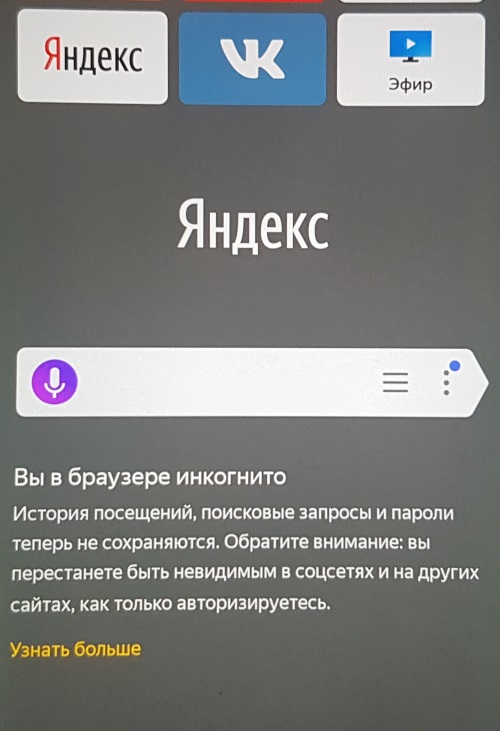 Эти инструменты предотвращают появление рекламы на вашем экране, что позволяет некоторым веб-страницам загружаться быстрее, чем
Эти инструменты предотвращают появление рекламы на вашем экране, что позволяет некоторым веб-страницам загружаться быстрее, чем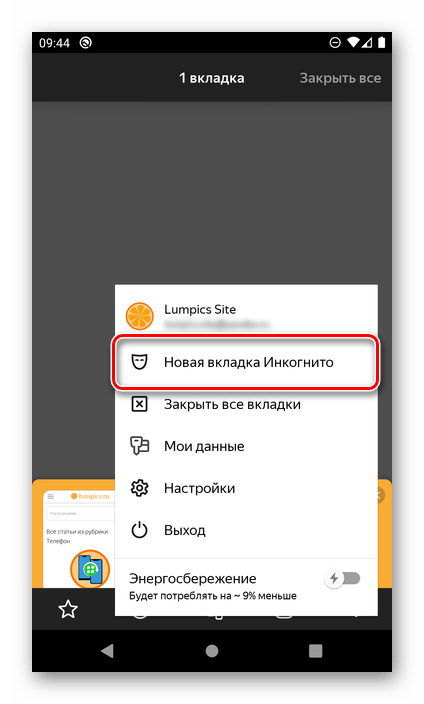 От переключателя вкладок до режима инкогнито теперь вы можете обновить свой mobi
От переключателя вкладок до режима инкогнито теперь вы можете обновить свой mobi