IconTo – простой способ заменить иконки для файлов и папок
Одной из полезных фишек операционной системы Windows является функция предпросмотра содержимого каталогов. Узнать какой тип файлов храниться в той или иной папке можно по ее внешнему виду. Если содержимое папки однородно, есть смысл заменить ее стандартный динамический значок постоянным. Благо в Windows для этого имеется масса готовых иконок, а сама процедура замены сводится к нескольким кликам мышью. То же самое касается любых ярлыков. А вот со значками файлов все немного сложнее. Заменить иконку файла можно, лишь внеся соответствующие настройки в ассоциации или воспользовавшись специальными программами, например, утилитой IconTo.
IconTo – это легкая и простая в использовании программка, предназначенная для замены стандартных иконок файлов и папок в Windows. Служит она главным образом для украшения интерфейса операционной системы. В программе уже имеется небольшой набор готовых иконок, дополнительные пакеты можно скачать с сайта разработчика, а кроме того, в качестве иконок для ваших файлов и папок вы можете использовать графику, входящую в состав некоторых системных файлов, например той же библиотеке SHELL32. dll. IconTo укомплектована достаточно простым и понятным интерфейсом, чтобы в нем смог разобраться даже начинающий пользователь. Приложением поддерживается русский язык, имеется возможность смены скинов, присутствует функция сброса настроек папок к значениям по умолчанию.
dll. IconTo укомплектована достаточно простым и понятным интерфейсом, чтобы в нем смог разобраться даже начинающий пользователь. Приложением поддерживается русский язык, имеется возможность смены скинов, присутствует функция сброса настроек папок к значениям по умолчанию.
Принцип работы с программой прост. Сначала пользователю предлагается указать папки или файлы, иконки которых предполагается заменить. В левой части рабочего окна утилиты имеются две панели – «Избранные» и «Программные», каждая из которых содержит список доступных библиотек и иконок. Чтобы увидеть доступные изображения, нужно дважды кликнуть по выбранному элементу списка – при этом иконки тут же отобразятся в правой части рабочего окна. Останется лишь выбрать наиболее подходящее изображение и нажать кнопку «Установить иконку». Если вы хотите вернуть одной или нескольким папкам изначальный вид, опять же добавляем их в программу, но на этот раз жмем кнопку «Убрать иконку с папки». Кстати, управлять программой можно из контекстного меню Проводника.![]()
Похожим образом можно заменить иконку и для файлов. Только в данном случае идентификатором служит расширение файла, а поэтому если вы замените иконку одного файла, смена иконок будет автоматически выполнена для всех файлов этого типа. К сожалению, возможность сброса параметров к значениям по умолчанию для файлов разработчиком не предусмотрена, и в отличие от папок, иконки типов файлов придется восстанавливать вручную, для чего придется основательно покопаться в системных библиотеках. Поэтому перед тем как изменять вид файлов, рекомендуем поинтересоваться, в каком системном файле хранится соответствующая расширению иконка. В остальном особых претензий к программе нет. Загрузить актуальную версию программки можно на сайте разработчика www.alexstam.narod.ru. IconTo совершенно бесплатна и полностью совместима с операционными системами Windows 7, 8 и 8.1 обеих разрядностей.
Как изменить значки приложений на macOS
Если вы владеете Айфоном или Айпадом, то наверняка обращали внимание, как идет на пользу внешнему виду единообразие в иконках приложений.![]() Все заключены в строгие квадраты со скругленными углами, и из-за этого операционная система выглядит практически идеально. В macOS разработчики не так жестко ограничены, поэтому некоторые создают значки произвольной формы, что иногда портит восприятие системы и мозолит глаза. Последнее время, конечно, наметилась тенденция к единообразию, но отдельные странные иконки все равно еще встречаются.
Все заключены в строгие квадраты со скругленными углами, и из-за этого операционная система выглядит практически идеально. В macOS разработчики не так жестко ограничены, поэтому некоторые создают значки произвольной формы, что иногда портит восприятие системы и мозолит глаза. Последнее время, конечно, наметилась тенденция к единообразию, но отдельные странные иконки все равно еще встречаются.
Можно изменить иконки любых приложений, файлов и папок.
❗️ПОДПИСЫВАЙСЯ НА НАШ КАНАЛ В ДЗЕНЕ И ЧИТАЙ КРУТЫЕ СТАТЬИ БЕСПЛАТНО
Благо, что на macOS можно без каких-либо трудностей исправить это, просто изменив значок приложения на тот, который нравится именно вам. Саму иконку перед этим придется как следует поискать или нарисовать самостоятельно, но с заменой проблем не возникнет. Рассказываем, как изменить значки приложений на Маке.
Поменять иконки в Mac OS
В первую очередь стоит отметить, что способ, которым мы воспользуемся, изменит значок выбранного приложения везде: в Finder, Dock, Launchpad и любом другом месте, где он используется.![]() Заменить можно не только иконку программы, но и папки или файла. Если вы постоянно пользуетесь какой-то папкой или документом, то, установив какой-нибудь броский значок, вы можете легко находить ее в любом бардаке из иконок на рабочем столе или Finder. Поэтому у замены иконок есть не только эстетическая сторона, но и практическая польза. Для добавления нового значка приложения сделайте следующее:
Заменить можно не только иконку программы, но и папки или файла. Если вы постоянно пользуетесь какой-то папкой или документом, то, установив какой-нибудь броский значок, вы можете легко находить ее в любом бардаке из иконок на рабочем столе или Finder. Поэтому у замены иконок есть не только эстетическая сторона, но и практическая польза. Для добавления нового значка приложения сделайте следующее:
Вот так выглядит иконка до изменения.
- Найдите в сети понравившийся значок в формате JPG или PNG. Я воспользовался сайтом icons8 и скачал его оттуда. Можно нарисовать собственное изображение в любом графическом редакторе. Главное — использовать указанные выше форматы.
- Откройте Finder и перейдите в папку “Программы”.
- Найдите интересующую вас программу и кликните на ней правой кнопкой мыши.
- Нажмите “Свойства”. В небольшом окошке отобразятся все сведения про выбранное приложение.
- С помощью программы “Просмотр” откройте созданную или загруженную ранее иконку.
- В строке состояния выберите “Править” и нажмите “Выделить”.
- Скопируйте выделение сочетанием клавиш cmd+C.
- Вернитесь в окошко с данными приложения, кликните на значок в верхнем правом углу и нажмите cmd+V.
- В некоторых ситуациях после этого может потребоваться ввести пароль от учетной записи.
Выбирайте разрешение побольше, чтобы иконка смотрелась лучше.
А вот так выглядит после изменения.
❗️ПОДПИШИСЬ НА НАШ ЧАТИК В ТЕЛЕГРАМЕ. ТАМ СОБРАЛИСЬ ТОЛЬКО ИЗБРАННЫЕ ЧИТАТЕЛИ
Теперь новый значок благополучно применится к приложению, и вы сможете наблюдать его во всех частях операционной системы. Можно изменить значок и немного проще:
Обычное перетаскивание здесь тоже работает.
- Выполните все действия из предыдущей инструкции до перехода в приложение “Просмотр”.
- Найдите в Finder сохраненное изображение созданной или загруженной иконки.
- Перетяните его в окошко с подробной информацией по верх старого значка, чтобы рядом с курсором появился “+” в зеленом кружочке.

- При необходимости подтвердите это действие паролем.
❗️ПОДПИШИСЬ НА НАШ ПУЛЬС. БУДЕШЬ УЗНАВАТЬ ВСЕ НОВОЕ САМЫМ ПЕРВЫМ
Если приложение уже находится в Доке, то его иконка там может остаться неизменной. Исправить это недоразумение можно так:
Не бойтесь пользоваться Терминалом. Для надежности можете просто скопировать команду, чтобы не ошибиться в буквах.
Команда позволит обновить Dock, а вместе с ним и изменит иконку нужного вам приложения. Процедура очень простая, поэтому можете не опасаться, что что-то пойдет не так.
Как отключить SIP в Mac OS
Однако описанные выше действия не сработают для иконок стандартных приложений в следующих версиях macOS:
- OS X El Capitan.
- macOS Sierra.
- macOS High Sierra.
- macOS Mojave.
- macOS Catalina.
- macOS Big Sur.
- macOS Monterey.
- macOS Ventura.
❗️ПОДПИСЫВАЙСЯ НА ТЕЛЕГРАМ-КАНАЛ СУНДУК АЛИБАБЫ.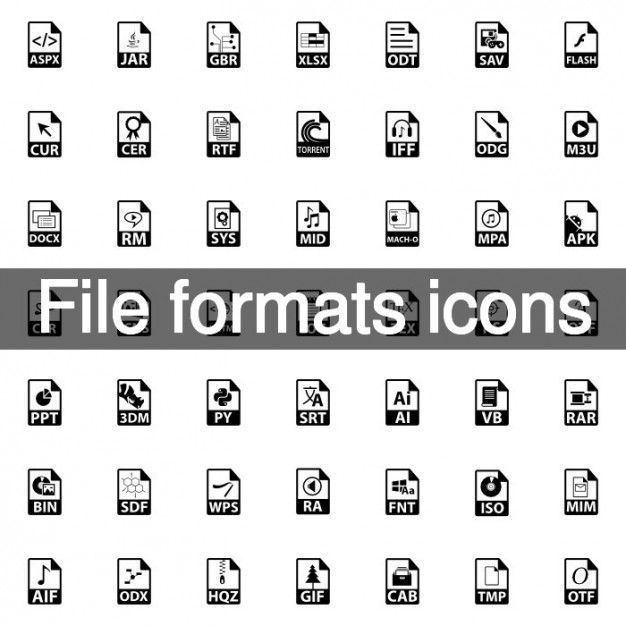 ТАМ КАЖДЫЙ ДЕНЬ ВЫХОДЯТ ПОДБОРКИ САМЫХ ЛУЧШИХ ТОВАРОВ С АЛИЭКСПРЕСС
ТАМ КАЖДЫЙ ДЕНЬ ВЫХОДЯТ ПОДБОРКИ САМЫХ ЛУЧШИХ ТОВАРОВ С АЛИЭКСПРЕСС
Связано это с тем, что они оснащены специальной защитой System Integrity Protection. Однако ее очень просто можно выключить, заменить интересующие значки, а потом вернуть все обратно. Делается это так:
После этого вы сможете изменить значок любого стандартного приложения. Как только вы завершите все действия, обязательно включите System Integrity Protection обратно. Делается это также из режима восстановления с помощью команды:
csrutil enable
Обязательно восстановите этот параметр, так как от него напрямую зависит безопасность вашего компьютера и данных, хранящихся на нем.
Как восстановить иконку приложения
Вернуть значок на стандартный, кстати, тоже очень просто. Естественно, для встроенных приложений придется сначала отключить System Integrity Protection. Удаление пользовательской иконки происходит так:
Убедитесь, что иконка выделена, и удалите ее.
- Откройте Finder и найдите приложение или папку, которой вы изменили иконку.
- Щелкните правой кнопкой мыши и нажмите “Свойства”.
- В появившемся окне один раз кликните на иконку приложения и нажмите Delete или стрелку удаления на клавиатуре.
- При необходимости введите пароль от учетной записи.
Все! Так просто и легко предыдущие действия можно откатить назад. Не забудьте включить System Integrity Protection, если вы делаете это для стандартных приложений.
MacOSКомпьютеры AppleСоветы по работе с Apple
дизайнов значков файлов, тем, шаблонов и загружаемых графических элементов на Dribbble
Посмотреть значок Zip 3D
Иконка Zip 3D
Просмотр веб-интерфейса FileFoundry
Веб-интерфейс FileFoundry
Посмотреть редизайн сайта FileFoundry
Редизайн веб-сайта FileFoundry
Просмотр анимации резервного копирования данных
Анимация резервного копирования данных
Значки панели вкладок просмотра
Значки панели вкладок
- Посмотреть анимацию Tiny I
Анимированные малыши I
Просмотр значков файлов
Значки файлов
Просмотр системных значков
Системные значки
Просмотр стеклянных значков файлов
Иконки стеклянных файлов
Просмотр значков диспетчера SQLite
Значки диспетчера SQLite
Посмотреть мобильное приложение Collaborative Document Editor
Мобильное приложение Collaborative Document Editor
Просмотр панели управления файловым менеджером
Панель управления файлами
Посмотреть стеклянные значки
Стеклянные иконы
Добавить лист
Просмотр системных значков
Системные значки
Просмотр почтовых значков
Почтовые иконки
-
Просмотр взаимодействия с приложением File Explorer
Взаимодействие с приложением File Explorer
Посмотреть финансовую иконографию
Финансовая иконография
Посмотреть приложение файлового менеджера
Приложение файлового менеджера
Исследование стилей просмотра
Исследование стиля
Просмотр файла Iconic Figma
Iconic Figma File
Просмотр системных значков
Системные значки
Просмотр пользовательского интерфейса приложения File Explorer
Пользовательский интерфейс приложения File Explorer
Просмотр значков типов файлов
Значки типов файлов
Зарегистрируйтесь, чтобы продолжить или войдите
Идет загрузка еще…
значков файлов — Открыть коллектив
4rem» letter-spacing=»0px» display=»inline»> значков файлов были заархивированы и больше не активны.КОЛЛЕКТИВ
файлы-значки
icons
atom
atom-icons
icon
svg
filetypes
atom-packages
plugins
file-api
adobe
Open source
Четкие векторные значки для конкретных файлов для улучшения визуального поиска.
Это значки файлов pagefile-icons
Участники
Бюджет
О программе
Участники
file-icons это все мы
Наши участники 6
Спасибо за поддержку file-icons.
4px»> John GardnerTipe
sponsor
$700 USD
Tipe
Justin Ireland
$50 USD
Triplebyte$50 USD
TakeShape
backer
$45 USD

