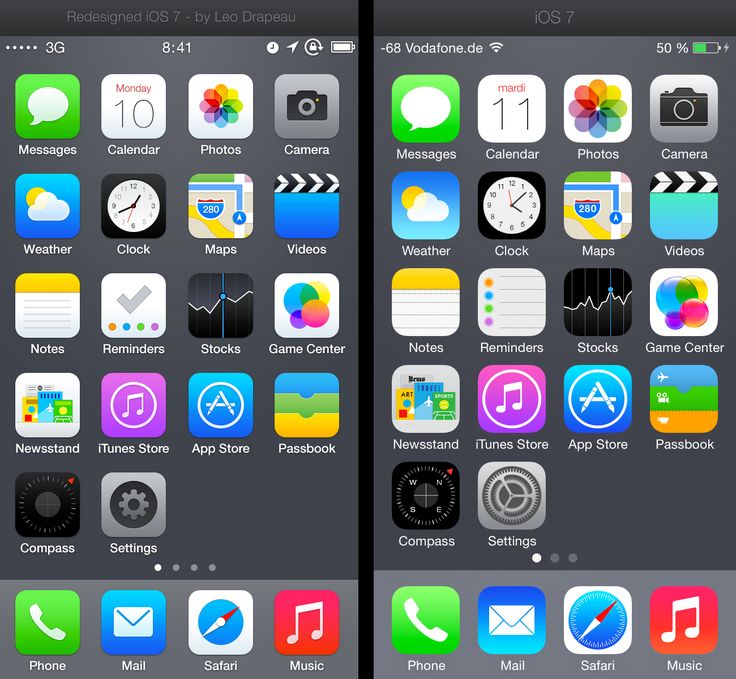Лучшие наборы иконок и идеи для домашнего экрана для iPhone iOS
Лучшие наборы иконок и идеи для домашнего экрана для iPhone iOS1
Шаг 1
Откройте приложение Закладки на своем iPhone или iPad.
2
Шаг 2
Добавьте новое действие, щелкнув значок плюса в правом верхнем углу.
3
Шаг 3
Добавить действие → Скрипты → Открыть приложение.
4
Шаг 4
В появившемся скрипте нажмите Выбрать, а затем выберите приложение, значок которого вы хотите изменить.
5
Шаг 5
Щелкните значок с тремя точками в правом верхнем углу.
6
Шаг 6
Затем выберите команду Добавить на главный экран.
7
Шаг 7
Нажмите кнопку «Новая команда 1» под значком и заголовком главного экрана и введите имя приложения.
8
Шаг 8
Затем щелкните изображение в том же поле и используйте команду Выбрать файл.
9
Шаг 9
Выберите желаемое изображение, если вы еще не открывали его, воспользуйтесь вкладкой Обзор.
О значках iOS
В iOS 14 появилась возможность настраивать значки. Спустя 13 лет существования операционной системы разработчики разрешили изменить ее внешний вид. Наша коллекция иконок для iOS соответствует рекомендациям Apple. Пиксельный идеальный размер этих иконок — 50х50 пикселей. Кроме того, теперь вы можете добавлять виджеты на главный экран, а также создавать свои собственные виджеты. Раньше они были доступны на отдельном экране слева от рабочего стола, но теперь их можно размещать вместе со значками приложений. Интересно, что ранее сама Apple категорично относилась к любым попыткам настройки системы. Более того, пользователи получили возможность не только создавать собственные иконки, но и продавать их! Apple, вероятно, планировала, что такое решение поможет пользователям настроить iPhone под себя, включая повышение производительности за счет этого: например, установка интерактивных виджетов с заметками, списком дел и расписанием встреч.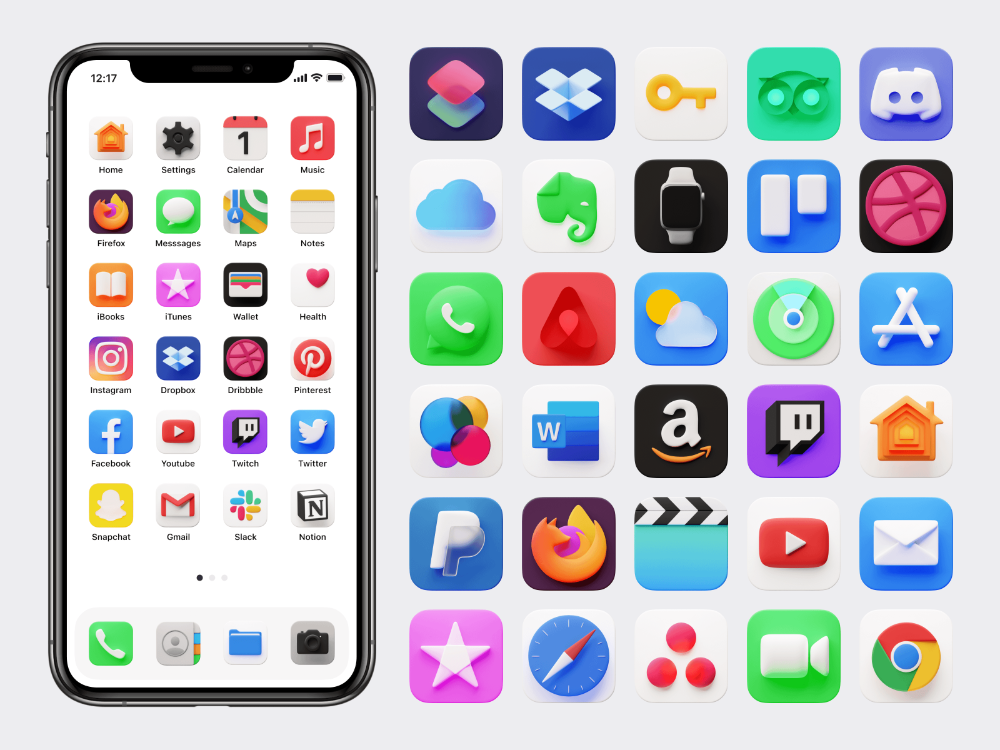
Посмотреть все инструменты
Редактор скинов Minecraft
Игрокам Minecraft предлагаются различные скины Minecraft, которые сделают игру более интересной. Большая база скинов для Майнкрафт по нику, удобный поиск по цвету, сортировка по рейтингу, формату и модели, скачивание и установка скинов, которые позволят вам полностью преобразить своего персонажа в Майнкрафт. А также найди скины для девочек, HD скины и плащи для них. Это, пожалуй, самая полная коллекция скинов для майнкрафт размером 64×32 в Интернете. Любой игрок может выбрать внешний вид по своему вкусу.
Выбор редактора
Распознавание текста
Механический или электронный перевод изображений рукописного, машинописного или печатного текста в текстовые данные, используемые для представления символов на компьютере.![]()
Распознавание текста
Генератор QR-кода
Бесплатный онлайн-генератор QR-кодов! Бесплатно и очень просто вы можете создавать QR-коды для URL-адресов, веб-страниц, телефонных звонков, отправки электронных писем, SMS, написания твитов, создания визитных карточек vCard, настроек Wi-Fi, событий. Быстро, легко и бесплатно. Выберите тип кода, заполните поля и сгенерируйте свой QR-код. Генератор QR-кодов — это сервис для создания и шифрования QR-кодов. Используя генератор, вы можете создавать QR-коды с различной информацией.
Генератор QR-кода
Сканер QR-кода
QR-коды буквально наполняют нашу жизнь. Их можно найти практически на каждой упаковке чипов или коробке от новых наушников. QR-Barcode Scanner — удобный и функциональный сканер QR-кода, с помощью которого вы можете узнать цену конкретного товара, прочитать визитку, URL-адрес веб-сайта и т. Д. Если вы не хотите усложнять себе жизнь и ищете простой сканер, то QR Code Reader — отличное решение. QR Code Scanner — приложение для чтения QR-кодов с помощью основной камеры вашего телефона.
Их можно найти практически на каждой упаковке чипов или коробке от новых наушников. QR-Barcode Scanner — удобный и функциональный сканер QR-кода, с помощью которого вы можете узнать цену конкретного товара, прочитать визитку, URL-адрес веб-сайта и т. Д. Если вы не хотите усложнять себе жизнь и ищете простой сканер, то QR Code Reader — отличное решение. QR Code Scanner — приложение для чтения QR-кодов с помощью основной камеры вашего телефона.
Сканер QR-кода
Иконки iOS для iPhone
В iOS 14 появилась возможность настраивать значки. Спустя 13 лет существования операционной системы разработчики разрешили изменить ее внешний вид. Наша коллекция иконок для iOS соответствует рекомендациям Apple. Пиксельный идеальный размер этих иконок — 50х50 пикселей. Кроме того, теперь вы можете добавлять виджеты на главный экран, а также создавать свои собственные виджеты. Раньше они были доступны на отдельном экране слева от рабочего стола, но теперь их можно размещать вместе со значками приложений.![]() Интересно, что ранее сама Apple категорично относилась к любым попыткам настройки системы. Более того, пользователи получили возможность не только создавать собственные иконки, но и продавать их! Apple, вероятно, планировала, что такое решение поможет пользователям настроить iPhone под себя, включая повышение производительности за счет этого: например, установка интерактивных виджетов с заметками, списком дел и расписанием встреч. В совокупности это привело к созданию настраиваемых экранов на iOS 14 — они стилизованы под Windows 95, карты памяти PlayStation 2, картины и даже игру Minecraft.
Интересно, что ранее сама Apple категорично относилась к любым попыткам настройки системы. Более того, пользователи получили возможность не только создавать собственные иконки, но и продавать их! Apple, вероятно, планировала, что такое решение поможет пользователям настроить iPhone под себя, включая повышение производительности за счет этого: например, установка интерактивных виджетов с заметками, списком дел и расписанием встреч. В совокупности это привело к созданию настраиваемых экранов на iOS 14 — они стилизованы под Windows 95, карты памяти PlayStation 2, картины и даже игру Minecraft.
Иконки iOS для iPhone
Шаблоны рубашек Roblox
Футболки — это изображения, которые каждый может загрузить и отобразить на своем аватаре. Так как любой может скачать их, их очень много, просто посмотрите каталог или создайте свой, нажав здесь. Хотя любой может создать футболку для личного использования, только учетные записи подписки могут продавать ее другим игрокам.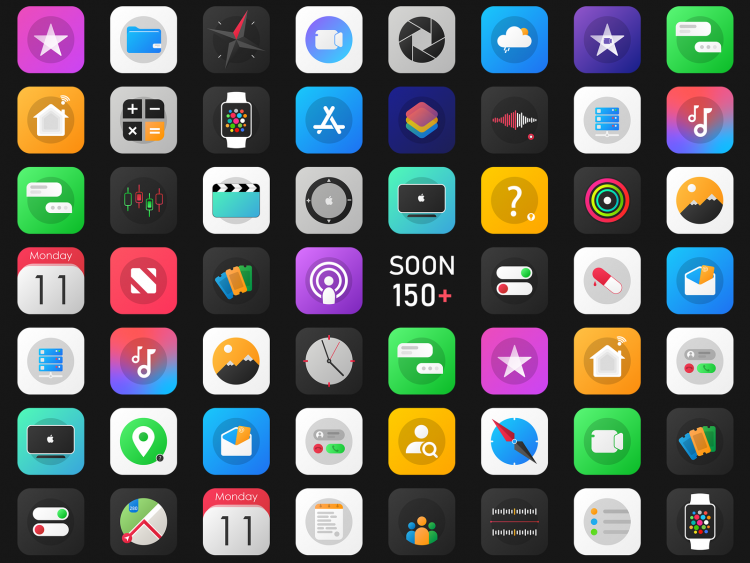 В то время как все игроки Roblox могут покупать футболки и брюки в Каталоге, учетные записи подписки могут создавать свои собственные! Они могут хранить свои творения при себе или даже продавать их другим игрокам. Чтобы получить помощь в создании одежды, щелкните здесь. Наклейки на футболки. Самый простой (но наиболее ограниченный) дизайн одежды — это футболка, которая представляет собой изображение, которое наносится на переднюю часть бюста аватара. Чтобы создать футболку, создайте изображение (в идеале 128 × 128 пикселей), а затем загрузите его в Roblox, как описано ниже. Рубашки и брюки: в отличие от футболок, рубашки и брюки оборачиваются вокруг тела аватара, что дает вам больше контроля над дизайном. Для начала вы можете использовать наши выкройки одежды и рисовать поверх них рисунки.
В то время как все игроки Roblox могут покупать футболки и брюки в Каталоге, учетные записи подписки могут создавать свои собственные! Они могут хранить свои творения при себе или даже продавать их другим игрокам. Чтобы получить помощь в создании одежды, щелкните здесь. Наклейки на футболки. Самый простой (но наиболее ограниченный) дизайн одежды — это футболка, которая представляет собой изображение, которое наносится на переднюю часть бюста аватара. Чтобы создать футболку, создайте изображение (в идеале 128 × 128 пикселей), а затем загрузите его в Roblox, как описано ниже. Рубашки и брюки: в отличие от футболок, рубашки и брюки оборачиваются вокруг тела аватара, что дает вам больше контроля над дизайном. Для начала вы можете использовать наши выкройки одежды и рисовать поверх них рисунки.
Шаблоны рубашек Roblox
Фото в мультик
Интересный сайт, на котором размещен конвертер с разными мультиэффектами. Загрузив файл фотографии и выполнив несколько шагов, вы получите фотографию в мультяшном стиле, будь то портрет человека, групповое фото из нескольких человек или пейзаж.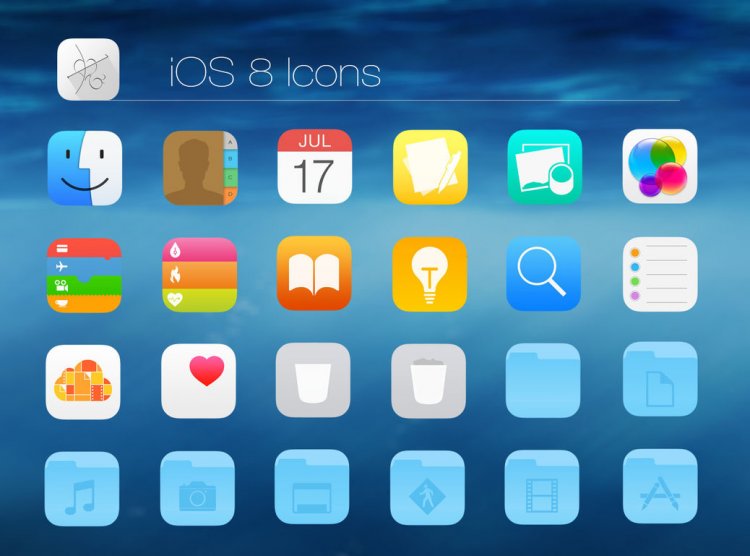 Приложение Cartoon Face поможет вам сделать забавную анимированную карикатуру из вашего фото или фото друга! Одним движением руки вы наводите камеру телефона на свое лицо, щелкаете затвором, и смешная мультяшная карикатура готова. Используя такое программное обеспечение, вам не нужно устанавливать на свой компьютер специальную программу. Или установите программу на свой смартфон, iPhone или другой телефон! Проект позволяет обработать изображение за считанные минуты. В результате вы получите законченное изображение в желаемом виде!
Приложение Cartoon Face поможет вам сделать забавную анимированную карикатуру из вашего фото или фото друга! Одним движением руки вы наводите камеру телефона на свое лицо, щелкаете затвором, и смешная мультяшная карикатура готова. Используя такое программное обеспечение, вам не нужно устанавливать на свой компьютер специальную программу. Или установите программу на свой смартфон, iPhone или другой телефон! Проект позволяет обработать изображение за считанные минуты. В результате вы получите законченное изображение в желаемом виде!
Фото в мультик
Генератор фавиконов
Простой и понятный генератор: значок создается в два этапа. Выберите картинку на компьютере и превратите ее в мини-логотип. Фавикон (значок избранного) — значок сайта или конкретной страницы. Не важен для SEO, но позволяет выделиться в результатах поисковой системы, на вкладках открытых страниц и в закладках браузера пользователя. Он отображается браузером в адресной строке перед URL-адресом страницы, а также в виде изображения рядом с закладкой, на вкладках и в других элементах интерфейса.![]()
Генератор фавиконов
9 самых удобных способов расставить иконки приложений на iPhone
21 сентября 2017 iOS
Эти способы сортировки иконок помогут максимально быстро ориентироваться в приложениях и находить нужные.
1. По частоте использования
Самый простой способ сортировки, при котором востребованные приложения располагаются на главном экране или ближе к нему, а запускаемые редко занимают своё место на последних страницах.
Преимущества: нужные приложения всегда под рукой.
Недостатки: если приложений много, увеличивается время на поиск и запуск нужного.
2.
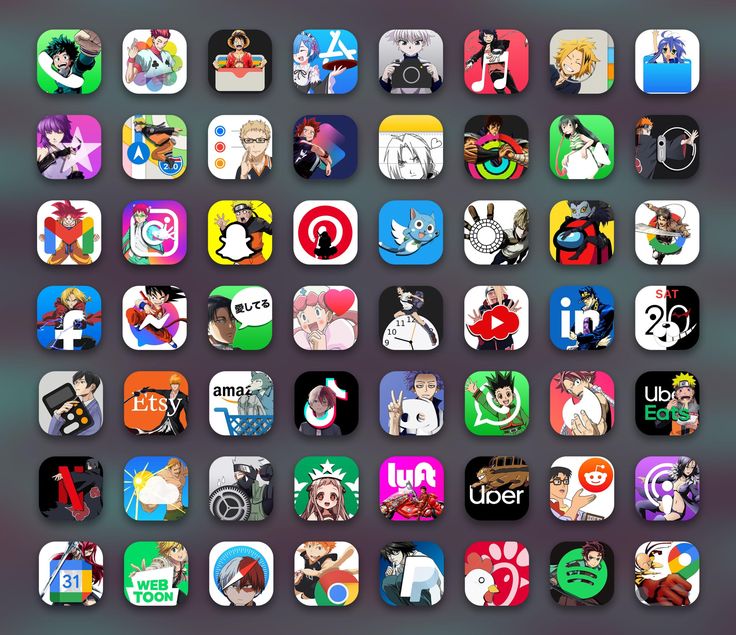 Папки по категориям
Папки по категориямС момента появления папок в iOS использовать их для сортировки сам бог велел. Наиболее логичный способ — это сгруппировать их по тематике. «Интернет», «Спорт», «Офис», «Игры» — сама система подсказывает названия для объединения двух похожих приложений. Обычно всё помещается в папках на втором экране, а на первом освобождается место для более востребованных программ.
Преимущества: можно компактно разместить большое количество приложений.
Недостатки: сложность поиска и одно дополнительное действие для запуска.
3. Папки действий
В отличие от предыдущего, в этом способе в качестве критерия сортировки используется назначение приложений — действия, которые они помогают совершать. Например, в папку «Читать» попадают iBooks, Reeder и Pocket, в «Слушать» — Spotify, «Подкасты» и «Музыка», а в «Играть» — игры.
Можно не заморачиваться с названиями и использовать вместо слов эмодзи. Так в подписи легко поместится даже не одно, а несколько действий.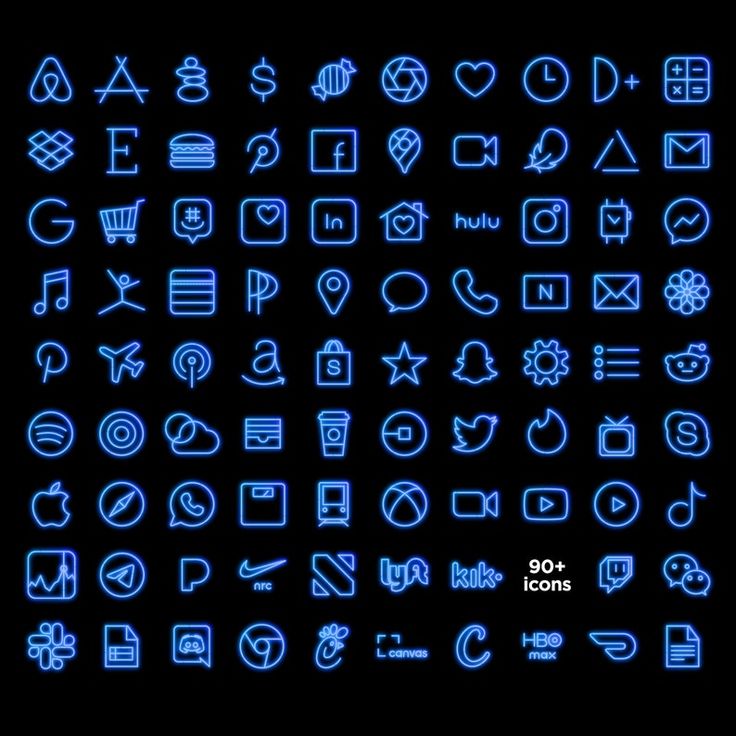
Преимущества: удобство восприятия и минимальное время на поиски.
Недостатки: папок может быть слишком много, а некоторые приложения могут подходить сразу для нескольких из них.
4. Папки на одном экране
Суть этого способа — в сознательном отказе от использования нескольких рабочих столов для того, чтобы разместить всё на главном экране. Придётся постараться и сгруппировать приложения так, чтобы уложиться в доступное место. Зато потом не надо будет листать — достаточно открыть одну из папок и запустить нужное приложение.
Преимущества: максимальная компактность.
Недостатки: довольно сложно сгруппировать все приложения по нескольким папкам.
5. По тематике без папок
Несмотря на все преимущества папок, иногда проще сделать пару свайпов и найти то, что ищешь, видя перед глазами все приложения. Для этого надо, чтобы все они были сгруппированы по строкам или колонкам.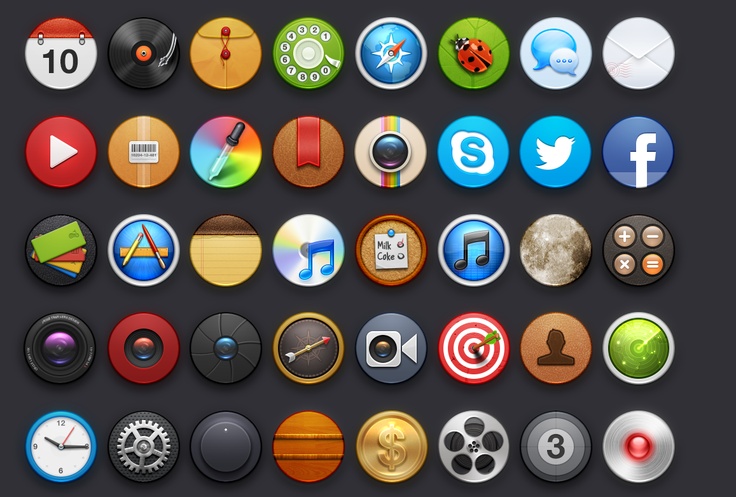
Преимущества: более чёткое визуальное восприятие и быстрый поиск.
Недостатки: почти нереально уместить нужные приложения на 2–3 рабочих столах; они растягиваются на 5–7 экранов.
6. Минимализм
Хороший способ, упрощающий поиск приложений и делающий ваш рабочий стол привлекательным. Однако подойдёт он лишь тем, у кого настолько мало установленных приложений, что их можно разместить на 1–2 экранах.
Преимущества: красиво и понятно.
Недостатки: бесполезно, если приложений больше двадцати.
7. По алфавиту
Самый суровый способ для тех, кому лень как-либо сортировать приложения. Он используется в iOS по умолчанию. Если вы знаете название приложения, найти его не составит труда. Для включения такого типа сортировки откройте «Настройки» → «Основные» → «Сброс», выберите «Сбросить настройки „Домой“» и подтвердите действие.
Преимущества: строгий порядок.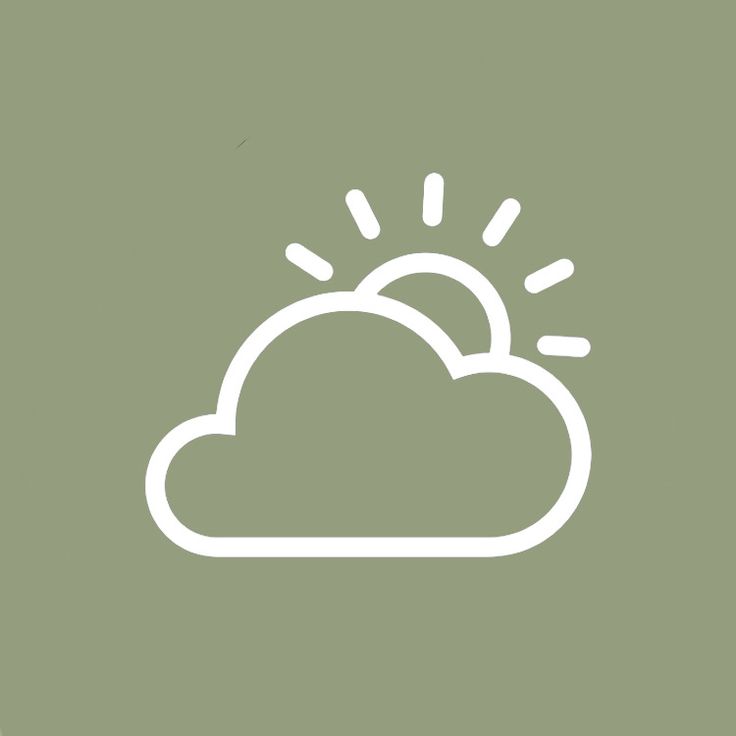
Недостатки: необходимость пролистывания рабочих столов и запоминания названий приложений.
8. По цвету
Самый экзотичный способ сортировки, суть которого заключается в подборе соседних иконок по цветам. Он понравится эстетам и тем, у кого хорошая зрительная память, поскольку искать приложения после такой сортировки придётся исключительно по цветам.
Преимущества: очень красиво.
Недостатки: почти бесполезно. Найти нужное приложение становится довольно сложно.
9. Комбинированный способ
Наконец мы добрались до самого распространённого и наиболее удобного способа сортировки. Все приведённые выше варианты группировки приложений хороши, но очень радикальны.
К чему идти на такие крайности, если можно взять лучшее от каждого из них и расположить на главном экране самые используемые, в Dock поместить папку с программами одной тематики, а в пределах одной папки выстраивать приложения по цветам иконок или назначению.
Преимущества: возможность тонкой настройки под себя.
Недостатки: большее время на поиск приложений по сравнению с более лаконичными способами сортировки.
Как поддерживать на рабочем столе порядок
Какой бы из способов вы ни выбрали, не забывайте поддерживать порядок. Сделать это очень легко. Достаточно придерживаться простых правил:
- Создавайте не больше трёх рабочих столов, иначе на пролистывание экранов будет уходит много времени.
- Раз в месяц удаляйте приложения, которые не используете. Иконок станет меньше, а порядка больше. Ещё и место сэкономите.
- Не забывайте о поиске. Свайп вниз на любом экране откроет Spotlight, в котором, вбив всего пару символов, можно легко найти нужное приложение.
Используйте 5G на своем iPhone
Модели iPhone 12 и новее работают с сотовыми сетями 5G определенных операторов. Узнайте, как пользоваться услугами сотовой связи 5G.
Что вам нужно
- Модель iPhone 12 или новее
- Оператор, поддерживающий 5G
- План сотовой связи 5G 1
Если ваш новый iPhone поставляется с физической SIM-картой или eSIM, используйте эту SIM-карту. Если нет, используйте SIM-карту от вашего предыдущего iPhone. В некоторых случаях вам нужно обратиться к своему оператору связи, чтобы настроить SIM-карту вашего предыдущего iPhone для использования в сети 5G.
Если нет, используйте SIM-карту от вашего предыдущего iPhone. В некоторых случаях вам нужно обратиться к своему оператору связи, чтобы настроить SIM-карту вашего предыдущего iPhone для использования в сети 5G.
Знакомство со значками 5G в строке состояния
Когда вы находитесь в зоне покрытия 5G вашего оператора и тарифный план сотовой связи 5G активирован, вы увидите значок 5G в строке состояния вашего iPhone. :
Сеть 5G вашего оператора доступна, и ваш iPhone может подключаться к Интернету через эту сеть (доступно не во всех странах и регионах). 2
Доступна сеть 5G+, 5G UW или 5G UC вашего оператора, которая может включать более высокочастотную версию 5G вашего оператора. Ваш iPhone может подключаться к Интернету через эту сеть (доступно не во всех странах и регионах). 2
Узнайте, что делать, если вы не видите значок 5G в строке состояния.
Узнайте о вариантах 5G
Настройки 5G по умолчанию на iPhone оптимизированы для времени работы от батареи и использования данных в соответствии с вашим тарифным планом. Вы можете настроить эти параметры, чтобы указать, когда использовать 5G и какой объем данных использовать в некоторых приложениях.
Вы можете настроить эти параметры, чтобы указать, когда использовать 5G и какой объем данных использовать в некоторых приложениях.
Чтобы найти эти параметры, выберите «Настройки» > «Сотовая связь» > «Параметры сотовой связи» или «Настройки» > «Мобильные данные» > «Параметры мобильных данных». Если вы используете две SIM-карты, перейдите в «Настройки» > «Сотовая связь» или «Настройки» > «Мобильные данные» и выберите номер, параметры которого вы хотите изменить.
Голос и данные
Выберите, как ваш iPhone будет использовать сеть 5G, что может повлиять на срок службы батареи.
- 5G Auto: включает режим Smart Data. Когда скорости 5G не обеспечивают заметного улучшения работы, ваш iPhone автоматически переключается на LTE, экономя заряд батареи.
- 5G вкл. Всегда использует сеть 5G, когда она доступна. Это может сократить срок службы батареи.
- LTE: используется только сеть LTE, даже если доступно 5G.
В материковом Китае 5G Standalone является настройкой по умолчанию.
Режим данных
- Разрешить больше данных в 5G: включает функции более высокого использования данных для приложений и системных задач. К ним относятся FaceTime более высокого качества, контент высокой четкости на Apple TV, песни и видео Apple Music, обновления iOS по сотовой связи и автоматическое резервное копирование iCloud.
- С этой настройкой ваш iPhone может автоматически использовать 5G вместо Wi-Fi, когда соединение Wi-Fi медленное или небезопасное в сети, которую вы иногда посещаете. Чтобы включить или отключить эту функцию для определенной сети, перейдите в «Настройки» > «Wi-Fi».
 Нажмите информационную кнопку рядом с сетью Wi-Fi и нажмите Использовать Wi-Fi для Интернета.
Нажмите информационную кнопку рядом с сетью Wi-Fi и нажмите Использовать Wi-Fi для Интернета. - Этот параметр также позволяет сторонним приложениям использовать больше сотовых данных для расширения возможностей.
- Это настройка по умолчанию для некоторых тарифных планов с неограниченным объемом данных, в зависимости от вашего оператора.
- Этот параметр использует больше сотовых данных.
- С этой настройкой ваш iPhone может автоматически использовать 5G вместо Wi-Fi, когда соединение Wi-Fi медленное или небезопасное в сети, которую вы иногда посещаете. Чтобы включить или отключить эту функцию для определенной сети, перейдите в «Настройки» > «Wi-Fi».
- Standard: разрешает автоматические обновления и фоновые задачи по сотовой связи, а также использует стандартные настройки качества для видео и FaceTime. Обычно это режим по умолчанию.
- Режим низкого объема данных: помогает сократить использование Wi-Fi и мобильных данных за счет приостановки автоматических обновлений и фоновых задач.
Интернет-роуминг
Многие операторы по всему миру поддерживают 5G-роуминг. Если ваш оператор не поддерживает роуминг 5G, вы можете получать сотовые данные через сети 4G или LTE или приобрести местную SIM-карту или eSIM с поддержкой 5G, если они доступны.![]()
Для получения дополнительной информации обратитесь к своему оператору связи.
Если вы не видите 5G в строке состояния
- Убедитесь, что вы находитесь в зоне действия 5G. Свяжитесь со своим оператором, если вы не уверены.
- Выберите «Настройки» > «Сотовая связь» > «Параметры сотовой связи» или «Настройки» > «Мобильные данные» > «Параметры мобильных данных». Если вы видите этот экран, на вашем устройстве активирована сеть 5G. Если вы не видите этот экран, обратитесь к своему оператору связи, чтобы подтвердить, что ваш тарифный план поддерживает 5G.
- Включите режим полета, затем выключите его.
Если у вас по-прежнему нет услуги 5G, обратитесь к своему оператору связи.
Подробнее
- Если вы хотите использовать 5G с двумя SIM-картами на моделях iPhone 12, убедитесь, что у вас установлена iOS 14.5 или новее.
- Вы можете выбрать всегда потоковую передачу контента самого высокого качества, выбрав «Настройки» > «Музыка» > «Сотовые данные» или «Настройки» > «Музыка» > «Мобильные данные» и включив «Высокое качество потоковой передачи», а затем «Настройки» > «ТВ» > «Сотовая связь» или «Настройки» > «ТВ» > «Мобильные данные» и нажав «Высокое».
 Качество. Эти настройки используют больше сотовых данных, и воспроизведение контента может занять больше времени.
Качество. Эти настройки используют больше сотовых данных, и воспроизведение контента может занять больше времени. - Если вы включите режим энергосбережения, 5G будет отключен, за исключением некоторых случаев, таких как потоковое видео и большие загрузки. На моделях iPhone 12 в режиме энергосбережения отключается автономный режим 5G (где он доступен).
1. Свяжитесь со своим оператором связи, чтобы узнать, есть ли у вас тарифный план 5G. Некоторые операторы связи могут взимать плату за активацию.
2. Высокочастотные сети 5G поддерживаются только в США при использовании iPhone, приобретенного в США.
Дата публикации:
Используйте сотовые данные на своем iPhone или iPad
Узнайте, сколько сотовых данных вы используете, и узнайте, как включить или отключить сотовые данные для всех приложений или отдельных приложений.
Включение или отключение передачи данных по сотовой сети
Чтобы включить или отключить передачу данных по сотовой сети, перейдите в «Настройки», затем нажмите «Сотовые данные» или «Мобильные данные». Если вы используете iPad, вы можете увидеть «Настройки» > «Сотовые данные».
В зависимости от вашего оператора связи и устройства у вас могут быть дополнительные параметры, перечисленные в разделе «Параметры сотовой связи»:
- Включить LTE, 4G или 3G: вы можете выбрать, какой тип сетевого подключения использовать для передачи голоса и данных. Узнайте больше об этих параметрах. Узнайте о вариантах передачи данных с 5G на вашем iPhone или iPad.
- Включение или выключение голосового роуминга: в сетях CDMA можно отключить голосовой роуминг, чтобы избежать платы за использование сетей других операторов.
- Включение или отключение передачи данных в роуминге: когда вы путешествуете по миру, вы можете отключить передачу данных в роуминге, чтобы избежать платы за роуминг.
 Если у вас есть международный тарифный план, возможно, вам придется оставить роуминг данных включенным. Узнайте больше о международных поездках с iPhone или iPad.
Если у вас есть международный тарифный план, возможно, вам придется оставить роуминг данных включенным. Узнайте больше о международных поездках с iPhone или iPad.
В зависимости от вашего оператора роуминг данных может использоваться, если вы путешествуете внутри страны. Свяжитесь со своим оператором для получения дополнительной информации о вашей политике роуминга данных или других настройках сотовой связи. Вы можете включить или выключить сотовые данные, чтобы запретить приложениям и службам использовать сотовую сеть для подключения к Интернету. Когда сотовые данные включены, приложения и службы используют ваше сотовое соединение, когда Wi-Fi недоступен. В результате с вас может взиматься плата за использование определенных функций и услуг с сотовыми данными. Обратитесь к своему оператору связи для получения дополнительной информации о возможных сборах.
Посмотреть, сколько данных вы используете
Чтобы узнать, сколько сотовых данных вы использовали, выберите «Настройки» > «Сотовая связь» или «Настройки» > «Мобильные данные».![]() Если вы используете iPad, вместо этого вы можете увидеть «Настройки» > «Сотовые данные».
Если вы используете iPad, вместо этого вы можете увидеть «Настройки» > «Сотовые данные».
- Прокрутите вниз, чтобы узнать, какие приложения используют сотовые данные. Если вы не хотите, чтобы приложение использовало сотовые данные, вы можете отключить его для этого приложения. Когда сотовые данные отключены, приложения будут использовать только Wi-Fi для передачи данных.
- Чтобы просмотреть использование сотовых данных для отдельных системных служб, выберите «Настройки» > «Сотовая связь» или «Настройки» > «Мобильные данные». Затем нажмите «Системные службы» в списке «Сотовые данные». Мобильные данные нельзя включить или отключить для отдельных системных служб.
- Вы можете просмотреть статистику использования данных для приложения за текущий период или просмотреть статистику данных приложений для приложений, которые используют данные, когда вы были в роуминге. Чтобы сбросить эту статистику, перейдите в «Настройки» > «Сотовая связь» или «Настройки» > «Мобильные данные» и нажмите «Сбросить статистику».

- Когда вы используете iPhone с двумя SIM-картами, вы можете увидеть, сколько сотовых данных вы использовали с выбранным номером сотовых данных.
Чтобы получить наиболее точную информацию об использовании сотовых данных за текущий период, обратитесь к своему оператору связи.
Получить помощь
- Узнайте, что делать, если вы по-прежнему не можете подключиться к сотовой сети.
- Если вы используете учетную запись Exchange ActiveSync, она может продолжать использовать сотовые данные, даже если вы отключите ее для Почты и Календаря. Чтобы просмотреть использование сотовых данных вашей учетной записи Exchange ActiveSync, выберите «Настройки» > «Сотовая связь» > «Системные службы».
- Если функция Wi-Fi Assist активирована, она автоматически переключается на использование сотовых данных при плохой связи Wi-Fi. По умолчанию Wi-Fi Assist включен. Это может привести к дополнительному использованию сотовых данных, за которые может взиматься дополнительная плата в зависимости от вашего тарифного плана.


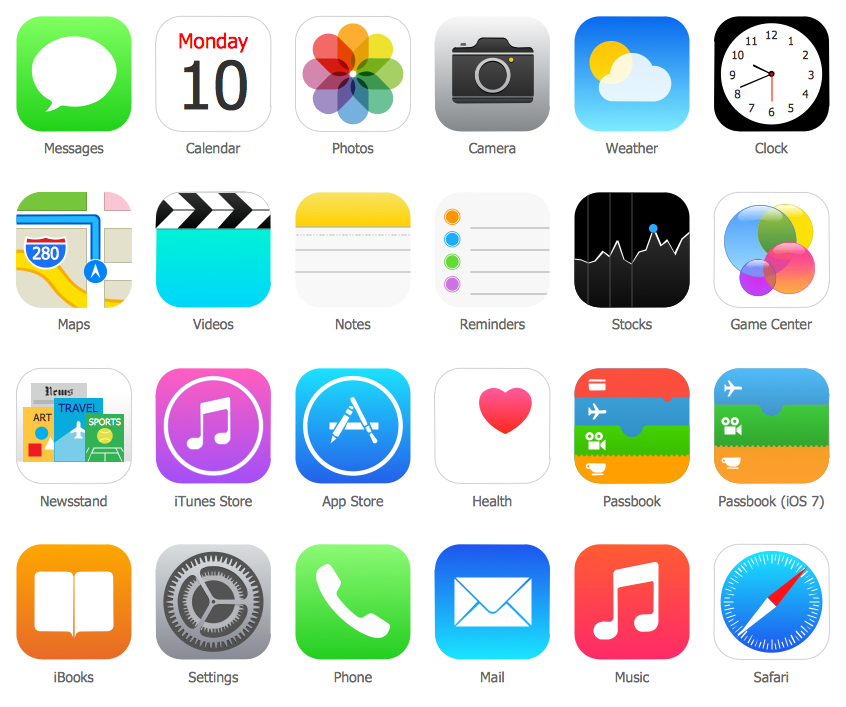 Нажмите информационную кнопку рядом с сетью Wi-Fi и нажмите Использовать Wi-Fi для Интернета.
Нажмите информационную кнопку рядом с сетью Wi-Fi и нажмите Использовать Wi-Fi для Интернета.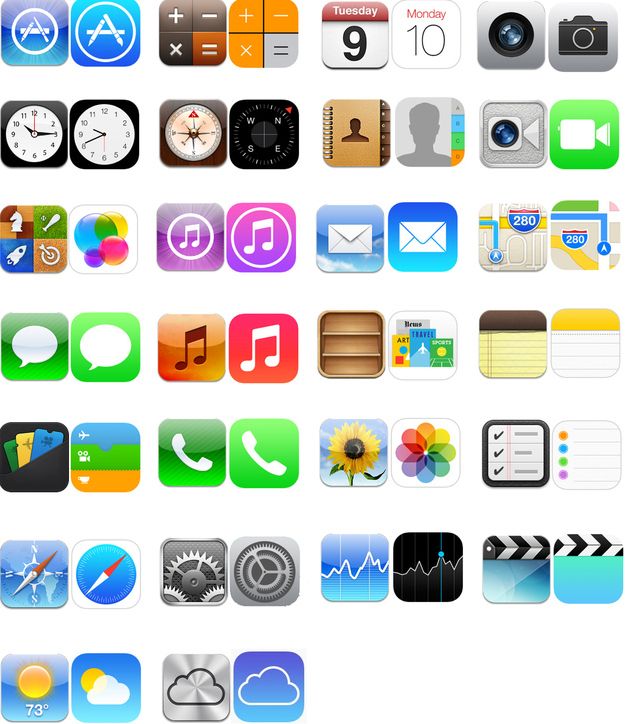 Качество. Эти настройки используют больше сотовых данных, и воспроизведение контента может занять больше времени.
Качество. Эти настройки используют больше сотовых данных, и воспроизведение контента может занять больше времени. Если у вас есть международный тарифный план, возможно, вам придется оставить роуминг данных включенным. Узнайте больше о международных поездках с iPhone или iPad.
Если у вас есть международный тарифный план, возможно, вам придется оставить роуминг данных включенным. Узнайте больше о международных поездках с iPhone или iPad.