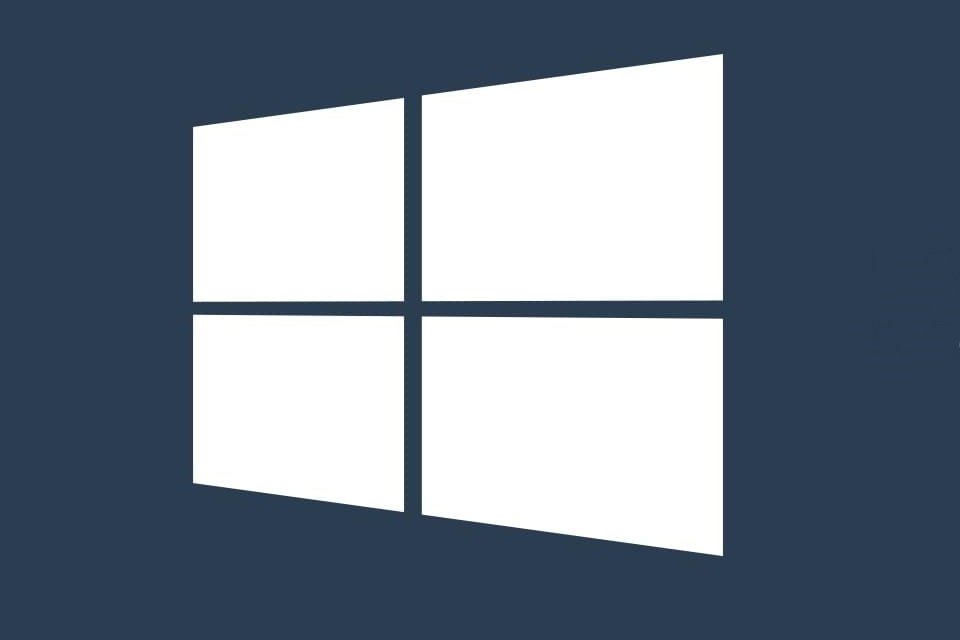Пустые или отсутствующие значки Windows 11
Проблема с пустым значком существует в Windows уже давно. Это было намного чаще в Windows 10. Хотя в Windows 11 эта проблема встречается не так часто, некоторые пользователи сообщали о возникновении этой проблемы.
Пустой значок появляется, когда Windows не может отобразить файл значка определенного приложения. Это может произойти из-за того, что приложение не обновляется, или из-за каких-либо проблем с файлом кеша значков. Если у вас есть пустой значок на рабочем столе, следуйте этому руководству, чтобы узнать, как его исправить.
Измените пустой значок в меню свойств
Если у вас есть пустой значок на рабочем столе, первое, что вам следует сделать, это вручную изменить значок этого приложения в его меню «Свойства». Хотя новый значок может отличаться от значка по умолчанию. Но это будет лучше, чем пустой значок.
Сначала щелкните правой кнопкой мыши пустой значок на рабочем столе и выберите «Свойства».
Когда появится окно «Свойства», нажмите кнопку «Сменить значок».
Появится меньшее окно с надписью «Изменить значок». Оттуда выберите значок, который вы можете легко идентифицировать, и нажмите «ОК».
После выбора нового значка нажмите «Применить», а затем «ОК» в окне «Свойства».
После того, как вы нажмете «ОК», вы увидите, что значок был изменен.
Выполните сканирование DISM
Чтобы выполнить сканирование DISM, сначала откройте окно командной строки в режиме администратора, набрав «Командная строка» в поиске Windows, щелкнув его правой кнопкой мыши в результатах поиска и выбрав «Запуск от имени администратора».
После появления окна командной строки введите следующую команду в командной строке и нажмите Enter.
Dism /Online /Cleanup-Image /ScanHealth
Теперь вам нужно выполнить еще одну команду после нее:
Dism /Online /Cleanup-Image /RestoreHealth
Это должно исправить любой сломанный или пустой значок, присутствующий на вашем рабочем столе, но рекомендуется выполнить сканирование SFC после выполнения этих 2 команд.
Выполните сканирование SFC
SFC или System File Checker — это инструмент командной строки, который проверяет наличие сломанных или поврежденных файлов в вашей системе, а также восстанавливает их. Вы можете выполнить сканирование SFC, выполнив команду sfc/ scannow из окна командной строки, запущенного в административном режиме.
Введите «Командная строка» в меню поиска «Пуск», щелкните его правой кнопкой мыши в результатах поиска и выберите «Запуск от имени администратора».
Когда появится окно командной строки, введите в командной строке sfc/ scannow и нажмите Enter. Сканирование начнется, и его завершение может занять от 5 до 10 минут.
После завершения сканирования вы увидите, есть ли в вашей системе поврежденные файлы. Теперь вы можете проверить, исправлен ли пустой элемент.
Сбросить проводник Windows
Если у вас есть пустой значок на рабочем столе, возможно, это произошло из-за ошибки в фоновом процессе Windows Explorer. Эту проблему легко решить, просто перезапустив проводник Windows. Для этого сначала откройте диспетчер задач, выполнив поиск в поиске Windows.
Эту проблему легко решить, просто перезапустив проводник Windows. Для этого сначала откройте диспетчер задач, выполнив поиск в поиске Windows.
Прокрутите окно диспетчера задач и найдите процесс «Проводник Windows». Выберите его, щелкнув по нему один раз, а затем нажмите кнопку «Перезагрузить» в правом нижнем углу окна.
Удалить файл кэша значков
В Windows 11 все значки сохраняются в одном файле кеша. Если вы удалите этот файл, а затем перезагрузите компьютер, Windows автоматически перестроит файл кэша, и любой сломанный или пустой значок будет восстановлен.
Чтобы удалить папку кэша значков, сначала откройте проводник, нажав Windows+i на клавиатуре или выполнив поиск в поиске Windows.
Когда откроется окно проводника, сначала нажмите «Просмотр» на панели инструментов, появится раскрывающееся меню. Оттуда выберите «Показать», а затем в развернутом меню выберите «Скрытые элементы».
После этого нажмите «Этот компьютер».
Теперь выберите диск «C» или локальный диск, на котором установлена Windows 11.
Затем откройте папку «Пользователи», дважды щелкнув по ней.
Теперь дважды щелкните папку с именем пользователя вашего ПК.
После этого откройте папку «AppData». Значок папки будет слегка блеклым. Это потому, что эта папка обычно скрыта.
Теперь откройте папку «Local».
Как только вы окажетесь внутри локальной папки, прокрутите вниз, и вы увидите файл «IconCache». Теперь удалите этот файл, выделив его и нажав «DEL» на клавиатуре или щелкнув его правой кнопкой мыши, а затем нажав кнопку «Удалить».
Теперь закройте окно проводника, щелкните правой кнопкой мыши значок «Корзина» на рабочем столе и выберите «Очистить корзину».
После этого просто перезагрузите компьютер, и пустые значки будут исправлены.
Убедитесь, что приложение обновлено
Если у вас есть приложение, которое вы давно не обновляли, его значок может превратиться в пустой. Это может произойти, особенно если приложение подключено к Интернету. Таким образом, вы должны обновлять свои приложения как можно чаще. В большинстве случаев, когда у вас есть ожидающее обновление для приложения, оно должно уведомлять вас при отправке уведомления на рабочий стол или во всплывающем окне при открытии этого приложения.
Таким образом, вы должны обновлять свои приложения как можно чаще. В большинстве случаев, когда у вас есть ожидающее обновление для приложения, оно должно уведомлять вас при отправке уведомления на рабочий стол или во всплывающем окне при открытии этого приложения.
Теперь существует несколько методов обновления приложения, и это в основном зависит от того, где приложение распространяется. Если вы загрузили приложение из Microsoft Store, его необходимо обновить через Microsoft Store. Если вы загрузили приложение из стороннего источника, такого как веб-сайт разработчика, вам необходимо перейти на этот веб-сайт и загрузить оттуда последнюю версию приложения.
Переустановите приложение
Если даже обновление приложения не устраняет пустой значок, вы можете просто удалить приложение и переустановить его на свой компьютер. Теперь есть два способа удалить приложение в Windows 11. Вы можете установить приложение через меню «Настройки».
Для этого откройте меню «Настройки», нажав Windows+i на клавиатуре или выполнив поиск в меню «Пуск».
В окне настроек нажмите «Приложения» на левой панели, а затем выберите «Приложения и функции» на правой панели.
Вам будет представлен список приложений. Щелкните правой кнопкой мыши 3 вертикальные точки рядом с приложением, которое вы хотите удалить, а затем нажмите кнопку «Удалить».
После этого еще раз нажмите «Удалить», и приложение будет удалено с вашего компьютера.
Кроме того, вы можете удалить приложение с помощью Панели управления. Откройте панель управления, набрав «Панель управления» в строке поиска в меню «Пуск» и выбрав ее из результатов поиска.
Когда появится окно Панели управления, нажмите «Удалить программу» в разделе «Программы».
Теперь выделите любое приложение, выбрав его из списка, а затем нажмите «Удалить» на панели инструментов над списком, чтобы навсегда удалить его с вашего компьютера.
После удаления приложения вы можете загрузить его из Microsoft Store или с веб-сайта, на котором оно распространяется.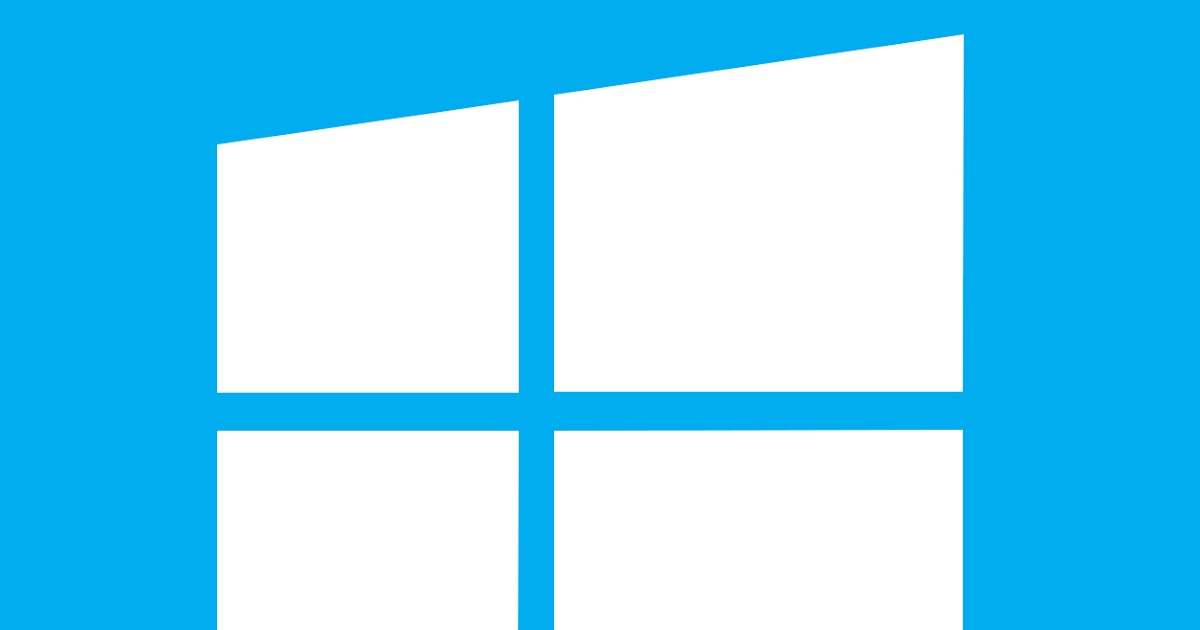 В случае сторонних веб-сайтов, если у вас все еще есть установщик для приложения, которое вы скачали ранее, вы также можете использовать его для повторной установки приложения. Хотя помните, что если вы используете старый установщик, вам, возможно, придется обновить приложение после установки.
В случае сторонних веб-сайтов, если у вас все еще есть установщик для приложения, которое вы скачали ранее, вы также можете использовать его для повторной установки приложения. Хотя помните, что если вы используете старый установщик, вам, возможно, придется обновить приложение после установки.
Вот как вы исправляете пустые значки в Windows 11.
Насколько публикация полезна?
Нажмите на звезду, чтобы оценить!
Средняя оценка / 5. Количество оценок:
Оценок пока нет. Поставьте оценку первым.
Статьи по теме:
Как настроить любую иконку в Windows 10
Персонализация различных иконок на рабочем столе есть Отличный способ создать для вас уникальный компьютер. Давайте посмотрим, как Windows позволяет вам Настройте свои значки.
Windows содержит Некоторые встроенные иконки которые вы можете выбрать, но есть также бесчисленное множество значков, которые вы можете скачать с таких сайтов, как IconArchive و DeviantArt и Iconfinder — все они содержат множество бесплатных иконок.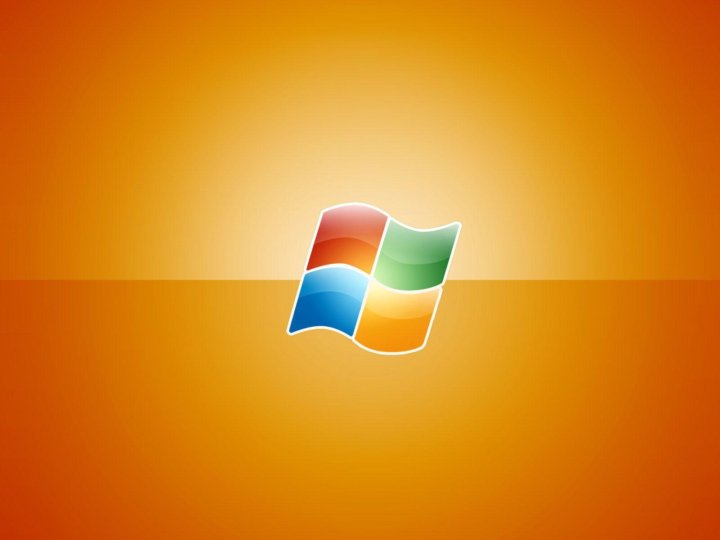 А если вы не можете найти то, что хотите, вы также можете создать значки HD из любого изображения.
А если вы не можете найти то, что хотите, вы также можете создать значки HD из любого изображения.
Получив значки своей мечты, храните их в безопасном месте — для некоторых из этих процессов потребуется хранить их в определенном месте на вашем компьютере. В других случаях вы, вероятно, захотите, чтобы они были там, на случай, если произойдет ошибка и процесс придется повторно применить с первого раза.
Мы покажем вам, как изменить значки в Windows 10, включая значки программ и папок. Немного поработав, вы получите совершенно новый интерфейс!
Где найти пользовательские значки для Windows 10
Прежде чем вы начнете менять значки Windows 10, вам нужно заменить их на несколько значков. В операционную систему встроено несколько дополнительных значков, но они не представлены.
Flaticon Это отличный ресурс для всех ваших потребностей в значках Windows. На сайте более миллиона качественных иконок, разложенных в тысячах удобных упаковок. Вы можете иметь все в пакете сразу или загружать значки по отдельности.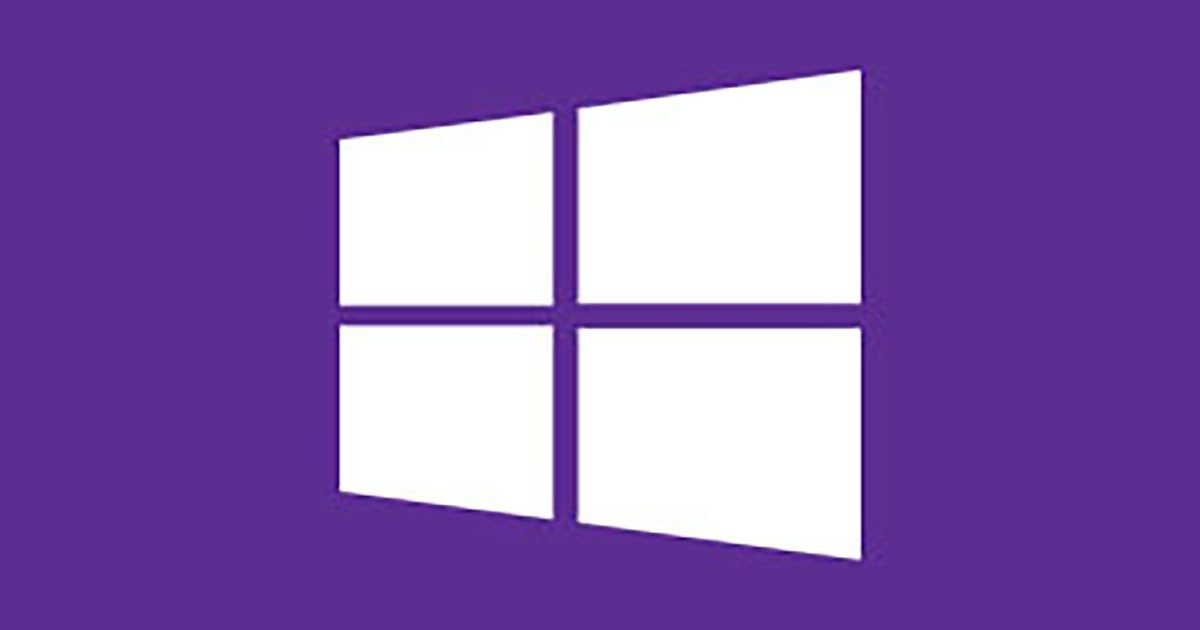
Сайт предлагает загрузки в нескольких форматах. Мы рекомендуем загружать их в формате PNG для удобного преобразования в формат ICO. Храните все свои первоначальные загрузки в папке с именем PNG Icons или в чем-то подобном.
Если вы не можете найти здесь то, что ищете, попробуйте находки или же IconArchive или же Graphicburger.
Преобразование изображений PNG в ICO
Windows использует файлы ICO для своих значков. Таким образом, вам нужно будет преобразовать изображения из PNG (или других форматов), прежде чем использовать их в качестве значков.
я КонвертироватьICO Простой способ сделать это. Вы можете загрузить до 50 изображений в формате PNG одновременно для преобразования в формат ICO. При желании вы также можете ввести URL-адрес изображения, которое хотите преобразовать, за исключением среднего шага загрузки файла PNG.
Храните все файлы ICO в отдельной папке. Обязательно всегда помещайте эту папку где-нибудь, потому что перемещение файлов значков после их установки вызовет проблемы.
Изменить значки программ в Windows 10
Windows 10 позволяет легко изменять значки ярлыков программ, но не для основного исполняемого файла. Таким образом, вы должны создать на рабочем столе ярлык для значка приложения, которое вы хотите изменить, если у вас его еще нет.
Для этого найдите приложение в меню «Пуск», щелкните его имя правой кнопкой мыши и выберите «Открыть расположение файла». В появившейся папке щелкните правой кнопкой мыши имя программы и выберите «Отправить» -> «Рабочий стол» («Создать ярлык»).
Теперь вы можете изменить новый ярлык на рабочем столе. Щелкните его правой кнопкой мыши и выберите «Свойства», чтобы открыть новое окно. Здесь переключитесь на вкладку «Ярлык» и нажмите кнопку «Изменить значок» внизу.
Вы увидите список заменяемых значков, включенных в приложение, если вы найдете то, что ищете. Чтобы установить значок, нажмите «Обзор» и перейдите в то место, где вы сохранили файлы ICO.
Дважды щелкните один, чтобы выбрать его, затем нажмите OK в обоих открытых диалоговых окнах.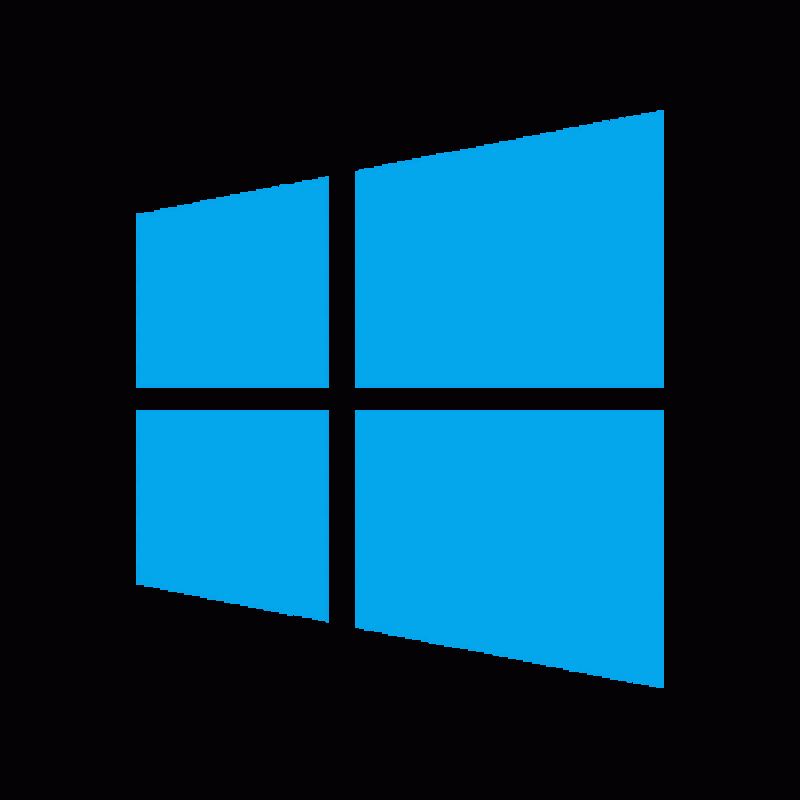 Это все, что вам нужно сделать, чтобы изменить значок программы в Windows 10.
Это все, что вам нужно сделать, чтобы изменить значок программы в Windows 10.
Закрепление пользовательских значков на панели задач
Хотите также настроить значки на панели задач? Самый простой способ сделать это — выполнить описанные выше действия, чтобы создать собственные значки на рабочем столе. После этого просто щелкните ярлык правой кнопкой мыши и выберите «Закрепить на панели задач».
При желании вы можете настроить значок, уже закрепленный на панели задач. Удерживая нажатой клавишу Shift, щелкните правой кнопкой мыши значок приложения и выберите «Свойства». Отсюда вы можете выполнить те же действия, что и выше, чтобы установить новый значок.
Внесенные таким образом изменения вступают в силу в течение некоторого времени.
Изменение значков отдельных папок в Windows 10
Изменение значка папки аналогично описанному выше процессу. Щелкните правой кнопкой мыши папку, которую хотите изменить, и выберите «Свойства».
В появившемся окне перейдите на вкладку Персонализация. Нажмите кнопку «Изменить значок» внизу, чтобы выбрать новый значок на своем компьютере. Windows включает в себя множество значков по умолчанию для этого, но большинство из них старые и уродливые.
Нажмите кнопку «Изменить значок» внизу, чтобы выбрать новый значок на своем компьютере. Windows включает в себя множество значков по умолчанию для этого, но большинство из них старые и уродливые.
Если вы передумаете, просто откройте это окно и выберите «Восстановить настройки по умолчанию», чтобы восстановить исходный значок.
Измените значки каждой папки сразу
Заметка: Мы протестировали этот метод, который кажется популярным во всем Интернете, но он не работал в Windows 10 версии 1903. Количество шагов может различаться в зависимости от вашей версии Windows 10.
Хотите поменять сразу все значки папок на вашем компьютере? Для этого вам придется покопаться в журнале. Помните, что это может привести к повреждению вашей системы, поэтому будьте осторожны, если захотите. Действие Резервное копирование записи Первый.
Сначала напишите regedit В меню Пуск открыть утилиту. Чтобы продолжить, вам нужно будет предоставить права администратора. Перейдите на следующий сайт:
Перейдите на следующий сайт:
HKEY_LOCAL_MACHINE\SOFTWARE\Microsoft\Windows\CurrentVersion\Explorer
Теперь щелкните правой кнопкой мыши папку проводника на левой боковой панели и выберите «Создать» -> «Ключ». Назовите новый ключ значков оболочки, затем выберите его на боковой панели. В пустом месте справа щелкните правой кнопкой мыши и выберите Создать -> Расширяемое строковое значение. Установите ее имя как 3. Повторите это и создайте еще одну строку с именем 4.
Наконец, дважды щелкните только что созданную серию 3. В поле «Значение» введите расположение значка папки в кавычках. Легкий способ сделать это — удерживая клавишу Shift, щелкнув правой кнопкой мыши файл ICO, а затем выбрав опцию Копировать как путь.
Это должно выглядеть примерно так:
"C:\Users\User\Documents\ICO Icons\folder.ico"
Повторите это с Series 4, затем нажмите OK и выйдите из редактора реестра. Вам нужно будет перезапустить проводник, чтобы изменения вступили в силу.
Для этого нажмите Ctrl + Shift + Esc Чтобы открыть диспетчер задач. Щелкните Подробнее, чтобы при необходимости развернуть его. На вкладке «Процессы» найдите проводник Windows. Щелкните правой кнопкой мыши и выберите «Перезагрузить».
Этот новый значок следует применить ко всем папкам. Чтобы удалить эту команду в будущем, просто удалите созданный вами раздел реестра Shell Icons.
Как изменить значки файлов по типу
По умолчанию для каждого типа файла Windows отображает значок программы по умолчанию. Если вы хотите изменить это, вы можете использовать бесплатную утилиту под названием FileTypesMan Чтобы изменить значок для любого типа файла.
После загрузки и запуска нажмите Ctrl + F, чтобы найти тип файла, который вы хотите изменить. Дважды щелкните его в списке, чтобы открыть новое окно с несколькими параметрами. Рядом с полем значка по умолчанию вы увидите кнопку …
Щелкните по нему, и откроется знакомое диалоговое окно Windows, позволяющее изменить значок.![]()
При этом вы можете настроить отдельные значки, чтобы различать типы файлов, даже если они открываются в одной программе. Возможно, вы захотите упростить выбор файлов JPG и HTML с первого взгляда или, например, обнаруживать старые файлы Word DOC, которые не используют новый формат DOCX.
Как изменить значки дисков в Windows
Вы хотите изменить значки, которые вы видите в папке «Этот компьютер», для разных дисков? Бесплатная утилита под названием Drive Icon Changer Сделайте это легко.
Он похож на FileTypesMan, упомянутый выше, но очень простой. Просто выберите нужный диск и значок, и он будет применен после перезагрузки. Это все, что нужно.
Как создать пустые значки на панели задач
Значки панели задач обычно отображаются рядом. Если вы хотите добавить немного места, возможно, для разделения значков по типу, вы можете решить эту проблему с помощью обходного пути.
Создавайте поддельные командные файлы
Для начала создайте новую папку где-нибудь, где вы сможете хранить ее постоянно.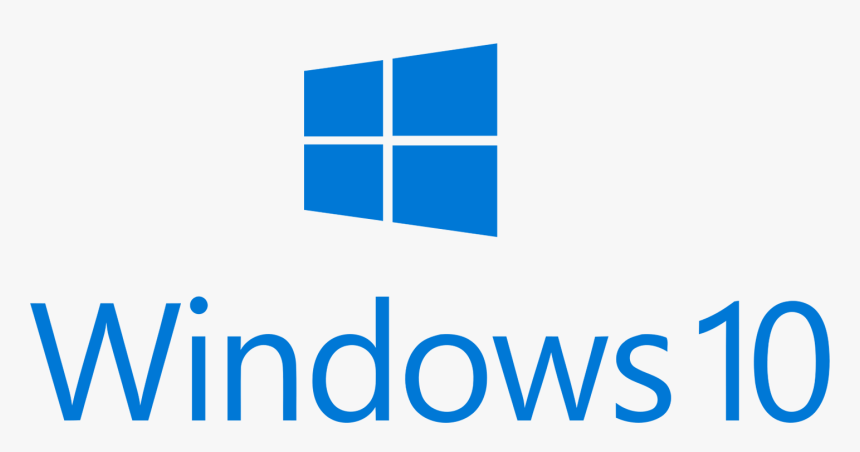 Назовите это пробелами или как-то так. Внутри этой папки снова щелкните правой кнопкой мыши и выберите Создать -> Текстовый документ. Дважды щелкните файл, чтобы открыть его.
Назовите это пробелами или как-то так. Внутри этой папки снова щелкните правой кнопкой мыши и выберите Создать -> Текстовый документ. Дважды щелкните файл, чтобы открыть его.
Внутри текстового файла введите следующее. Это создаст фиктивный командный файл; Окно командной строки откроется и закроется немедленно, если вы щелкните по нему.
@echo off exit
После этого перейдите в Файл -> Сохранить как. В диалоговом окне «Сохранить» дайте файлу имя, заканчивающееся на . BAT. Если вы хотите создать несколько пробелов, скопируйте и вставьте файл и переименуйте его, чтобы у вас было несколько файлов с именами Space1.bat, Space2.bat и т. Д.
Настройка пустого значка
В Windows есть встроенные пустые значки. Но в наших тестах эти черные плитки появляются на панели задач вместо прозрачных, что не очень хорошо. Это означает, что вам нужно будет быстро сгенерировать «пустой» код.
Откройте фоторедактор (мы использовали Paint.![]() NET) и создайте идеально квадратную панель — 256 x 256 будет работать. Нажмите Ctrl + A, чтобы выбрать все изображение, затем нажмите Del, чтобы стереть его. Это создаст прозрачную рамку при сохранении в формате PNG.
NET) и создайте идеально квадратную панель — 256 x 256 будет работать. Нажмите Ctrl + A, чтобы выбрать все изображение, затем нажмите Del, чтобы стереть его. Это создаст прозрачную рамку при сохранении в формате PNG.
Однако, если вы оставите это так, вы столкнетесь с той же проблемой черной массы. Таким образом, вам нужно взять Pen Tool, увеличить масштаб и с его помощью нарисовать один пиксель в углу изображения.
Сохраните файл как PNG, затем используйте онлайн-конвертер, как указано выше, для преобразования этого файла в файл ICO.
Создать и установить ярлыки
Теперь щелкните правой кнопкой мыши каждый файл, для которого вы хотите добавить пустой значок, и выберите «Создать ярлык», файл, для которого вам понадобится ярлык, а не основной файл BAT, чтобы изменить значок. Щелкните правой кнопкой мыши каждый файл ярлыка, выберите «Свойства» и используйте кнопку «Изменить значок», чтобы выбрать новый пустой значок.
Когда вы закончите, вам нужно будет добавить еще один элемент, чтобы добавить эти ярлыки на панель задач. На вкладке «Ярлык» для каждого BAT-файла введите проводник перед всем в целевом поле. Убедитесь, что перед открывающими кавычками есть пробел.
На вкладке «Ярлык» для каждого BAT-файла введите проводник перед всем в целевом поле. Убедитесь, что перед открывающими кавычками есть пробел.
Теперь вы можете щелкнуть правой кнопкой мыши все файлы Space и выбрать «Закрепить на панели задач». Они будут отображаться в виде пустых значков, что позволит вам перетаскивать их куда угодно и группировать другие значки.
Как изменить размер значка в Windows 10
Просто хотите отрегулировать размер значка Windows 10? Это простое решение. На рабочем столе вы можете щелкнуть правой кнопкой мыши любое пустое место и выбрать «Просмотр», чтобы выбрать «Маленькие значки», «Средние значки» или «Крупные значки».
Если вам не нравится одна из этих предустановок, удерживайте клавишу Ctrl и прокрутите до колеса мыши. Это дает вам более точный контроль над размером значка.
В окне проводника вы найдете дополнительные параметры размера в том же меню «Просмотр». Также работает способ прокрутки колесика мыши, удерживая Ctrl.
Значки рабочего стола отсутствуют в Windows 10?
Если вы не видите никаких значков на рабочем столе, вероятно, вы их все скрыли. Чтобы вернуть его, нужно сделать несколько кликов.
Щелкните правой кнопкой мыши в любом месте рабочего стола, затем выберите «Просмотр»> «Показать значки рабочего стола», если он еще не выбран. Когда вы включите это, вы без проблем увидите значки на рабочем столе.
Если это не решит вашу проблему, возможно, ваш компьютер находится в режиме планшета, что не позволяет отображать значки на рабочем столе. Чтобы отключить режим планшета, выберите «Настройки»> «Система»> «Режим планшета».
Наконец, если вам не хватает системных значков Windows 10 по умолчанию, вам нужно будет восстановить их из другого меню. Перейдите в «Настройки»> «Персонализация»> «Темы» и в правой части окна выберите «Настройки значков рабочего стола».
Откроется новое окно, в котором вы можете отображать / скрывать значки: Этот компьютер, Папка пользователя, Сеть, Панель управления, Корзина. Пока вы здесь, вы также можете изменить значки для этих ярлыков.
Пока вы здесь, вы также можете изменить значки для этих ярлыков.
Настройте каждый значок
Теперь вы знаете, как изменить почти каждый значок в вашей системе Windows. Если вы хотите полностью изменить все или просто изменить несколько значков быстрого доступа, у вас есть инструменты для увлекательной настройки вашего ПК.
И это еще не все. Взгляни на Как изменить внешний вид рабочего стола Windows 10 Вы узнаете о множестве способов настройки вашего компьютера.
Источник
12 проблем Windows 11, которые легко исправить
1. Иконки на панели задач размещены в центре
Первое, что бросается в глаза, когда вы начинаете пользоваться новой Windows, — значки на панели задач теперь не слева, а посередине, как в macOS. Некоторым это понравится, особенно если монитор сверхширокий. Но многие сочтут такое решение крайне непривычным.
Дело в том, что теперь значки смещаются, когда вы открываете новые программы, и вслепую попасть в нужную иконку становится невозможным.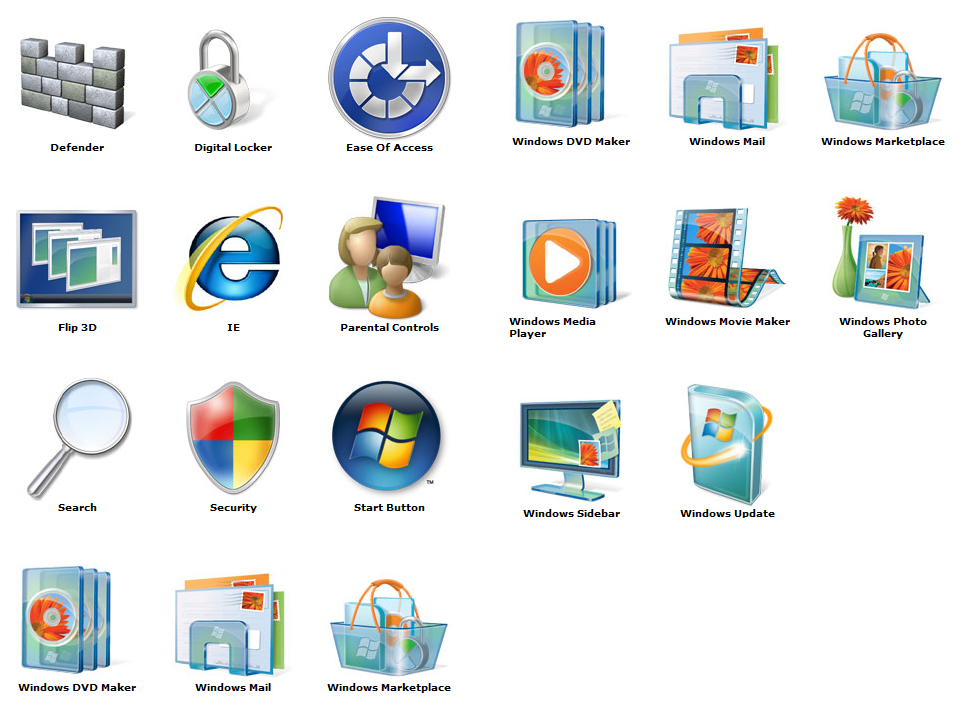
Так что если в «Десятке» вы привыкли запускать программы или открывать меню «Пуск» не глядя, с помощью одной мышечной памяти, тут этот трюк не пройдёт.
Что делать
Кликните правой кнопкой по таскбару и выберите «Параметры панели задач» → «Поведение панели задач».
В разделе «Выравнивание панели задач» поменяйте параметр «По центру» на «Слева».
2. Частые действия в контекстном меню вызываются пиктограммами
Microsoft решила сделать свою ОС красивой и минималистичной, ориентируясь на macOS и Linux с GNOME. К сожалению, кое-где ради изящества внешнего вида в жертву принесли функциональность.
Например, контекстное меню, как в предыдущих версиях Windows, тут сделали красивым, но совсем маленьким. И чтобы получить доступ к нужным действиям, постоянно приходится нажимать на кнопку «Показать дополнительные параметры». Только тогда перед вами появится старое доброе контекстное меню из Windows 10.
Такое решение сбивает с толку, заставляет делать лишний клик и отнимает много времени, если вы собираетесь делать с файлами что-то кроме копирования и вставки.![]() Даже открытие текста не в «Блокноте», а в дополнительном редакторе становится чуть более нетривиальной задачей.
Даже открытие текста не в «Блокноте», а в дополнительном редакторе становится чуть более нетривиальной задачей.
Но больше всего удручает то, что самые частые действия вроде вырезания или удаления файлов в Windows 11 представлены не текстом, а значками. Это непривычно не только пользователям Windows 10, но и тем, кто всё время проводил в macOS или Linux, потому что во всех системах контекстные меню выглядели плюс-минус одинаково.
Что делать
С помощью небольшого хака можно вернуть старое контекстное меню. Откройте меню «Пуск» и введите «Командная строка». Кликните по найденной программе правой кнопкой мыши и нажмите «Запуск от имени администратора». Введите команду:
reg.exe add "HKCU\Software\Classes\CLSID\{86ca1aa0-34aa-4e8b-a509-50c905bae2a2}\InprocServer32" /f /ve
Нажмите Enter и перезагрузите компьютер. После этого вы увидите, что контекстное меню стало как в Windows 10.
Если захотите отменить изменения, используйте команду:
reg. exe delete "HKCU\Software\Classes\CLSID\{86ca1aa0-34aa-4e8b-a509-50c905bae2a2}" /f
exe delete "HKCU\Software\Classes\CLSID\{86ca1aa0-34aa-4e8b-a509-50c905bae2a2}" /f
3. Невозможно перетаскивать значки на панель задач
Собственно, этим всё сказано. Хотите вы перенести какую-нибудь программу из «Пуска» или с рабочего стола в таскбар — а нельзя. Кроме того, больше не работает перетаскивание файлов на значки закреплённых в таскбаре программ.
Вообще, Microsoft обещает всё вернуть как было, но неизвестно, когда это будет.
Что делать
Чтобы сохранить программу в таскбаре, надо её запустить, щёлкнуть по значку правой кнопкой мыши, а потом нажать на «Закрепить на панели задач». Или выбрать тот же пункт в контекстном меню в «Пуске». Это лишние телодвижения, но без них теперь не обойтись.
Что касается открывания файлов перетаскиванием в таскбар, в Сети есть программы и хаки реестра, которые призваны вернуть эту функцию, но с недавними обновлениями они, видимо, перестали работать.
4. Сама панель задач теперь не перемещается
По умолчанию в Windows 10 панель задач внизу экрана, но вы можете разместить её сверху, справа или слева. А также изменить её размеры простым растягиванием.
А также изменить её размеры простым растягиванием.
Это полезно для фанатов продуктивности и обладателей больших экранов, потому что панель задач, перемещённая вбок, вмещает больше окон и занимает при этом меньше места. А если закрепить таскбар наверху монитора, то вы будете быстрее обращаться к часто используемым значкам, не водя курсором вверх-вниз.
Но в Windows 11 этот фокус не пройдёт.
Что делать
Миниатюрная бесплатная утилита Taskbar11 может отчасти решить проблему и перенести панель задач наверх. То же самое умеет популярная программа Start11, но она стоит денег — от 5,99 доллара.
А вот сдвинуть панель вправо или влево эти приложения не сумеют. И меню «Пуск», и уведомления будут открываться на своих старых местах, какие бы хаки вы ни использовали. Так что владельцы ноутбуков с небольшим экраном и фанаты многозадачности останутся ни с чем.
5. Новый «Проводник» красивый, но не очень функциональный
Обновлённый «Проводник» в Windows 11 выглядит красиво, но при этом в нём тоже стало гораздо меньше элементов управления. А лента с часто используемыми инструментами и вовсе исчезла. Это понравится любителям минимализма, но не многозадачности.
А лента с часто используемыми инструментами и вовсе исчезла. Это понравится любителям минимализма, но не многозадачности.
Что делать
Откройте редактор реестра и отыщите HKEY\LOCAL_MACHINE\SOFTWARE\Microsoft\Windows\CurrentVersion\Shell Extensions
В нём создайте раздел Blocked, а внутри него — строковый параметр с названием {e2bf9676-5f8f-435c-97eb-11607a5bedf7}
Перезагрузитесь, и «Проводник» станет выглядеть как в Windows 10: лента с инструментами вернётся на место.
6. Обновлённое меню «Пуск» стало менее функциональным
Теперь меню «Пуск» выглядит стильно и занимает больше места, но содержит меньше значков.
Кроме того, если в Windows 10 вам достаточно было открыть «Пуск» и покрутить колёсиком мыши, чтобы получить доступ ко всем установленным на компьютере программам, то сейчас надо сначала найти подменю «Все программы» — и только потом вы получите доступ к алфавитному списку. Ещё один лишний клик, на который надо тратить время.![]()
Что делать
Есть несколько приложений, которые меняют меню «Пуск» на более функциональные варианты. Например, уже упомянутое Start11 за 5,99 доллара может вернуть вам стиль меню из Windows 10, из «Семёрки» или внедрить собственный Modern.
Другой вариант — программа StartAllBack за те же 5,99 доллара предлагает красивый новый «Пуск», в котором объединены достоинства «Десятки» и стиль Windows 11.
И, наконец, для тех, кто не хочет тратить деньги, есть бесплатная программа Open-Shell. Она не так красива, но всё равно удобна. Чтобы она нормально работала в Windows 11, активируйте пункт Replace Start button в настройках приложения.
И не забудьте переместить значки панели задач на левую сторону.
7. Нельзя менять размеры панели задач
В Windows 11 по умолчанию довольно-таки немаленькие значки на панели задач. Это оправдано на больших мониторах или планшетах с сенсорным управлением, но на ноутбуках с относительно маленькими экранами таскбар занимает слишком много места.![]()
В «Десятке» проблема легко решалась одним переключателем «Использовать маленькие значки». Но в Windows 11 такой опции нет.
Так что стандартными средствами поменять размеры таскбара и значков на нём попросту невозможно.
Что делать
Уже упомянутая бесплатная программа Taskbar11 поможет владельцам маленьких экранов и любителям экономного распределения пространства.
Помимо прочего она умеет менять размеры панели задач и её значков на «большой», «средний» и «маленький».
8. Браузер Edge очень навязчив
В Windows 10 поменять браузер очень просто. Заходим в настройки «Программы по умолчанию» и в разделе «Браузер» выбираем ту программу, которая вам нужна. Но в Windows 11 всё сложнее.
Более того, при изменении веб-обозревателя система будет отговаривать вас от этого.
Что делать
Нажмите «Пуск» → «Параметры» → «Приложения» → «Приложения по умолчанию». Найдите там ваш Chrome или другой браузер и установите его программой по умолчанию для типов файлов HTM, HTTP, HTTPS, XHTML, SHTML и — при желании — PDF. Каждую строчку надо будет настраивать вручную, но с этим придётся смириться.
Каждую строчку надо будет настраивать вручную, но с этим придётся смириться.
Учтите, что Edge всё равно продолжит выскакивать, если вы нажмёте на какой-нибудь виджет или попробуете выполнить поиск в интернете через «Пуск». Раньше эту проблему можно было решить, установив программу EdgeDeflector, но сейчас она перестала работать.
9. Менять любую программу по умолчанию утомительно
Упомянутые трудности касаются не только браузера, но и всех приложений по умолчанию в Windows 11.
Если вы, скажем, фотограф и хотите, чтобы ваши снимки открывались в каком-нибудь CyberLink PhotoDirector, вам также придётся для каждого формата — BMP, DNG, JPG, PNG, TIFF, NEF — менять просмотрщик отдельно.
То же касается и документов, и видеозаписей, если вы планируете пользоваться не только одними лишь встроенными программами Windows 11. Даже установка банального видеоплеера вроде VLC становится весьма выматывающей задачей.
Что делать
Решение то же, что и в случае с браузером, — совершить пару десятков лишних кликов в параметре «Приложения по умолчанию».
10. Нельзя открывать папки с нужными файлами из поиска
В Windows 10 очень удобный поиск в «Пуске». С его помощью можно открывать не только искомые файлы, но и папки, в которых они содержатся.
Допустим, нашли вы «Пуском» ваш документ, но вам надо не открыть его, а скопировать в другое место или вовсе удалить. Щёлкните по нему правой кнопкой мыши и выберите «Открыть папку с файлом». Файл появится перед вами в «Проводнике», и с ним можно будет сделать всё, что надо. Это очень здорово.
Но в Windows 11 при щелчке правой кнопкой по найденным файлам появляется только опция «Копировать путь».
Что делать
Скопируйте путь к найденному файлу. Затем откройте «Проводник», вставьте туда скопированную ссылку. Сотрите из неё само имя и расширение файла, оставив только адрес содержащей его папки, и нажмите Enter.
Только тогда вы откроете папку, в которой искомый файл располагается. Это лучше, чем перебирать папки вручную.
11. Кнопки на панели задач всегда группируются
По умолчанию и в Windows 11, и в «Десятке» у значков программ на панели задач нет подписей. В итоге в окна тяжелее целиться.
В итоге в окна тяжелее целиться.
Вдобавок вы не можете угадать, где какие документы у вас открыты, потому что все они объединены в один значок. Придётся наводить на него мышь и пытаться что-то разглядеть во всплывающих окошках.
В Windows 10 есть опция, призванная сделать управление значками чуть более комфортным. В настройках таскбара найдите опцию «Группировать кнопки на панели задач» и выберите «Никогда». Теперь иконки будут снабжаться удобными подписями, в них будет куда легче целиться и различать открытые файлы.
Но в Windows 11 эту возможность удалили. Возможно, чтобы таскбар смотрелся более минималистичным и стильным.
Что делать
Уже упомянутая программа StartAllBack возвращает более привычный и удобный вид иконок на панели задач.
К сожалению, за неё придётся выложить 5,99 доллара.
12. Система заставляет вас использовать аккаунт Microsoft
Когда вы будете создавать учётную запись пользователя, Windows 11 Home предложит вам ввести адрес почты и пароль от учётки Microsoft или зарегистрировать таковую.
В «Десятке», если вам аккаунт был не нужен, можно было создать локальную учётную запись без привязки к Microsoft. Тут же эту возможность удалили.
Что делать
Прежде чем устанавливать Windows 11, отключите компьютер от интернета. Если система запросит доступ к Wi-Fi, не подключайте свою сеть. Если же у вас кабель, отсоедините его от ПК. Тогда система всё-таки позволит вам создать локальную учётную запись.
Читайте также 🧐
- Как изменить букву диска в Windows 10
- Как отключить контроль учётных записей в Windows 10
- Как вернуть привычное контекстное меню в Windows 11
Как поменять иконки в Windows 10 без утилит
Главная » Уроки и статьи » Windows
Дизайн оперативной системы хоть и хорош, но со временем надоедает.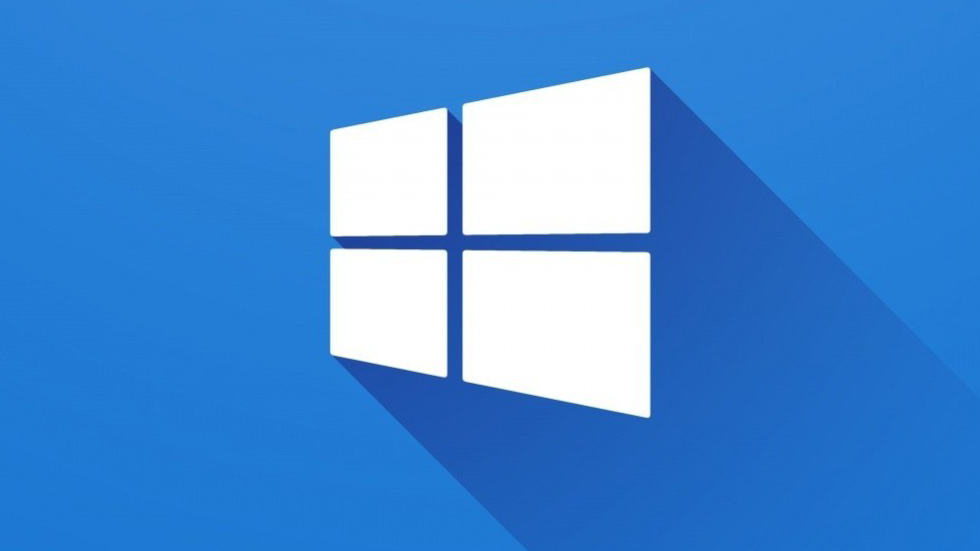 Чтобы это исправить, люди прибегают к смене обоев, цветовой палитры и т. п. Однако мало кто знает, как поменять иконки в Windows 10. Сделать это можно как с помощью встроенных средств, так и с помощью специальных программ. В данной статье будет рассмотрен первый вариант.
Чтобы это исправить, люди прибегают к смене обоев, цветовой палитры и т. п. Однако мало кто знает, как поменять иконки в Windows 10. Сделать это можно как с помощью встроенных средств, так и с помощью специальных программ. В данной статье будет рассмотрен первый вариант.
Смена основных иконок
Под основными подразумеваются такие значки, как «Этот компьютер» и «Корзина». Изменить их можно очень просто. Достаточно лишь зайти в параметры, открыть которые быстрее всего сочетанием клавиш Win+I. Далее среди разделов следует выбрать обведенный на скриншоте ниже:
Слева можно будет увидеть пункт «Темы». В нем меняются звуки, фон и прочее. Если прокрутить окно в самый низ, то можно увидеть настройки, отвечающие за иконки. Следует также отметить, что в некоторых версиях ОС они располагаются справа, а не снизу.
При нажатии на надпись появится новое окно. В нем можно увидеть основные иконки. Требуется выбрать любую из них (делается это при помощи одного клика ЛКМ) и нажать на соответствующую кнопку. После этого откроется большой список изображений, которые изначально доступны в операционной системе.
Требуется выбрать любую из них (делается это при помощи одного клика ЛКМ) и нажать на соответствующую кнопку. После этого откроется большой список изображений, которые изначально доступны в операционной системе.
Чтобы загрузить свою картинку, следует кликнуть по кнопке «Обзор» в верхней части окна и выбрать путь. По завершении процедуры важно не забыть применить внесенные изменения, чтобы они сохранились.
Как поменять значок отдельного приложения или папки
Для начала следует рассмотреть, как изменить ярлык программы в Windows 10. Чтобы это сделать, нужно нажать по нему ПКМ и перейти в «Свойства» (обычно располагаются в самом низу перечня). После откроется окно, и пользователь сразу окажется в нужной вкладке. В ней можно найти следующую кнопку:
При нажатии на нее появится список доступных иконок. У многих популярных приложений их по умолчанию несколько. Однако, если их нет, так же как и в предыдущем случае, можно использовать свои изображения.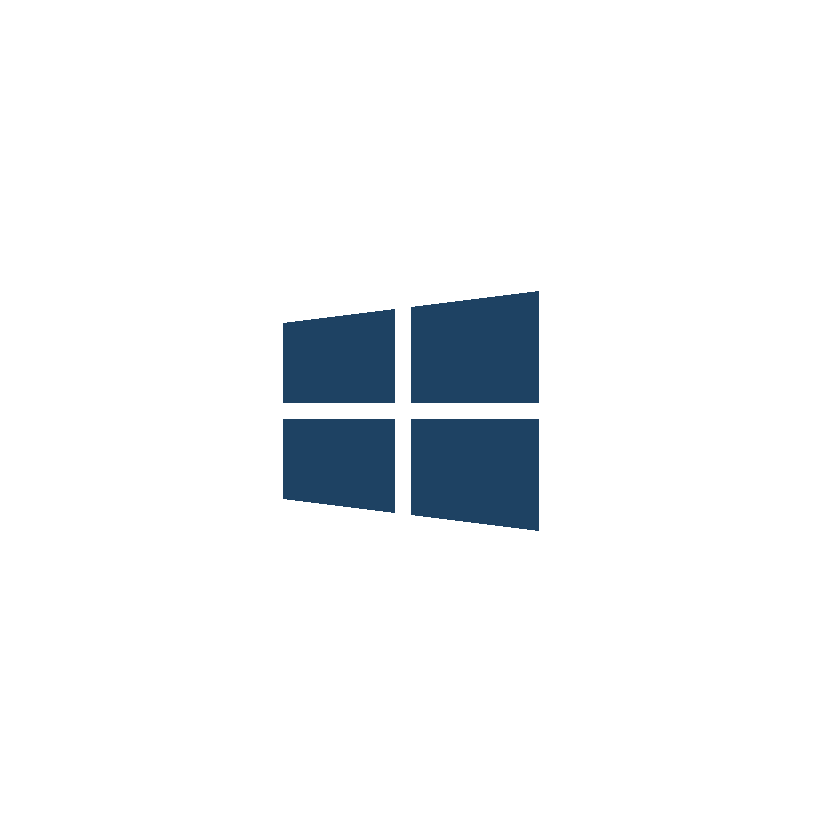 Для этого требуется указать новый путь, кликнуть по кнопке «Обзор».
Для этого требуется указать новый путь, кликнуть по кнопке «Обзор».
В системе присутствует такая возможность, как смена иконки для каждой папки. Это позволяет быстро ориентироваться и не забывать, где что находится. Как и с обычными ярлыками, необходимо перейти к свойствам. Но дальше все немного меняется: сменить иконку можно в другом разделе, который называется «Настройка».
Как поменять иконку всех папок
Можно также одновременно изменить картинку для каждой папки, однако важно сразу отметить, что сделать это в разы сложнее. Для этого потребуется зайти в реестр. Чтобы его открыть, нужно нажать Win+R и ввести команду «regedit». Слева можно будет заметить папки. Необходимо перейти по следующему адресу:
В некоторых случаях последняя папка может отсутствовать. Решить эту проблему можно, создав ее самостоятельно. Для этого следует кликнуть ПКМ и выбрать «Раздел». Внутри папки требуется создать строковой параметр, нажав ПКМ по свободному пространству правой части редактора.![]()
После внесения изменений нужно перезагрузить устройство.
Где найти новые изображения
Microsoft предлагает большой набор изображений, выполненных в одном стиле. Кроме них также можно использовать и сторонние картинки, найти которые в интернете очень просто. Однако нужно учитывать, что, если на сайте предлагают пак иконок в формате dll, то скачивать его следует с осторожностью. Довольно часто в подобных файлах присутствует вредоносное ПО.
Как самостоятельно создать иконку в Windows 10
Изображение должно иметь маленькие размеры и специальный формат, который называется «ico». Нарисовать картинку можно в любой программе, однако подобные утилиты не позволяют получить желаемый формат.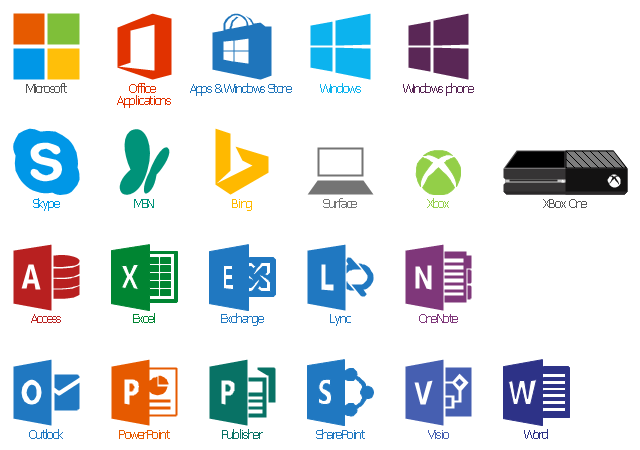
При выборе программы важно ознакомиться с отзывами. Часто такие приложения имеют платную версию или подписку, что тоже необходимо учитывать. В дополнение следует избегать малоизвестных утилит, которые требуют скачивания или сохраняют значки в расширении dll.
Таким образом, можно использовать классические иконки или скачать их с проверенных сайтов. Установить новые картинки очень просто и относительно не затратно по времени. Единственное исключение – смена вида всех папок разом.
Понравилось? Поделись с друзьями!
Дата: 08.06.2021 Автор/Переводчик: Wolf
Полезные ссылки
- Карта сайта
- Онлайн инструменты
Разделы
- Уроки и статьи
- Советы по компьютеру
- Компьютерный словарь
Связь с нами
- Обратная связь
Как убрать значок получить Windows 10 с панели задач
Многие пользователи семерки, восьмерки заметили у себя в трее иконку Windows 10.![]() Она появляется в результате автоматически скачанного обновления от Microsoft и позволяет Вам зарезервировать Windows 10. Не всем пользователям по душе такое уведомление, поэтому разберемся, как убрать значок получить Windows 10 с панели задач, скрыть его или удалить.
Она появляется в результате автоматически скачанного обновления от Microsoft и позволяет Вам зарезервировать Windows 10. Не всем пользователям по душе такое уведомление, поэтому разберемся, как убрать значок получить Windows 10 с панели задач, скрыть его или удалить.
Если открыть диспетчер задач, то Вы заметите процесс GWX.exe, который и запускает приложение, отвечающее за отображение иконки. Процесс функционирует в фоновом режиме, потребляя минимальную долю ресурсов. Вы можете завершить процесс, чтобы удалить значок получить Windows 10, но действовать это будет в рамках данной сессии. При следующем запуске ПК, Вы снова увидите иконку Виндовс 10.
Здесь всему виной планировщик заданий, который каждый раз запускает GWX.exe при старте компьютера, и сколько не убивай процесс, он всегда будет появляться. Существует достаточно способов удаления значка с трея панели задач, давайте приступим их рассматривать. Рекомендуется использовать доступ администратора.
Скрытие значка через опции панели задач, реестр, планировщик заданий
Это самые простые способы убрать значок Windows 10 с панели задач, просто скрывая его, на случай если Вы решите обновиться до новой версии ОС. Ознакомьтесь с 3 методами, выбрав подходящий.
Ознакомьтесь с 3 методами, выбрав подходящий.
1. Если отключена опция отображения всех значков трея, Вы заметите стрелочку (направлена вверх) при нажатии на которую станет видно скрытые иконки. Наведите курсор на иконку Windows 10, зажав левую кнопку, перенесите его в область скрытых значков.
Если необходимо полностью скрыть получить Виндовс 10, тогда кликните ссылку «настроить», если нет стрелки, щелкните правой кнопкой на дату/время, затем нажмите «настройка значков уведомлений».
В списке найдите GWX значок, напротив него нажмите кнопку поведения, выберите 2 пункт и кликните OK. А лучше выберите «показать только уведомления», таким образом, иконка будет скрыта, но Вы будете проинформированы, когда обновление станет доступно. Если нет возможности указать поведение, снимите галочку с опции отображения всех значков. Было замечено, что ряд пользователей сообщили о возвращении значка получить Windows 10 после перезагрузки ПК.
2. С помощью этой методики убрать значок получить Windows 10 с панели задач возможно наверняка, и при необходимости вернуть все к прежнему виду. Вызовите окно выполнить, введите команду taskschd.msc, кликните Enter.
Вызовите окно выполнить, введите команду taskschd.msc, кликните Enter.
В левом меню библиотеки планировщика заданий, раскрывайте подразделы: Microsoft, затем Windows, Setup и выберите gwx. В средней панели gwx щелкните правой кнопкой по заданию launchtrayprocess, кликните в меню «отключить». Проделайте аналогичные действия для задания refreshgwxconfig.
Закройте планировщик заданий. Перезагрузите систему.
3. Через реестр Вы так же можете убрать иконку Windows 10. Открытие редактора реестра семерки, описано тут, восьмерки здесь. Доберитесь до раздела GWX (путь на скриншоте). В правой панели раздела, щелкните правой кнопкой, наведя на «создать», выберите параметр DWORD.
Присвойте параметру имя DisableGWX, дважды кликните на него для открытия окна изменения свойств. Задайте значение 1, нажмите OK.
Перезапустите компьютер, чтобы увидеть результат. Если Вы боитесь изменять реестр, тогда используйте reg-файл, добавляющий параметр DisableGWX.
- Скачайте архив здесь, распакуйте в любую папку.

- Дважды щелкните файл Otkl Get Windows 10.reg, затем жмите «да», «да», OK.
- Перезагрузите компьютер.
Удаление файлов уведомления Windows 10
Если Вас не устраивают способы выше, или Вы категорически против получения новой ОС, тогда предлагаю полностью удалить файлы обновления значка Windows 10. Откройте панель управления, выберите категорию «программы», далее нажмите «просмотр установленных обновлений».
В обширном списке найдите обновление KB3035583, советую использовать поиск. Выделите его, нажмите удалить и «да».
После перезагрузки, Вы не увидите иконку получить Виндовс 10, но чтобы в будущем она не появлялась надо отключить обновление. Откройте центр поддержки, в левом меню кликните ссылку «центр обновления Windows». В списке обновлений для установки найдите и выделите элемент (KB3035583), нажмите правой кнопкой, выберите «скрыть обновление».
Убрать значок получить Windows 10 можно еще посредством удаления файлов, папок приложения.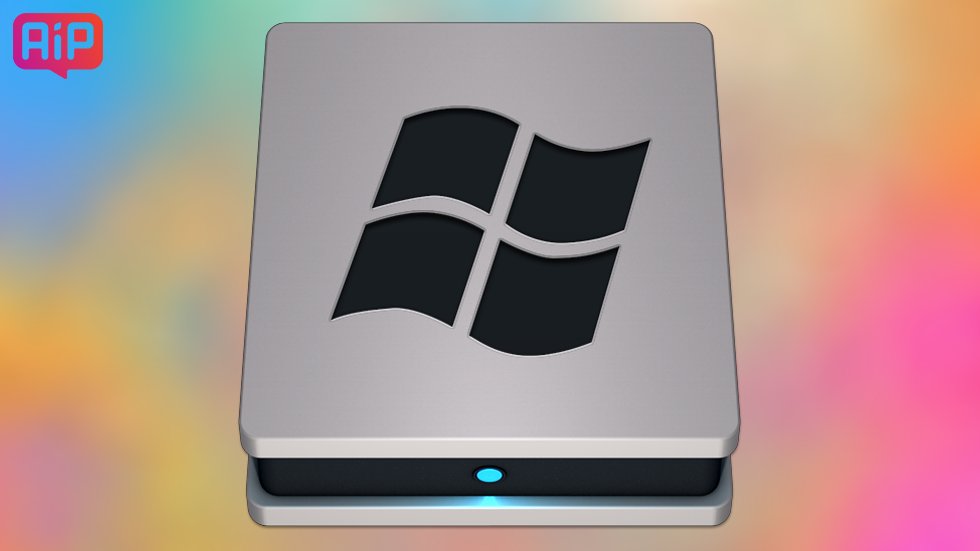 Откройте папку Windows, затем System32 и найдите GWX, где и будут храниться файлы. Завершите процесс GWX.exe, и удалите каталог. При показе сообщения запрещающего удаление, вручную получите права доступа к папке и повторите процедуру.
Откройте папку Windows, затем System32 и найдите GWX, где и будут храниться файлы. Завершите процесс GWX.exe, и удалите каталог. При показе сообщения запрещающего удаление, вручную получите права доступа к папке и повторите процедуру.
Рассмотрены все способы, как убрать значок Windows 10 с панели задач. Советую использовать обычное скрытие и в дальнейшем обновиться до десятки. Само по себе существование иконки, ни как не влияет на производительность ПК. Другое дело, если Вы не нуждаетесь в новой ОС, тогда практичней полностью удалить файлы приложения и забыть.
Вы можете пропустить чтение записи и оставить комментарий. Размещение ссылок запрещено.
Как поменять иконки в Windows 10 (Есть решение)
Главная » Windows
Всем привет! Сегодня мы поговорим про то, как поменять иконки в Windows 10. На самом деле есть три способа. И каждый из вариантов подходит для смены значков ярлыка под конкретное приложение, папку или системный файл.![]() Я настоятельно рекомендую ознакомиться с каждым способов, описанным в данной статье.
Я настоятельно рекомендую ознакомиться с каждым способов, описанным в данной статье.
Содержание
- Способ 1: Смена стандартных значков рабочего стола
- Способ 2: Иконки файла и папки
- Способ 3: Сторонние программы для смены иконок
- Видео
- Задать вопрос автору статьи
Способ 1: Смена стандартных значков рабочего стола
Установить иконки стандартных приложений на рабочем столе в Windows 10 можно через параметры системы. Но тут нужно уточнить, что вы можете изменить изображение ярлыка только нескольких встроенных элементов. Сейчас вы поймете, как именно это можно сделать.
- Отройте меню «Пуск» и перейдите в параметры Виндовс 10.
- Далее найдите раздел под названием «Персонализация».
- Слева жмем по подразделу «Темы» и в правом блоке пролистываем до ссылки «Параметры значков рабочего стола».
- Вы увидите список значков, которые можно изменить.
 Сверху стоят галочки – это те системные элементы и утилиты, которые будут отображаться на рабочем столе. Например, вы можете включить отображение компьютера, корзины или панели управления. Но мы немного отвлеклись. Давайте попробуем изменить значок «Этого компьютера» – выделите его левой кнопкой мыши и нажмите по кнопке изменения значка.
Сверху стоят галочки – это те системные элементы и утилиты, которые будут отображаться на рабочем столе. Например, вы можете включить отображение компьютера, корзины или панели управления. Но мы немного отвлеклись. Давайте попробуем изменить значок «Этого компьютера» – выделите его левой кнопкой мыши и нажмите по кнопке изменения значка.
- Теперь вы увидите достаточно много иконок. В Windows 10 есть три библиотеки: ddores.dll, imageres.dll и ddores.dll. Все они хранятся в папке:
C:\Windows\System32
- Далее все очень просто – выбираем значок и жмем «ОК» и «Применить». Вы можете выбрать значки из этих трех библиотек, или, например, использовать сторонние ICO-файлы.
Способ 2: Иконки файла и папки
Вы можете изменить иконку папки. Процедура немного похожа на предыдущую инструкцию.
- Кликаем правой кнопкой по папке и заходим в её «Свойства».
- На вкладке «Настройка» жмем по кнопке «Сменить значок».

- Ну дальше процедура будет аналогичной – выбираем значок, который вам нравится больше всего, и жмем «ОК».
Если вам не нравятся эти значки, то вы можете использовать любую картинку формата ICO. Чаще всего применяются изображения размера 128 х 128. На самом деле размер может быть любой – чем больше, тем более четкое будет изображение. В интернете полно сервисов, которые позволяют сделать любую кастомную ICO-картинку. Или вы можете скачать готовый вариант.
- После этого жмем «Обзор».
- Выбираем нашу скаченную иконку и жмем «Открыть».
- «ОК» – «Применить».
- Теперь у папки новая картинка ярлыка.
Способ 3: Сторонние программы для смены иконок
Изменить значок папки или системной утилиты можно и с помощью сторонней программы. В интернете их достаточно много. Например, я своем время баловался достаточно известным модулем – CustomizerGod. Официальный сайт вы с легкостью сможете найти в интернете через поиск.
Официальный сайт вы с легкостью сможете найти в интернете через поиск.
Программа позволяет не только изменить системные иконки, но также и папки в системе – вы можете по одному клику сделать их одинаковыми для всех. ПО позволяет работать не только с форматом ICO, но также с PNG.
В качестве дополнительных возможностей можно отметить – изменение системных иконок, например, заряд батареи Wi-Fi или интернет подключение и другие кнопки в трее. В библиотеки присутствует достаточно много интересных и красивых ярлыков. Сам процесс очень простой – выбираем понравившуюся картинку и жмем «Change». Слева можно посмотреть и выбрать разделы иконок.
ПРИМЕЧАНИЕ! При восстановлении каких-то системных утилит Виндовс может ругаться на повреждение целостности файлов. На самом деле ничего страшного нет, просто программа меняет стандартные значки, а для ОС не всегда это приемлемо.
Если у вас еще остались какие-то нерешенные вопросы, то обязательно пишите их в комментариях. На этом портал WiFiGiD.RU и ваш покорный слуга Бородач прощаемся с вами. Берегите себя и до новых встреч.
На этом портал WiFiGiD.RU и ваш покорный слуга Бородач прощаемся с вами. Берегите себя и до новых встреч.
Видео
Помогла ли вам эта статья?
749 3
Автор статьи
Бородач 1609 статей
Сенсей по решению проблем с WiFiем. Обладатель оленьего свитера, колчана витой пары и харизматичной бороды. Любитель душевных посиделок за танками.
Иконок — Приложения для Windows | Microsoft Learn
- Статья
- 5 минут на чтение
Значки обеспечивают визуальное сокращение действия, концепции или продукта. Сжимая значение в символическое изображение, значки могут преодолевать языковые барьеры и помогать сохранять ценный ресурс: пространство на экране.
Сжимая значение в символическое изображение, значки могут преодолевать языковые барьеры и помогать сохранять ценный ресурс: пространство на экране.
Хорошие значки гармонируют с типографикой и остальным языком дизайна. Они не смешивают метафоры и сообщают только то, что нужно, максимально быстро и просто.
Значки могут появляться внутри приложений и вне их:
Значки внутри приложения
Внутри вашего приложения вы используете значки для представления действия, такого как копирование текста или переход на страницу настроек.
Значки вне приложения
Вне вашего приложения Windows использует значок для представления приложения в меню «Пуск» и на панели задач. Если пользователь решит закрепить ваше приложение в меню «Пуск», на стартовой плитке вашего приложения может появиться значок приложения. Значок приложения отображается в строке заголовка, и вы можете создать заставку с логотипом вашего приложения.
В этой статье описываются значки в вашем приложении.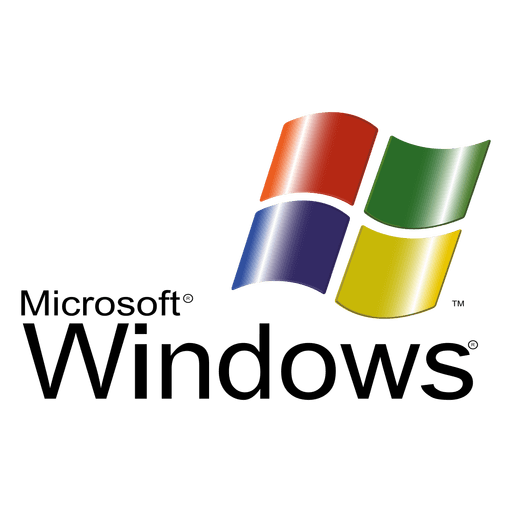 Чтобы узнать о значках вне вашего приложения (значках приложений), см. статью «Иконография в Windows».
Чтобы узнать о значках вне вашего приложения (значках приложений), см. статью «Иконография в Windows».
Знайте, когда использовать значки
Значки могут сэкономить место, но когда их следует использовать?
Используйте значок для действий, таких как вырезание, копирование, вставка и сохранение, или для элементов меню навигации.
Используйте значок, если он уже существует, для концепции, которую вы хотите представить. (Чтобы узнать, существует ли значок, проверьте список значков Segoe.)
Используйте значок, если пользователю легко понять, что означает значок, и он достаточно прост, чтобы быть понятным при небольших размерах.
Не используйте значок, если его значение неясно или если для его ясности требуется сложная форма.
Используйте правильный тип значка
Существует множество способов создания значка. Вы можете использовать символьный шрифт, такой как Segoe MDL2 Assets. Вы можете создать собственное векторное изображение. Вы даже можете использовать растровое изображение, хотя мы не рекомендуем это делать. Вот краткое изложение способов, которыми вы можете добавить значок в свое приложение.
Вы можете создать собственное векторное изображение. Вы даже можете использовать растровое изображение, хотя мы не рекомендуем это делать. Вот краткое изложение способов, которыми вы можете добавить значок в свое приложение.
Предопределенный значок
Microsoft предоставляет более 1000 значков в виде шрифта Segoe MDL2 Assets. Получить значок из шрифта может быть не интуитивно понятно, но технология отображения шрифтов Windows означает, что эти значки будут выглядеть четкими и четкими на любом дисплее, при любом разрешении и любом размере. Инструкции см. в разделе Значки Segoe MDL2 Assets.
Шрифт
Вам не обязательно использовать шрифт Segoe MDL2 Assets. Вы можете использовать любой шрифт, который пользователь установил в своей системе, например Wingdings или Webdings.
SVG-файл
Масштабируемая векторная графика (SVG) идеально подходит для значков, поскольку они всегда выглядят четко при любом размере и разрешении.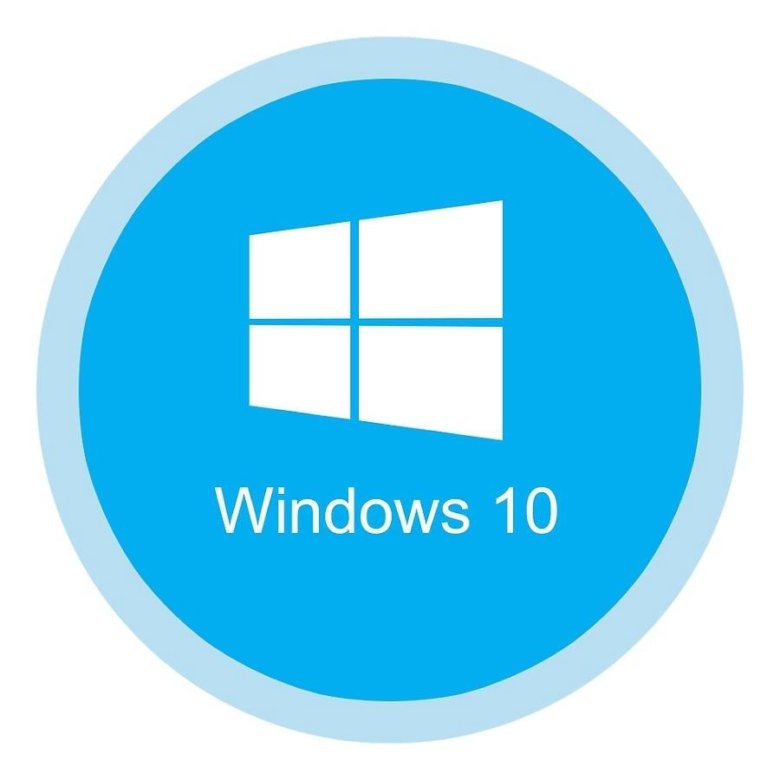 Большинство приложений для рисования могут экспортировать в SVG. Инструкции см. в разделе SVGImageSource.
Большинство приложений для рисования могут экспортировать в SVG. Инструкции см. в разделе SVGImageSource.
Объект геометрии
Как и файлы SVG, геометрия представляет собой векторный ресурс, поэтому она всегда выглядит четко. Однако создание геометрии затруднено, потому что вам нужно индивидуально указать каждую точку и кривую. Это хороший выбор, только если вам нужно изменить значок во время работы вашего приложения (например, чтобы анимировать его). Инструкции см. в разделе Команды перемещения и рисования для геометрии.
Растровое изображение
Вы можете использовать растровое изображение (например, PNG, GIF или JPEG), хотя мы не рекомендуем это делать.
Растровые изображения создаются определенного размера, поэтому их необходимо увеличивать или уменьшать в зависимости от желаемого размера значка и разрешения экрана. Когда изображение уменьшено (сжато), оно может выглядеть размытым. Когда он увеличен, он может казаться блочным и пиксельным.![]() Если вам нужно использовать растровое изображение, мы рекомендуем использовать PNG или GIF вместо JPEG.
Если вам нужно использовать растровое изображение, мы рекомендуем использовать PNG или GIF вместо JPEG.
Заставьте значок что-то делать
После того, как у вас есть значок, следующий шаг — заставить его что-то делать, связав его с командой или действием навигации. Лучше всего добавить значок на кнопку или панель команд.
Вы также можете анимировать значок, чтобы привлечь внимание к компоненту пользовательского интерфейса, например к следующей кнопке в учебнике, или чтобы отразить действие, связанное со значком, в занимательной и интересной форме. Дополнительные сведения см. в разделе AnimatedIcon.
Создать кнопку со значком
Вы можете поместить значок на стандартную кнопку. Поскольку вы можете использовать кнопки в самых разных местах, использование значка таким образом дает вам немного больше гибкости в отношении того, где появляется ваш значок действия.
Вот один из способов добавить значок к кнопке:
Шаг 1
Установите семейство шрифтов кнопки на Segoe MDL2 Assets и его свойство содержимого на значение Unicode глифа, который вы хотите использовать:
Шаг 2
Используйте один из объектов элемента значка: BitmapIcon,
ШрифтИкон,
значок пути,
Иконка изображения или
Значок Символа. Этот метод дает вам больше типов значков на выбор. Это также позволяет вам комбинировать значки и другие типы контента, такие как текст, если хотите.
Этот метод дает вам больше типов значков на выбор. Это также позволяет вам комбинировать значки и другие типы контента, такие как текст, если хотите.
<Кнопка>
<Панель стека>
Воспроизвести фильм
Создание серии значков на панели команд
Если у вас есть серия команд, которые идут вместе, например, вырезать/копировать/вставить или набор команд рисования для программы редактирования фотографий, объедините их в команду бар. Панель команд содержит одну или несколько кнопок панели приложений или кнопок-переключателей панели приложений, каждая из которых представляет собой действие. Каждая кнопка имеет свойство Icon, которое используется для управления отображаемым значком. Существует множество способов указать значок.
Самый простой способ — использовать список предопределенных значков. Просто укажите имя значка, например Назад или Стоп , и система нарисует его:
Полный список имен значков см.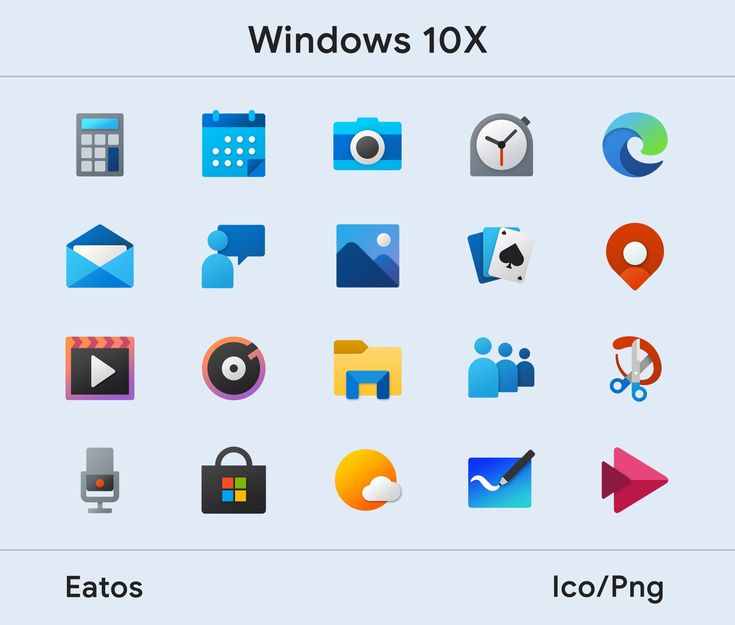 в справочнике по перечислению символов.
в справочнике по перечислению символов.
Существуют другие способы предоставления значков для кнопки на панели команд:
- FontIcon: значок основан на глифе из указанного семейства шрифтов.
- BitmapIcon: значок основан на файле растрового изображения с указанным URI.
- PathIcon: значок основан на данных пути.
- ImageIcon: Значок основан на типе файла изображения, поддерживаемом классом Image.
Дополнительные сведения о панелях команд см. в статье Панель команд.
- Значки приложений и логотипы
- Анимированная иконка
Учебное пособие. Преобразование значка Windows в Macintosh
В этом разделе мы увидим, как создавать значки Apple Macintosh из значков Windows.
В статье содержится информация по следующим темам:
• В чем разница между значками Windows и Macintosh?
• Какие форматы изображений включены в значки Macintosh?
• Преобразование значка в формат Macintosh с сохранением всех совместимых форматов изображений
• Создание значка Macintosh из значка Windows
• Где найти значки Windows?
В чем разница между значками Windows и Macintosh?
Microsoft Windows и Apple Macintosh
иконки очень похожи. Они оба имеют несколько встроенных форматов изображений
в той же иконе. Но формат файла совершенно другой. Вы не можете
используйте значки Macintosh под Windows, поскольку формат файла несовместим.
Вы должны преобразовать их в формат файлов Windows ICO (с помощью IconWorkshop от
курс!).
Они оба имеют несколько встроенных форматов изображений
в той же иконе. Но формат файла совершенно другой. Вы не можете
используйте значки Macintosh под Windows, поскольку формат файла несовместим.
Вы должны преобразовать их в формат файлов Windows ICO (с помощью IconWorkshop от
курс!).
Все виды форматов могут быть включены в ICO-файл Windows (вы даже можете создавать неквадратные значки). С Макинтошем файлы значков это невозможно. Только некоторые строго определенные форматы изображений может быть включен.
Axialis IconWorkshop поддерживает следующие Файлы значков Macintosh: ICNS, RSC и BIN. Поддерживаются иконки из системы 7.5, 8.5, 9.x и 10.X. Вы можете легко откройте их в редакторе значков и сохраните в формате Windows ICO. В течение этой операции мы рекомендуем вам удалить специальные форматы Macintosh которые бесполезны под Windows.
Чтобы узнать больше о Windows и Macintosh форматы файлов значков, читайте в этой теме: Macintosh против значков Windows
К началу страницы
Какие форматы изображений включены в значки Macintosh?
Вот список форматов изображений, которые вы можете найти в Macintosh Иконки:
• Леопард (512×512) — 32 бита (альфа-канал)
• Тигр (256×256) — 32 бита (альфа-канал)
• Миниатюра (128×128) — 32 бита (альфа-канал)
• Огромный (48×48) — 32 бита (альфа-канал), 256 цветов, 16 цветов, моно
• Большой (32×32) — 32 бита (альфа-канал). канал), 256 цветов, 16 цветов, моно
канал), 256 цветов, 16 цветов, моно
• Маленький (16×16) — 32 бита (альфа-канал). канал), 256 цветов, 16 цветов, моно
• Мини (16×12) — 256 цветов, 16 цвета, монохром
Новые значки OS-X могут содержать очень большие форматы изображений (128×128, 256×256 — 32 бита). Эти форматы также поддерживаются. Хотя эти размеры изображений на самом деле не используются в Windows 9.0214 , это хорошо идея начать с размеров высокого разрешения, чтобы создать новый значок Windows.
Здесь представляет собой сводку форматов изображений, которые можно найти в Macintosh и Windows. Иконки:
К началу страницы
Преобразование значка в формат Macintosh с сохранением всех совместимых форматов изображений
Это самый простой способ продолжить. Все форматы изображений Windows не могут быть скопированы, поскольку формат файла значка Macintosh не открыт (поддерживаются только указанные выше форматы Macintosh). Например, формат изображения 24×24 не поддерживается в значках Macintosh.
Например, формат изображения 24×24 не поддерживается в значках Macintosh.
1. Откройте значок Windows. Выберите Файл/Открыть… Значок открывается в окне документа.
2. Выберите «Файл/Сохранить как», выберите Macintosh (ICNS, RSC или BIN) в качестве типа файла и укажите новое имя.
— или —
2. Выберите «Файл/Сохранить как значок Macintosh …» (Ctrl+Alt+S) и укажите новое имя.
— или —
2. Нажмите следующую кнопку на панели инструментов и выберите новое имя для этого икона.
К началу страницы
Создание значка Macintosh из значка Windows
Эта операция не является преобразованием, это создание нового значка. Он не сохранит все существующие форматы. Он создаст новый значок на основе самого большого и наиболее цветного изображения, включенного в исходный значок Windows (обычно 256×256, 128×128 или 48×48 с альфа-каналом).
1. Откройте значок Windows. Выберите Файл/Открыть…
2. Когда значок открыт, выберите самый большой и «самый цветной». формат изображения в списке (лучше всего 256×256, 128×128 или 48×48 с альфа-каналом).
3. Щелкните правой кнопкой мыши выбранный формат изображения в списке (), открывается меню. Выберите «Новый Macintosh Icon Project из этого изображения…» ().
4. Откроется большое диалоговое окно. Во имя group (), введите имя проекта значка. Не указывайте никаких расширение.
5. В группе Форматы изображения выберите форматы изображений, которые вы хотите добавить в значок ().
6. Вы также можете добавить другие форматы (256×256 для использования в Tiger). Когда закончите, нажмите ОК . Новое окно документа Icon Project создается со всеми встроенными форматами.
7. Сохраните
значок в формат Macintosh. выберите Файл/Сохранить
и выберите новое имя (.ICO) для этого значка.
К началу страницы
Где найти значки Windows?
Многие веб-сайты предлагают различные пакеты значков Windows для загрузки. Пытаться для поиска с помощью Google или Yahoo для следующих терминов:
• «Значки Windows»
• «Значки Windows XP»
• «Значки Windows Vista»
К началу страницы
Как изменить размер значков (Windows 10)
Изменение размера значков рабочего стола, панели задач и Проводника — это простой, но ценный компьютер. техника персонализации, которая помогает навести порядок в вашем компьютере.
Узнайте, как изменить размер значков на экране компьютера и сократить время, затрачиваемое на поиск приложений, файлов и т. д. В этом пошаговом руководстве мы узнаем:
- Как изменить размер значков на рабочем столе в Windows 10
- Как изменить размер значков Проводника в Windows 10
- Как изменить размер значков панели задач в Windows 10
- Преимущества персонализации рабочего стола
- Персонализация рабочего стола повышает удобство работы пользователей
Как изменить размер значков на рабочем столе в Windows 10
Значки на рабочем столе часто занимают слишком много места на экране, создавая беспорядок на рабочем столе. Выполните следующие действия, чтобы изменить размер значков на рабочем столе в Windows 10 и очистить рабочее пространство:
Выполните следующие действия, чтобы изменить размер значков на рабочем столе в Windows 10 и очистить рабочее пространство:
- Щелкните правой кнопкой мыши любое пустое место на рабочем столе.
- В меню выберите «Вид» и выберите нужный размер значка — большой, средний или маленький — из вариантов. Выбранный размер значка будет применен к рабочему столу сразу после выбора.
Как изменить размер значков проводника в Windows 10 на вкладке «Просмотр» проводника или открыв «Настройки дисплея».
Изменение размера значков проводника с помощью вкладки «Вид»
Чтобы изменить размер значков проводника на компьютере с Windows 10 с помощью вкладки «Вид», выполните следующие действия:
- Щелкните значок увеличительного стекла в правом углу на панели задач и введите «Проводник» в строке поиска, чтобы открыть приложение «Проводник».

- Чтобы открыть параметры размера значков, выберите вкладку «Вид».
- На панели «Макет» выберите размер значка: очень большой, большой, средний или маленький. Выбранный вами размер значка вы примените сразу после выбора.
Изменение размера значков проводника с помощью параметров отображения
значки Проводника) с помощью «Настройки дисплея». Помните, что любые изменения, внесенные в эти настройки, повлияют на все элементы на экране. Вот шаги, которые нужно выполнить:
- Щелкните правой кнопкой мыши любое пустое место на рабочем столе. В меню выберите «Настройки дисплея»; откроется окно «Настройки».
- Прокрутите вниз до «Масштаб и компоновка».
 Щелкните значок курсора вниз и выберите предпочтительный размер текста, приложений и других элементов в раскрывающемся меню. После того, как вы сделаете выбор, элементы на экране сразу же изменятся до выбранного вами размера. Возможно, вам придется перезагрузить Windows, чтобы применить все изменения.
Щелкните значок курсора вниз и выберите предпочтительный размер текста, приложений и других элементов в раскрывающемся меню. После того, как вы сделаете выбор, элементы на экране сразу же изменятся до выбранного вами размера. Возможно, вам придется перезагрузить Windows, чтобы применить все изменения.
Как изменить размер значков на панели задач в Windows 10 более персонализированный опыт работы с Windows 10.
Обратите внимание, что этот метод изменения размера значков на панели задач позволяет только уменьшить размер значков, но не увеличивать их. Windows 10 пока не позволяет пользователям увеличивать значки на панели задач. Чтобы переключаться между маленькими и обычными значками панели задач, выполните следующие действия:
- На рабочем столе Windows 10 нажмите кнопку «Пуск», а затем щелкните значок «Настройки», чтобы открыть настройки Windows 10.

- На панели «Параметры Windows» нажмите «Персонализация», чтобы открыть параметры персонализации.
- Выберите вкладку «Панель задач», а затем щелкните переключатель «Использовать маленькие кнопки панели задач», чтобы использовать значки небольшого размера.
Преимущества персонализации рабочего стола
Универсальные настройки могут снизить производительность и сделать работу с цифровыми данными болезненным процессом. Персонализация рабочего стола служит способом оптимизации компьютеров для обеспечения положительного опыта конечных пользователей.
Windows 10 позволяет персонализировать компьютер многими способами, чтобы обеспечить простоту использования. Эти функции персонализации представлены в различных формах, включая, помимо прочего, разрешение экрана, характеристики шрифта, настройки мыши и глубину цвета экрана.
Эти функции персонализации представлены в различных формах, включая, помимо прочего, разрешение экрана, характеристики шрифта, настройки мыши и глубину цвета экрана.
С помощью методов персонализации рабочего стола, таких как изменение размера рабочего стола, панели задач и значков проводника, вы можете настроить свой ПК и оптимизировать его для текущей работы.
Персонализация рабочего стола повышает удобство работы пользователя
Изменение размера значка в Windows 10 может не только персонализировать ваш рабочий стол, но и повысить вашу производительность за счет сокращения времени, затрачиваемого на прокрутку небольших трудночитаемых значков или перестановку значков, которые просто занимают слишком много места.
Ищете программное обеспечение для персонализации рабочего стола? Посетите страницу Software Advice «Настольный компьютер как услуга» (DaaS), чтобы ознакомиться с наиболее популярными вариантами программного обеспечения.
Источники, использованные в этой статье:
https://support. microsoft.com/en-us/windows/change-the-size-of-your-desktop-icons-85a9d341-2a4f-3d96-c796-ae116a187211
microsoft.com/en-us/windows/change-the-size-of-your-desktop-icons-85a9d341-2a4f-3d96-c796-ae116a187211
https://www.tenforums.com/tutorials/25233-use-large-small-taskbar-buttons-windows-10-a.html
Как исправить исчезновение значков на рабочем столе в Windows 10
Рабочий стол часто является самым быстрым способом доступа к важным файлам и системным папкам, а также обеспечивает быстрый доступ к приложениям. Однако многие пользователи Windows 10 сообщают, что их значки на рабочем столе исчезли или отсутствуют .
Эта проблема может причинить много неприятностей, особенно если вы полагаетесь на рабочий стол для быстрого доступа к сохраненным данным. В нашей статье вы можете найти лучшие решения для быстрого восстановления рабочего стола и получения обратно доступа к своим значкам, ярлыкам и файлам.
Может быть несколько причин исчезновения значков на рабочем столе, однако это также означает, что для их восстановления можно применить несколько исправлений. Наша статья посвящена тому, чтобы предложить вам самые надежные и проверенные методы, позволяющие эффективно устранять эту проблему.
Наша статья посвящена тому, чтобы предложить вам самые надежные и проверенные методы, позволяющие эффективно устранять эту проблему.
Давайте не будем терять времени и приступим к делу!
Решение 1. Включите видимость значков на рабочем столе
Возможно, ваши настройки видимости значков на рабочем столе были отключены, что привело к их исчезновению. Это может быть человеческая ошибка или вызвано приложением, которое вы недавно использовали или установили. Вы можете легко включить его обратно, выполнив следующие действия.
- Щелкните правой кнопкой мыши пустое место на рабочем столе.
- Щелкните пункт « Просмотр » в контекстном меню, чтобы развернуть параметры.
- Убедитесь, что установлен флажок « Показать значки рабочего стола ». Если это не так, просто щелкните по нему один раз, чтобы убедиться, что это не вызывает проблем с отображением значков на рабочем столе.
- Вы должны немедленно увидеть, что ваши значки снова появились.
 Если вы этого не сделаете, перейдите к нашим следующим методам.
Если вы этого не сделаете, перейдите к нашим следующим методам.
Решение 2. Отключите режим планшета
Пользователи сообщают, что при включенном режиме планшета могут возникать ошибки с отображением значков на рабочем столе. Этот режим призван помочь устройствам с сенсорным экраном работать, однако он может вызвать нежелательные изменения для многих людей.
Ниже приведены инструкции по простому отключению режима планшета в Windows 10.
- Откройте меню «Пуск» , щелкнув значок Windows в левом нижнем углу экрана. Вы также можете нажать эту клавишу на клавиатуре, чтобы открыть меню.
- Нажмите Настройки в левой части всплывающего меню. Обозначается значком шестеренки. Для более быстрого доступа просто используйте сочетание клавиш Windows + S .
- Вы увидите новое окно с множеством параметров системы. Нажмите на плитку System .

- С помощью левой панели перейдите на вкладку « Режим планшета ».
- В зависимости от того, что вы видите на дисплее, следуйте следующим инструкциям:
- Если вы видите параметр « Сделайте Windows более удобной для сенсорного управления, используя устройство в качестве планшета », убедитесь, что этот переключатель выключен.
- В противном случае измените настройки режима планшета на « При входе использовать режим рабочего стола » и « Всегда спрашивать меня перед переключением ».
Решение 3. Воспользуйтесь командной строкой, чтобы восстановить кеш значков
Командная строка позволяет перейти на более глубокий уровень настройки системы, упрощая восстановление настроек. Все, что вам нужно сделать, это выполнить шаги, описанные ниже. Не вносите никаких других изменений, так как неправильный ввод команд может вызвать больше проблем на вашем устройстве!
Простое восстановление кэша значков может быть правильным решением, если значки на рабочем столе исчезли. Это гарантирует, что Windows 10 будет иметь чистый холст для отображения ваших значков, восстанавливая все предыдущие проблемы с файлами кеша.
Это гарантирует, что Windows 10 будет иметь чистый холст для отображения ваших значков, восстанавливая все предыдущие проблемы с файлами кеша.
- Нажмите клавиши Windows + R на экранной клавиатуре. Это вызовет утилиту «Выполнить».
- Введите « cmd » и нажмите клавиши Ctrl + Shift + Enter на клавиатуре. При этом вы запускаете командную строку с правами администратора.
- При появлении запроса нажмите Да , чтобы позволить командной строке внести изменения на вашем устройстве.
- Введите следующие команды, нажимая клавишу Enter между каждой новой строкой. Это будет восстанавливать кэш значков шаг за шагом:
- Перезагрузите устройство. Вы сможете сразу же проверить, появились ли снова значки на рабочем столе.
Решение 4. Запустите средство проверки системных файлов
Средство проверки системных файлов — это инструмент, доступный в Windows 10 по умолчанию. Его также называют «сканированием SFC», и это самый быстрый способ автоматически исправить поврежденные системные файлы и другие проблемы.
Его также называют «сканированием SFC», и это самый быстрый способ автоматически исправить поврежденные системные файлы и другие проблемы.
Выполнение этого сканирования помогло избавиться от проблем с отсутствием значков Windows 10. Вот что вам нужно сделать, чтобы запустить его.
- Нажмите клавиши Windows + R на клавиатуре. Это вызовет утилиту «Выполнить».
- Введите « cmd » и нажмите клавиши Ctrl + Shift + Enter на клавиатуре. При этом вы запускаете командную строку с правами администратора.
- При появлении запроса нажмите Да , чтобы позволить командной строке внести изменения на вашем устройстве.
- В командной строке введите следующую команду и нажмите Enter, чтобы выполнить ее: sfc/scannow
- Подождите, пока сканирование SFC завершит сканирование вашего компьютера и восстановление поврежденных файлов. Это может занять много времени; убедитесь, что вы не закрыли командную строку и не выключили компьютер.

- Перезагрузите устройство после завершения сканирования.
Решение 5. Обновите Windows 10 до последней версии
Обновление до новейшей версии Windows 10 может устранить некоторые системные проблемы на вашем устройстве. Многие пользователи сообщают, что обновление помогло устранить известные ошибки, а также добавило новые интересные функции, залатало дыры в безопасности и многое другое.
Вот шаги, которые помогут вам при обновлении Windows 10.
- Нажмите на меню «Пуск» и выберите « Настройки ». В качестве альтернативы вы также можете использовать сочетание клавиш Windows + I .
- Щелкните плитку « Обновление и безопасность ».
- Обязательно оставайтесь на вкладке по умолчанию « Центр обновления Windows ».
- Нажмите кнопку « Проверить наличие обновлений ».
- Когда обновление будет найдено, нажмите кнопку «9».
 0023 «Установить » и подождите, пока Windows 10 загрузит и применит обновление.
0023 «Установить » и подождите, пока Windows 10 загрузит и применит обновление.
Решение 6. Сбросьте настройки Windows 10
Хотя это наименее желательный вариант, он, безусловно, может помочь при решении серьезных системных проблем. Многие пользователи прибегают к сбросу Windows 10, пытаясь начать все с чистого листа и исправить запутанные проблемы, которые в противном случае потребовали бы многочасового устранения неполадок.
Вот шаги для сброса Windows 10. У вас есть возможность сохранить все ваши личные данные, но вы также можете полностью стереть все данные и начать с новой системы.
- Щелкните меню «Пуск» и выберите « Настройки ». В качестве альтернативы вы также можете использовать сочетание клавиш Windows + I .
- Щелкните плитку « Обновление и безопасность ».
- Перейдите на вкладку « Recovery ».
- Вы должны увидеть заголовок с надписью « Сбросить настройки этого ПК ».
 Просто нажмите на кнопку « Начать » под ним.
Просто нажмите на кнопку « Начать » под ним. - Выберите, хотите ли вы сохранять личные файлы. Оба варианта означают, что ваши приложения будут удалены , но вы можете легко сохранить личные документы в безопасности.
- Следуйте инструкциям на экране и перезагрузите компьютер.
Мы надеемся, что это руководство было полезным при восстановлении отсутствующих или исчезнувших значков на рабочем столе в Windows 10. У вас снова должен быть быстрый и легкий доступ к наиболее важным ярлыкам и папкам.
Если в будущем вы заметите, что в вашей системе возникают подобные проблемы, не стесняйтесь вернуться к нашей статье и применить некоторые другие исправления. Если ничего не работает, мы рекомендуем обратиться либо в службу поддержки клиентов Microsoft, либо найти ИТ-специалиста в отношении здоровья вашего ПК.
Как восстановить значки на рабочем столе в Windows 10 и 11
Вы можете создать значок на рабочем столе практически для чего угодно на своем ПК с Windows. Если вы их не видите, вам нужно их восстановить. Вот как.
Если вы их не видите, вам нужно их восстановить. Вот как.
При настройке нового ПК с Windows вы увидите знакомое изображение на рабочем столе.
Здесь часто появляются такие значки, как Корзина и Microsoft Edge, чтобы вы могли запустить их, как только будете готовы. Со временем вы можете добавить и другие всплывающие системные значки для быстрого доступа.
Если вы выполняете чистую установку своего ПК, вам потребуется восстановить значки на рабочем столе в Windows 10 и 11, которые вы потеряли. Однако это простой процесс в обеих версиях Windows. Вот что вам нужно сделать.
Как восстановить значки на рабочем столе в Windows 11
Чтобы восстановить системные значки на рабочем столе Windows 11:
- Нажмите Пуск или нажмите клавишу Windows , чтобы открыть меню «Пуск» .
- Выберите Настройки из меню.
- Нажмите Персонализация , а затем выберите Темы справа.

- Прокрутите вниз раздел Темы и выберите параметр Настройки значка на рабочем столе .
- На экране Настройки значков рабочего стола выберите системные значки, которые вы хотите отобразить на рабочем столе, и нажмите OK .
Как восстановить значки на рабочем столе в Windows 10
Вы также можете восстановить значки на рабочем столе в Windows 10, хотя шаги отличаются от Windows 11.
Чтобы восстановить значки в Windows 10, выполните следующие действия:
- Нажмите Пуск или нажмите клавишу Windows , чтобы запустить меню «Пуск» .
- Нажмите Настройки в меню.
- Выберите Персонализация в меню Настройки .
- Выберите Темы и щелкните ссылку Настройки значка рабочего стола справа на левой стороне.

- Отметьте все системные значки, которые должны отображаться на рабочем столе, и нажмите 9.0023 ОК .
В Windows 10 и 11 в меню можно выбрать «Этот компьютер», «Файлы пользователя», «Сеть», «Корзина» и «Панель управления». Вам не нужно проверять их все — только те, которые вы хотите отобразить на рабочем столе.
При выборе этого параметра на рабочем столе отображаются устаревшие значки (хотя они имеют новый дизайн). Если вы полагаетесь на системные значки, полезно иметь их на рабочем столе для быстрого доступа.
Как восстановить все значки на рабочем столе в Windows
Восстановить системные значки на рабочем столе достаточно просто, но что, если все ваши значки исчезли? Например, однажды вы можете сесть за свой компьютер и понять, что они все пропали.
Восстановить все значки на рабочем столе в Windows 11
Чтобы восстановить все значки на рабочем столе в Windows 11:
- Щелкните правой кнопкой мыши пустую область на рабочем столе и выберите в меню Вид > Показать значки на рабочем столе .

- Теперь все ваши значки должны отображаться на рабочем столе.
Восстановить все значки на рабочем столе в Windows 10
Если вы не видите какие-либо значки на рабочем столе в Windows 10, сделать их видимыми так же просто, как и в Windows 11.
Чтобы восстановить все значки на рабочем столе в Windows 10:
- Щелкните правой кнопкой мыши пустую область на рабочем столе и выберите в меню Вид > Показать значки на рабочем столе .
- Все значки рабочего стола теперь должны быть на рабочем столе.
Как восстановить значки на рабочем столе из корзины
Если вы по-прежнему не видите все значки на рабочем столе, возможно, они были удалены с рабочего стола. Если вы удаляете файл, он отображается в корзине, как и ярлыки на рабочем столе. В этом случае вы можете восстановить значок на рабочем столе из корзины.
Чтобы восстановить значок из корзины:
- Дважды щелкните корзину , чтобы просмотреть ее содержимое.

- Щелкните правой кнопкой мыши нужный ярлык на рабочем столе и выберите Восстановить .
- Значок на рабочем столе вернется в исходное положение на рабочем столе.
Как вручную восстановить ярлыки на рабочем столе в Windows
Если вы уже очистили корзину, вам нужно вручную добавить ярлыки на рабочий стол.
Чтобы добавить ярлык приложения, выполните следующие действия:
- Выберите Пуск или нажмите клавишу Windows , чтобы запустить меню «Пуск» .
- Найдите нужное приложение в списке Все приложения .
- Перетащите его из списка на рабочий стол, и он создаст ярлык для приложения.
- Чтобы создать ярлык для документа или таблицы , откройте File Explorer . Удерживая клавишу Alt , перетащите ее на рабочий стол.
- Создайте ярлык на рабочем столе для веб-сайта, открыв страницу и перетащив значок замка на рабочий стол.

Использование значков на рабочем столе в Windows
Значки на рабочем столе являются важной частью навигации по рабочему процессу в Windows. Можно создать ярлык практически для чего угодно. Если ваши ярлыки и другие значки на рабочем столе отсутствуют, выполните описанные выше действия, чтобы восстановить их.
Если вы хотите создать больше ярлыков для инструментов Windows, узнайте, как создать ярлык для диспетчера устройств. Или вас может заинтересовать создание ярлыка для папки Windows Tools. Если у вас плохое зрение или вы ищете перемены, вы можете увеличить значки на рабочем столе.
Связанные элементы:Microsoft, Windows 10, Windows 11
Как создать значок в Windows 10 [Упрощенное руководство]
Узнайте, как легко создать значок в Windows 10
by Мэтью Адамс
Мэтью Адамс
Эксперт по Windows и программному обеспечению
Мэтью — фрилансер, написавший множество статей на различные темы, связанные с технологиями. Его основной задачей является ОС Windows и все такое… читать дальше
Его основной задачей является ОС Windows и все такое… читать дальше
Обновлено
Рассмотрено Alex Serban
Alex Serban
Windows Server & Networking Expert
Отказавшись от корпоративного стиля работы, Алекс нашел вознаграждение в образе жизни постоянного анализа, координации команды и приставаний к коллегам. Наличие MCSA Windows Server… читать далее
Партнерская информация
- Добавление собственного уникального значка на рабочий стол — отличный способ настроить Windows 10, и создать его проще, чем вы думаете.
- Для этого вам просто нужно создать файл ICO с помощью любой программы для рисования и изменить их вручную.
Получите правильное программное обеспечение для поддержки ваших идей! Creative Cloud — это все, что вам нужно, чтобы воплотить свое воображение в жизнь. Используйте все приложения Adobe и комбинируйте их для получения потрясающих результатов. Используя Creative Cloud, вы можете создавать, редактировать и визуализировать в различных форматах:
Используйте все приложения Adobe и комбинируйте их для получения потрясающих результатов. Используя Creative Cloud, вы можете создавать, редактировать и визуализировать в различных форматах:
- Фотографии
- Видео
- песни
- 3D модели и инфографика
- Многие другие работы
Получите все приложения по специальной цене!
Windows 10 отображает ярлыки на рабочем столе со значками, которые являются важным аспектом тем платформы, и вы всегда можете изменить значки файлов Windows, если хотите дополнительно настроить их.
Если вы хотите немного изменить Windows, настройка значков на рабочем столе — хороший способ сделать это. Вы можете создавать собственные значки для ярлыков на рабочем столе. Все, что вам нужно для создания собственных значков, — это одно приложение для художественного (или графического) дизайна и это руководство, так что давайте начнем, не так ли?
Что мне нужно знать перед созданием иконки?
Перед созданием значка необходимо следовать следующим рекомендациям:
- Используйте подходящее программное обеспечение .
 Вы можете создавать значки в любой программе для рисования, но для простоты вместо этого вы можете использовать программу для создания значков.
Вы можете создавать значки в любой программе для рисования, но для простоты вместо этого вы можете использовать программу для создания значков. - Установите правильный размер — значки требуют определенного размера, а наилучшие результаты достигаются при использовании размеров 16x16px, 20x20px, 24x24px и 32x32px.
- Использовать формат ICO — Для работы всех значков требуется формат ICO, поэтому обязательно сохраняйте их в этом формате. Вы также можете использовать программное обеспечение для преобразования значков, чтобы преобразовать их в нужный формат.
- Что мне нужно знать перед созданием иконки?
- Как сделать значок в Windows 10?
- 1. Используйте Adobe Illustrator
- 2. Создайте иконку с помощью Paint 3D
- Настройка холста
- Дизайн иконки
- Сохранить дизайн значка как изображение
- Как преобразовать JPEG в значок в Windows 10?
Как сделать значок в Windows 10?
1.
 Используйте Adobe Illustrator
Используйте Adobe Illustrator- Загрузите Adobe Illustrator и установите его.
- Перейдите к File и выберите New .
- Установите единицу измерения на пикселей и установите ширину и высоту на 256px . Нажмите на Создать .
- Создайте свою иконку, используя доступные инструменты.
- Когда вы закончите, перейдите к File и разверните раздел Export . Выберите Экспорт для экранов .
- Установите формат PNG и щелкните значок шестеренки .
- Измените цвет фона на Прозрачный . Нажмите Сохранить настройки .
- В Export to укажите место сохранения и нажмите Экспорт монтажной области .
2. Создайте значок с помощью Paint 3D
Настройте холст
- Сначала нажмите кнопку Пуск .

- Щелкните Paint 3D в меню «Пуск» в указателе программного обеспечения.
- Нажмите Новый в Paint 3D.
- Выберите Canvas, чтобы открыть параметры, показанные непосредственно ниже.
- Введите 32 в оба поля Ширина и Высота, чтобы изменить размер холста до 32 x 32.
- Поверните колесо мыши, чтобы увеличить масштаб и развернуть холст.
- Включите параметр Прозрачный холст .
- Вы можете нарисовать изображение на холсте значка, выбрав Кисти . Вам нужно будет выбрать Marker или Pixel Pen с весом 1 пиксель.
- Чтобы добавить линии и двумерные фигуры, выберите вкладку 2D-фигуры . Затем выберите линию, кривую или форму.
- Вкладка «3D-фигуры» в Paint 3D содержит различные параметры для добавления трехмерных фигур и моделей к значку.
 Щелкните 3D-фигуры , чтобы открыть эту вкладку.
Щелкните 3D-фигуры , чтобы открыть эту вкладку. - Выберите параметр 3D-объекта или модели на боковой панели. Затем, удерживая левую кнопку мыши, перетащите курсор вправо, чтобы расширить выбранную фигуру, чтобы она поместилась на холсте вашего значка.
- Щелкните фигуру на холсте, чтобы открыть параметры ее поворота, как показано на снимке ниже.
Сохранить дизайн значка как изображение
- Когда вы закончите свой дизайн значка, нажмите Меню и выберите Сохранить как . Наконец, выберите Image .
- Если вы добавили 3D-модель к значку, откроется предварительный просмотр изображения, как на снимке экрана ниже. Выберите PNG в меню Сохранить как тип .
- Нажмите кнопку Сохранить .
- Выберите папку для сохранения изображения PNG.
- Выберите 2D – PNG в качестве формата файла.

- Введите название изображения и выберите параметр Сохранить .
Как преобразовать JPEG в значок в Windows 10?
- Вы можете преобразовать файлы PNG, JPEG и JPG в значки на веб-сайте Online-Convert. Итак, откройте страницу онлайн-конвертации изображений этого веб-сайта в браузере.
- Нажмите Выберите файлы , чтобы выбрать значок PNG, который вы установили в Paint 3D.
- Нажмите кнопку Начать преобразование .
- Затем нажмите Кнопка загрузки .
Совет эксперта:
СПОНСОРЫ
Некоторые проблемы с ПК трудно решить, особенно когда речь идет о поврежденных репозиториях или отсутствующих файлах Windows. Если у вас возникли проблемы с исправлением ошибки, возможно, ваша система частично сломана.
Мы рекомендуем установить Restoro, инструмент, который просканирует вашу машину и определит причину неисправности.


 Сверху стоят галочки – это те системные элементы и утилиты, которые будут отображаться на рабочем столе. Например, вы можете включить отображение компьютера, корзины или панели управления. Но мы немного отвлеклись. Давайте попробуем изменить значок «Этого компьютера» – выделите его левой кнопкой мыши и нажмите по кнопке изменения значка.
Сверху стоят галочки – это те системные элементы и утилиты, которые будут отображаться на рабочем столе. Например, вы можете включить отображение компьютера, корзины или панели управления. Но мы немного отвлеклись. Давайте попробуем изменить значок «Этого компьютера» – выделите его левой кнопкой мыши и нажмите по кнопке изменения значка.