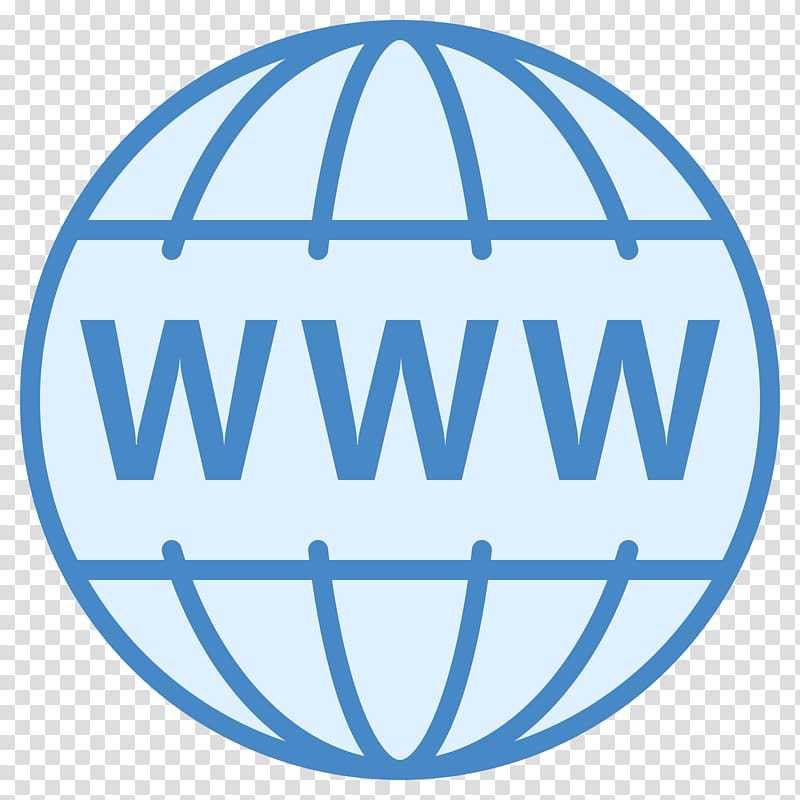Что означают значки на иконке сети?
Техподдержка
Что означают значки на иконке сети?
На рабочем столе, внизу рядом с часами отображаются ярлыки различных запущеных программ, среди них можно найти ярлык сетевого подключения.
Давайте разберёмся, что означает тот или иной значок на ярлыках сети.
Нет сигнала по кабелю
Сигнал на линии и доступ в сеть есть
Сигнал есть, но нет доступа к сети (возможно не пройдена авторизация, нет сигнала на WAN порту роутера).
Идёт получение сетевых настроек (получение ip адреса)
ПК\ноутбук подключен к роутеру (сигнал хороший) и доступ в сеть есть
ПК\ноутбук подключен к роутеру (сигнал слабый) и доступ в сеть есть
ПК\ноутбук подключен к роутеру и доступа в сеть нет (возможно не пройдена авторизация или нет сигнала на WAN порту роутера)
ПК\ноутбук не подключен к роутеру, есть доступные роутеры для подключения (кликнуть по значку и выбрать сеть для подключения)
Нет доступных роутеров для подключения, отключен wi-fi на ноутбуке с помощью горячих клавиш, для win 8-10 включен режим “в самолёте”.
Получение сетевых настроек(получение ip адреса)
В случае если ярлык показывает что сигнал есть, но при наведении на него или рядом с ним отображается сообщение “Неопознанная сеть“, это говорит о том что ПК не получает ip адрес. В этом случае, необходимо проверить определяется ли сеть при подключении на прямую без роутера. Если при подключении без роутера выдается тоже самое сообщение, это означает о не исправности сетевой карты или не корректно работающем сетевом драйвере (переустановите его). Если при подключении без роутера сообщение не выдается, проверяем доступен ли сайт infolada.ru, если сайт доступен, это говорит о неисправности роутера.
Определить выдается ли Вам Ip адрес можно довольно просто:
- Для этого необходимо зайти в папку сетевых подключений: Панель управления – центр управления сетями и общим доступом – изменение параметров адаптера.
- Далее кликаем правой кнопкой по необходимому подключению и выбираем пункт “состояние”.

- В открывшемся окне нажимаем “Сведения”
- Проверяем строчку с IPv4 адресом, если там пусто либо 0.0.0.0, это означает что сетевое подключение не получает ip адрес (проверьте подключение без роутера или обратитесь в техническую поддержку)
Авторизация – что это?
Настройки подключения
Категории
Настройки ПК
Что делать, если не работает интернет?
1) Проверить подключение кабелей
Кабель провайдера (кабель, протянутый из подъезда в квартиру) должен быть подключён в порт WAN роутера (синий порт).
Компьютер должен быть подключён кабелем в порт LAN (жёлтый порт) либо по Wi-Fi к беспроводной сети роутера.
2) Проверить иникацию
Проверьте, горит ли индикатор «Интернет» на роутере:
Если он не горит – проблема в скорее всего в кабеле провайдера нужно сделать следующую проверку – отключить кабель от порта WAN (синий) и подключить в порт LAN (жёлтый).
- Если индикатор LAN (в виде иконки компьютера) загорелся, то у роутера не исправен WAN порт. Роутер нужно отнести в сервисный центр.
- Если индикатор LAN не загорелся, значит нет физического соединения с оборудованием провайдера. Необходимо вызвать техников от провайдера для проверки кабеля.
Горит оранжевым – возможна проблема как в настройках роутера, так и в предоставлении интернета провайдером, смотрите пункт 4
Горит зелёным. Если вы переключали кабели в пункте 1, то проверьте доступ в интернет сейчас – интернет должен работать. Если кабели не трогали, надо проверить настройки компьютера, смотрите пункт 3.
Если не горят вообще никакие индикаторы – проблема в питании роутера. Проверьте, подключён ли блок питания в розетку, вставлен ли штекер питания в роутер полностью. Точно ли в розетке есть электричество? Проверьте работу роутера в другой розетке. Если есть возможность, поменяйте блок питания на аналогичный по характеристикам (амперы/вольты).![]()
3) Проверить настройки подключения на компьютере
Проверьте, подключено ли кабельное или беспроводное соединение.
Зайдите в «Панель управления» – «Сеть и интернет» – «Центр управления сетями и общим доступом» – «Изменение параметров адаптера».
1. Если вы используете кабельное соединение между компьютером и роутером, то найдите в списке «Ethernet» или «Подключение по локальной сети»
1.1 Если вы видите на нём красный крестик – значит кабель не подключён, проверьте соединение, переподключите кабель как со стороны компьютера, так и со стороны роутера.
2. Проверка беспроводного подключения
2.1. Если вы используете Wi-Fi, найдите в списке «Беспроводная сеть»
2.2. Если вы видите на нём красный крестик – значит вы не подключились к Wi-Fi, откройте список беспроводных сетей, выберете вашу и подключитесь
2.3. В списке нет вашей сети? Проверьте индикатор Wi-Fi на роутере.![]() Если не горит, нажмите кнопку Wi-Fi на задней стороне роутера
Если не горит, нажмите кнопку Wi-Fi на задней стороне роутера
3. Проверка соединений от провайдера.
3.1. Если ваш провайдер использует PPPoE, PPTP или L2TP, то в списке подключений может отображаться дополнительное подключение. Это соединение должно быть обязательно отключено.
Дальше необходимо проверить получаемый IP-адрес и шлюз. Дважды кликаете на вашем подключении (проводном или беспроводном), нажимаете «Сведения», проверяете строки, которые должны быть следующими:
DHCP включён – Да
Адрес IPv4 – 192.168.X.Y, где X – 0 или 1, а Y – обычно 100
Шлюз по умолчанию – 192.168.X.1, где X – 0 или 1
4) Проверить настройки в веб-интерфейсе роутера
С компьютера или ноутбука (на крайний случай – с планшета) открываем браузер
Мы рекомендуем Google Chrome, Mozilla Firefox, Safari, Internet Explorer.
В адресной строке (не в поиске, а именно в строке адреса)
набираем: 192.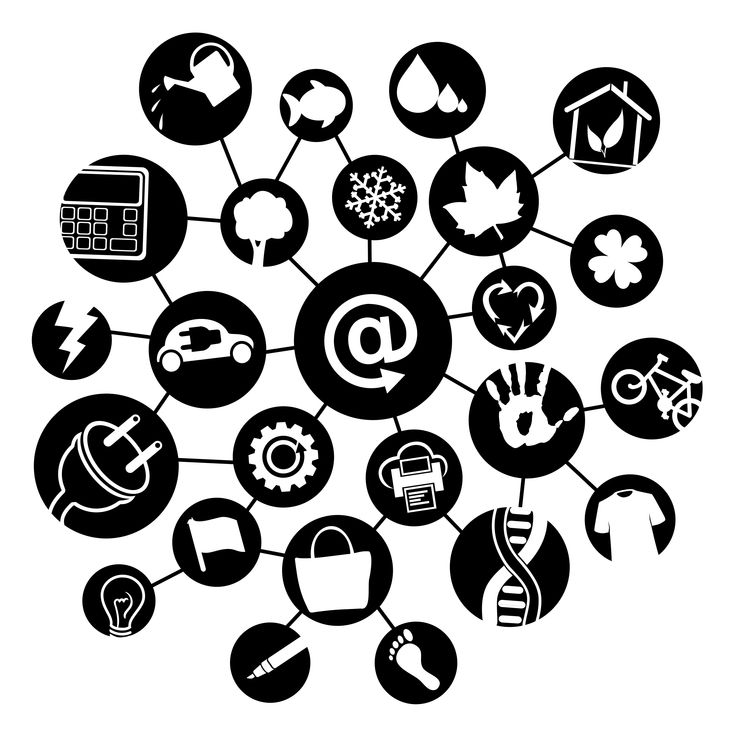 168.0.1
168.0.1
Или просто переходим по ссылке: http://192.168.0.1/
Если не открывается, то попробуйте: http://192.168.1.1/
В открывшемся меню вводим имя пользователя и пароль. Стандартные значения:
Имя пользователя – admin
Пароль – admin
Примечание:
Если стандартные admin\admin не подходят, значит вы ранее меняли эта данные на свои. Если эта данные найти не представляется возможным, в этом случае придётся полностью сбрасывать настройки на заводские. Перед сбросом настройки обязательно убедитесь, что вы знаете все ваши данные по договору с оператором связи (тип подключения, логин, пароль и т.д.).
ⓘ Не получается войти в веб-интерфейс управления? Перейдите сюда.
После этого откроется меню настройки роутера.
Классический Бирюзовый интерфейс (или старый зелёный):
Заходим слева Сеть – WAN
Если Новый синий\голубой интерфейс:
Заходим сверху «Дополнительные настройки» – слева «Сеть» – «Интернет».![]()
Самый важный шаг:
Вы должны знать, какие настройки требует ваш провайдер: тип подключения, логин/пароль, адрес сервера. Во всех этих параметрах вы должны быть уверены на 100%. Если есть сомнения – обращайтесь к провайдеру и требуйте сообщить вам все верные настройки.
Логин и Пароль должны быть строго по договору с провайдером. Даже неверно выбранный регистр приведёт к тому, что роутер не подключится.
В поле «IP-адрес/Имя сервера» — должен быть указан именно адрес VPN-сервера провайдера.
Также стоит уточнить нет ли у провайдера привязки по MAC-адресу, если есть, то попросить их проверить привязку вашего роутера, корректный ли MAC-адрес видят они.
Если уверены, что данные верные:
- На всякий случай вручную вносим данные ещё раз и нажимаем «Сохранить»
- Проверяем, что на всех компьютерах отключено высокоскоростное соединение провайдера (Если у вас тип подключения PPPoE, L2TP, PPTP). Данное подключение вы можете найти также в панели управления в списке всех подключений, см.
 шаг 3.
шаг 3.
Примечание:
Если ваш провайдер Билайн, то этот оператор мог перевести вас на новый тип подключения и по какой-то причине не проинформировать вас об этом. Тогда это будет выглядеть так:
Новый интерфейс:
В этом случае меняем L2TP/L2TP Россия на Динамический. IP-адрес:
Для всех провайдеров:
Если в момент проблемы в меню «Состояние» – таблица «WAN» (Интернет) вы видите там ip: 0.0.0.0
Значит роутер потерял связь с провайдером. В большинстве случаев в таких ситуациях проблема на стороне провайдера. В этом случае обязательно нужно проверить работу интернет без роутера. Для этого выключаете роутер, подключаете кабель провайдера напрямую в ПК, или ноутбук.
Если без роутера интернет точно работает, а с роутером – нет, то есть роутер не подключается к интернету, а все данные введены верно, и индикаторы горят как надо, то вам нужно сохранить системный журнал и прислать его нам на почту техподдержки support.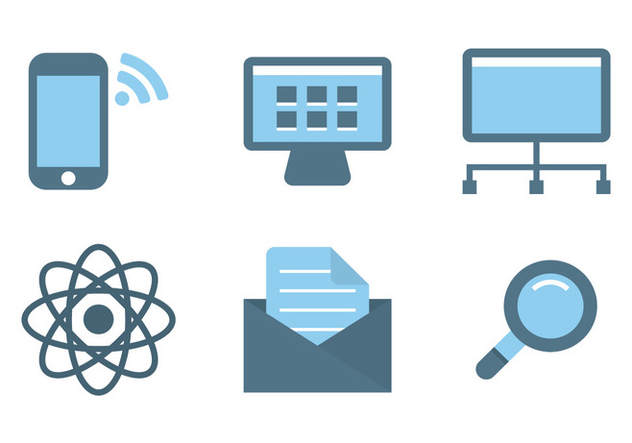 [email protected], подробно описав вашу проблему и указав модель устройства:
[email protected], подробно описав вашу проблему и указав модель устройства:
Мы изучим системный журнал и ответим по почте в течение рабочих суток.
Как отобразить значок сети на панели задач в Windows 7, 8 или 10
Кевин Эрроуз 3 марта 2022 г.
3 минуты на чтение
Кевин — сертифицированный сетевой инженер лоток уведомлений ушел в. Когда это происходит, у вас обычно есть подключение к Интернету, но вы не видите полосу сигнала Wi-Fi, значок Ethernet или значок состояния подключения. В некоторых других случаях вы не можете получить доступ к Интернету, и нет значка для доступа к Центру управления сетями и общим доступом.
Это может быть вызвано несколькими причинами: либо отсутствует значок состояния сетевого подключения, либо сетевая служба не запущена, либо проблема с проводником Windows. В большинстве случаев отсутствующий значок можно вернуть, включив его в настройках панели уведомлений. Если это не работает для вас, вы можете попробовать другие методы, представленные в этом руководстве.
Если это не работает для вас, вы можете попробовать другие методы, представленные в этом руководстве.
- Щелкните правой кнопкой мыши на панели задач и выберите « Свойства ».
- Нажмите на ‘ Включите значки системы на ‘
Также убедитесь, что поведения и поведение , сеть ‘Матчи с Показать ICON и уведомления ‘
- 91313. Сеть ’ под System Icons и выберите On в раскрывающемся меню Behaviors
- Нажмите OK для выхода.
- Щелкните правой кнопкой мыши на панели задач и выберите Настройки
- Прокрутите вниз до раздела Система или выберите Значки в области уведомлений
- Найдите Сеть и переключите переключатель рядом с ней на .
 Метод 2: Перезапуск сетевых служб
Метод 2: Перезапуск сетевых служб - Ищите следующие службы
Удаленный вызов процедуры — эта служба должна быть запущена для работы других служб. Сетевые подключения — работа этой службы зависит от RPC Подключи и работай Система событий Com+ — Работа этой службы зависит от RPC. Диспетчер подключений удаленного доступа — Работа этой службы зависит от телефонии. Телефония — эта служба зависит от службы RPC и службы PnP. Для работы
- Убедитесь, что эти службы запущены, щелкнув правой кнопкой мыши имя службы и выбрав Start .
- Запустите Диспетчер задач Windows, используя комбинации клавиш Ctrl + Shift + Esc или щелкнув правой кнопкой мыши на панели задач и выбрав «Диспетчер задач»
- На вкладке «Процессы или сведения» найдите «Проводник».

- Щелкните правой кнопкой мыши проводник Windows или explorer.exe и выберите «Перезапустить». В Windows 7 выберите «Завершить процесс».
- Щелкните Файл > Создать новую задачу/Новую задачу
- Введите в поле explorer.exe и нажмите клавишу ввода.
- Щелкните правой кнопкой мыши пустое место на рабочем столе и выберите Свойства экрана
- В зависимости от компоновки свойств экрана найдите Качество цвета от 32 до 16 бит.
- Нажмите Применить, измените его обратно на 32 бит, а затем перезагрузите компьютер.
Выполняйте этот шаг, только если вы пробовали предыдущие методы или знакомы с реестром Windows.
- Нажмите Windows + R , введите « regedit », чтобы открыть редактор реестра, а затем нажмите Enter.

- Перейдите к следующему разделу реестра
HKEY_LOCAL-MACHINE\SYSTEM\CurrentControlSet\Control\Network
- В этом разделе найдите запись Config , щелкните правой кнопкой мыши и удалите ее. Не паникуйте, если вы не увидели эту запись, все в порядке.
- Перезагрузите компьютер. Запись конфигурации будет автоматически восстановлена во время перезагрузки.
Если вы не видите Config, игнорируйте этот метод, потому что он предназначен для тех, чьи настройки настроены вручную или с помощью сторонней программы.
Способ 6: Принудительный перезапуск Explorer.exe и изменение реестраЕсли ни один из вышеперечисленных методов не работает, в крайнем случае мы можем попробовать удалить некоторые ключи реестра и принудительно перезапустить Explorer.exe из командной строки.
- Нажмите Windows + R, введите «команда» в диалоговом окне, щелкните правой кнопкой мыши результат и выберите «Запуск от имени администратора ».

- Теперь выполните следующие команды одну за другой:
REG DELETE "HKCU\Software\Microsoft\Windows\CurrentVersion\Policies\Explorer" /V HideSCANetwork /F REG DELETE "HKLM\SOFTWARE\Microsoft\Windows\CurrentVersion\Policies\Explorer" /V HideSCANetwork /F тасккилл /ф /им проводник.exe запустить проводник.exe
- Теперь попробуйте получить доступ к значку сети и посмотреть, решена ли проблема.
Красный крестик на значке сети | Красный крест на значке сети
Перейти к содержимомуВозникает красный крестик на значке сети (wifi, ethernet)? Вот как это исправить.
Начните с базового поиска и устранения неисправностей
Сначала вы начинаете проверять кабели, маршрутизаторы и все остальное, что отдаленно связано с вашими соединениями с внешним миром.
Исключив их, вы пришли к выводу, что что-то не так с самой службой, из-за чего появляется красный значок x на значке сети.![]() Пришло время начать некоторые шаги по устранению неполадок в Windows.
Пришло время начать некоторые шаги по устранению неполадок в Windows.
Убедитесь, что службы WLAN запущены
Для правильной работы конфигурации сети необходимо запустить определенные службы. Одним из них является служба автонастройки WLAN. В случае остановки по какой-либо причине доступ к сети может прекратиться, а над значком появится красный крестик.
На рабочем столе Windows найдите панель управления с помощью поля поиска. Нажмите «Администрирование», а затем «Службы». Выберите WLAN AutoConfig из списка, затем щелкните правой кнопкой мыши и выберите «Пуск».
Попробуйте отключить устройство и запустить его снова.
Перезапустите проводник Windows
Иногда, когда панель задач или панель задач не работают, возможно, пришло время перезапустить службу проводника Windows (не Интернета).
Для этого вам нужно щелкнуть правой кнопкой мыши пустую область панели задач Windows и выбрать диспетчер задач (или нажать клавиши Ctrl+Shift+Esc на клавиатуре). Если вы не видите его сразу, выберите параметр, чтобы отобразить дополнительные сведения.
Если вы не видите его сразу, выберите параметр, чтобы отобразить дополнительные сведения.
Найдя список проводника Windows, щелкните правой кнопкой мыши и выберите «Перезагрузить».
Убедитесь, что установлены последние версии драйверов устройств
Несмотря на то, что предыдущие шаги выполнить несложно, проблема обычно связана с другой распространенной проблемой.
Если драйвер устройства был удален или устарел, это может вызвать проблемы.
Разрешить Windows искать драйвер
Не помешает позволить Windows попытаться найти драйвер для вас, но не задерживайте дыхание.
Чтобы попробовать, используйте поле поиска на панели задач Windows, чтобы найти Диспетчер устройств. В разделе «Сетевые адаптеры» найдите конкретный адаптер. Щелкните его правой кнопкой мыши и выберите «Обновить программное обеспечение драйвера». Затем вы можете выбрать вариант автоматического поиска драйвера.
Поиск драйвера вручную
Если Windows не удалась, вам нужно вернуться в Диспетчер устройств позже и попытаться найти драйвер самостоятельно.![]()
Прежде чем это сделать, посетите веб-сайт производителя. Вам понадобится дополнительная информация, например модель и серийный номер, чтобы сузить круг поиска нужного драйвера.
Если вы можете найти нужный, загрузите его, а затем вернитесь в Диспетчер устройств, чтобы установить его вручную.
Автоматизируйте задачу обновления драйверов
Существует программное обеспечение, такое как Driver Support, которое может автоматически обновлять ваши драйверы, а не только сетевые драйверы.
Обновляйте свои ПК и повышайте безопасность в Интернете
Всего за $9,99 в месяц Поддержка драйверов | ONE поможет вам сэкономить время и нервы при решении распространенных проблем с устройствами Windows, а также предоставит дополнительные функции оптимизации и безопасности.
Попробуйте поддержку водителей сегодня
С 1996 года поддержка драйверов помогла обеспечить бесперебойную работу длинного списка устройств.![]() Обновленный драйвер, как правило, не ведет себя неправильно. Автоматизация процесса является бонусом.
Обновленный драйвер, как правило, не ведет себя неправильно. Автоматизация процесса является бонусом.
Рассмотрите другие варианты
Всегда есть другие возможности, которые следует рассмотреть, когда на значке сети есть красный крестик. Они могут варьироваться от конфликтующих устройств до записей раздела реестра или разрешений.
При конфликтах можно проверить загрузку в безопасном режиме или попробовать отключить другие устройства. Если проблемы сохраняются, возможно, вам придется связаться с производителем.
Что касается реестра, будьте осторожны при таком подходе. Конечно, вы можете найти исправления, которые могут помочь. Однако одно неверное нажатие клавиши в разделе реестра может привести к сбою устройства, если не вашего компьютера.
Позвольте поддержке драйверов облегчить ваши потребности в драйверах
Часто виновником оказывается отсутствующий, поврежденный или устаревший драйвер устройства.
Поддержка драйверов | ОДНА попытка сегодня!, и вы можете полностью избежать некоторых проблем.![]()

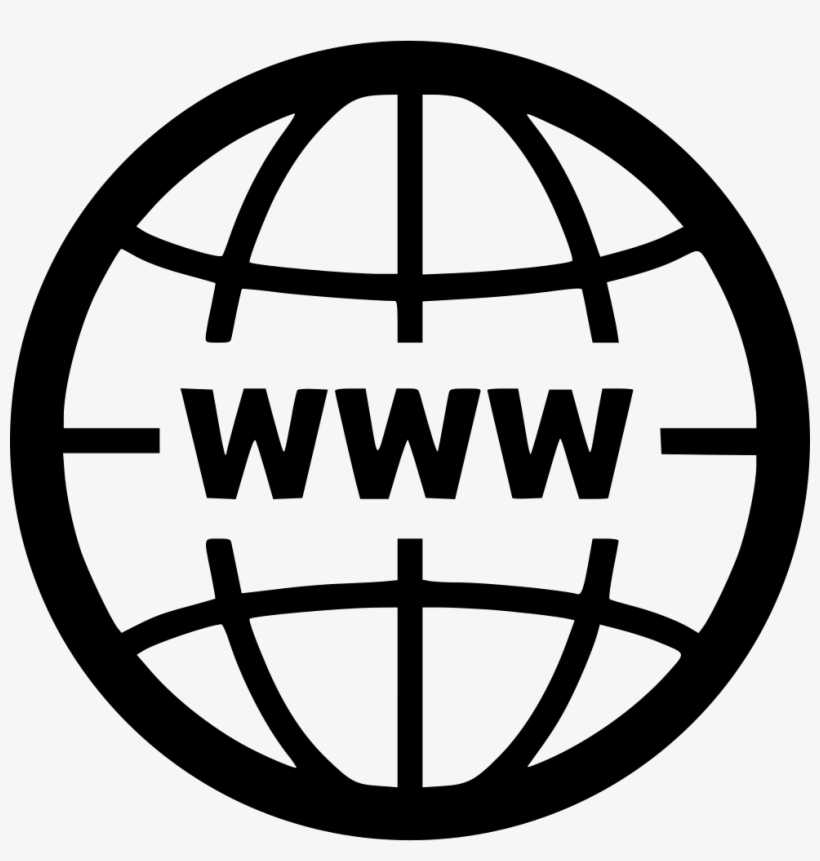 шаг 3.
шаг 3.