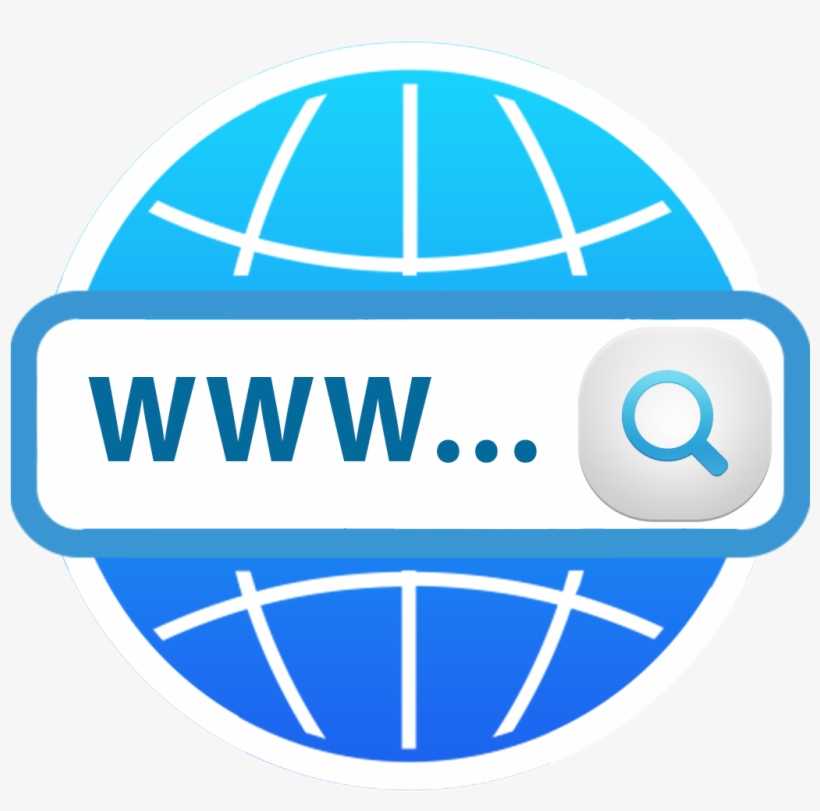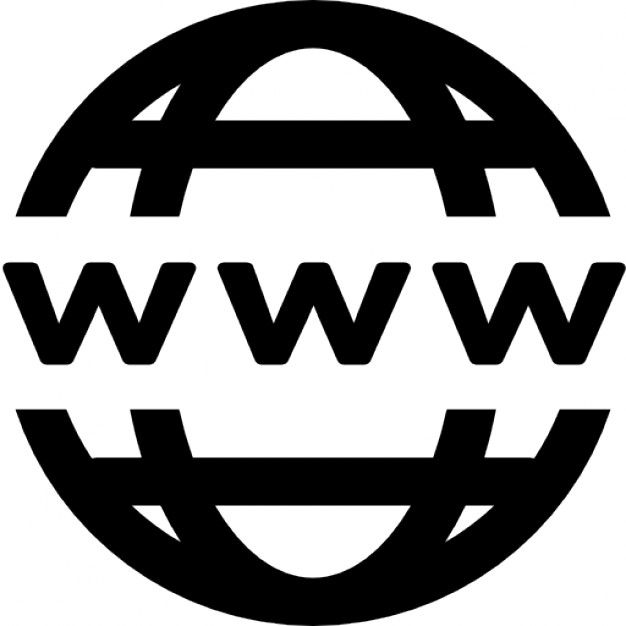Что означают значки на иконке сети?
Техподдержка
Что означают значки на иконке сети?
На рабочем столе, внизу рядом с часами отображаются ярлыки различных запущеных программ, среди них можно найти ярлык сетевого подключения.
Давайте разберёмся, что означает тот или иной значок на ярлыках сети.
Нет сигнала по кабелю
Сигнал на линии и доступ в сеть есть
Сигнал есть, но нет доступа к сети (возможно не пройдена авторизация, нет сигнала на WAN порту роутера).
Идёт получение сетевых настроек (получение ip адреса)
ПК\ноутбук подключен к роутеру (сигнал хороший) и доступ в сеть есть
ПК\ноутбук подключен к роутеру (сигнал слабый) и доступ в сеть есть
ПК\ноутбук подключен к роутеру и доступа в сеть нет (возможно не пройдена авторизация или нет сигнала на WAN порту роутера)
ПК\ноутбук не подключен к роутеру, есть доступные роутеры для подключения (кликнуть по значку и выбрать сеть для подключения)
Нет доступных роутеров для подключения, отключен wi-fi на ноутбуке с помощью горячих клавиш, для win 8-10 включен режим “в самолёте”.
Получение сетевых настроек(получение ip адреса)
В случае если ярлык показывает что сигнал есть, но при наведении на него или рядом с ним отображается сообщение “Неопознанная сеть“, это говорит о том что ПК не получает ip адрес. В этом случае, необходимо проверить определяется ли сеть при подключении на прямую без роутера. Если при подключении без роутера выдается тоже самое сообщение, это означает о не исправности сетевой карты или не корректно работающем сетевом драйвере (переустановите его). Если при подключении без роутера сообщение не выдается, проверяем доступен ли сайт infolada.ru, если сайт доступен, это говорит о неисправности роутера.
Определить выдается ли Вам Ip адрес можно довольно просто:
- Для этого необходимо зайти в папку сетевых подключений: Панель управления – центр управления сетями и общим доступом – изменение параметров адаптера.
- Далее кликаем правой кнопкой по необходимому подключению и выбираем пункт “состояние”.

- В открывшемся окне нажимаем “Сведения”
- Проверяем строчку с IPv4 адресом, если там пусто либо 0.0.0.0, это означает что сетевое подключение не получает ip адрес (проверьте подключение без роутера или обратитесь в техническую поддержку)
По теме
Настройки подключения
Категории
Настройки ПК
Что делать, если не работает интернет?
1) Проверить подключение кабелей
Кабель провайдера (кабель, протянутый из подъезда в квартиру) должен быть подключён в порт WAN роутера (синий порт).
Компьютер должен быть подключён кабелем в порт LAN (жёлтый порт) либо по Wi-Fi к беспроводной сети роутера.
2) Проверить иникацию
Проверьте, горит ли индикатор «Интернет» на роутере:
Если он не горит – проблема в скорее всего в кабеле провайдера нужно сделать следующую проверку – отключить кабель от порта WAN (синий) и подключить в порт LAN (жёлтый).
- Если индикатор LAN (в виде иконки компьютера) загорелся, то у роутера не исправен WAN порт. Роутер нужно отнести в сервисный центр.
- Если индикатор LAN не загорелся, значит нет физического соединения с оборудованием провайдера. Необходимо вызвать техников от провайдера для проверки кабеля.
Горит оранжевым – возможна проблема как в настройках роутера, так и в предоставлении интернета провайдером, смотрите пункт 4
Горит зелёным. Если вы переключали кабели в пункте 1, то проверьте доступ в интернет сейчас – интернет должен работать. Если кабели не трогали, надо проверить настройки компьютера, смотрите пункт 3.
Если не горят вообще никакие индикаторы – проблема в питании роутера. Проверьте, подключён ли блок питания в розетку, вставлен ли штекер питания в роутер полностью. Точно ли в розетке есть электричество? Проверьте работу роутера в другой розетке. Если есть возможность, поменяйте блок питания на аналогичный по характеристикам (амперы/вольты).
3) Проверить настройки подключения на компьютере
Проверьте, подключено ли кабельное или беспроводное соединение.
Зайдите в «Панель управления» – «Сеть и интернет» – «Центр управления сетями и общим доступом» – «Изменение параметров адаптера».
1. Если вы используете кабельное соединение между компьютером и роутером, то найдите в списке «Ethernet» или «Подключение по локальной сети»
1.1 Если вы видите на нём красный крестик – значит кабель не подключён, проверьте соединение, переподключите кабель как со стороны компьютера, так и со стороны роутера.
2. Проверка беспроводного подключения
2.1. Если вы используете Wi-Fi, найдите в списке «Беспроводная сеть»
2.2. Если вы видите на нём красный крестик – значит вы не подключились к Wi-Fi, откройте список беспроводных сетей, выберете вашу и подключитесь
2.3. В списке нет вашей сети? Проверьте индикатор Wi-Fi на роутере.![]()
3. Проверка соединений от провайдера.
3.1. Если ваш провайдер использует PPPoE, PPTP или L2TP, то в списке подключений может отображаться дополнительное подключение. Это соединение должно быть обязательно отключено.
Дальше необходимо проверить получаемый IP-адрес и шлюз. Дважды кликаете на вашем подключении (проводном или беспроводном), нажимаете «Сведения», проверяете строки, которые должны быть следующими:
DHCP включён – Да
Адрес IPv4 – 192.168.X.Y, где X – 0 или 1, а Y – обычно 100
Шлюз по умолчанию – 192.168.X.1, где X – 0 или 1
4) Проверить настройки в веб-интерфейсе роутера
С компьютера или ноутбука (на крайний случай – с планшета) открываем браузер
Мы рекомендуем Google Chrome, Mozilla Firefox, Safari, Internet Explorer.
В адресной строке (не в поиске, а именно в строке адреса)
набираем: 192.168.0.1
Или просто переходим по ссылке: http://192.![]() 168.0.1/
168.0.1/
Если не открывается, то попробуйте: http://192.168.1.1/
В открывшемся меню вводим имя пользователя и пароль. Стандартные значения:
Имя пользователя – admin
Пароль – admin
Примечание:
Если стандартные admin\admin не подходят, значит вы ранее меняли эта данные на свои. Если эта данные найти не представляется возможным, в этом случае придётся полностью сбрасывать настройки на заводские. Перед сбросом настройки обязательно убедитесь, что вы знаете все ваши данные по договору с оператором связи (тип подключения, логин, пароль и т.д.).
ⓘ Не получается войти в веб-интерфейс управления? Перейдите сюда.
После этого откроется меню настройки роутера.
Классический Бирюзовый интерфейс (или старый зелёный):
Заходим слева Сеть – WAN
Если Новый синий\голубой интерфейс:
Заходим сверху «Дополнительные настройки» – слева «Сеть» – «Интернет».
Самый важный шаг:
Вы должны знать, какие настройки требует ваш провайдер: тип подключения, логин/пароль, адрес сервера.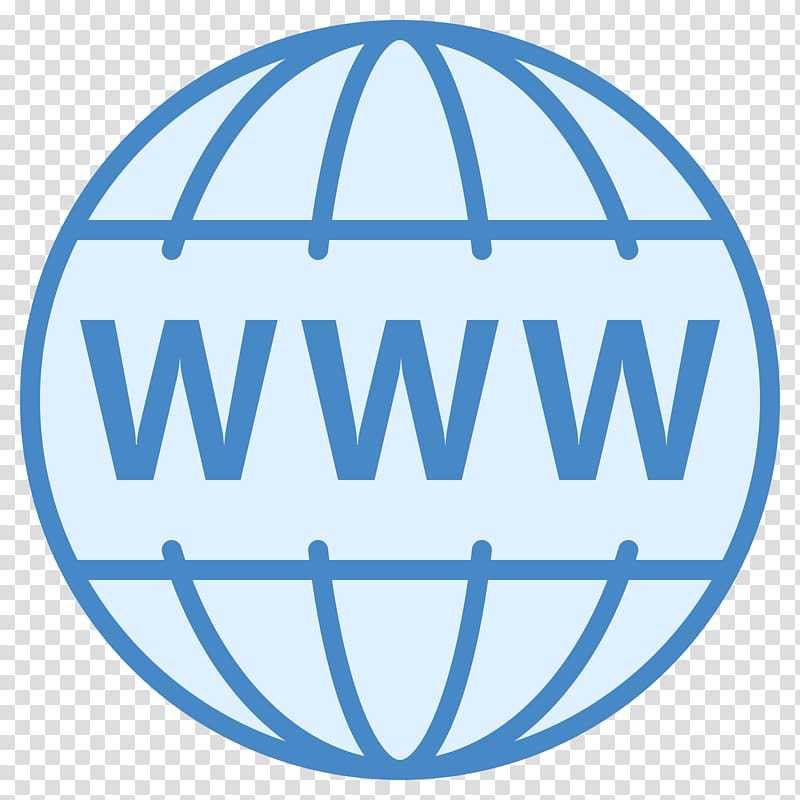 Во всех этих параметрах вы должны быть уверены на 100%. Если есть сомнения – обращайтесь к провайдеру и требуйте сообщить вам все верные настройки.
Во всех этих параметрах вы должны быть уверены на 100%. Если есть сомнения – обращайтесь к провайдеру и требуйте сообщить вам все верные настройки.
Логин и Пароль должны быть строго по договору с провайдером. Даже неверно выбранный регистр приведёт к тому, что роутер не подключится.
В поле «IP-адрес/Имя сервера» — должен быть указан именно адрес VPN-сервера провайдера.
Также стоит уточнить нет ли у провайдера привязки по MAC-адресу, если есть, то попросить их проверить привязку вашего роутера, корректный ли MAC-адрес видят они.
Если уверены, что данные верные:
- На всякий случай вручную вносим данные ещё раз и нажимаем «Сохранить»
- Проверяем, что на всех компьютерах отключено высокоскоростное соединение провайдера (Если у вас тип подключения PPPoE, L2TP, PPTP). Данное подключение вы можете найти также в панели управления в списке всех подключений, см. шаг 3.
Примечание:
Если ваш провайдер Билайн, то этот оператор мог перевести вас на новый тип подключения и по какой-то причине не проинформировать вас об этом.![]() Тогда это будет выглядеть так:
Тогда это будет выглядеть так:
Новый интерфейс:
В этом случае меняем L2TP/L2TP Россия на Динамический. IP-адрес:
Для всех провайдеров:
Если в момент проблемы в меню «Состояние» – таблица «WAN» (Интернет) вы видите там ip: 0.0.0.0
Значит роутер потерял связь с провайдером. В большинстве случаев в таких ситуациях проблема на стороне провайдера. В этом случае обязательно нужно проверить работу интернет без роутера. Для этого выключаете роутер, подключаете кабель провайдера напрямую в ПК, или ноутбук.
Если без роутера интернет точно работает, а с роутером – нет, то есть роутер не подключается к интернету, а все данные введены верно, и индикаторы горят как надо, то вам нужно сохранить системный журнал и прислать его нам на почту техподдержки [email protected], подробно описав вашу проблему и указав модель устройства:
Мы изучим системный журнал и ответим по почте в течение рабочих суток.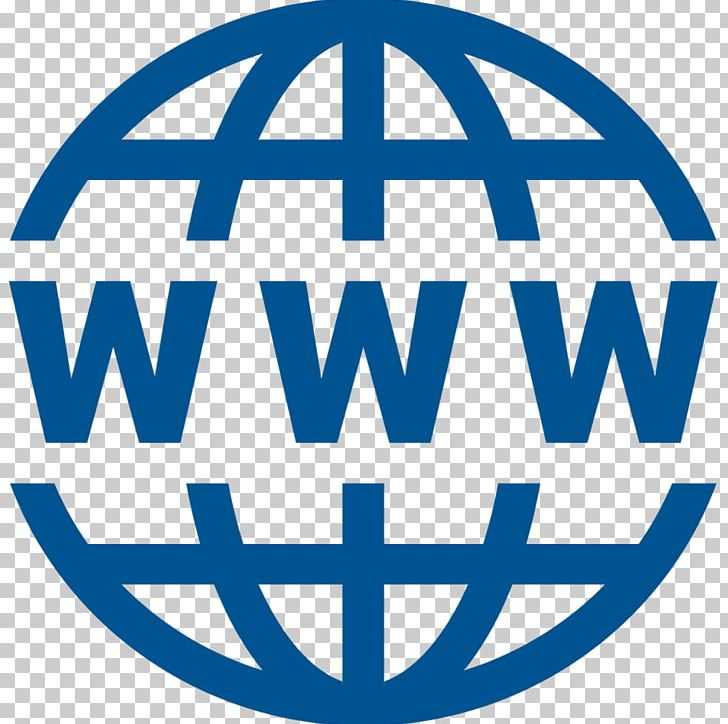
Значок Internet Explorer отсутствует на рабочем столе
Поддержка Internet Explorer прекращена 15 июня 2022 г.
Internet Explorer 11 был навсегда отключен с помощью обновления Microsoft Edge в некоторых версиях Windows 10. Если какой-либо сайт, который вы посещаете, нуждается в Internet Explorer 11, вы можете перезагрузить его в режиме Internet Explorer в Microsoft Edge. Мы рекомендуем вам использовать Microsoft Edge для более быстрого, безопасного и современного просмотра веб-страниц.
Начните работу с Microsoft Edge
Симптомы
Значок Internet Explorer не отображается на рабочем столе. При попытке использовать диалоговое окно Элементы рабочего стола в Windows XP или диалоговое окно Параметры значка рабочего стола в Windows Vista для добавления значка Internet Explorer, отсутствует флажок Internet Explorer .
Чтобы самостоятельно добавить значок Internet Explorer, можно использовать любой из следующих способов.![]() Если вы хотите создать на рабочем столе только значок Internet Explorer, открывающий домашнюю страницу, используйте способ 1 для создания ярлыка. Используйте метод 2, если вы хотите добавить на рабочий стол специальный значок Internet Explorer, который выполняет одну из следующих задач:
Если вы хотите создать на рабочем столе только значок Internet Explorer, открывающий домашнюю страницу, используйте способ 1 для создания ярлыка. Используйте метод 2, если вы хотите добавить на рабочий стол специальный значок Internet Explorer, который выполняет одну из следующих задач:
Способ 1. Создайте ярлык для Internet Explorer на рабочем столе
Важно! Windows 7 больше не поддерживает возможность изменения реестра, чтобы специальный значок Internet Explorer появлялся на рабочем столе. Это изменение было сделано для того, чтобы Internet Explorer можно было легко удалить из соображений соответствия требованиям. Единственный способ добавить значок Internet Explorer на рабочий стол в Windows 7 — создать ярлык. Чтобы создать ярлык для Internet Explorer на рабочем столе, выполните следующие действия:
- org/ListItem»>
Щелкните правой кнопкой мыши и перетащите значок Internet Explorer из меню Пуск на рабочий стол, а затем щелкните Создать ярлыки здесь или щелкните Копировать сюда .
Щелкните Пуск , а затем найдите значок Internet Explorer в меню Пуск . Если вы не видите значок Internet Explorer в меню Пуск , посмотрите в папках Программы или Все программы в меню Пуск .
Примечание. Если вы не можете найти значок Internet Explorer в меню «Пуск» , выполните следующие альтернативные шаги или, если вы не используете Windows 7, используйте метод 2.
На рабочем столе создается ярлык для Internet Explorer. Вы можете дважды щелкнуть этот значок, чтобы открыть домашнюю страницу в Internet Explorer.
Следующие шаги
Чтобы убедиться, что вы устранили проблему, найдите значок Internet Explorer на рабочем столе. Если значок не появляется, либо перезагрузите компьютер, либо щелкните правой кнопкой мыши пустую область на рабочем столе и выберите Обновить . Если значок по-прежнему не отображается на рабочем столе, необходимо проверить еще несколько вещей.
Если проблема не решена, вы также можете обратиться в службу поддержки.
Примечание. Чтобы создать ярлык Internet Explorer на рабочем столе для других пользователей, войдите в систему на своем компьютере как другой пользователь, а затем повторите этот метод для каждого пользователя.
Метод 2: добавьте специальный значок Internet Explorer на рабочий стол
Важно! Windows 7 больше не поддерживает возможность изменения реестра, чтобы специальный значок Internet Explorer появлялся на рабочем столе.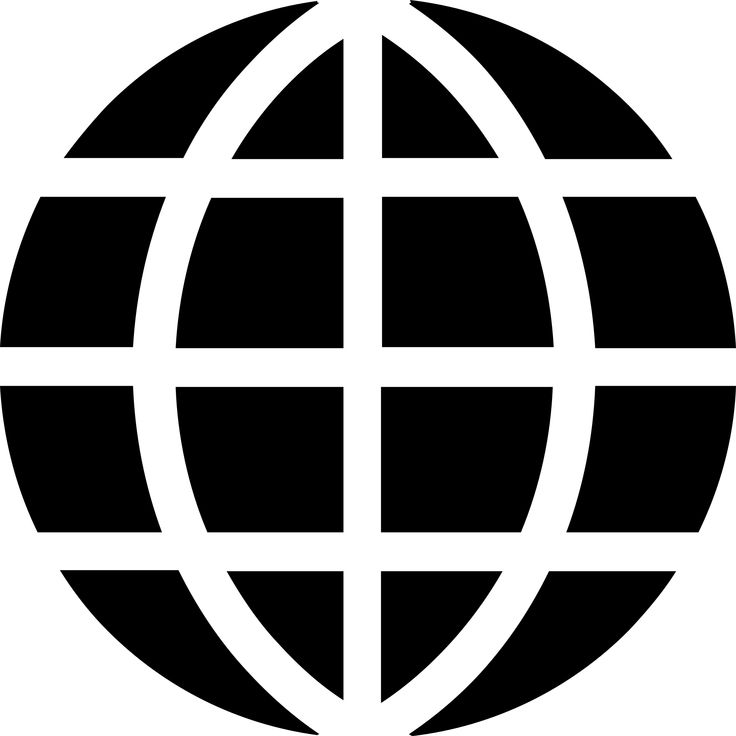 Это изменение было сделано для того, чтобы Internet Explorer можно было легко удалить из соображений соответствия требованиям. Единственный способ добавить значок Internet Explorer на рабочий стол в Windows 7 — создать ярлык, как показано в способе 1.
Это изменение было сделано для того, чтобы Internet Explorer можно было легко удалить из соображений соответствия требованиям. Единственный способ добавить значок Internet Explorer на рабочий стол в Windows 7 — создать ярлык, как показано в способе 1.
Чтобы добавить специальный значок Internet Explorer на рабочий стол, выполните следующие действия:
Щелкните Start , а затем щелкните Run . Или щелкните Начать поиск , если он доступен.
В поле Открыть или в поле Начать поиск введите Блокнот и нажмите клавишу ВВОД.
org/ListItem»>В меню Файл щелкните Сохранить как .
В поле Имя файла введите Ie.reg и сохраните файл на рабочем столе.
org/ListItem»>Дважды щелкните файл Ie.reg на рабочем столе.
Если вам будет предложено ввести пароль администратора или подтвердить его, введите пароль или нажмите Разрешить .
В появившемся диалоговом окне Редактор реестра нажмите Да , а затем нажмите OK .
На рабочий стол добавляется специальный значок Internet Explorer. Вы можете дважды щелкнуть этот значок, чтобы открыть домашнюю страницу в Internet Explorer.
Чтобы открыть Свойства обозревателя , щелкните правой кнопкой мыши этот значок и выберите Свойства . Чтобы запустить Internet Explorer без надстроек, щелкните правой кнопкой мыши этот значок и выберите Запустить без надстроек .

Аккуратно скопируйте и вставьте следующий текст в Блокнот.
Редактор реестра Windows версии 5.00
[HKEY_CURRENT_USER\Software\Microsoft\Windows\CurrentVersion\Explorer\HideDesktopIcons\NewStartPanel]
"{871C5380-42A0-1069-A2EA-08002B30309D}"=двойное слово:00000000
[HKEY_CURRENT_USER\Software\Microsoft\Windows\CurrentVersion\Explorer\HideDesktopIcons\ClassicStartMenu]
"{871C5380-42A0-1069-A2EA-08002B30309D}"=двойное слово:00000000
Выйти из Блокнота.
Следующие шаги
Чтобы убедиться, что вы устранили проблему, найдите значок Internet Explorer на рабочем столе. Если значок не появляется, либо перезагрузите компьютер, либо щелкните правой кнопкой мыши пустую область на рабочем столе, а затем нажмите 9.0003 Обновить . Если значок по-прежнему не отображается на рабочем столе, необходимо проверить еще несколько вещей.
Если проблема не решена, вы также можете обратиться в службу поддержки.
Примечание. Чтобы создать специальный значок Internet Explorer на рабочем столе для других пользователей, войдите в систему как другой пользователь, а затем повторите этот метод для каждого пользователя.![]()
Альтернативные шаги для создания ярлыка для Internet Explorer (метод 1)
Внимательно выберите и скопируйте следующую команду:
«%programfiles%\internet explorer\iexplore.exe»Важно Убедитесь, что вы выбрали кавычки («) в начале и в конце этой команды.
Щелкните правой кнопкой мыши пустое место на рабочем столе, выберите Новый , а затем нажмите Ярлык .
В мастере создания ярлыков щелкните правой кнопкой мыши поле Введите расположение элемента , а затем щелкните Вставить , чтобы вставить команду, скопированную на шаге 1.

Нажмите Далее .
В поле Введите имя для этого ярлыка введите Internet Explorer.
Нажмите Готово .
На рабочем столе создается ярлык для Internet Explorer. Вы можете дважды щелкнуть этот значок, чтобы открыть домашнюю страницу в Internet Explorer.
Следующие шаги
Чтобы убедиться, что вы устранили проблему, найдите значок Internet Explorer на рабочем столе. Если значок не появляется, либо перезагрузите компьютер, либо щелкните правой кнопкой мыши пустую область на рабочем столе, а затем нажмите 9.
 0003 Обновить . Если значок по-прежнему не отображается на рабочем столе, необходимо проверить еще несколько вещей.
0003 Обновить . Если значок по-прежнему не отображается на рабочем столе, необходимо проверить еще несколько вещей.Если проблема не решена, вы также можете обратиться в службу поддержки.
Другие вещи для проверки
Если значок не появляется на рабочем столе после того, как вы попробуете решить проблему одним из описанных в этой статье способов, убедитесь, что в Windows настроено отображение значков на рабочем столе и доступ к Internet Explorer.
Показать значки рабочего стола
Чтобы убедиться, что в Windows настроено отображение значков на рабочем столе, выполните следующие действия:
- org/ListItem»>
Щелкните Просмотр , если вы используете Windows Vista. Или нажмите Упорядочить значки по , если вы используете Windows XP.
Если рядом с параметром Показать значки рабочего стола не установлен флажок , щелкните , чтобы выбрать Показать значки рабочего стола .
Щелкните правой кнопкой мыши пустую область рабочего стола.
Включить доступ к Internet Explorer
Чтобы убедиться, что в Windows разрешен доступ к Internet Explorer, выполните соответствующие шаги для вашей версии Windows:
Windows Vista
Щелкните Пуск , а затем щелкните Программы по умолчанию .
Щелкните Установить доступ к программе и параметры компьютера по умолчанию .
Под Выберите конфигурацию , нажмите Custom .
Щелкните, чтобы установить флажок Разрешить доступ к этой программе рядом с Internet Explorer .
Windows XP
Нажмите Start , а затем нажмите Установить доступ к программе и значения по умолчанию .
Под Выберите конфигурацию , нажмите Custom .
Щелкните, чтобы установить флажок Разрешить доступ к этой программе рядом с Internet Explorer .
Если проблема не устранена, обратитесь в службу поддержки Internet Explorer.
Как устранить отсутствующий значок сети в области уведомлений Windows
следующий → ← предыдущая Возможно, вам интересно, что случилось с символом сетевого подключения в области уведомлений. Возможно, сетевая служба не работает, может отсутствовать весь символ состояния сети, или причиной может быть проблема с проводником Windows. В большинстве случаев активация исчезнувшего значка в настройках панели уведомлений восстанавливает его. Попробуйте другие способы, описанные в этом руководстве, если они не работают для вас. Для Windows 8/8.1/10Метод 1Шаг 1: Выберите «Настройки», щелкнув правой кнопкой мыши на панели задач. Шаг 2: Выберите «Включить или отключить системные значки» в разделе «Область уведомлений», прокрутив вниз. Шаг 3: Найдите сеть и включите ее. Метод 2 Шаг 1: Используя сочетания клавиш Ctrl + Shift + Esc или щелкнув правой кнопкой мыши панель задач и выбрав « Диспетчер задач», вы можете запустить Диспетчер задач Windows. Шаг 2: Найдите «Проводник» на вкладке «Процессы или сведения». Шаг 3: Выберите «Перезагрузить» в контекстном меню, выбрав «Проводник Windows» или «explorer.exe». Выберите «Завершить процесс» в Windows 7. Шаг 4: Чтобы начать новую задачу, выберите «Файл» > «Новая задача». Шаг 5: Введите после ввода explorer.exe в поле. Метод 3Шаг 1: Выберите «Свойства экрана», щелкнув правой кнопкой мыши пустую область на рабочем столе. Шаг 2: Вы можете изменить настройку качества цвета с 32 на 16 бит в зависимости от того, как настроены параметры вашего дисплея. Шаг 3: Перезагрузите компьютер, затем нажмите «Применить», чтобы вернуть 32-разрядную версию. Метод 4 Используйте этот шаг, только если вы уже пробовали другие варианты или знакомы с тем, как работает реестр Windows. Шаг 1: Чтобы запустить редактор реестра, нажмите Windows + R, введите «regedit» и нажмите Enter. Шаг 2: Перейдите к указанному ниже разделу реестра. HKEY_LOCAL-MACHINE\SYSTEM\CurrentControlSet\Control\Network Шаг 3: Найдите запись Config в этом ключе и выберите «Удалить» в контекстном меню. Если вы пропустили эту запись, не волнуйтесь; ничего не случилось. Шаг 4: Выключите компьютер. После перезапуска запись конфигурации будет немедленно перестроена. Этот подход для тех, чьи настройки были изменены вручную или с помощью стороннего программного обеспечения. Если вы не видите Config, игнорируйте его. Метод 5 В качестве последней попытки, если ни одно из упомянутых выше решений не увенчалось успехом, мы можем попробовать удалить определенные ключи реестра и принудительно перезапустить Explorer.exe из командной строки. Шаг 1: Когда появится диалоговое окно, нажмите Windows + R, введите «cmd», щелкните правой кнопкой мыши запись и выберите «Запуск от имени администратора». Шаг 2: Теперь выполните каждую из следующих инструкций по отдельности. REG DELETE «HKCU\Software\Microsoft\Windows\CurrentVersion\Policies\Explorer» /V HideSCANetwork /F REG DELETE «HKLM\SOFTWARE\Microsoft\Windows\CurrentVersion\Policies\Explorer» /V HideSCANetwork /F тасккилл /ф /им проводник.exe запустить проводник.exe Шаг 3: Проверьте, устранена ли проблема, попытавшись сейчас получить доступ к значку сети. Для Windows Vista и 7Метод 1Шаг 1: Выберите «Свойства» во всплывающем меню, щелкнув правой кнопкой мыши панель задач. Шаг 2: Нажмите кнопку «Настроить» в разделе «Область уведомлений» вкладки «Панель задач» на панели «Свойства» панели задач и меню «Пуск», чтобы изменить внешний вид области уведомлений. Шаг 3: Элемент «Сеть» находится в разделе «Значки». Убедитесь, что значок «Показать» и оповещения выбраны в раскрывающемся списке «Поведение» справа от этой записи. Шаг 4: Выберите параметр Отключить или включить системные значки, расположенный в нижней части окна. Шаг 5: В раскрывающемся списке справа выберите «Вкл.» для записи «Сеть» в системных значках. Шаг 6: Чтобы сохранить настройки и закрыть окна, нажимайте кнопку OK в каждом открытом окне. Для Windows XP и более ранних версийМетод 1Шаг 1: В контекстном меню выберите «Свойства», щелкнув правой кнопкой мыши значок «Сетевое окружение» или «Мое сетевое окружение» на рабочем столе. Окно «Сетевые подключения» в Панели управления должно быть открыто, если этот символ отсутствует. Шаг 2: Щелкните правой кнопкой мыши сеть, для которой вы хотите отобразить значок сети, в поле «Сетевые подключения» и выберите «Свойства». Оставить комментарий
|


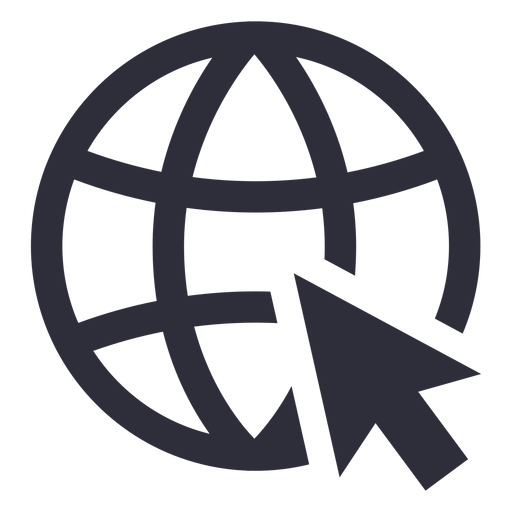 0003 Обновить . Если значок по-прежнему не отображается на рабочем столе, необходимо проверить еще несколько вещей.
0003 Обновить . Если значок по-прежнему не отображается на рабочем столе, необходимо проверить еще несколько вещей. В этой ситуации у вас часто есть интернет-сервис, но вы не видите значок Ethernet, полосу сигнала Wi-Fi или символ состояния подключения. В других случаях символ сети и центра обмена отсутствует, и вы не можете получить доступ к Интернету.
В этой ситуации у вас часто есть интернет-сервис, но вы не видите значок Ethernet, полосу сигнала Wi-Fi или символ состояния подключения. В других случаях символ сети и центра обмена отсутствует, и вы не можете получить доступ к Интернету.