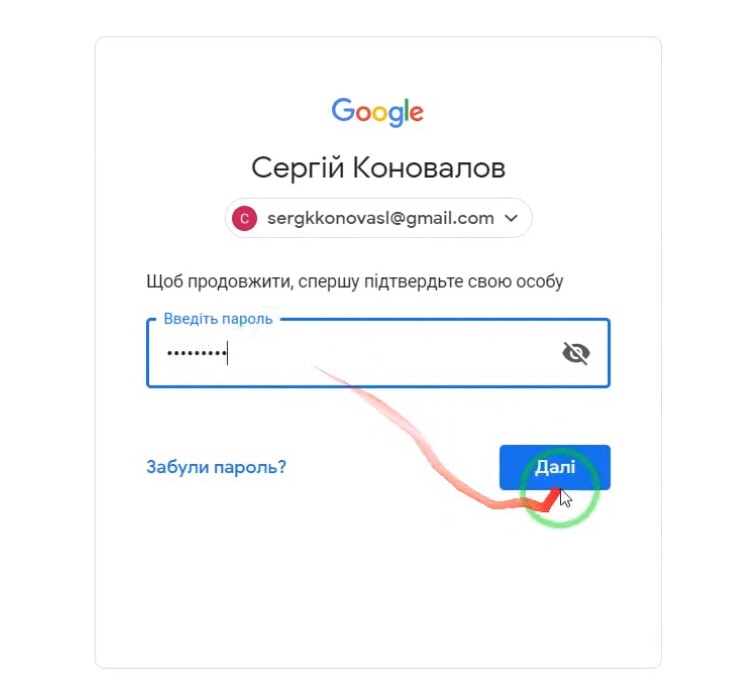Как посмотреть пароли в Гугл Хром
С каждым днем количество различных логинов и паролей в нашем использовании только увеличивается. Требования к ним у сайтов и приложений все больше ужесточаются. Уже недостаточно просто придумать длинный пароль. Необходимо, чтобы он содержал большие буквы и различные символы. Ну и про длину, естественно, никто не забывает. Чтобы самим не придумывать подобные сложные сочетания знаков, на выручку приходят встроенные в систему менеджеры паролей, предлагающие оптимальные варианты, которые практически невозможно подобрать.
Google Chrome позволяет очень удобно хранить пароли и логины.
❗️ПОДПИШИСЬ НА НАШ ДЗЕН И ЧИТАЙ ЭКСКЛЮЗИВНЫЕ СТАТЬИ, КОТОРЫЕ НЕ ПОПАДАЮТ НА САЙТ
И иногда их приходится использовать на других устройствах. Например, я создавал пароль от учетной записи магазина PlayStation на смартфоне, а вводить мне его понадобилось потом на консоли. Но запомнить такие сложные пароли в здравом уме мало кто сможет. В такой ситуации необходимо зайти в менеджер паролей и спокойно его оттуда переписать. Собрали для вас все способы, как можно посмотреть сохраненные логины и пароли для дальнейшего использования и при необходимости их отредактировать.
В такой ситуации необходимо зайти в менеджер паролей и спокойно его оттуда переписать. Собрали для вас все способы, как можно посмотреть сохраненные логины и пароли для дальнейшего использования и при необходимости их отредактировать.
Сохраненные пароли в Хроме
Радует, что этот раздел не спрятали в глубину настроек.
В смартфонах на операционной системе Андроид пароли хранятся в двух местах. Первое и самое простое — это браузер Google Chrome. В нем можно посмотреть все, что вы сохраняли ранее. Причем если вы вошли под своей учетной записью, то логины и пароли будут синхронизироваться между всеми вашими устройствами, где она используется. Чтобы открыть пароли на Андроид-смартфоне через Гугл Хром, сделайте следующее:
- Откройте браузер Google Chrome.
- Нажмите на три точки в правом верхнем углу.
- Выберите “Настройки”.
- Перейдите в раздел “Пароли”.
- Откройте интересующий вас сайт.

- Для просмотра пароля нажмите на значок глаза.
- Подтвердите свою личность с помощью биометрии или ввода пароля.
После того как пароль будет отображен, вы можете мало того, что его скопировать, так еще и внести изменения, если после сохранения вы каким-то образом его меняли. В этом же меню можно его удалить путем нажатия на корзину в правом верхнем углу.
❗️ПОДПИСЫВАЙСЯ НА ТЕЛЕГРАМ-КАНАЛ СУНДУК АЛИБАБЫ. ТАМ ВЫХОДЯТ ПОДБОРКИ ТОЛЬКО ЛУЧШИХ ТОВАРОВ С АЛИЭКСПРЕСС
В разделе “Пароли” можно даже проверить все свои пароли на предмет утечки и в случае если они будут найдены в списках, то оперативно заменить и не подвергать свою учетную запись угрозам.
Практически также можно посмотреть логины и пароли на настольной версии браузера Google Chrome. Для этого необходимо:
- Открыть Гугл Хром.
- В правом верхнем углу нажать на три точки.
- Перейти в настройки.

- Выбрать раздел “Автозаполнение”.
- Открыть “Диспетчер паролей”.
- Для просмотра пароля нажать на значок глаза и подтвердить свою личность биометрией при наличии ее на вашем компьютере или ввести пароль от учетной записи.
В настольной версии пароли тоже легко найти.
Здесь же можно проверить сохраненные способы оплаты.
Сохраняйте все логины и пароли и тогда вы ничего не потеряете.
❗️ПОДПИШИСЬ НА НАШ ЧАТИК В ТЕЛЕГРАМЕ. ТОЛЬКО ТАМ ТЫ СМОЖЕШЬ ПООБЩАТЬСЯ С НАШИМИ АВТОРАМИ НАПРЯМУЮ
После того как пароль станет доступным, его можно отредактировать или скопировать для дальнейшего использования. Для удаления пароля необходимо нажать на три точки напротив того, который вам больше не нужен, и выбрать “Удалить”. После этого пароль будет успешно стерт. Здесь же можно проверить их на предмет утечки. Перейдите в раздел “Проверить пароли”, и Хром покажет вам все ваши учетные записи, которые были обнаружены в списках утечек. Для некоторых сервисов его можно сменить прямо из диспетчера паролей.
Диспетчер паролей Гугл
Диспетчер паролей следовало бы разместить в более очевидном месте.
Но браузер на смартфоне — это не единственное место, где можно найти все свои пароли. В Андроиде есть еще одно место, где можно посмотреть их и внести в них изменения при необходимости. Для этого сделайте следующее:
- Перейдите в настройки.
- Пролистайте до раздела “Google” и войдите в него.
- Выберите пункт “Автозаполнение”.
- Нажмите на “Автозаполнение от Google”.
- Откройте “Пароли”.
- Нажмите на интересующий вас пароль и подтвердите личность с помощью биометрии или пароля для разблокировки устройства.
Здесь, также как и Хроме, можно проверить пароли на предмет утечек. Достаточно нажать на кнопку “Проверить пароли”, подождать несколько секунд, и все угрозы безопасности появятся у вас на экране.
❗️ПОДПИШИСЬ НА НАШ ПУЛЬС. БУДЕШЬ УЗНАВАТЬ ВСЕ НОВОЕ САМЫМ ПЕРВЫМ
Но это не самый удобный способ попасть в диспетчер паролей.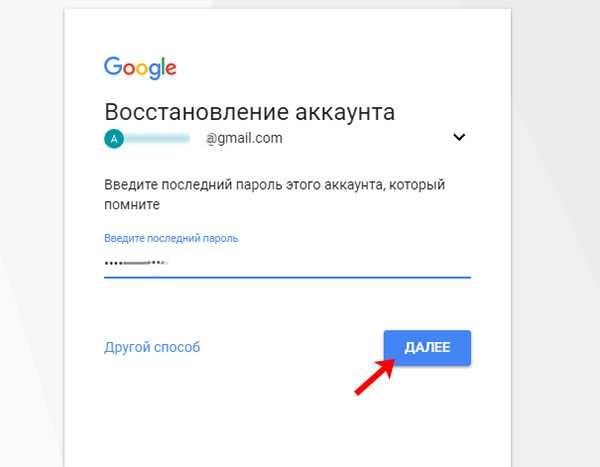 Если вы часто пользуетесь этой возможностью, то можно создать ярлык на рабочем столе и больше не проделывать столь длинный путь. Для этого потребуется:
Если вы часто пользуетесь этой возможностью, то можно создать ярлык на рабочем столе и больше не проделывать столь длинный путь. Для этого потребуется:
орошо, что есть возможность создать ярлык на рабочем столе и не перебирать половину меню в поисках нужного пароля.
- Перейти в настройки и пролистать до раздела “Google”.
- Войти в него и выбрать пункт “Автозаполнение”.
- Открыть “Автозаполнение от Google”.
- Перейти в “Пароли”.
- В верхнем правом углу нажать на шестеренку для перехода в настройки.
- Нажать “Добавить ярлык на главный экран”.
Теперь зайти в диспетчер паролей можно прямо с рабочего стола. Если честно, Google следует задуматься над тем, чтобы упростить эту процедуру. Например, на iOS пароли находятся в отдельном пункте прямо в настройках, и не требуется бегать по всему меню в поисках необходимых данных. В любом случае радует, что теперь появилась возможность создать хотя бы ярлык быстрого доступа. Это значительно сокращает время поиска и добавляет удобства.
Это значительно сокращает время поиска и добавляет удобства.
Как узнать пароль Гугл аккаунта на Андроиде
Лелик Иванов 15.03.2022 Решение проблем Оставить свой комментарий 25,038 Просмотров
Учётная запись Google нужна для пользования многими встроенными сервисами, хоть и необязательна для работы на Android. Если пароль утрачен, его можно восстановить через стандартную форму. Можно и проверить, сохранён ли он где-либо на устройстве. В этом поможет данная статья, содержащая несложные инструкции по входу в профиль «Гугл». Вообще мы постарались описать все способы, как узнать пароль аккаунта Гугл на Андроиде, и какие действия для этого необходимо выполнить на вашем устройстве. Если вы вдруг столкнулись с подобной проблемой, просто повторите пошагово все действия, описанные в этом материале.
Оглавление
- 1 Как узнать пароль Google-аккаунта на Android
- 1.1 Диспетчер паролей на телефоне
- 1.

- 1.3 Другие менеджеры паролей
- 1.4 Сохранённые пароли в браузере
- 1.5 Восстановление доступа к учетной записи
- 1.6 Дополнительно: восстановление через ПК или другие устройства
- 2 Проблемы и способы их решения
- 2.1 В менеджере паролей нет профиля Google
- 2.2 Сайт passwords.google.com не даёт посмотреть пароль
- 2.3 Служба поддержки не отвечает
Как узнать пароль Google-аккаунта на Android
Диспетчер паролей на телефоне
Каждый раз при вводе пароля в Chrome или любой программе, поддерживающей сохранение данных для входа, он привязывается к профилю Google. Чтобы посмотреть эти сведения, требуется выполнить следующие шаги:
- Откройте настройки телефона;
- Тапните «Google»;
- Используйте кнопку «Управление аккаунтом Google»;
- Перейдите во вкладку «Безопасность»;
- Нажмите «Диспетчер паролей»;
- Откройте форму поиска;
- Наберите «Google», тапните по появившемуся варианту;
- Введите графический ключ или приложите палец к сканеру;
- Нажмите иконку глаза, чтобы увидеть пароль.
 Если имеется несколько аккаунтов, вы увидите информацию по каждому из них.
Если имеется несколько аккаунтов, вы увидите информацию по каждому из них.
Так вы узнаете пароль от профиля и сможете использовать его для входа на любом девайсе. Если вы авторизуетесь из незнакомой сети с помощью устройства, не использовавшегося ранее, может потребоваться пройти дополнительную меру защиты. Обычно она подразумевает получение кода на резервный email или отправку уведомления, в котором нужно тапнуть «Да», на телефон.
Сервис passwords.google.com
Вариант похож на предыдущий, поскольку тоже связан с диспетчером «Гугла». Вы можете открыть его не только через настройки, но и с помощью браузера. Способ особенно полезен, если вход на всём устройстве не выполнен.
- Запустите браузер и сайт passwords.google.com;
- Как и в прошлой инструкции, откройте поиск;
- Напишите «Google» и тапните по названию этого сайта;
- Тапните значок глаза, чтобы увидеть пароль.
Другие менеджеры паролей
Некоторые пользователи предпочитают устанавливать менеджеры паролей, а не пользоваться встроенным решением от «Гугла».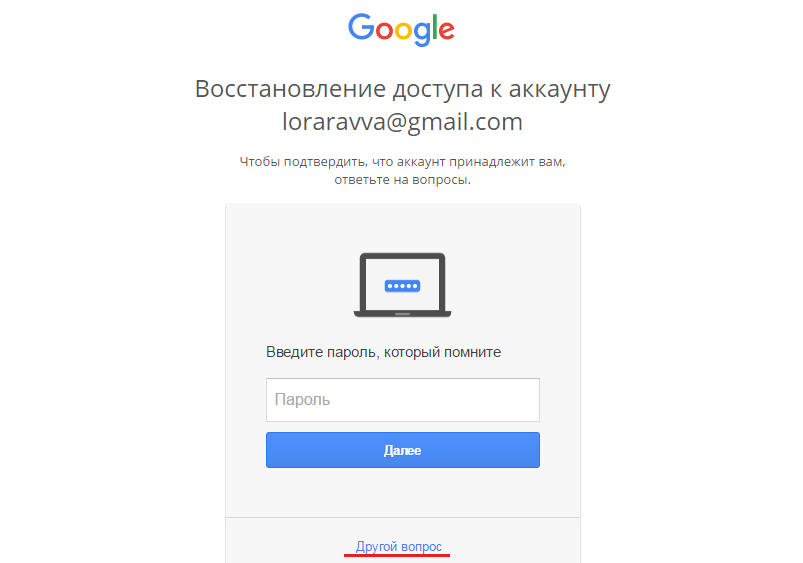 Это позволяет синхронизировать информацию между разными устройствами и браузерами, а также обеспечивает достойное шифрование. Существует немало приложений для удобного хранения данных, и почти все они работают одинаково. Инструкция для самой популярной из них, LastPass, описана далее.
Это позволяет синхронизировать информацию между разными устройствами и браузерами, а также обеспечивает достойное шифрование. Существует немало приложений для удобного хранения данных, и почти все они работают одинаково. Инструкция для самой популярной из них, LastPass, описана далее.
- Запустите утилиту;
- Если ранее сюда добавлялись данные, нужные для авторизации, то сможете с лёгкостью их найти. Используйте поиск или пролистайте список сохранённых сведений. Тапните по аккаунту «Гугл»;
- Выберите действие «Show Password»;
- Запомните пароль или скопируйте его (кнопка «Copy Password»).
Аналогично просто узнать пароль в других программах – например, SecureSafe, 1Password, oneSafe.
Сохранённые пароли в браузере
Как уже говорилось в статье, пароли из Chrome автоматически переносятся в менеджер от «Гугла», описанный в двух инструкциях, однако пользователям других браузеров стоит обратить внимание на этот способ. В таких приложениях есть диспетчеры паролей, дающие легко авторизовываться на любых веб-сайтах, и, в основном, поддерживающие синхронизацию между различными гаджетами.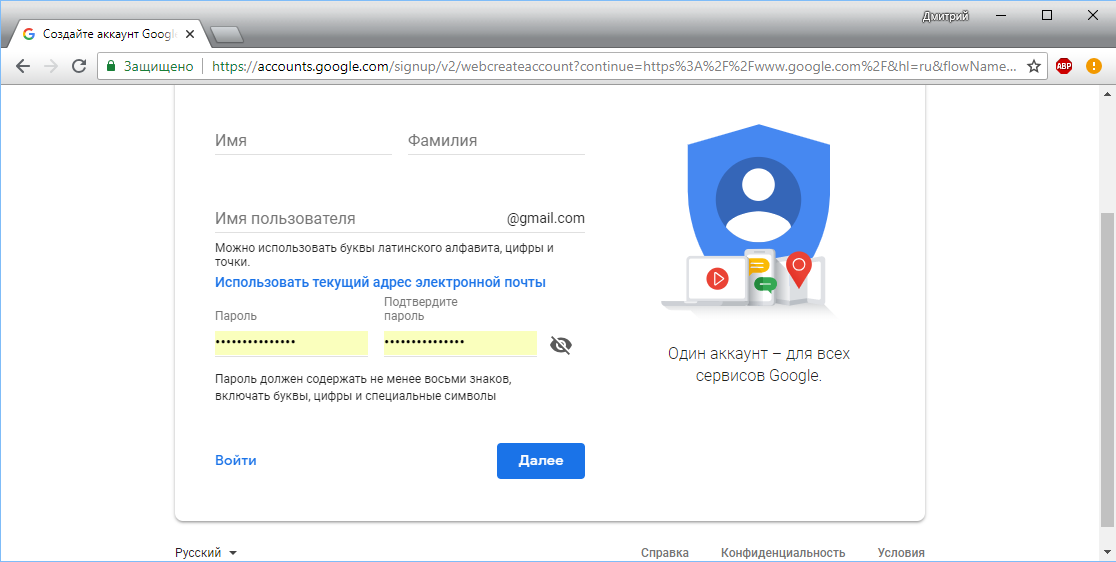
В Firefox и Firefox Nightly следует выполнить следующие шаги:
- Запустите приложение;
- Раскройте меню;
- Выберите «Настройки»;
- Перейдите в раздел «Логины и пароли»;
- Тапните «Сохранённые логины»;
- Подтвердите, что это вы – отсканируйте отпечаток пальца или введите PIN, графический ключ;
- Найдите профиль, введя в поиск по сайтам «
Браузер не позволяет создавать скриншоты для последнего шага, но выполнить его самостоятельно будет несложно.
В Opera юзеру понадобится воспользоваться этой инструкцией:
- Откройте программу;
- Тапните изображение профиля в правом нижнем углу;
- Пролистайте ниже, выберите «Пароли»;
- Найдите учётную запись «Гугл» и тапните по ней;
- Узнайте пароль, нажав значок глаза. Можно также скопировать его.

Похож порядок действий и у других браузеров, не только в семействе «Оперы» или Firefox.
Восстановление доступа к учетной записи
Ещё один вариант, несколько отличающийся от предыдущих. Можно сбросить пароль от профиля Google, способы чего отличаются в зависимости от настроек аккаунта. Будет предложено получить код из SMS, если к профилю привязан мобильный номер, или перейти по ссылке из электронного письма – при наличии резервного email. Ещё один метод подразумевает восстановление через ввод информации об аккаунте, известной только владельцу: например, дата регистрации и все данные о себе, которые юзер указывал ранее.
Наконец, можно связаться со службой поддержки. Во многих сервисах «Гугла» нет саппорта, однако случай с аккаунтами – исключение. Русскоязычные сотрудники помогут сменить пароль, даже при отсутствии у вас доступа к привязанным методам сброса.
Дополнительно: восстановление через ПК или другие устройства
Возможно, вы входили в нужный профиль на других девайсах, где тоже могли сохраниться пароли. В таком случае следует выполнить шаги, указанные в статье, на любом из этих гаджетов. Это крайне актуально для пользователей браузеров, не поддерживающих синхронизацию, ведь в таком случае импортировать пароли приходится самостоятельно.
В таком случае следует выполнить шаги, указанные в статье, на любом из этих гаджетов. Это крайне актуально для пользователей браузеров, не поддерживающих синхронизацию, ведь в таком случае импортировать пароли приходится самостоятельно.
Проблемы и способы их решения
В менеджере паролей нет профиля Google
Разумеется, такие программы хранят только данные, добавленные пользователем. Они не «взламывают» сервисы, имеющиеся на устройстве. Если вы не сомневаетесь, что ранее добавляли пароль – скорее всего, по ошибке вы авторизовались не в тот профиль. Выйдите из учётной записи в приложении и попробуйте снова.
Сайт passwords.google.com не даёт посмотреть пароль
Это случается, если вы пытаетесь посмотреть информацию о профиле Google, используя тот же аккаунт, от которого нужно узнать пароль. Несмотря на это, ничто не мешает задействовать способ для получения доступа к дополнительным аккаунтам.
Если данный недостаток кажется критичным, лучше обратить внимание на метод с диспетчером паролей смартфона.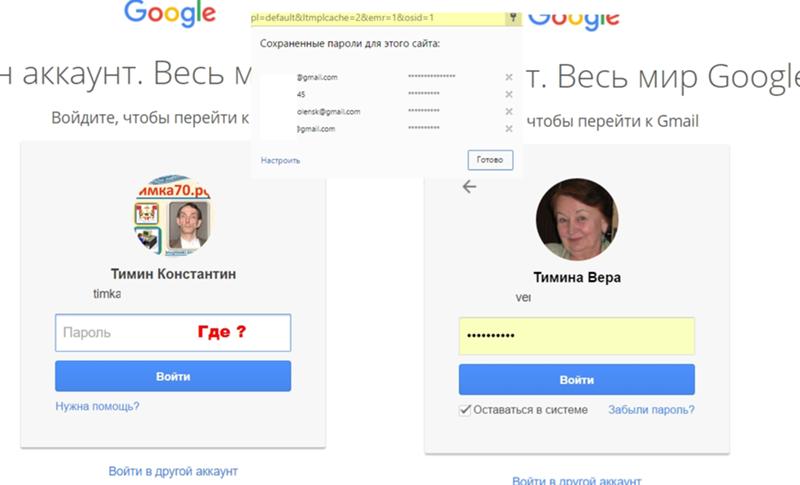 В нём представлены те же данные, что и на сайте, однако нет такого ограничения – ничто не мешает посмотреть информацию, необходимую для авторизации, от любого профиля.
В нём представлены те же данные, что и на сайте, однако нет такого ограничения – ничто не мешает посмотреть информацию, необходимую для авторизации, от любого профиля.
Служба поддержки не отвечает
К сожалению, эта ситуация довольно часто встречается у компании. Понадобится подождать несколько рабочих дней, прежде чем придёт ответ. В это время ничто не мешает воспользоваться другими способами, рассмотренными в статье.
Если ни один из них не помог, подумайте о регистрации нового профиля – в определённых ситуациях это может быть единственным выходом. Вы потеряете доступ к каналу YouTube, почту Gmail, прогрессу в играх Google Play (если не входили с помощью других сервисов), но всё равно сможете полноценно использовать девайс.
Регистрация новой учётной записи отнимет пару минут. В большинстве случаев для её прохождения не требуется указывать телефон, но, если этот шаг будет запрошен – учтите, один номер можно привязать к нескольким аккаунтам.
В статье рассмотрены способы восстановления пароля. Задача несколько нетривиальна, поэтому в некоторых случаях ни один совет может не подойти – в таком случае остаётся лишь написать саппорту. Если удастся доказать, что вы владелец профиля, получится без проблем вернуться к его использованию.
Задача несколько нетривиальна, поэтому в некоторых случаях ни один совет может не подойти – в таком случае остаётся лишь написать саппорту. Если удастся доказать, что вы владелец профиля, получится без проблем вернуться к его использованию.
Поделиться ссылкой:
Google Password Manager — безопасно и легко управляйте своими паролями
Google Password Manager надежно сохраняет ваши пароли и помогает вам быстрее входить в систему.
Начать
Выполняйте вход на сайты и в приложения на любом устройстве без необходимости запоминать или повторно использовать пароли. Google Password Manager встроен в Chrome (на всех платформах) и в каждое приложение для Android.
Вход на сайты и в приложения на любом устройстве без необходимости запоминать или повторно использовать пароли. Google Password Manager встроен в Chrome (на всех платформах) и в каждое приложение для Android.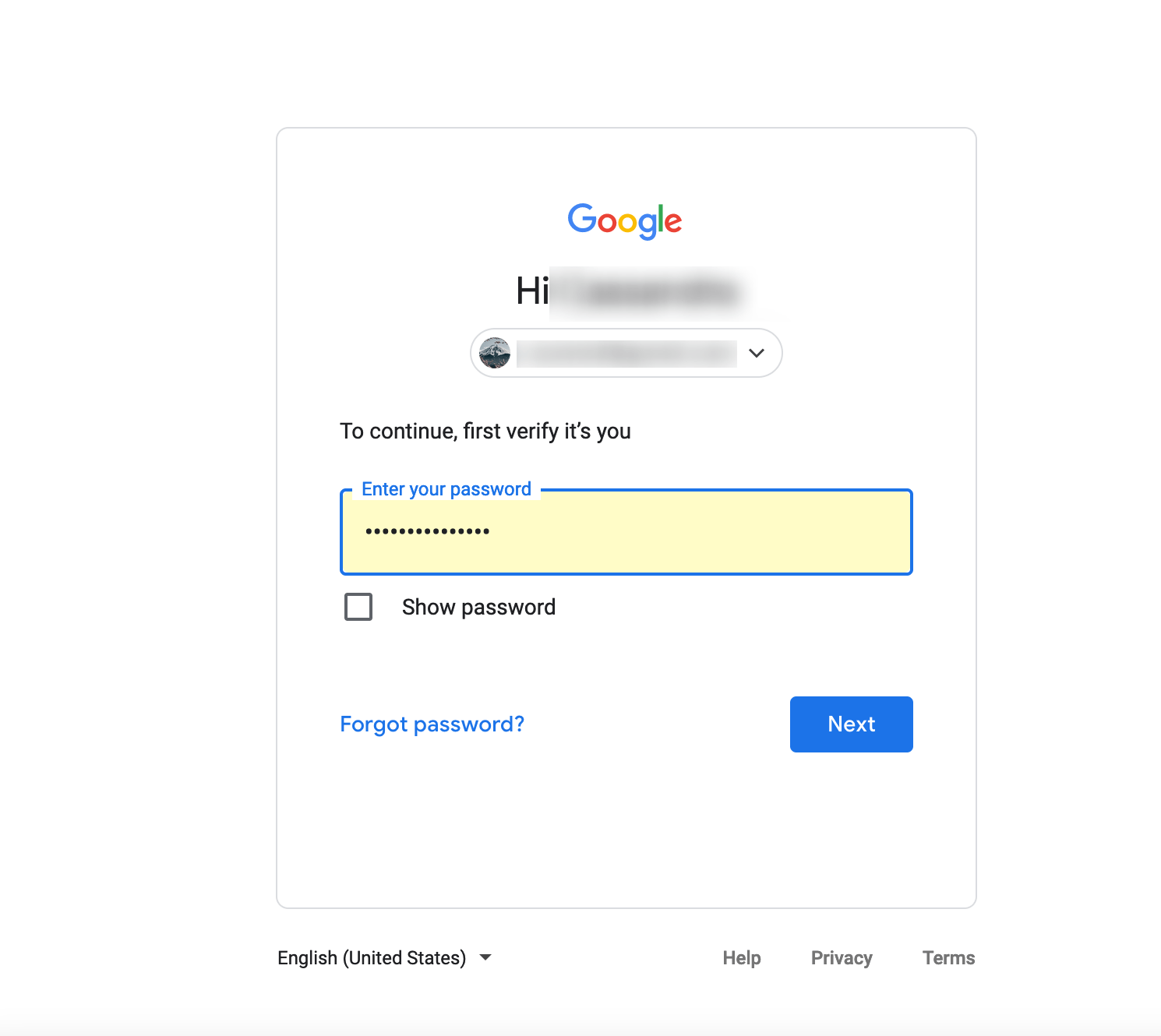
вы знали?
Миллиарды
паролей ежегодно скомпрометированы в результате утечки данных.
вы знали?
4 из 10
Американцы говорят, что их личная информация была скомпрометирована в Интернете.
вы знали?
Миллиарды
паролей ежегодно скомпрометированы в результате утечки данных.
вы знали?
4 из 10
Американцы говорят, что их личная информация была скомпрометирована в Интернете.
Защита на заднем плане Наша служба безопасности всегда ищет утечки данных. Если мы обнаружим скомпрометированный пароль, мы сообщим вам и поможем изменить его всего за несколько шагов.
Если мы обнаружим скомпрометированный пароль, мы сообщим вам и поможем изменить его всего за несколько шагов.
Держите каждый пароль надежным
Сохраняйте надежность каждого пароля
Password Checkup автоматически выявляет проблемы с безопасностью ваших паролей и помогает исправить учетные записи, подверженные риску.
Попробуйте проверить парольОбновите систему безопасности
Повысьте уровень безопасности
Добавьте дополнительный уровень безопасности к своим паролям с помощью шифрования, чтобы убедиться, что только вы можете видеть свои пароли.
Узнайте больше о шифрованииПростой импорт паролей
Простой импорт паролей
Добавляйте пароли из других менеджеров паролей за считанные секунды и сразу же начинайте их использовать.
Всегда включен и готов для вас
Менеджер паролей Google надежно сохраняет ваши пароли в одном месте, поэтому вы можете использовать их на любом устройстве в любое время. Просто синхронизируйте свою учетную запись Google в Chrome или Android.
Узнать больше о настройкеУзнайте больше о безопасности в Интернете
YOUTUBE
Как работает Google Password Manager?
Смотреть видеоКЛЮЧЕВОЕ СЛОВО
Разрушение мифов о безопасности и генеральная уборка
Читать статью КЛЮЧЕВОЕ СЛОВОБезопасность в Интернете с помощью Google Password Manager
Читать статьюПодробнее о Google Password Manager
Настройте Google Password Manager в Chrome или Android
Менеджер паролей Google встроен в веб-браузер Chrome и на устройства Android, поэтому его не нужно устанавливать. В Chrome просто включите синхронизацию. А в Android выберите Google в качестве службы автозаполнения, перейдя в «Настройки», выполнив поиск «служба автозаполнения» и убедившись, что выбран «Google».
В Chrome просто включите синхронизацию. А в Android выберите Google в качестве службы автозаполнения, перейдя в «Настройки», выполнив поиск «служба автозаполнения» и убедившись, что выбран «Google».
Используйте Google Password Manager на iOS
Диспетчер паролей Google на iOS работает лучше всего, когда вы используете его с веб-браузером Chrome. Сначала включите синхронизацию в Chrome. Затем сделайте Chrome сервисом автозаполнения паролей:
- На iPhone или iPad откройте «Настройки».
- Прокрутите вниз и выберите Пароли.
- Выберите Автозаполнение паролей, а затем Chrome.
- Выберите «Включить автозаполнение».
Выбрав Chrome в качестве поставщика автозаполнения, вы также можете использовать Google Password Manager в любом приложении на своем телефоне iOS:
- На iPhone или iPad перейдите в приложение, в которое хотите войти.

- На странице входа коснитесь поля имени пользователя или пароля.
- На клавиатуре выберите Пароли.
- Чтобы включить автозаполнение, вам может потребоваться снова войти в систему на вашем устройстве.
- Выберите пароль, который хотите использовать.
Просмотр и использование паролей
Ваши пароли сохраняются в вашей учетной записи Google. Чтобы просмотреть список учетных записей с сохраненными паролями, перейдите на passwords.google.com в любом браузере или просматривать свои пароли в Chrome. Для просмотра паролей необходимо снова войти в систему.
- Для просмотра пароля: Выберите учетную запись и просмотрите пароль.

- Чтобы удалить пароль: Выберите учетную запись, а затем Удалить.
- Чтобы экспортировать пароли: Выберите «Настройки», а затем «Экспортировать пароли».
Узнайте, как Google обеспечивает безопасность и конфиденциальность вашей информации
Мы защищаем ваши данные с помощью передовой системы безопасности. Сервисы Google, такие как Chrome, имеют встроенную систему безопасности. Это означает, что вы защищены от вредоносных сайтов, вредоносных программ и других угроз. С Google Password Manager ваши пароли защищены и зашифрованы. Кроме того, мы создали инструменты конфиденциальности, которые позволяют вам контролировать использование ваших данных.
Импортируйте свои пароли, ничего не теряя
Вы можете переключиться на Google Password Manager в три этапа.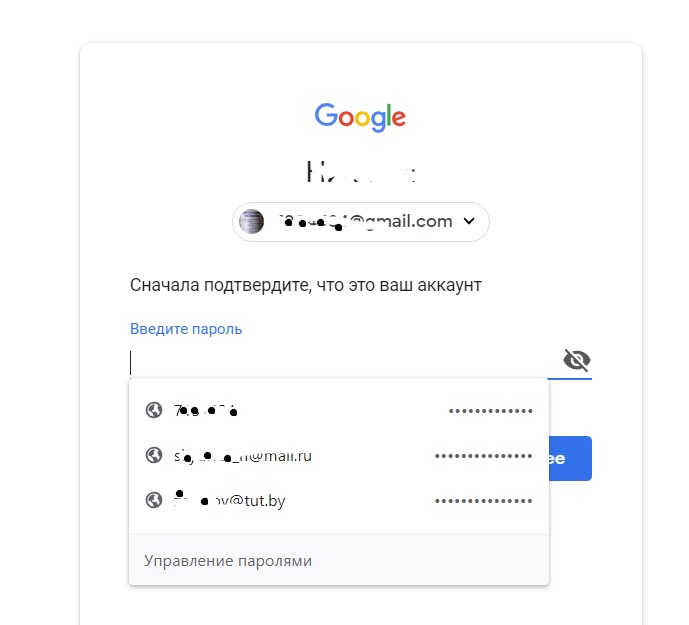
- Перейдите к диспетчеру паролей, отличному от Google, и загрузите свои пароли в виде CSV-файла.
- Импорт паролей в Google Password Manager. Перейдите на passwords.google.com и выберите «Настройки» > «Импорт» > «Выбрать файл».
- Удалите загруженный файл паролей в формате CSV, чтобы хакеры не могли его взломать или получить к нему доступ.
Экспорт паролей из Google Password Manager
Перейдите в «Настройки» в Chrome или Android и выберите «Пароли». Затем выберите «Экспорт паролей». Вы также можете экспортировать пароли в настройках на сайте passwords.google.com.
Узнайте, как ваши пароли остаются в безопасности, даже если вы вышли из Chrome
Если вы вышли из Chrome, ваши пароли остаются локальными — это означает, что они доступны только в Chrome и недоступны на других устройствах.
Оставайтесь в безопасности в Интернете с нашим обновленным менеджером паролей Google
30 июня 2022 г.
мин. чтение
Али Сарраф
Менеджер по продукту, Chrome
Надежные, уникальные пароли являются ключом к обеспечению безопасности вашей личной информации в Интернете. Вот почему Google Password Manager может помочь вам создавать, запоминать и автоматически заполнять пароли на вашем компьютере или телефоне: в Интернете в Chrome и в ваших любимых приложениях для Android и iOS.
10:25
Сегодня мы начали развертывание ряда обновлений, которые упрощают использование и обеспечивают еще более надежную защиту.
Единый внешний вид в Интернете и приложениях и многие из вас поделились тем, что управление паролями между Chrome и Android временами сбивало с толку: «Это одна и та же информация в обоих местах, так почему же она выглядит так по-разному?» В этом выпуске мы внедряем упрощенный и унифицированный интерфейс управления, одинаковый в настройках Chrome и Android.
 Если у вас есть несколько паролей для одних и тех же сайтов или приложений, мы автоматически сгруппируем их. А для вашего удобства вы можете создать ярлык на главном экране Android, чтобы получить доступ к своим паролям одним нажатием.
Если у вас есть несколько паролей для одних и тех же сайтов или приложений, мы автоматически сгруппируем их. А для вашего удобства вы можете создать ярлык на главном экране Android, чтобы получить доступ к своим паролям одним нажатием.Теперь вы можете добавить ярлык Google Password Manager на главный экран Android.
Более надежная защита паролем
Менеджер паролей Google может создавать для вас уникальные надежные пароли на разных платформах и помогает гарантировать, что ваши пароли не будут скомпрометированы во время просмотра веб-страниц. Мы постоянно работаем над расширением этих возможностей, поэтому мы даем вам возможность генерировать пароли для ваших приложений iOS, когда вы устанавливаете Chrome в качестве поставщика автозаполнения.
Теперь вы можете создавать надежные пароли на своем компьютере или мобильном телефоне в любой операционной системе.
Chrome может автоматически проверять ваши пароли, когда вы вводите их на сайт, но вы можете повысить свою уверенность, проверяя их массово с помощью проверки пароля. Теперь мы будем помечать не только скомпрометированные учетные данные, но и слабые и повторно используемые пароли на Android. Если Google предупредит вас о пароле, теперь вы можете без проблем исправить его с помощью нашей функции автоматической смены пароля на Android.
Для вашего спокойствия функция проверки пароля на Android может помечать скомпрометированные, слабые и повторно используемые пароли.
Чтобы помочь защитить еще больше людей, мы распространяем наши предупреждения о скомпрометированном пароле на всех пользователей Chrome на Android, Chrome OS, iOS, Windows, MacOS и Linux.
Упрощенный доступ и управление паролями
Google создал свой менеджер паролей, чтобы не мешать вам: он позволяет сохранять пароли при входе в систему, вводить их по мере необходимости и гарантирует, что они не будут скомпрометированы.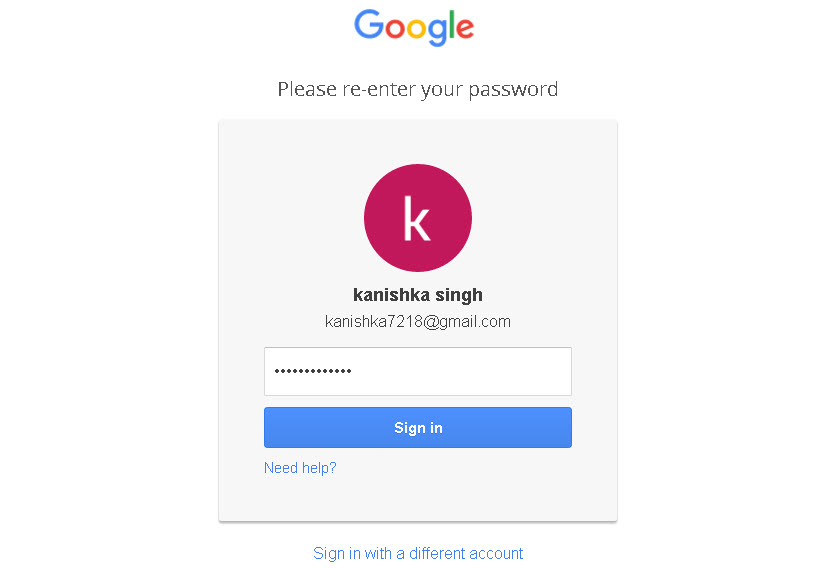 Однако вы также можете добавить свои пароли непосредственно в приложение. Вот почему по многочисленным просьбам мы добавляем эту функцию в Google Password Manager на всех платформах.
Однако вы также можете добавить свои пароли непосредственно в приложение. Вот почему по многочисленным просьбам мы добавляем эту функцию в Google Password Manager на всех платформах.
Добавление ваших паролей напрямую теперь возможно на всех платформах.
В 2020 году мы анонсировали функцию Touch-to-Fill, которая поможет вам вводить пароли удобным и узнаваемым способом. Теперь мы добавили Touch-to-Login в Chrome на Android, чтобы сделать вход в систему еще быстрее, позволяя вам безопасно входить на сайты прямо из наложения в нижней части экрана.
Touch-to-Login выполняет вход прямо с узнаваемого наложения.
Многие из этих функций были разработаны в Google Safety Engineering Center (GSEC), центре экспертов по конфиденциальности и безопасности, базирующемся в Мюнхене, поэтому Guten Tag от команды! Конечно, наши усилия по созданию более безопасной сети носят поистине глобальный характер — от нашей ранней работы над двухэтапной проверкой до наших будущих инвестиций в такие технологии, как пароли, — и эти обновления, которые мы выпускаем в ближайшие месяцы, являются важными.


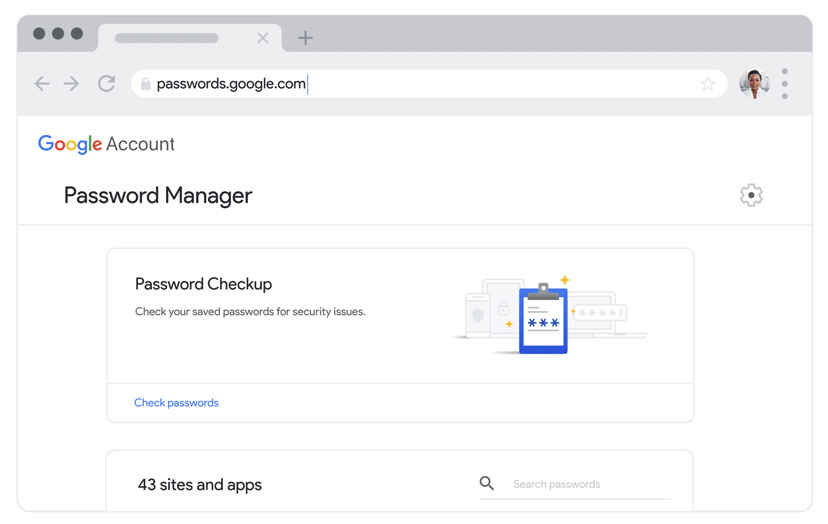

 Если имеется несколько аккаунтов, вы увидите информацию по каждому из них.
Если имеется несколько аккаунтов, вы увидите информацию по каждому из них.