пошаговая инструкция, как это сделать, что для этого нужно
Россияне ищут на Google Картах компании, читают отзывы и строят маршруты. Если на них есть карточка компании, вы получаете дополнительный источник трафика и потенциальных клиентов.
В статье рассказываем, чем сервис полезен бизнесу и как добавить в него свою организацию.
Чем Google Карты полезны бизнесу
Google Карты — сервис от компании Google, который позволяет находить объекты и строить маршруты в любой точке мира. Сервис создан на основе спутниковых снимков планеты и общемирового справочника дорог.
Google Maps
Несмотря на то, что в России сейчас более популярны Яндекс Карты, Google Картами все еще пользуются многие россияне: за январь 2023 года на десктопную версию сайта заходили почти 300 000 человек.
Similarweb: статистика визитов на Google Карты
Благодаря размещению на Google Картах бизнес получает:
- доступ к аудитории потенциальных клиентов;
- более высокие позиции в поисковой выдаче;

Разберем преимущества подробнее.
Доступ к аудитории потенциальных клиентов. Люди ищут на карте бизнес, который поможет решить их задачу, например кафе, магазин одежды или медцентр. На картах можно сравнить варианты, выбрать компанию, которая подходит по списку услуг, времени работы и расположению, узнать контакты и почитать отзывы клиентов.
Вы можете добавить описание компании, ссылку на сайт, приложить фотографии и видео. Клиенты смогут оставить отзывы и приложить фото. Это вызовет доверие и поможет новым пользователям принять решение прийти именно к вам.
На карточке компании есть вся информация, которая требуется потенциальному клиенту, — от адреса до рейтинга и отзывовБолее высокие позиции в поисковой выдаче. Если компания зарегистрирована в Google, значит, она прошла проверку и ей можно доверять. Поэтому в поисковой выдаче информация о такой организации будет выше, чем о компании, у которой карточки нет.
Также благодаря фильтрам можно получать органический трафик.
На карточке компании есть вся информация, которая требуется потенциальному клиенту, — от адреса до рейтинга и отзывовРесторан может указать, что принимает гостей с питомцами. Когда клиент будет искать в поисковой системе заведения дог-френдли, скорее всего, в топе будет именно этот ресторан.
Возможность общаться с клиентами. Благодаря отзывам можно собирать обратную связь и улучшать работу. Также потенциальные клиенты увидят, что компания поддерживает диалог, значит, дорожит своей репутацией и улучшает продукт. Это вызывает доверие и может мотивировать обратиться в компанию новых клиентов.
Как отвечать на отзывы
Клиент может поставить низкую оценку и написать в отзыве, что ждал гренки полтора часа. Для владельца кафе это знак, что надо пересмотреть работу кухни, чтобы заказы отдавали быстрее.
Еще в сервисе есть чат, где можно вести диалог с клиентами и отвечать на их вопросы.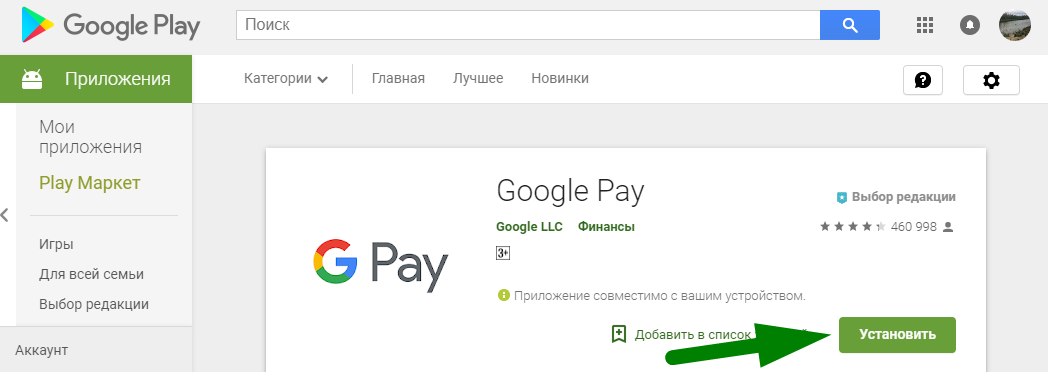 Это помогает отрабатывать негатив и снимать возражения.
Это помогает отрабатывать негатив и снимать возражения.
Статистика по клиентам. Google Карты показывают, сколько людей искали компанию, какими устройствами пользовались, строили ли маршрут, по каким запросам переходили на сайт, как формулировали запросы в сервисе. Такая информация помогает выбрать эффективные каналы продвижения и настроить рекламу.
Чтобы компания появилась на Google Картах, нужно завести карточку в «Моем бизнесе». Дальше рассказываем, как это сделать.
Как добавить организацию на Google Карты
Чтобы добавить организацию на Google Карты, нужно зарегистрироваться в сервисе, создать карточку компании и подтвердить ее. Рассказываем по шагам, как это сделать.
Шаг 1. Зарегистрируйтесь в сервисе «Google Мой бизнес». Зайдите на сайт «Google Мой бизнес» и нажмите «Перейти в профиль». Если у вас нет почты в Google, зарегистрируйтесь. Сервис позволяет зарегистрировать карточку компании на личную почту, но для работы лучше завести отдельную — корпоративную.
Если у вас нет почты в Google, зарегистрируйтесь. Сервис позволяет зарегистрировать карточку компании на личную почту, но для работы лучше завести отдельную — корпоративную.
Google Мой бизнес
Так выглядит десктопная версия сервиса — во вкладке «Часто задаваемые вопросы» можно найти полезную информациюШаг 2. Укажите название организации. Если раньше не создавали карточки компании — введите название в поле. Если у вас уже есть карточка компании, например вы ранее открыли кофейню, а теперь под тем же брендом открываете еще одну точку, — выберете название из выпадающего списка.
Шаг 3. Выберите вид деятельности. Отметьте пункт, который относится к вашей деятельности. Для интернет-магазинов — торговля онлайн; для офлайн-магазинов — локальное хранилище; для кафе, салонов красоты и других услуг — услуги.
В зависимости от того, что вы выберете, дальнейшие шаги будут немного отличаться. В статье разбираем алгоритм на примере карточки для кафе.
В статье разбираем алгоритм на примере карточки для кафе.
Шаг 4. Уточните вид деятельности. Напишите, чем именно занимаетесь: кафе, парикмахерская, барбершоп, салон груминга.
Вид деятельности увидят ваши клиенты — так им будет проще найти компанию в поиске сервиса.Шаг 5. Введите адрес компании. Укажите адрес точки или выберите из выпадающего списка.
Форма Google Карт требует обязательно указать индекс — его нужно писать в формате, как на примереШаг 6. Укажите точку. Поставьте маркер на карте там, где находится ваша компания.
Карта позволяет изменять масштаб — приближать ползунок или удалять, — чтобы было проще найти точное местоШаг 7. Укажите контакты компании. Введите номер телефона и сайт компании — они будут отображаться в карточке.
Форма позволяет ввести телефон в любом формате — через 8 или +7, не ошибетесьШаг 8. Подтвердите почту. Иногда Google требует подтверждения почты, по которой входили в аккаунт, — для этого он может прислать код на телефон или на e-mail. Иногда подтверждение не нужно.
Подтвердите почту. Иногда Google требует подтверждения почты, по которой входили в аккаунт, — для этого он может прислать код на телефон или на e-mail. Иногда подтверждение не нужно.
Шаг 9. Укажите часы работы. Выберите дни, в которые работаете, и укажите рабочие часы.
Для настройки рабочего времени нужно нажать на ползунок напротив дня недели, тогда появится форма, в которой можно указать часы работыШаг 10. Настройте фильтры поиска. Поставьте галочки напротив услуг, доступных в заведении.
Чем больше фильтров вы выберете, тем чаще компанию будут находить в поискеШаг 11. Добавьте описание точки. Расскажите о компании. Например, ресторан может написать, блюда какой кухни есть в меню, сколько лет работает, чем заведение отличается от других.
Описание увидят клиенты в карточке бизнеса — оно должно быть емким и информативным. Например, кафе может указать, блюда какой кухни подает
Например, кафе может указать, блюда какой кухни подаетШаг 12. Добавьте фото меню и блюд. Покупатели часто ориентируются на эти фотографии при выборе места.
Google Карты позволяют загрузить не только фотографии, но и панорамы заведения и короткие видеоШаг 13. Отправьте запрос на подтверждение профиля компании. Прежде чем появиться на картах, бизнес должен подтвердить, что компания действительно расположена по указанному адресу. Google отправляет специальный код, который нужно ввести в форме подтверждения. Код отправляют на электронную почту, звонком или СМС по телефону, который бизнес указывал в форме выше, в шаге 7.
Способ подтверждения каждый раз разный — он зависит от типа компании, графика работы, загруженности поддержки GoogleШаг 14. Дождитесь подтверждения профиля. Разные способы отнимают разное количество времени — СМC приходит в течение пяти минут, код на почту и звонок — в течение семи дней, открытка — в течение месяца.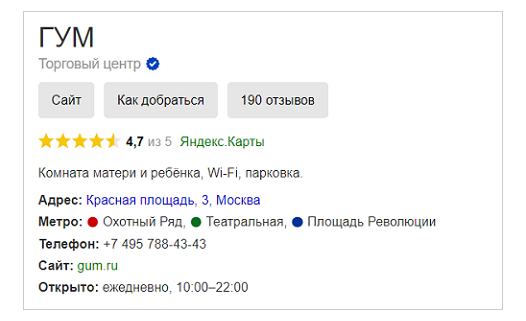
После подтверждения данных о компании в течение двух месяцев карточка бизнеса появится на картах. Проверить можно тремя способами:
- В личном кабинете во вкладке «Адреса» статус с «Ожидает рассмотрения» изменился на «Опубликовано».
- Вы можете вносить изменения в карточку компании — например, менять описание или контакты.
- Информацию о компании можно найти через поиск или на картах.
Все, карточка готова. Теперь у бизнеса есть доступ к функциям в личном кабинете — можно редактировать описание компании, загружать фотографии, отвечать на отзывы и смотреть аналитику.
Предложение ТинькоффБесплатно зарегистрируем ИП
- Без походов в налоговую и пошлин
- Поможем выбрать коды ОКВЭД и систему налогообложения
- Даем до 500 000 ₽ на сервисы партнеров
Как быстро добавить компанию на Google Карты
Google Maps – это еще один способ отвоевать порцию трафика у конкурентов. Сегодня вы узнаете, как за 10 минут добавить компанию на «Гугл Карты», привлечь клиентов и повысить позицию в поисковой выдаче, не потратив на это ни копейки (или потратив – но это уже совсем другая история).
Сегодня вы узнаете, как за 10 минут добавить компанию на «Гугл Карты», привлечь клиентов и повысить позицию в поисковой выдаче, не потратив на это ни копейки (или потратив – но это уже совсем другая история).
Зачем добавлять компанию на «Google Карты»?
Каждый 3-й посетитель попадает на сайт по навигационному запросу. Пользователи до 35 лет вовсю пользуются «Google Картами», люди постарше переходят на Google Maps через ссылки в поиске браузера. Это удобно – всего 2 клика, и клиент уже звонит вам вместо того, чтобы долго и мучительно перерывать интернет в поисках вашего номера телефона. Поэтому, если вас до сих пор нет в «Гугл Картах», советуем немедленно исправить эту оплошность.
Пользователю программа дает возможность узнать 99% информации о компании, которая нужна для принятия решения: контакты, список услуг, как добраться, средняя оценка и многочисленные отзывы. Если нужны подробности – там же есть ссылка на сайт.
А даже если сайта нет – не беда, добавить организацию в «Гугл Карты» можно и без него.
Вместе с аккаунтом Google Maps вы получаете следующие возможности:
- Сообщать клиентам о графике, ценах и новостях компании.
- Анализировать отзывы и выявлять с их помощью прорехи в бизнесе.
- Укреплять позиции в поисковой выдаче за счет рейтинга (оценки в Google Maps – важный фактор для поисковых алгоритмов).
Адрес сайта
Вы – в Google Maps, а это значит, что все пользователи смартфонов увидят ваше заведение на карте. Большинство людей действует по принципу наименьшего сопротивления, поэтому если в поисках ресторана в программе человек увидел ваш всего в 15 метрах от него, с симпатичным фасадом и хорошими отзывами, то, скорее всего, он не станет искать дальше, а направится прямиком к вам.
Добавление компании на Google Карты
Добавление организации в «Гугл Карты» не требует особых знаний. Все, что вам нужно, – это почта Gmail и 10 минут времени.
Как подключить и настроить «Google Мой бизнес»?
Чтобы добавить компанию на «Google Карты», создайте аккаунт в «Google Мой бизнес». Это бесплатно.
Сервис предлагает на выбор создать 2 типа страниц: для бренда или для компании. Первому не нужен адрес, его нет на карте, и отзывы для него оставлять нельзя. Страница бренда предназначена для общения с поклонниками и новостей.
А аккаунт для компании требует указания адреса. Он размещается на «Гугл Картах» и открыт для отзывов. В большинстве случаев нужен именно этот аккаунт.
Регистрация компании в сервисе «Мой бизнес» и заполнение данных
Важно дать как можно больше полной и корректной информации, чтобы ответить на все вопросы потенциального клиента.
5 подсказок по заполнению полей:
- В поле «Название компании» указывайте название вместе с ключевой фразой, по которой вас будут искать пользователи.
 Это повышает шансы попасть в блок слева от карт. Идеальная формулировка: «ключевая фраза/основой вид деятельности + название».
Это повышает шансы попасть в блок слева от карт. Идеальная формулировка: «ключевая фраза/основой вид деятельности + название».
Неправильно: «Босоножки»
Правильно: Магазин женской обуви «Босоножки».
- Поле «Адрес» должно быть заполнено четко и подробно – по указанному месторасположению придет письмо с проверочным кодом. Не нужно указывать свой домашний адрес.
- В графе «Телефон» указывайте контакты компании, а не личные данные.
- В поле «Категория» выберите одну опцию, которая лучше всего отображает деятельность компании. Так ваша страница будет более понятной для поисковых алгоритмов.
- Если вы предлагаете доставку или услуги с выездом или же работаете с конкретным городом/регионом, укажите это в графе «Территория обслуживания».
Если у вас несколько филиалов – укажите все. Это повысит релевантность бизнеса в конкретных районах/регионах, которые вы обслуживаете. Филиалы можно добавлять вручную или загрузив таблицу.
Подтверждение полномочий на добавление компании в «Google Мой бизнес»
Компания не будет видна в «Google Картах» до тех пор, пока вы не введете проверочный код. Чтобы его получить, нажмите «Почта» – «Отправить открытку».
Проверочный код придет через 7-14 дней в бумажном письме на адрес, который вы указали при регистрации. Его необходимо ввести в течение 1 месяца. Только после этого отметка сможет появиться на карте.
Если письмо не пришло, можно обратиться в техподдержку Google AdWords: 0800-50-21-62.
В редких случаях Google разрешает провести подтверждение по номеру телефона. При этом важно, чтобы номер был не мобильный, а стационарный.
Заполнение дополнительных данных о компании
После регистрации сервис автоматически перенаправляет на страницу вашей компании, где вы сможете добавить описание, график работы, фотографии. Рекомендуем дать как можно больше информации. Будет отлично, если вы укажете ссылки на обзоры, страницы в социальных сетях, каталоги, меню и другие важные данные.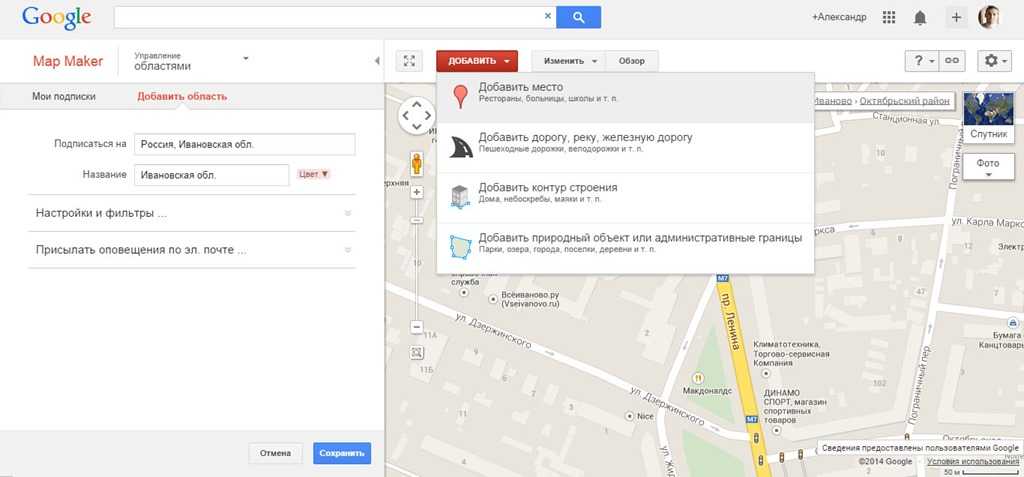
Как расшарить доступ к аккаунту Google My Business?
Вы можете вести аккаунт сами или делегировать это сотрудникам. Для этого сервис предлагает 3 стандартных доступа с различным набором функций:
- Владелец – имеет неограниченные возможности: может удалять и редактировать профиль компании, изменять настройки адресов, координировать аккаунт с Google-рекламой, обмениваться сообщениями и т. д. Только он имеет право добавлять пользователей. Владельцев может быть несколько.
- Администратор – имеет те же полномочия, что и владелец, но не может управлять доступом и удалить профиль.
- Менеджер – может изменять некоторые сведения о компании, например добавлять акции или корректировать график.
Владелец может расшарить доступ к закладке «Пользователи» и назначить соответствующие должности.
Как продвигаться в «Google Картах»?
Есть 2 основных способа дальнейшего продвижения аккаунта в «Гугл Картах»:
- Работа с отзывами.
 Чем больше положительных отзывов – тем лучше ваши позиции в поисковой выдаче. Замечательно, если комментарии будут содержать ключевые фразы. Вы можете стимулировать клиентов оставлять отзывы в обмен на скидки или бонусы.
Чем больше положительных отзывов – тем лучше ваши позиции в поисковой выдаче. Замечательно, если комментарии будут содержать ключевые фразы. Вы можете стимулировать клиентов оставлять отзывы в обмен на скидки или бонусы. - Реклама, благодаря которой ваше объявление будет гарантированно расположено слева или снизу от карты. Это платная опция, ее стоимость зависит от уровня конкуренции в вашей отрасли, местонахождения, количества филиалов.
Сервис позволяет отслеживать эффективность рекламы: количество кликов по объявлению, маршрутам и транзакциям. Если вы видите, что конверсия маленькая, обратите внимание на геотаргетинг – возможно, вы указали слишком узкую территорию обслуживания. Клиенты могут добираться к вам из других районов или городов – поэтому стоит расширить радиус деятельности.
Как поставить метку на карте «Гугл»?
Чтобы отметить организацию в Google Maps, откройте «Мои карты» и нажмите «Добавить объект». Кликните в нужном месте и введите название компании.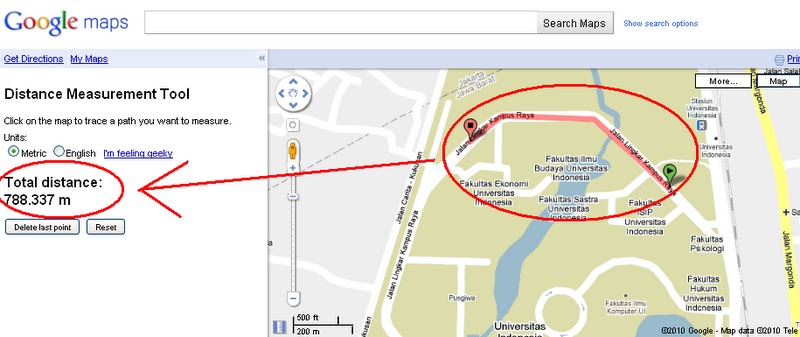
Можно ли получить дополнительный трафик из Google Maps?
Да, при грамотном оформлении вы получаете прирост клиентов. Это обходится дешевле, ведь вам не нужно платить за каждый клик, как это делается в стандартной контекстной рекламе.
Какие сопутствующие сервисы Google могут также пригодиться?
Обязательно должен быть аккаунт в электронной почте Gmail. Если у компании нет сайта, можно настроить профиль в «Google Мой бизнес» – и тогда контекстная реклама будет вести на него. Сервис позволяет легко контролировать действия со смартфона. Новая кампания в «Google Мой бизнес» дает денежные бонусы на контекстную рекламу.
Google Ads – это сервис настройки контекстной рекламы. Здесь вы сможете задать параметры платных объявлений в «Google Картах» и отслеживать статистику:
- в каком районе чаще смотрят ваш профиль;
- откуда пользователи приходят на вашу страницу;
- количество переходов и отслеживаний маршрута.
Так вы сможете лучше узнать целевую аудиторию и адаптировать бизнес под потребности потенциальных клиентов.
Заключение
Метка в Google Maps нужна всем: офлайн- и онлайн-бизнесу, с сайтом или без него. С ней вы становитесь заметнее конкурентов, получаете больше трафика и укрепляете репутацию за счет отзывов. Это бесплатно, платить нужно, только если вы хотите гарантированно показывать объявление в блоке снизу или слева от карт.
Регистрация в Google Maps – стандартная 10-минутная процедура. Вы можете проделать ее сами или делегировать ведение профиля и запуск контекстной рекламы SEO-специалистам.
Часто задаваемые вопросы
Что такое бизнес-аккаунт в Google?
Бизнес-аккаунт в Google – это бесплатный профиль компании, который будет показываться пользователям в «Google Поиске» и «Google Картах». В нем вы можете рассказать клиентам об услугах, графике работы, контактах, новостях и специальных предложениях. Пользователи смогут оставлять отзывы, которые будут видны всем.
В чем преимущества онлайн-присутствия на картах Google?
Целевая аудитория сможет быстро – буквально в 2 клика – найти ваши контакты и условия работы в интернете. Все пользователи в радиусе вашего обслуживания увидят ваше заведение на карте и сразу смогут прочитать отзывы. Это работает круче, чем билборд.
Все пользователи в радиусе вашего обслуживания увидят ваше заведение на карте и сразу смогут прочитать отзывы. Это работает круче, чем билборд.
Сколько стоит реклама в «Гугл Картах»?
Стоимость зависит от цены за клики по следующим позициям: «Получить сведения о местоположении», «Маршрут проезда», а также за переходы на сайт с аккаунта в Google. Стоимость клика зависит от вашей ставки, популярности отрасли и региона.
У Вас остались вопросы?
Наши эксперты готовы ответить на них. Оставьте ваши контактные данные. Будем рады обсудить ваш проект!
Получить консультацию
Наш менеджер свяжется с Вами в ближайшее время
Как создать организационную диаграмму в Документах Google
Время чтения: около 6 минут
Автор: Lucid Content Team
Вы, наверное, уже знаете, что организационные диаграммы — отличный способ визуализировать роли и структуры отчетности и привести сотрудников в соответствие с вашими общая бизнес-стратегия. Но организационные диаграммы не имеют такого большого влияния, если каждый не может получить доступ и просмотреть документ. Google Docs позволяет легко обмениваться информацией в вашей организации, но когда дело доходит до создания организационных диаграмм, это менее чем интуитивно понятно и требует использования Google Sheets.
Но организационные диаграммы не имеют такого большого влияния, если каждый не может получить доступ и просмотреть документ. Google Docs позволяет легко обмениваться информацией в вашей организации, но когда дело доходит до создания организационных диаграмм, это менее чем интуитивно понятно и требует использования Google Sheets.
Вместо этого используйте Lucidchart, интеллектуальное приложение для построения диаграмм, для интеграции с Google Workspace и автоматизации процесса с помощью шаблонов организационных диаграмм. Следуйте нашему удобному руководству, чтобы узнать, как создать организационную диаграмму с помощью Google Sheets и надстройки Lucidchart для Google Docs:
- Используйте Lucidchart для автоматического добавления организационной диаграммы
- Используйте Google Sheets для создания и добавления организационной диаграммы вручную
Не тратьте время на создание организационной диаграммы в Google Таблицах — вместо этого используйте интеграцию Lucidchart с Google Workspace , чтобы вставить свою диаграмму непосредственно в Документы Google. Интеллектуальные функции построения диаграмм, обширные библиотеки форм и ассортимент шаблонов организационных диаграмм, доступных в Lucidchart, позволяют быстро и легко добавить профессиональную организационную диаграмму. Lucidchart даже интегрируется с такими платформами, как BambooHR, поэтому вы можете включить всю информацию о своих сотрудниках в свои организационные диаграммы.
Интеллектуальные функции построения диаграмм, обширные библиотеки форм и ассортимент шаблонов организационных диаграмм, доступных в Lucidchart, позволяют быстро и легко добавить профессиональную организационную диаграмму. Lucidchart даже интегрируется с такими платформами, как BambooHR, поэтому вы можете включить всю информацию о своих сотрудниках в свои организационные диаграммы.
Если вам нужна дополнительная помощь, ознакомьтесь с нашим пошаговым руководством , чтобы узнать, как создать организационную диаграмму.
Еще не пользуетесь Lucidchart? Начните пробную версию прямо сейчас.
Как установить надстройку Lucidchart для Документов Google
Сначала вам необходимо загрузить надстройку Lucidchart для Документов Google. Это просто! Просто выполните следующие действия:
- Откройте новый документ Google.
- Выберите Расширения > Получить надстройки.
- Найдите и выберите Диаграммы Lucidchart.

- Предоставить Lucidchart доступ к Документам Google.
- Войдите в систему, используя свои учетные данные Lucidchart, и вы готовы начать!
Установите надстройку
Как вставить свою организационную диаграмму с помощью надстройки Lucidchart
Вставьте изображение своей организационной диаграммы с высоким разрешением прямо в свой Документ Google с помощью надстройки Lucidchart.
- Откройте документ Google.
- Перейти в «Дополнения».
- Перейдите в раздел Диаграммы Lucidchart > Вставить диаграмму.
- Найдите диаграмму, которую хотите вставить.
- Нажмите кнопку «+» в углу изображения. Появится предварительный просмотр.
- Нажмите «Вставить». Затем ваша организационная диаграмма появится в вашем Google Doc.
Создайте новую организационную диаграмму в Документах Google с помощью надстройки
Если вы еще не создали организационную диаграмму, вы сможете сделать это, открыв редактор Lucidchart из надстройки.
- Откройте документ Google.
- Выберите «Дополнения» > «Диаграммы Lucidchart» > «Вставить диаграмму».
- Щелкните значок оранжевой кнопки «+» в нижней части панели.
- Выберите предложенный шаблон организационной диаграммы для настройки или пустой документ во всплывающем окне.
- Создайте свою организационную диаграмму в редакторе Lucidchart. Узнайте, как можно импортировать данные о сотрудниках, чтобы автоматизировать этот процесс.
- Вернитесь в свой документ Google и выберите только что созданную организационную диаграмму.
- Нажмите «+» в углу изображения.
- Нажмите «Вставить», чтобы добавить организационную диаграмму в Документ Google.
Как обновить организационную диаграмму с помощью надстройки Lucidchart
С помощью надстройки Lucidchart вы можете быстро обновлять диаграммы в своем Документе Google без необходимости повторной вставки всей диаграммы.
- Откройте документ Google.
- Перейти в «Дополнения».
- Перейдите в раздел Диаграмма Lucidchart > Обновить вставленные диаграммы. Все ваши схемы обновлены!
Чтобы получить дополнительную помощь по установке надстройки Lucidchart, посетите наш Справочный центр или просмотрите видеоруководство ниже.
Вариант № 2. Используйте Google Sheets для добавления организационной диаграммы в Google Docs
Многие пользователи создают диаграммы непосредственно в Google Docs с помощью Google Drawing, но из-за сложности организационных диаграмм вам лучше использовать Google Sheets вместо.
Создайте таблицу Google для создания организационной диаграммы
- Откройте таблицу Google.
- Добавьте «Имя сотрудника» в столбец A.
- Добавьте «Имя менеджера» в столбец B.

- Введите имена сотрудников, которые должны быть включены в организационную схему в столбце A.
- Введите соответствующего руководителя для каждого сотрудника в столбце B.
- Выберите и выделите оба столбца.
- Выберите Вставка > Диаграмма. Появится боковая панель.
- Нажмите «Тип диаграммы».
- Прокрутите, чтобы найти и выбрать «Организационная диаграмма». Организационная диаграмма появится в вашем листе Google.
Вставьте организационную диаграмму в Google Docs
После того, как вы создали свою организационную диаграмму в Google Sheet, вы можете добавить ее в свой Google Doc. Вот как это делается:
- Откройте документ Google.
- Поместите курсор туда, куда вы хотите добавить организационную диаграмму.
- В меню выберите «Вставка» > «Диаграмма» > «Из листов».
- Выберите файл организационной диаграммы, который вы создали ранее в Google Таблицах.

- Нажмите «Ссылка на электронную таблицу», если вы хотите, чтобы ваша организационная диаграмма всегда отражала исходную таблицу Google.
- Нажмите «Импорт».
Почему вам следует выбрать Lucidchart для создания организационной диаграммы для Документов Google
Вам не нужно выбирать между Lucidchart и Документами Google, когда дело доходит до создания организационной диаграммы. Используйте Google для слов. Используйте Lucidchart для визуализации.
Благодаря сочетанию этих продуктов вы можете мгновенно получить всю свою организацию на одной странице. Кроме того, когда вы используете Lucidchart, вы можете сделать больше, чем просто показать иерархию вашей организации:
- Выберите из широкого набора шаблонов организационных диаграмм.
- Импорт данных из Google Sheets, Excel, CSV или BambooHR для автоматического создания подробных организационных диаграмм.

- Отформатируйте и настройте свою организационную диаграмму так, как вам нужно. Добавьте изображения, ярлыки и многое другое.
- Используйте групповое представление, чтобы упорядочить сотрудников по набору навыков, местоположению или другим критериям.
- Интегрируйте свою организационную структуру в такие платформы, как Confluence, Slack, Microsoft Office и другие.
Начните сегодня, когда вы зарегистрируетесь в Lucidchart , чтобы создать профессиональную организационную диаграмму.
Узнайте, почему Lucidchart — идеальное решение для построения динамических организационных диаграмм.
Узнать большеНачните строить диаграммы с Lucidchart сегодня — попробуйте бесплатно!
Зарегистрируйтесь бесплатноПопулярно сейчас
Как создать блок-схему в Документах GoogleКак создать карту пути клиентаЧто такое интеллектуальное построение диаграмм?Зарегистрируйтесь, чтобы получать последние обновления и советы Lucidchart по электронной почте один раз в месяц.
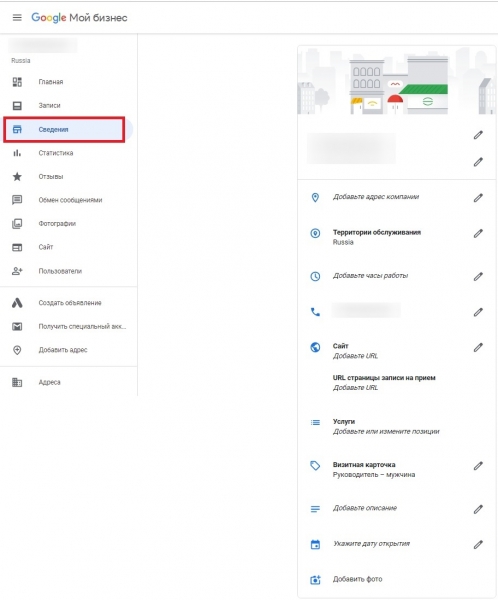 Подпишитесь на нашу рассылку
Подпишитесь на нашу рассылкуО Lucidchart
Lucidchart — это интеллектуальное приложение для построения диаграмм, которое позволяет командам прояснять сложность, согласовывать свои идеи и быстрее строить будущее. С помощью этого интуитивно понятного облачного решения каждый может работать визуально и сотрудничать в режиме реального времени, создавая блок-схемы, макеты, диаграммы UML и многое другое.
Самая популярная онлайн-альтернатива Visio, Lucidchart, используется в более чем 180 странах миллионами пользователей, от менеджеров по продажам, планирующих целевые организации, до ИТ-директоров, визуализирующих свою сетевую инфраструктуру.
Интегрируйте свой каталог Google Workspace с AssetSonar | by AssetSonar Team
У вас есть журналы сотрудников вашей организации, настроенные в каталоге Google Workspace? Если да, то индивидуальное добавление каждого участника в AssetSonar может занять слишком много времени.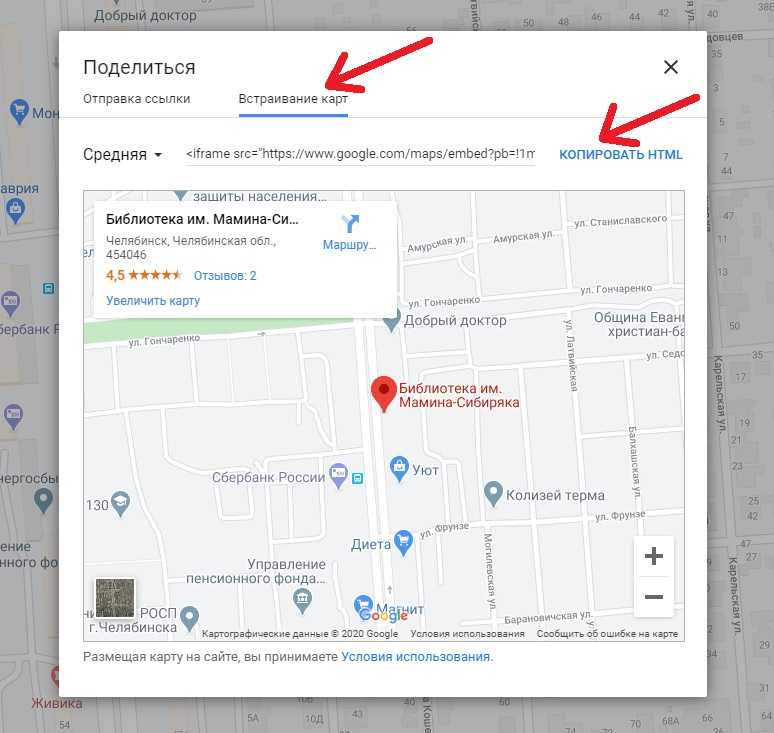 AssetSonar теперь интегрируется с Google Workspace, чтобы упростить этот процесс.
AssetSonar теперь интегрируется с Google Workspace, чтобы упростить этот процесс.
Непосредственно импортируйте участников из каталога Google Workspace вашей компании в свою учетную запись AssetSonar.
- Включение дополнений
- Импорт участников
2.1. Импорт пользователей в пользовательские роли - Вход с помощью Google
- Синхронизация участников
- Сопоставление пользовательских атрибутов
- Объединение пользователей
- Настройка оповещений для синхронизации и обновлений пользователей
- Управление доменами для импорта пользователей В каталоге Google Workspace с AssetSonar ваши сотрудники могут легко войти в приложение, используя свои корпоративные учетные записи Google.
- Введите URL-адрес: subdomain.
 assetsonar.com в поисковой системе. Субдомен, по сути, будет вашим «названием компании».
assetsonar.com в поисковой системе. Субдомен, по сути, будет вашим «названием компании». - Нажмите «Войти через Google».
- Это направит вас на account.google.com. Теперь вы можете попросить своих сотрудников ввести свои учетные данные Google и посмотреть, вошли ли они в систему.
- Участники
- Облачное программное обеспечение/приложения SaaS
- ИТ-администраторы предприятий могут назначать списки пользователей сотрудникам, отправлять ИТ-активы на определенные адреса сотрудников и управлять персонализированным доступом к AssetSonar.

- ИТ-администраторы школьных округов могут управлять выдачей предметов в классные комнаты, аудитории и отдельным учащимся для определенных учителей и курсов.
- Базовый
- Адрес
- Настраиваемые поля
- При отображении информации о сотрудниках из G Suite вам нужно только скопировать и вставить значения в формате «EmployeeID».
- При сопоставлении контактной информации различайте Телефон (домашний) и Телефон (рабочий), вставляя их в следующем формате: «Телефон.
 Домашний» и «Телефон.Рабочий».
Домашний» и «Телефон.Рабочий». - Если вы измените имя настраиваемого поля в Google Workspace, вам не нужно менять его значение в настройках сопоставления AssetSonar.
Давайте познакомим вас с некоторыми основными шагами, как это сделать!
Прежде чем двигаться дальше, сначала включите надстройку в настройках AssetSonar. Следуйте по пути: Настройки → Дополнения → Интеграция с Google Workspace → Включено. Также установите флажок «Импортировать пользователей из Google Workspace», если вы хотите импортировать участников из Google Workspace.
Также установите флажок «Импортировать пользователей из Google Workspace», если вы хотите импортировать участников из Google Workspace.
Узнайте, как обнаружить облачное программное обеспечение с помощью Google Workspace, здесь.
Далее следует задача добавления участников в вашу учетную запись AssetSonar. Для этого перейдите на 9Модуль 0236 Members на боковой панели навигации и щелкните раскрывающееся меню «Дополнительно». Оттуда выберите Синхронизировать с Google Workspace → Импортировать новых участников.
Это действие перенаправит вас на страницу аутентификации Google, как показано ниже:
Войдите, используя учетные данные учетной записи Google вашей компании. Это побудит систему получить имена и адреса электронной почты всех сотрудников в вашем каталоге Google Workspace.
Вы сможете предварительно просмотреть всех участников для импорта. Нажмите кнопку «Импорт участников». Ваша учетная запись AssetSonar теперь включает полный журнал всех ваших сотрудников.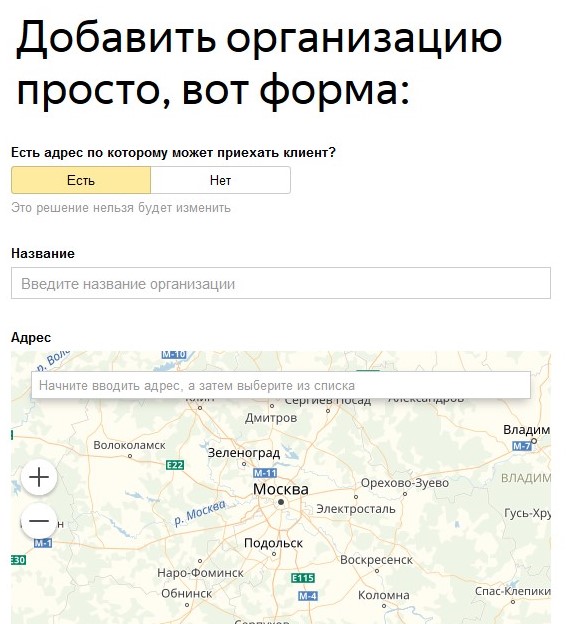
Примечание. Всем участникам, импортированным из каталога Google Workspace, будет назначена роль штатного пользователя по умолчанию, и к ним будут применяться следующие настройки участников по умолчанию.
Чтобы изменить настройки участника по умолчанию, перейдите к Настройки компании → Настройки участника → Настройки участника по умолчанию, и настройте параметры в соответствии со своими предпочтениями.
Если вы хотите сопоставить своих пользователей и их соответствующие роли, чтобы их иерархия отражалась в AssetSonar, вы можете сделать это, установив флажок «Импортировать пользователей из G Suite в качестве пользовательской роли». Вы сможете сопоставить атрибуты, как показано ниже:
Примечание: Если значения данных для ролей и команд еще не указаны в AssetSonar, пользователи, принадлежащие к этим ролям и командам, не будут включены в AssetSonar. Вы получите электронное письмо со списком пользователей, которых не удалось подготовить.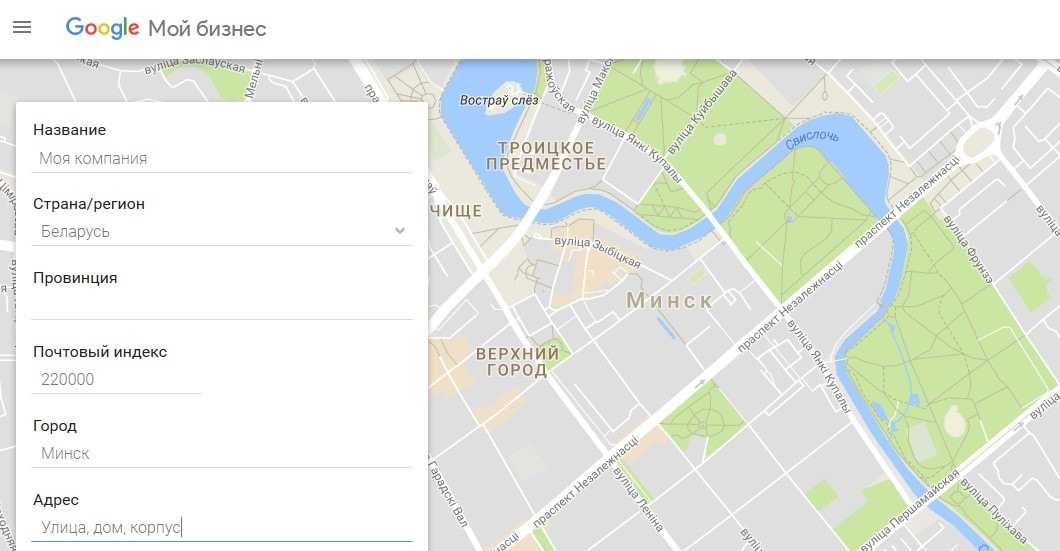
Если пользовательская роль, импортированная из каталога Google Workspace, не существует в AssetSonar, пользователям, принадлежащим к этой пользовательской роли, может быть назначена роль по умолчанию в AssetSonar. Вы можете установить роль по умолчанию, используя параметр, выделенный ниже:
Допустим, вы импортировали пользователей, принадлежащих к пользовательской роли Customer Success Team, из Google Workspace, и эта пользовательская роль отсутствует в AssetSonar, пользователи, принадлежащие к этой роли, будут предоставлены как администраторы.
Если вы не хотите назначать этих пользователей администраторами, вы также можете выбрать опцию «Назначить какую-либо роль» и предоставить этим пользователям пользовательскую роль, которая уже существует в AssetSonar.
Наша интеграция с Google Workspace позволяет сотрудникам входить в AssetSonar с учетными записями Google своей компании.
Вы можете проверить, успешно ли завершена ваша интеграция. Вот как это сделать:
Как только вы попадете на панель управления AssetSonar и получите сообщение «Успешно прошла аутентификация из учетной записи Google» , все готово!
Данные, полученные с помощью нашей интеграции с Google Workspace:
до участников → Еще → Синхронизировать с Google Workspace → Полная синхронизация.
Когда синхронизация будет завершена, система уведомит вас об обновленных изменениях по электронной почте, как показано.
Вы также можете запланировать ежедневную автоматическую синхронизацию в разделе Настройки → Дополнения → Интеграция с Google Workspace и выберите вариант, выделенный ниже.
Включение этого параметра будет автоматически запускать синхронизацию каждые 24 часа и отражать изменения, внесенные пользователями в каталоге Google Workspace в AssetSonar.
AssetSonar также позволяет отображать и импортировать пользовательские атрибуты для пользователей из каталога G Suite. Это поможет вам смоделировать организационную иерархию в AssetSonar и добавить дополнительный уровень информации, чтобы вы могли выполнять дополнительные действия и вести подробные записи в своей учетной записи AssetSonar.
Пользовательские атрибуты относятся к специфическим для организации данным о пользователях, таким как местоположение офиса или дата начала работы сотрудника. Узнайте, как создать настраиваемый атрибут для профилей пользователей в консоли администратора Google, здесь.
Сопоставление настраиваемых атрибутов в AssetSonar помогает предприятиям и школьным округам следующими способами:
Чтобы настроить сопоставление пользовательских атрибутов G Suite в AssetSonar, перейдите в «Настройки» → «Дополнения» → «Интеграция с Google Workspace» → «Импорт пользователей из Google Workspace» и выберите «Включить сопоставление настраиваемых полей в G Suite» .
Ниже показаны дополнительные поля, в которых можно настроить сопоставление пользовательских атрибутов.
AssetSonar дает вам возможность сопоставлять три типа атрибутов :
Примечание: Перед настройкой сопоставления настраиваемых атрибутов убедитесь, что был создан для модуля «Участники» в AssetSonar.
Ниже мы рассмотрим пример настраиваемых полей, таких как Список пользователей, Местоположение школы и Классный руководитель.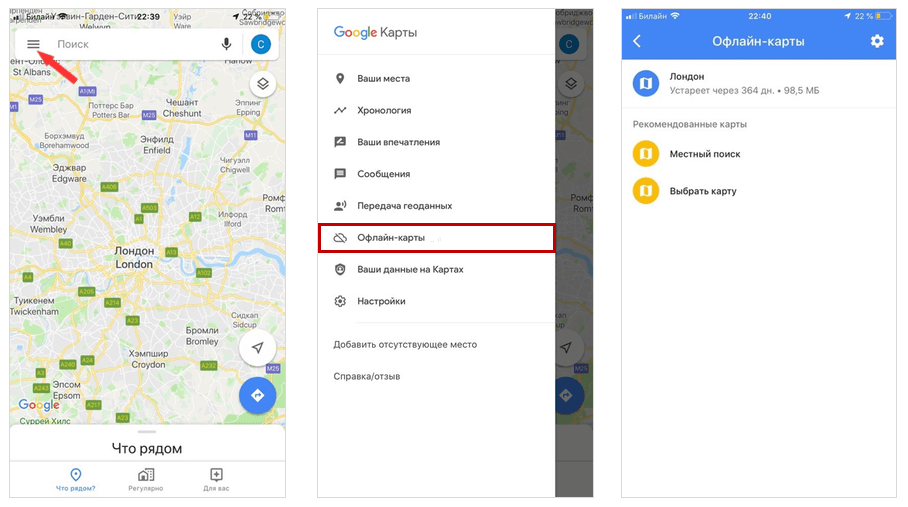
Теперь перейдите в консоль администратора Google и откройте профиль пользователя. Нажмите, чтобы развернуть вкладку «Информация о пользователе».
Здесь скопируйте значения выбранных настраиваемых полей в следующем формате: «Userlisting.userlisting_group».
Теперь вставьте их в раздел AssetSonar G Suite, как показано ниже.
Примечание. Скопируйте и вставьте значения, как они отображаются в консоли администратора Google, чтобы избежать ошибок при сопоставлении. Орфографических ошибок быть не должно.
Повторите процедуру для других настраиваемых полей и обновите настройки в AssetSonar.
На что следует обратить внимание:
Чтобы увидеть обновленные изменения, перейдите на участников → Еще → Синхронизировать с Google Workspace → Полная синхронизация.
Система уведомит вас по электронной почте об обновленных изменениях. Вот как настраиваемые поля будут отображаться на странице сведений об участнике после успешного сопоставления.
Вы можете добавлять пользователей из нескольких источников вручную или через учетную запись Google Workspace в систему и объединять их по мере обновления данных, чтобы вы могли поддерживать самую свежую информацию о своих пользователях, особенно если они добавляются с помощью электронных таблиц. Объединение произойдет, если пользователь будет введен через SAML и/или вручную (в формате CSV или через один порт), а затем объединен через G Suite.
AssetSonar позволяет настраивать и получать оповещения всякий раз, когда пользователи, импортированные из каталога Google Workspace, синхронизируются или обновляются.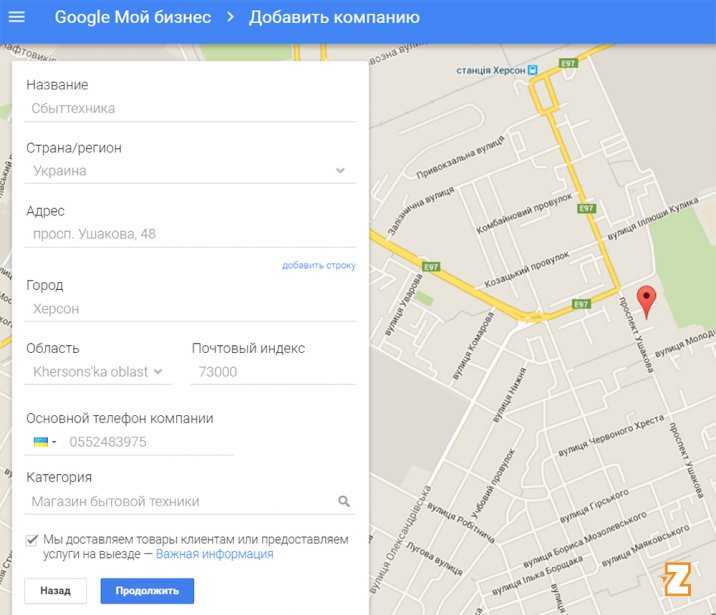 Вы можете настроить их как в «моих оповещениях», так и в «оповещениях службы поддержки». Оповещения, которые ранее отправлялись по электронной почте, теперь сгруппированы, и ими можно управлять в разделе «Оповещения». Выберите оповещения по электронной почте по своему усмотрению, как показано на рисунке:
Вы можете настроить их как в «моих оповещениях», так и в «оповещениях службы поддержки». Оповещения, которые ранее отправлялись по электронной почте, теперь сгруппированы, и ими можно управлять в разделе «Оповещения». Выберите оповещения по электронной почте по своему усмотрению, как показано на рисунке:
Кроме того, содержимое оповещений по электронной почте можно переключить на заранее созданные шаблоны, которые можно легко переименовать или отредактировать. Шаблон по умолчанию для оповещений по электронной почте показан ниже.
По умолчанию AssetSonar импортирует пользователей из всех доменов, связанных с учетной записью Google Workspace вашей компании.
Если вы хотите импортировать пользователей только из определенных доменов, вы можете сделать это, выбрав домены, которые вы хотите синхронизировать с AssetSonar. Перейдите в Настройки → Дополнения → Интеграция пользователей Google Workspace → Домены и выберите соответствующий параметр, как показано.


 Это повышает шансы попасть в блок слева от карт. Идеальная формулировка: «ключевая фраза/основой вид деятельности + название».
Это повышает шансы попасть в блок слева от карт. Идеальная формулировка: «ключевая фраза/основой вид деятельности + название».
 Чем больше положительных отзывов – тем лучше ваши позиции в поисковой выдаче. Замечательно, если комментарии будут содержать ключевые фразы. Вы можете стимулировать клиентов оставлять отзывы в обмен на скидки или бонусы.
Чем больше положительных отзывов – тем лучше ваши позиции в поисковой выдаче. Замечательно, если комментарии будут содержать ключевые фразы. Вы можете стимулировать клиентов оставлять отзывы в обмен на скидки или бонусы.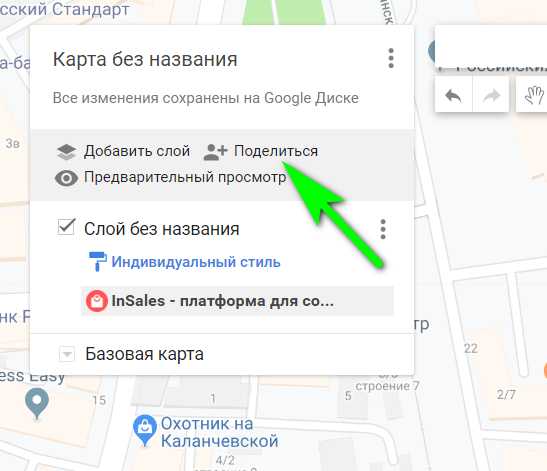
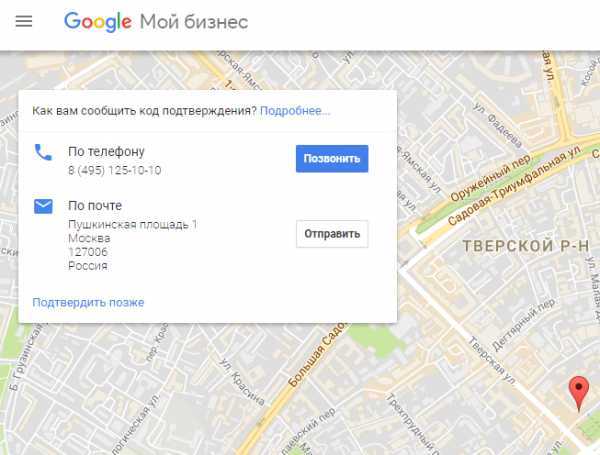
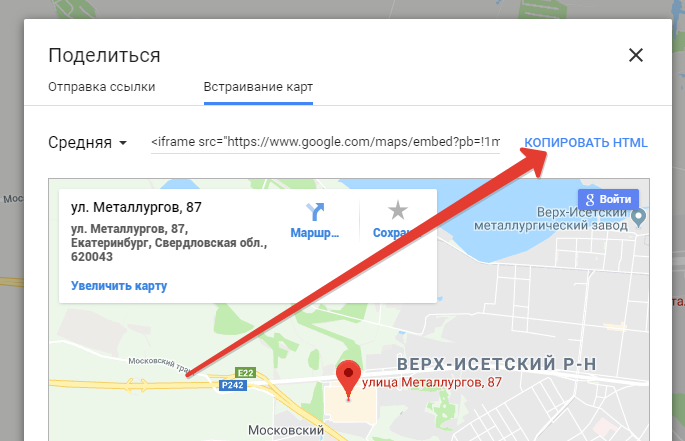
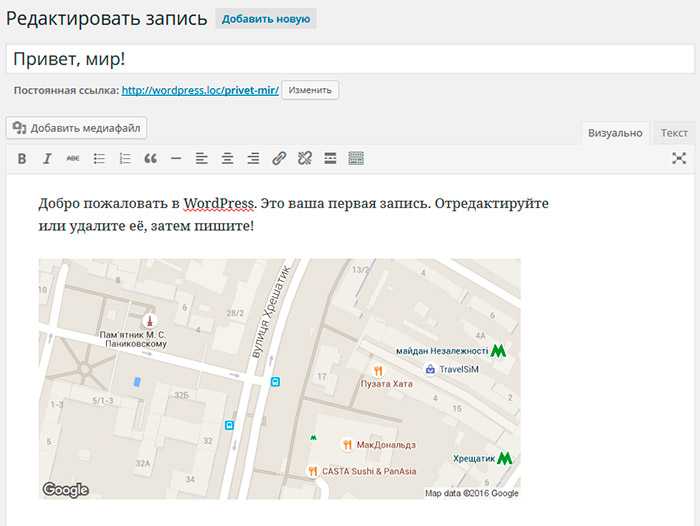
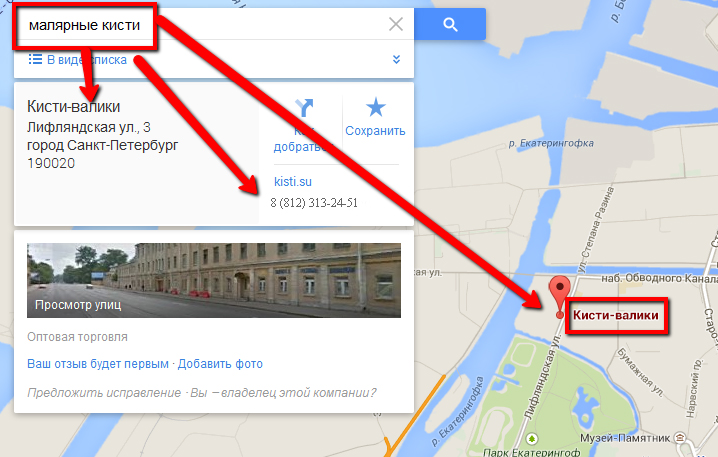 assetsonar.com в поисковой системе. Субдомен, по сути, будет вашим «названием компании».
assetsonar.com в поисковой системе. Субдомен, по сути, будет вашим «названием компании».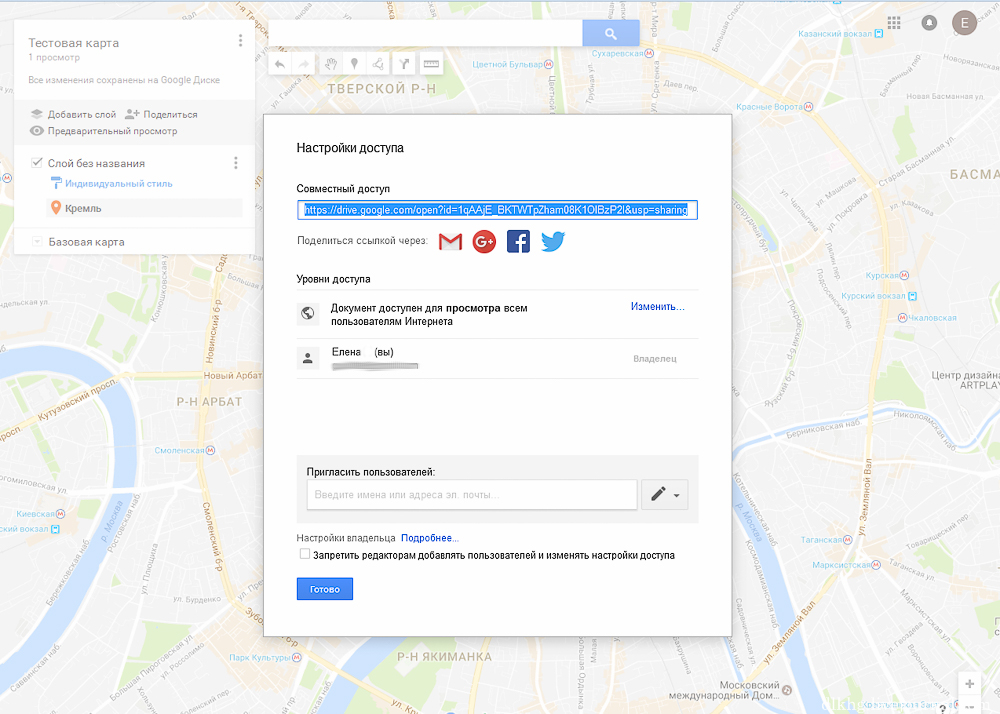
 Домашний» и «Телефон.Рабочий».
Домашний» и «Телефон.Рабочий».