Как восстановить аккаунт Гугл после удаления или сброса настроек, восстановление по номеру телефона
Содержание
- Восстановление доступа при потере пароля
- Альтернативные методы
- Восстановление при отсутствии логина и пароля
- Как восстановить Гугл аккаунт на телефоне Андроид
- Восстановление заблокированного аккаунта
- Полезные советы
- Частые вопросы
Восстановить аккаунт Гугл понадобится после потери пароля, удаления профиля или его блокировки. Это можно сделать несколькими способами. Но в каждом случае нужно иметь доступ к телефону, e-mail и знать некоторую другую личную информацию. Восстановление аккаунта происходит по четким инструкциям, которые наведены ниже.
Восстановление доступа при потере пароля
Вернуть доступ к своей учетной записи при потере пароля можно следующим способом:
- Перейдите на страницу https://accounts.google.com/signin/v2/recoveryidentifier?flowName=GlifWebSignIn&flowEntry=ServiceLogin.

- Укажите свой телефон или e-mail, после чего нажмите «Далее».
- Укажите последний пароль от аккаунта Google, который можете вспомнить. После ввода старой комбинации нажмите «Далее».
- Система отобразит аккаунт и попросит подтвердить, что именно вы являетесь его владельцем. На мобильное устройство, на котором тоже использовалась учетная запись, поступит специальный запрос.
- Нажмите «Да».
- Если все сделать правильно, появится форма для ввода нового пароля. Введите приемлемую комбинацию символов (дважды), после чего нажмите «Изменить пароль».
На заметку:
Если у вас отсутствует доступ к мобильному устройству, которое предложено системой для восстановления учетной записи, используйте другие методы, чтобы сбросить пароль.
Альтернативные методы
Восстанавливать доступ к учетной записи Гугл можно и другими способами:
- Перейдите к стандартному окну, где происходит восстановление учетной записи (https://accounts.
 google.com/signin/v2/recoveryidentifier?flowName=GlifWebSignIn&flowEntry=ServiceLogin). Введите номер мобильного или e-mail и нажмите «Далее».
google.com/signin/v2/recoveryidentifier?flowName=GlifWebSignIn&flowEntry=ServiceLogin). Введите номер мобильного или e-mail и нажмите «Далее». - Нажмите «Другой способ».
- Гугл предложит отправить подтверждение на номер телефона, который привязан к почте.
- Выберите указать код из смс или подтвердить изменения через звонок.
- При выборе смс в соответствующее поле введите полученную в сообщении на телефон комбинацию цифр.
- Если доступ к телефону утрачен, нажмите «У меня нет доступа…». В таком случае код подтверждения потупит на резервный электронный ящик. Он должен быть ранее указан в учетной записи пользователя.
- Если вышеуказанные методы не подходят, снова нажмите «Другой способ». Введите ответ на секретный вопрос, который ранее был введен в настройках учетной записи.
- Еще раз нажмите «Другой способ». Система попросит указать примерный месяц и год, когда был создан аккаунт.
- Если не знаете, что написать, жмите «Другой способ».
 Система попросит вписать контактный e-mail, на который поступит ответ от службы поддержки Google.
Система попросит вписать контактный e-mail, на который поступит ответ от службы поддержки Google. - Если еще раз нажать «Другой способ», система укажет, что не удалось войти в аккаунт.
На заметку:
При отсутствии доступа к телефону или резервной электронной почте попытайтесь указать максимально много информации о своей учетной записи. Это повысит вероятность положительного результата.
Восстановление при отсутствии логина и пароля
Если пользователь забыл логин и пароль, придерживайтесь следующей инструкции, чтобы восстановить доступ к учетной записи:
- Перейдите на страницу https://accounts.google.com/signin/v2/recoveryidentifier?flowName=GlifWebSignIn&flowEntry=ServiceLogin.
- Кликните ссылку «Забыли адрес почты?».
- Введите привязанный номер телефона или резервный e-mail. Нажмите «Далее».
- Впишите свое имя и фамилию. Нажмите «Далее».
- Если указать телефон, на него поступит смс с кодом подтверждения. Введите его в соответствующую форму, после чего нажмите «Далее».

- Если все сделано правильно, отобразится ваш аккаунт Гугл. Перейдите к стандартной процедуре восстановления и установите новый пароль.
На заметку:
Если к аккаунту Гугл не привязано дополнительной почты или телефона, восстановить к ней доступ, не зная логина, нереально.
Как восстановить Гугл аккаунт на телефоне Андроид
Восстановить аккаунт Гугл на Андроиде довольно просто, используя сервис Google Account Recove. Это необходимо и после сброса настроек, когда пользователь забыл пароль. Схема работы аналогична той, что работает на компьютере:
- Перейдите на страницу https://www.google.com/accounts/recovery.
- В появившемся меню Рекавери выберите «Я не помню пароль», после чего кликните «Затрудняюсь ответить».
- Выберите способ восстановления через телефон, введите его.
- На мобильный поступит смс с кодом. Введите его в соответствующем поле.
- Придумайте новый пароль, который нужно ввести дважды.
Чтобы восстановить контакты и прочую информацию, нужно выполнить синхронизацию аккаунта и телефона:
- Перейдите в раздел с настройками, где найдите пункт «Приложения», после чего Gmail.

- В открывшемся окне кликните «Остановить», после чего «Очистить кэш».
- Закройте настройки, после чего запустите Gmail.
- Создайте резервную копию всех данных на телефоне.
- Снова перейдите в настройки телефона. Перейдите в раздел «Аккаунты и синхронизация».
- В появившемся списке найдите Google и нажмите «Удалить».
На заметку:
После удаления аккаунта повторно добавьте его в систему. После этого произойдет полное восстановление всех настроек.
Восстановление заблокированного аккаунта
Заблокированный аккаунт можно восстановить, если пользователь несерьезно нарушил правила использования сервиса. В некоторых случаях доступ к учетной записи ограничивается навсегда.
Чтобы восстановить заблокированный аккаунт, придерживайтесь инструкций:
- Перейдите на страницу https://support.google.com/accounts/contact/disabled2.
- Заполните форму запроса на восстановление. Укажите адрес, к которому утерян доступ и e-mail, по которому служба безопасности может связаться с вами.

- Нажмите «Отправить».
- Дождитесь письма от службы безопасности Гугл, где будут указано решение по конкретной ситуации.
Чаще всего Google блокируют учетные записи по причине рассылки спама или выполнением действий, которые представляют опасность для других пользователей.
Полезные советы
Совет №1
Чтобы восстановление учетной записи прошло успешно, придерживайтесь простых советов:
- Если во время восстановления доступа вы получили отказ, через некоторое время попробуйте пройти всю процедуру сначала.
- Если появился вопрос, на который вы не знаете ответа, попробуйте угадать.
- Для выполнения всей процедуры используйте обычное устройство и место входа (дома, на работе).
- При вводе старого пароля укажите самый новый вариант из всех существующих.
Совет №2
Ссылки, которые могут понадобиться пользователю, для восстановления доступа к своей учетной записи Гугл:
| Условия использования | https://policies. google.com/terms google.com/terms |
| Политика конфиденциальности | https://policies.google.com/privacy?hl=ru_ru |
| Правила использования отдельных продуктов | https://support.google.com/accounts/answer/147806 |
Частые вопросы
Как восстановить доступ к удаленному аккаунту?
Если пользователь удалил аккаунт недавно, доступ к нему можно снова открыть через обычную форму восстановления. Но когда прошло слишком много времени, учетная запись будет уничтожена.
Как восстановить телефон, если нет доступа к аккаунту Гугл?
Привязка к телефонам Андроид аккаунтов Гугл обеспечивает им дополнительную защиту от злоумышленников. Если вы не можете авторизоваться в своей учетной записи, для дальнейшего использования смартфона обратитесь в сервисный центр. Они помогут разблокировать гаджет, но вся информация, которая была на нем, уничтожится. Привяжите смартфон к новой учетной записи и продолжайте его эксплуатацию. Не используйте для восстановления программы, скачанные и интернета.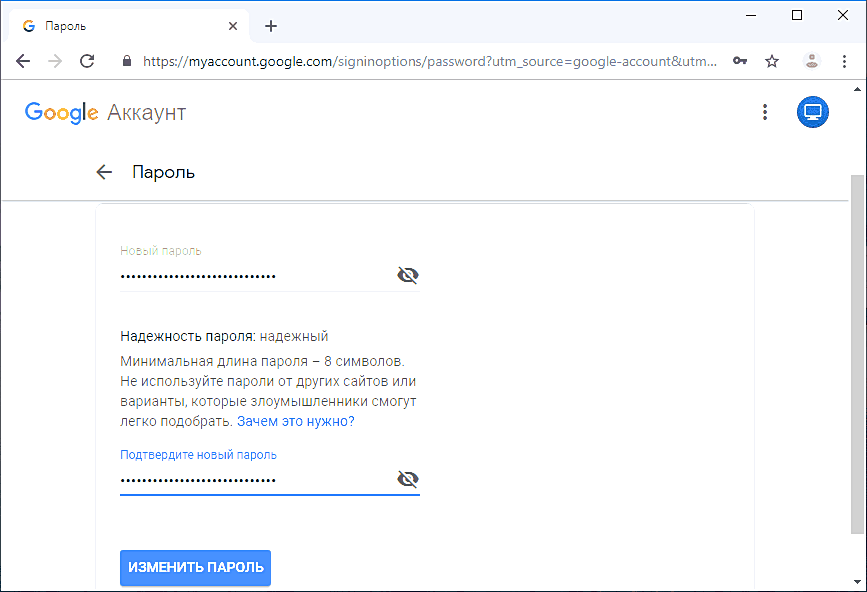 Это может привести к непредвиденным последствиям.
Это может привести к непредвиденным последствиям.
Как восстановить пароль Гугл аккаунт на Андроид
Пароль от любого сайта может быть утерян, однако не всегда удается его найти либо вспомнить. Сложнее всего приходится тогда, когда утрачивается доступ к важному ресурсу, такому как Google. Для многих это не только поисковик, но и YouTube-канал, весь Android-профиль с хранящимся там контентом, и множество сервисов этой компании. Тем не менее его система устроена таким образом, что вы с очень высокой вероятностью сможете восстановить свой пароль, не прибегая к созданию нового аккаунта. В этой статье мы поговорим о том, как войти в свой аккаунт в случае утери кодового слова.
Как восстановить пароль Гугл аккаунт на Андроид
Содержание — Как восстановить пароль Гугл аккаунт на Андроид:
- Восстановление пароля аккаунта Google
- Шаг 1: Авторизация аккаунта
- Шаг 2: Ввод предыдущего пароля
- Шаг 3: Подтверждение через телефон
- Шаг 4: Ввод даты создания аккаунта
- Шаг 5: Использование резервного email
- Шаг 6: Ответ на секретный вопрос
Восстановление пароля аккаунта Google
Сразу же стоит оговориться, что утерянный пароль в Google, как и во многих других сервисах, восстановить будет непросто, если у пользователя нет самых главных доказательств того, что он владелец профиля.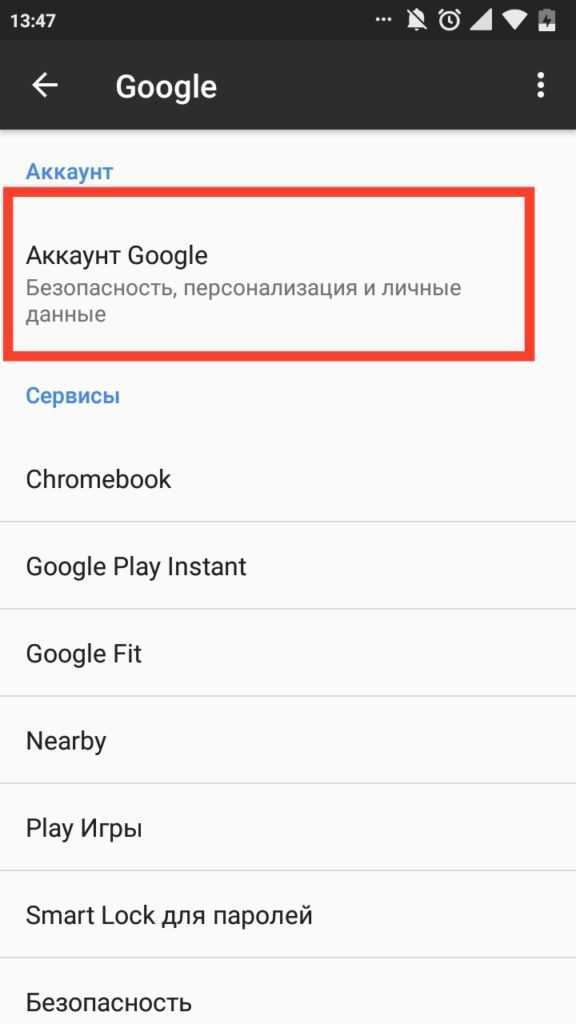 К ним относятся привязка к телефону или резервной электронной почте. Однако самих способов восстановления довольно много, поэтому если вы действительно являетесь создателем аккаунта и активно им пользуетесь, приложив некоторые усилия, сможете вернуть доступ и сменить пароль на новый.
К ним относятся привязка к телефону или резервной электронной почте. Однако самих способов восстановления довольно много, поэтому если вы действительно являетесь создателем аккаунта и активно им пользуетесь, приложив некоторые усилия, сможете вернуть доступ и сменить пароль на новый.
В качестве второстепенных, но важных рекомендаций стоит отметить:
- Местонахождение. Используйте тот интернет (домашний или мобильный), с которого чаще всего заходите в Google и его сервисы;
- Браузер. Открывайте страницу восстановления через привычный вам браузер, пусть даже если вы это делаете из режима Инкогнито;
- Устройство. Начинайте процедуру восстановления с того компьютера, планшета или телефона, где раньше чаще всего совершался вход в Гугл и сервисы.
Так как эти 3 параметра постоянно фиксируются (Гугл всегда знает, с каких IP вы заходите в свой профиль, через какой ПК или смартфон/планшет, какой веб-обозреватель при этом используете), при желании вернуть доступ лучше всего не изменять своим привычкам.
Шаг 1: Авторизация аккаунта
Сперва нужно подтвердить наличие учетной записи, для которой будет происходить восстановление пароля.
1. Откройте любую страницу Google, где вам понадобится ввести адрес электронной почты и пароль. Например, почту Gmail.
2. Введите email, соответствующий вашему профилю, и нажмите «Далее».
3. На следующей странице вместо ввода пароля кликните по надписи «Забыли пароль?».
Шаг 2: Ввод предыдущего пароля
Сперва вам будет предложено вписать тот пароль, который вы помните как последний. По факту им необязательно должен быть тот, что присваивался позднее остальных — впишите любой пароль, который вообще когда-то использовался как кодовое слово для аккаунта Гугл.
Если не помните вообще никакой — напечатайте хотя бы предположительный вариант, например, универсальный пароль, который вы используете чаще остальных. Либо переходите к другому способу.
Либо переходите к другому способу.
Шаг 3: Подтверждение через телефон
Привязанные к мобильному устройству или номеру телефона аккаунты получают дополнительный и, возможно, один из важнейших способов восстановления. Здесь есть несколько путей развития событий.
Первый — вы совершали вход в аккаунт через мобильное устройство, но не привязывали к Гугл-профилю номер телефона:
- Вы пропускаете способ, если доступ к телефону отсутствует, или соглашаетесь получить push-уведомление от Google кнопкой «Да».
- Появится инструкция с дальнейшими действиями.
- Разблокируйте экран смартфона, подключите интернет и нажмете во всплывшем уведомлении «Да».
- Если все прошло успешно, будет предложено задать новый пароль и войти в свой аккаунт уже под этими данными.
Другой вариант. Вы осуществляли привязку к номеру телефона, при этом не имеет значения, выполнялся ли вход в аккаунт на смартфоне.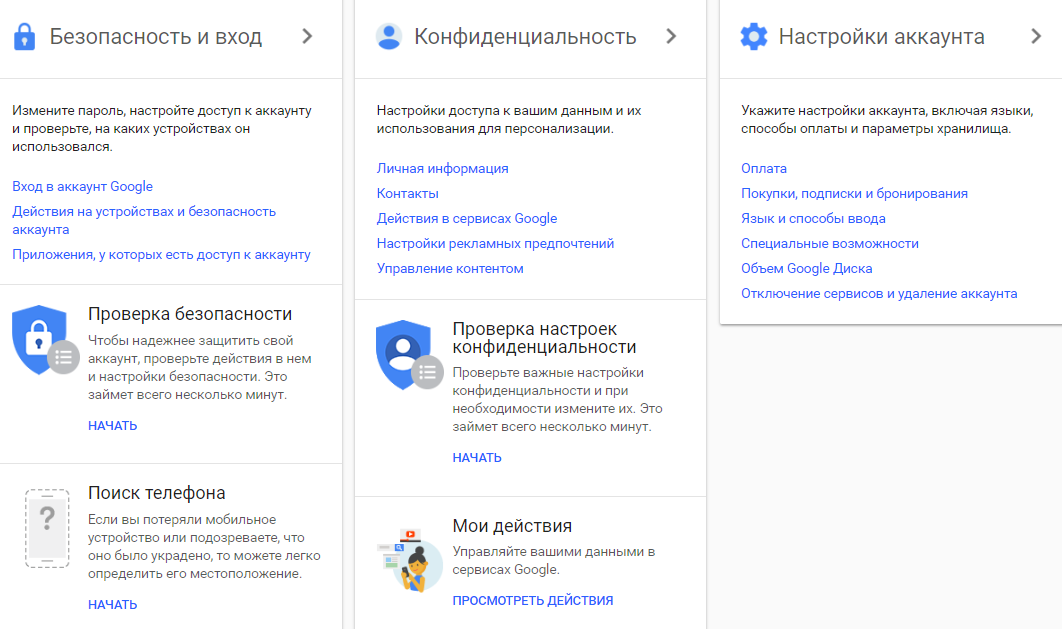 Наибольший приоритет для Гугл составляет возможность связаться с владельцем по мобильной связи, а не обратиться к девайсу на Android или iOS.
Наибольший приоритет для Гугл составляет возможность связаться с владельцем по мобильной связи, а не обратиться к девайсу на Android или iOS.
1. Вам предлагается опять же перейти к другому способу, когда связь с номером отсутствует. Если доступ к номеру телефона имеется, выберите один из двух удобных вариантов, при этом учтите, что SMS может быть платной в зависимости от подключенного тарифа.
2. Нажимая на «Вызов», вы должны принять входящий звонок от робота, который продиктует шестизначный код для ввода на открытой странице восстановления. Будьте готовы записать его сразу же, как снимете трубку.
В обоих случаях вам должно быть предложено придумать новый пароль, после чего можно приступать к использованию аккаунта.
Шаг 4: Ввод даты создания аккаунта
Как один из вариантов подтверждения своего владения аккаунтом выступает указание даты его создания. Конечно, далеко не каждый юзер помнит год и уж тем более месяц, особенно если регистрация происходила несколько лет назад.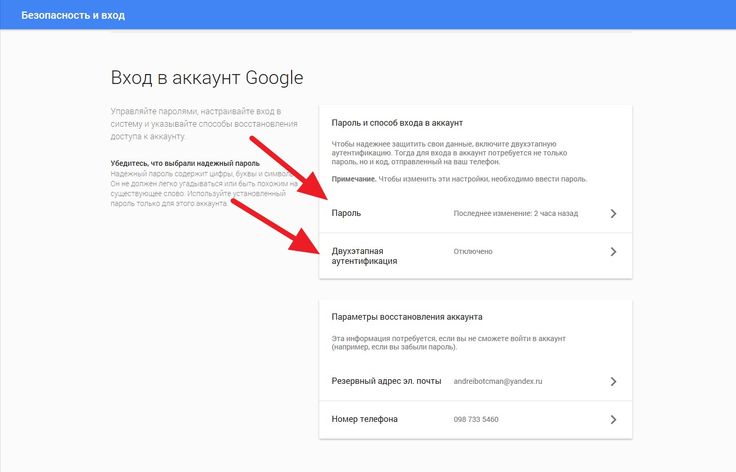 Однако даже примерно правильная дата увеличивает шансы на успешное восстановление.
Однако даже примерно правильная дата увеличивает шансы на успешное восстановление.
Статья по ссылке выше может пригодиться только тем, у кого еще есть доступ к своему аккаунту. Если же его нет, задача осложняется. Остается только лишь спросить у знакомых дату вашего первого отправленного им письма, если такие у них сохранились. Кроме того, некоторые юзеры могут создать свой Гугл-аккаунт одновременно с датой покупки мобильного устройства, а такие события запоминаются с особым энтузиазмом, либо время покупки можно посмотреть по чеку.
Когда дату никак не удается вспомнить, остается лишь указать примерный год и месяц или сразу перейти к другому способу.
Шаг 5: Использование резервного email
Еще один эффективный метод восстановления пароля — указание резервной почты. Однако если вы не помните никакой другой информации о своем аккаунте, даже он не поможет.
1. Если на момент регистрации/использования Google-аккаунта вы успели указать дополнительный электронный ящик как запасной, первые два символа его имени и домена сразу же отобразятся, остальные будут закрыты звездочками.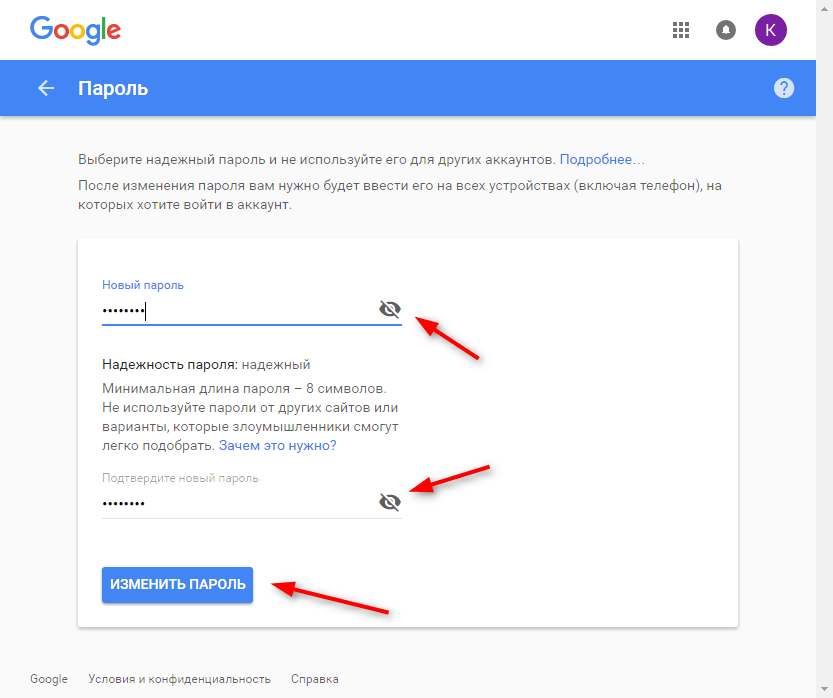 Будет предложено отправить код подтверждения — если вы помните саму почту и имеете к ней доступ, кликните на «Отправить».
Будет предложено отправить код подтверждения — если вы помните саму почту и имеете к ней доступ, кликните на «Отправить».
2. Пользователям, не привязывавшим другой ящик, но заполнившим хоть какие-то предыдущие способы, остается ввести другой емэйл, куда в дальнейшем также придет специальный код.
3. Зайдите в дополнительную электронную почту, найдите письмо от Гугл с кодом подтверждения. Оно будет примерно такого же содержания, как на скриншоте ниже.
4. Введите цифры в соответствующее поле на странице восстановления пароля.
5. Обычно шансы на то, что Гугл поверит вам и предложит придумать новый пароль для входа в свой аккаунт, высоки только когда вы указываете привязанный ранее резервный ящик, а не контактный, куда просто отправляется код подтверждения. В любом случае вы можете как подтвердить свой статус владельца, так и получить отказ.
Шаг 6: Ответ на секретный вопрос
Для старых и относительно старых аккаунтов Гугл в качестве одной из дополнительных мер возвращения доступа продолжает работать этот способ. Тем, кто регистрировал аккаунт недавно, данный шаг придется пропустить, поскольку с недавнего времени секретный вопрос не задается.
Тем, кто регистрировал аккаунт недавно, данный шаг придется пропустить, поскольку с недавнего времени секретный вопрос не задается.
Получив еще один шанс на восстановление, прочитайте вопрос, который вы указали основным при создании аккаунта. Впишите ответ на него в поле ниже. Система может его и не принять, в этой ситуации поэкспериментируйте — начните вводить различные похожие слова, к примеру, не «кот», а «кошка» и т.п.
По итогам ответа на вопрос вы либо сможете восстановить профиль, либо нет.
Заключение
Как вы видите, Гугл предлагает достаточно много методов восстановления забытого или утраченного пароля. Заполняйте все поля внимательно и без ошибок, не бойтесь запускать процедуру разблокировки входа повторно. Получив достаточное количество совпадений вводимых вами сведений с теми, что хранятся на серверах Google, система обязательно произведет разблокировку. А главное — обязательно настройте доступ, привязав номер телефона, резервный email и/или связав аккаунт с надежным мобильным девайсом.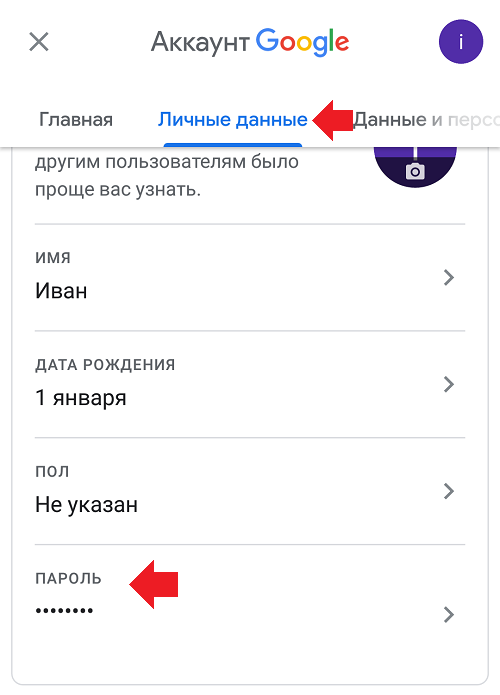
Такая форма появится автоматически сразу же после успешного входа с новым паролем. Вы также можете заполнить либо изменить ее позднее в настройках Google.
На этом возможности заканчиваются, и если несколько попыток оканчиваются неудачами, к сожалению, придется заняться созданием нового профиля. Важно заметить, что техподдержка Гугл не занимается восстановлением аккаунтов, особенно когда юзер по своей вине утратил доступ, поэтому писать им зачастую бессмысленно.
Читайте также: Создаем аккаунт в Google
Что делать, если ваш аккаунт Google заблокирован
Мало что может разочаровать больше, чем провести большую часть своей цифровой жизни в Google, полагаясь на Gmail для отправки и получения электронной почты, Google Drive для хранения, Google Calendar для ваших встреч , и Google Photos для вашего фотоархива и т. д., только для того, чтобы ваш аккаунт Google был заблокирован из-за забытого пароля или гнусного хакера.
Если вы не можете войти в свою учетную запись Google, вы можете потерять связь с близкими, деловыми контактами и клиентами, доступ к встречам и даже пропустить важные обновления, связанные с использованием вами службы или других услуг, на которые вы подписаны. к.
Содержание
Все эти проблемы могут привести к огромным потерям, на восстановление которых потребуется время, тем более что Google не позволит вам вернуться в свою учетную запись в течение определенного количества дней из-за блокировки безопасности.
К счастью, Google позволяет восстановить данные вашей учетной записи, но вам потребуется некоторая информация, такая как адрес электронной почты, номер телефона или дата создания учетной записи.
Почему ваш аккаунт Google заблокирован Компания Google принимает очень строгие меры для обеспечения того, чтобы ее продукты и услуги работали в соответствии с политикой безопасности. Если в вашей учетной записи Google будет какая-либо необычная или подозрительная активность, она заблокирует вас, и вы не сможете получить доступ ни к одной из ее служб.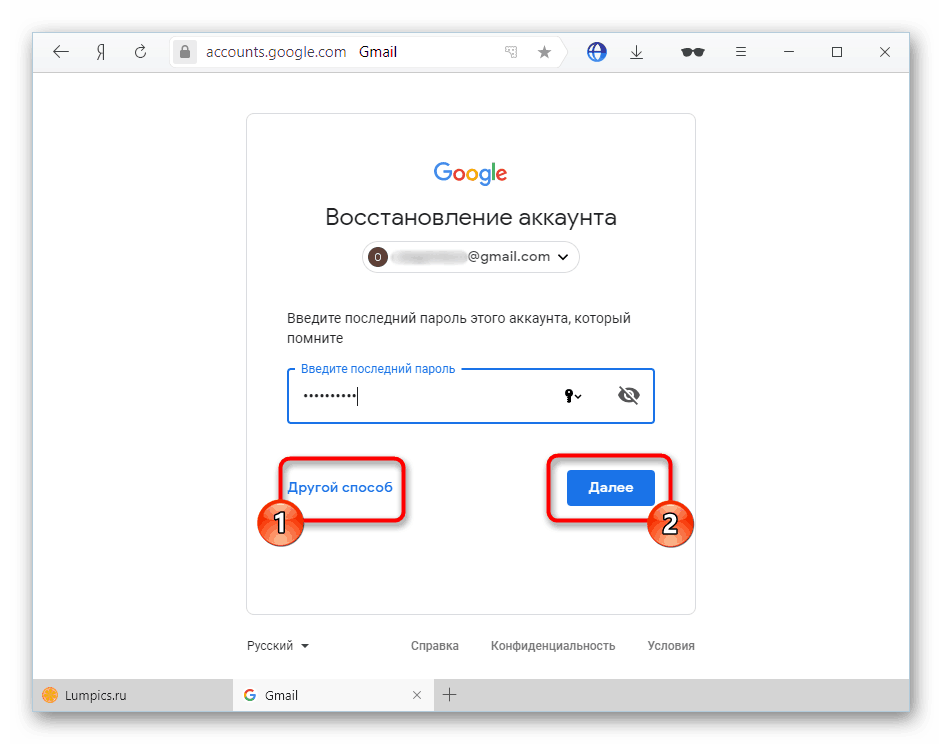 Он может даже временно приостановить действие вашей учетной записи, чтобы защитить ее от злоупотреблений или мошенничества.
Он может даже временно приостановить действие вашей учетной записи, чтобы защитить ее от злоупотреблений или мошенничества.
В справочной службе Google перечислены определенные действия, которые могут привести к блокировке доступа к службе. Эта блокировка может длиться от минуты до 24 часов или даже от 30 до 40 часов в зависимости от типа активности, обнаруженной системой. Эти мероприятия включают в себя:
- Отправка большого количества недоставленных писем
- Получение, загрузка или удаление больших объемов почты через POP или IMAP за короткий промежуток времени
- Использование учетной записи Gmail из разных мест или устройств
- Проблемы с перезагрузкой папки «Входящие» при использовании вашей учетной записи в веб-браузере
- Предоставление доступа к хранилищу файлов, совместному использованию файлов, расширениям браузера, службам аналитики электронной почты или стороннему программному обеспечению, которое автоматически входит в вашу учетную запись, что приводит к вводящим в заблуждение действиям без вашего ведома
- Неправильный вход в учетную запись с неправильным паролем слишком много раз.

Во избежание блокировок в будущем избегайте любых из вышеперечисленных действий и убедитесь, что ваша учетная запись надежно защищена от возможных нарушений безопасности.
Как восстановить заблокированную учетную запись GoogleВ зависимости от ситуации вам может потребоваться восстановить имя пользователя или пароль. Выполните следующие шаги, чтобы сделать оба.
Как восстановить имя пользователя учетной записи GoogleЕсли вы забыли свое имя пользователя или адрес электронной почты, выполните следующие действия, чтобы восстановить их.
- Перейдите на страницу входа в Google и нажмите кнопку Нужна помощь? ссылка .
- Затем нажмите на ссылку Find my account внизу.
- На экране «Забыли имя пользователя» выберите Введите адрес электронной почты для восстановления или Введите номер телефона для восстановления .
 Введите свое имя, а затем установите флажок рядом с Я не робот и нажмите Отправить .
Введите свое имя, а затем установите флажок рядом с Я не робот и нажмите Отправить .
Вы получите электронное письмо или SMS с вашим именем пользователя.
Как восстановить пароль учетной записи GoogleЕсли вы знаете свой адрес электронной почты или имя пользователя, но не можете вспомнить пароль, вы можете сбросить его, выполнив следующие действия.
- Перейдите на страницу входа в Google и нажмите Нужна помощь? ссылка
- Введите адрес электронной почты и нажмите Далее .
- Введите последний пароль, который вы можете вспомнить, и нажмите Далее . Если вам нужны дополнительные параметры, которые помогут вам вспомнить, нажмите Попробуйте другой вопрос , и вы получите такие варианты, как месяц или год создания учетной записи.
Если у вас есть адрес электронной почты для восстановления, это также дает вам возможность получить код подтверждения, отправленный на ваш адрес электронной почты для восстановления.
 Если у вас нет резервного адреса электронной почты, введите адрес электронной почты или номер телефона, на который будет отправлен код.
Если у вас нет резервного адреса электронной почты, введите адрес электронной почты или номер телефона, на который будет отправлен код.
- Введите полученный код и нажмите Далее . На новой странице введите свой пароль и повторите его для подтверждения. Затем нажмите Изменить пароль .
Ваш пароль был сброшен. Вы можете попробовать войти еще раз. Все еще заблокирован ваш аккаунт Google? Попробуйте остальные решения ниже.
Как восстановить аккаунт Google с помощью двухэтапной аутентификацииДвухэтапная аутентификация добавляет еще один уровень защиты вашей учетной записи Google. Однако для этого потребуется больше, чем просто пароль, так как вам потребуется либо другой код, либо действие для входа в вашу учетную запись.
Если вы включили двухэтапную аутентификацию для своей учетной записи и теперь она заблокирована, процесс восстановления будет более строгим. Это также может затруднить восстановление доступа к вашей учетной записи, если учетная запись была скомпрометирована хакерами, и они включили двухэтапную проверку.
Это также может затруднить восстановление доступа к вашей учетной записи, если учетная запись была скомпрометирована хакерами, и они включили двухэтапную проверку.
Если вы включили двухэтапную проверку при создании или настройке своей учетной записи, вы увидите другой экран при попытке восстановить свою учетную запись, где вы будете вводить код с помощью метода по умолчанию — электронной почты или SMS — который вы изначально настроили . Если вы не можете предоставить необходимые данные, вы можете нажать на кнопку Попробуйте войти другим способом по ссылке , и вы получите список всех опций, настроенных для вашей учетной записи.
Есть еще один вариант Обратиться за помощью к Google вернуться в свою учетную запись , что также приводит к другому экрану с дополнительными параметрами.
Прокрутите вниз до нижней части экрана, и вы увидите ссылку Запросить помощь Google . Этот процесс похож на обычные шаги по восстановлению учетной записи, которые вы предпринимаете, но вам будет задано больше вопросов в зависимости от того, какие параметры вы настроили для своей учетной записи ранее.
Если вы предоставите достаточно информации, вы увидите Спасибо! Мы на нем сообщение. Но если вы не предоставите достаточных доказательств права собственности, вместо этого вы получите сообщение о том, что Google не может подтвердить.
Завершение расследования Google может занять от 3 до 5 рабочих дней. Как только это будет сделано, они уведомят вас по указанному вами контактному адресу. Однако ваш запрос может быть отклонен, и в этом случае вам придется повторить процесс, дав более точные ответы на вопросы, чем те, которые вы давали ранее, иначе Google не разблокирует вашу учетную запись.
Примечание . Если ваш аккаунт G Suite заблокирован, единственный способ сбросить пароль и восстановить доступ — обратиться к администратору Google Apps для домена.
Избегайте блокировки своей учетной записи Потерять доступ к своей учетной записи Google очень легко, и также мало возможностей восстановить ее, поскольку нет четкой системы или процедуры подачи апелляций для решения такой проблемы. Это только оставляет вас в дураках с ограниченной возможностью или вообще без возможности получить помощь, особенно если у вас нет специальных контактов в Google.
Это только оставляет вас в дураках с ограниченной возможностью или вообще без возможности получить помощь, особенно если у вас нет специальных контактов в Google.
Есть способы предотвратить эту проблему, но это означает не оставлять ничего на волю случая, особенно когда речь идет о учетных данных для входа. Несколько важных советов:
- Используйте менеджер паролей, чтобы ваша цифровая жизнь не зависала на запоминании пароля. Если менеджер паролей вашего браузера не помогает, попробуйте один из лучших сервисов менеджеров паролей, который надежно сохранит ваши логины.
- Использование приложения Google Authenticator, которое позволяет подтверждать вход в систему с помощью случайно сгенерированного числа
- Обновление резервного номера телефона и адреса электронной почты
- Настройка дополнительных способов входа и подтверждения того, что вы являетесь владельцем учетной записи, таких как настройка телефонных подсказок, сохранение резервных кодов для входа в вашу учетную запись и настройка ключей безопасности
- Далее в последнем предложении вы также должны узнать, с кем чаще всего связываются, когда вы создали свою учетную запись Google, какой у вас адрес электронной почты для восстановления и т.
 д., поскольку они будут задавать такие вопросы, чтобы подтвердить ваше право собственности.
д., поскольку они будут задавать такие вопросы, чтобы подтвердить ваше право собственности.
Удалось ли вам восстановить свою учетную запись Google с помощью приведенных выше решений? Поделитесь своим опытом в комментарии ниже.
Элси — технический писатель и редактор, уделяющий особое внимание Windows, Android и iOS. Она пишет о программном обеспечении, электронике и других технических темах, ее конечная цель — помочь людям с полезными решениями их повседневных технических проблем в простом, прямом и непредвзятом стиле. Она имеет степень бакалавра искусств в области маркетинга и в настоящее время получает степень магистра в области коммуникаций и новых медиа. Прочитать полную биографию Элси
Подписывайтесь на YouTube!
Вам понравился этот совет? Если это так, загляните на наш канал YouTube на нашем родственном сайте Online Tech Tips. Мы охватываем Windows, Mac, программное обеспечение и приложения, а также предлагаем множество советов по устранению неполадок и обучающих видеороликов.
Подписаться
Как исправить проблему с учетной записью Google, из-за которой невозможно войти в систему на устройстве
, автор: Анна Шерри0003 Многие пользователи Android сталкивались с ошибкой «невозможно войти в устройство». они по-прежнему не могли войти в систему даже после того, как они ждали 24, 72 и более часов.На самом деле, ожидание 48 или 72 часов ничего не изменит, и чтобы избавиться от этой ошибки, единственный способ — обойти учетную запись Google на устройство и пропустить процесс входа в систему. Я выполнил сброс настроек My Samsung Galaxy S22 до заводских, и когда я пошел в систему после первых нескольких запросов на настройку, я получил сообщение об ошибке, в котором говорилось: «Невозможно войти в устройство из-за недавней смены пароля». Пожалуйста, попробуйте снова войти в систему через 24 часа после смены пароля». Я ждал пару дней, но все равно появляется то же сообщение. Кто-нибудь знает, как это исправить?»
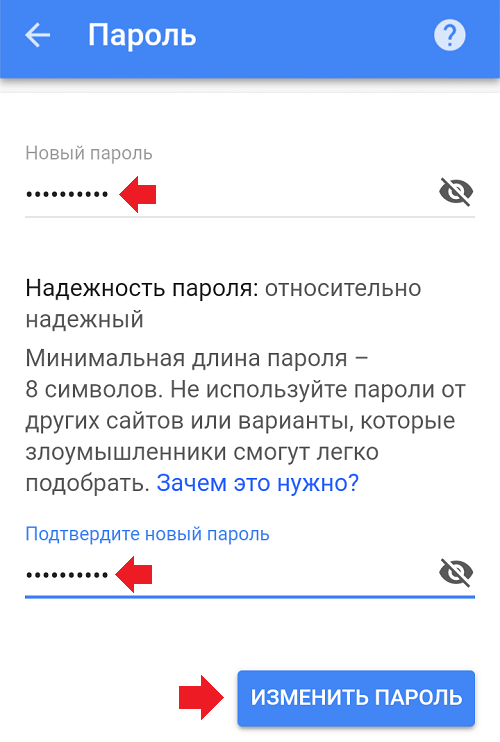
- Часть 1. Почему вы не можете войти на устройство после сброса настроек
- Часть 2. Как обойти защиту от сброса настроек на устройстве Samsung без пароля
- Видеоруководство по обходу учетной записи Google на Samsung
Часть 1. Почему вы не можете войти на устройство после сброса настроек
Как указывалось ранее, вы не сможете войти на свое устройство после сброса настроек. Основной для этой проблемы является активация защиты от сброса к заводским настройкам (FRP) вашего смартфона. Обычно это происходит во время случайного сброса настроек или некоторых других связанных с этим проблем.
Factory Reset Protection — это мера безопасности, которая была добавлена к устройствам с ОС Android 5.1 (Lollipop) или выше, помимо функции настроек по умолчанию. Когда вы настроите учетную запись Google на своем телефоне Android, эта функция безопасности будет активирована автоматически и потребует от вас подтвердить учетную запись Google после сброса настроек.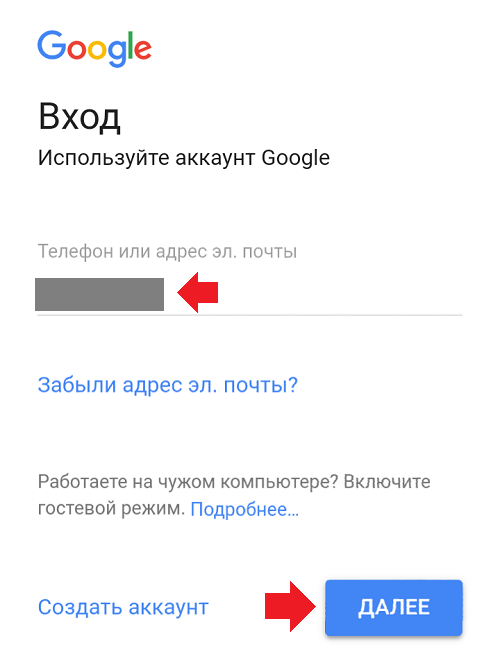
Часть 2. Как обойти защиту от сброса настроек на устройстве Samsung без пароля
Tenorshare 4uKey для Android не требует никаких знаний или опыта для использования. Если вы будете следовать некоторым инструкциям, которые будут выделены ниже, вы можете использовать этот инструмент для обхода защиты от сброса к заводским настройкам на вашем устройстве Samsung без ввода пароля. Кроме того, для завершения всего процесса требуется всего несколько минут. Следовательно, вы можете начать прямо сейчас и вскоре вернуть свое устройство Samsung или Samsung S22 в прежнее функциональное состояние.
Начните с загрузки 4uKey для Android на свой компьютер.
 После того, как вы установили программу, вам необходимо подключить устройство Samsung к компьютеру с помощью USB-кабеля. В главном интерфейсе программы вам нужно выбрать функцию «Удалить Google Lock (FRP)».
После того, как вы установили программу, вам необходимо подключить устройство Samsung к компьютеру с помощью USB-кабеля. В главном интерфейсе программы вам нужно выбрать функцию «Удалить Google Lock (FRP)».После выбора функции следует выбрать версию системы вашего устройства и после подтверждения нажать «Пуск».
Затем на телефоне Samsung вернитесь к экрану приветствия. Вы можете увидеть опцию «Экстренный вызов» под кнопкой «Пуск», нажмите на нее, а затем наберите * # 0 * #. Это переведет ваш телефон в диагностическое состояние. Затем вы можете нажать «Далее».
Теперь подождите, пока 4uKey для Android завершит удаление вашей учетной записи Google. Когда на экране телефона появится всплывающее окно, нажмите «ОК» или «Разрешить». Затем вам нужно нажать кнопку «ОК» на вашем ПК.
Когда защита от сброса к заводским настройкам (FRP) на вашем устройстве Samsung будет успешно удалена, ваше устройство Samsung перезагрузится.
 После перезапуска страницы подтверждения больше не будет, и вы не застрянете на сообщении об ошибке «Невозможно войти на устройство из-за недавней смены пароля».
После перезапуска страницы подтверждения больше не будет, и вы не застрянете на сообщении об ошибке «Невозможно войти на устройство из-за недавней смены пароля».Поздравляем! Теперь вы можете использовать устройство без каких-либо ограничений. Если вы хотите узнать больше об этом инструменте и о том, как его использовать, посмотрите это видео.
Заключение
Благодаря информации, предоставленной выше, вы теперь понимаете, что вы можете сделать, когда на вашем устройстве отображается сообщение «Невозможно войти в устройство из-за недавней смены пароля. Повторите попытку через 24 часа». В этой статье показано, почему вы можете получить ошибку на своем устройстве. В целом, чтобы избавиться от этого сообщения об ошибке, лучше всего полагаться на Tenorshare 4uKey для Android для обхода FRP, вызвавшего ошибку.
Tenroshare 4uKey для разблокировки экрана Android
Удаление блокировки экрана Android и обход Samsung FRP Lock
- Обход проверки учетной записи Google на устройствах Samsung (Android 6-13)
- Удаление пароля Android, шаблона, PIN-кода и блокировки отпечатков пальцев одним щелчком мыши
- Поддержка удаления блокировки экрана и FRP на Win и Mac
Бесплатная пробная версия Бесплатная пробная версия
Обновлено 05 августа 2022 г.


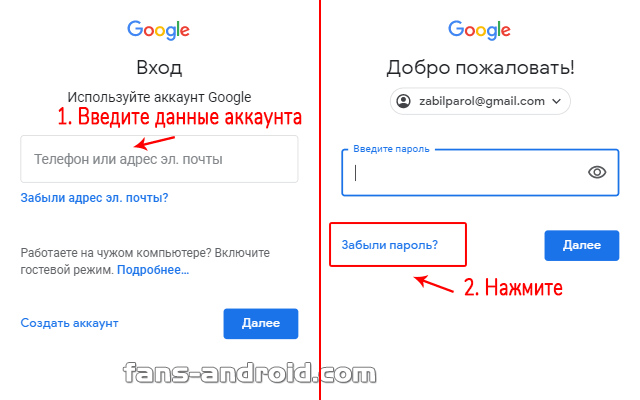 google.com/signin/v2/recoveryidentifier?flowName=GlifWebSignIn&flowEntry=ServiceLogin). Введите номер мобильного или e-mail и нажмите «Далее».
google.com/signin/v2/recoveryidentifier?flowName=GlifWebSignIn&flowEntry=ServiceLogin). Введите номер мобильного или e-mail и нажмите «Далее». Система попросит вписать контактный e-mail, на который поступит ответ от службы поддержки Google.
Система попросит вписать контактный e-mail, на который поступит ответ от службы поддержки Google.


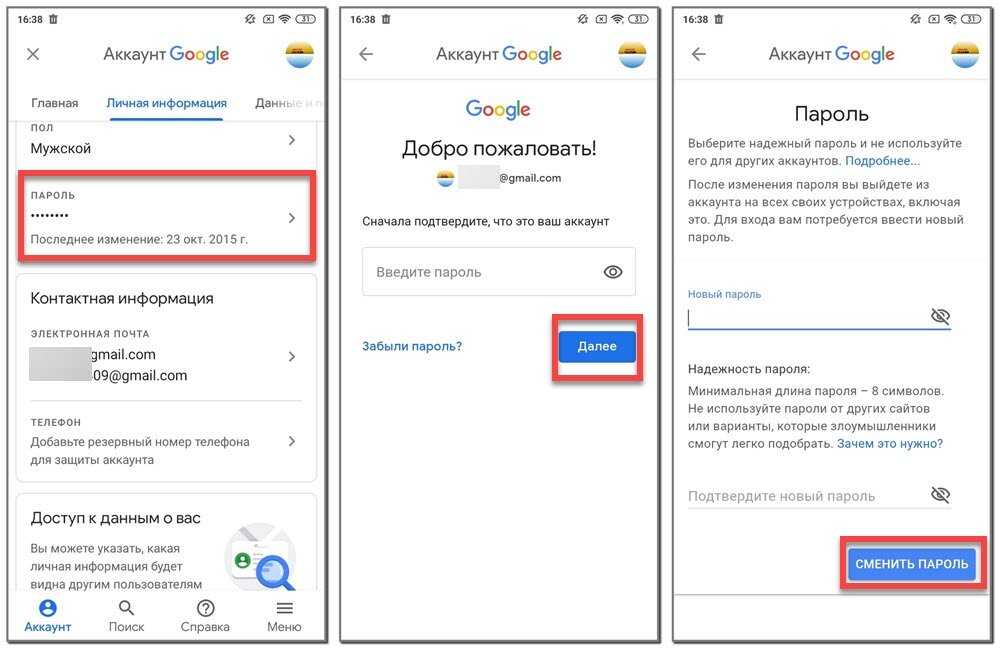
 Введите свое имя, а затем установите флажок рядом с Я не робот и нажмите Отправить .
Введите свое имя, а затем установите флажок рядом с Я не робот и нажмите Отправить .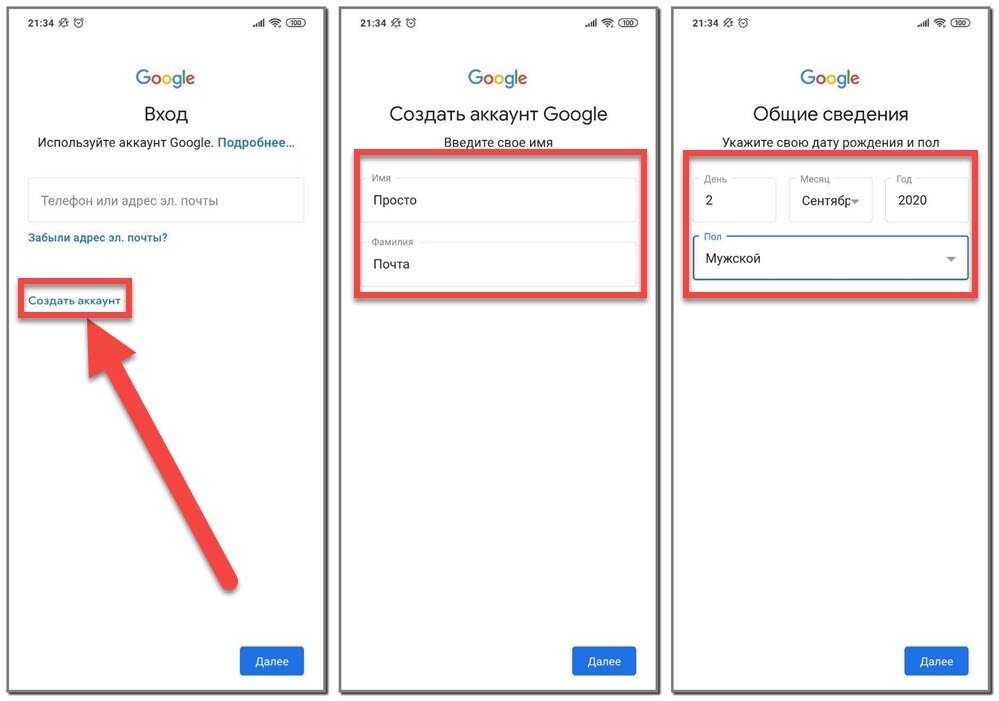 Если у вас нет резервного адреса электронной почты, введите адрес электронной почты или номер телефона, на который будет отправлен код.
Если у вас нет резервного адреса электронной почты, введите адрес электронной почты или номер телефона, на который будет отправлен код. д., поскольку они будут задавать такие вопросы, чтобы подтвердить ваше право собственности.
д., поскольку они будут задавать такие вопросы, чтобы подтвердить ваше право собственности.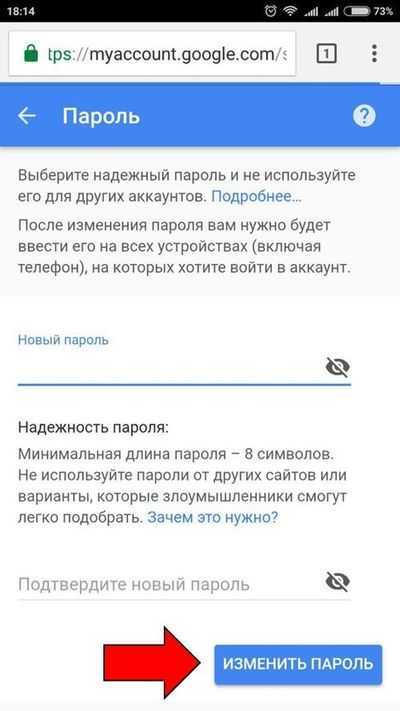 После того, как вы установили программу, вам необходимо подключить устройство Samsung к компьютеру с помощью USB-кабеля. В главном интерфейсе программы вам нужно выбрать функцию «Удалить Google Lock (FRP)».
После того, как вы установили программу, вам необходимо подключить устройство Samsung к компьютеру с помощью USB-кабеля. В главном интерфейсе программы вам нужно выбрать функцию «Удалить Google Lock (FRP)». После перезапуска страницы подтверждения больше не будет, и вы не застрянете на сообщении об ошибке «Невозможно войти на устройство из-за недавней смены пароля».
После перезапуска страницы подтверждения больше не будет, и вы не застрянете на сообщении об ошибке «Невозможно войти на устройство из-за недавней смены пароля».