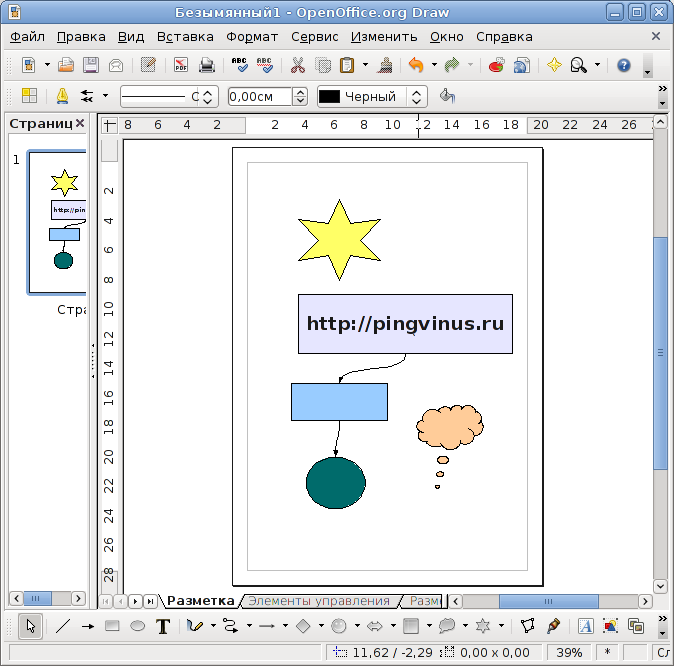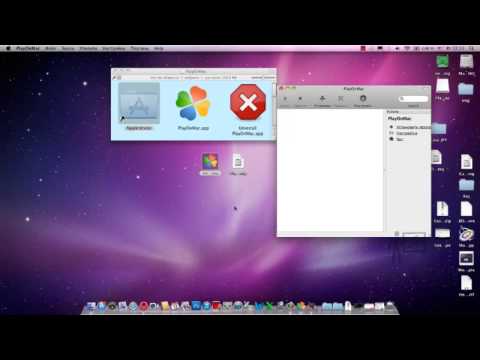Лучшие графические редакторы для Mac OS X
Компьютеры Apple заслуженно позиционируются как оптимальная платформа для творческого труда, универсальный инструмент художника цифровой эпохи. В этой подборке представлены наиболее интересные бесплатные и платные приложения для работы с растровой графикой на Mac.
Яблык в Telegram и YouTube. Подписывайтесь! |
Фото — стандартный редактор для Mac OS X
Новый нативный графический редактор от Apple задумывался не для прямой конкуренции с Photoshop или аналогичными приложениями-тяжеловесами. С его помощью трудно создавать сложные картины с нуля, но легко утолять творческий зуд, редактируя готовые фотографии. Либо использовать в качестве единственного, бюджетного инструмента штатного специалиста по оформлению графических материалов для сайтов и печатных изданий.
По теме: Как редактировать изображения в приложении Фото для Mac OS X.
Gimp
Полнофункциональный графический редактор с открытым кодом, за что и любим армией поклонников. Прочие могут ворчать – приложение требует определенного изучения, отработки новых навыков. Но упорным профессионалам, энтузиастам своего дела, это не является помехой, благо, Gimp теперь работает без сложностей во всех версиях OS X.
Скачать Gimp
По теме: В чем разница между JPEG, GIF, PNG, RAW, BMP, TIFF и прочими графическими форматами?
Painbrush
Проект постоянно обновляется и модернизируется – приложение полностью адаптировано для OS X El Capitan. Но его интерфейс, не говоря уже о функционале, навсегда остались в 80-х гг.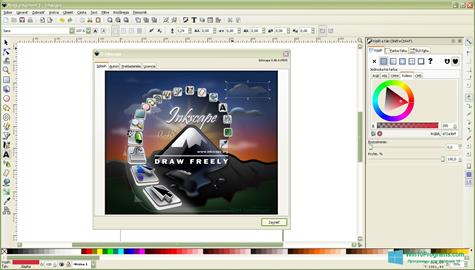 прошлого века, когда пользователям с лихвой хватало возможностей простейшего графического редактора, входящего в комплект по умолчанию для каждого продаваемого компьютера. Ни Microsoft со своим Paint, ни Apple не посчитали целесообразным что-то менять – авторы Paintbrush с ними полностью согласны. Всегда будет существовать масса простейших задач, для решения которых достаточного набора виртуальных мелков, ластика и функции заливки. Приложение поддерживает работу лишь с наиболее востребованными форматами: BMP, TIFF, JPEG, PNG, GIF.
прошлого века, когда пользователям с лихвой хватало возможностей простейшего графического редактора, входящего в комплект по умолчанию для каждого продаваемого компьютера. Ни Microsoft со своим Paint, ни Apple не посчитали целесообразным что-то менять – авторы Paintbrush с ними полностью согласны. Всегда будет существовать масса простейших задач, для решения которых достаточного набора виртуальных мелков, ластика и функции заливки. Приложение поддерживает работу лишь с наиболее востребованными форматами: BMP, TIFF, JPEG, PNG, GIF.
Скачать Painbrush
Fotor для Mac
Бесплатно, просто, ничуть не похоже на громоздкие редакторы и интуитивно понятно. Fotor в варианте для десктопных яблочных компьютеров умеет:
- Отрегулировать контрастность, яркость и прочие параметры картинки
- Обрезать изображение
- Снабдить его фильтрами или шаблонами «сцен»
- Применить «шифт-эффект»
- Сделать фотоколлаж
Pixlr
Компания Autodesk известна созданием столь сложных и востребованных продуктов, как Maya и Sketchbook. Семейство Pixlr – из той же категории, а его отпрыск Desktop является упрощенной версией большого графического редактора, нативное приложение для сред OS X и Windows. Во главу угла поставлено удобство работы с программой, что относится и к ее доступности. Пользователи могут выбирать между бесплатной версией, подпиской на месяц за $1,99 или оплатой годового аккаунта в размере $14,99.
Онлайн версия Pixlr
Photoshop CC
Еще в прошлом году у данного приложения не было шансов попасть в этот список по причине его обоснованной, но чрезмерной дороговизны. Рядовым пользователям не по карману траты в несколько сотен долларов за единственный редактор, а их более продвинутые коллеги и так прекрасно осведомлены о достоинствах Photoshop для Mac.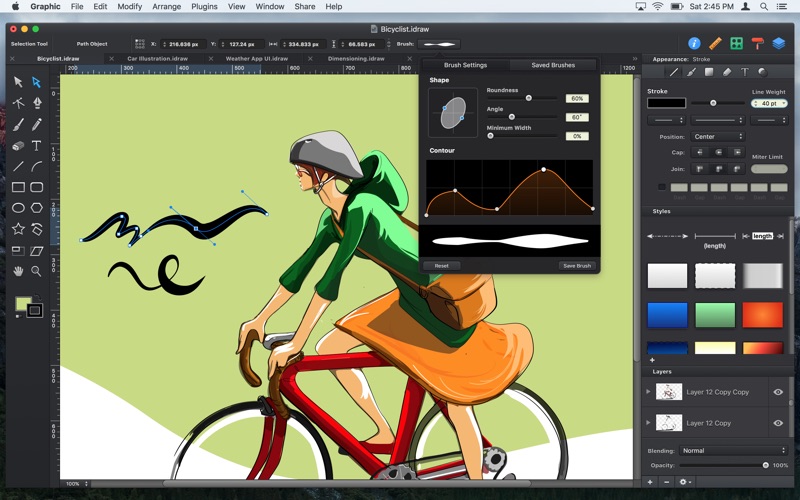 Все изменилось с появлением Adobe Creative Cloud – подписка на месяц стоит $19,99, если же выбрать вариант на год, то эксплуатация приложения обойдется вам вдвое дешевле. Оно поставляется вместе с пакетом Lightroom, а если оплата услуги становится обременительной, ее можно отменить.
Все изменилось с появлением Adobe Creative Cloud – подписка на месяц стоит $19,99, если же выбрать вариант на год, то эксплуатация приложения обойдется вам вдвое дешевле. Оно поставляется вместе с пакетом Lightroom, а если оплата услуги становится обременительной, ее можно отменить.
Одна из причин огромной стоимости Photoshop – доходящее до нелепости желание разработчиков насытить свое детище максимальным количеством сложнейших инструментов. Например, Adobe Camera RAW, самый мощный в мире комплекс для работы с файлами формата RAW. А еще есть обработка 3D-моделей, пакетное редактирование, универсальный механизм работы со слоями, возможность монтажа видео и комбинированных медиа-материалов. От профессиональной ретуши до веб-дизайна – пожалуй, нет такой задачи, для решения которой в этом редакторе не нашлась бы отдельная кнопка. Или целая россыпь.
Pixelmator
Редактор рекомендован двум категориям пользователей – тем, кто не нуждается в обработке RAW-файлов, а также всем желающим избавиться от обузы в виде платной подписки и необходимости докупать обновления.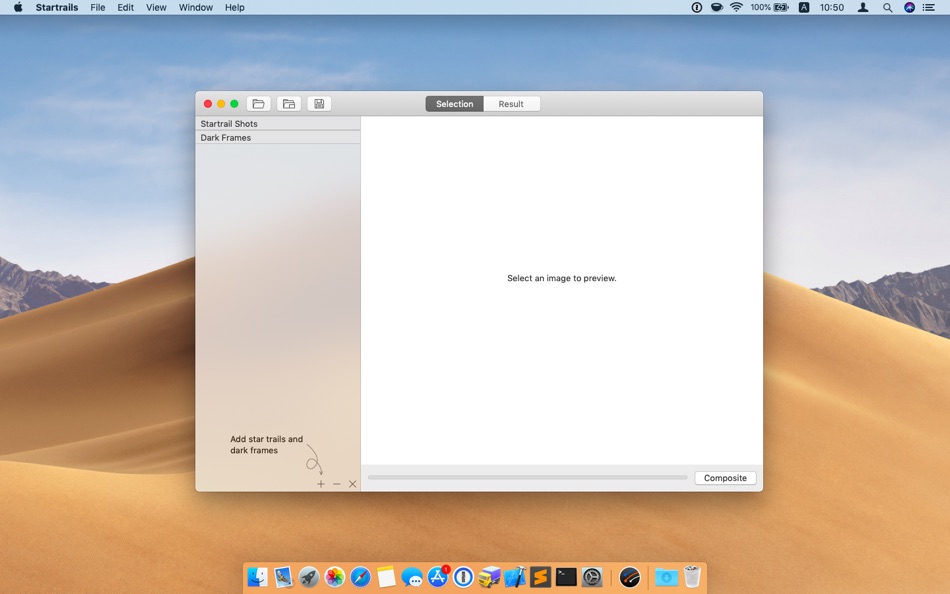 Вы платите эквивалент $30 и получаете «бюджетный Photoshop», с тем отличием, что Pixelmator изначально создавался для Mac OS X (Apple частенько рекламирует Pixelmator). А потому демонстрирует отличную производительность на компьютерах возрастом в несколько лет и более.
Вы платите эквивалент $30 и получаете «бюджетный Photoshop», с тем отличием, что Pixelmator изначально создавался для Mac OS X (Apple частенько рекламирует Pixelmator). А потому демонстрирует отличную производительность на компьютерах возрастом в несколько лет и более.
Сравнение с продукцией Adobe не случайно, в этом редакторе доступна поддержка фирменного формата PSD. Да-да, созданное в Photoshop можно редактировать в Pixelmator, причем практически с тем же функционалом. Это и продуманная работа со слоями, и мегатонны фильтров, и инструмент «восстанавливающая кисть» и многое другое. Но здесь нет той гибкости в экспорте данных, отсутствует функционал для обработки цифровых фотографий, нет поддержки 3D-структур. Вполне нормальная плата за желание сэкономить на графическом редакторе, не лишаясь главного.
Скачать Pixelmator для Mac
Acorn 5
Еще один аргумент в пользу того, что громоздкие решения – не самые лучшие. Список ключевых опций Acorn 5 в целом идентичен Pixelmator, подборка инструментов сделана с упором на вдумчивую обработку изображений. То есть, гибкая настройка параметров кистей, множество заготовленных эффектов, манипуляции с проекцией, элементы векторной графики и т.д. Среди уникальных решений стоит отметить функцию многослойного скриншота, составленного из всех открытых на рабочем столе окон. Плюс худо-бедно реализованная поддержка RAW, возможность импорта изображений с разрядностью от 8 до 128 бит, но не более того.
Список ключевых опций Acorn 5 в целом идентичен Pixelmator, подборка инструментов сделана с упором на вдумчивую обработку изображений. То есть, гибкая настройка параметров кистей, множество заготовленных эффектов, манипуляции с проекцией, элементы векторной графики и т.д. Среди уникальных решений стоит отметить функцию многослойного скриншота, составленного из всех открытых на рабочем столе окон. Плюс худо-бедно реализованная поддержка RAW, возможность импорта изображений с разрядностью от 8 до 128 бит, но не более того.
Affinity Photo
Нам предложено, по сути, немного сэкономить, отказавшись от не самой важной части функционала Photoshop, вроде той, что содержится в пакете Lightroom. Пользователь получает главное:
- полноценный редактор RAW-файлов
- корректировка всего спектра параметров изображения
- использование линз, масок, инструментов градиентов и гистограмм
- осветление, затемнение, эффекты вуали и т.
 д.
д. - фильтры мгновенного действия
- настраиваемые эффекты
- работа со слоями и монтаж нескольких фотографий в одну
- множество плагинов для Apple Photo
- удобный интерфейс, нативность для платформы Mac
- полный набор типовых для Adobe-продуктов инструментов
Pixen
Редактор с говорящим названием – он разработан для эксплуатации в узкой нише, для творчества на ниве пиксель-арта. Кому в эпоху Retina-дисплеев может потребоваться приложение весом 2,4 Мб, рисующее 8-битные иконки и спрайты, вопрос отдельный. Это не мешает авторам Pixen заявлять, что редактор спроектирован специально для Mac и прекрасно функционирует в последних версиях OS X.
Скачать Pixen
Также обратите внимание на онлайн-редактор Polarr Photo Editor.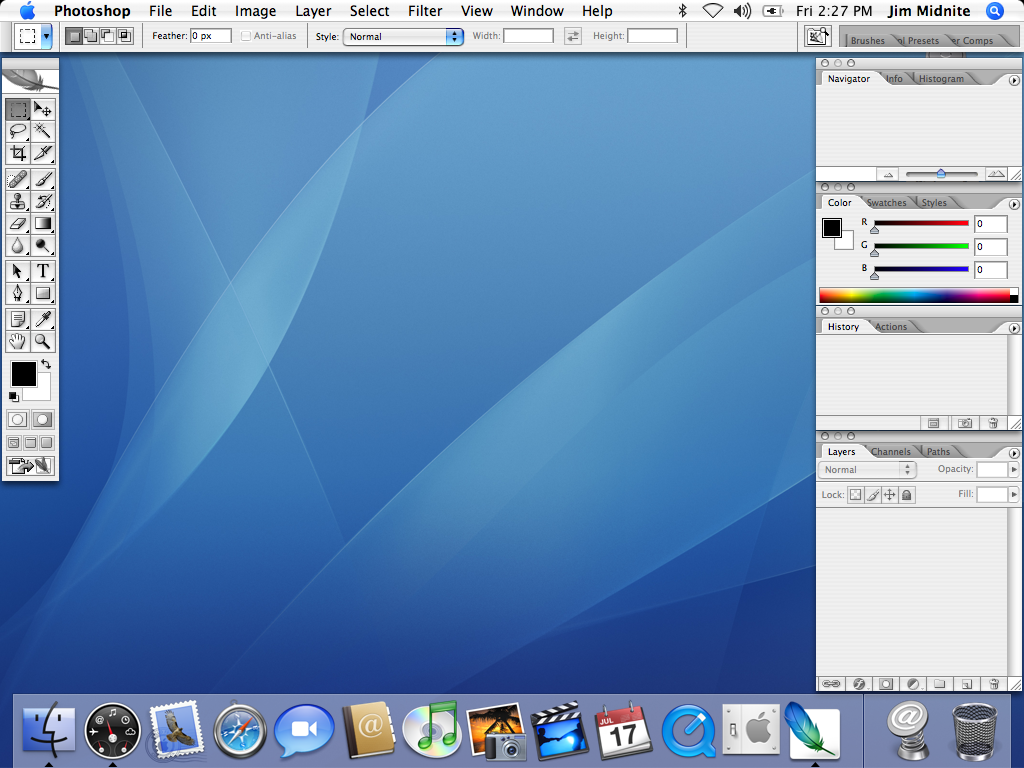
Смотрите также:
- 5 лучших онлайн-редакторов для профессиональной обработки видео и создания анимации.
- Лучшие бесплатные видеоредакторы для iPhone и iPad.
- 20 любимых игр для iPhone и iPad от редакторов Яблык.com.
- Как установить видеозаставки с Apple TV 4 на Windows и Mac.
- Как вывести курсы валют в строке меню на Mac OS X.
- Как включить тексты песен в YouTube рядом с клипом в любом браузере на компьютере.
Пожалуйста, оцените статью
Средняя оценка / 5. Количество оценок:
Оценок пока нет. Поставьте оценку первым.
Метки: Новости Apple, Программы для Mac.
Основы редактирования в приложении «Фото» на Mac
Инструменты редактирования приложения «Фото» позволяют легко вносить несложные изменения, такие как поворот или обрезка фотографии для лучшего кадрирования.![]() Также можно использовать более десятка сложных регулировок для изменения экспозиции и цветов, удаления пятен и мелких дефектов, устранения эффекта красных глаз, изменения баланса белого и выполнения других корректировок.
Также можно использовать более десятка сложных регулировок для изменения экспозиции и цветов, удаления пятен и мелких дефектов, устранения эффекта красных глаз, изменения баланса белого и выполнения других корректировок.
Для выполнения более сложных настроек можно использовать регуляторы «Уровни» и «Кривые» для изменения яркости, контрастности и тонального диапазона в различных областях фотографии. См. разделы Коррекция уровней фотографии и Коррекция кривых фотографии. Также можно улучшать и редактировать видео и Live Photo. См. разделы Редактирование и улучшение видео и Редактирование Live Photo.
При изменении фото или видео приложение «Фото» сохраняет оригинал, так что Вы всегда можете отменить изменения и вернуть исходный вид.
Когда Вы редактируете фото или видео, все внесенные изменения отображаются везде, где оно используется — в каждом альбоме, проекте и т. д. Если Вы хотите внести уникальные изменения, которые должны отображаться только на одной версии фото или видео, создайте дубликат объекта и отредактируйте его.
Открыть приложение «Фото»
Редактирование фото или видео
В приложении «Фото» на Mac выполните любое из перечисленных ниже действий.
Дважды нажмите миниатюру фото или видео, затем нажмите «Редактировать» в панели инструментов.
Выберите миниатюру фото или видео, затем нажмите клавишу Return.
Выполните одно из указанных ниже действий.
Увеличение или уменьшение масштаба фотографии. Нажмите или перетяните бегунок масштаба.
Внесение корректировок. Нажмите «Коррекция» для отображения инструментов коррекции. См. раздел Настройка освещенности, экспозиции и других параметров фотографии.
Применение фильтров. Нажмите «Фильтры» для отображения фильтров, которые можно применить для изменения внешнего вида фото или видео. См. раздел Использование фильтра для изменения внешнего вида фотографии.
Обрезка изображения.
 Нажмите «Обрезать» для отображения параметров обрезки фото или видео. См. раздел Усечение и выпрямление фотографий.
Нажмите «Обрезать» для отображения параметров обрезки фото или видео. См. раздел Усечение и выпрямление фотографий.Поворот фото или видео. Нажмите кнопку «Повернуть» в панели инструментов, чтобы повернуть изображение против часовой стрелки. Продолжайте нажимать, пока не получите нужную ориентацию. Нажмите кнопку при нажатой клавише Option, чтобы повернуть изображение по часовой стрелке.
Автоматическое улучшение фото или видео. Нажмите кнопку «Применить автокоррекцию» , чтобы автоматически настроить цвета и контрастность фото или видео. Чтобы отменить изменения, нажмите сочетание клавиш Command-Z или нажмите «Вернуть к оригиналу».
Чтобы завершить редактирование, нажмите «Готово» или клавишу Return.
Во время редактирования фото или видео Вы можете нажимать клавиши со стрелками для перехода к другим объектам.
Дублирование фотографии
Чтобы создать различные версии одного фото или видео, можно дублировать его и работать с копией.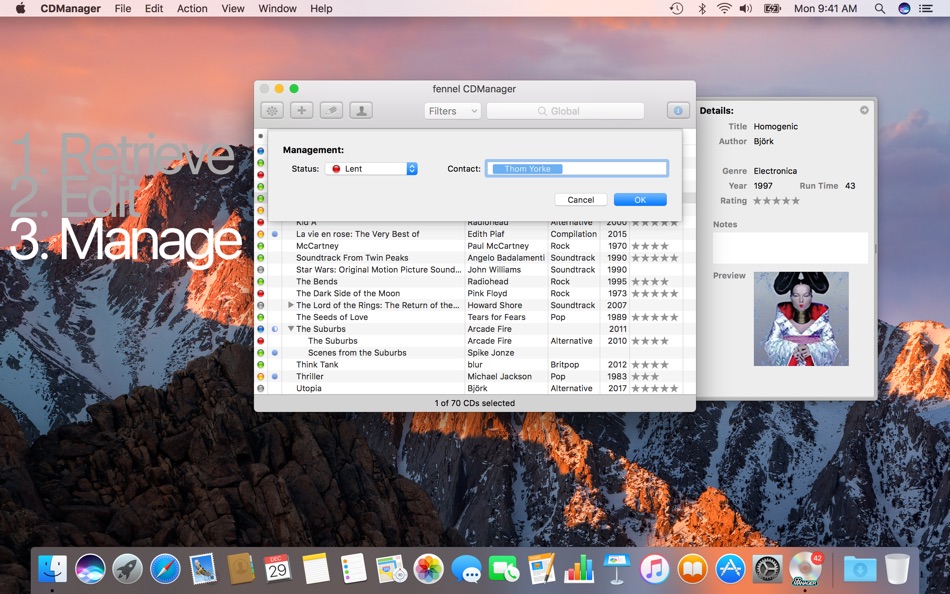
В приложении «Фото» на Mac выберите объект, который хотите скопировать.
Выберите меню «Изображение» > «Дублировать 1 фото» (или нажмите сочетание клавиш Command-D).
При дублировании Live Photo нажмите «Дублировать», чтобы включить видеосоставляющую, или «Дублировать как обычное фото», чтобы включить только неподвижное изображение.
После создания дубликата в боковом меню появляется альбом «Дубликаты». Дубликаты остаются в альбоме «Дубликаты» до тех пор, пока Вы не выполните коррекцию или не измените один из них. При добавлении или импорте дубликатов в медиатеку может потребоваться некоторое время для их обработки, распознавания в качестве дубликатов и размещения в альбом «Дубликаты».
Сравнение фото или видео до и после редактирования
Во время редактирования объекта Вы можете сравнить отредактированный вариант с оригиналом.
В приложении «Фото» на Mac дважды нажмите фото или видео для его открытия, затем нажмите «Редактировать» в панели инструментов.

Чтобы просмотреть исходное изображение, нажмите и удерживайте кнопку «Без корректировок» либо нажмите и удерживайте клавишу M.
Отпустите кнопку или клавишу M, чтобы увидеть отредактированный вариант.
Копирование и вставка корректировок
Настроив одно фото или видео, Вы можете скопировать корректировки и вставить их в другие объекты. Вставлять корректировки можно одновременно только в один объект.
Примечание. Нельзя скопировать и вставить настройки из инструментов «Ретушь», «Красные глаза», «Обрезать» и расширений сторонних разработчиков.
В приложении «Фото» на Mac дважды нажмите откорректированный объект, затем нажмите «Редактировать» в панели инструментов.
Выберите «Изображение» > «Скопировать корректировки».
Дважды нажмите объект, к которому хотите применить корректировки, затем нажмите «Редактировать».
Выберите «Изображение» > «Вставить корректировки».

Можно также нажать объект в режиме редактирования, удерживая нажатой клавишу Control, и выбрать пункт «Скопировать корректировки» или «Вставить корректировки».
Можно быстро удалять правки, внесенные в фото или видео. Чтобы отменить последнее внесенное изменение, выберите меню «Правка» > «Отменить» или нажмите сочетание клавиш Command-Z. Чтобы отменить все изменения и начать сначала, выберите объект, затем выберите меню «Изображение» > «Вернуть к оригиналу».
GIMP — Обзор функций
GIMP — универсальный пакет для работы с графикой. Эта страница должна помочь вам почувствовать, на что способен GIMP. Вы также можете заглянуть на нашу вводную страницу или просмотреть учебные пособия.
Настраиваемый интерфейс
Для каждой задачи требуется своя среда, а GIMP позволяет настраивать вид и поведение по своему усмотрению. Начиная с темы виджета, позволяющей изменять цвета, интервалы между виджетами и размеры значков, до пользовательских наборов инструментов на панели инструментов.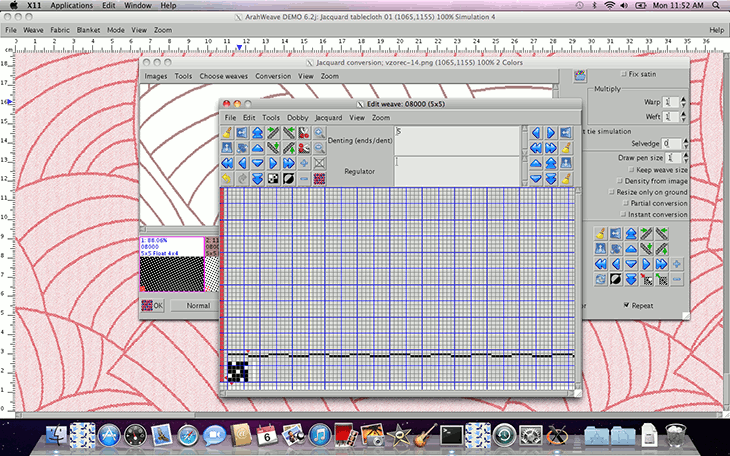 Интерфейс разбит на так называемые доки, что позволяет вам складывать их во вкладки или держать открытыми в отдельном окне. Нажатие 9Клавиша 0007 вкладка скроет их.
Интерфейс разбит на так называемые доки, что позволяет вам складывать их во вкладки или держать открытыми в отдельном окне. Нажатие 9Клавиша 0007 вкладка скроет их.
В GIMP есть великолепный полноэкранный режим , позволяющий не только предварительно просматривать свои работы, но и редактировать их, используя большую часть экрана.
Улучшение фотографий
Многочисленные недостатки цифровых фотографий можно легко компенсировать с помощью GIMP. Исправьте искажение перспективы , вызванное наклоном объектива, просто выбрав корректирующий режим в инструментах преобразования. Устранить объектив’ бочкообразная дисторсия и виньетирование с мощным фильтром, но простым интерфейсом.
Входящий в комплект -канальный микшер дает вам гибкость и мощность, чтобы ваши черно-белые фотографии выделялись так, как вам нужно.
Цифровая ретушь
GIMP идеально подходит для продвинутых методов ретуширования фотографий.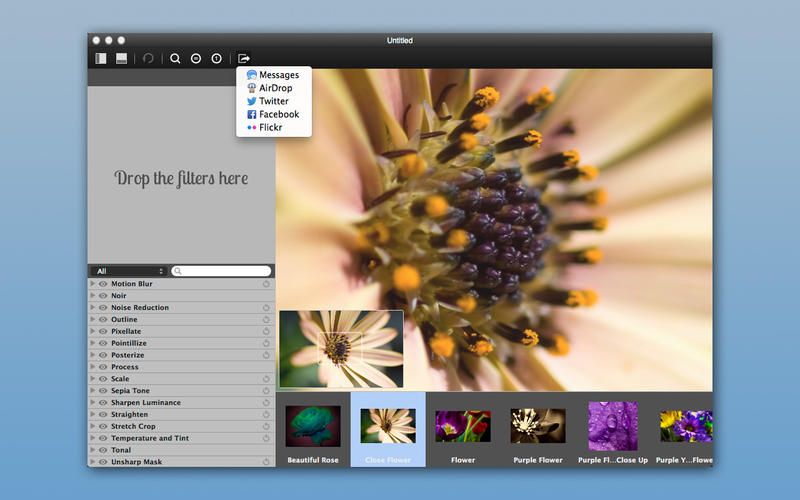 Избавьтесь от ненужных деталей с помощью инструмента клонирования или легко подправьте мелкие детали с помощью нового инструмента восстановления. С помощью инструмента перспективного клонирования клонировать объекты с учетом перспективы так же легко, как и с помощью ортогонального клонирования.
Избавьтесь от ненужных деталей с помощью инструмента клонирования или легко подправьте мелкие детали с помощью нового инструмента восстановления. С помощью инструмента перспективного клонирования клонировать объекты с учетом перспективы так же легко, как и с помощью ортогонального клонирования.
Аппаратная поддержка
GIMP включает уникальную поддержку различных устройств ввода из коробки. Планшеты, чувствительные к давлению и наклону, а также широкий выбор USB- или MIDI-контроллеров. Вы можете связать часто используемые действия с событиями устройства, такими как вращение колеса USB или перемещение ползунка MIDI-контроллера. Меняйте размер, угол наклона или непрозрачность кисти во время рисования, привязывайте свои любимые сценарии к кнопкам. Ускорьте свой рабочий процесс!
Форматы файлов
Поддерживаемые форматы файлов варьируются от распространенных, таких как JPEG (JFIF), GIF, PNG, TIFF, до специальных форматов, таких как файлы значков Windows с несколькими разрешениями и глубиной цвета. Архитектура позволяет расширить возможности формата GIMP с помощью плагина. Вы можете найти поддержку некоторых редких форматов в реестре плагинов GIMP.
Архитектура позволяет расширить возможности формата GIMP с помощью плагина. Вы можете найти поддержку некоторых редких форматов в реестре плагинов GIMP.
Благодаря прозрачной виртуальной файловой системе можно загружать и сохранять файлы из удаленных мест с использованием таких протоколов, как FTP, HTTP или даже SMB (общие ресурсы MS Windows) и SFTP/SSH.
Для экономии места на диске любой формат можно сохранить с расширением архива, таким как ZIP, GZ или BZ2, и GIMP прозрачно сожмет файл без каких-либо дополнительных действий.
Поддерживаемые платформы
- GNU/Linux
- Microsoft Windows (XP SP3, Vista, 7, 8)
- macOS (10.6 и новее)
- Солнце OpenSolaris
- FreeBSD
8 лучших бесплатных и платных графических редакторов для Mac
Apple Mac — отличные устройства для редактирования фотографий, особенно для профессионалов. Дисплей Mac Retina в сочетании с мощными процессорами обеспечивает беспрепятственный рабочий процесс редактирования изображений.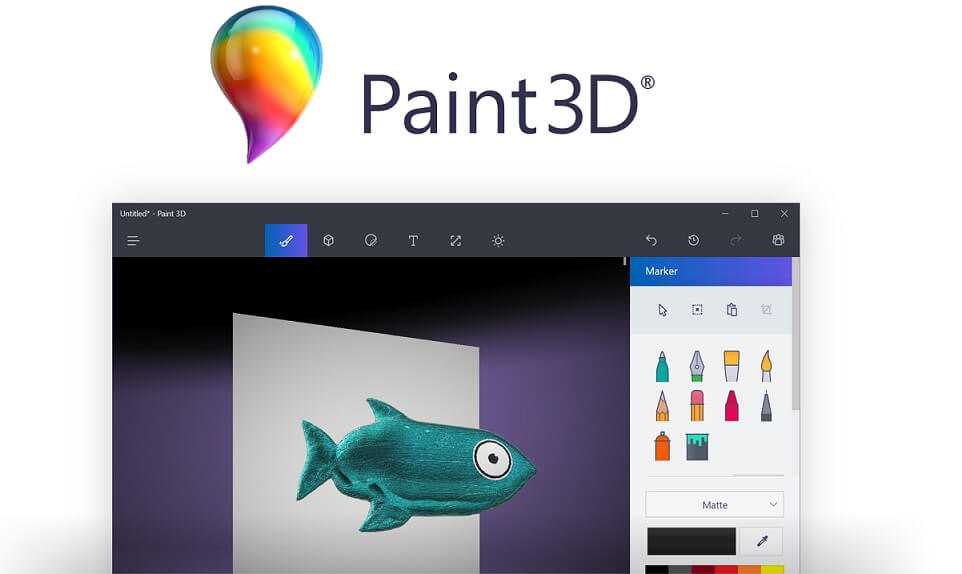
Независимо от того, являетесь ли вы любителем, стремящимся улучшить свои семейные фотографии из отпуска, или профессиональным фотографом, работающим под давлением, для Mac есть редакторы изображений, которые удовлетворят ваши потребности.
Вот лучшие бесплатные и платные редакторы изображений для Mac.
Лучшие бесплатные редакторы изображений для Mac
Если вы ищете простой редактор, вам не нужно покупать полнофункциональный набор для редактирования. Базовый редактор изображений прост в использовании и имеет все функции, необходимые для исправления и улучшения ваших личных фотографий.
1. Фотопейзаж X
Photoscape X — отличный базовый редактор изображений для Mac, о котором вы, вероятно, никогда не слышали. Это универсальное приложение, которое позволяет редактировать изображения RAW, исправлять фотографии, добавлять фильтры и многое другое. Используя инструмент «Кисть», вы можете быстро исправить небольшие проблемы с вашими фотографиями.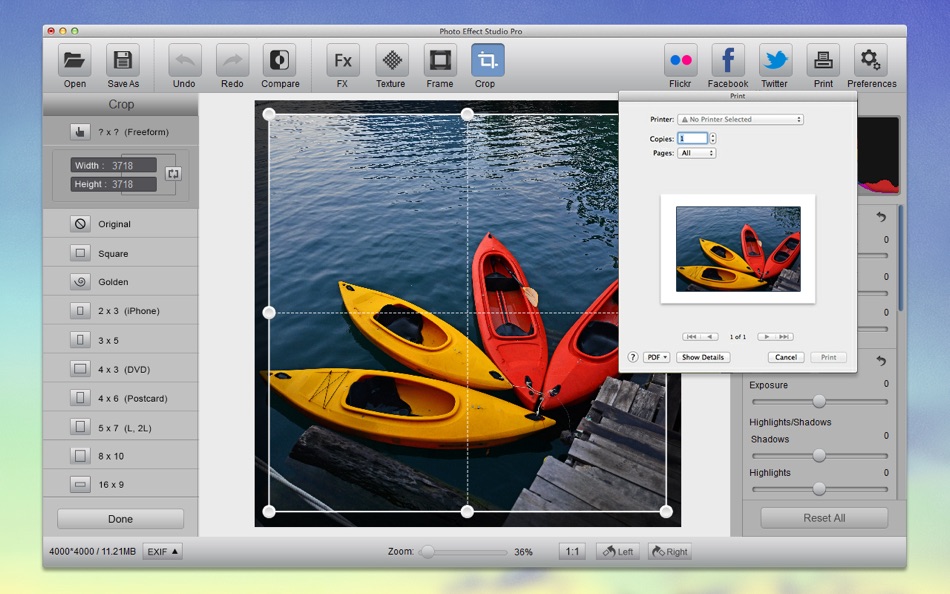
Скачать: Photoscape X (бесплатно)
2. ГИМП
GIMP — это проект с открытым исходным кодом, который активно развивается уже более двадцати лет. Его часто называют лучшим бесплатным фоторедактором. Благодаря разработке на основе сообщества, он предлагает профессиональные функции, которые вы найдете только в платных приложениях, таких как Photoshop.
GIMP устроен как профессиональный инструмент редактирования и имеет крутую кривую обучения. Но у него есть все основные и профессиональные функции, которые вы ожидаете от пакета графического дизайна. Функция слоев GIMP является мощной, и вы даже можете использовать некоторые плагины Photoshop с GIMP. Если вы новичок в GIMP, воспользуйтесь нашим вводным руководством по GIMP, чтобы изучить основы.
Скачать: GIMP (бесплатно)
3. Фотографии
Если все, что вам нужно, — это простой способ управлять своей библиотекой фотографий на Mac и вносить некоторые базовые изменения, чтобы исправить или улучшить ваши личные фотографии, встроенного приложения «Фотографии» будет более чем достаточно.![]()
Приложение «Фотографии» имеет хороший инструмент автоматического улучшения, инструмент обрезки, базовое редактирование изображений и поддержку фильтров. Кроме того, он имеет знакомый пользовательский интерфейс. Если вы чувствуете себя комфортно, редактируя фотографии в приложении «Фотографии для iPhone», вы будете чувствовать себя как дома и в версии для Mac.
4. Пиксель Х
Pixlr X без проблем работает в любом современном веб-браузере. Если вам нужно время от времени редактировать только пару фотографий, нет смысла загружать многофункциональный редактор изображений. Вместо этого посмотрите, достаточно ли вам веб-редактора изображений Pixlr.
Pixlr X имеет все основные функции редактирования изображений, которые вы ожидаете. Вы можете обрезать, изменять размер, добавлять фильтры и легко удалять фон с любого изображения. Есть несколько инструментов для настройки визуальных элементов изображения, и вы можете добавлять текст и рисовать поверх изображений.![]() Если у вас есть стоковое изображение, вы также можете использовать Pixlr X для быстрого создания плаката или флаера.
Если у вас есть стоковое изображение, вы также можете использовать Pixlr X для быстрого создания плаката или флаера.
Посетите: Pixlr X (бесплатно)
Лучшие платные редакторы изображений для Mac
Если вы серьезно относитесь к редактированию фотографий, вам понадобятся профессиональные инструменты. Полнофункциональный пакет для редактирования фотографий поможет улучшить качество вашей работы. Поскольку платные приложения предназначены для профессионалов с нуля, вы в конечном итоге сэкономите много времени, как только привыкнете к рабочему процессу.
1. Лайтрум
Lightroom — фоторедактор по умолчанию для профессиональных фотографов. Рабочий процесс Lightroom отличает его. Помимо звездных функций редактирования фотографий, он также имеет простую, но надежную функцию организации изображений. И именно поэтому многие профессионалы предпочитают Lightroom.
Если вы выбираете тысячи фотографий для проекта и вам нужно выбрать пару десятков хороших, Lightroom упростит вам этот процесс. Вы можете просматривать тысячи файлов RAW, отмечать важные фотографии, перемещать их в другой каталог, редактировать их в определенном стиле, сохранять этот стиль в качестве предустановки, возвращаться и применять его к другим фотографиям, а затем, наконец, экспортировать изображения. в нескольких форматах.
Вы можете просматривать тысячи файлов RAW, отмечать важные фотографии, перемещать их в другой каталог, редактировать их в определенном стиле, сохранять этот стиль в качестве предустановки, возвращаться и применять его к другим фотографиям, а затем, наконец, экспортировать изображения. в нескольких форматах.
Закончив работу над проектом, вы можете использовать библиотеку Lightroom для хранения важных фотографий и резервного копирования их с помощью учетной записи Adobe Cloud. Для профессионалов это то, что делает Lightroom за 9 долларов..99/месяц начальная цена приемлема.
Загрузка: Adobe Lightroom (9,99 долл. США в месяц)
2. Фотошоп
Photoshop — это другой тип фоторедактора. Вы можете думать о нем как о старшем брате Lightroom. Photoshop разработан специально для обработки и улучшения изображений. Photoshop известен своими продвинутыми инструментами выделения, сложной системой слоев и бесконечно настраиваемыми кистями.
Вы можете использовать Lightroom для выделения всех деталей из файла изображения RAW или для эстетического улучшения изображения (для исправления цветов и уровней насыщенности).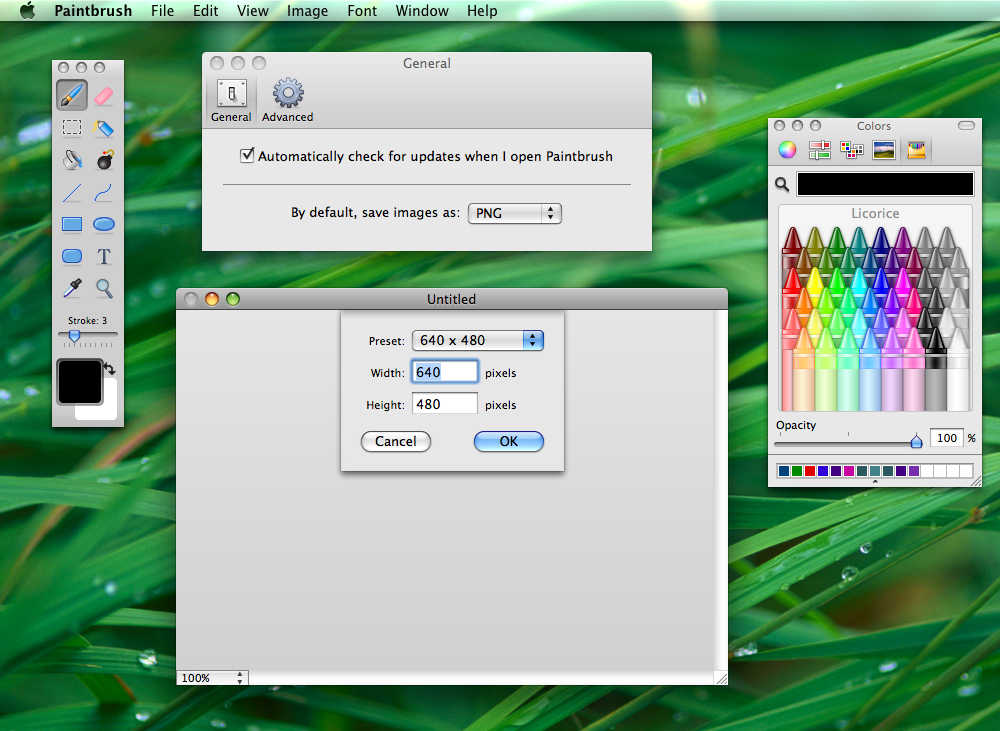
Photoshop — это массивное сложное приложение, которое постоянно обновляется более двух десятилетий. У него слишком много функций, но как только вы освоите основы, Photoshop предоставит вам инструменты, чтобы превратить ваше воображение в реальность.
Используя Photoshop, вы можете объединить несколько изображений, полностью изменить цветовую палитру изображения и исправить части изображения, чтобы сделать их лучше (особенно портреты).
Загрузка: Adobe Photoshop (9,99 долл. США в месяц)
3. Родственное фото
Affinity Photo можно рассматривать как облегченную версию Photoshop. Он имеет наиболее распространенные функции Photoshop, такие как расширенные инструменты выделения, кисти и поддержка слоев. Affinity Photos весит 350 МБ вместо гиганта размером 2 ГБ, которым является Photoshop.![]()
Плюс, в отличие от Photoshop, вы можете купить Affinity Photo сразу за 49,99 долларов. Если вам не нравится переход Adobe к ценообразованию по подписке и усиление зависимости от облачной синхронизации, взгляните на Affinity Photo. Если вы уже изучили основы Photoshop (вы можете открывать PSD-файлы в Affinity Photo), освоить Affinity Photo будет намного проще.
Загрузка: Affinity Photo ($49.99)
4. Пиксельматор Про
Pixelmator Pro — это мощное приложение для редактирования изображений, простое в использовании. Это универсальный инструмент для обработки изображений. Pixelmator Pro — это смесь Lightroom, Photoshop и Illustrator. Он имеет основные функции из всех трех приложений.
Вы можете использовать его для редактирования изображений RAW, улучшения фотографий, исправления частей изображений и создания плакатов, добавляя красивый текст и другие элементы.

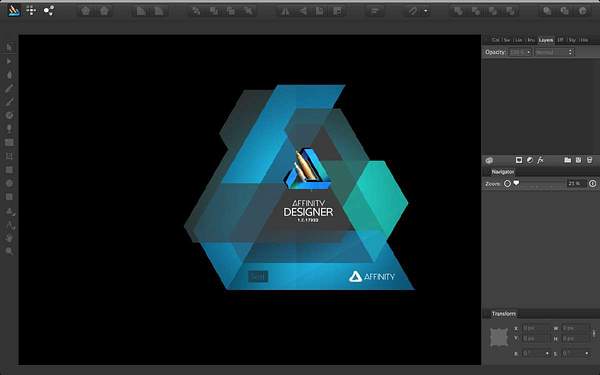 д.
д.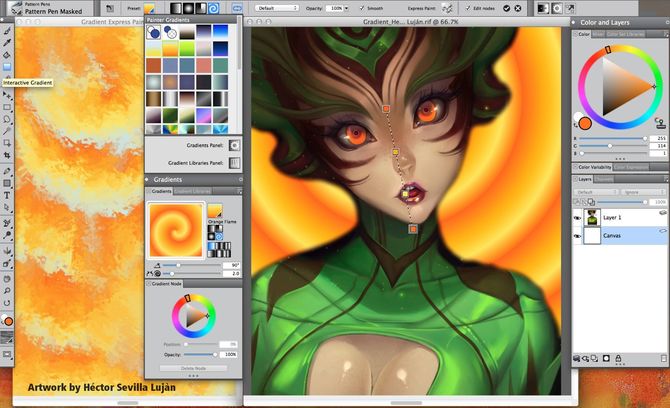 Нажмите «Обрезать» для отображения параметров обрезки фото или видео. См. раздел Усечение и выпрямление фотографий.
Нажмите «Обрезать» для отображения параметров обрезки фото или видео. См. раздел Усечение и выпрямление фотографий.