Как избавиться от ступенчатого градиента в фотошопе
11 августа 2014, 19:12 | Татьяна | Технический дизайн |
Практически любому, кто работает с изображениями в фотошопе наверняка приходилось сталкиваться с «лесенкой» при переходе цвета от темного цвета к светлому (или наоборот). Чтобы избавиться от этой проблемы, каждый пользуется теми способами, какие знает, тут в ход идет и размытие, и шум, которые, не дают желаемого результата. Но существует еще один способ, максимально простой, который помогает практически всегда — это перевод формата файла из 8-битного в 16-битный.
Начну по порядку.
1. Открываю документ, в котором есть «лесенка».
У меня это залитый темным фоном (#130010) со светлым пятном.
Ступенчатые переходы видно не только в оригинальном размере, но и при уменьшении.
2. Перевожу рабочий документ в 16-битный формат
Изображение — Режим — 16бит/канал (Image — Mode — 16 bit/channel).
Изображение приобрело нормальный вид, а «лесенки» практически не видно даже при многократном увеличении.
3. Перевожу документ снова в 8-битный формат,
предварительно объединив слои (с зажатым Shift выделяю слои, которые надо свести и жму Ctrl+E).
Картинка не изменилась, с подготовленным фоном можно работать дальше.
Вот такой простой способ избавления от «лесенки».
Я вообще рекомендовала бы, если вам позволяет производительность вашей машины и вы не собираетесь увлекаться фильтрами и стилями, работать в 16-битном режиме, и лишь перед окончательным сохранением переводить документ в 8-битный формат.
Недостатком такого способов избавления от ступенчатых градиентов является то, что он работает лишь в том случае, если у фон и световые пятна разложены послойно, если же «лесенка» на одном слое, придется прибегать ко всем привычному блюру и шуму.
Этот метод избавления от ступенчатого градиента применялся для подготовки фона в уроке Рисуем ледяной светящийся кристалл.
Если кому-то нужен, выкладываю экшен для избавления от ступенчатого градиента (1Кб, архив, для русского фотошопа).
Спасибо за внимание, надеюсь, пригодится)
картинки, фотошоп, градиент
Понравилась статья? Поделись с друзьями:
Читайте также
Построение падающей тени сложного объекта от одного источника света
В этом уроке я рассмотрю основные принципы построения падающей тени сложного объекта от одного источника света…
Рисуем кабину бобкэта
В этом уроке подробно распишу процесс отрисовки кабины для бобкэта….
Как вырезать сложный объект из фона с помощью каналов
Очень часто бывает необходимо вставить в сцену сложный объект, находящийся на цветном фоне: вырезать дерево, поменять фон котятам, или переместить человека с пышной шевелюрой. В этих ситуациях непросто вырезать объект из-за большого количества мелких элементов…
Как в фотошопе сделать градиент
Skip to content
Выберите рубрику блога
1 голос
Автор: Андрей ЗенковВеб дизайн и Фотошоп
Содержание:
- Этот непростой инструмент
- Попробуйте, градиент это не сложно
- Преобразит что угодно
Яркие и привлекательные картинки, созданные из самых обычных фото не всегда подразумевают сложную кропотливую обработку.
В самой распространённой программе для редактирования изображений есть множество инструментов. Большинство из них придуманы так, чтобы упростить процесс преобразования, добиваясь при этом значительного эффекта. Пробуя новые приёмы обработки, вы создаете собственный стиль, не похожий на другие.
Инструмент градиент это почти как заливка цветом, но он имеет множество настраиваемых параметров. Самый простой градиент заливает выбранную область двумя цветами, плавно переходящими один в другой. Если для одного из цветов выбрать прозрачность, получится эффект незаметного растворения видимого цвета.
Этот непростой инструмент
Главная особенность градиента это его вариативность.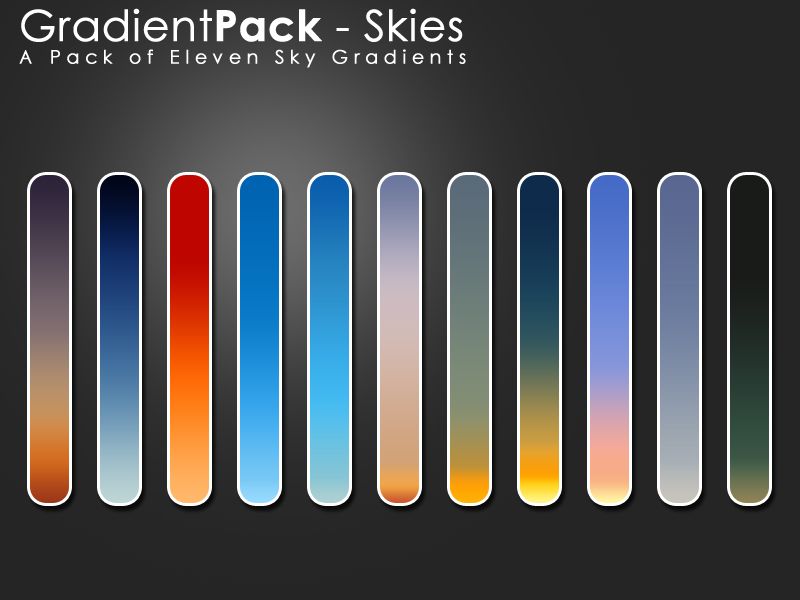 Можно не только менять цвета заливки, но и ранжировать их количество. Резкость перехода одного цвета в другой также настраивается. А распределить несколько цветов можно разными способами. Выбирайте нужный параметр, и градиент зальет слой по кругу или в форме квадрата.
Можно не только менять цвета заливки, но и ранжировать их количество. Резкость перехода одного цвета в другой также настраивается. А распределить несколько цветов можно разными способами. Выбирайте нужный параметр, и градиент зальет слой по кругу или в форме квадрата.
Применений такого инструмента множество. Обычное фото или картинка под слоем полупрозрачного градиента станет выглядеть иначе. А черно-белое фото преобразится моментально, заиграет яркими красками. Создавая рисунок с нуля, с градиентом можно добиться неповторимости каждого объекта, выбирая всё новые сочетания и распределения цветов.
Попробуйте, градиент это не сложно
Приведу пример, как в фотошопе сделать градиент на черно-белом фото. Так будет заметнее, насколько меняется картинка с применением этого инструмента. На панели он выглядит как прямоугольник с переходящим цветом. А тип градиента подбирается в настройках инструмента, в меню имеется ряд готовых шаблонов.
Можно выбрать и тип заливки — по кругу или в форме квадрата, но для простого тонирования лучше подойдет линейный градиент.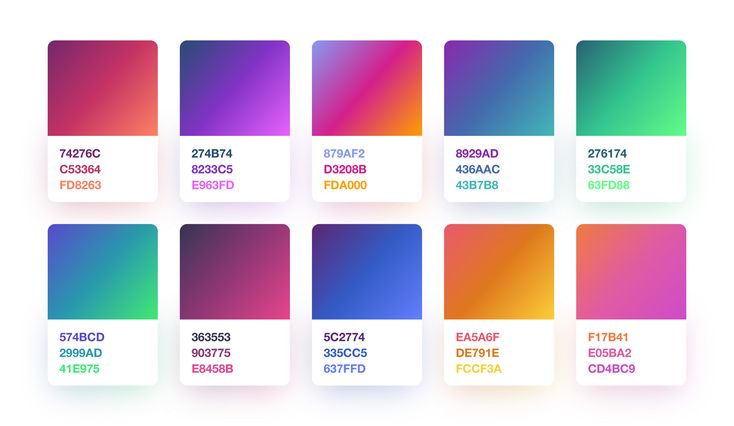 Прозрачность около тридцати процентов будет оптимальной, её можно будет скорректировать потом. Теперь нужно кликнуть на одном конце фото и, не отпуская кнопку, провести линию до другого конца.
Прозрачность около тридцати процентов будет оптимальной, её можно будет скорректировать потом. Теперь нужно кликнуть на одном конце фото и, не отпуская кнопку, провести линию до другого конца.
Градиент распределится по этой линии, равномерно покрыв фото цветом. Чем не кнопка «сделать красиво»?
Преобразит что угодно
А как сделать градиент на тексте? Сначала нужно набрать нужный нам текст и подогнать его под требуемый размер. Текст у нас в списке слоёв располагается автоматически отдельным слоем, помеченным буквой Т. По этому слою нужно щелкнуть курсором два раза, тогда появится окно «стиль слоя». Пункт «наложение градиента» это то, что нам нужно. В нём можно регулировать те же параметры, что и в общем инструменте градиента.
Таким же простым способом градиентная заливка ляжет по фигуре, сделанной инструментом shape. При создании фигуры для неё так же появляется отдельный слой. Кликнув по нему дважды, вы снова получите меню стиля слоя. Дальнейшие действия аналогичны заливке текста. Поэкспериментируйте с сочетаниями и количеством цветов, наверняка у вас получится что-нибудь интересное.
Поэкспериментируйте с сочетаниями и количеством цветов, наверняка у вас получится что-нибудь интересное.
Чтобы распределить градиент по кругу, сначала нужно преобразовать обводку в кривые. Делается это в меню «объект», в разделе контур, где нужно выбрать пункт «преобразовать обводку в кривые». Теперь любой выбранный градиент равномерно ляжет как на один контур круга, так и на несколько сразу, находящихся рядом кругов. Эта операция применима к контурным объектам любой формы.
Эта лишь малая часть тех возможностей, которые предоставляет фотошоп. Со множеством его потаенных инструментов проще знакомиться через видеокурсы. У Зинаиды Лукьяновой есть целый сайт курсов по овладению фотошопом. С их помощью можно быстро вывести свои умения редактировать фотографии на новый уровень.
Среди всего разнообразия уроков подходящая инструкция найдется и для новичков, и для профессионалов обработки фото.
В моем блоге вы найдете статьи на самые разные темы.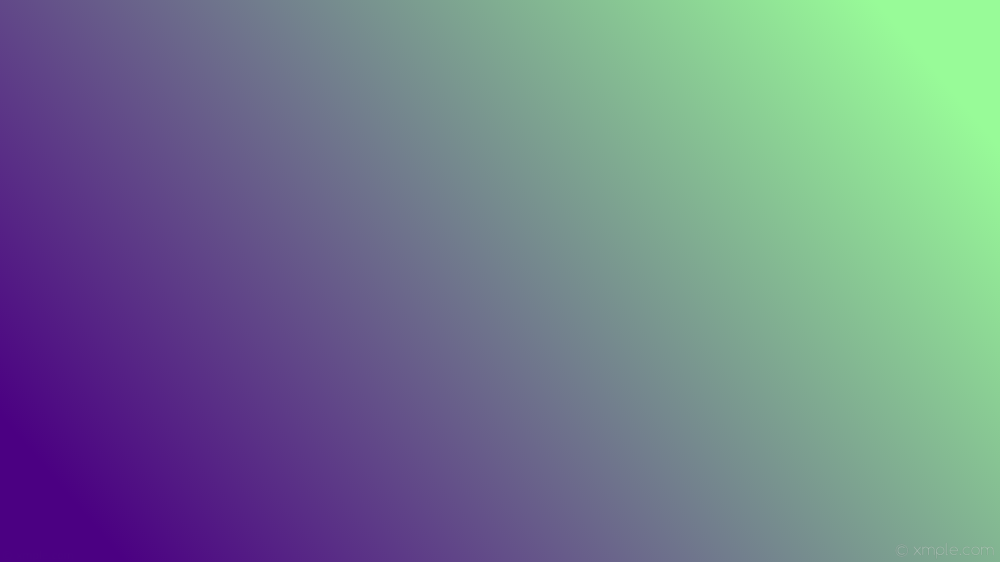 А чтобы не пропустить новые посты, подпишитесь, форма в правом верхнем углу. Так же добавляйтесь в мою группу Вконтакте, чтобы следить за обновлениями прямо со своей странички. Возможно, вскоре тут появится инструкция, которую вы давно искали.
А чтобы не пропустить новые посты, подпишитесь, форма в правом верхнем углу. Так же добавляйтесь в мою группу Вконтакте, чтобы следить за обновлениями прямо со своей странички. Возможно, вскоре тут появится инструкция, которую вы давно искали.
Понравилась статья? Поделись с друзьями:
Этот блог читают 6597 ребят и девчат. Читай и ты
Наверх
75 стилей Photoshop Gradients PS в формате .grd .asl бесплатно и легко скачать без ограничений id:31685
— Автор: elvensword —
Градиенты Photoshop в формате grd (.grd)
Бесплатно только для некоммерческого использования
Купите чашку кофе для нашей команды дизайнеров
Теги
75 градиентов фотошопа баскетболСвязанные файлы стилей ps
[Стили PS] забавный стиль текстового фона шаблон плоский яркий простой современный дизайн (.
Скачать все бесплатно.com
[ PS стили ] бумага тексты логотип абстрактный цветной декор ( .asl 8.84MB )
Скачать все бесплатно.com
[стили PS] шаблон фона в стиле поцарапанного металла, плоский монохромный дизайн (.asl 676.06KB)
Скачать все бесплатно.com
[ PS стили ] предлагаем тексты стили фон шаблон современный классический гранж декор ( .asl 2.53MB )
Все-бесплатно-download.com
[стили PS] знак молока баннер яркий элегантный каллиграфический текстовый декор (.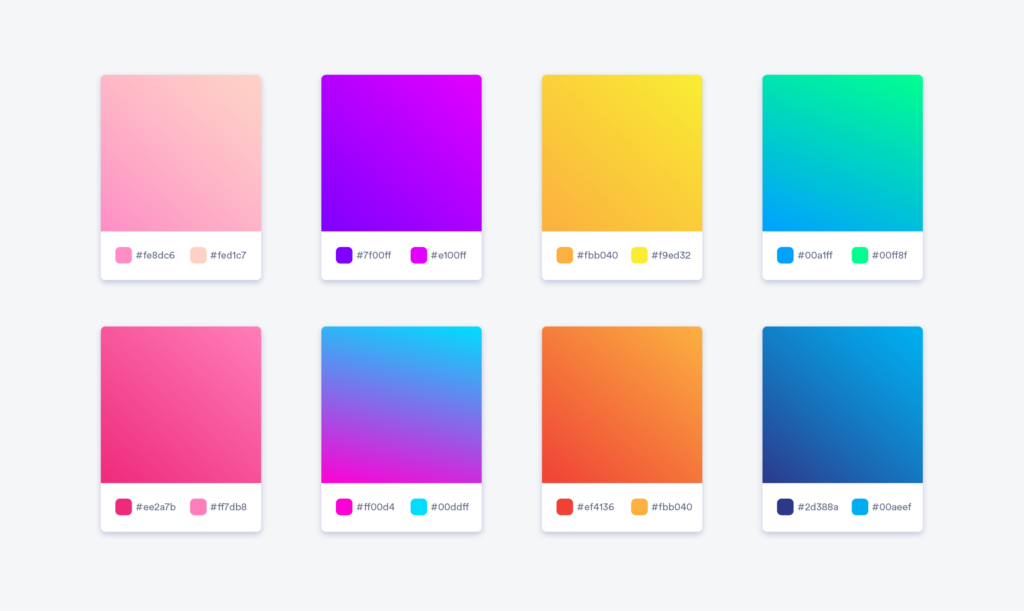 asl 318.77KB)
asl 318.77KB)
Скачать все бесплатно.com
[ стили PS ] знак железного человека баннер современный блестящий текстовый декор ( .asl 34.08MB )
Скачать все бесплатно.com
[стили PS] шаблон фона для дискотеки боке световой эффект декор (.asl 660.17KB)
Все-бесплатно-download.com
Скачать все бесплатно.com
[стили PS] шаблон баннера в стиле ретро плоский каллиграфический текстовый декор (. asl 629.66KB)
asl 629.66KB)
Скачать все бесплатно.com
[стили PS] хрустальные стили шаблон фона современный размытый дизайн (.asl 817.54KB)
Все-бесплатно-download.com
[ стили PS ] глянцевый белый материал стиль текста шаблон темный 3d контур ( .asl 478.98KB )
Скачать все бесплатно.com
[ стили PS ] шаблон баннера стилей cookie современный реалистичный макет кусочков торта ( .asl 1,82 МБ )
Скачать все бесплатно.com
[стили PS] пластиковый материал шаблон фона блестящие каллиграфические тексты динамический мокрый декор (. asl 607.09КБ)
asl 607.09КБ)
Скачать все бесплатно.com
[PS стили] шаблон фона в стиле ржавчины элегантный каллиграфический текст гранж декор (.asl 779.81KB)
Скачать все бесплатно.com
[Стили PS] Градиенты Adobe CS3 (2,22 КБ)
Джейк
[ PS стили ] сказочный фон стили фотошоп сверкающие тексты декор ( .asl 713.87KB )
Все-бесплатно-download.com
Связанный поиск
градиенты фотошоп фотошоп градиенты 75 фотошоп градиенты кнопка дизайн фотошоп слой ст 30 оригинальные градиенты пакет градиентов 001 75 градиенты фотошоп cs3 скачать бесплатно кнопка фотошоп стили фотошоп фотошоп cs3 adobe cs3 градиенты градиенты 028 кофе ps градиенты adobe photoshop скайуокер ps градиенты изумрудный дракон ps градиенты градиенты иконки золотой градиентные металлические градиенты синие градиенты золотые металлические градиенты ps градиенты текстовые стили для фотошопа градиентные стили золотые стили фотошопа пищевые градиенты зеленые градиенты эффекты фотошопа бесплатно 30 оригинальных градиентов кнопок фотошопа619 Создание векторной градиентной маски в Photoshop — Методы Дека (2018–2021) Видеоурок
“
— Привет, банда, это Дик Макклеллан, добро пожаловать в Dick’s Techniques. Недавно мы купили вот эту штуку. Это что-то среднее между ховербордом и одноколесным велосипедом, и он называется Segway, это компания, верно, и Ninebot, это компания, которая купила Segway, а затем One S1, если вам интересно, как этот нелепый продукт имя вырисовывается. Но это действительно отличное устройство, в нем есть гироскоп, пара батарей, двигатель, оно развивает скорость до 12 миль в час, и все зависит от того, как вы нажимаете на эти педали, двигаетесь ли вы вперед или назад. , оба приемлемы. Итак, я хотел опубликовать фотографию моих детей, Макса и Сэма, которые учатся кататься на этой штуке, и у меня есть этот градиентный переход между ними. Итак, очень простые вещи, верно? Просто добавьте маску слоя, добавьте градиент с помощью инструмента градиента или нет. Гораздо лучший способ работы, который я собираюсь вам показать, — использовать редактируемую векторную маску. Я знаю, это не похоже на векторную маску, но это так. Вот, позвольте мне показать вам, как именно это работает.
Недавно мы купили вот эту штуку. Это что-то среднее между ховербордом и одноколесным велосипедом, и он называется Segway, это компания, верно, и Ninebot, это компания, которая купила Segway, а затем One S1, если вам интересно, как этот нелепый продукт имя вырисовывается. Но это действительно отличное устройство, в нем есть гироскоп, пара батарей, двигатель, оно развивает скорость до 12 миль в час, и все зависит от того, как вы нажимаете на эти педали, двигаетесь ли вы вперед или назад. , оба приемлемы. Итак, я хотел опубликовать фотографию моих детей, Макса и Сэма, которые учатся кататься на этой штуке, и у меня есть этот градиентный переход между ними. Итак, очень простые вещи, верно? Просто добавьте маску слоя, добавьте градиент с помощью инструмента градиента или нет. Гораздо лучший способ работы, который я собираюсь вам показать, — использовать редактируемую векторную маску. Я знаю, это не похоже на векторную маску, но это так. Вот, позвольте мне показать вам, как именно это работает.
 Теперь я рисую градиент от белого к черному, поэтому мне нужно начать отсюда, где-то рядом с рукой Сэма, а затем перетащить влево, вот так. И если мне не понравится этот градиент, я могу просто нарисовать его снова. Итак, поскольку градиент совершенно непрозрачен, каждый раз, когда вы его рисуете, вы будете заменять предыдущий градиент. Проблема в том, что вы можете делать что-то не так, как хотите, вы можете в конечном итоге нарисовать градиент слишком долго, например, вот так, так что джип в конечном итоге наложится на Макса, что, конечно, не то, что нужно. Я хочу. Или вы можете нарисовать градиент под неправильным углом, как я сделал здесь, он слишком горизонтален. Я хотел более или менее перейти от руки одного ребенка к другой, вот так, и в этот момент я в конечном итоге показал некоторую прозрачность. Обратите внимание, что здесь, в нижней части изображения, если бы я отключил этот слой на мгновение, мы увидели бы прозрачность позади слоя Max. Итак, другими словами, выбор инструмента градиента — это специальный подход, он не обязательно даст вам наиболее желаемые результаты, поэтому более гибкий способ подхода — использование векторной маски.
Теперь я рисую градиент от белого к черному, поэтому мне нужно начать отсюда, где-то рядом с рукой Сэма, а затем перетащить влево, вот так. И если мне не понравится этот градиент, я могу просто нарисовать его снова. Итак, поскольку градиент совершенно непрозрачен, каждый раз, когда вы его рисуете, вы будете заменять предыдущий градиент. Проблема в том, что вы можете делать что-то не так, как хотите, вы можете в конечном итоге нарисовать градиент слишком долго, например, вот так, так что джип в конечном итоге наложится на Макса, что, конечно, не то, что нужно. Я хочу. Или вы можете нарисовать градиент под неправильным углом, как я сделал здесь, он слишком горизонтален. Я хотел более или менее перейти от руки одного ребенка к другой, вот так, и в этот момент я в конечном итоге показал некоторую прозрачность. Обратите внимание, что здесь, в нижней части изображения, если бы я отключил этот слой на мгновение, мы увидели бы прозрачность позади слоя Max. Итак, другими словами, выбор инструмента градиента — это специальный подход, он не обязательно даст вам наиболее желаемые результаты, поэтому более гибкий способ подхода — использование векторной маски.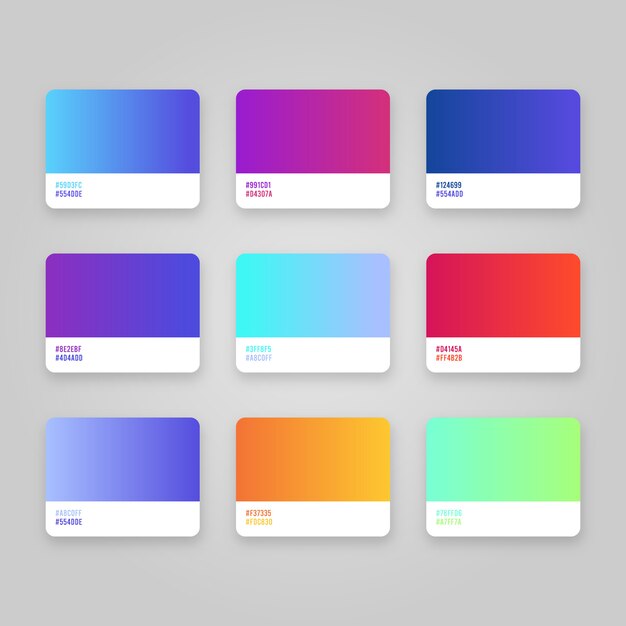
 Другая проблема заключается в том, что это очень жесткая маска. Нам нужен мягкий край, чтобы ввести затухание, и чтобы это произошло, перейдите в меню окна и выберите команду свойств, чтобы открыть панель свойств, а затем вы можете изменить значение растушевки, как вы видите, что я делаю здесь, и это привнесет мягкость в эту векторную маску на лету, а это означает, что вы можете передумать в любое время, когда захотите. Теперь, если я зайду слишком высоко, у меня возникнут проблемы. Вы можете видеть, что я снова раскрываю эту шахматную прозрачность, это не то, чего я хочу. Но допустим, что придет вам в голову позже. Вы не видите это сразу, и поэтому, например, я могу просто закрыть панель свойств, еще немного поработать внутри изображения, чтобы я мог перетаскивать эти опорные точки с помощью инструмента с белой стрелкой, если мне нравится. И теперь я замечаю, что у меня есть проблема прямо здесь. Вы можете вернуть панель свойств, дважды щелкнув миниатюру этой векторной маски внутри панели слоев.
Другая проблема заключается в том, что это очень жесткая маска. Нам нужен мягкий край, чтобы ввести затухание, и чтобы это произошло, перейдите в меню окна и выберите команду свойств, чтобы открыть панель свойств, а затем вы можете изменить значение растушевки, как вы видите, что я делаю здесь, и это привнесет мягкость в эту векторную маску на лету, а это означает, что вы можете передумать в любое время, когда захотите. Теперь, если я зайду слишком высоко, у меня возникнут проблемы. Вы можете видеть, что я снова раскрываю эту шахматную прозрачность, это не то, чего я хочу. Но допустим, что придет вам в голову позже. Вы не видите это сразу, и поэтому, например, я могу просто закрыть панель свойств, еще немного поработать внутри изображения, чтобы я мог перетаскивать эти опорные точки с помощью инструмента с белой стрелкой, если мне нравится. И теперь я замечаю, что у меня есть проблема прямо здесь. Вы можете вернуть панель свойств, дважды щелкнув миниатюру этой векторной маски внутри панели слоев. Проблема в том, обратите внимание, что здесь происходит. Помимо вызова панели свойств, я деактивировал маску, поэтому значение растушевки затемнено. Если это произойдет с вами, то просто щелкните этот значок в правом верхнем углу прямо здесь, внутри панели свойств, чтобы еще раз активировать векторную маску, и в этот момент вы увидите свое последнее значение пера, так что это полностью параметрический эффект, а это означает, что вы можете передумать в любое время, регулируя этот числовой параметр. Итак, я просто продолжу и уменьшу это значение до тех пор, пока не перестану видеть прозрачность шахматной доски, и в итоге я приду к значению растушевки 40 пикселей, вот так, после чего нажмите клавишу ввода чтобы принять это изменение, а затем я скрою панель свойств. Хорошо, теперь предположим, что вы решили изменить положение одного или нескольких слоев. В моем случае, я думаю, Сэм слишком далеко вправо. В этом случае я просто возьму свой инструмент перемещения, здесь, в верхней части панели инструментов, а затем, если вы хотите переместить и слой, и его маску одновременно, просто перетащите его.
Проблема в том, обратите внимание, что здесь происходит. Помимо вызова панели свойств, я деактивировал маску, поэтому значение растушевки затемнено. Если это произойдет с вами, то просто щелкните этот значок в правом верхнем углу прямо здесь, внутри панели свойств, чтобы еще раз активировать векторную маску, и в этот момент вы увидите свое последнее значение пера, так что это полностью параметрический эффект, а это означает, что вы можете передумать в любое время, регулируя этот числовой параметр. Итак, я просто продолжу и уменьшу это значение до тех пор, пока не перестану видеть прозрачность шахматной доски, и в итоге я приду к значению растушевки 40 пикселей, вот так, после чего нажмите клавишу ввода чтобы принять это изменение, а затем я скрою панель свойств. Хорошо, теперь предположим, что вы решили изменить положение одного или нескольких слоев. В моем случае, я думаю, Сэм слишком далеко вправо. В этом случае я просто возьму свой инструмент перемещения, здесь, в верхней части панели инструментов, а затем, если вы хотите переместить и слой, и его маску одновременно, просто перетащите его. вокруг так. В моем случае я думаю, что хочу оставить маску там, где она есть. В этом случае просто отключите этот значок связи между миниатюрой изображения и миниатюрой векторной маски. Так что просто нажмите, чтобы выключить его. А теперь, если бы я немного перетащил изображение, скажем, прямо туда. Я думаю, это будет хорошо выглядеть. Но я мог тащить его отца. Обратите внимание на это, и вы можете видеть, что положение векторной маски остается неизменным. Хорошо, но я просто перетащу этого парня, пока он не выровняется, и в этот момент все выглядит чертовски хорошо. Но еще раз, если у вас есть какие-либо проблемы, вы можете изменить либо опорные точки, связанные с этой очень простой векторной маской, либо изменить значение растушевки на панели свойств. И именно так, друзья, вы создаете градиентную маску наиболее гибким способом, используя комбинацию векторного контура контура вместе с навсегда регулируемым значением растушевки, здесь, внутри Photoshop. Теперь вы можете посмотреть на это фото и подумать: «Вау, это довольно неловко, все выглядит немного ненадежно, Макс, в частности, изо всех сил пытается остаться в воздухе».
вокруг так. В моем случае я думаю, что хочу оставить маску там, где она есть. В этом случае просто отключите этот значок связи между миниатюрой изображения и миниатюрой векторной маски. Так что просто нажмите, чтобы выключить его. А теперь, если бы я немного перетащил изображение, скажем, прямо туда. Я думаю, это будет хорошо выглядеть. Но я мог тащить его отца. Обратите внимание на это, и вы можете видеть, что положение векторной маски остается неизменным. Хорошо, но я просто перетащу этого парня, пока он не выровняется, и в этот момент все выглядит чертовски хорошо. Но еще раз, если у вас есть какие-либо проблемы, вы можете изменить либо опорные точки, связанные с этой очень простой векторной маской, либо изменить значение растушевки на панели свойств. И именно так, друзья, вы создаете градиентную маску наиболее гибким способом, используя комбинацию векторного контура контура вместе с навсегда регулируемым значением растушевки, здесь, внутри Photoshop. Теперь вы можете посмотреть на это фото и подумать: «Вау, это довольно неловко, все выглядит немного ненадежно, Макс, в частности, изо всех сил пытается остаться в воздухе».
