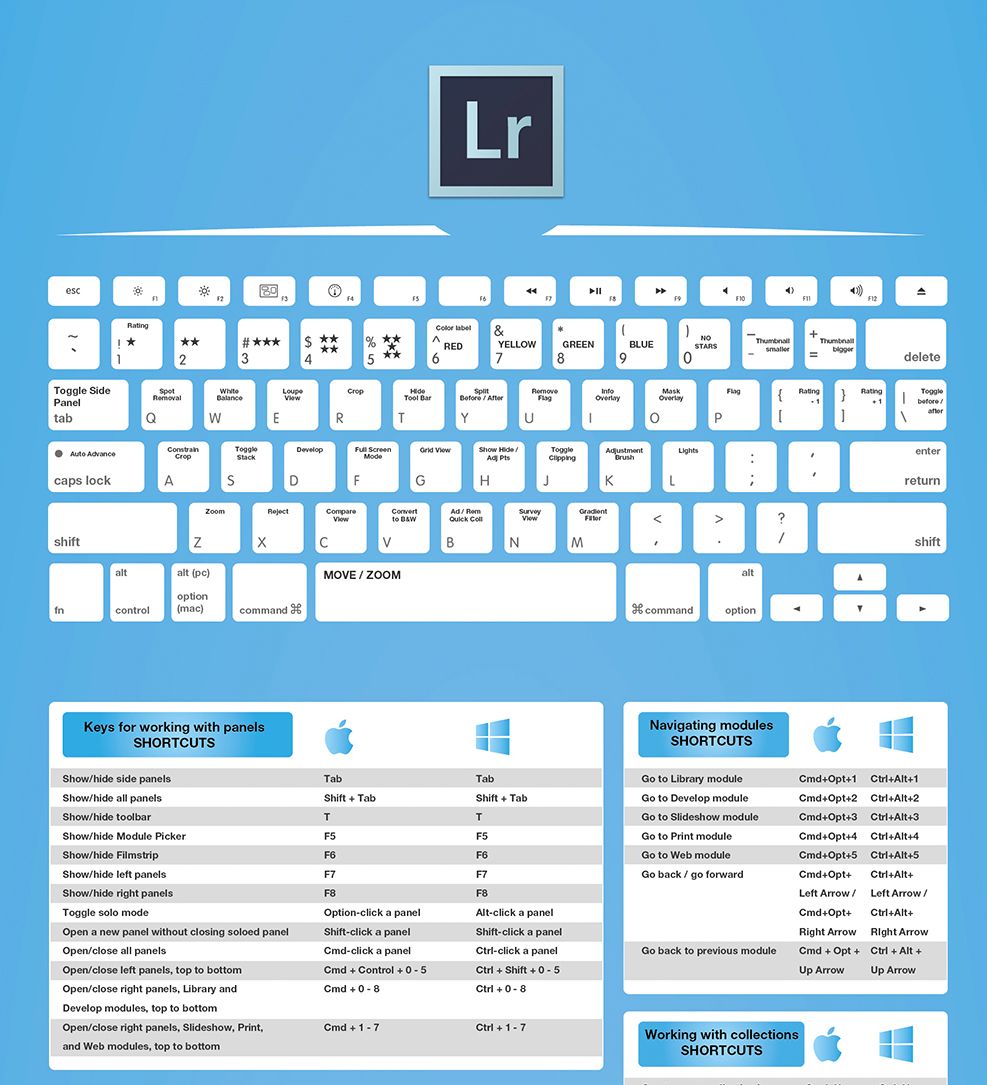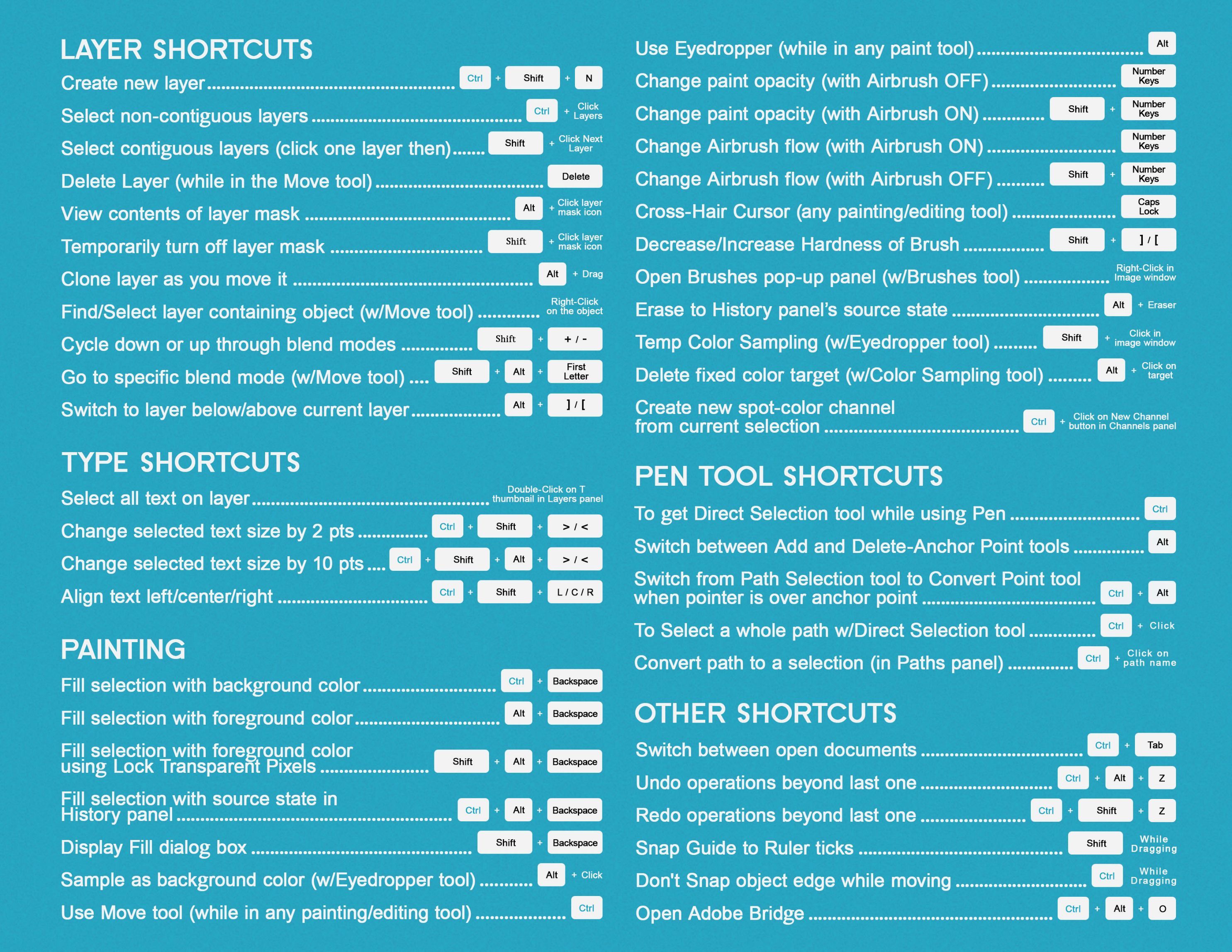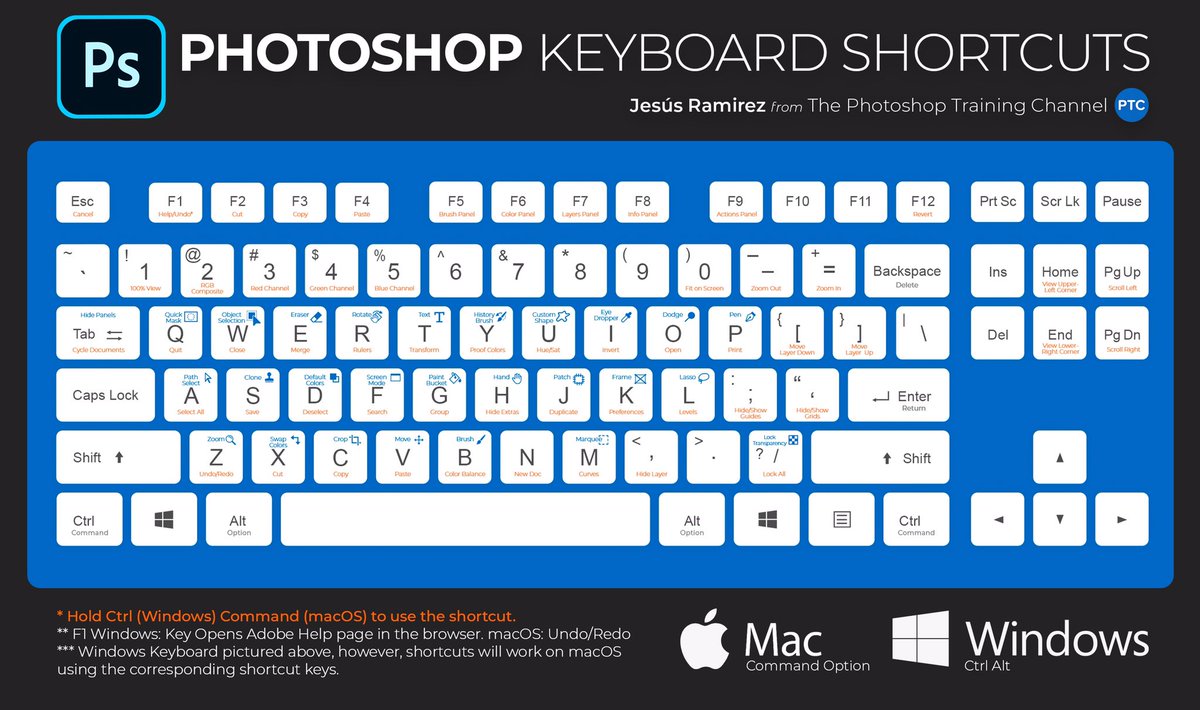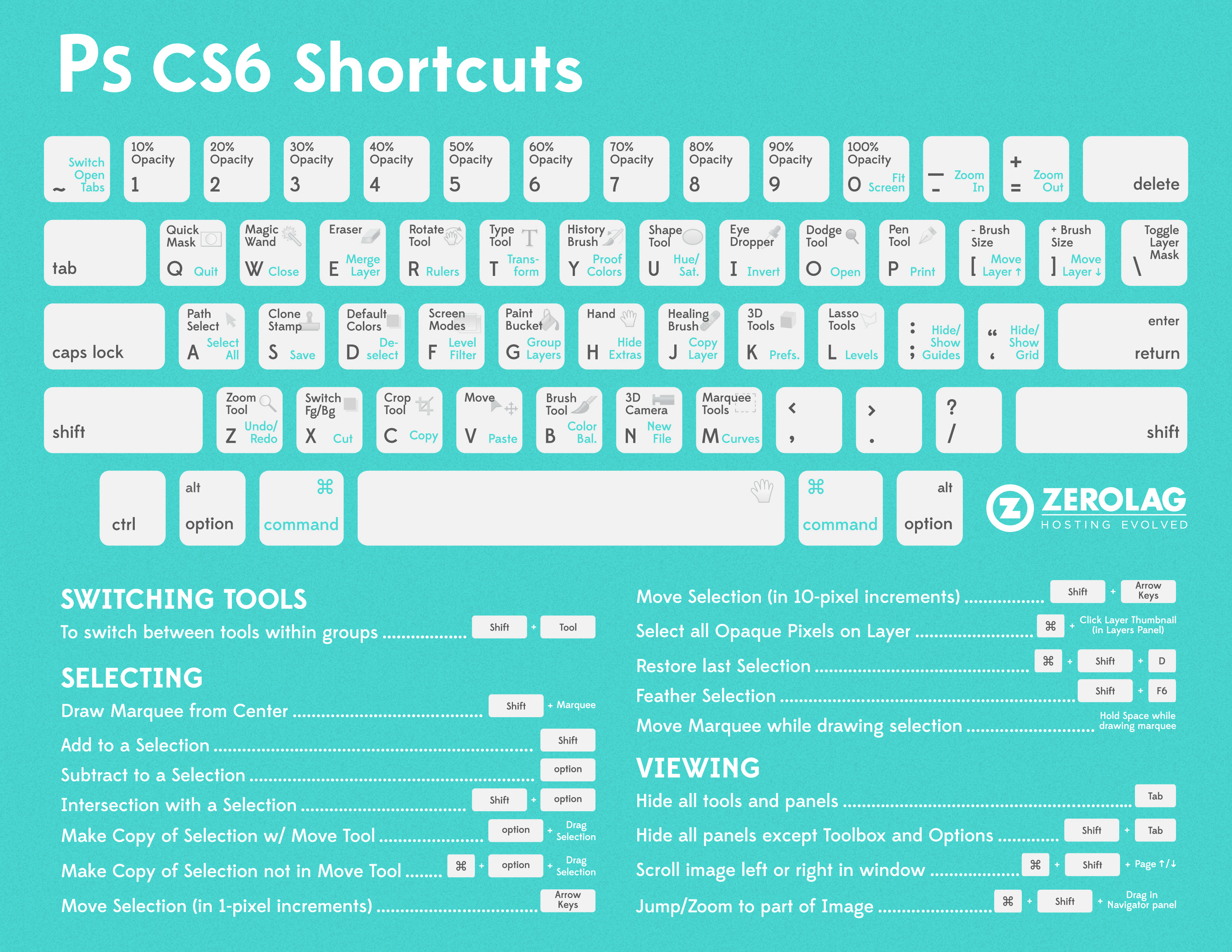Горячие клавиши русского и английского Фотошопа
Перейти к содержанию
Search for:
Дизайн и графика » Photoshop
Автор Дмитрий Евсеенков На чтение 4 мин Просмотров 495 Обновлено
В данной таблице указаны все клавиатурные сокращения (горячие клавиши), используемые по умолчанию в Adobe Photoshop CS6 с русским и английским интерфейсом по порядку вкладок главного меню и по порядку пунктов в этих вкладках.
| Русский | Английский | Сочетание клавиш |
| Создать… | New… | Ctrl+N |
| Открыть… | Open… | Ctrl+O |
| Обзор в Bridge… | Browse in Bridge… | Att+Ctrl+O |
| Открыть как… | Open As… | Att+Shift+Ctrl+O |
| Закрыть | Close | Ctrl+W |
| Закрыть все | Close All | Alt+Ctrl+W |
| Закрыть и перейти в Bridge… | Close and Go To Bridge… | Shift+Ctrl+W |
| Сохранить | Save | Ctrl+S |
| Сохранить как… | Save As… | Shift+Ctrl+S |
| Сохранить для Web и устр… | Save for Web & Devices… | Att+Shift+Ctrl+S |
| Восстановить | Revert | F12 |
| Сведения о файле… | File Info… | Att+Shift+Ctrl+I |
| Печатать… | Print… | Ctrl+P |
| Печать одного экземпляра | Print One Copy | Att+Shift+Ctrl+P |
| Выход | Exit | Ctrl+Q |
| Русский | Английский | Сочетание клавиш |
| Отменить/Повторить | Undo/Redo | Отменить/Повторить |
| Шаг вперед | Step Forward | Shift+Ctrl+Z |
| Шаг назад | Step Backward | Alt+Ctrl+Z |
| Ослабить… | Fade… | Shift+Ctrl+F |
| Вырезать | Cut | Ctrl+X |
| Скопировать | Copy | Ctrl+C |
| Скопировать совмещенные… | Copy Merged… | Shift+Ctrl+C |
Спец. вставка -> Вставить вместо вставка -> Вставить вместо | Paste Special -> Paste In Place | Shift+Ctrl+V |
| Спец. вставка -> Вставить в | Paste Special -> Paste Into | Att+Shift+Ctrl+V |
| Выполнить заливку.. | Fill… | Shift+F5 |
| Масштаб с учетом содержимого… | Content-Aware Scale | Alt+Shift+Ctrl+C |
| Свободное трансформиров… | Ctrl+T | |
| Трансформирование -> Применить снова | Transform -> Again | Shift+Ctrl+T |
| Настройка цветов… | Color Settings… | Shift+Ctrl+K |
| Клавиатурные сокращения… | Keyboard Shortcuts… | Att+Shift+Ctrl+K |
| Меню… | Menus… | Alt+Shift+Ctrl+M |
| Установки -> Основные | Preferences -> General | Ctrl+K |
| Русский | Английский | Сочетание клавиш |
Уровни. . . | Levels… | Ctrl+L |
| Кривые… | Curves… | Ctrl+M |
| Цветовой тон/Насыщенность… | Hue/Saturation… | Ctrl+U |
| Цветовой баланс… | Color Balance… | Ctrl+B |
| Черно-белое… | Black a White… | Alt+Shift+Ctrl+B |
| Инверсия | Invert | Ctrl+I |
| Обесцветить | Desaturate | Shift+Ctrl+U |
| Автотон | Auto Tone | Shift+Ctrl+L |
| Автоконтраст | Auto Contrast | Alt+Shift+Ctrl+L |
| Автоматическая цветовая коррекция | Auto Color | Shift+Ctrl+B |
| Размер изображения… | Image Size… | Alt+Ctrl+I |
| Размер холста | Canvas Size | Alt+Ctrl+C |
| Русский | Английский | Сочетание клавиш |
| Новый слой | New Layer | Shift+Ctrl+N |
| Скопировать на новый слой | Layer via Copy | Ctrl+J |
| Вырезать на новый слой | Layer via Cut | Shift+Ctrl+J |
| Создать/Отменить обтравочную маску | Create/Release Clipping Mask | Alt+Ctrl+G |
| Сгруппировать слои | Group Layers | Ctrl+G |
| Разгруппировать слои | Ungroup Layers | Shift+Ctrl+G |
| Упорядочить->Переместить слой вверх | Arrange->Bring to Front | Shift+Ctrl+] |
| Упорядочить->Перейти на слой вверх | Arrange->Bring Forward | Ctrl+] |
| Упорядочить->Перейти на слой вниз | Arrange->Send Backward | Ctrl+[ |
| Упорядочить->Переместить слой вниз | Arrange->Send to Back | Shift+Ctrl+[ |
| Объединить слои | Merge Layers | Ctrl+E |
| Объединить видимые | Merge Visible | Shift+Ctrl+E |
| Русский | Английский | Сочетание клавиш |
| Вылелить всё | Select all | Ctrl+A |
| Отменить выделение | Deselect | Ctrl+D |
| Выделить снова | Reselect | Shift+Ctrl+D |
| Инверсия выделения | Inverse | Shift+Ctrl+I |
| Уточнить край | Refine Edge | Alt+Ctrl+R |
| Модификация -> Растушевка | Modify->Feather | Shift+F6 |
| Русский | Английский | Сочетание клавиш |
| Применить последний фильтр | Last Filter | Ctrl+F |
| Коррекция дисторсии | Lens Correction | Shift+Ctrl+R |
| Пластика | Liquify | Shift+Ctrl+X |
| Исправление перспективы | Vanishing Point | Alt+Ctrl+V |
| Русский | Английский | Сочетание клавиш |
| Цветопроба | Proof Colors | Ctrl+Y |
Предупр. при выходе за прелелы цв. охвата при выходе за прелелы цв. охвата | Gamut Warning | Shift+Ctrl+Y |
| Реальный размер | Actual Pixels | Alt+Ctrl+0 |
| Реальный размер | Actual Pixels | Ctrl+1 |
| Увеличить | Zoom In | Ctrl++ |
| Уменьшить | Zoom Out | Ctrl+- |
| Показать во весь экран | Fit on Screen | Ctrl+0 |
| Вспомогательные элементы | Extras | Ctrl+H |
| Показать->Целевой контур | Show->Target Path | Shift+Ctrl+H |
| Показать->Сетку | Show->Grid | Ctrl+’ |
| Показать->Направляющие | Show->Guides | Ctrl+; |
| Линейки | Rulers | Ctrl+R |
| Привязка | Snap | Shift+Ctrl+; |
| Закрепить направляющие | Lock Guides | Alt+Ctrl+; |
| Русский | Английский | Сочетание клавиш |
| Инфо | Info | F8 |
| Кисть | Brush | F5 |
| Операции | F9 | |
| Операции | Actions | Alt+F9 |
| Слои | Layers | F7 |
| Цвет | Color | F6 |
Оцените автора
( 31 оценка, среднее 4 из 5 )
Горячие клавиши фотошоп Cs6 | Как сделать.
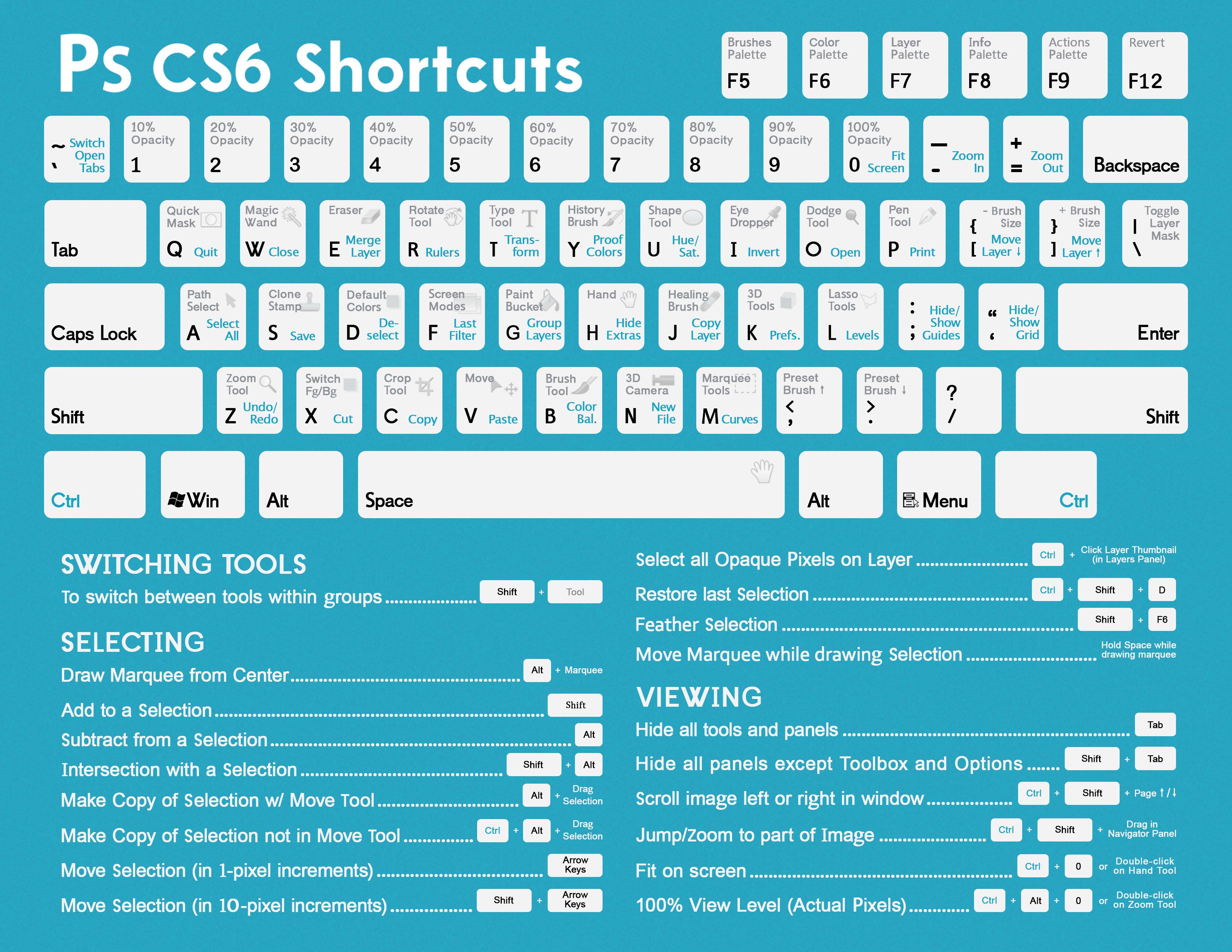 .
.При изучении Фотошоп’а многие настоятельно рекомендуют совместно с основами изучать и горячие клавиши программы, что бы в скором времени довести их до автоматизации. Не которые постоянно задаются вопросом зачем они? а некоторые пользователи и вовсе не представляют что это такое и с чем это едят :). В сегодняшнем уроке мы рассмотрим эти клавиши и ответим на вопросы что? зачем? для чего?. В полной статье я покажу Вам основные горячие клавиши которыми пользуются все, независимо от направления работы в Photoshop. В начале использования программы фотошоп вам может показаться, что быстрые горячие клавиши вам просто не понадобиться! Но, если же вы планируете в дальнейшем работать с photoshop, вы просто обязаны использовать хотябы основные наборы горячих клавиш Фотошоп’а. Они помогают, не побоюсь этой цифры 50% ускорить процесс работы, да да! я считаю именно на половину.
Подготовка к ОГЭ
Что такое горячие клавиши?
Горячие клавиши — это сочетание клавиш на клавиатуре, используя которые можно выполнить определенное действие в рамках программы, без помощи мыши.
Их еще называют:
сочетания клавиш, комбинации клавиш, быстрые клавиши, клавиши быстрого доступа, клавиши быстрого вызова, секретные клавиши, клавиатурный ускоритель.
Для чего горячие клавиши?
Горячие клавиши намного значительней ускоряют работу, и увеличивают количество выполняемых действий в Photoshop. В итоге с помощью клавиатурных сокращений можно сохранить документ, открыть, отправить на печать или закрыть программу.
Для более быстрого изучения клавиш быстрого доступа в Adobe Photoshop, пользователи разработали специальные картинки с изображением клавиш на которых изображен инструмент или действие. Например:
Топ 30 набор горячих клавиш
Ctrl+N в adobe photoshop откроется окошко для создания нового документа.
Ctrl+O в adobe photoshop откроется окошко для открытия изображения на вашем компьютере.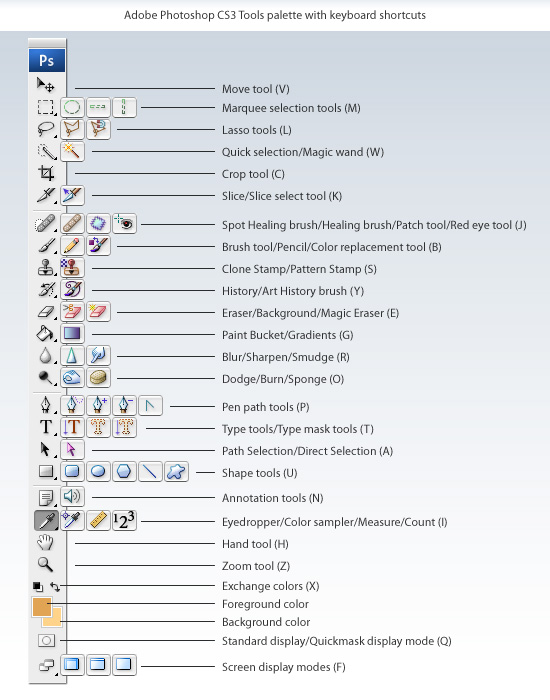
Ctrl+S в adobe photoshop откроется окошко для сохранения активного документа.
Ctrl+W в adobe photoshop закроется активный документ.
Alt+Ctrl+W в adobe photoshop закроются все открытые документы.
Ctrl+Q произойдет выход из adobe photoshop.
Ctrl+P то в adobe photoshop откроется окошко для печати данного документа.
Ctrl+J в adobe photoshop будет создана копия данного документа.
Ctrl+A в adobe photoshop будет выделен весь документ.
Ctrl+D выделенная область будет отменена.
Ctrl+Shift+D в adobe photoshop последняя отмененная область снова выделится.
Ctrl+C в adobe photoshop будет скопирована выделенная область.
Ctrl+X в adobe photoshop будет вырезана выделенная область.
Ctrl+V в adobe photoshop будет вставлена выделенная область.
Ctrl+Alt+Z в adobe photoshop будет отменено последние действие.
Ctrl+Shift+Z в adobe photoshop будет восстановлено последние отмененное действие.
Ctrl+Alt+I в adobe photoshop откроется окошко для изменения размера изображения.
Ctrl+U в adobe photoshop откроется окошка для изменения цветового тона и насыщенности для данного изображения.
Ctrl+T в adobe photoshop будет произведено свободное трансформирование.
Ctrl+Shift+K в adobe photoshop откроется окошко для загрузки и настройки цветов.
Alt+Shift+Ctrl+M в adobe photoshop откроется окошко для изменения меню в фотошопе.
Ctrl+Shift+N в adobe photoshop откроется окошко для создания нового слоя.
Del активный слой в adobe photoshop будет удален.
Ctrl+Shift+E то в adobe photoshop сольются все слои в один.
Ctrl+E активный слой объединится с предыдущим слоем.
Если нажать и удерживать клавишу Alt затем покрутить колесико вверх, то масштаб данного изображения увеличится, если покрутить колесико вниз, то масштаб данного изображения уменьшится.
Ctrl+1 изображение в adobe photoshop примет свой естественный размер.
Ctrl+0 изображение в adobe photoshop увеличится во весь экран.
F то в adobe photoshop будет меняться вид просмотра изображения.
1. Стандартный просмотр.
2. Режим просмотра с главным меню.
3. Режим просмотра во весь экран.
Ctrl+R в adobe photoshop отобразится инструмент линейка, при повторном нажатии клавиш Ctrl+R инструмент линейка скроется.
Shift+F5 в adobe photoshop откроется окошко для заливки активного слоя.
Мы надеемся, что вы начнете изучать клавиши для быстрого доступа и ускорения работы в Фотошопе. Это действительно одна из немногих полезных функций, которой пользуются все и везде, даже за рамками Photoshop.
Это действительно одна из немногих полезных функций, которой пользуются все и везде, даже за рамками Photoshop.
Всем пока… До встречи в новых уроках.. и описаниях полезных штучек! 🙂
Комбинации клавиш по умолчанию в Adobe Photoshop
Результат | Windows | macOS |
|---|---|---|
Загрузить прозрачность слоя как выделение | Миниатюра слоя, удерживая нажатой клавишу Control | Щелкните миниатюру слоя, удерживая клавишу Command |
Добавить к текущему выбору | Control + Shift щелкните миниатюру слоя | Command + Shift щелкните миниатюру слоя |
Вычесть из текущего выбора | Control + Alt-клик по миниатюре слоя | Command + Option, щелкните миниатюру слоя |
Пересечение с текущим выбором | Control + Shift + Alt-щелчок миниатюры слоя | Command + Shift + Option, щелкните миниатюру слоя |
Загрузить маску фильтра как выбор | Миниатюра маски фильтра, удерживая нажатой клавишу Control | Удерживая нажатой клавишу Command, щелкните эскиз маски фильтра |
| Новый слой | Control + Shift+ N | Команда + Shift+ N |
| Новый слой через копию | Управление + J | Команда + J |
| Новый слой через разрез | Shift + Control + J | Shift + Command + J |
Группа слоев | Управление + G | Команда + G |
Разгруппировать слои | Контрол + Shift + G | Команда + Shift + G |
Создать/снять обтравочную маску | Контрол + Alt + G | Команда + Опция + G |
Выделить все слои | Контрол + Alt + А | Команда + Опция + А |
Объединить видимые слои | Control + Shift + E | Команда + Shift + E |
Создать новый пустой слой с диалоговым окном | Удерживая нажатой клавишу Alt, нажмите кнопку «Новый слой» | Удерживая нажатой клавишу «Option», нажмите кнопку «Новый слой» |
Создать новый слой ниже целевого слоя | Удерживая клавишу Control, нажмите кнопку «Новый слой» | Удерживая нажатой клавишу Command, нажмите кнопку «Новый слой» |
Выбрать верхний слой | Alt + . | Опция + . (период) |
Выбрать нижний слой | Alt + , (запятая) | Опция + , (запятая) |
Добавить к выделению слоя на панели «Слои» | Shift + Alt + [ или ] | Shift + Option + [ или ] |
Выбрать следующий слой вниз/вверх | Alt + [ или ] | Опция + [ или ] |
Переместить целевой слой вниз/вверх | Управление + [ или ] | Команда + [ или ] |
Объединить копию всех видимых слоев в целевой слой | Control + Shift + Alt + E | Команда + Shift + Опция + E |
Объединить слои | Выделите слои, которые хотите объединить, затем нажмите Control + E | Выделите слои, которые вы хотите объединить, затем Command + E |
Переместить слой вниз или вверх | Control + Shift + [ или ] | Команда + Shift + [ или ] |
Копировать текущий слой на слой ниже | Команда Alt + Merge Down из всплывающего меню панели | Параметр + команда «Объединить вниз» из всплывающего меню «Панель» |
Объединить все видимые слои в новый слой над текущим выбранным слоем | Команда Alt + Merge Visible из всплывающего меню панели | Опция + команда «Объединить видимые» из всплывающего меню «Панель» |
Показать/скрыть только этот слой/группу слоев или все слои/группы слоев | Щелкните правой кнопкой мыши значок глаза | Щелкните значок глаза, удерживая клавишу Control |
Показать/скрыть все другие видимые в данный момент слои | Удерживая нажатой клавишу Alt, щелкните значок глаза | Удерживая нажатой клавишу Option, щелкните значок глаза |
Переключить прозрачность блокировки для целевого слоя или последней примененной блокировки | / (косая черта) | / (косая черта) |
Редактировать эффект/стиль слоя, параметры | Эффект/стиль слоя двойного щелчка | Эффект/стиль слоя двойного щелчка |
Скрыть эффект/стиль слоя | Alt-двойной щелчок эффект/стиль слоя | Option-двойной щелчок эффект/стиль слоя |
Редактировать стиль слоя | Дважды щелкните слой | Дважды щелкните слой |
Включить/выключить векторную маску | Миниатюра векторной маски, удерживая клавишу Shift | Миниатюра векторной маски, удерживая клавишу Shift |
Открыть диалоговое окно «Параметры отображения маски слоя» | Дважды щелкните эскиз маски слоя | Дважды щелкните эскиз маски слоя |
Включение/выключение маски слоя | Миниатюра маски слоя, удерживая клавишу Shift | Миниатюра маски слоя, удерживая нажатой клавишу Shift |
Включение/выключение маски фильтра | Миниатюра маски фильтра, удерживая нажатой клавишу Shift | Миниатюра маски фильтра, удерживая нажатой клавишу Shift |
Переключение между маской слоя и составным изображением | Миниатюра маски слоя, удерживая нажатой клавишу «Alt» | Миниатюра маски слоя, удерживая клавишу Option |
Переключение между маской фильтра и составным изображением | Миниатюра маски фильтра, удерживаемая при нажатой клавише Alt | Миниатюра маски фильтра, удерживая клавишу Option |
Включение/выключение режима рубилита для маски слоя | \ (обратная косая черта) или Shift + Alt-щелчок | \ (обратная косая черта) или Shift + Option-щелчок |
Выбрать все типы; временно выберите инструмент Type | Миниатюра текстового слоя с двойным щелчком | Миниатюра текстового слоя с двойным щелчком |
Создать обтравочную маску | Удерживая клавишу Alt, щелкните линию, разделяющую два слоя | Удерживая нажатой клавишу Option, щелкните линию, разделяющую два слоя |
Переименовать слой | Дважды щелкните имя слоя | Дважды щелкните имя слоя |
Изменить настройки фильтра | Дважды щелкните эффект фильтра | Дважды щелкните эффект фильтра |
Изменить параметры наложения фильтра | Дважды щелкните значок смешивания фильтров | Дважды щелкните значок смешивания фильтров |
Создать новую группу слоев ниже текущего слоя/набора слоев | Удерживая клавишу Control, нажмите кнопку «Новая группа» | Удерживая нажатой клавишу Command, нажмите кнопку «Новая группа» |
Создать новую группу слоев с диалоговым окном | Удерживая нажатой клавишу Alt, нажмите кнопку «Новая группа» | Удерживая клавишу Option, нажмите кнопку «Новая группа» |
Создать маску слоя, которая скрывает все/выделение | Удерживая нажатой клавишу «Alt», нажмите кнопку «Добавить маску слоя» | Удерживая нажатой клавишу «Option», нажмите кнопку «Добавить маску слоя» |
Создать векторную маску, показывающую всю область пути | Удерживая клавишу Control, нажмите кнопку «Добавить маску слоя» | Удерживая нажатой клавишу «Command», нажмите кнопку «Добавить маску слоя» |
Создать векторную маску, которая скрывает всю или отображает область контура | Control + Alt-щелчок по кнопке «Добавить маску слоя» | Удерживая нажатой клавишу Command + Option, нажмите кнопку «Добавить маску слоя» |
Показать свойства группы слоев | Щелкните правой кнопкой мыши группу слоев и выберите «Свойства группы» или дважды щелкните группу | Удерживая нажатой клавишу Control, щелкните группу слоев и выберите «Свойства группы» или дважды щелкните группу 9. |
Выбор/отмена выбора нескольких смежных слоев | Щелчок с нажатой клавишей Shift | Shift-щелчок |
Выбор/отмена выбора нескольких несмежных слоев | Удерживая нажатой клавишу Control, | Command-щелчок |
Примечание:
Если котоэри является вашим методом ввода японского языка, ярлык «Включить/выключить режим рубилита для маски слоя» запускает действие в котоэри. Пожалуйста, переключитесь в другой режим (например, «США»), чтобы активировать этот ярлык.
Горячие клавиши Photoshop — javatpoint
следующий → ← предыдущая Photoshop поддерживает несколько сочетаний клавиш практически для всех функций и задач. Эти сочетания клавиш Photoshop довольно просты, так что вы можете использовать их в соответствии со своей работой. Иногда работать с Photoshop сложно, потому что вы не можете найти подходящий инструмент, но когда вы знаете ярлык этого инструмента, активировать этот инструмент становится легко. Существует несколько сочетаний клавиш, доступных почти для каждой задачи и функций, таких как слои, редактирование, документ, цвета, эффекты, операции и многое другое. Горячие клавиши Photoshop делают работу удобной, быстрой и эффективной. Каждой клавише быстрого доступа назначена определенная команда; когда мы нажимаем клавишу, она активируется и может использоваться для назначенной команды. В этом разделе мы обсудим все сочетания клавиш для Windows и Mac OS. Все сочетания клавиш будут работать так же, как и в Windows; между клавишами Windows и Mac OS есть лишь несколько различий в штрихах. Горячие клавиши Photoshop для Mac OSМы обсудим сочетания клавиш для Windows, но они будут работать и в Mac OS. Нам просто нужно сделать следующую замену, чтобы использовать их в Mac:
Давайте изучим сочетания клавиш Photoshop.
Наиболее часто используемые сочетания клавиш PhotoshopНиже приведены некоторые наиболее часто используемые сочетания клавиш в Photoshop:
Ключ поискаCtrl+F: Эта комбинация клавиш используется для поиска в документе Photoshop. Кроме того, он также используется для поиска справки и изучения контента и ресурсов Adobe Stock. Функциональные клавиши
Инструменты выбора
Просмотр изображений КлючиВ этом списке мы обсуждаем ярлыки, которые не отображаются в командах меню:
Выбор и маскаCtrl+Alt+R: Эта комбинация клавиш используется для открытия рабочего пространства выбора и маскирования. Х: Используется для переключения между исходным изображением и предварительным просмотром выбора. P: Используется для переключения между исходным выбором и уточненной версией. Ключи галереи фильтровЭти клавиши будут очень полезны при работе с Photoshop:
Ключи фильтра «Пластика»
Ключи точки схода
Клавиши диалогового окна Camera Raw
Кривые Ключи
Клавиши выбора и перемещения объектов
Клавиши преобразования, выделения и границ выделения
Редактирование ключей пути
Клавиши быстрого доступа для рисования
Клавиши режимов наложения
Клавиши управления текстом 907:50Этот список содержит ярлыки, недоступные в параметрах меню или подсказке:
Ключи типа форматаЭтот список содержит ярлыки, недоступные в параметрах меню или подсказке:
Ключи панелиЭтот список содержит параметры, недоступные в пункте меню или подсказке:
|

 (период)
(период)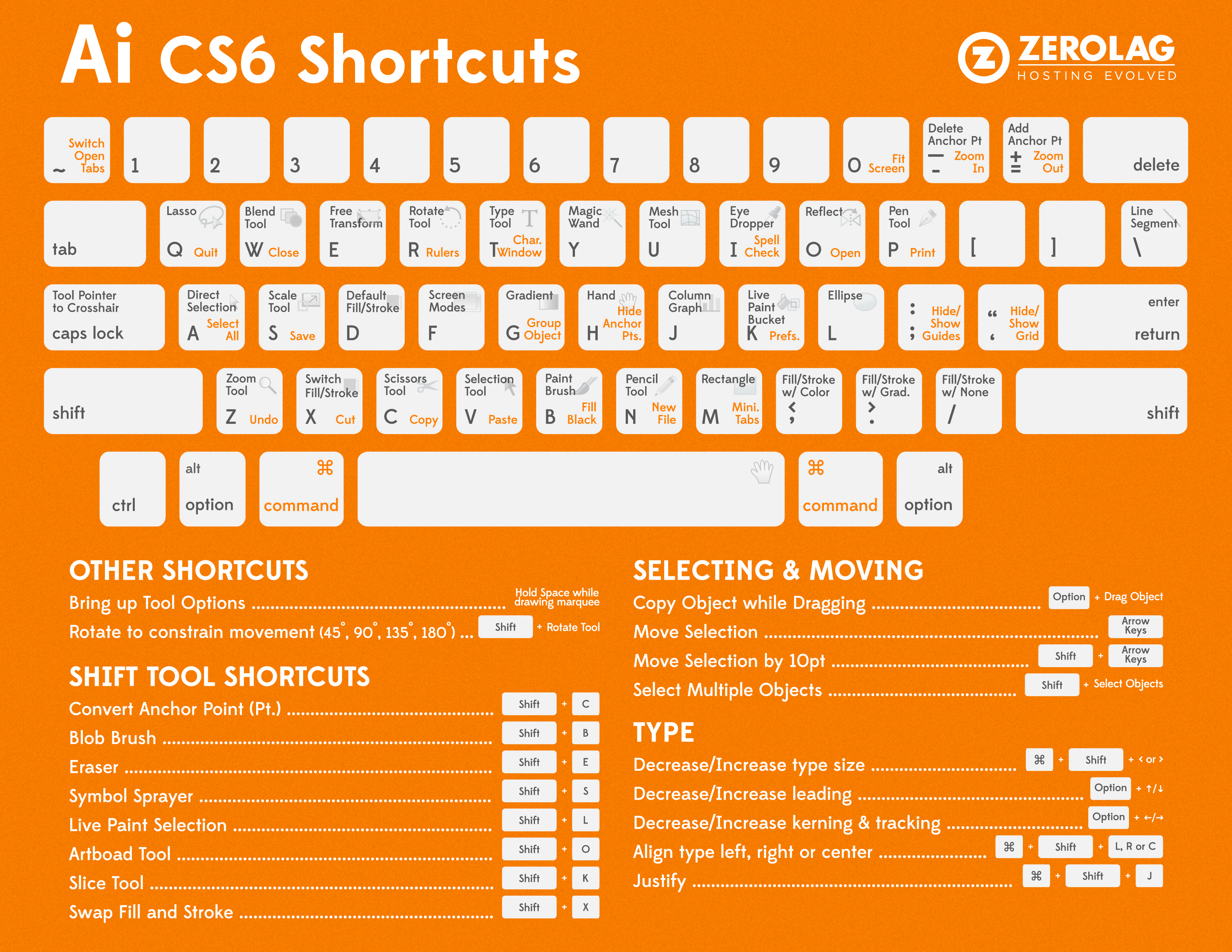 0009
0009 Использование сочетаний клавиш — это разумный способ работы, который экономит много времени и усилий. Профессиональный пользователь Photoshop предпочитает сочетания клавиш больше, чем меню навигации. Если вы найдете инструмент в меню, его активация займет много времени, но если вы нажмете клавишу, он мгновенно активирует его; таким образом, использование сочетаний клавиш сэкономит время и усилия и сохранит рабочий процесс в Photoshop.
Использование сочетаний клавиш — это разумный способ работы, который экономит много времени и усилий. Профессиональный пользователь Photoshop предпочитает сочетания клавиш больше, чем меню навигации. Если вы найдете инструмент в меню, его активация займет много времени, но если вы нажмете клавишу, он мгновенно активирует его; таким образом, использование сочетаний клавиш сэкономит время и усилия и сохранит рабочий процесс в Photoshop. Например, если вы хотите открыть документ в своей рабочей области, вместо перехода в меню Файл-> Открыть вы можете просто нажимать клавиши Ctrl+O . Он имеет ту же функциональность, что и опция «Открыть» в меню «Файл».
Например, если вы хотите открыть документ в своей рабочей области, вместо перехода в меню Файл-> Открыть вы можете просто нажимать клавиши Ctrl+O . Он имеет ту же функциональность, что и опция «Открыть» в меню «Файл». Мы включили следующие сочетания клавиш:
Мы включили следующие сочетания клавиш: