Результат | Windows | macOS |
|---|---|---|
Переключение между окнами открытых документов | «Ctrl» + «Tab» | «Ctrl» + «Tab» |
Переход к предыдущему окну | «Shift» + «Ctrl» + «Tab» | «Shift» + «Command» + «’» (апостроф) |
Закрывание файла в Photoshop и запуск программы Bridge | «Shift» + «Ctrl» + «W» | «Shift» + «Command» + «W» |
Переключение между режимами «Стандартный» и «Быстрая маска» | Q | Q |
Переключение (прямое) между стандартным режимом, полноэкранным режимом с меню и полноэкранным режимом | F | F |
Переключение (обратное) между стандартным режимом, полноэкранным режимом с меню и полноэкранным режимом | «Shift» + «F» | «Shift» + «F» |
Переключение (вперед) цвета холста | «Пробел» + «F» (либо щелкните правой кнопкой мыши фон холста и выберите цвет) | «Пробел» + «F» (либо, удерживая нажатой клавишу «Ctrl», щелкните правой кнопкой мыши фон холста и выберите цвет) |
Переключение (назад) цвета холста | «Пробел» + «Shift» + «F» | «Пробел» + «Shift» + «F» |
Подогнать изображение под размер окна | Дважды щелкните инструмент «Рука» | Дважды щелкните инструмент «Рука» |
Увеличение на 100% | Дважды щелкните инструмент «Масштаб» или CTRL+1 | Дважды щелкните инструмент «Масштаб» или COMMAND+1 |
Переключение на инструмент «Рука» (не в режиме редактирования текста) | «Пробел» | «Пробел» |
Одновременное панорамирование нескольких документов с помощью инструмента «Рука» | Перетаскивание с нажатой клавишей «Shift» | Перетаскивание с нажатой клавишей «Shift» |
Переключение на инструмент «Увеличение» | «Ctrl» + «Пробел» | «Command» + «Пробел» |
Переключение на инструмент «Уменьшение» | «Alt» + «Пробел» | «Option» + «Пробел» |
| Перемещение области масштабирования при перемещении с инструментом «Масштаб» | Перетаскивание с нажатой клавишей «Пробел» | Перетаскивание с нажатой клавишей «Пробел» |
Применение настроек масштаба, не закрывая окно масштабирования | В поле ввода значения масштаба панели «Навигатор» нажмите клавиши «Shift» + «Enter» | В поле ввода значения масштаба панели «Навигатор» нажмите клавиши «Shift» + «Return» |
Увеличение масштаба заданной области изображения | Удерживая нажатой клавишу «Ctrl», обведите область в окне просмотра панели «Навигатор» | Удерживая нажатой клавишу «Command», обведите область в окне просмотра панели «Навигатор» |
Увеличьте на время масштаб изображения | Нажмите и удерживайте клавишу «H», затем щелкните изображение и не отпускайте кнопку мыши | Нажмите и удерживайте клавишу «H», затем щелкните изображение и не отпускайте кнопку мыши |
Прокручивание изображения с помощью инструмента «Рука» | Удерживая нажатой клавишу «Пробел» (или без нее), перетащите рамку области просмотра панели «Навигатор» | Удерживая нажатой клавишу «Пробел» (или без нее), перетащите рамку области просмотра панели «Навигатор» |
Прокручивание на один экран вниз или вверх | «Page Up» или «Page Down»† | «Page Up» или «Page Down»† |
Прокручивание на 10 позиций вниз или вверх | «Shift» + «Page Up» или «Page Down»† | «Shift» + «Page Up» или «Page Down»† |
Перемещение области просмотра в верхний левый или нижний правый угол | «Home» или «End» | «Home» или «End» |
Включение и выключение слой-маски как рубилитовой (необходимо выбрать слой-маску) | \ (обратная косая черта) | \ (обратная косая черта) |
†Используйте клавиши «Page Up» и «Page Down», удерживая нажатой клавишу «Ctrl» (для ОС Windows) или «Command» (для macOS), для прокрутки влево или вправо соответственно | ||
helpx.adobe.com
(горячие клавиши) в Adobe Photoshop CS6
В данной таблице указаны все клавиатурные сокращения (горячие клавиши), используемые по умолчанию в Adobe Photoshop CS6 с русским и английским интерфейсом по порядку вкладок главного меню и по порядку пунктов в этих вкладках.
Вкладка «Файл» (File) | ||
Русский | Английский | Сочетание клавиш |
Создать… | New… | Ctrl+N |
Открыть… | Open… | Ctrl+O |
Обзор в Bridge… | Browse in Bridge… | Att+Ctrl+O |
Открыть как… | Open As… | Att+Shift+Ctrl+O |
Закрыть | Close | Ctrl+W |
Закрыть все | Close All | Alt+Ctrl+W |
Закрыть и перейти в Bridge… | Close and Go To Bridge… | Shift+Ctrl+W |
Сохранить | Save | Ctrl+S |
Сохранить как… | Save As… | Shift+Ctrl+S |
Сохранить для Web и устр… | Save for Web & Devices… | Att+Shift+Ctrl+S |
Восстановить | Revert | F12 |
Сведения о файле… | File Info… | Att+Shift+Ctrl+I |
Печатать… | Print… | Ctrl+P |
Печать одного экземпляра | Print One Copy | Att+Shift+Ctrl+P |
Выход | Exit | Ctrl+Q |
Вкладка «Редактирование» (Edit) | ||
Русский | Английский | Сочетание клавиш |
Отменить/Повторить | Undo/Redo | Отменить/Повторить |
Шаг вперед | Step Forward | Shift+Ctrl+Z |
Шаг назад | Step Backward | Alt+Ctrl+Z |
Ослабить… | Fade… | Shift+Ctrl+F |
Вырезать | Cut | Ctrl+X |
Скопировать | Copy | Ctrl+C |
Скопировать совмещенные… | Copy Merged… | Shift+Ctrl+C |
Спец. вставка -> Вставить вместо | Paste Special -> Paste In Place | Shift+Ctrl+V |
Спец. вставка -> Вставить в | Paste Special -> Paste Into | Att+Shift+Ctrl+V |
Выполнить заливку.. | Fill… | Shift+F5 |
Масштаб с учетом содержимого… | Content-Aware Scale | Alt+Shift+Ctrl+C |
Свободное трансформиров… | Free Transform | Ctrl+T |
Трансформирование -> Применить снова | Transform -> Again | Shift+Ctrl+T |
Настройка цветов… | Color Settings… | Shift+Ctrl+K |
Клавиатурные сокращения… | Keyboard Shortcuts… | Att+Shift+Ctrl+K |
Меню… | Menus… | Alt+Shift+Ctrl+M |
Установки -> Основные | Preferences -> General | Ctrl+K |
Вкладка «Изображение» (Image) | ||
Русский | Английский | Сочетание клавиш |
Уровни.. | Levels… | Ctrl+L |
Кривые… | Curves… | Ctrl+M |
Цветовой тон/Насыщенность… | Hue/Saturation… | Ctrl+U |
Цветовой баланс… | Color Balance… | Ctrl+B |
Черно-белое… | Black a White… | Alt+Shift+Ctrl+B |
Инверсия | Invert | Ctrl+I |
Обесцветить | Desaturate | Shift+Ctrl+U |
Автотон | Auto Tone | Shift+Ctrl+L |
Автоконтраст | Auto Contrast | Alt+Shift+Ctrl+L |
Автоматическая цветовая коррекция | Auto Color | Shift+Ctrl+B |
Размер изображения… | Image Size… | Alt+Ctrl+I |
Размер холста | Canvas Size | Alt+Ctrl+C |
Вкладка «Слои» (Layer) | ||
Русский | Английский | Сочетание клавиш |
Новый слой | New Layer | Shift+Ctrl+N |
Скопировать на новый слой | Layer via Copy | Ctrl+J |
Вырезать на новый слой | Layer via Cut | Shift+Ctrl+J |
Создать/Отменить обтравочную маску | Create/Release Clipping Mask | Alt+Ctrl+G |
Сгруппировать слои | Group Layers | Ctrl+G |
Разгруппировать слои | Ungroup Layers | Shift+Ctrl+G |
Упорядочить->Переместить слой вверх | Arrange->Bring to Front | Shift+Ctrl+] |
Упорядочить->Перейти на слой вверх | Arrange->Bring Forward | Ctrl+] |
Упорядочить->Перейти на слой вниз | Arrange->Send Backward | Ctrl+[ |
Упорядочить->Переместить слой вниз | Arrange->Send to Back | Shift+Ctrl+[ |
Объединить слои | Merge Layers | Ctrl+E |
Объединить видимые | Merge Visible | Shift+Ctrl+E |
Вкладка Выделение (Select) | ||
Русский | Английский | Сочетание клавиш |
Вылелить всё | Select all | Ctrl+A |
Отменить выделение | Deselect | Ctrl+D |
Выделить снова | Reselect | Shift+Ctrl+D |
Инверсия выделения | Inverse | Shift+Ctrl+I |
Уточнить край | Refine Edge | Alt+Ctrl+R |
Модификация -> Растушевка | Modify->Feather | Shift+F6 |
Вкладка Фильтр (Filter) | ||
Русский | Английский | Сочетание клавиш |
Применить последний фильтр | Last Filter | Ctrl+F |
Коррекция дисторсии | Lens Correction | Shift+Ctrl+R |
Пластика | Liquify | Shift+Ctrl+X |
Исправление перспективы | Vanishing Point | Alt+Ctrl+V |
3D | ||
Русский | Английский | Сочетание клавиш |
Скрыть ближайшую поверхность | Hide Nearest Surface | Att+Ctrl+X |
Показать все поверхности | Reveal All Surfaces | Alt+Shift+Ctrl+X |
Вкладка «Просмотр» (View) | ||
Русский | Английский | Сочетание клавиш |
Цветопроба | Proof Colors | Ctrl+Y |
Предупр. при выходе за прелелы цв. охвата | Gamut Warning | Shift+Ctrl+Y |
Реальный размер | Actual Pixels | Alt+Ctrl+0 |
Реальный размер | Actual Pixels | Ctrl+1 |
Увеличить | Zoom In | Ctrl++ |
Уменьшить | Zoom Out | Ctrl+- |
Показать во весь экран | Fit on Screen | Ctrl+0 |
Вспомогательные элементы | Extras | Ctrl+H |
Показать->Целевой контур | Show->Target Path | Shift+Ctrl+H |
Показать->Сетку | Show->Grid | Ctrl+’ |
Показать->Направляющие | Show->Guides | Ctrl+; |
Линейки | Rulers | Ctrl+R |
Привязка | Snap | Shift+Ctrl+; |
Закрепить направляющие | Lock Guides | Alt+Ctrl+; |
Вкладка «Окно» (Window) | ||
Русский | Английский | Сочетание клавиш |
Инфо | Info | F8 |
Кисть | Brush | F5 |
Операции | Actions | F9 |
Операции | Actions | Alt+F9 |
Слои | Layers | F7 |
Цвет | Color | F6 |
studfile.net
Сочетания, комбинации клавиш в фотошопе (Photoshop)
Фотошоп очень сложная программа, она обладает большим количеством функций. Любое действие в Photoshop можно выполнить несколькими способами. Одним из способов, является использования сочетания и комбинаций клавиш в фотошопе.
Использование сочетаний клавиш ускоряет и облегчает работу в программе. Если необходимо Вы можете увидеть на против каждого пункта меню какое сочетание ему соответствует.

Комбинации клавиш для работы со слоями Photoshop
CTRL+J — создать дубликат слоя.
CTRL+T — трансформировать слой
CTRL+E — объединить слой с предыдущим
SHIFT+CTRL+E — объединить видимые слои
CTRL+G — группировать слой. Выделяем в окне слоев те что хотим поместить в группу и жмем это сочетание.
ALT+колесо мыши можно увеличивать или уменьшать масштаб изображения
Сочетания клавиш для работы с выделением
CTRL+D — снять выделение
Стандартные сочетания клавиш
CTRL+С — Скопировать
CTRL+X — Вырезать
CTRL+V — Вставить
CTRL+Z — Отменить последнее действие
Использование SHIFT:
- Если нажать и удерживать клавишу SHIFT на клавиатуре в сочетании с инструментами «Карандаш», «Кисть», «Ластик» и других, то можно добиться интересных результатов. Например:
- Можно провести идеально ровную линию по горизонтали или вертикали или стереть ровно по по линии.
- С любым из рисующих или стирающих инструментов можно соединять две точки. Для этого нужно кликнуть в одной точке, зажать SHIFT и кликнуть в другой точке и они соединятся ровной линией.
- При создании фигур инструментами «Прямоугольная область» «Прямоугольник» и других инструментов того же семейства можно делать пропорциональные фигуры. Например идеальный круг или квадрат.
3. Работа с «Лассо»
Бывает когда нужно вырезать сложный элемент из фотографии приходится сильно увеличить определенную часть. Получается что пиксели очень большого размера и не всегда можно правильно определить куда поставить следующую точку. В итоге промах. Раньше я не знал что можно отсоединять последнюю поставленную точку при помощи сочетания CTRL+DELETE и приходилось начинать все сначала или делать изображение из разных фрагментов.
А если нажать Пробел и держать его то можно перемещаться по холсту в процессе использования лассо.
Быстрый двойной щелчок левой кнопкой мыши, автоматически соединит первую и последнюю точку по прямой и образует выделение.
4. Все комбинации
Хотел ограничится небольшим количеством, но в момент написания поста в VK сообщество Be Smart — умный журнал! выложили все сочетания. Решил воспользоваться и поделится их работой с вами в моем блоге.
Горячие клавиши в Photoshop
Actual Pixel (Реальный размер) CTRL+ALT+0
Auto Levels (Автоуровни) CTRL+SHIFT+L
Передвинуть слой вверх CTRL+]
Установить слой сверху CTRL+SHIFT+]
Очистить Backspace или Delete
Закрыть CTRL+W или CTRL+F4
Color Balance (Баланс цвета) CTRL+B
Color Balance, прежняя установка CTRL+ALT+B
Copy (Копирование) CTRL+C или F3
Copy Merged (Копирование со слиянием) CTRL+SHIFT+C
Curves (Кривые) CTRL+M
Curves, последние установки CTRL+ALT+M
Cut (Вырезать) CTRL+X или F2
Desaturate (Уменьшить насыщенность) CTRL+SHIFT+U
Exit (Выйти) CTRL+Q или ALT+F4
Fade Filter (Ослабить фильтрацию) CTRL+SHIFT+F
Растушевать выделенную область CTRL+ALT+D или SHIFT+F6
Fill (Заливка) SHIFT+Backspace или SHIFT+F5
Заливка из предыдущих состояний CTRL+ALT+Backspace
Повторить фильтрацию с последними установками CTRL+F
Повторить фильтрацию с новыми установками CTRL+ALT+F
Fit on Screen (По размерам экрана) CTRL+0
Free Transform (Свободное преобразование) CTRL+T
Gamut Warning (Предупреждение о выходе из диапазона) CTRL+SHIFT+Y
Отобразить или спрятать сетку CTRL+«
Сгруппировать с предыдущим слоем CTRL+G
Вывести или убрать направляющие CTRL+;
Оглавление справки F1
Контекстная справка SHIFT+F1
Спрятать края выделения CTRL+H
Спрятать дорожку CTRL+SHIFT+H
Hue/Saturation (Оттенок/Насыщенность) CTRL+U
Оттенок/Насыщенность, прежние установки CTRL+ALT+U
Размер изображения F11
Инвертирование выделения CTRL+SHIFT+I или SHIFT+F7
Invert (Инвертировать) CTRL+I
Layer/New/Layer Via Copy (Слой/Создать/Слой посредством копирования) CTRL+J
Layer/New/Layer Via Cut (Слой/Создать/Слой посредством вырезания) CTRL+SHIFT+J
Levels (Уровни) CTRL+L
Levels, прежние установки CTRL+ALT+L
Зафиксировать направляющие CTRL+ALT+;
Merge Visible (Слияние видимых слоев) CTRL+SHIFT+E
Merge Down (Слияние с нижележащим) CTRL+E
New (Новый) CTRL+N
Новый, установки по умолчанию CTRL+ALT+N
Новый слой CTRL+SHIFT+N
Open (Открыть) CTRL+O
Open As (Открыть как) CTRL+ALT+O
Открыть изображение, которое редактировалось последним ALT+F, нажать цифру (от 1 до 4)
Page Setup (Параметры страницы) CTRL+SHIFT+P
Paste (Вставить) CTRL+V или F4
Paste Into (Вставить в) CTRL+SHIFT+V
Preferences (Установки) CTRL+K
Preferences, последняя вкладка CTRL+ALT+K
Предварительный просмотр CMYK CTRL+Y
Print (Печать) CTRL+P
Redo (Повторить операцию) CTRL+Z
Revert (Возврат) F12
Отобразить или спрятать линейки CTRL+R
Save (Сохранить) CTRL+S
Save as (Сохранить как) CTRL+SHIFT+S
Сохранить копию CTRL+ALT+S
Select All (выделить все) CTRL+A
Select none (отменить выделение) CTRL+D
Переместить слой назад CTRL+[
Сделать слой последним CTRL+SHIFT+[
Шаг назад CTRL+ALT+Z
Шаг вперед CTRL+SHIFT+Z
Привязка к сетке CTRL+SHIFT+» .
Привязка к направляющим CTRL+SHIFT+;
Undo (Отменить операцию) CTRL+Z
Разгруппировать слои CTRL+SHIFT+G
Увеличить CTRL+ +
Уменьшить CTRL+ —
Рисование и редактирование
Открыть палитру Options ENTER или двойной щелчок на пиктограмме инструмента
Установить курсор перекрестие CAPS LOCK
Вернуть изображение в прежнее состояние волшебным ластиком ALT+перетаскивание ластиком
Активировать карандаш, кисть или аэрограф N, B или J
Смена типа резинки ALT+щелчок на пиктограмме ластика или SHIFT+E
Задание области для клонирования ALT+щелчок штампом
Смена типа штампа ALT+щелчок на пиктограмме «Штамп» или SHIFT+S
Смена инструмента фокусировки ALT+щелчок на пиктограмме инструмента фокусировки
Настройка резкости инструментом «Размывка» или размывка инструментом «Резкость» ALT+перетаскивание
Погружение в цвет переднего плана при размазывании ALT+перетаскивание инструментом «Палец»
Смена инструмента тонирования ALT+щелчок на пиктограмме инструмента тонирования или SHIFT+O
Затемнить осветлителем или осветлить затемнителем ALT+перетаскивание
Рисование или редактирование прямой линии Щелчок, затем SHIFT+щелчок
Изменение непрозрачности, нажима или экспозиции с шагом в 1%, клавиши с цифрами (от 1 до 0)
Изменение непрозрачности, нажима или экспозиции в 1%, нажать две цифры подряд
Выбрать режим кисти, щелкнуть (правой кнопкой мыши) инструментом рисования или редактирования или SHIFT+ALT+буква
Смена режимов кисти SHIFT+ + или SHIFT+ —
Возврат в режим нормальной кисти SHIFT+ALT+N
Отобразить или спрятать палитру Brushes F5
Сменить форму кисти [ или ]
Выбрать первую форму в палитре Brushes SHIFT+[
Выбрать последнюю форму в палитре Brushes SHIFT+]
Выбор цвета
Выбрать основной цвет из изображения ALT+щелчок инструментом рисования или щелчок «пипеткой»
Выбрать цвет фона из изображения ALT+щелчок «пипеткой»
Отобрать цвет в изображении, щелкнуть инструментом выборки цвета
Удалить цветовую выборку, выполнить операцию ALT+щелчок на удаляемой цветовой выборке инструментом выборки цвета
Отобразить или скрыть палитру Color F6
Выбрать основной цвет из линейки цветов внизу палитры Color Щелчок на линейке цветов
Выбрать цвет фона из линейки цветов внизу палитры Color ALT+щелчок на линейке цветов
Сменить цветовую панель SHIFT+щелчок на цветовой панели
Задать новую цветовую панель Щелчок правой кнопкой мыши на цветовой панели или CTRL+щелчок для получения диалогового окна
Выбрать основной цвет из каталога Swatches Щелчок на образце
Выбрать цвет фона из каталога Swatches ALT+щелчок на образце
Удалить образец цвета из каталога CTRL+щелчок на образце
Заменить образец основным цветом SHIFT+щелчок на образце
Ввести новый образец цвета в каталог Щелчок на свободном месте каталога или SHIFT+ALT+щелчок на образце
Заполнить выделение или слой основным цветом ALT+BACKSPACE
Заполнить слой основным цветом, сохранив прозрачность SHIFT+ALT+BACKSPACE
Заполнить выделение на фоновом слое цветом фона BACKSPACE или DELETE
Заполнить выделение на любом слое цветом фона CTRL+BACKSPACE
Заполнить слой цветом фона, сохранив прозрачность CTRL+SHIFT+ BACKSPACE
Заполнить выделение исходным состоянием в палитре предыдущих состояний CTRL+ALT+ BACKSPACE
Открыть диалоговое окно Fill (Заполнение) SHIFT+BACKSPACE или SHIFT+F5
www.opengs.ru
Горячие клавиши в Фотошоп CS6

Горячие клавиши – комбинация клавиш на клавиатуре, выполняющая определенную команду. Обычно в программах такие комбинации дублируют часто использующиеся функции, доступ к которым можно получить через меню.
Горячие клавиши призваны сократить время при совершении однотипных действий.
В Фотошопе для удобства пользователей предусмотрено использование огромного количества горячих клавиш. Почти каждой функции присвоена соответствующая комбинация.
Все их запоминать не обязательно, достаточно изучить основные, а затем выбрать те, которыми Вы будете пользоваться чаще всего. Приведу наиболее востребованные, а где найти остальные, покажу чуть ниже.
Итак, комбинации:
1. CTRL+S – сохранить документ.
2. CTRL+SHIFT+S – вызывает команду «Сохранить как»
3. CTRL+N – создать новый документ.
4. CTRL+O – открыть файл.
5. CTRL+SHIFT+N – создать новый слой
6. CTRL+J – создать копию слоя или скопировать выделенную область на новый слой.
7. CTRL+G – поместить выделенные слои в группу.
8. CTRL+T – свободное трансформирование – универсальная функция, позволяющая масштабировать, вращать и деформировать объекты.
9. CTRL+D – снять выделение.
10. CTRL+SHIFT+I – инвертировать выделение.
11. CTRL++ (Плюс), CTRL+-(Минус) – увеличить и уменьшить масштаб соответственно.
12. CTRL+0 (Ноль) – подогнать масштаб изображения под размер рабочей области.
13. CTRL+A, CTRL+C, CTRL+V – выделить все содержимое активного слоя, скопировать содержимое, вставить содержимое соответственно.
14. Не совсем комбинация, но… [ и ] (квадратные скобки) изменяют диаметр кисти или любого другого инструмента, у которого этот диаметр есть.
Это минимальный набор клавиш, которым должен пользоваться мастер Фотошопа для экономии времени.
Если Вам необходима какая-либо функция в Вашей работе, то выяснить, какая комбинация ей соответствует, можно, найдя ее (функцию) в меню программы.

Что же делать, если функции, которая Вам нужна, комбинация не присвоена? И здесь разработчики Фотошопа пошли нам навстречу, дав возможность не только менять горячие клавиши, но и назначать свои.
Для изменения или назначения комбинаций переходим в меню «Редактирование – Клавиатурные сокращения».

Здесь же можно найти все имеющиеся в программе горячие клавиши.
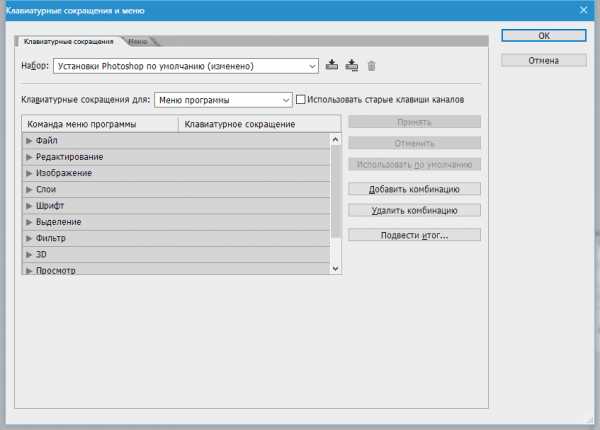
Назначаются горячие клавиши следующим образом: клиаем по нужному пункту и, в открывшемся поле вводим комбинацию так, как если бы мы ее применяли, то есть последовательно и с удержанием.
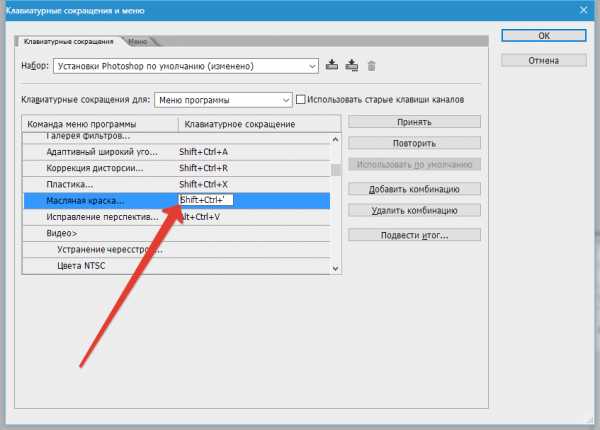
Если введенная Вами комбинация уже присутствует в программе, то Фотошоп непременно заругается. Нужно будет ввести новую комбинацию или, если меняли существующую, то нажать на кнопку «Отменить изменения».
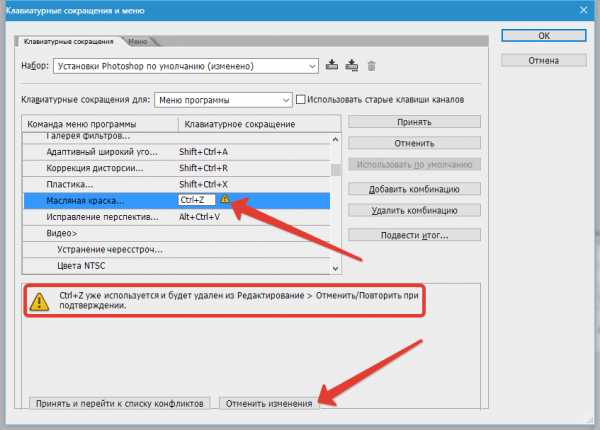
По завершению процедуры нажимаем кнопку «Принять» и «ОК».
Это все, что нужно знать о горячих клавишах рядовому пользователю. Обязательно приучите себя пользоваться ими. Это быстро и очень удобно.
Мы рады, что смогли помочь Вам в решении проблемы.Опишите, что у вас не получилось. Наши специалисты постараются ответить максимально быстро.
Помогла ли вам эта статья?
ДА НЕТlumpics.ru
55 горячих клавиш для продуктивной работы в Photoshop
Частое переключение между инструментами и настройками Adobe Photoshop не самая приятная рутина. К счастью, редактор поддерживает горячие клавиши, которые могут сэкономить ваше время и нервы.
Некоторые перечисленные клавиши и комбинации могут не работать в старых версиях программы.
Слои
- Создать новый слой: Shift + Ctrl + N (Windows), Shift + Cmd + N (macOS).
- Создать слой методом копирования: Ctrl + J (Windows), Cmd + J (macOS).
- Создать слой методом вырезания: Shift + Ctrl + J (Windows), Shift + Cmd + J (macOS).
- Объединить видимые слои: Shift + Ctrl + E (Windows), Shift + Cmd + E (macOS).
- Сделать выбранный слой самым верхним: Shift + Ctrl + ] (Windows), Shift + Cmd + ] (macOS).
- Сделать выбранный слой самым нижним: Shift + Ctrl + [ (Windows), Shift + Cmd + [ (macOS).
- Поднять выбранный слой на один уровень: Ctrl + ] (Windows), Cmd + ] (macOS).
- Опустить выбранный слой на один уровень: Ctrl + [ (Windows), Cmd + [ (macOS).
Коррекция изображений
- Открыть окно «Уровни»: Ctrl + L (Windows), Cmd + L (macOS).
- Открыть окно «Кривые»: Ctrl + M (Windows), Cmd + M (macOS).
- Открыть окно «Цветовой баланс»: Ctrl + B (Windows), Cmd + B (macOS).
- Открыть окно «Цветовой тон / Насыщенность»: Ctrl + U (Windows), Cmd + U (macOS).
- Открыть окно «Размер изображения»: Ctrl + Alt + I (Windows), Cmd + Opt + I (macOS).
- Перейти в режим свободного трансформирования: Ctrl + T (Windows), Cmd + T (macOS).
- Обесцветить выделенную область или слой: Shift + Ctrl + U (Windows), Shift + Cmd + U (macOS).
- Применить «Автотон»: Shift + Ctrl + L (Windows), Shift + Cmd + L (macOS).
- Применить «Автоконтраст»: Alt + Shift + Ctrl + L (Windows), Opt + Shift + Cmd + L (macOS).
- Применить «Автоматическую цветовую коррекцию»: Shift + Ctrl + B (Windows), Shift + Cmd + B (macOS).
- Создать или отменить обтравочную маску: Ctrl + Alt + G (Windows), Cmd + Opt + G (macOS).
Управление масштабом
- Просмотреть изображение в масштабе 100%: Ctrl + Alt + 0 (Windows), Cmd + Opt + 0 (macOS).
- Подстроить масштаб изображения под размер окна: Ctrl + 0 (Windows), Cmd + 0 (macOS).
- Увеличить масштаб изображения: Ctrl + «+» (Windows), Cmd + «+» (macOS).
- Уменьшить масштаб изображения: Ctrl + «-» (Windows), Cmd + «-» (macOS).
Выделение
- Сбросить выделение: Ctrl + D (Windows), Cmd + D (macOS).
- Вернуть выделение: Shift + Ctrl + D (Windows), Shift + Cmd + D (macOS).
- Инвертировать выделение: Shift + Ctrl + I (Windows), Shift + Cmd + I (macOS).
- Выбрать все слои: Ctrl + Alt + A (Windows), Cmd + Opt + A (macOS).
- Выбрать верхний слой: Alt + «.» (Windows), Opt + «.» (macOS).
- Выбрать нижний слой: Alt + «,» (Windows), Opt + «,» (macOS).
- Исключить часть выделенной области: зажатая клавиша Alt + выделение (Windows), зажатая клавиша Opt + выделение (macOS).
- Добавить новую область к уже выделенной: зажатая клавиша Shift + выделение (Windows, macOS).
- Выбрать цвет на изображении: зажатая клавиша Alt + щелчок инструментом «Кисть» (Windows), зажатая клавиша Opt + щелчок инструментом «Кисть» (macOS).
Кисти
- Уменьшить размер кисти: [ (Windows, macOS).
- Увеличить размер кисти: ] (Windows, macOS).
- Уменьшить жёсткость кисти: { (Windows, macOS).
- Увеличить жёсткость кисти: } (Windows, macOS).
- Переключиться на предыдущую кисть: «,» (Windows, macOS).
- Переключиться на следующую кисть: «.» (Windows, macOS).
- Переключиться на первую кисть: «<» (Windows, macOS).
- Переключиться на последнюю кисть: «>» (Windows, macOS).
- Включить эффекты аэрографа: Shift + Alt + P (Windows), Shift + Opt + P (macOS).
Редактирование текста
- Выровнять текст по центру: Shift + Ctrl + C (Windows), Shift + Cmd + C (macOS).
- Выровнять текст по левому краю: Shift + Ctrl + L (Windows), Shift + Cmd + L (macOS).
- Выровнять текст по правому краю: Shift + Ctrl + R (Windows), Shift + Cmd + R (macOS).
- Увеличить размер текста: Shift + Ctrl + «>» (Windows), Shift + Cmd + «>» (macOS).
- Уменьшить размер текста: Shift + Ctrl + «<» (Windows), Shift + Cmd + «<» (macOS).
- Увеличить интервал между буквами: Alt + правая стрелка (Windows), Opt + правая стрелка (macOS).
- Уменьшить интервал между буквами: Alt + левая стрелка (Windows), Opt + левая стрелка (macOS).
- Убрать или отобразить выделение текстового фрагмента: Ctrl + H (Windows), Cmd + H (macOS).
Разное
- Создать новый документ: Ctrl + N (Windows), Cmd + N (macOS).
- Открыть документ, сохранённый на жёстком диске: Ctrl + O (Windows), Cmd + O (macOS).
- Сохранить документ в формате PSD: Ctrl + S (Windows), Cmd + S (macOS).
- Открыть окно «Сохранить для Web»: Shift + Ctrl + Alt + S (Windows), Shift + Cmd + Opt + S (macOS).
- Отменить любое диалоговое окно: Escape (Windows, macOS).
- Отменить последнее действие: Ctrl + Z (Windows), Cmd + Z (macOS).
Это лишь самые популярные горячие клавиши и их комбинации, которые поддерживаются Photoshop. Полный список можно найти на официальном сайте Adobe.
lifehacker.ru
| Результат | Windows | Mac OS |
| Инструмент «Масштаб» | Z | Z |
| Инструмент «Рука» | H | H |
| Инструмент «Баланс белого» | I | I |
| Инструмент «Цветовой эталон» | S | S |
| Инструмент «Рамка» | C | C |
| Инструмент «Выпрямление» | А | А |
| Инструмент «Удаление точек» | B | B |
| Инструмент «Удаление эффекта “красных глаз”» | E | E |
| Основная панель | «Ctrl»+«Alt»+«1» | «Command»+«Option»+«1» |
| Панель «Кривая тона» | «Ctrl»+«Alt»+«2» | «Command»+«Option»+«2» |
| Панель «Детали» | «Ctrl»+«Alt»+«3» | «Command»+«Option»+«3» |
| Панель «HSL/Градации серого» | «Ctrl»+«Alt»+«4» | «Command»+«Option»+«4» |
| Панель «Расщепленный тон» | «Ctrl»+«Alt»+«5» | «Command»+«Option»+«5» |
| Панель «Коррекция дисторсии» | «Ctrl»+«Alt»+«6» | «Command»+«Option»+«6» |
| Панель «Калибровка камеры» | «Ctrl»+«Alt»+«7» | «Command»+«Option»+«7» |
| Панель «Наборы» | «Ctrl»+«Alt»+«9» | «Command» + «Option» + «9» (в системных настройках ОС Mac OS необходимо отключить клавиатурное сокращение универсального доступа для изменения масштаба) |
| Панель «Открыть снимки экранов» | «Ctrl»+«Alt»+«9» | «Command»+«Option»+«9» |
| Инструмент «Целенаправленная коррекция параметрической кривой» | «Ctrl»+«Alt»+«Shift»+«T» | «Command»+«Option»+«Shift»+«T» |
| Инструмент «Целенаправленная коррекция цветового тона» | «Ctrl»+«Alt»+«Shift»+«H» | «Command»+«Option»+«Shift»+«H» |
| Инструмент «Целенаправленная коррекциянасыщенности» | «Ctrl»+«Alt»+«Shift»+«S» | «Command»+«Option»+«Shift»+«S» |
| Инструмент «Целенаправленная коррекция светимости» | «Ctrl»+«Alt»+«Shift»+«L» | «Command»+«Option»+«Shift»+«L» |
| Инструмент «Целенаправленная коррекция смешивания градаций серого» | «Ctrl»+«Alt»+«Shift»+«G» | «Command»+«Option»+«Shift»+«G» |
| Последний использованный инструмент«Целенаправленная коррекция» | T | T |
| Инструмент «Кисть коррекции» | K | K |
| Инструмент «Градуированный фильтр» | G | G |
| Увеличение/уменьшение размера кисти | ] / [ | ] / [ |
| Увеличение/уменьшение растушевки кисти | «Shift» + «]» / «Shift» + «[» | «Shift» + «]» / «Shift» + «[» |
| Увеличение/уменьшение потока инструмента«Кисть коррекции» с шагом 10 | «=» (равно) / «-» (дефис) | «=» (равно) / «-» (дефис) |
| Временное переключение инструмента «Кисть коррекции» с режима «Добавить» на «Стереть» или обратно | «Alt» | «Option» |
| Временное увеличение/уменьшение размера инструмента Кисть коррекции | «Alt»+«]» / «Alt»+«[» | «Option» + «]» / «Option» + «[» |
| Временное увеличение/уменьшение растушевки инструмента Кисть коррекции | «Alt» + «Shift» + «]» / «Alt» + «Shift» + «[» | «Option» + «Shift» + «]» / «Option» + «Shift» + «[» |
| Временное уменьшение/увеличение потока инструмента Кисть коррекции с шагом 10 | «Alt»+«=» / «Alt»+«-» | «Option» + «=» / «Option» + «-» |
| Переключение из режимов «Добавить» или «Стереть» в режим «Новый» для инструментов «Кисть коррекции» или«Градуированный фильтр» | N | N |
| Включение и выключение режима «Автомаска» для инструмента «Кисть коррекции» | М | М |
| Включение и выключение режима «Показать маску»для инструмента «Кисть коррекции» | Y | Y |
| Включение и выключение инструмента «Кисть коррекции» | V | V |
| Включение и выключение перекрытия для инструментаГрадуированный фильтр, инструмента Удаление пятен или инструмента «Удаление эффекта “красных глаз”». | V | V |
| Поворот изображения против часовой стрелки | «L» или «Ctrl» + «]» | «L» или «Command» + «]» |
| Поворот изображения по часовой стрелке | «R» или «Ctrl» + «[» | «R» или «Command» + «[» |
| Увеличение масштаба | «Ctrl» + «+» (плюс) | «Command» + «+» (плюс) |
| Уменьшение масштаба | «Ctrl» + «-» (дефис) | «Command» + «-» (дефис) |
| Временное переключение на инструмент«Увеличение»(Не работает при выбранном инструменте «Выпрямление». Если выбран инструмент «Рамка», временно переключается на инструмент «Выпрямление».) | «Ctrl» | «Command» |
| Временное переключение на инструмент«Уменьшение», изменение кнопки«Открыть изображение»на «Открыть копию», а кнопки «Отмена» — на «Сброс». | «Alt» | «Option» |
| Переключение в режим предварительного просмотра | P | P |
| Полноэкранный режим | F | F |
| Временная активация инструмента «Баланс белого» и изменение кнопки «Открыть изображение» на «Открыть объект».(Не работает, если активен инструмент «Кадрирование»). | «Shift» | «Shift» |
| Выделение нескольких точек на панели «Кривые» | Щелкните первую точку, затем, удерживая нажатой клавишу «Shift», щелкните дополнительные точки | Щелкните первую точку, затем, удерживая нажатой клавишу «Shift», щелкните дополнительные точки |
| Добавление точки на панели «Кривые» | Щелкните при просмотре, удерживая нажатой клавишу «Ctrl» | Щелкните при просмотре, удерживая нажатой клавишу «Command» |
| Перемещение выделенной точки на панели «Кривые» (на 1 деление) | Клавиши со стрелками | Клавиши со стрелками |
| Перемещение выделенной точки на панели «Кривые» (на 10 делений) | «Shift» + клавиша стрелки | «Shift» + клавиша стрелки |
| Открытие выбранных изображений в диалоговом окне «Camera Raw» из приложения Bridge | «Ctrl»+«R» | «Command» + «R» |
| Открытие выбранных изображений из приложения Bridge, пропустив диалоговое окно «Camera Raw» | Дважды щелкните изображение, удерживая нажатой клавишу «Shift» | Дважды щелкните изображение, удерживая нажатой клавишу «Shift» |
| Отображение светлых тонов, которые будут обрезаны при просмотре | Удерживая клавишу «Alt», передвиньте ползунки «Экспозиция», «Восстановление» или «Черный» | Удерживая клавишу «Option», передвиньте ползунки «Экспозиция», «Восстановление» или «Черный» |
| Предупреждение об отсечении светов | O | O |
| Предупреждение об отсечении теней | U | U |
| (Режим «Кинопленка») Добавить оценку: 1–5 звездочек | «Ctrl»+«1–5» | «Command» + «1–5» |
| (Режим «Кинопленка») Увеличить/уменьшить оценку | «Ctrl»+точка (точка) / «Ctrl» + «,» (запятая) | «Command» + «.» (точка) / «Command» + «,» (запятая) |
| (Режим «Кинопленка») Добавить красную метку | «Ctrl»+«6» | «COMMAND»+«6» |
| (Режим «Кинопленка») Добавить желтую метку | «Ctrl»+«7» | «Command» + «7» |
| (Режим «Кинопленка») Добавить зеленую метку | «Ctrl»+«8» | «Command» + «8» |
| (Режим «Кинопленка») Добавить синюю метку | «Ctrl»+«9» | «Command» + «9» |
| (Режим «Кинопленка») Добавить лиловую метку | «Ctrl»+«Shift»+«0» | «Command»+«Shift»+«0» |
| Настройки Camera Raw | «Ctrl»+«K» | «Command»+«K» |
| Настройки Adobe Camera Raw удаляются | «Ctrl»+«Alt» (для открытия) | «Option»+«Shift» (для открытия) |
3dfox.ru
CS6 Сочетания горячих клавиш для Windows и Mac
Наверняка, для многих из вас, кто только начинает осваивать Photoshop, использование клавиш является не основным, чаще используется мышка. Если вы хотите стать профессионалом, который работает в Photoshop по 8 часов в день, просто необходимо знать сочетание горячих клавиш, чтобы работать еще быстрее. Советуем к прочтению урок установка горячих клавиш для кистей в Photoshop.
Photoshop CS6 Windows, сочетание горячих клавиш
Сочетание клавиш в Photoshop CS6 на ОС Windows очень похожи на сочетание в предыдущих версиях. Давайте посмотрим, какие из них являются наиболее важными.
- Открыть файл – Открываем картинку. Для этого нажмите Ctrl + O.
- Создать документ — Если у вас нет фото, чтобы открыть, создаем новый документ, нажав Ctrl + N.
- Увеличение и уменьшение — Вы можете сделать это, нажав на кнопку Ctrl и плюс и минус клавиши. Можно также нажать клавишу Ctrl и использовать прокрутку мыши для увеличения в обоих направлениях.
- Сохранить для веб — это одно из ключевых клавиш используется чаще всего. Alt + Ctrl + Shirt + S всегда будет вам «Сохранить для Web». Имейте в виду, что вы можете нажать на первые три клавиши в любом порядке — сочетание будет работать.
- Преобразование слоя — Если вы хотите преобразовать активный слой, все что вам нужно сделать, это нажать Ctrl + T.
- Изменить горячие клавиши — Если вы хотите, чтобы настроить горячие клавиши, так как вам нужно, нажмите Alt + Shift + Ctrl + K.
- Preferences — Ctrl + K всегда будет у вас в меню Preferences.
- Levels — Если вы редактируете фотографии, доступ к уровням – окно, которе вы открываете чаще всего. Отныне сделать это можно легко, нажав Ctrl + L.
- Curves — Ctrl + M позволит вам быстро редактировать Curves.
- Hue / Saturation — Чтобы изменить это, нажмите Ctrl + U.
- Color Balance — Цветовой баланс еще одна вещь, очень полезная для работы с фотографиями. используем Ctrl + B для этого.
- Desaturate — Если вы хотите быстро обесцветить, нажмите Ctrl + Shift + U.
- Размер изображения — Ctrl + Alt + I.
- Новый слой — Создание нового слоя можно просто сделать, нажав Shift + Ctrl + N.
- Liquify — Если вы используете Liquify часто, Shift + Ctrl + X должно стать вашим лучшим другом.
- Invert — Инверсия цвета в Photoshop на Windows, можно просто сделать с помощью Ctrl + I.
- Установите на экране — Установка изображения на экране просто сделать, нажав Ctrl + 0.
- Линейка — Вы не всегда хотели бы видеть на экране линейку, особенно если у вас есть небольшой экран, поэтому иметь в виду, Ctrl + R может быть полезно.
- Показать сетку — Вы можете показать или скрыть сетку, нажав Ctrl + ‘
- Показать направляющие — Если вы хотите, чтобы быстро показать или скрыть направляющие, просто нажмите Ctrl +;
- Блокировка направляющих — Если вы работаете с направляющими и хотите заблокировать их, Alt + Ctrl +; будет делать эту работу.
- Размер кисти — Если вы хотите увеличить или уменьшить размер кисти, [ и ] будет делать эту работу очень быстро.
- Жесткость кисти — Если вы хотите изменить жесткость кисти, Shift + [и Shift +] будет делать трюк.
Различные инструменты
(где стоит звездочка, это означает, нужно нажать кнопку «Shift» и соответствующую клавишу)
- Move Tool — V
- Marquee Tool — M *
- Lasso Tool — L *
- Crop Tool — C *
- Quick Selection / Magic Wand — W *
- Исправление кисти — J *
- Eraser — E *
- Gradient Tool / Paint Bucket — G *
- Pen Tool — P *
- Type Tool — T *
- Переключить Foreground / Background цвета — X
- Default Foreground / Background цвета — D
- Line / Polygon / Ellipse инструменты — U *
- Sponge / Dodge / Burn инструменты — O *
- Кисть истории — Y *
- Повернуть вид инструмента — R
- Ручной инструмент – H
Photoshop CS6 Mac горячее сочетание клавиш
Большая часть клавиш, более или менее то же самое, кое-где вы только должны заменить ключ Ctrl команды с Mac. Иногда вы также должны заменить Alt Windows опцией Mac
- Открыть файл — Ctrl + O
- Создать документ — Если нет ничего, чтобы открыть, Command + N создаст новый документ.
- Увеличение и уменьшение — Ctrl + плюс и минус
- Сохранить для веб — Command + Option + Shift + S является вариантом для Mac.
- Преобразование слоя — Преобразование активного слоя происходит при нажатии Ctrl + T.
- Изменить горячие клавиши — Настройка горячих клавиш можно сделать, нажав Alt + Ctrl + Shift + K.
- Предпочтения — Command + K берет вас в настройках.
- Уровни (Levels) — Уровни похожи на клавиши Windows, Ctrl + L.
- Кривые(Curves) — Command + M позволит вам быстро редактировать Curves.
- Hue / Saturation — Чтобы изменить это, нажмите Ctrl + U.
- Color Balance — Чтобы изменить цветовой баланс изображения, просто Pless Ctrl + B.
- Desaturate — обесцвечивания можно сделать, нажав Ctrl + Shift + U.
- Размер изображения — Узнав, размер изображения картины прост: просто нажмите Command + Option + I.
- Новый слой — Создайте новый слой в активном документе, нажав Ctrl + Shift + N.
- Пластика(Liquify) — Ctrl + Shift + X
- Invert — Инверсия цвета в Photoshop на Mac можно сделать с помощью Command + I клавиш.
- Установите на экране — Command + 0 будет соответствовать документа на экране.
- Линейка — Как на Windows, нажав Ctrl + R будет скрывать или показывать линейку.
- Показать сетку — Вы можете показать или скрыть сетку, нажав Ctrl + ‘
- Показать Направляющие — Вы можете быстро показать или скрыть направляющие, нажав Ctrl +;
- Блокировка Направляющих — Если вы хотите, чтобы заблокировать направляющие, просто используйте Option + Command +;
- Размер кисти — Игра с размером кисти легко делается с помощью [ и ].
- Жесткость кисти — жесткость кисти могут быть изменены с помощью клавиатуры, используя { и } — которое в основном означает Shift + [и Shift +].
Различные инструменты
(где звездочка, это означает, нажать кнопку «Shift)
- Move Tool — V
- Marquee Tool — M *
- Lasso Tool — L *
- Crop Tool — C *
- Quick Selection / Magic Wand — W *
- Исправление кисти — J *
- Eraser — E *
- Gradient Tool / Paint Bucket — G *
- Pen Tool — P *
- Type Tool — T *
- Переключить Foreground / Background цвета — X
- Default Foreground / Background цвета — D
- Line / Polygon / Ellipse инструменты — U *
- Sponge / Dodge / Burn инструменты — O *
- Кисть истории — Y *
- Повернуть вид инструмента — R
- Ручной инструмент – H
Теперь они у вас есть, самые важные и, вероятно, самые полезные горячие клавиши для Adobe Photoshop CS6 как на Windows, и Mac. Различия между текущими сочетаниями и теми из предыдущих версий не очень большие, поэтому если у вас CS5, вы определенно сможете использовать их в последней версии Photoshop также.
Имейте в виду, что использование сочетаний клавиш в разных программах (не только в коллекции Adobe) ускорит рабочий процесс и поможет вам закончить работу быстрее, чем другие, давая вам преимущество перед другими конкурентами.
И если клавиши в Photoshop на клавиатуре не подходят для ваших пальцев, вы всегда можете настроить их самостоятельно и сделать лучше с использованием клавиатуры в программе, чем новички только с помощью мыши.
rejump.ru
