Как поменять пароль в «Гугле»? Изменение и восстановление пароля от аккаунта Google. Как изменить пароль от аккаунта Google?
8 голосовДоброго времени суток, уважаемые читатели. Корпорация Google предлагает нам, кучу полезнейших программ и сервисов. Это и почта, и хранилище информации, и даже доска, при помощи которой можно быстрее работать с командой исполнителей. Короче говоря, Google дал миру дофига!
Более чем уверен, что вы знаете не о всех полезностях, но, о них мы будем разговаривать в других статьях. Сейчас разберемся с тем, как изменить пароль аккаунта гугл. Без этой штуковины вы не сможете даже скачать приложение на телефон, конечно же, если у вас смартфон на андроиде.

Счастливым обладателям IPhone, радоваться и закрывать статью не стоит. Я так понимаю, вы цените красивые и качественные вещи, а значит у вас нет выбора. Рано или поздно непременно начнете пользоваться дарами гугла.
Меняем пароль с компьютера
Аккаунт Гугл появляется после того как вы регистрируетесь в почте Gmail. Проще всего поменять пароль от этого аккаунта на компьютере. Открываем браузер Google Chrome и обращаем внимание на правый верхний угол стартовой страницы. Здесь уже должен стоять ваш профиль.
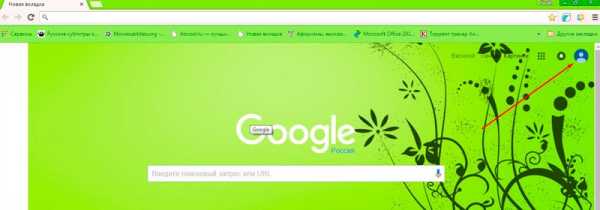
Вместо этого значка может торчать кнопка «Войти». Это значит, что вы еще не заходили в свой ящик. Нажимаем на нее и вводим свой логин и пароль. Если у вас нет почты Google и вы не знаете как зарегистрироваться, то можете . Кстати, при регистрации очень рекомендую указывать свой номер, в этом случае пароль будет очень просто восстановить.
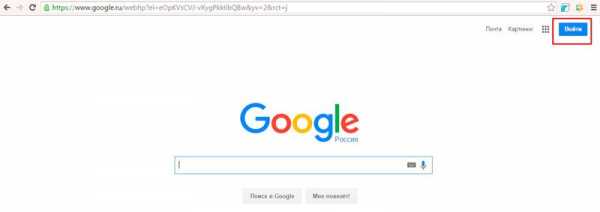
Итак, теперь, когда вы зашли в почтовый ящик, снова открываете стартовую страницу и кликаете один раз по кружочку в правом верхнем углу экрана. Появляется кнопка «Мой аккаунт». Она то нам и нужна.
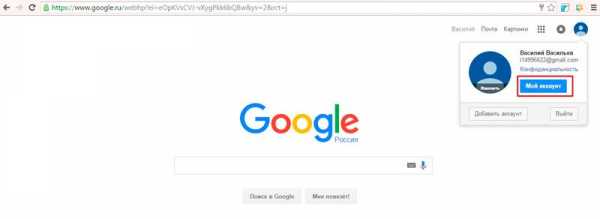
В открывшемся окне нас будет интересовать рубрика «Безопасность и вход».
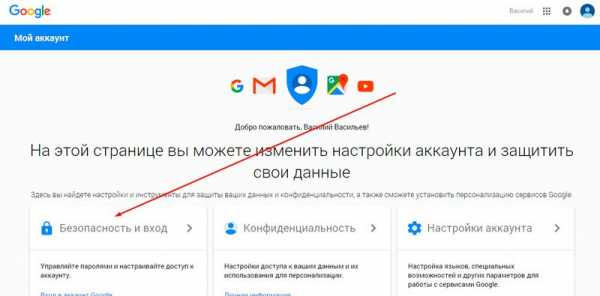
Находим «Вход в аккаунт Гугл».
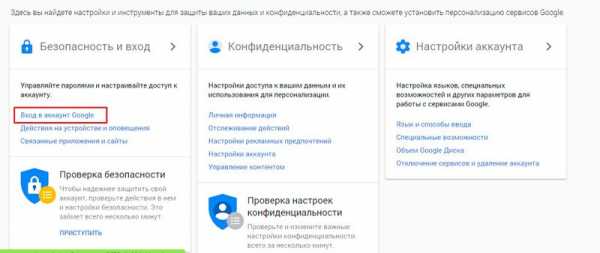
Пройдя по ней вы окажетесь на такой вот странице. Кликаем по рубрике «Пароль».
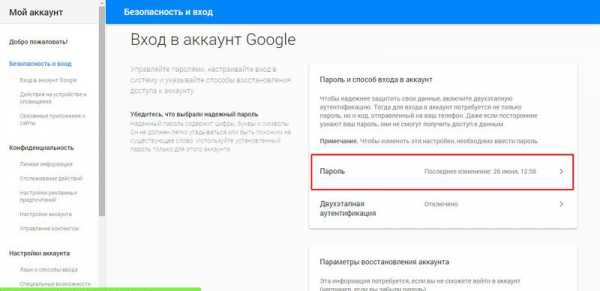
Вводим пароль от уже имеющегося ящика еще раз. Не пугайтесь, все идет правильно.
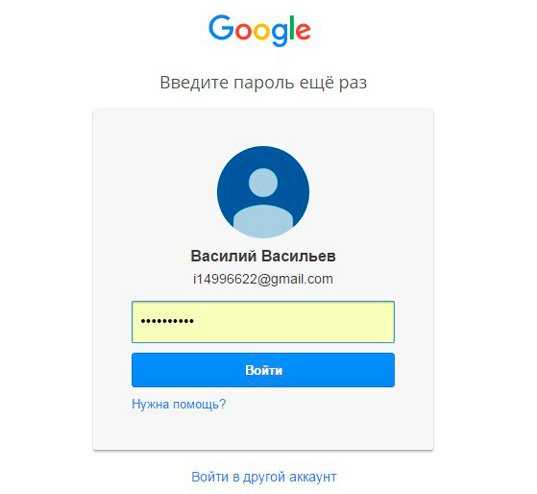
После того как вы его введете, вам перебросит на страничку, в которой понадобится пару раз повторить свой новый пароль. Кстати, теперь вы не сможете зайти под старым паролем в свою почту. Не пугайтесь и не думайте что вы его забыли, он просто поменялся. и ящика Gmail одинаковые. Изменив один, вы автоматически поменяли и другой.
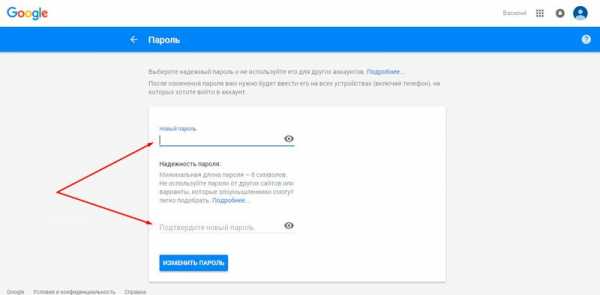
Кстати, придумывать сложные пароли и не мучиться с запоминанием можно при помощи программы

Вы сможете быть спокойны за сохранность персональной информации, ведь для каждой регистрации программа придумает совершенно новый, уникальный и очень сложный код, который будет очень сложно взломать.
Это очень важный момент, когда речь идет о аккаунте Гугл. Ведь если вы используете слишком простые пароли или одинаковые, то узнав один из них хакерам будет достаточно просто достроить цепочку и узнать password от платежный сервисов, карт и профилей в социальных сетях.
Второй способ
Как вы уже поняли, пароль от аккаунта Гугл и почты – это одно и то же. Следовательно, вы можете поменять ее и в почтовом ящике. Зайдите в него.
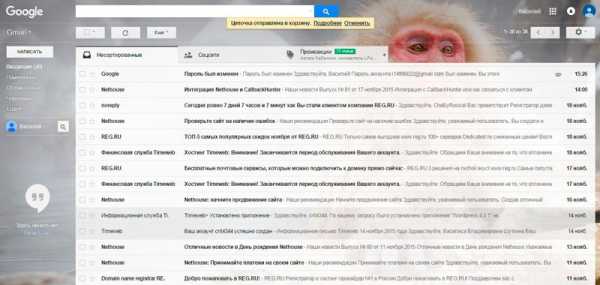
Теперь в правом верхнем углу нажмите на гайку и найдите категорию «Настройки».
Если вы пользуетесь почтой от Google или другими сервисами этой компании, то, скорее всего, вам будет интересно узнать, как поменять пароль в «Гугле», тем самым снизив риск взлома аккаунта к минимуму. Вопрос безопасности учетной записи особенно актуален для тех пользователей, которые хранят на почте или, например, на Google-диске важную информацию.
Зачастую при регистрации на каком-либо сайте мы указываем слабый «пасс», состоящий из легко угадываемого набора цифр или букв (дата рождения, qwerty, имя+год рождения). Такая комбинация взламывается практически моментально. Не верите? Тогда воспользуйтесь одним из сервисов проверки сложности пароля. Например, перейдите на сайт Howsecureismypassword — и сами убедитесь в этом утверждении.
Как видите, информация оказалась правдивой, поэтому, если вы используете легкий пароль, нужно знать, как исправить ситуацию. Об этом и пойдет речь далее.
Как поменять пароль в «Гугле» (новая версия)
Итак, для того чтобы изменить password от аккаунта Google, необходимо авторизоваться и кликнуть по аватарке в правом углу. Появится окошко, в котором вас интересует кнопка «Мой аккаунт». Кликните по ней, откроется страница, где нужно обратить внимание на раздел «Безопасность и вход», а именно —
wrldlib.ru
Хочу поменять пароль от аккаунта. Как восстановить потерянный пароль от почты gmail или как сменить пароль от аккаунта. Восстановление синхронизации после смены пароля Google аккаунта.
Если пароль от вашего аккаунта в Google кажется вам недостаточно надежным или он стал неактуальным по-какой-либо другой причине, его можно легко поменять. Сегодня мы разберемся, как это сделать.
1. Выполните вход в свою учетную запись.
2. Нажмите на круглую кнопку своей учетной записи в правом верхнем углу экрана и в появившемся окошке нажмите кнопку «Мой аккаунт».
Чтобы сбросить пароль, перейдите для сброса пароля в Интернете. Вы можете изменить свой пароль, если. Перед сменой пароля ознакомьтесь со следующей информацией. После того, как вы внесете изменения, вы получите уведомление на свой существующий адрес электронной почты или номер телефона «Информация о безопасности». Это предосторожность в случае, если кто-то другой внес изменения. Если это произойдет, вы можете отменить изменение, выполнив инструкции, указанные в уведомлении.
Видео: как заменить основной адрес электронной почты на аккаунте google?
Если вы не получили уведомление, перейдите на одну из следующих страниц для получения дополнительной информации. К счастью для вас, это исполнение абсолютно возможно. Вы действительно хотите изменить свой пароль, но у вас нет доступа к компьютеру или ноутбуку для выполнения этой задачи. Будет 3 основных варианта, которые указывают на 3 частые проблемы. Выберите первый, который озаглавлен «Я не знаю свой пароль».
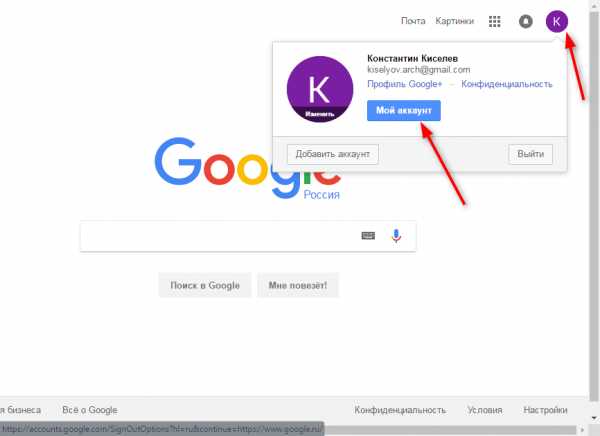
3. В разделе «Безопасность и вход» нажмите на ссылку «Вход в аккаунт Google»
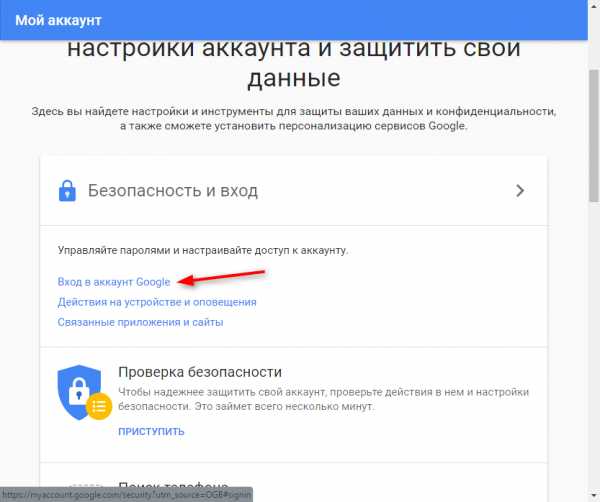
4. В области «Пароль и способ входа в аккаунт» нажмите на стрелочку, расположенную напротив слова «Пароль» (как на скриншоте). После этого введите ваш действующий пароль.
Забыли пароль: восстановление аккаунта Gmail
Просто сделайте это и перейдите на следующую страницу. Вы можете использовать свой альтернативный адрес электронной почты или свой номер телефона для получения кода подтверждения. Шаг 5: на этом этапе появится пустой бар, и он потребует ввода кода подтверждения. Просто делайте это тщательно, чтобы убедиться, что ошибок нет. Как только вы это сделаете, появится новый экран.
Кроме того, что вы не знаете свой пароль, по-прежнему существуют обстоятельства, когда вы хотите изменить свой текущий пароль по разным причинам. Просто выполните следующие шаги. Шаг 2: найдите опцию «Пароль» в списке. Нажмите на нее для перемещения на другой экран.
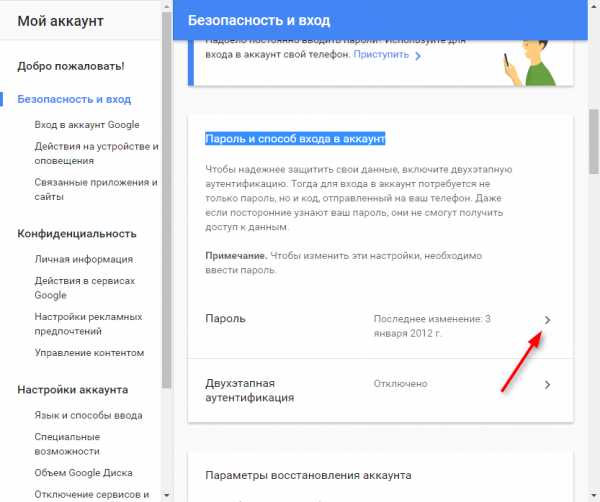
5. Введите свой новый пароль в верхней строке и подтвердите его в нижней. Минимальная длина пароля — 8 символов. Чтобы пароль был более надежен, применяйте а нем буквы латинского алфавита и цифры.
Для удобства ввода паролей вы можете сделать видимыми печатаемые символы (по умолчанию они невидимы). Для этого просто щелкните на пиктограмму в виде перечеркнутого глаза справа от пароля.
Ниже приведены 5 наиболее полезных советов, которые мы хотим вам предложить. Эта производительность не только помогает вам лучше организовать вашу работу, но и повысить эффективность вашей работы. Вы перейдете на другую страницу, выберите «Личный выбор» и следуйте подробному руководству на экране.
И в заключении напоминаем
Если вы находитесь на важной конференции или не хотите, чтобы вас беспокоили шумы, вы можете отключить ее. Повысьте скорость и точность поиска с использованием определенных фраз. Если вы хотите искать письма, которые были отправлены определенным человеком, введите из строки: в панели поиска. Вы никогда не знаете, когда вы можете немедленно сменить пароль из-за какой-либо подозрительной активности, и знать, как это сделать на ваших устройствах, будет удобно.
После ввода нажмите кнопку «Изменить пароль».
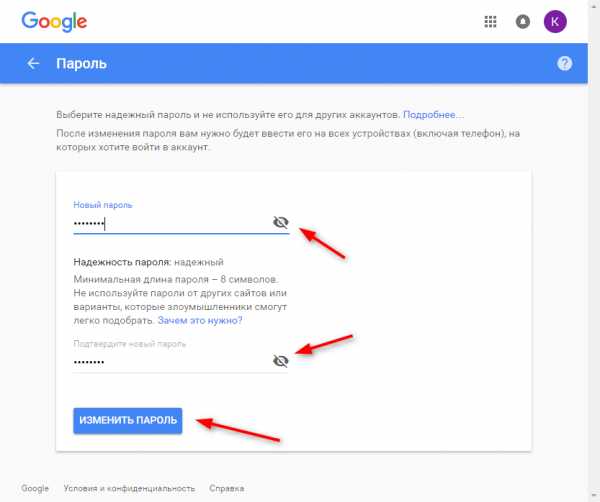
Вот и вся процедура смены пароля! С этого момента новый пароль нужно использовать для входа во все сервисы Гугл с любого устройства.
Двухэтапная аутентификация
Чтобы сделать вход в ваш аккаунт более безопасным, используйте двухэтапную аутентификацию. Это означает то, что после ввода пароля, система потребует подтверждение входа по телефону.
Что нужно учитывать при создании нового пароля
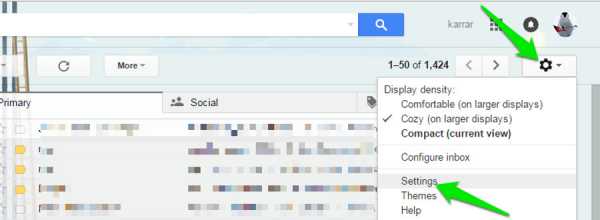
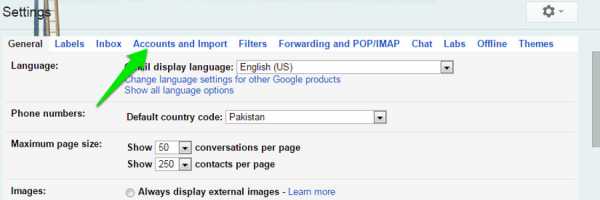
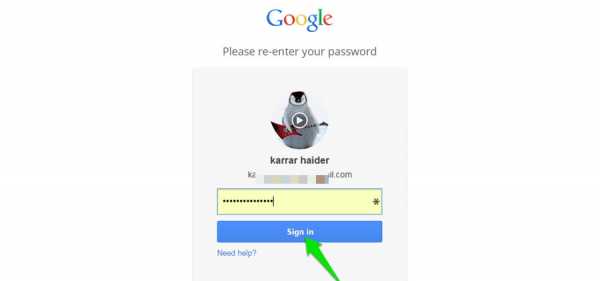
После входа в систему вы увидите два поля, где вам нужно будет ввести новый пароль. Ниже первого поля вы увидите свою силу пароля, убедитесь, что она «Сильная». Вы также получите подтверждение по электронной почте, что ваш пароль был изменен.
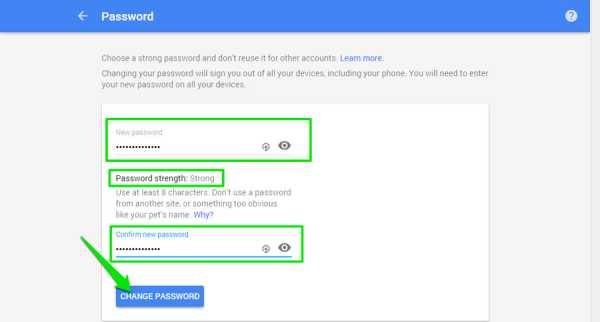
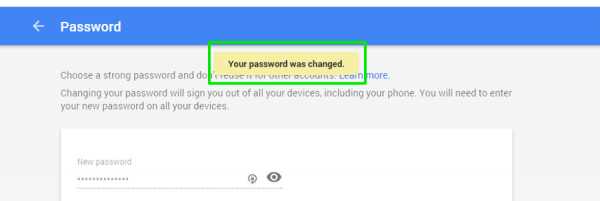
Вам нужно убедиться, что ваш пароль силен, поэтому он не будет взломан. Ниже приведены некоторые сведения, которые вы должны знать при создании пароля, чтобы вы могли создать.
Нажмите на «Двухэтапная аутентификация» в разделе «Пароль и способ входа в аккаунт». Затем нажмите «Приступить» и введите свой пароль.
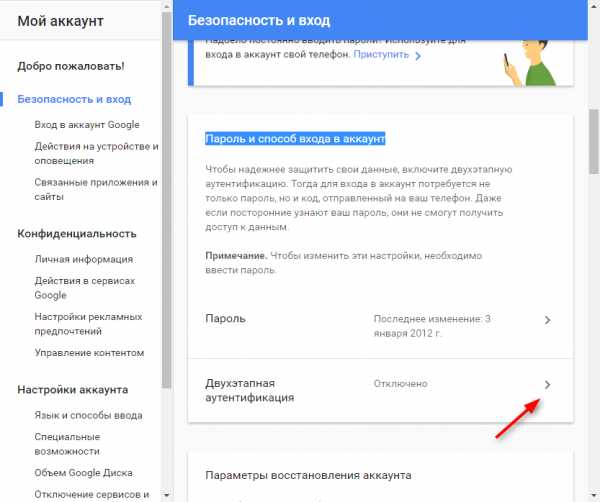
Введите свой номер телефона и выберите тип подтверждения — звонок или SMS. Нажмите «Попробуйте сейчас».
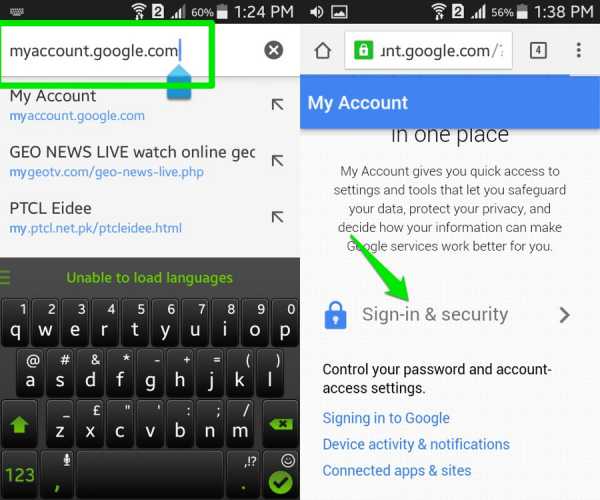
На следующей странице вы увидите опцию «Пароль», нажмите на нее, и вам будет необходимо снова войти в систему с вашим текущим паролем. Войдите снова, и вы увидите два пустых поля, где вы можете ввести новый пароль.
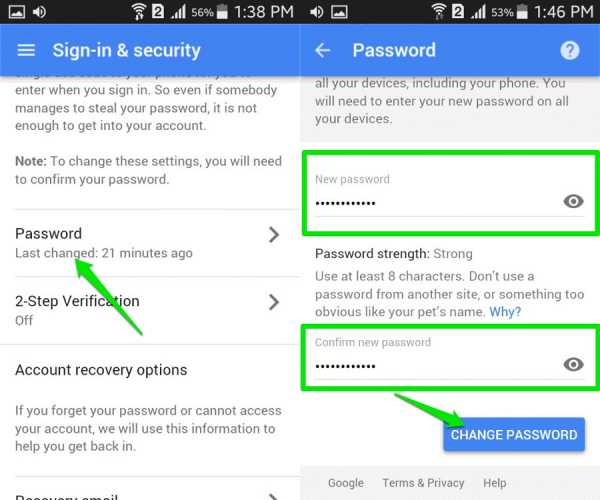
С помощью вышеуказанных двух методов вы сможете менять свой пароль каждый раз, когда вам нужно без особых хлопот.
Кроме того, вы можете изменить свой пароль в Интернете. Если вы знаете свой пароль и хотите его изменить, выполните следующие действия. Для изменения пароля следуйте инструкциям на странице. Это потребует вашего старого пароля и попросит вас ввести новый пароль дважды. Ваш новый пароль вступает в силу немедленно.
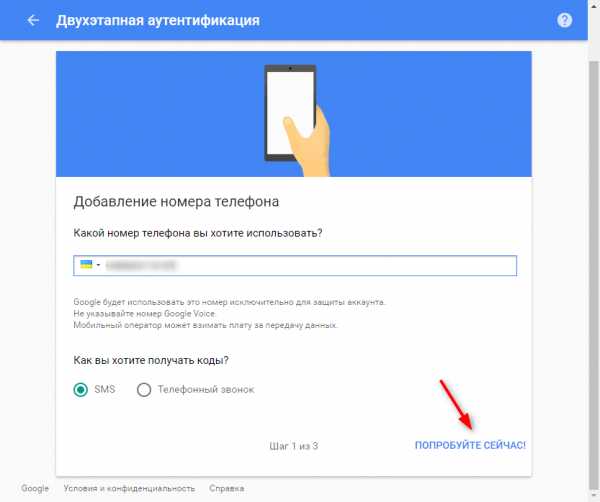
Введите код подтверждения, который пришел на ваш телефон по смс. Нажмите «Далее» и «Включить».
Таким образом уровень безопасности вашего аккаунта повышен. Вы можете, также дополнительно настроить двухэтапную аутентификацию в разделе «Безопасность и вход».
Мы рекомендуем вам задать свои вопросы безопасности, чтобы вы могли с легкостью сбросить свой пароль, если вы его забудете. Используйте один из методов сброса пароля ниже. Выпускники: обратитесь за помощью, а не к справочному центру. Если вы еще не задали свои вопросы безопасности, вам нужно будет использовать один из других методов.
Один из консультантов проверит вашу личность, попросив ответы на ваши вопросы безопасности. Когда консультант проверит вашу личность, ваш пароль будет сброшен. Требуется следующая информация. Дополнительный адрес электронной почты или номер телефона, с которым можно связаться.
- Копия действительного
droidd.ru
Как изменить пароль в почте Gmail

Бывает так, что пользователю требуется сменить пароль от своего аккаунта Gmail. Вроде бы всё просто, но тем людям, которые редко пользуются данным сервисом или они вовсе новички сложно сориентироваться в запутанном интерфейсе Google Почты. Данная статья предназначена для пошагового объяснения того, как сменить секретную комбинацию символов в электронной почте Джимейл.
Урок: Создаем электронную почту в Gmail
Меняем пароль Gmail
На самом деле, смена пароля достаточно простое занятие, которое занимает пару минут и делается за несколько шагов. Трудности могут возникают у тех пользователей, которые могут запутаться в непривычном интерфейсе.
- Зайдите в свою учётную запись Gmail.
- Нажмите на шестерёнку, которая находится справа.
- Теперь выберите пункт «Настройки».
- Перейдите в «Аккаунт и импорт», а после нажмите «Изменить пароль».
- Подтвердите свой старый секретный набор знаков. Выполните вход.
- Теперь можете ввести новую комбинацию. Пароль должен состоять как минимум из восьми символов. Допускаются цифры и латинские буквы разных регистров, также символы.
- Подтвердите его в следующем поле, а после нажмите «Сменить пароль».
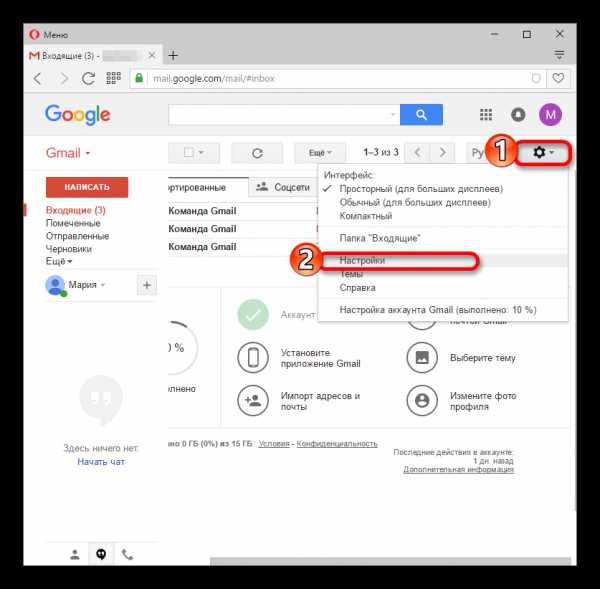
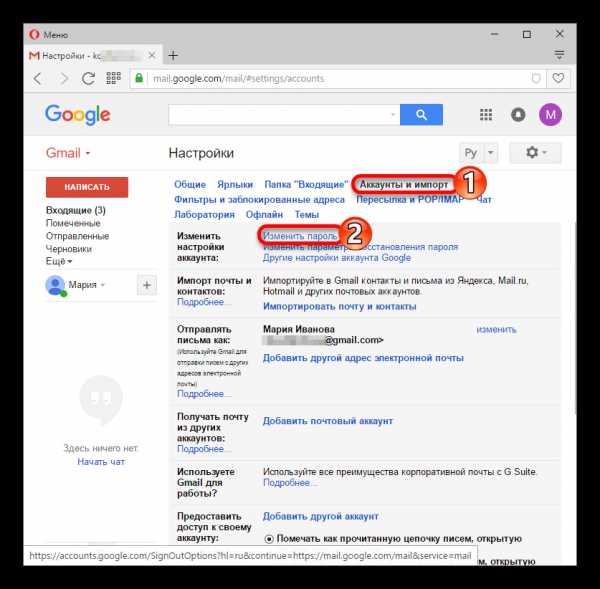
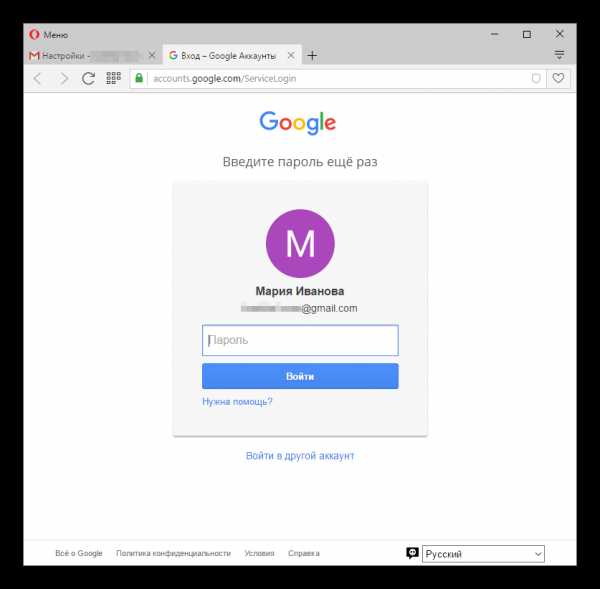
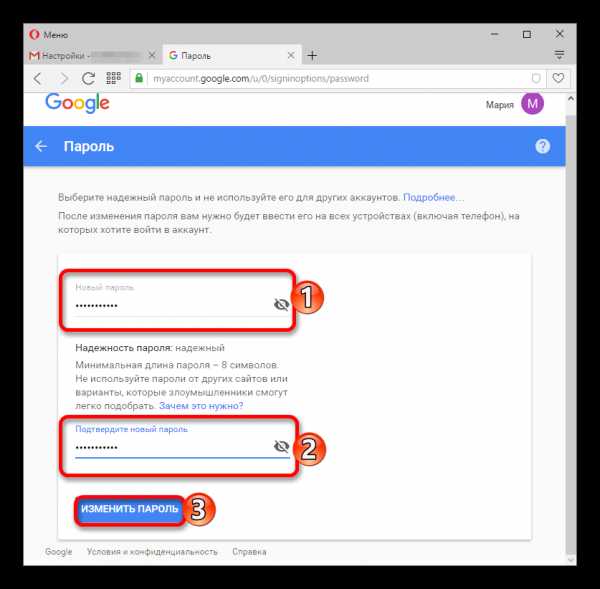
Можно также поменять секретную комбинацию через сам аккаунт Гугл.
- Перейдите к своей учетной записи.
- Нажмите «Безопасность и вход».
- Пролистайте немного вниз и найдите «Пароль».
- Перейдя по этой ссылке, вам предстоит подтвердить свой старый набор символов. После этого загрузится страница для смены пароля.
Читайте также: Как выполнить вход в аккаунт Google
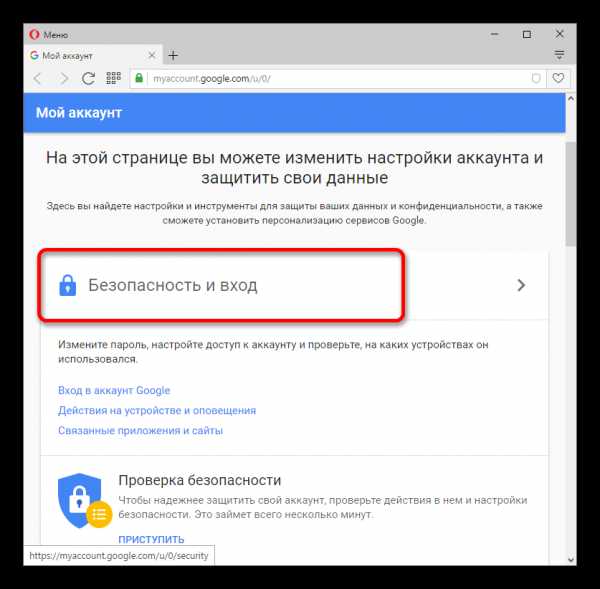
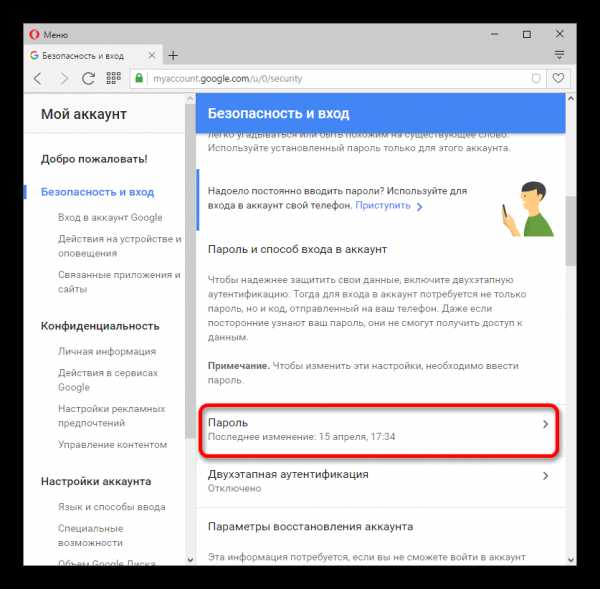
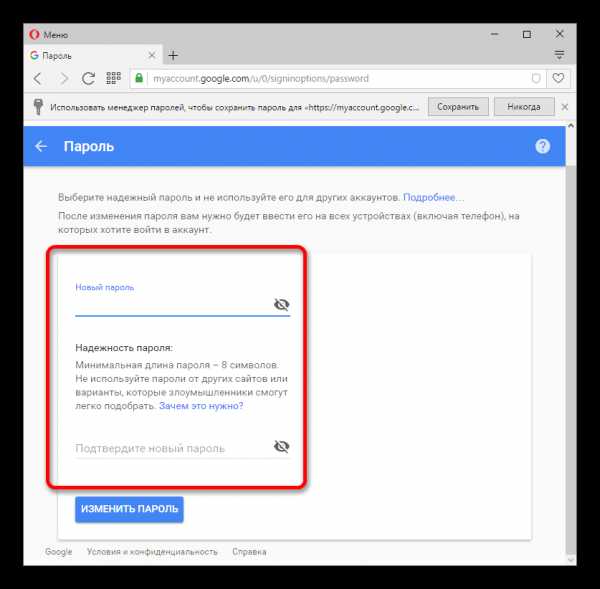
Теперь вы можете быть спокойны за безопасность своей учётной записи, так как пароль к ней был успешно изменен.
Мы рады, что смогли помочь Вам в решении проблемы.Опишите, что у вас не получилось. Наши специалисты постараются ответить максимально быстро.
Помогла ли вам эта статья?
ДА НЕТlumpics.ru
Как поменять пароль на Гугле. Поставить пароль на аккаунт
Задумались над тем, как сменить пароль в Гугл? Хотите обезопасить себя и свои данные? В этой статье мы расскажем вам о том, как произвести замену наиболее быстро и просто, как сохранить пароль в Гугле наиболее разумно.
Чтобы в Гугл поменять пароль, вам потребуется всего несколько минут, ведь все сделано для удобства пользователей. Давайте рассмотрим такой вариант, который поможет вам изменить его, используя адрес электронной почты от Google.
Для это вам нужно будет войти в почту, там найти специальную кнопку, которая и отвечает за все настройки. После этого переходим во вкладку «Аккаунты», где можно непосредственно изменить все в соответствии с вашими потребностями. Изменить пароль таким образом можно легко и быстро, так что мы рекомендуем обратить внимание в первую очередь на этот способ.
Добавим немного наглядности:
- Переходим по ссылке: mail.google.com
- В открывшемся окне в правом верхнем углу ищем значок шестеренки.
Раскрываем меню настроек
- Нажимаем на него и переходим к настройкам.
Заходим в «Настройки»
- В открывшемся окне находим «Аккаунты» и открываем данную вкладку:
Открываем вкладку «Аккаунты»
- Нажимаем, естественно, «Изменить пароль» и проходим процедуру замены.
На этом все, теперь вы знаете, как сменить пароль в Google быстро и легко.
Кроме этого, у нас часто спрашивают о том, как поставить пароль на Гугл, но ответ мы уже представили выше. Дело в том, что при регистрации на ресурсе у вас в любом случае потребуют ваш секретный код, поэтому без него обойтись никак нельзя – придется ставить так или иначе.
Автор: Василий Митрофанов
netsmate.com
Как поменять пароль в Google-аккаунте на Android? Как изменить пароль от аккаунта Google?
Если вы пользуетесь почтой от Google или другими сервисами этой компании, то, скорее всего, вам будет интересно узнать, как поменять пароль в «Гугле», тем самым снизив риск взлома аккаунта к минимуму. Вопрос безопасности учетной записи особенно актуален для тех пользователей, которые хранят на почте или, например, на Google-диске важную информацию.
Зачастую при регистрации на каком-либо сайте мы указываем слабый «пасс», состоящий из легко угадываемого набора цифр или букв (дата рождения, qwerty, имя+год рождения). Такая комбинация взламывается практически моментально. Не верите? Тогда воспользуйтесь одним из сервисов проверки сложности пароля. Например, перейдите на сайт Howsecureismypassword — и сами убедитесь в этом утверждении.
Как видите, информация оказалась правдивой, поэтому, если вы используете легкий пароль, нужно знать, как исправить ситуацию. Об этом и пойдет речь далее.
Как поменять пароль в «Гугле» (новая версия)
Итак, для того чтобы изменить password от аккаунта Google, необходимо авторизоваться и кликнуть по аватарке в правом углу. Появится окошко, в котором вас интересует кнопка «Мой аккаунт». Кликните по ней, откроется страница, где нужно обратить внимание на раздел «Безопасность и вход», а именно — на ссылку «Вход в аккаунт Google». Перейдите по ней и увидите окно, в котором можно изменить набор символов, используемых для входа в учетную запись, а также настроить двухэтапную аутентификацию.
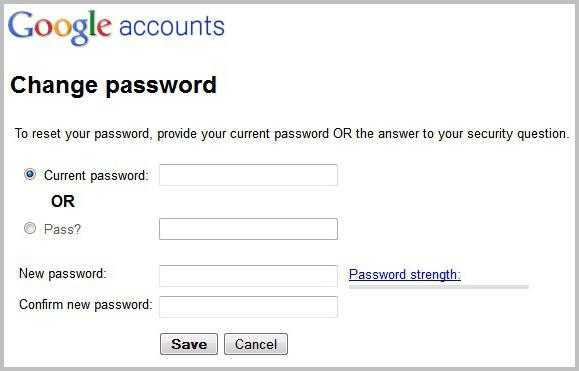
Пока что вам нужно знать, как поменять пароль в «Гугле», поэтому нажмите на соответствующее слово и укажите действующую комбинацию символов, после чего впишите новую и подтвердите ее.
от аккаунта Google
Иногда пользователь забывает пароль от своей учетной записи или не помнит, куда его записал. Как следствие, он не может получить доступ к аккаунту, чтобы посмотреть нужную информацию или продолжить работу, например, над важным проектом.
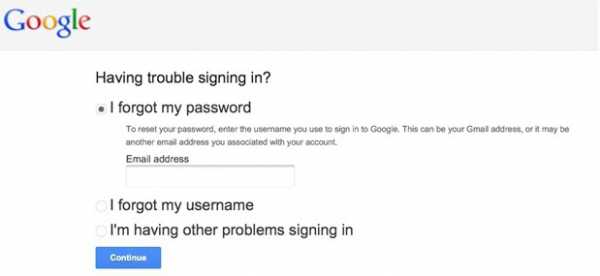
Исправить ситуацию можно следующим образом:
- Когда потребуется ввести пароль, кликните по ссылке «Нужна помощь».
- На открывшейся странице отметьте чекбоксом вариант «Я не помню пароль», а затем укажите адрес электронной почты и щелкните «Продолжить».
- Введите номер мобильного телефона, к которому вы привязали аккаунт.
- Пропишите код, пришедший вам на телефон, и кликните «Продолжить».
- Укажите новый пароль и подтвердите его.
Вот и все! Теперь вы знаете, как восстановить пароль «Гугл», а значит, сможете решить проблему самостоятельно.
Заключение
Как видите, справиться с поставленными задачами совсем несложно. Конечно, если вы пытаетесь восстановить пароль от учетной записи Google, которая не была «привязана» к мобильному телефону, то ваши действия будут немного другими. Однако и в этом случае доступ к аккаунту достаточно легко вернуть.
Итак, теперь, когда вы узнали, как поменять пароль в «Гугле», рекомендуется выполнять эту операцию регулярно, чтобы повысить безопасность информации, хранящейся на сервисах данной компании.
Может возникнуть такая ситуация, когда вам понадобится изменить пароль для Play Market или для аккаунта Гугл. Если вы посмотрите в настройки своего смартфона или планшета, то ничего не найдете. А почему? Дело в том, что аккаунт Google един для всех сервисов компании. Это значит, что вы можете поменять пароль в почте, ведь аккаунт, который вы используете на своем устройстве, имеет вид логин[собака]gmail.com. Делать это лучше с компьютера, но можно и со смартфона или планшета, только используйте полную версию аккаунта, а не мобильную. Мы покажем пример на десктопной (компьютерной) версии Gmail.
Откройте сайт Gmail.com и введите сначала логин, а затем пароль от своего аккаунта.
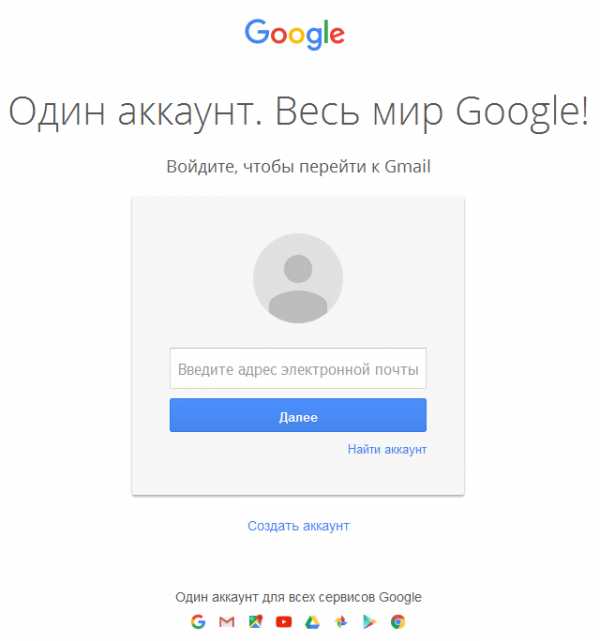
Когда вы окажитесь в своем аккаунте, в правой верхней части экрана нажмите на значок, на который мы указали стрелкой на скриншоте. Появится небольшое меню, в котором нужно нажать на кнопку «Мой аккаунт».
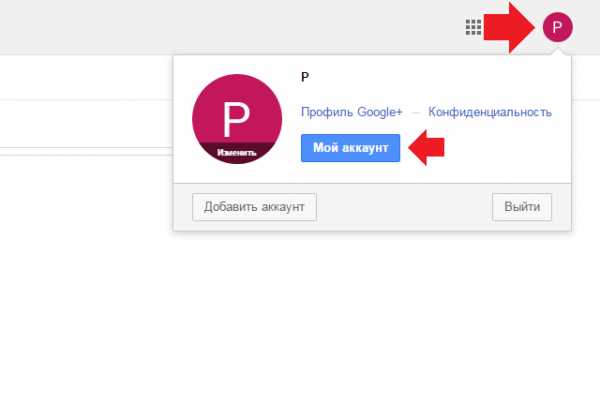
Перед вами откроется страница с настройками вашего аккаунта. Здесь выберите раздел «Безопасность и вход».
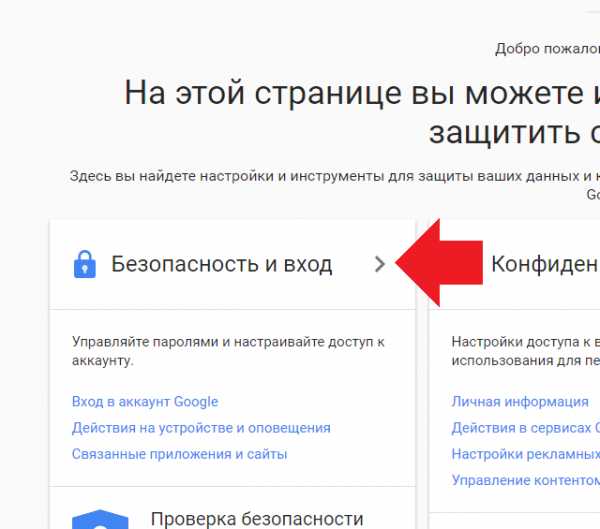
В подразделе «Вход в аккаунт Google» нажмите на пункт «Пароль».
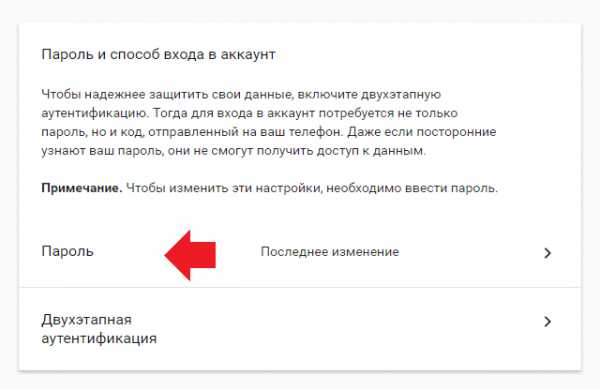
При необходимости введите пароль еще раз.
Система предложит вам ввести новый пароль. Подтвердите его и нажмите «Изменить пароль».
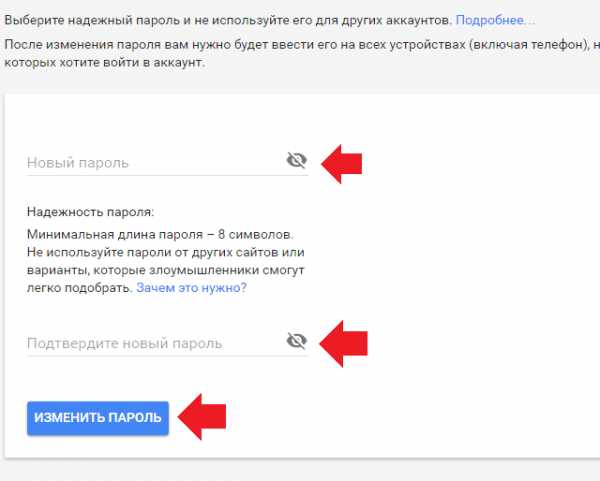
Собственно, на этом все — пароль изменен. Учтите, что он изменен для всех сервисов Google, включая Play Маркет, поэтому его придется ввести заново на устройстве при входе в Google Play Market. Как это сделать, мы недавно рассказали в .
Электронная почта от Google под названием Gmail остается одной из самых надежных и гибких на сегодняшней день. В ней вы не встретите множество случайного спама, рассылок, на которые вы не подписывались, а также подозрительных манипуляций с вашим аккаунтом. Чтобы иметь доступ к электронному ящику
wrldlib.ru
Как изменить пароль от аккаунта Google? Как изменить личные данные в аккаунте Google.
Электронный почтовый ящик является основой персонализации каждого человека в интернете. Без него невозможно зарегистрироваться на многих сайтах, оформить подписку журналы, а в некоторых случаях даже общаться. Первооснова мира высоких технологий не только расширяет возможности, но и хранит персональные данные, доступ к которым защищен паролем. В этой статье рассмотрим возможность и методы смены ключа к почте Google.
Забыли пароль: восстановление аккаунта Gmail
Почта Google – это нечто больше, нежели обычный ящик с письмами. Это универсальный комплекс, который позволяет использовать Play Market, комментировать видео в Youtube и выполнять многие другие задачи. Наша память склонна забывать некоторые детали, среди которых обязательно окажется пароль. Чтобы восстановить доступ к собственной почте, необходимо реализовать следующее:
- Перейти на страницу https://www.google.com/intl/ru/gmail/about/ . И нажать на кнопку «Войти»;
- Выбрать среди списка ваш профиль, где будет располагаться подпись «Вы не вошли в аккаунт»;
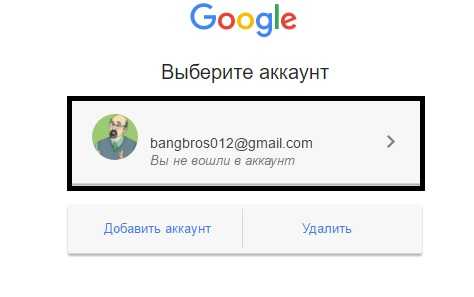
- В представленном меню вас попросят ввести код. Но незнание этого потребует альтернативных действий. Необходимо выбрать «Нужна помощь?».
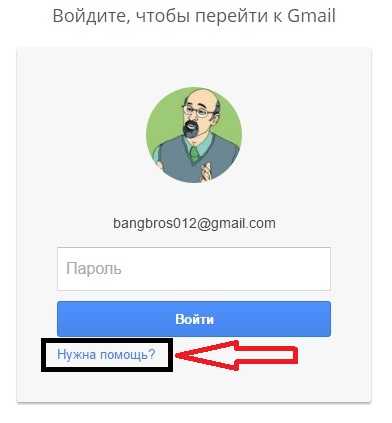
- На новой странице ищем пункт «Другой вопрос», после чего должен появиться вариант смены при помощи телефона.
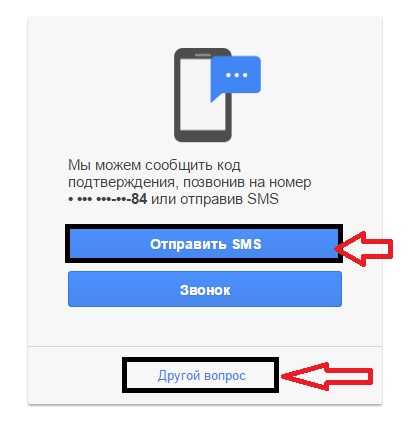
- Нажимаем отправить SMS, получаем код, вводим его в нужную форму и выполняем смену пароля. Профиль восстановлен, вы довольны. В предложенных вариантах имеется возможность смены персонального ключа другими способами, но они менее эффективны.
Плановое изменение
Бывают случаи, когда каждый из нас сомневается в безопасности персональных данных. Чтобы убрать сомнения, рекомендуется сменить кодовое слово. Выполнить процедуру можно следующим образом.
Если вы решили сменить пароль в gmail, но не знаете, как изменить пароль в гугл, то тогда вам сюда, в этой простой и доступной инструкции вы можете узнать, как поменять пароль в gmail.
И так чтобы изменить пароль в gmail вам нужно на своем компьютере выполнить следующие действие:
В своем браузере переходим в свой почтовый ящик, затем в правой стороне своего почтового ящика наведите курсор мыши на кнопку с настройками и один раз нажмите левую кнопку мыши, после чего раскроется дополнительное меню, в котором вам нужно выбрать пункт «Настройки ».
Когда вы выберите пункт «Настройки», на вашем компьютере откроется страничка с настройками вашего почтового ящика. На страничке «Настройки», наведите курсор мыши на вкладку «Аккаунты и импорт » и один раз нажмите левую кнопку мыши, затем в раскрывшемся подразделе «Аккаунты и импорт» выберите пункт «Изменить пароль ».
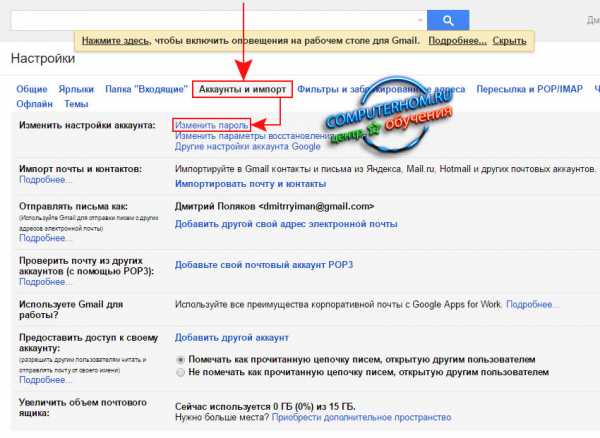
Когда вы выберите пункт «Изменить пароль», на вашем компьютере откроется страничка, в которой, вам нужно будет указать свой прежний пароль, который, вы указываете при входе в свой почтовый ящик.
После чего нажимаем на кнопку «Войти ».
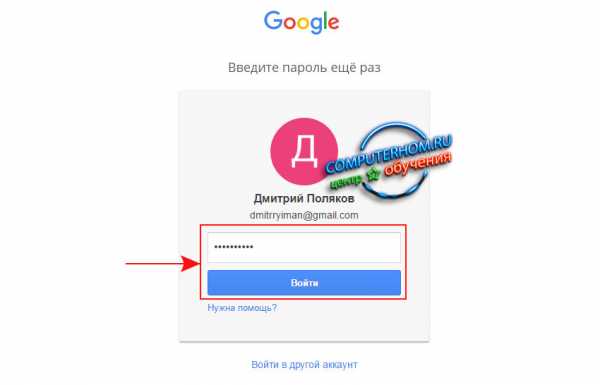
После всех выполненных действий, на вашем компьютере откроется страничка, в которой вы и сможете поменять пароль в gmail.
И так чтобы продолжить и изменить пароль в гугл, вам нужно выполнить следующие действие:
В строке «Новый пароль » вам нужно указать новый пароль, пароль в гугл может содержать прописные, заглавные латинские буквы, а также цифры.
В строке «Подтвердить новый пароль », вам нужно повторить пароль который вы указали в строке «Новый пароль ».
Обратите внимание: свой новый пароль запишите в текстовый блокнот на своем компьютере.
После того как вы выполните все действия, вам останется нажать на кнопку «Изменить пароль ».
Когда вы нажмете на кнопку «Изменить пароль», ваш пароль от почтового ящика гугл будет изменен.
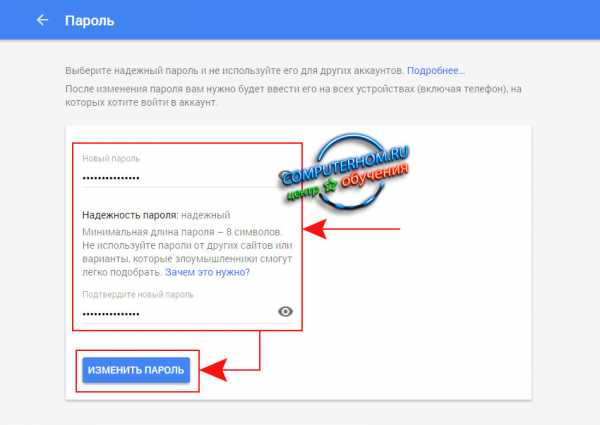
Статья описывает, как менять пароль от аккаунта «Google» на компьютере, ноутбуке, планшете и телефоне.
Навигация
Как известно, компания “Google ” даёт возможность своим пользователям заводить один аккаунт, с логином и паролем от которого возможно заходить в этой системе на различные ресурсы: «YouTube », облачное хранилище, почту Gmail , Google карты , и многие другие.
Возможно, не каждый пользователь знает о всех возможностях «Google », но в данном случае это не важно. Главное, мы уже осведомлены о том, что для почты Gmail и самого аккаунта «Google » потребуется только один логин и пароль. То есть под одним аккаунтом вы уже сможете заходить в свою почту.
Сегодня мы будем говорить о том, как менять пароль от аккаунта «Google » и почты Gmail на компьютере, ноутбуке, планшете и телефоне.
Как в аккаунте «Google» и почте Gmail сменить пароль на компьютере и ноутбуке? Вариант первый
Итак, свой аккаунт в сервисе «Google » вы можете получить, когда зарегистрируетесь в почте Gmail . Вам совсем не сложно будет поменять свой пароль от почты и аккаунта на компьютере и ноутбуке. Смена пароля и на компьютере, и на ноутбуке происходит абсолютно одинаково, поэтому мы будем говорить, например, о компьютере.
Чтобы сменить пароль от «Google » и Gmail на компьюте
wrldlib.ru
Как поменять пароль в gmail
Здравствуйте уважаемый посетитель сайта! Если вы решили сменить пароль в gmail, но не знаете, как изменить пароль в гугл, то тогда вам сюда, в этой простой и доступной инструкции вы можете узнать, как поменять пароль в gmail.
И так чтобы изменить пароль в gmail вам нужно на своем компьютере выполнить следующие действие:
В своем браузере переходим в свой почтовый ящик, затем в правой стороне своего почтового ящика наведите курсор мыши на кнопку с настройками и один раз нажмите левую кнопку мыши, после чего раскроется дополнительное меню, в котором вам нужно выбрать пункт «Настройки».
Когда вы выберите пункт «Настройки», на вашем компьютере откроется страничка с настройками вашего почтового ящика. На страничке «Настройки», наведите курсор мыши на вкладку «Аккаунты и импорт» и один раз нажмите левую кнопку мыши, затем в раскрывшемся подразделе «Аккаунты и импорт» выберите пункт «Изменить пароль».
Когда вы выберите пункт «Изменить пароль», на вашем компьютере откроется страничка, в которой, вам нужно будет указать свой прежний пароль, который, вы указываете при входе в свой почтовый ящик.
После чего нажимаем на кнопку «Войти».
После всех выполненных действий, на вашем компьютере откроется страничка, в которой вы и сможете поменять пароль в gmail.
И так чтобы продолжить и изменить пароль в гугл, вам нужно выполнить следующие действие:
В строке «Новый пароль» вам нужно указать новый пароль, пароль в гугл может содержать прописные, заглавные латинские буквы, а также цифры.
В строке «Подтвердить новый пароль», вам нужно повторить пароль который вы указали в строке «Новый пароль».
Обратите внимание: свой новый пароль запишите в текстовый блокнот на своем компьютере.
После того как вы выполните все действия, вам останется нажать на кнопку «Изменить пароль».
Когда вы нажмете на кнопку «Изменить пароль», ваш пароль от почтового ящика гугл будет изменен.
На этом у меня все, всем пока, удачи! До новых встреч на сайте computerhom.ru.
Другие инструкции
www.computerhom.ru
