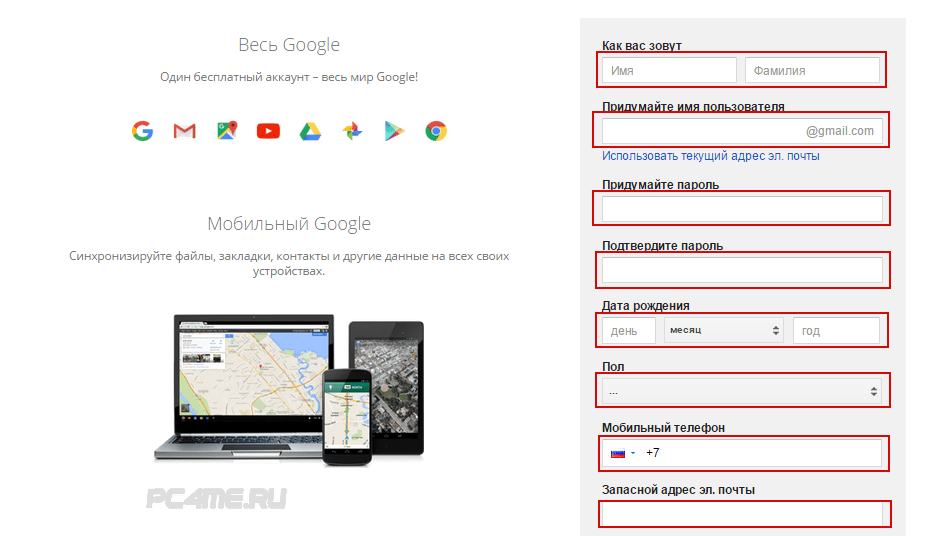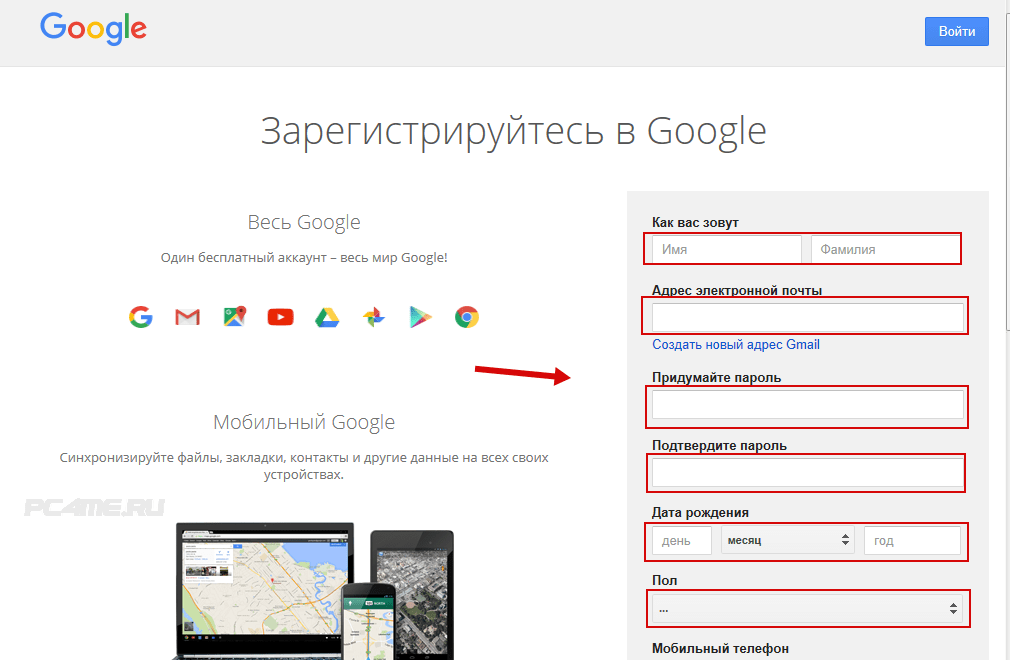Google регистрация. Быстрая регистрация гугл, создать новый аккаунт смотреть онлайн видео от Виктор Христов в хорошем качестве.
Как создать новый аккаунт Google ? Как сделать google аккаунт почту и ютуб канал. Аккаунт гугл создать быстро /описание ниже/
Мои контакты :
Rutube : https://rutube.ru/channel/23488286/
Дзен : https://zen.yandex.ru/id/5f356e2f05113f520202d498
Вконтакте : https://vk.com/victor.khristov.computers
Ютуб : https://www.youtube.com/channel/UCnRYWhHeEkepLFjK2CdbTsw/featured
Телеграм, для авторов : https://t.me/+9WuiOUNRxV1kMzEy
Телеграм, для начинающих : https://t.me/+aHVJC2gtHNM5NTg6
Популярные видео:
1. RUTUBE : https://rutube.ru/plst/219884/
2. STEAM : https://rutube.ru/plst/39307/
3. Госуслуги. Налоговая : https://rutube.ru/plst/238569/
4. Гугл : https://rutube.ru/plst/252405
5. Rutube продвижение : https://rutube.ru/plst/225143
6. Монетизация Rutube : https://rutube.ru/plst/225145
7. Rutube для начинающих и новичков : https://rutube.ru/plst/246493
8. QIWI : https://rutube. ru/plst/39241/
Поддержать меня можно здесь:
Донат алерс : https://www.donationalerts.com/r/victorhristov
Киви : Перевод по никнейму ссылка: qiwi.com/n/VICTORHRISTOV
Сбербанк : 4817760372295174
Тинькофф : 5536914126150162
Рнкб : 2200020228650836
Юмани : 410012692573431
Спасибо каждому за поддержку )
Один аккаунт для всех сервисов Google
Содать аккаунт Google страница : https://www.google.com/intl/ru/account/about/
Ещё снимаю много видео про рутуб, такие тематики :
Как настроить рутуб канал. Настройка rutube канала. Видеохостинг рутуб, rutube studio.
Как создать rutube канал. Как настроить рутуб канал. Как оформить свой новый канал на рутубе. Видеохостинг рутуб просто и понятно, настройка канала, видео для начинающих. Новый аккаунт на rutube, как выделиться среди конкурентов, rutube studio 2023, заработок и монетизация на рутуб, ru tube, видеохостинг рутуб в 2023. Как настраивать канал на рутубе. Канал Виктор Христов, есть как в ютубе, так и на рутуб и в дзен. Смотрите видео в соцсетях там, где вам удобно.
ru/plst/39241/
Поддержать меня можно здесь:
Донат алерс : https://www.donationalerts.com/r/victorhristov
Киви : Перевод по никнейму ссылка: qiwi.com/n/VICTORHRISTOV
Сбербанк : 4817760372295174
Тинькофф : 5536914126150162
Рнкб : 2200020228650836
Юмани : 410012692573431
Спасибо каждому за поддержку )
Один аккаунт для всех сервисов Google
Содать аккаунт Google страница : https://www.google.com/intl/ru/account/about/
Ещё снимаю много видео про рутуб, такие тематики :
Как настроить рутуб канал. Настройка rutube канала. Видеохостинг рутуб, rutube studio.
Как создать rutube канал. Как настроить рутуб канал. Как оформить свой новый канал на рутубе. Видеохостинг рутуб просто и понятно, настройка канала, видео для начинающих. Новый аккаунт на rutube, как выделиться среди конкурентов, rutube studio 2023, заработок и монетизация на рутуб, ru tube, видеохостинг рутуб в 2023. Как настраивать канал на рутубе. Канал Виктор Христов, есть как в ютубе, так и на рутуб и в дзен. Смотрите видео в соцсетях там, где вам удобно.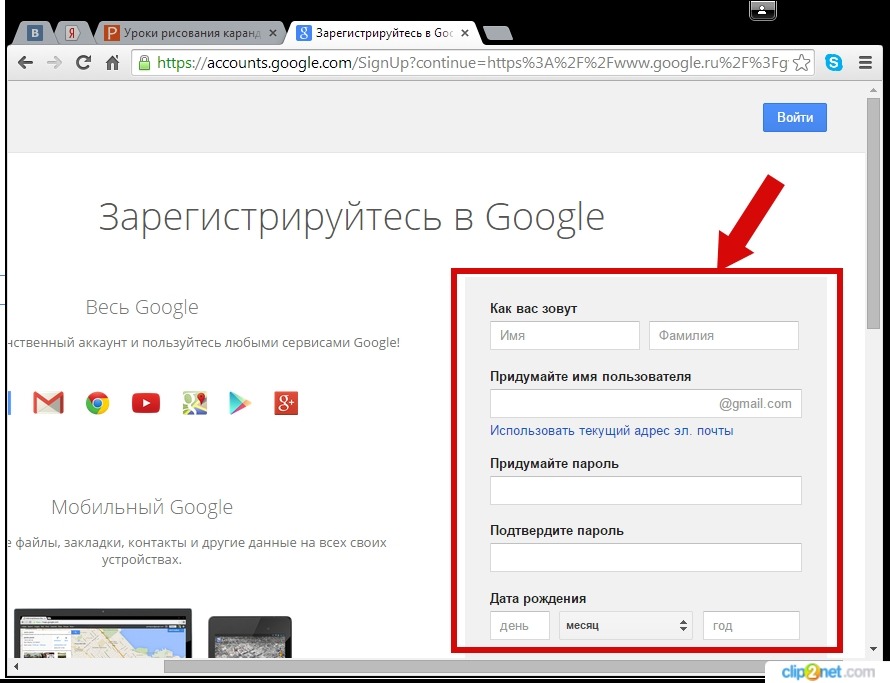

Регистрация на gmail.com. Панель навигации по сервисам Google
- Подробности
- Категория: Сервисы Google в образовании
Кроме веб-поиска, компания Google предлагает множество сервисов и инструментов для различных нужд.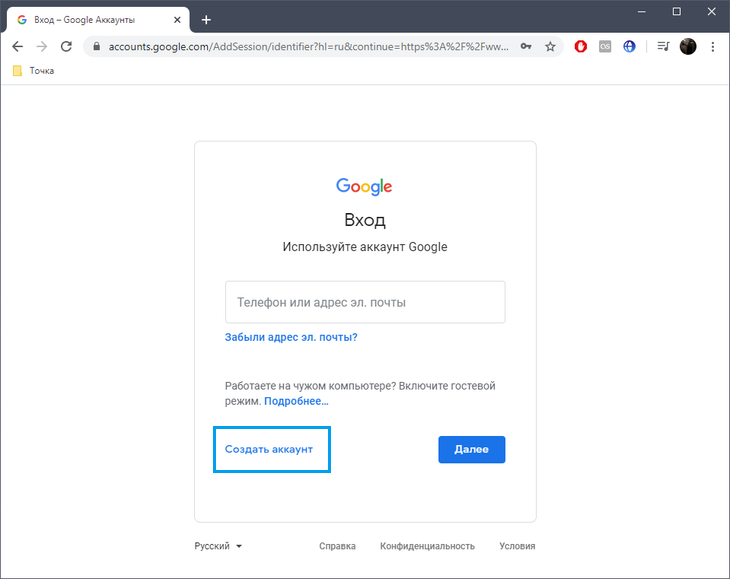 Как уже говорилось в статье «Возможности сервисов Google», большинство из них веб-приложения, требующие от пользователя только наличия браузера, в котором они работают, и
Как уже говорилось в статье «Возможности сервисов Google», большинство из них веб-приложения, требующие от пользователя только наличия браузера, в котором они работают, и
Главное преимущество сервисов Google заключается в том, что все они объединены и держатся на одном аккаунте — аккаунте Google: т. е. нужно только один раз зарегистрироваться для возможности пользоваться персонализированным веб-поиском, электронной почтой, облачным хранилищем, социальной сетью и многим другим. Глобальных систем, сравнимых с Google по числу сервисов, довольно мало.
- Как создать аккаунт на gmail.com
- Общие настройки и заполнение профиля
Сервисов у Google много, но как быстро переходить от одного сервиса к другому?
Для этого у Google есть Панель навигации.
В правой верхней части окна браузера у большинства веб-сервисов Google расположена панель , позволяющая быстро открывать другие приложения Google, искать информацию в Интернете, делиться интересными находками в Google+
и управлять аккаунтом.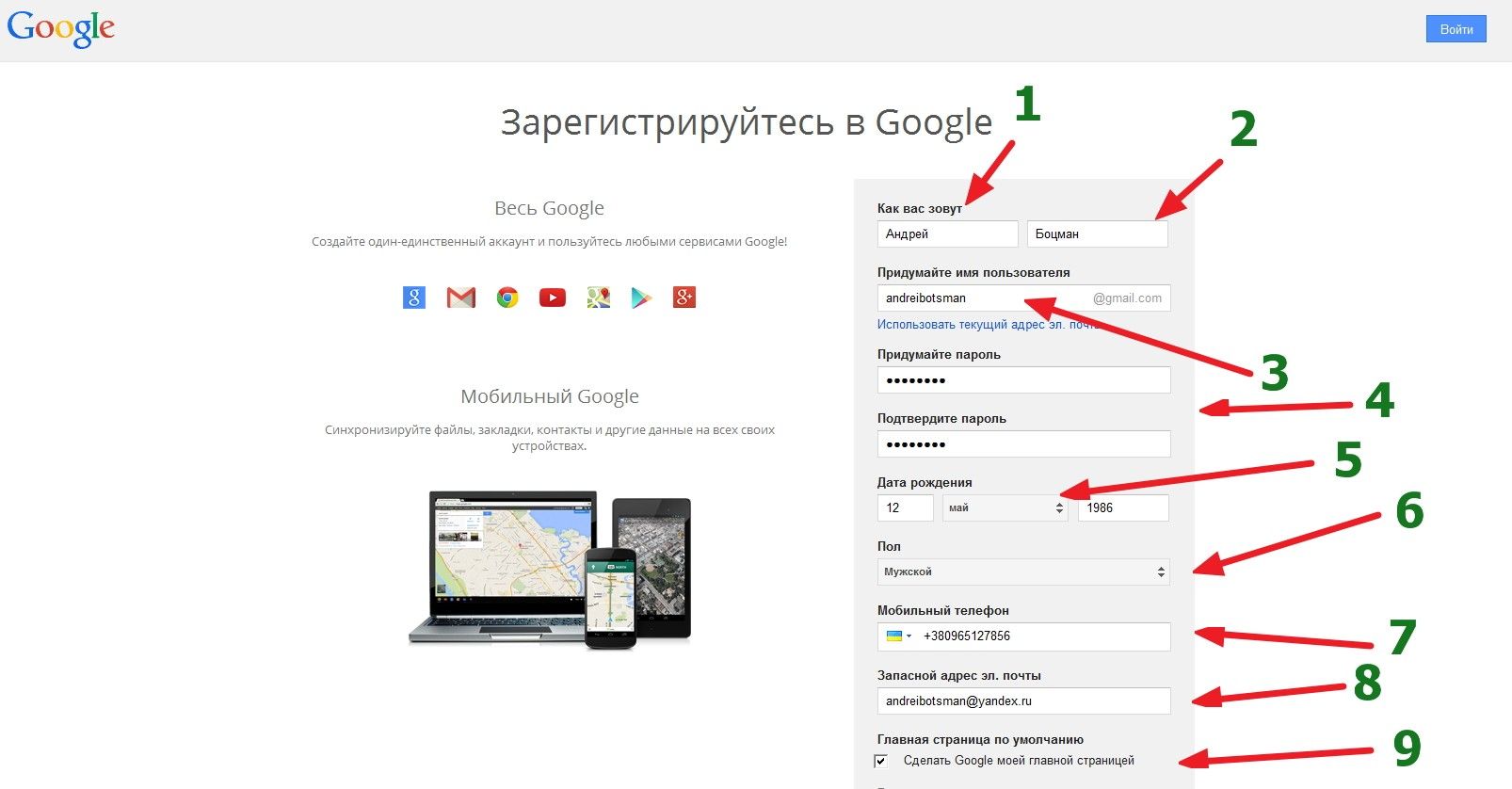
Для того чтобы оперативно перейти от одного сервиса к другому, достаточно нажать на пиктограмму панели навигации и в выпадающем меню выбрать нужный сервис.
При первом запуске панели пиктограммы могут располагаться совсем не так, как вы видите на рисунке.
Но…
Вы можете настроить панель запуска так, чтобы ваши любимые сервисы отображались на самом вверху панели.
Для этого просто перетащите значки сервисов на нужное вам место.
Если необходимо, нажмите гиперссылку «Ещё» в нижней части меню, чтобы перенести наверх скрытые сервисы.
В разделе «Ещё» нет нужного вам сервиса?
Перейдите на страницу нужного вам сервиса и откройте панель запуска. Система предложит добавить на нее текущий сервис.
Если значок на панели не отображается, то значит добавить на нее этот сервис пока нельзя.
Рядом с панелью «Сервисы» находится красный круг с цифрами . Он показывает количество оповещений Google+, которые вы получили.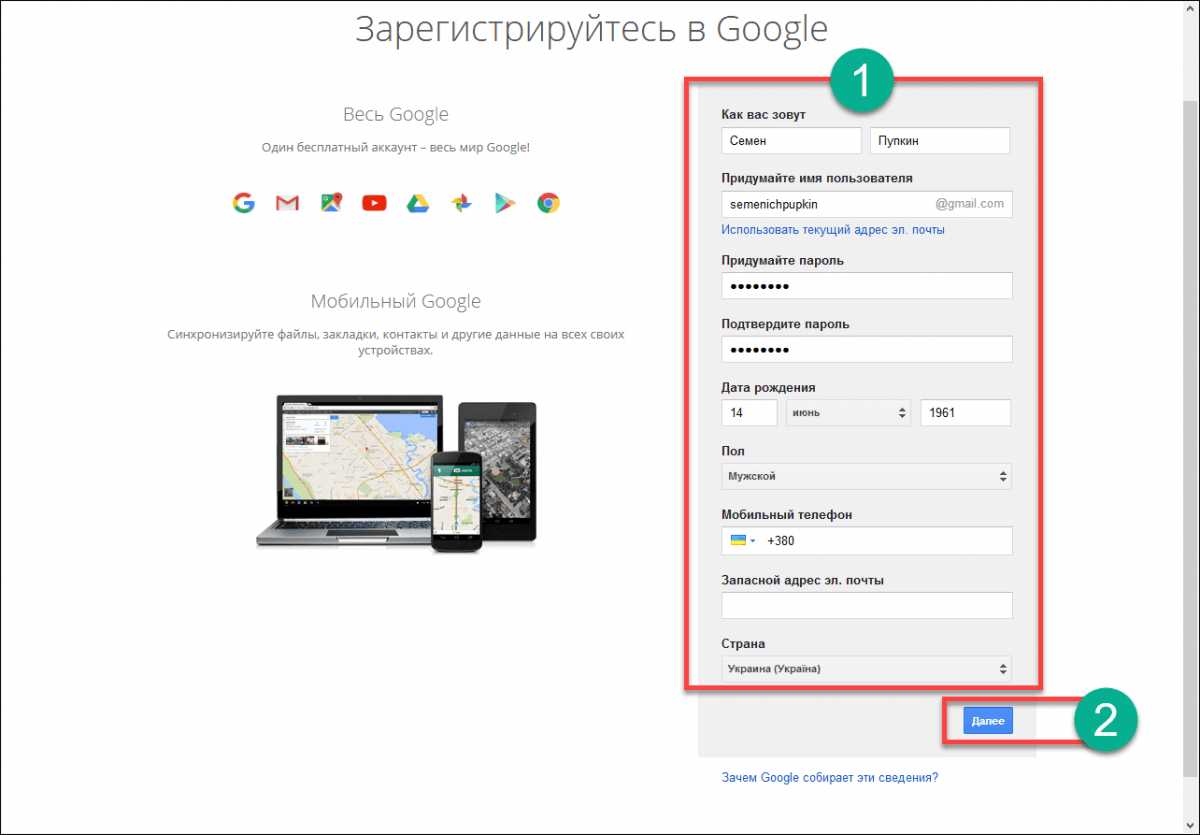 Нажав на этот значок, вы можете быстро прочесть оповещения.
Нажав на этот значок, вы можете быстро прочесть оповещения.
Если вместо цифр у вас значок колокольчика , это означает, что сообщения все прочитаны и новых соообщений нет.
Подробнее о сервисах Google можно прочитать в справке к сервисам >>>
<<< Вернуться
Как использовать формы Google для регистрации? [6-шаговое руководство]
Существует множество способов эффективно использовать Google Forms. Наиболее очевидными из них являются опросы, тесты и викторины, но помимо этого вы также можете использовать формы для определенных целей. Точно так же, как я собираюсь рассказать об одной такой цели здесь, в этой статье. Этот пост расскажет вам, как использовать Google Forms для регистрации на вебинары или любые мероприятия.
Вы можете создавать формы Google для регистрации по разным причинам, например, зарегистрировать своих посетителей на мероприятие или провести викторину, чтобы понять предпочтения ваших посетителей и т.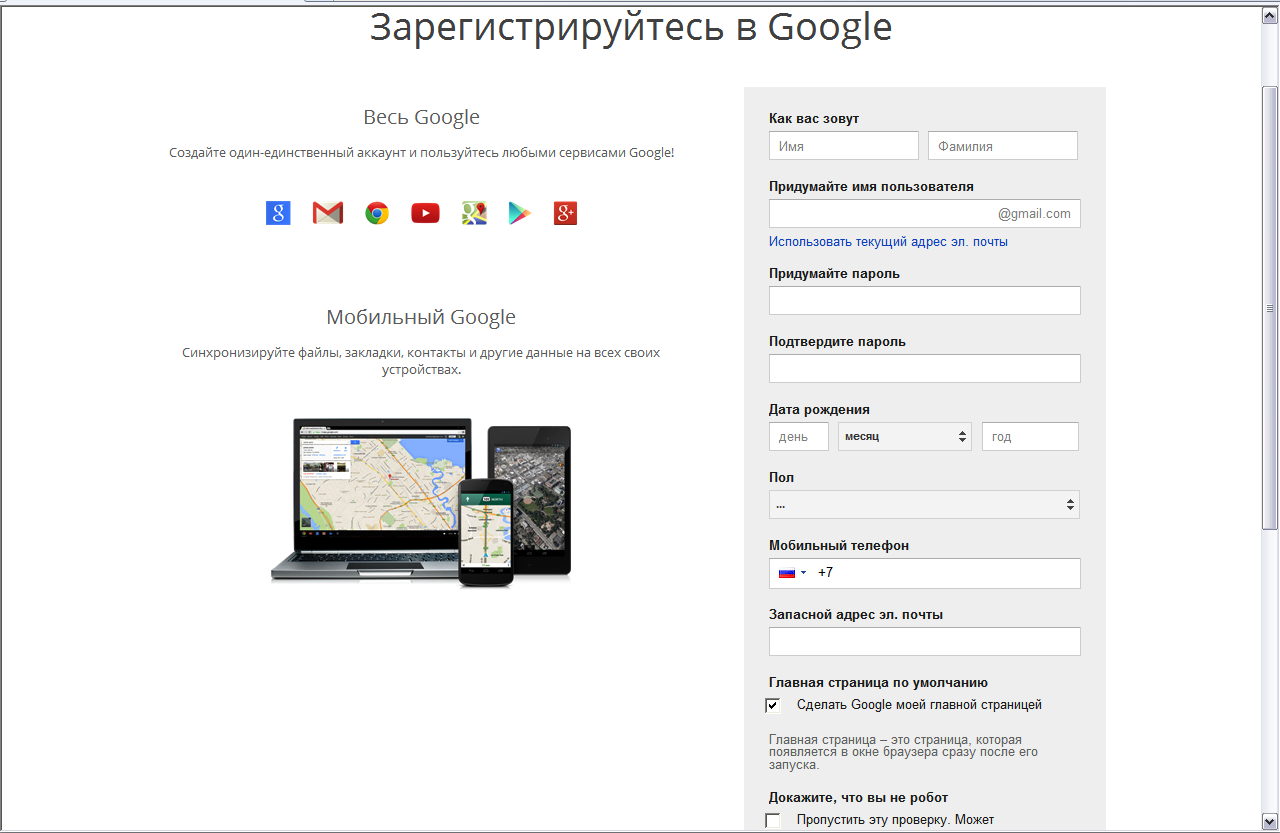 д. Как мы все знаем, Google Forms является одним из наиболее часто используемых конструкторов онлайн-форм для различные вещи, и использование форм Google для регистрации является одним из них.
д. Как мы все знаем, Google Forms является одним из наиболее часто используемых конструкторов онлайн-форм для различные вещи, и использование форм Google для регистрации является одним из них.
Мы объяснили процесс в 6 простых шагах, так что давайте перейдем к статье. Перед этим давайте рассмотрим несколько преимуществ онлайн-регистраций на мероприятия.
Преимущества онлайн-регистрации на мероприятие
Вот несколько преимуществ использования онлайн-форм или систем регистрации –
- Это экономит время как организаторам, так и участникам. Организаторам не нужно тратить много времени на сбор и сортировку данных формы. С другой стороны, участникам становится проще зарегистрироваться онлайн из любого места.

- Это может помочь в обеспечении безопасности обработки онлайн-платежей, а посетителям удобно оплачивать онлайн-регистрационные взносы на мероприятия.
- Онлайн-регистрация улучшает маркетинговую деятельность, с помощью собранных контактных данных участников вы можете уведомлять их о будущих мероприятиях. Кроме того, отслеживайте их ответы или действия.
- Помогает создавать настраиваемые подробные отчеты на основе полученных сведений. Отношение к каждому аспекту мероприятия в конечном итоге определяет, как вы планируете и рекламируете мероприятие, а также другие предстоящие мероприятия.
Руководство по использованию Google Forms для регистрации
- Создание формы
- Добавление вопросов онлайн-регистрации
- Настройка параметров
- Настройка формы
- Предварительный просмотр и отправка формы 90 015 Сбор и анализ ответов форм в электронной таблице
- Бонусный балл — добавьте надстройку «Таймер» в ваши G-формы
- Часто задаваемые вопросы
Создайте форму
Чтобы создать формы Google для регистрации, вы должны сначала посетить сайт Google Forms или перейти через G-Drive > Google Forms и выберите шаблон формы регистрации на мероприятие. Откроется форма с готовыми вопросами и изображением заголовка, которое вы можете легко изменить. Я объясню это в дальнейших шагах. Кроме того, вы даже можете выбрать «Пустая форма».
Откроется форма с готовыми вопросами и изображением заголовка, которое вы можете легко изменить. Я объясню это в дальнейших шагах. Кроме того, вы даже можете выбрать «Пустая форма».
Добавить вопросы онлайн-регистрации
Ключевые вопросы, которые следует учитывать, если вы хотите собрать информацию для вебинаров или любого другого мероприятия.
Типы вопросов для регистрационной формы на мероприятие
- Имя и фамилия
- Контактная информация – номер мобильного телефона и адрес электронной почты
- Название организации
- Социальные сети
- Любая еда аллергия или диетические ограничения?
- Настройки сеанса и события
- Какое мероприятие вы будете посещать/участвовать? (если проводится более одного мероприятия)
Итак, следующим шагом будет добавление вопросов в форму регистрации на вебинар/мероприятие. Если вы выбрали шаблон Gforms для онлайн-регистрации на мероприятие, вы увидите несколько предварительно добавленных основных вопросов. Если вы найдете их подходящими, то это идеально, вы можете добавить больше, если хотите. Однако, если вы чувствуете, что хотите изменить его.
Если вы найдете их подходящими, то это идеально, вы можете добавить больше, если хотите. Однако, если вы чувствуете, что хотите изменить его.
Не забудьте изменить описание заголовка в соответствии с вашими требованиями. Для вопросов нажмите на конкретную вкладку вопроса, и она расширится и предоставит вам варианты для изменения. Выберите вопрос и внесите изменения.
Вы можете добавлять различные стили вопросов, такие как короткие абзацы, флажки (особенно если в один и тот же день запланировано несколько событий или что-либо, что требует выбора нескольких вариантов), множественный выбор, тип раскрывающегося списка, дату и время.
Google автоматически выбирает тип ответа на основе вашего вопроса, но вы можете изменить его в раскрывающемся меню.
В опции «Дата» вы можете указать время и/или год, а в опции «Время» вы можете выбрать время или продолжительность. Для этого выберите тип вопроса о дате или времени, а затем щелкните значок «፧» в нижней части поля вопроса. Кроме того, вы можете дублировать вопросы, удалять их и даже делать обязательными. Кроме того, вы можете «подтвердить ответ» на короткие/длинные вопросы абзаца.
Кроме того, вы можете дублировать вопросы, удалять их и даже делать обязательными. Кроме того, вы можете «подтвердить ответ» на короткие/длинные вопросы абзаца.
Вы можете создать проверку ответа для числового, текстового, регулярного выражения или длины и добавить собственный текст ошибки, который будет виден вашим респондентам, если они не пишут ответы на основе определенной категории. Нажмите «፧» внизу и выберите «Проверка ответа».
Настройте параметры
После того, как вы закончите добавлять вопросы, пришло время настроить параметры форм Google для регистрации. Перейдите на вкладку «Настройки» на верхней панели навигации, оттуда вы можете настроить все основные параметры. Например, в разделе «Ответы» включите параметр «Собирать адреса электронной почты», потому что они необходимы для дальнейшего общения.
Затем вы также можете включить опцию «Ограничить 1 ответ». В разделе «Презентация» вы можете отредактировать «сообщение с подтверждением, которое будет отображаться после отправки формы».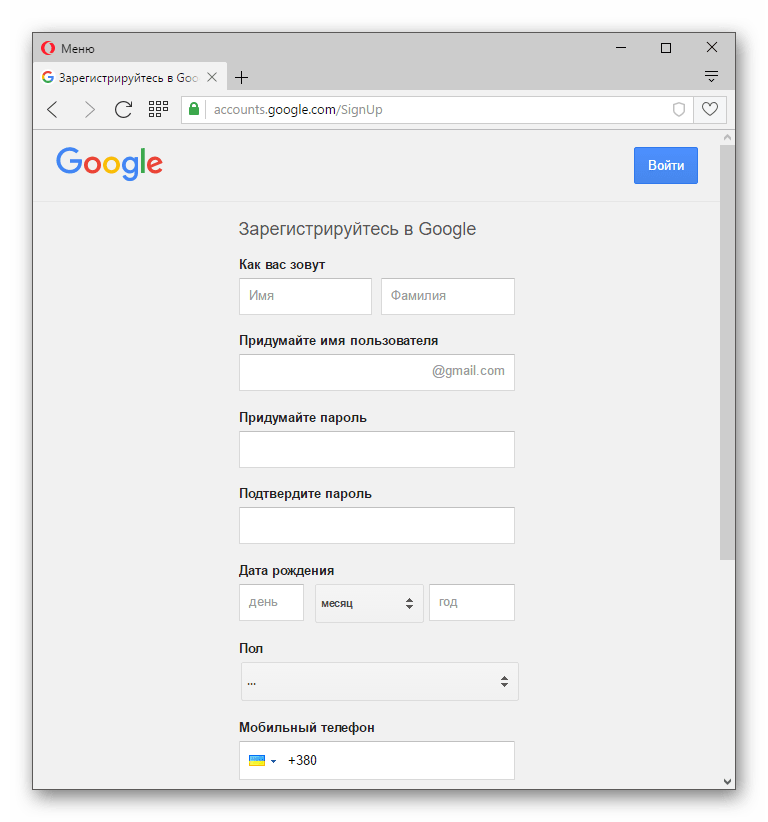 Вы также можете сделать все свои вопросы по умолчанию, включив ту же опцию.
Вы также можете сделать все свои вопросы по умолчанию, включив ту же опцию.
Кроме того, если у вас есть команда для мероприятия/вебинара и вы хотите поделиться с ними ответами формы, вы можете добавить их в качестве соавторов. Для этого перейдите к опции «Дополнительно» в правом верхнем углу с этим значком — «፧» и нажмите «Добавить соавторов». Добавьте людей с учетными записями Google, и тогда они также смогут получить доступ к вашей форме.
Настройка форм
Это необязательный шаг, шаблон Google Forms для регистрации сам по себе достаточно хорошо построен. Однако, если вы хотите внести изменения в форму, такие как изображение заголовка и цвет темы, вы можете сделать это в разделе «Настроить формы».
Нажмите «Настроить тему» на верхней панели значка цветовой палитры. Диалоговое окно темы появится справа. Оттуда вы можете выбрать стиль текста и размер шрифта для заголовка, вопросов и текста (описания), выбор шрифтов ограничен.
Кроме того, вы можете выбрать собственное изображение для шапки, либо выбрав его из существующих вариантов темы, либо загрузив его со своего устройства. Затем добавьте пользовательский цвет темы и эффект цвета фона.
Затем добавьте пользовательский цвет темы и эффект цвета фона.
Предварительный просмотр и отправка форм
После выполнения всех вышеперечисленных шагов пришло время предварительно просмотреть форму, чтобы увидеть, как она выглядит. И если они вас устраивают, поделитесь формами со своей аудиторией. Чтобы просмотреть форму, просто нажмите на значок «глаз» на верхней панели. Затем, чтобы поделиться формой, нажмите кнопку «Отправить».
Если вы используете свой бизнес-аккаунт Google, вы получите возможность автоматически собирать корпоративные адреса электронной почты респондентов. Вы можете включить эту опцию, если хотите собирать идентификаторы электронной почты по умолчанию. Вы можете отправлять формы тремя способами: с помощью приглашений, ссылок или встраивания HTML. Отправляйте приглашения по электронной почте и даже прикрепляйте к ним формы.
Затем вы можете скопировать ссылку и вставить ее в любое место, где находится ваша аудитория. Наконец, если вы хотите встроить форму на свою веб-страницу, щелкните этот значок – < >, скопируйте HTML-код и вставьте его на свою страницу в качестве контактной формы.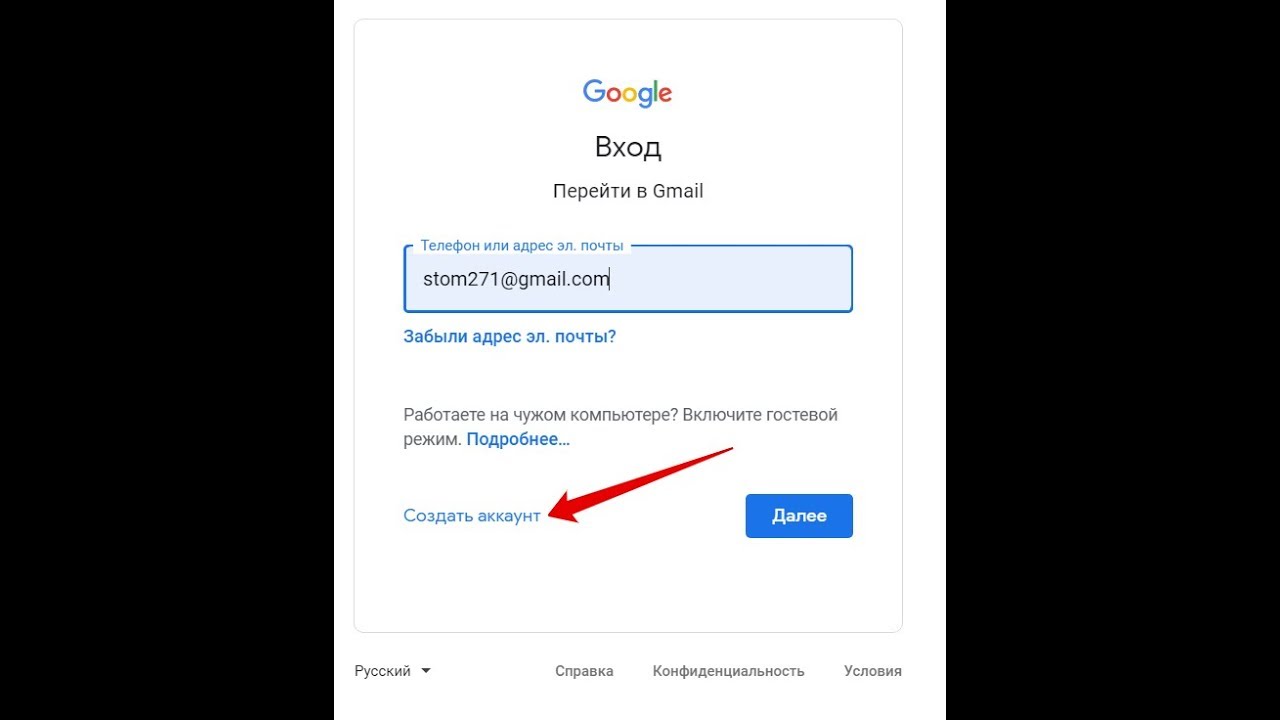
Кроме того, по истечении крайнего срока вы также можете прекратить принимать ответы, на вкладке «Ответы» вы увидите опцию «принятие ответов», просто отключите ее, после чего формы Google не будут принимать никаких дальнейших ответов.
Сбор и анализ ответов форм в электронной таблице
Последний шаг, о котором я здесь упоминаю, — это рассказать вам об одной дополнительной функции Google Forms. Это то, что вы можете подключить Google Forms к Google Sheets, чтобы вы могли собирать данные в листе Excel и делиться этим листом с кем угодно. Это поможет вам дополнительно проанализировать участников, и на основе этих данных вы сможете работать над упрощением процесса регистрации.
- Итак, для этого перейдите на вкладку «Ответы» в Google Forms,
- Нажмите на значок электронной таблицы, и будет создан новый лист. Перейдите к «выбрать место назначения ответа», создайте новый лист или добавьте его к любым предыдущим.
Бонусный балл – добавьте надстройку «Таймер» в ваши G-Forms
Теперь, когда вы создали великолепную форму Google для регистрации, позвольте мне рассказать о (не очень) маленьком секретном ингредиенте для ваших форм! Что, если я скажу вам, что вы можете добавить крайние сроки в свои формы Google, добавить таймер обратного отсчета (особенно если вы создаете викторины или тесты), автоматически отправить форму и настроить свой бренд, и все это с помощью этого одного дополнения? Довольно интересно, правда? Это не что иное, как Надстройка ExtendedForms .
ExtendedForms — это надстройка таймера для форм Google, которая не только добавляет таймер в ваши формы, но и устанавливает сроки (даты начала и окончания). Помимо упомянутых, он имеет различные функции, такие как настройка электронной почты
- — вы можете отправлять приглашения с настраиваемым пригласительным сообщением, настройка бренда
- , позволяет добавлять URL-адрес бренда, логотип и изображение профиля
- . Кроме того, вы можете добавить приветственные сообщения на разных языках, которые будут видны перед запуском формы
- Создайте команду и добавьте членов команды, и даже назначьте роль менеджера команды.
- Он поставляется с интеграцией Google Classroom, которая позволяет создавать классные работы, автоматически оценивать и автоматически отправлять работы прямо с панели инструментов ExtendedForms.
Есть много различных функций, которые улучшают использование этого приложения. Вы можете проверить веб-сайт и попробовать его бесплатную версию, которая не будет включать в себя все функции, но вы всегда можете обновить планы.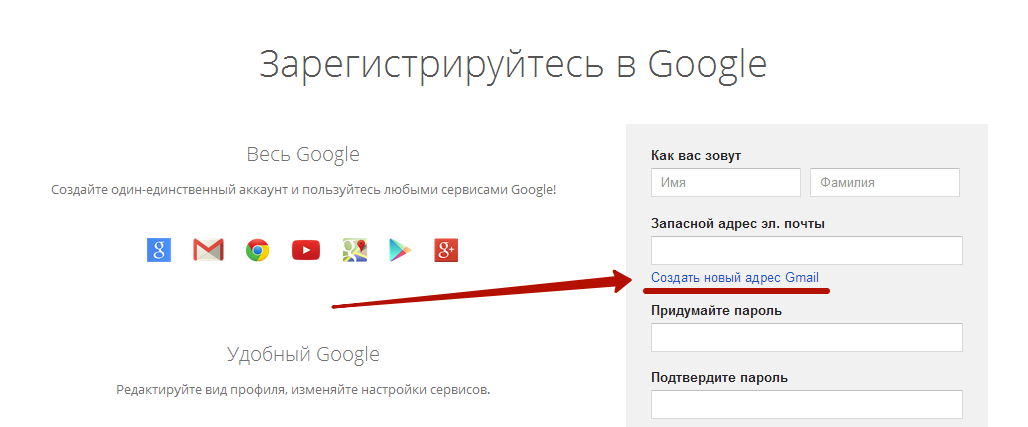
Проверка расширенных форм
Часто задаваемые вопросы
Что такое регистрационная онлайн-форма?
Регистрационная онлайн-форма позволяет собирать регистрационную информацию для участия в любых мероприятиях, таких как вебинары, семинары, концерты и т. д., а также связываться с участниками для получения дополнительной информации и даже для оплаты регистрационных сборов. Кроме того, цель системы/формы онлайн-регистрации состоит в том, чтобы иметь возможность легко регистрироваться и общаться с посетителями из любого места, а также планировать мероприятие.
Могу ли я использовать Google Forms для регистрации событий?
Да, Google Forms отлично подходит для создания онлайн-регистраций на любые мероприятия, поскольку в нем легко создавать поля и быстро рассылать приглашения. Кроме того, вы можете настроить внешний вид формы и сопоставить ее с вашим брендом с помощью надстроек, которые придают вашей форме дополнительную гибкость.
Как бесплатно создать онлайн-форму регистрации?
Существуют различные способы создания онлайн-формы регистрации, однако Google Forms — один из лучших инструментов для бесплатного создания онлайн-формы регистрации.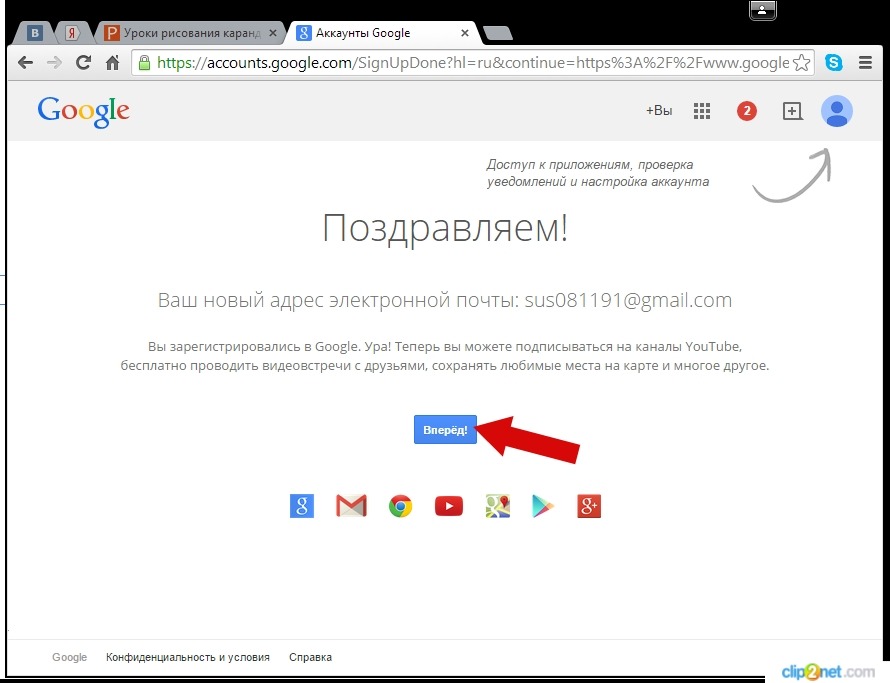 Это простой инструмент, в котором есть готовый шаблон для регистрации событий. Вы можете легко создать формы Google для регистрации, просто войдите в форму Google, добавьте вопросы, немного настройте ее и поделитесь ею со своей аудиторией. Я написал пошаговую статью об этом, которую вы можете проверить.
Это простой инструмент, в котором есть готовый шаблон для регистрации событий. Вы можете легко создать формы Google для регистрации, просто войдите в форму Google, добавьте вопросы, немного настройте ее и поделитесь ею со своей аудиторией. Я написал пошаговую статью об этом, которую вы можете проверить.
Резюме
В этом пошаговом руководстве объясняется, как использовать Google Forms для регистрации. Это самый простой способ создать регистрацию на мероприятие с помощью форм Google для отправки участникам. Даже если вы не знакомы с Google Forms и их функциями, вы со всем разберетесь за считанные минуты. Этим постом я немного облегчил вам процесс обучения.
Кроме того, знаете ли вы, что вы также можете создавать формы заявлений о приеме на работу в Google Forms, это так же просто создать. Кроме того, Google Forms используется многими рекрутерами для создания первоначального отборочного собеседования, что помогает им упростить общий процесс отбора. Google Forms — действительно полезный инструмент для создания любых форм! Хотите знать, как использовать формы Google для найма? Тогда ознакомьтесь с этой статьей — Как использовать Google Forms для найма? (6-этапное руководство)
Демонстрационная онлайн-регистрация
Бюро автотранспортных средств, регистрация
Продление онлайн-регистрации | Онлайн-поиск и заказ туалетного столика | Дублирующая регистрация онлайн |
Ссылки на этой странице предназначены для того, чтобы помочь вам получить информацию о некоторых распространенных
процесс регистрации и выделяет новые номера и программы.
Если вы не найдете здесь ответы на свои вопросы, свяжитесь с нами в нашем главном офисе в Огасте или в любом из наших тринадцати удобно расположенных филиалов по автотранспорту.
Пассажирские транспортные средства регистрируются ежегодно поэтапно. Как правило, срок действия регистрации истекает через год после месяца выдачи. Уплата муниципальных акцизных (имущественных) налогов является обязательным условием для регистрации всех транспортных средств. Акцизы должны быть оплачены в городское управление до регистрации. Многие муниципальные учреждения также выдают регистрации. Жители тех муниципалитетов, которые не выдают регистрации, должны принести справку об акцизном налоге в местное отделение Бюро транспортных средств, чтобы завершить процесс регистрации и получить номерные знаки, наклейки и завершенную регистрацию.
Регистрационная информация
| РЕГИСТРАЦИОННАЯ ИНФОРМАЦИЯ ДЛЯ АВТОМОБИЛЕЙ И ПРИЦЕПОВ | ||
|---|---|---|
Легковые автомобили:
| Мотоциклы:
| Дома на колесах:
|
Регистрации прицепов:
| Старинные автомобили и мотоциклы | Часто задаваемые вопросы сельскохозяйственного сообщества относительно эксплуатации коммерческих и сельскохозяйственных транспортных средств |
| Разрешение на временную регистрацию (транзитная табличка) | ||
Регистрационные сборы | Информация о внедорожниках, мотороллерах, мопедах и мотоциклах | |
ОСОБЫЕ И ПРИЗНАТЕЛЬНЫЕ НОМЕРНЫЕ ЗНАКИ | |
|---|---|
Специальная табличка для сельского хозяйства | Тарелка детской больницы Барбары Буш |
Специальная табличка Службы поддержки рака молочной железы | Специальная тарелка для консервации |
| Специальная табличка Lighthouse Trust | Тарелка с лобстером |
Специальное блюдо «Черные медведи штата Мэн» | Специальная табличка Sportsman |
Специальная табличка для защиты животных | Специализированная табличка системы Университета штата Мэн |
Опознавательная табличка Wabanaki | Специальная табличка «Мы поддерживаем наши войска» |
ПАМЯТНЫЕ И СПЕЦИАЛЬНЫЕ АВАРИЙНЫЕ ТАБЛИЧКИ | |
Табличка скорой медицинской помощи | |
ВЕТЕРАНСКИЕ НОМЕРА И ПРОГРАММЫ | |
Доступные ветеранские номера и критерии | Памятные наклейки ветеранам |
| ТАБЛИЧКИ И ТАБЛИЧКИ ИНВАЛИДНОСТИ | |
Часто задаваемые вопросы о табличках, табличках и парковке для инвалидов | Таблички и таблички для инвалидов |
Вы можете обратиться в отдел регистрации BMV с вопросами или комментариями по телефону: (207) 624-9000 доб.