Презентация на тему: «Gmail: инновационный подход к электронной почте. Создать аккаунт Google – Gmail Gmail – (от Google Mail, произносится джи-мэйл или гмэйл)
1 Gmail: инновационный подход к электронной почте
2
Создать аккаунт Google – Gmail Gmail – (от Google Mail, произносится джи-мэйл или гмэйл) — это бесплатная поисковая служба веб-почты, совмещающая в себе функции обычной электронной почты и поисковую технологию компании Google.
3
Создать аккаунт Google – Gmail Аккаунт Google дает Вам доступ к службе Gmail и другим продуктам Google (Blogger — Ваш личный блог онлайн; YouTube — смотрите видео, публикуйте сами и отправляйте друзьям; Сайты Google – простой способ создавать бесплатные веб-сайты).BloggerYouTube Сайты Google Создать аккаунт Gmail.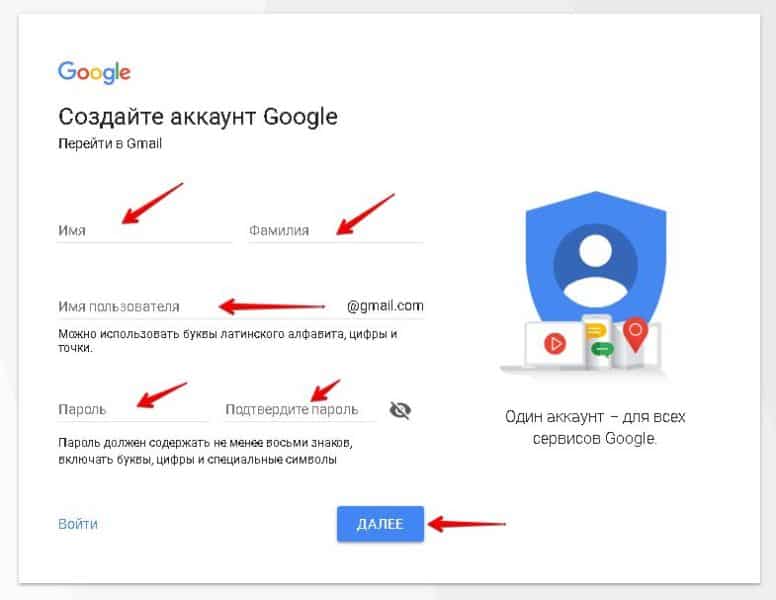
4 Создать аккаунт Google – Gmail Начало работы с Gmail : Ввести свое имя, фамилию. Ввести имя для входа (логин). Длина – от 6 до 30 символов. опускаются только латинские буквы (a-z), цифры (0-9) и точки (.) Например, I.Petrov2. Проверить, не занято ли имя. Указать пароль. Ввести пароль еще раз. Минимальна длина – 8 символов.
5
Создать аккаунт Google – Gmail Советы по созданию безопасного пароля: Используйте знаки препинания и/или цифры.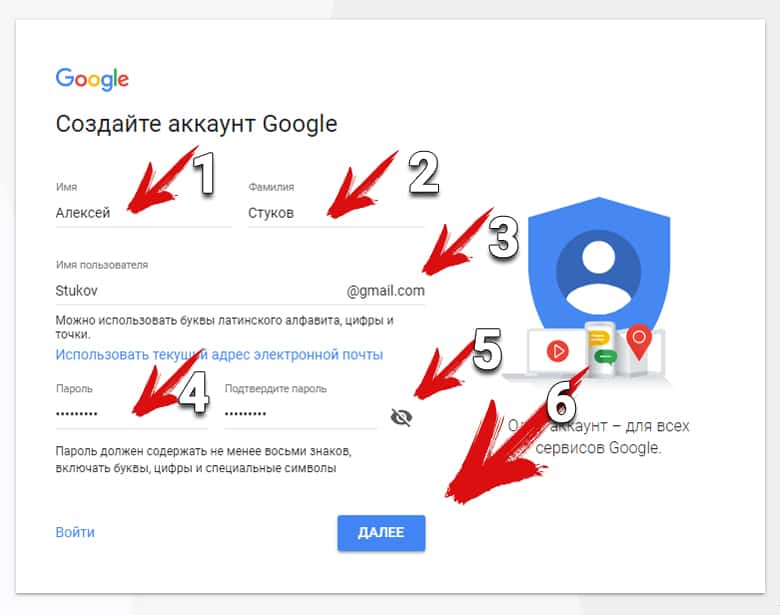
6
Создать аккаунт Google – Gmail Главная страница по умолчанию Главная страница браузера по умолчанию это первая страница, которая открывается при запуске браузера.
7
Создать аккаунт Google – Gmail Нажимая кнопку «Я принимаю условия», Вы принимаете Условия обслуживания, а также Правила программы и Политику конфиденциальности.
8 Gmail: инновационный подход к электронной почте 1. Выделяйте важные письма при помощи значков-пометок. Пометки позволяют выделять важные для Вас письма, чтобы потом быстрее их найти. В стандартной версии Gmail в качестве пометки используется звездочка. Чтобы воспользоваться дополнительными значками, включите соответствующую экспериментальную функцию в настройках почты.
9
Gmail: инновационный подход к электронной почте 2. Отвечайте на письма через чат Прежде чем ответить на письмо, узнайте в сети ли адресат. Статус отправителя можно найти в нижней части окна сообщения. Если пользователь находится он-лайн, можно сэкономить время: нажмите «Ответить в чате» и общайтесь в режиме реального времени, а не по электронной почте.
Отвечайте на письма через чат Прежде чем ответить на письмо, узнайте в сети ли адресат. Статус отправителя можно найти в нижней части окна сообщения. Если пользователь находится он-лайн, можно сэкономить время: нажмите «Ответить в чате» и общайтесь в режиме реального времени, а не по электронной почте.
10
Gmail: инновационный подход к электронной почте 3. Группируйте и сортируйте письма при помощи ярлыков Ярлыки позволяют сортировать письма, выполняя ту же функцию, что и папки.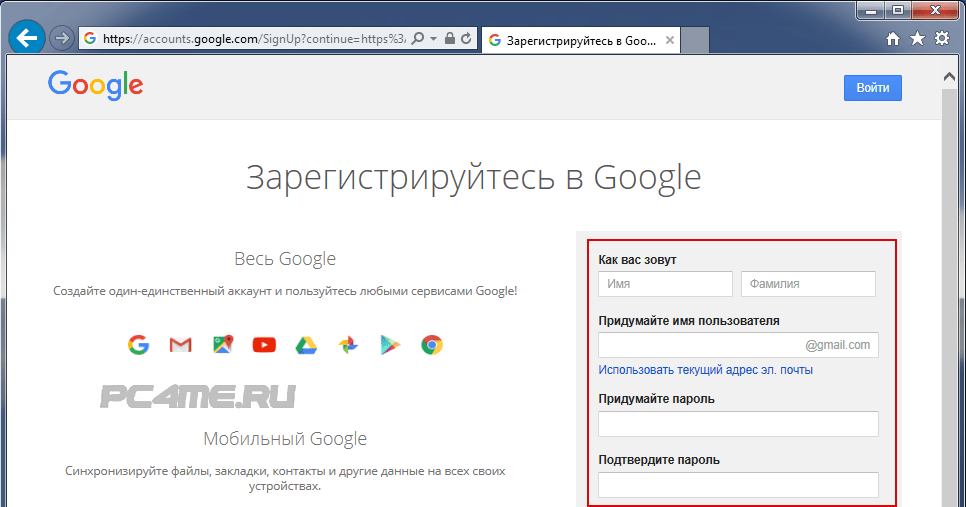 Кроме того, ярлыки могут иметь разные цвета, а одно сообщение можно пометить несколькими ярлыками.
Кроме того, ярлыки могут иметь разные цвета, а одно сообщение можно пометить несколькими ярлыками.
11 Gmail: инновационный подход к электронной почте 4.Перемещайте письма между папками и ярлыками Чтобы быстро перенести письмо в другую папку или присвоить ему другой ярлык, воспользуйтесь кнопкой «Переместить в» в верхней части страницы «Входящие». Чтобы найти нужный ярлык, просто наберите первые две буквы его названия.
12
Gmail: инновационный подход к электронной почте 5.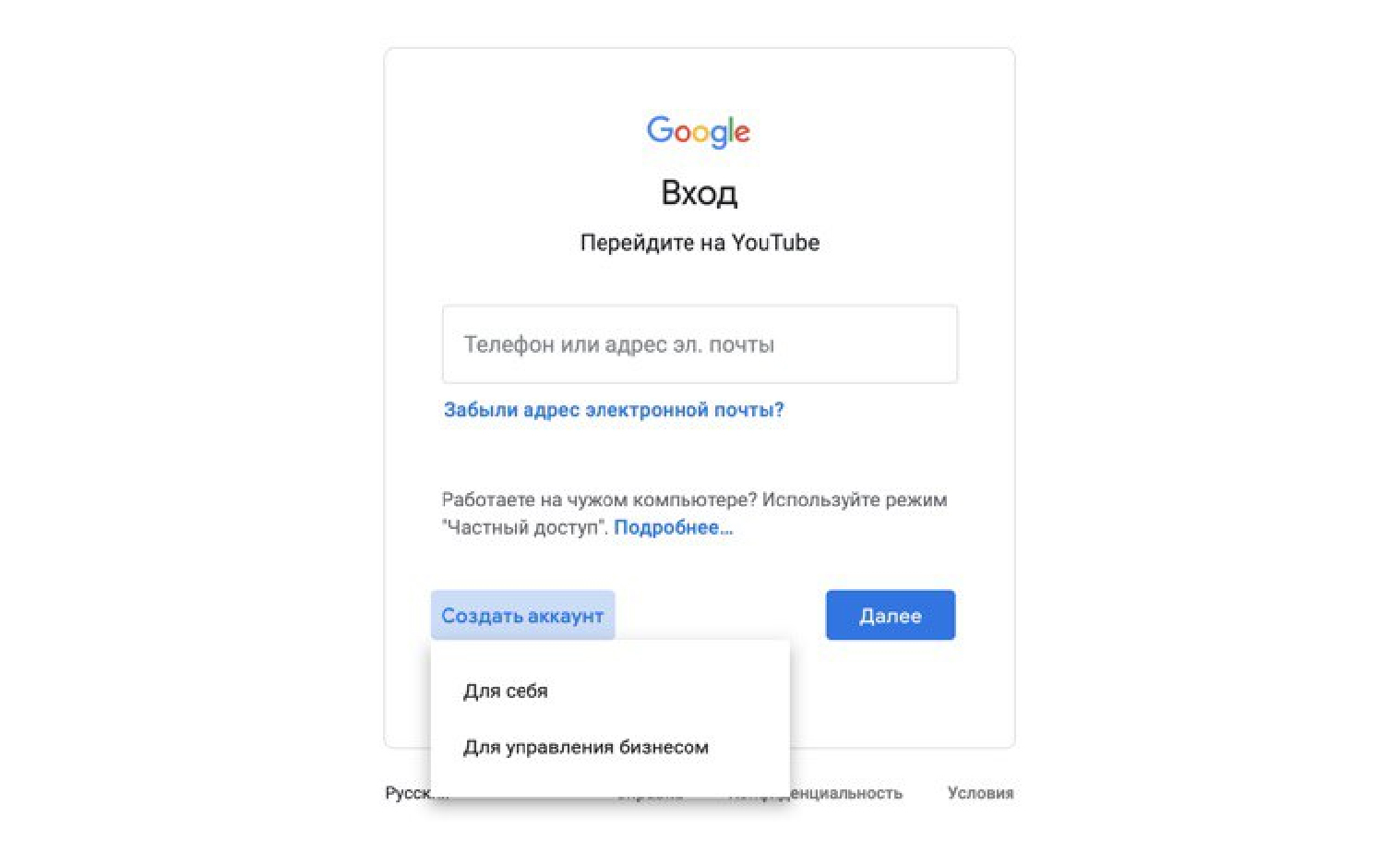
13
Gmail: инновационный подход к электронной почте 6. Архивируйте сообщения, не удаляя их Gmail предоставляет массу свободного места для хранения писем, поэтому их можно не удалять, а просто архивировать. При архивации письмо перемещается из папки Входящие в папку «Все сообщения», где вы всегда сможете его найти.
14
Gmail: инновационный подход к электронной почте 7. Переносите в Gmail сообщения и контакты из Яндекса, Mail.ru, Yahoo и других почтовых аккаунтов Перенести в Gmail письма из других почтовых аккаунтов Если вам нравится Gmail, но вы боитесь потерять письма и контакты из другого аккаунта при переходе – не волнуйтесь. Gmail позволяет перенести все сообщения и адреса из аккаунтов Яндекса, Mail.ru, Yahoo и др. Импортировать почту можно на вкладке «Аккаунты и импорт» в настройках Gmail. По вашему желанию оператор Google может продолжать автоматически переносить в Gmail все Ваши новые сообщения из этих аккаунтов в течение следующих 30 дней после перехода.
По вашему желанию оператор Google может продолжать автоматически переносить в Gmail все Ваши новые сообщения из этих аккаунтов в течение следующих 30 дней после перехода.
15
Gmail: инновационный подход к электронной почте 8. Оформляйте почтовый ящик по своему вкусу Выбрать тему Установите одну из уникальных тем Gmail, чтобы сделать свой почтовый ящик по-настоящему индивидуальным. Многие темы динамически изменяются в зависимости от времени суток, погоды или других условий. Все варианты оформления доступны на вкладке «Темы» на странице «Настройки».
Все варианты оформления доступны на вкладке «Темы» на странице «Настройки».
16 Gmail: инновационный подход к электронной почте 9. Присоединяйтесь к борьбе со спамом Каждый раз, нажимая кнопку «Сообщить о спаме», вы обучаете Gmail. Чем больше спама отмечает сообщество, тем быстрее обучается система и тем лучше она защищает всех пользователей от нежелательной почты.
17
Спасибо за внимание! ©Булгакова О. А., 2010
А., 2010
Gmail.com почта — вход и восстановление пароля для доступа
Вообще, данная статья подойдет не только для решения проблемы неудачного входа в почту Google, но и вообще для решения проблемы со входом на сайт, где есть авторизация по логину и паролю. Итак, если имеются проблемы со входом, то следует предпринять действия, которые описаны в данной статье.
Содержание
Как заменить пароль Gmail в случае проблем
В том случае, если не получается войти в свою почту, то следует постараться восстановить пароль. Для этого следует перейти на сайт http://accounts.google.com/, причем лучше всего пытаться это делать с того устройства, с которого была проведена последняя успешная авторизация. На всех страницах авторизации можно будет поменять язык на любой вам удобный.
Теперь потребуется выбрать пункт: «не можете получить доступ к своему аккаунту?», после чего нужно будет ввести тот адрес электронной почты, с которым возникают проблемы.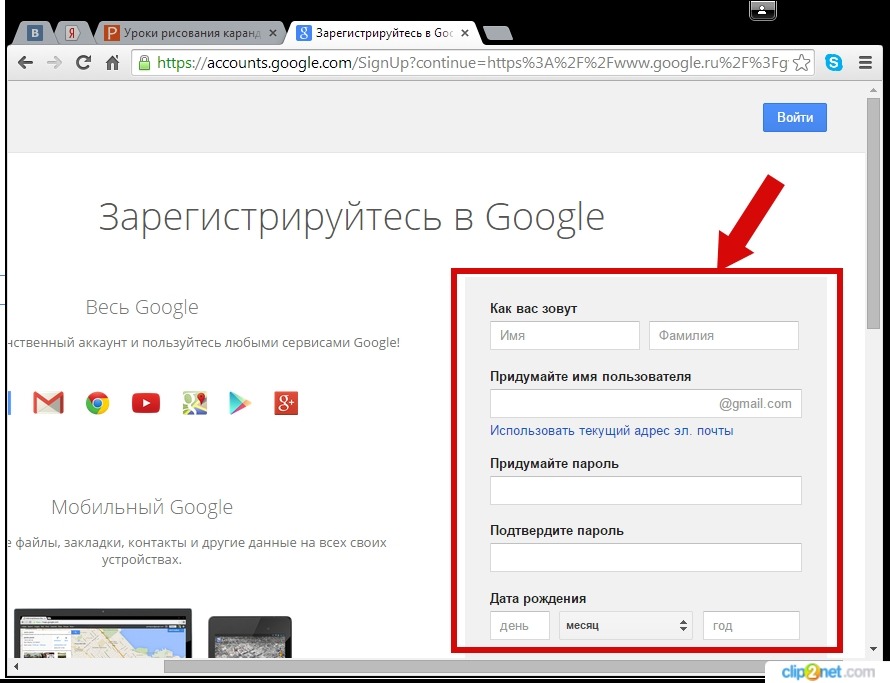 Тут же вам потребуется подтвердить то, что вы человек, введя проверочный код.
Тут же вам потребуется подтвердить то, что вы человек, введя проверочный код.
На следующей странице вам будет предоставлен список опций для восстановления доступа. Если у вас есть дополнительный адрес в настройках, или же номер телефона, то восстановление доступа значительно облегчается.
Проверяем, включены ли для данного сайта Cookie. Cookie помогают браузеру запомнить параметры аутентификации пользователя на каком-либо ресурсе, сохранения настроек определенного сайта, сбора статистики. Практически все современные сайты для нормального функционирования требуют того, чтобы Cookie были включены. Поэтому следует зайти в настройки браузера и включить их. Рассмотрим, как это делается в Internet Explorer, Mozilla Firefox, а также Google Chrome.
- Включение Cookie в Internet Explorer. Переходим в «Панель управления», в ней ищем «Свойства обозревателя». Переходим во вкладку «Конфиденциальность», затем «Дополнительно».
 В открывшимся окне требуется установить галочку «Переопределить автоматическую обработку файлов cookie», а также установить маркеры «Принимать», как показано на картинке:
В открывшимся окне требуется установить галочку «Переопределить автоматическую обработку файлов cookie», а также установить маркеры «Принимать», как показано на картинке:
- Включение cookie в Mozilla Firefox. Открываем браузер, заходим в настройки. В окне «Настройки» нужно перейти во вкладку «Приватность». Ищем блок история, в котором нужно выбрать пункт выпадающего списка: «будет использовать ваши настройки для сохранения истории». Также устанавливаем флажок «Принимать куки с сайтов». Закрываем настройки нажатием кнопки «ОК».
- Включение cookie в Google Chrome. Открываем браузер, после чего переходим в настройки. Для этого потребуется нажать на иконку в виде трех полосок ключа и выбрать соответствующий пункт в меню:
Внизу окна есть пункт дополнительные настройки, зайдя в которые выбираем «Личные данные», а затем «Настройка контента». В открывшимся окне устанавливаем флажок напротив пункта «Разрешать сохранение локальных данных». После этого нажимаем кнопку «ОК».
В открывшимся окне устанавливаем флажок напротив пункта «Разрешать сохранение локальных данных». После этого нажимаем кнопку «ОК».
После очистки куки можно попробовать очистить историю и кэш браузера. Нередко, история в браузерах настолько обширна, что скорость работы замедляется, а некоторые функции элементарно отказываются работать. Рассмотрим удаление истории в браузерах Internet Explorer, Mozilla Firefox, а также Google Chrome.
- Чистим историю в Internet Explorer. Итак, чтобы почистить историю и кэш в данном браузере, переходим в «Сервис», для чего потребуется нажать кнопку Alt и сверху окна появится меню. В выпадающем меню выбираем пункт «Удалить журнал обозревателя». В открывшемся окне потребуется выбрать те пункты, которые потребуется удалить. После чего нажимаем кнопку подтверждения.
- Чистим историю в Mozilla Firefox.
 В этом браузере все гораздо проще: достаточно нажать комбинацию клавиш Ctrl+Shift+Delete, после чего откроется окно, в котором потребуется отметить те пункты, которые вам хочется очистить. Вообще, следует регулярно чистить кэш и историю. Кстати, после удаления потребуется снова зайти в свои аккаунты на сайтах.
В этом браузере все гораздо проще: достаточно нажать комбинацию клавиш Ctrl+Shift+Delete, после чего откроется окно, в котором потребуется отметить те пункты, которые вам хочется очистить. Вообще, следует регулярно чистить кэш и историю. Кстати, после удаления потребуется снова зайти в свои аккаунты на сайтах. - Чистим историю в Google Chrome. Удаление истории в Google Chrome не сильно отличается от других браузеров, но есть нюанс: после удаления на одном из устройств, история будет удалена на всех устройствах, в которых выполнен вход в ваш аккаунт Chrome. Итак, открываем меню браузера, переходим в «Инструменты». На открывшейся странице будет «Очистить данные просмотров». В открывшимся окошке выбираем те пункты, которые вы хотите очистить.
И в конце следует попробовать посмотреть, какие расширения установлены в вашем браузере. Лучше всего удалить подозрительные и неиспользуемые. Дело в том, что нередко они элементарно мешают нормально использовать браузер.
Итак, следуя данным советам, вы сможете решить проблемы не только со входом на Google Mail, но и на другие сайты.
Вход в почту gmailЗайти в почту Google
Регистрация в Gmail
Если у вас нет аккаунта в Google, то нужно завести новый.
Чтобы начать процесс регистрации в Gmail, нужно перейти на сайт http://mail.google.com. С правой стороны нужно нажать кнопку «Создайте аккаунт»:
Свой профиль в системе Google можно будет создать всего за три простых действия.
Первый шаг заключается в заполнении анкеты.
- Указываем свое настоящее имя и фамилию. Почтовый ящик обычно создается на долгое время. Тем более что при помощи ящика в Gmail активируются смартфоны на ОС Android. В качестве временного ящика лучше всего использовать почту от mail.ru.
- Выбор имени пользователя. Данный пункт достаточно сложен, так как выбор имени занимает довольно-таки много времени. К примеру, имена ivan, boris и т.
 п. заняты уже давно. К счастью, система автоматизирована, так что вам придется лишь подставлять любые данные, а она подскажет, занят тот или иной логин.
п. заняты уже давно. К счастью, система автоматизирована, так что вам придется лишь подставлять любые данные, а она подскажет, занят тот или иной логин. - Выбор пароля. Пароль должен иметь длину не менее 8 метров. Пароль не должен быть таким, какой вы используете на других сайтах.
- Подтверждаем пароль. Чтобы доказать системе то, что вы точно запомнили пароль от своего почтового ящика. Кстати, пароль должен состоять именно из латинских символов. Так что, если система выдаст сообщение об ошибке, то следует внимательно проверить, включена ли верная раскладка клавиатуры.
- Далее указываем дату своего рождения.
- Выбираем свой пол.
- Можно указать номер мобильного телефона, чтобы защитить свой аккаунт более надежно. Если в вашем ящике будет храниться очень конфиденциальная переписка, то можно установить на него двухступенчатую аутентификацию при помощи SMS-сообщения. К тому же, в случае утери пароля, мобильный телефон поможет его восстановить.
- Также надежность защиты повышается путем указывания второго адреса электронной почты.
 К примеру, если ваш основной ящик взломают и в нем будут совершаться какие-либо действия, то на дополнительный адрес будет прислано уведомление.
К примеру, если ваш основной ящик взломают и в нем будут совершаться какие-либо действия, то на дополнительный адрес будет прислано уведомление. - Если поставить галочку на пункте «Сделать Google моей главной страницей», то при запуске браузера всегда будет открываться главная страница американского поисковика. Эту галочку ставить не обязательно.
- Теперь следует пройти проверку, что вы не являетесь спам-роботом. Для некоторых задача является крайне сложной, но в то же время пройти ее достаточно легко.
- В пункте «Страна» нужно выбрать место своего проживания. Не обязательно указывать именно свою страну.
- Теперь следует отметить галочкой свое согласие с правилами использования системы Google.
- Если в будущем вы планируете активно использовать социальную сеть Google+, то лучше всего будет отметить галочкой пункт «Я хочу видеть, что рекомендуют в интернете мои друзья при помощи кнопки +1». Благодаря этому, вы всегда сможете увидеть то, что вам порекомендуют ваши друзья.

На этом анкетирование закончено. Нажимаем кнопку «далее» и переходим к следующему этапу регистрации.
На втором шаге следует выбрать аватарку, после чего нужно нажать кнопку «дальше». Если добавление аватарки вас не интересует, то можно просто нажать «далее» и перейти на следующий этап регистрации.
Если честно, это даже этапом и не назовешь, так как тут нас просто поздравят с успешной регистрацией.
valerat93 / / Почта Search- Как устранить ошибку MSVCR100.dll, MSVCR110.dll, MSVCR120.dll и где их скачать
- MSI Afterburner — программа для разгона и контроля над видеокартой
- Как включить экранную клавиатуру
- Как узнать характеристики компьютера на Windows
- Как убрать пароль при входе в Windows 8.1 и 10
- Как открыть Jar файл
- Как убрать автозагрузку программ Windows
- Как сделать темную тему в ВК и не только
- Как изменить цвет панели задач windows 10
- Как заблокировать рекламу в Google Chrome, Mozilla Firefox, Яндекс.
 Браузера, Opera, Vivaldi, Microsoft Edge
Браузера, Opera, Vivaldi, Microsoft Edge
Информационные технологии / Google Mail Полезные советы
Если вы чувствуете себя не готовым к использованию Google Mail или даже чувствуете себя очень подготовленным, это обзор того, как использовать Google Mail. Я обещаю, что вы узнаете кое-что, если посмотрите это.
И если вы ищете золотые самородки возможностей, это видео также описывает некоторые приемы.
А вот несколько удобных способов управления электронной почтой с помощью фильтров, меток, категорий.
Попытка создать «собственные» группы — это не «группы», а ярлыки. Вот видео, которое объясняет.
(Обратите внимание, что некоторые из элементов, упомянутых в этих видеороликах, невозможны в нашей среде, но большинство из них возможны!)
Разговор и обычный вид : «Нормальный» вид показывает элементы в основном в том порядке, в котором они были получены. «Представление беседы» группирует электронные письма на основе «цепочки» электронных писем с ответами, переадресациями.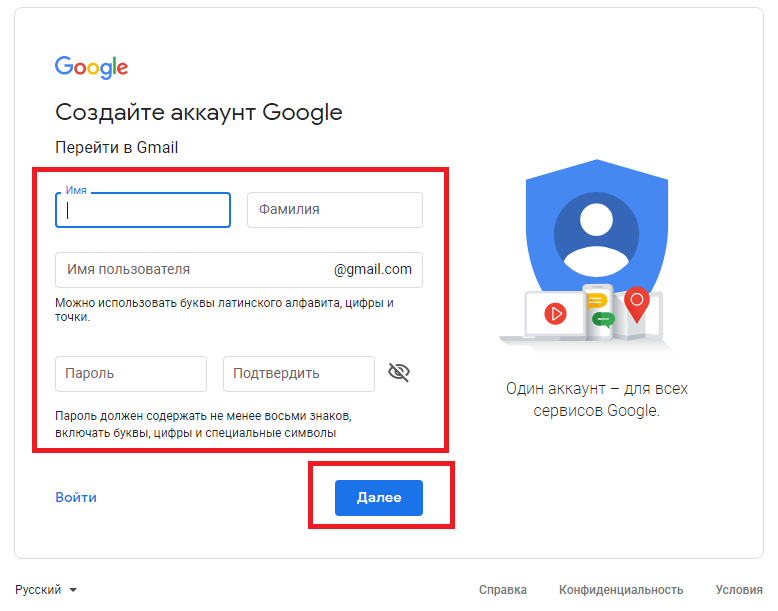 По умолчанию почта Google показывает электронную почту в «Просмотре беседы». Некоторым это понравится. Другие не будут. Чтобы изменить его, просто зайдите в «Настройки» -> «Все настройки» (шестеренка вверху справа), а затем найдите «Просмотр беседы», который либо включен, либо выключен.
По умолчанию почта Google показывает электронную почту в «Просмотре беседы». Некоторым это понравится. Другие не будут. Чтобы изменить его, просто зайдите в «Настройки» -> «Все настройки» (шестеренка вверху справа), а затем найдите «Просмотр беседы», который либо включен, либо выключен.
Отложенная отправка : После отправки электронная почта Google не может быть отозвана, но вы можете назначить задержку отправки, которая автоматически устанавливает короткую задержку перед фактической отправкой — это позволяет остановить отправку после того, как вы нажмете «Отправить», но до нее. действительно отправляется. Чтобы включить его, просто зайдите в «Настройки» -> «Все настройки» (шестеренка вверху справа), а затем найдите «Отменить отправку».
Системные группы : Системные группы существуют так же, как и в GroupWise. ) между всеми словами и включить наш домен (@wlwv.k12.or.us). Итак, то, что могло быть «Все учителя-библиотекари», теперь называется «Stf-All-Teacher-Librarians@wlwv.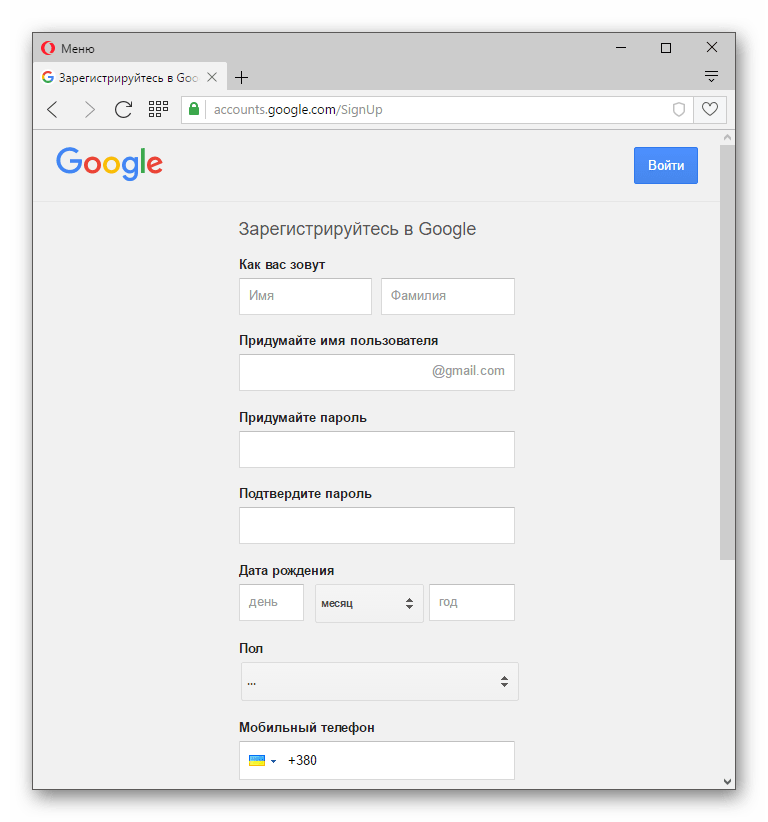 k12.or.us» — кстати: это будет автоматически заполняться по мере ввода…
k12.or.us» — кстати: это будет автоматически заполняться по мере ввода…
Интересный (разочаровывающий?) нюанс : Когда вы отправляете электронное письмо в группу, членом которой являетесь, Google не отправляет вам копию. Конечно, оно находится в вашей папке «Отправленные», но вы не получаете копию в свой почтовый ящик автоматически. Вы можете указать себя как «кому», «cc», «bc», и тогда вы получите копию.
ЭТИКЕТКИ (не группы, не папки) : В контактах и электронной почте Google не поддерживает традиционные группы (для контактов) или папки (для организации электронной почты). Вместо этого каждому контакту или электронному письму можно присвоить ярлык или даже несколько ярлыков. Ярлыки в конечном итоге функционируют как группы или папки, но они немного отличаются. Основное отличие состоит в том, что если вы удаляете элемент, он не просто удаляется из группы или папки, он ИСЧЕЗАЕТ. В большинстве случаев вы, вероятно, захотите просто удалить метку с элемента, а не удалять элемент. Это видео, которое помогает объяснить их и как их настроить.
Это видео, которое помогает объяснить их и как их настроить.
Планирование отправки электронного письма в будущем : Когда вы составляете электронное письмо, в нижней части окна есть кнопка «Отправить». Не очевидно, что на самом деле там есть всплывающее меню, которое позволит вам вместо этого запланировать отправку электронной почты. Это позволит вам отправить электронное письмо «сейчас», но фактически не отправлять его до определенного момента в будущем. Это удобно, чтобы отправлять себе или другим напоминания в будущем или отправлять определенное электронное письмо в особенно важный момент времени.
Адресные книги классов учащихся в Google Mail : некоторые преподаватели в прошлом использовали адресные книги классов с вашей учетной записью GroupWise. Есть новые версии, которые работают даже для Групп. Для этого все, что вам нужно сделать, это зайти в «Контакты», нажать «Импорт» (слева), затем выбрать файл класса, который находится на диске L в разделе «Addrbooks».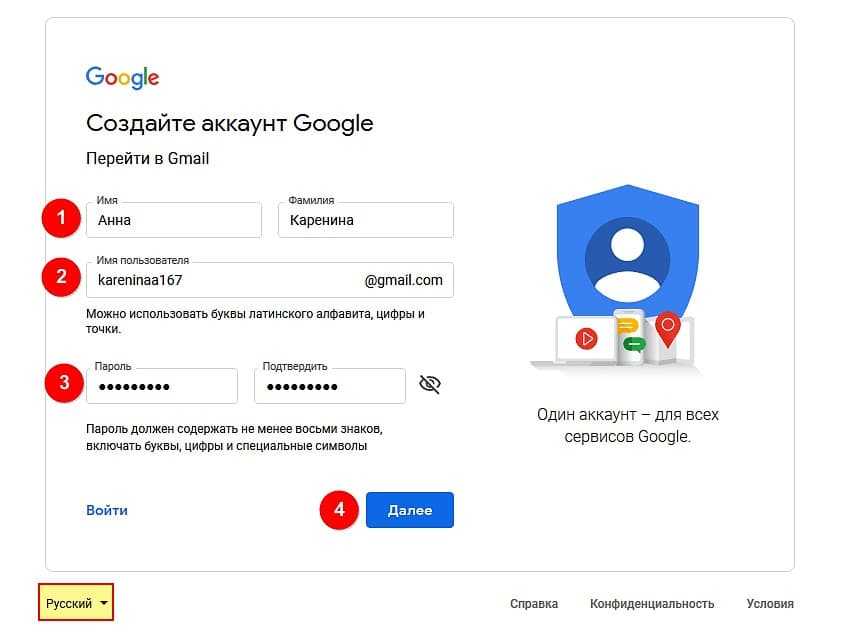 Однако одно важное замечание: при адресации электронной почты этим группам вы должны обязательно обращаться к группе, используя параметр BC, чтобы избежать раскрытия фактических адресов электронной почты среди получателей (GroupWise сделал это за вас).
Однако одно важное замечание: при адресации электронной почты этим группам вы должны обязательно обращаться к группе, используя параметр BC, чтобы избежать раскрытия фактических адресов электронной почты среди получателей (GroupWise сделал это за вас).
Сочетания клавиш : Если вы человек, который использует сочетания клавиш, этот маленький лакомый кусочек может быть самой крутой вещью КОГДА-ЛИБО! Итак, Google Mail поддерживает сочетания клавиш. Вам нужно включить их – просто перейдите в «Настройки > Все настройки» (шестеренка в правом верхнем углу), а затем найдите «Сочетания клавиш», которые либо включены, либо выключены. Установите его в положение ON, а затем сохраните…
Итак, какие есть ярлыки? Практически в любом месте интерфейса Google Mail, ЗА ИСКЛЮЧЕНИЕМ, когда вы создаете электронное письмо, нажмите значок ? на клавиатуре (да, для получения вопросительного знака требуется «сдвиг»). Вуаля! Там они! Пара примечательных вещей: «c», чтобы составить новое сообщение (серьезно? просто «c» — да!), Ctrl-Shift-c, чтобы добавить получателя копии в электронное письмо. .. Хотя их МНОГО…
.. Хотя их МНОГО…
Дополнительный специальный бонус за то, что вы дочитали до этого места : Удерживая Shift или Ctrl (клавиша Command на Mac) во время щелчка, иногда можно делать удобные вещи. В частности, удерживая Ctrl при щелчке по электронному письму, электронное письмо откроется на отдельной вкладке браузера. Удерживая Shift при щелчке по электронному письму, электронное письмо откроется в новом всплывающем окне. То же самое происходит при нажатии кнопки «Создать» — Ctrl создаст новое сообщение в своей вкладке, Shift создаст новое сообщение в своем окне.
Проверка доставки : Как электронная почта «настоящая интернет-почта», Google Mail имеет ограниченные возможности проверки того, доставлено ли электронное письмо или открыто. Говоря более прямо, вы не сможете определить, получил ли кто-то ваше электронное письмо через почту Google. Есть вещи, называемые «уведомлениями о прочтении», но электронное письмо отправителя должно «запрашивать их», и получатель фактически контролирует, отправлены они или нет. «Квитанция» приходит в виде другого электронного письма в ваш почтовый ящик и загромождает вещи. Он не привязывается к электронному письму, которое находится в папке «Отправленные». И есть много обстоятельств, когда отчеты о прочтении вводят в заблуждение и неточны. Вместо того, чтобы предоставлять вводящую в заблуждение информацию, мы отключили вашу возможность использовать «уведомления о прочтении» в нашей почтовой системе Google.
«Квитанция» приходит в виде другого электронного письма в ваш почтовый ящик и загромождает вещи. Он не привязывается к электронному письму, которое находится в папке «Отправленные». И есть много обстоятельств, когда отчеты о прочтении вводят в заблуждение и неточны. Вместо того, чтобы предоставлять вводящую в заблуждение информацию, мы отключили вашу возможность использовать «уведомления о прочтении» в нашей почтовой системе Google.
На самом деле Groupwise базировалась на «внутренней» системе электронной почты, в которой база данных содержала всю электронную почту, и система могла легко просто просматривать учетные записи электронной почты других пользователей в системе, чтобы определить статус. Даже Groupwise не могла «просмотреть» учетные записи электронной почты реальных учетных записей электронной почты в Интернете, чтобы определить статус. Это было очень полезно при работе с Groupwise и одним из самых важных моментов, которые будут «упущены» при переходе на почту Google.
Когда я щелкаю ссылки по электронной почте на веб-страницах, они открываются в Groupwise: Это связано с тем, что ваш компьютер считает, что Groupwise по-прежнему является вашей предпочтительной почтовой программой.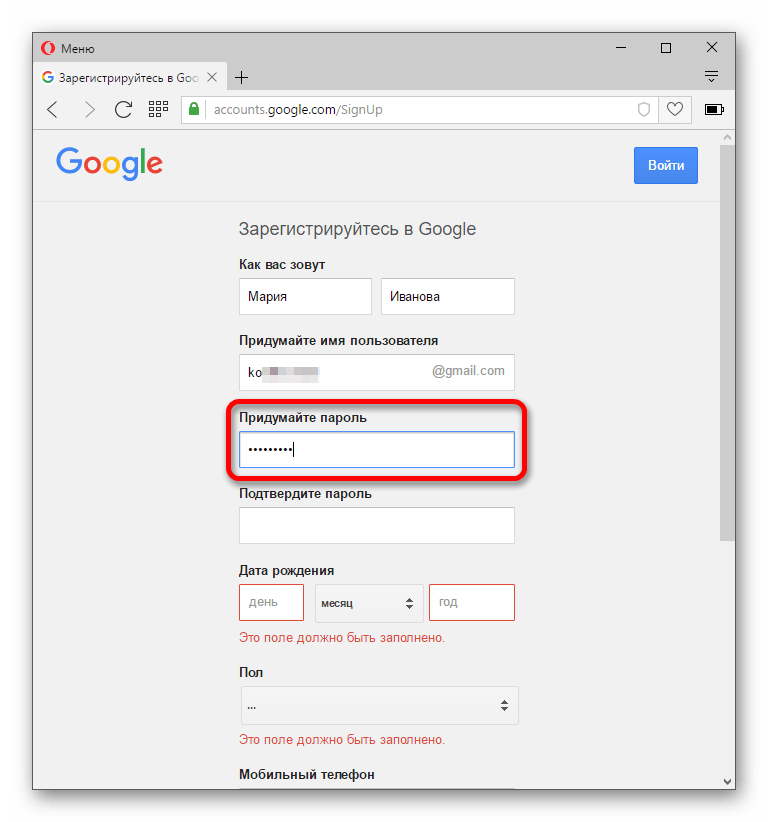 Вы можете изменить это, следуя этим инструкциям.
Вы можете изменить это, следуя этим инструкциям.
Ничего не сообщает мне, когда я получаю новое электронное письмо : Google Mail может быть настроен на уведомление о входящем электронном письме. Вот статья Google, описывающая, как это сделать на компьютере. Если вы включите это, но оно по-прежнему не работает, снова зайдите во «Все настройки» и найдите баннер в разделе «Уведомления на рабочем столе», который может просить вас включить это. Обычно это происходит, когда вы входите в свою учетную запись на другом устройстве, и ваша учетная запись Google знает, что хочет делать уведомления, но компьютер еще не разрешает это.
Обратите внимание, что существуют разные инструкции по настройке Уведомления для телефонов Android или устройств iOS (iPad или iPhone).
Варианты восстановления пароля : Если вы забыли свой пароль Google, у вас есть два варианта: 1) вы можете связаться с ИТ-персоналом, и мы сбросим ваш пароль (https://www.wlwv. k12.or.us/help), или 2) Вы используете инструменты восстановления пароля Google, чтобы установить новый пароль. Первый вариант может занять некоторое время, но второй вариант требует активной настройки. К счастью, его просто настроить.
k12.or.us/help), или 2) Вы используете инструменты восстановления пароля Google, чтобы установить новый пароль. Первый вариант может занять некоторое время, но второй вариант требует активной настройки. К счастью, его просто настроить.
Идея с вариантами восстановления заключается в том, что вы предоставляете системе альтернативный адрес электронной почты и/или номер телефона. Когда и если вы когда-нибудь забудете свой пароль, вы нажмете ссылку «Забыли пароль» на странице входа, и система свяжется с вами в любом из этих случаев и предоставит лазейку для установки нового пароля. Вы можете войти в течение нескольких минут и без чьей-либо помощи.
По причинам, связанным с тем, что в нашей среде Google в основном участвуют учащиеся K-12, Google не поддерживает их обычные методы настройки учетной записи электронной почты или номера телефона для восстановления. Однако мы все равно создали способ сделать это: https://www3.wlwv.k12.or.us/google/account_recovery 9.0003
Двухэтапная/многофакторная аутентификация : Так как большая часть нашего общения происходит в GoogleSphere, очень важно соблюдать меры безопасности. Возможно, лучшее, что вы можете сделать для защиты своей учетной записи, — это включить двухэтапную аутентификацию. При этом, когда вы входите в систему, вам будет предложено на другом устройстве (второй фактор) подтвердить ваш вход в систему. Это добавляет в ваш аккаунт мощный и эффективный уровень безопасности. Для этого:
Возможно, лучшее, что вы можете сделать для защиты своей учетной записи, — это включить двухэтапную аутентификацию. При этом, когда вы входите в систему, вам будет предложено на другом устройстве (второй фактор) подтвердить ваш вход в систему. Это добавляет в ваш аккаунт мощный и эффективный уровень безопасности. Для этого:
- Откройте свою учетную запись Google или нажмите значок своего профиля Google в правом верхнем углу большинства страниц Google и выберите «Управление учетной записью Google».
- На панели навигации выберите Безопасность.
- В разделе «Вход в Google» выберите «Двухэтапная аутентификация», а затем «Начать».
- Следуйте инструкциям на экране.
Вот хороший обзорный видеоролик о том, как работает Календарь Google.
Создание «случайно установленных» событий календаря: Календарь Google поддерживает «повторяющиеся события». Однако кажется, что они поддерживаются только в том случае, если они находятся в каком-то образце — например, каждый 3-й четверг. .. Это близко к истине, но есть обходной путь. Как вы, возможно, помните, в Groupwise можно было просто выбрать случайные даты и присвоить этим датам одно событие. Чтобы сделать это в Google, вы должны создать событие как повторяющееся событие, используя шаблон, который «близок» к тому, что соответствует правильным датам — например, событие обычно происходит в 1-й понедельник месяца, но есть исключения. Итак, создайте его как повторяющийся в 1-й понедельник. Затем, после того, как события существуют, перейдите к тем, которые не соответствуют шаблону, и вы можете их переместить/отредактировать. Когда вы сохраните это, Google запомнит, что это было частью серии событий, и спросит, хотите ли вы применить изменение ко всем вхождениям или только к этому одному экземпляру. И вот…
.. Это близко к истине, но есть обходной путь. Как вы, возможно, помните, в Groupwise можно было просто выбрать случайные даты и присвоить этим датам одно событие. Чтобы сделать это в Google, вы должны создать событие как повторяющееся событие, используя шаблон, который «близок» к тому, что соответствует правильным датам — например, событие обычно происходит в 1-й понедельник месяца, но есть исключения. Итак, создайте его как повторяющийся в 1-й понедельник. Затем, после того, как события существуют, перейдите к тем, которые не соответствуют шаблону, и вы можете их переместить/отредактировать. Когда вы сохраните это, Google запомнит, что это было частью серии событий, и спросит, хотите ли вы применить изменение ко всем вхождениям или только к этому одному экземпляру. И вот…
В мире Google это называется «делегированием» вашей учетной записи электронной почты. Перейдите по ссылке, чтобы узнать, как это настроить.
Чтобы кто-то мог видеть ваши календари), вы «делитесь» с ними своим календарем. Перейдите по ссылке, чтобы узнать, как это настроить.
Перейдите по ссылке, чтобы узнать, как это настроить.
В большинстве случаев это просто вопрос получения/установки и использования приложения Gmail для вашего устройства. После установки вы просто добавляете к нему свою учетную запись Google. Вот инструкции. Обратите внимание, что инструкции для устройств iOS и Android немного отличаются.
Аналогичным образом, для доступа к Календарю Google на вашем телефоне обычно требуется получить/установить и использовать приложение Календарь Google для вашего устройства. После установки вы просто добавляете к нему свою учетную запись Google. Вот инструкции. Обратите внимание, что инструкции для устройств iOS и Android немного отличаются.
Итоговый ответ «вероятно». Короче говоря, если вы делаете это, то конкретная функция должна поддерживаться сторонним интерфейсом Google И сторонним клиентом. Каждая ситуация будет отличаться с точки зрения этих способностей. Но да, это можно сделать. Вот шаги/настройки, которые вам понадобятся.
Каждое электронное письмо, входящее или исходящее из нашей системы электронной почты GroupWise, копируется в систему под названием «Сохранение», и так было в течение многих лет. Эта система доступна по адресу http://retain-gw.wlwv.k12.or.us. Ваш логин такой же, как и для системы GroupWise — имя пользователя — это только первая часть вашего адреса электронной почты (не включает @wlwv.k12.or.us). Электронная почта не может быть удалена из этой системы. Тем не менее, вы можете просмотреть электронную почту в Retain, а также выбрать определенные электронные письма и отправить их себе по электронной почте, которые после 23 июля поступят в вашу учетную запись Google.
Создать учетную запись Gmail — Как зарегистрироваться Новый Gmail
Полное руководство по , как бесплатно создать учетную запись Gmail , шаг за шагом с простыми шагами.
Чтобы отправлять или получать электронные письма с помощью учетной записи Gmail, у вас должна быть учетная запись Gmail.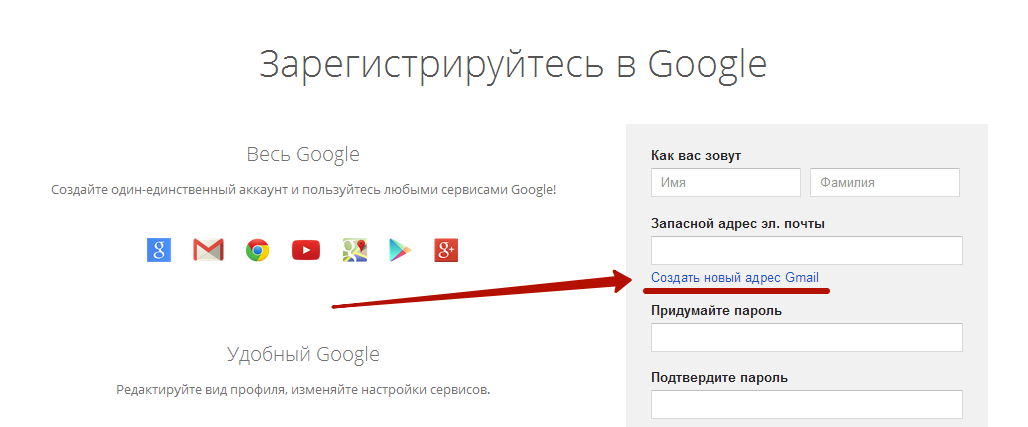 Чтобы зарегистрировать новую учетную запись Gmail (Google Mail), вам необходимо создать учетную запись Google. После успешного создания учетной записи Google вы можете войти в Gmail, используя имя пользователя и пароль.
Чтобы зарегистрировать новую учетную запись Gmail (Google Mail), вам необходимо создать учетную запись Google. После успешного создания учетной записи Google вы можете войти в Gmail, используя имя пользователя и пароль.
Зачем вам нужна учетная запись Gmail?
- Для отправки и получения электронной почты.
- Чтобы загружать приложения с Android Mobile, обязательно войдите в систему с идентификатором Gmail.
- Для использования продуктов и приложений Google.
Из Digit Guider вы узнаете –
Как создать учетную запись Gmail
Как войти в учетную запись Gmail
900 02 Как выйти из аккаунта Gmail
Как создать учетную запись Gmail
Следуйте пошаговой процедуре, чтобы бесплатно зарегистрировать новую учетную запись Gmail
1. На компьютере или мобильном устройстве откройте браузер
2. В адресной строке браузера введите адрес – www.google.com
В адресной строке браузера введите адрес – www.google.com
3. Нажмите « Войти». ”
4. В учетной записи входа в Google нажмите « Создать учетную запись. » или перейдите на страницу прямой ссылки — https://accounts.google.com/signup
5. Выберите один из вариантов :
- Для себя
- Для моего ребенка
- Чтобы управлять своим бизнесом
6. На экране Create your Google Account введите все необходимые данные
- Имя
- Фамилия
- Имя пользователя
- Пароль
- Подтвердите пароль
7. Нажмите Далее
8. На следующем экране « Добро пожаловать в Google» обновите следующие данные
- Номер телефона
- Адрес электронной почты для восстановления
- День рождения – месяц, дата и год
- Пол.

9. Нажмите Далее
10. Прочтите Конфиденциальность и Условия и нажмите Я согласен если вы согласны с условиями предоставления услуг для создания учетной записи.
11. Вы успешно создали новую учетную запись Google для нового Gmail. Теперь введите https://www.google.com/ в своем интернет-браузере.
12 . Нажмите Gmail
13. Теперь вы будете перенаправлены на https://mail.google.com/.
Как войти в Gmail
Выполните пошаговую процедуру, чтобы войти в учетную запись Google Mail
1. На компьютере/мобильном устройстве откройте Google Chrome или любой интернет-браузер
2. В адресной строке обновите страницу прямого входа www.gmail.com или https://mail.google.

 В открывшимся окне требуется установить галочку «Переопределить автоматическую обработку файлов cookie», а также установить маркеры «Принимать», как показано на картинке:
В открывшимся окне требуется установить галочку «Переопределить автоматическую обработку файлов cookie», а также установить маркеры «Принимать», как показано на картинке: В этом браузере все гораздо проще: достаточно нажать комбинацию клавиш Ctrl+Shift+Delete, после чего откроется окно, в котором потребуется отметить те пункты, которые вам хочется очистить. Вообще, следует регулярно чистить кэш и историю. Кстати, после удаления потребуется снова зайти в свои аккаунты на сайтах.
В этом браузере все гораздо проще: достаточно нажать комбинацию клавиш Ctrl+Shift+Delete, после чего откроется окно, в котором потребуется отметить те пункты, которые вам хочется очистить. Вообще, следует регулярно чистить кэш и историю. Кстати, после удаления потребуется снова зайти в свои аккаунты на сайтах. п. заняты уже давно. К счастью, система автоматизирована, так что вам придется лишь подставлять любые данные, а она подскажет, занят тот или иной логин.
п. заняты уже давно. К счастью, система автоматизирована, так что вам придется лишь подставлять любые данные, а она подскажет, занят тот или иной логин.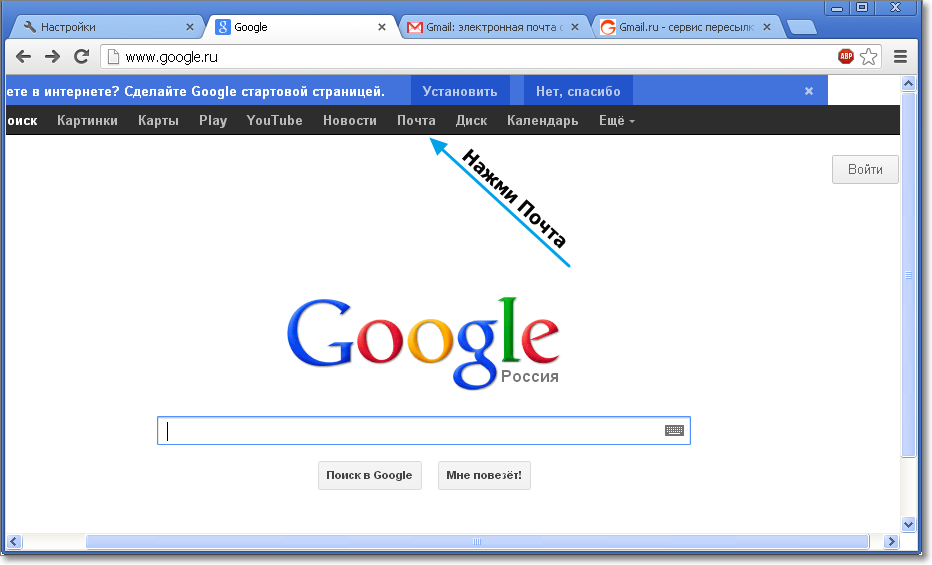 К примеру, если ваш основной ящик взломают и в нем будут совершаться какие-либо действия, то на дополнительный адрес будет прислано уведомление.
К примеру, если ваш основной ящик взломают и в нем будут совершаться какие-либо действия, то на дополнительный адрес будет прислано уведомление.
 Браузера, Opera, Vivaldi, Microsoft Edge
Браузера, Opera, Vivaldi, Microsoft Edge