Как изменить пароль в почте Gmail
В этой статье мы рассмотрим, как изменить пароль в почте Gmail. Регулярное изменение пароля электронной почты поможет защитить вашу информацию от хакеров и сохранить ваши сообщения. Вот, как изменить пароль Gmail всего за несколько простых шагов:
Как изменить пароль в почте Gmail
Итак, для того чтобы сменить пароль Gmail, проделайте следующие шаги:
- Войдите в свой аккаунт почты Gmail.
- Нажмите значок «Настройки» () в правом верхнем углу Gmail.
Как сменить пароль Gmail – Значок Настройки почты Gmail
- Чтобы изменить пароль почты Gmail, в контекстном меню выберите «Настройки».
Как сменить пароль Gmail – Настройки
- Выберите Аккаунты и Импорт из верхней части Gmail.
Как сменить пароль Gmail – Аккаунты и импорт
- Для того чтобы сменить пароль Gmail, в группе «Изменить настройки аккаунта» выберите пункт «Изменить пароль».

Как сменить пароль Gmail – Изменить пароль Gmail
- Прежде чем вы сможете сменить пароль Gmail, вы должны подтвердить, что это ваш аккаунт. Введите свой текущий пароль Gmail в текстовом поле «Введите пароль» и нажмите кнопку «Далее».
Как сменить пароль Gmail – Введите текущий пароль Gmail
- Наконец-то пришло время изменить пароль Gmail:
- Введите новый пароль в первом текстовом поле.
- Снова введите пароль во втором текстовом поле, чтобы убедиться, что вы набрали его правильно.
- Нажмите кнопку «Изменить пароль».
Как сменить пароль Gmail – Изменить пароль Gmail
- Появится сообщение о том, что пароль Gmail был изменен.
Как сменить пароль Gmail – Изменить пароль Gmail
После того, как вы сменили пароль Gmail, вам будет необходимо ввести новый пароль на всех устройствах для использования любого продукта Google.
Теперь вы знаете, как изменить пароль почты Gmail.
Что делать, если вы забыли пароль Gmail
Логин- Мой кабинет
- Выйти
- магазин
- Продукт
- iOS инструментыВосстановление данных iPhoneВосстановление системы iOSРезервное копирование и восстановление данных iOSiOS Screen RecorderMobieTransПередача iPhoneiPhone EraserТелефонный переводiOS UnlockerБесплатный HEIC Converter
- Инструменты AndroidAndroid Восстановление данныхРазбитое извлечение данных AndroidРезервное копирование и восстановление данных AndroidMobieTransТелефонный перевод
- Сервисные инструментыВосстановление данныхBlu-Ray плеерMac CleanerDVD Creator
- Видео инструментыВидео конвертер UltimateРедактор видеоScreen RecorderКонвертер PPT в видеоСоздание слайд-шоу
- Бесплатные онлайн инструментыБесплатный онлайн видео конвертерБесплатный онлайн аудио конвертерБесплатный онлайн аудио рекордерБесплатный онлайн видео компрессорБесплатный онлайн-компрессор изображенийБесплатный онлайн PDF CompressorБесплатный онлайн конвертер HEICБесплатный онлайн рекордер экранаБесплатный онлайн видео Столяр
- приложенияБлокировка экрана iPhonePicSaferИгра-головоломка Куб
- Скачать
- iOS инструментыВосстановление данных iPhoneВосстановление данных iPhoneВосстановление системы iOSВосстановление системы iOSРезервное копирование и восстановление данных iOSРезервное копирование и восстановление данных iOSiOS Screen RecorderMobieTransПередача iPhoneПередача iPhoneiPhone EraserТелефонный переводiOS UnlockeriOS UnlockerБесплатный HEIC ConverterБесплатный HEIC Converter
- Инструменты AndroidAndroid Восстановление данныхAndroid Восстановление данныхРазбитое извлечение данных AndroidРезервное копирование и восстановление данных AndroidРезервное копирование и восстановление данных AndroidMobieTransТелефонный перевод
- Сервисные инструментыВосстановление данныхВосстановление данныхBlu-Ray плеерBlu-Ray плеерMac CleanerDVD CreatorDVD Creator
- Видео инструментыВидео конвертер UltimateВидео конвертер UltimateРедактор видеоРедактор видеоScreen RecorderScreen RecorderКонвертер PPT в видеоСоздание слайд-шоу
- Бесплатные онлайн инструментыБесплатный онлайн видео конвертер
Как восстановить аккаунт Гугл если ничего не помню: телефон и почта
Приветствую на своем блоге. Сегодня поболтаем про работу с Google аккаунтом. Гугл считается самой популярной системой. Практически каждый пользователь подключен к интернету и имеет зарегистрированный аккаунт, но бывают и проблемы утери данных и поэтому в статье рассмотрим, как восстановить аккаунт Гугл если ничего не помню. Человек получает доступ сразу ко всем сервисам Гугла, это достаточно большой список.
Сегодня поболтаем про работу с Google аккаунтом. Гугл считается самой популярной системой. Практически каждый пользователь подключен к интернету и имеет зарегистрированный аккаунт, но бывают и проблемы утери данных и поэтому в статье рассмотрим, как восстановить аккаунт Гугл если ничего не помню. Человек получает доступ сразу ко всем сервисам Гугла, это достаточно большой список.
Часть этих инструментов разработаны непосредственно Google, а некоторые были куплены и стали дочерними компаниями. Многие службы требуют ввести логин и пароль. Обидно оказаться в той ситуации, когда доступ к сервисам утерян навсегда.
Многие встроенные приложения и системы, позволяют решать возникшие проблемы пользователей. Все знают, что поисковик работает без регистрации, но для получения расширенного доступа требуется авторизоваться. Личный профиль дает дополнительные преимущества.
Как восстановить аккаунт Гугл если ничего не помню: основные способы и советы
Люди заводят аккаунты для бизнеса и получают определенный доход в интернете.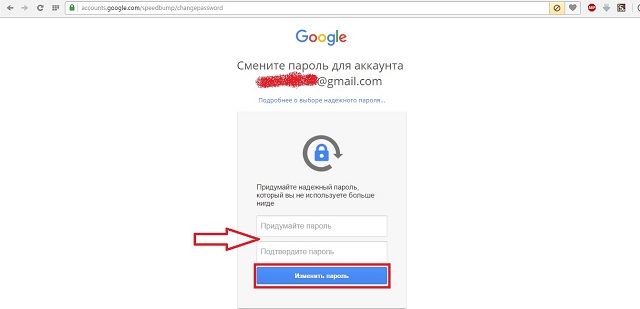 SEO-оптимизаторы, владельцы интернет магазинов используют “Адсенс” для зарабатывания денег, размещая рекламу на своей интернет площадке. Забыть логин и пароль значит временно потерять доступ, ко всем инструментам для сайта. Поэтому нужно предпринять ряд мер, чтобы этого не случилось.
SEO-оптимизаторы, владельцы интернет магазинов используют “Адсенс” для зарабатывания денег, размещая рекламу на своей интернет площадке. Забыть логин и пароль значит временно потерять доступ, ко всем инструментам для сайта. Поэтому нужно предпринять ряд мер, чтобы этого не случилось.
Шаг №1: заполните профиль системы
Обязательное правило при регистрации заполнить реальные данные о себе. Встречаются такие люди, которые предпочитают указывать фейковые имена, фамилии и возраст. Впоследствии это серьёзно скажется на процессе восстановления доступа. В некоторых случаях, получение кода сопровождается обязательным вписыванием и отправкой имени и фамилии.
Предположим, так получилось, вы запамятовали почтовый ящик и password, единственное, что имеете при себе, это номер телефона. Что делать, как восстановить аккаунт гугл если ничего не помню? Ответ прост, первое, узнайте email.
Шаг №2: не помню адрес email, не проблема!
Заходим в аккаунт гугл, в строке браузера и нажимаем в правом верхнем углу кнопку “войти”. Откроется форма, где можно создать аккаунт, ввести данные, но нам потребуется выбрать “забыли адрес эл.почты”. В появившемся окне в поле вводим номер телефон и отправляем.
Откроется форма, где можно создать аккаунт, ввести данные, но нам потребуется выбрать “забыли адрес эл.почты”. В появившемся окне в поле вводим номер телефон и отправляем.
Приходит шестизначный номер требующий подтверждения, если выбрать другой вариант и вписать email, то тогда понадобится подтвердить дополнительно имя и фамилию того почтового ящика, который был введен вместо телефона на предыдущем шаге. Если хотите чтобы все сервисы работали в одной связке то советую зарегистрировать Гугл почту. Далее выбираем свой аккаунт. И переходим к следующему шагу.
Шаг №3: не помню пароль от почты Gmail
Может так получится, что и пароль мы забыли. В таком случае нажимаем соответствующую ссылку, указанную на скриншоте.
Появляется очередная форма, где нам говорят, введите пароль. Используйте любой password, применяемый раньше к профилю. Некоторые люди предпочитают менять пароли каждую неделю или месяц, повышая безопасность аккаунта. Гугл система, окончательно не удаляет бывшие пароли и хранит их в резерве. Используйте любой из них для восстановления доступа. Предположим, пользователь не вел учета и не помнит, какие “пасворды” у него были. Придется пойти “другим способом”. На эту ссылку мы и нажмем.
Используйте любой из них для восстановления доступа. Предположим, пользователь не вел учета и не помнит, какие “пасворды” у него были. Придется пойти “другим способом”. На эту ссылку мы и нажмем.
Опять получаем подтверждение шестизначного кода по телефону, вводим его и попадаем на заключительный шаг заполнить два поля пароля и подтвердить. Теперь вы можете войти в почту.
Что делать если если нет доступа к телефону?
Не исключен и такой вариант, что при заходе в почту, отправляете смс, и замечаете, телефон не работает, sim-карта отсутствует. При условии потери сим карты, есть возможность узнать код смс. Для этого достаточно пройтись до ближайшего отделения сотовой связи, к которой вы подключены, и обратиться к оператору.
Разумеется, с собой взять паспорт. Вы получите данные о своих смсках. Но самый надежный способ, это сделать заказ на новую симку, её привяжут к вашему старому номеру и выдадут на руки.
После вы возобновите доступ не только к Гуглу, но и к остальным сервисам, где использовали номер телефона при регистрации.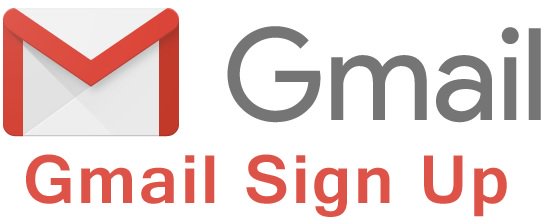
Удалили аккаунт Гугл: как вернуть его обратно?
Допустим, произошла ситуация, когда пользователь решил полностью избавиться от аккаунта google, а потом передумал, из-за того что понадобилась информация, которая хранится на разных сервисах системы. После размышлений стал решать проблему как сделать “recover data”. К счастью разработчики оставили лазейку. Когда любой из зарегистрированных участников полностью уничтожает свои данные, то стирания не происходит.
В компанию просто отправляется запрос на удаление. И он будет находиться в подвешенном состоянии в течение трех недель. После истечения срока клиент уже не сможет повлиять на свое решение и что-то изменить, account будет безвозвратно удален. Поэтому, если срок еще не подошел вы можете получить доступ к настройкам и снова пользоваться гугловскими ресурсами. Причины, ограничения, могли быть следующие.
- К третьей стороне попали данные, пароли, и от вашего имени, произошло удаление.
- Ограничили доступ по причине рассылки спама, но так как пользователь решил отложить попытку снять запреты, аккаунт в итоге был удален из системы.

- Пользователь случайно ошибся и хотел удалить один из встроенных дополнительных сервисов, “play market” облачное хранилище данных disk drive, а вместо этого запустил общее удаление.
Если произошла одна из ситуаций, когда доступ к учетной записи утерян по причине удаления, то можно воспользоваться процедурой восстановления. Делается это с помощью формы. В поисковой системе вписываем следующее предложение, пример на рисунке.
После щелкаем по первой ссылки. Есть два варианта, первый – сразу сделать переход на страницу с формой, второй – зайти в техподдержку и уже оттуда сделать свой переход.
Оказавшись на странице с формой, начинаем проходить поэтапную процедуру восстановления, которая ничем не отличается от способа входа в учетную запись в случае забытого email и пароля.
Этапы будут следующими:
- Введите адрес эл. почты или телефон, жмем “далее”.
- Здесь вы получите оповещение, где говорится, что “account’, был удален недавно, и вы можете возобновить с ним работу, если выполните инструкции.
 Переходим к следующему этапу.
Переходим к следующему этапу. - Введите любой из паролей применяемый к вашему профилю.
- Если все сделано правильно на экране появится “мессейдж”, где будет написано, что текущий пароль принят и можно войти в Google аккаунт. Случаются и ошибки, например “Подтверждение не отправлено”, в таких случаях нужно сделать еще одну попытку.
Если у вас семья и есть несколько аккаунтов, объединённых в группу, и случилась так, что ребенок случайно удалил свою учетную запись, в таком случае один из родителей может сделать восстановление, используя свои права “Супер администратора”. Как и на многих форумах, где права назначаются владельцами, в гугле можно сделать то же самое, обозначить права пользователей.
В итоге, восстановление удаленной учетки произойдет от имени родителя, если ребенку нет еще двенадцати лет. Сделайте следующие шаги.
- Зайти в аккаунт как «супер администратор», т.е. один из родителей.
- Перейти на страницу, обозначенную как семейная группа.

- Поискать специальный пункт, где будет написано “восстановление детского аккаунта”.
- После выполнения всех предыдущих шагов учетка станет доступной.
Как сделать вход с мобильного устройства, если забыли пароль
Воспользуемся браузером, установленным на андроиде, и перейдем в систему google.com. После чего нажимаем кнопку “войти”. В форму вводим один из трех вариантов своих данных.
- Номер смартфона
- Название вашего аккаунта.
Переходим на страницу, выбираем “Забыли пароль?”. Система перенаправит на следующий этап и предложит ввести любой password используемый ранее, тогда есть вариант выбрать пункт “Другой способ” и попытаться получить данные через email или телефон. Придет письмо с шестизначным номером. Цифры необходимо ввести в специальное поле.
Удобно использовать мобильное устройство, так как 6-значный код окажется в разделе уведомления и его можно сразу применить. Но если вы владелец переносного устройства или ПК, а привязка находится на номере утерянной симки, в таком случае остается только резервный почтовый ящик, на который придет письмо с кодом подтверждения.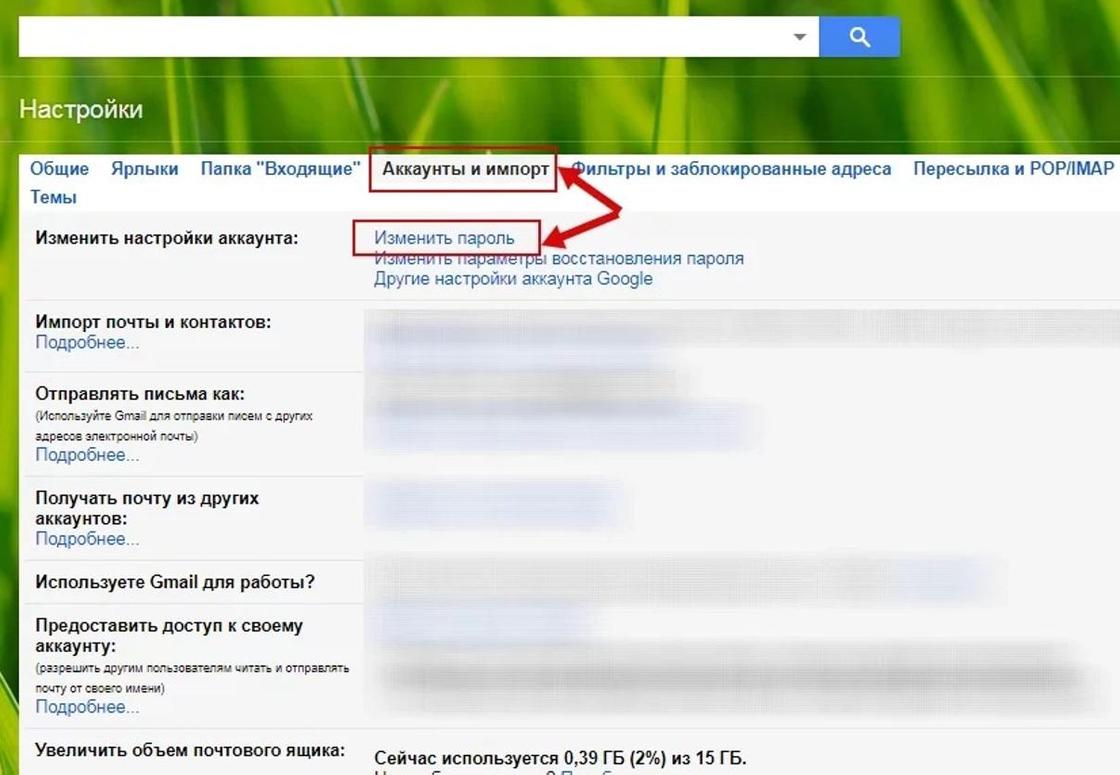
Как отвязать аккаунт Гугл от смартфона, если не помнишь email
Система google постоянно совершенствуется, и добавляются новые способы безопасности, не только на ПК, но и на ОС андроид. Если кто-то сделает сброс настроек, то при попытке авторизоваться в Гугл, можно получить сообщение следующего вида.
Дело в том, что данный телефон привязан конкретно к пользователю, и чтобы попытаться получить доступ, нужно написать свой почтовый ящик. Допустим вам неизвестен email, что делать в таком случае. Есть вариант, отключить интернет, вынуть сим карту и заново все подключить. Если не сработало, воспользуйтесь обычной флешкой. Закидывать программы туда не надо. Просто вставляем, при появлении сообщения нажимаем ok и делаем переход. Ищем в списке “Данные приложений и мультимедиа”:
Далее переходим в пункт “настройки”, в меню выбираем вариант “запуск”. Далее нужно найти “Восстановление и сброс”->”Сброс DRM”, подтверждаем всплывающее окно кнопкой “ok”.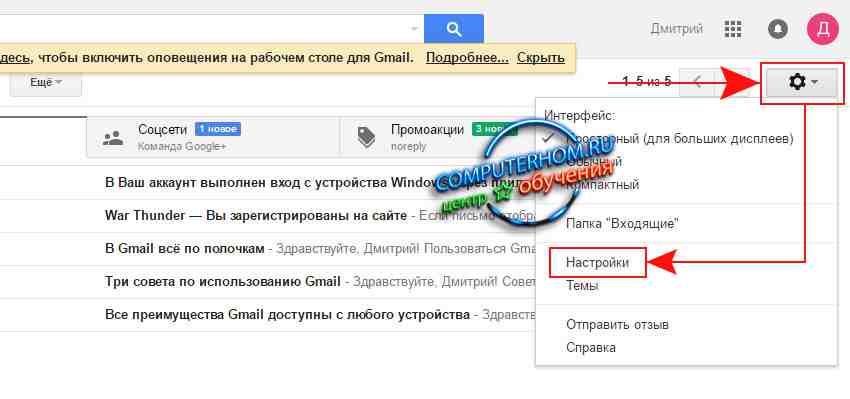 После возвращаемся назад и выбираем “Сброс настроек”. На этом основная часть сброса аккаунта google завершена.
После возвращаемся назад и выбираем “Сброс настроек”. На этом основная часть сброса аккаунта google завершена.
Дальше нажимаем на две кнопки, которые появятся с определенной последовательностью.
- Сбросить настройки телефона
- Стереть все
Дальше пример еще одного варианта, способного помочь. Он является одним из самых легких. Запустив, андроид, нажмите на “дом”, это кнопка, расположенная внизу экрана.
Удерживаем несколько секунд, пока не откроется браузер. В поисковой системе вбейте “Настройка”, щелкните мышкой по результату. При правильном выполнении инструкции, появится меню, где нужно выбрать “Восстановление и сброс”.
Допустима проблема. Перед отправкой смс-сообщения с кодом подтверждения может появиться ошибка. Это связано с тем, что количество отправляемых за день СМСок ограничено. Постоянные “error’ы” означают, что пора сделать перерыв и подождать 24 часа. После попытаться еще раз.
На этом все.:max_bytes(150000):strip_icc()/Type-your-current-Gmail-password-over-Password-under-Please-re-enter-your-password-2015-06-02-56a28a465f9b58b7d0cbec64.png) Здесь было рассказано, как восстановить аккаунт Гугл, если ничего не помню. Надеюсь, статья оказалась полезна, и вы сможете получить доступ к своей учетной записи.
Здесь было рассказано, как восстановить аккаунт Гугл, если ничего не помню. Надеюсь, статья оказалась полезна, и вы сможете получить доступ к своей учетной записи.
Не забывайте подписаться на рассылку блога. Всех благ!
Как восстановить пароль почты Gmail на компьютере и телефоне
Потеря доступа к почтовому аккаунту Гугл вызывает у вас панику, нервозность, страх? Мол, что же теперь будет, неужели письма пропали безвозвратно? Не стоит беспокоиться. Пара минут и несколько кликов мышью — и почта снова доступна. Даже если пароль нигде не сохранен.
Почти каждый почтовый сервис предоставляет пользователям возможность сбросить забытый пароль, и Гугл — не исключение. В нем предусмотрен даже не один, а несколько вариантов восстановления доступа к аккаунту: при помощи номера мобильного телефона, дополнительной электронной почты, по контрольному вопросу, контактному адресу или дате регистрации. Процедура восстановления пароля Gmail очень проста и не вызывает затруднений даже у самых неопытных пользователей.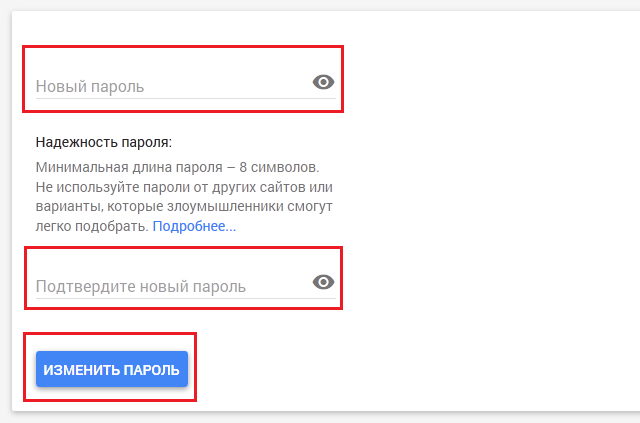
Ввод старого пароля
Первым делом сервис предложит вам ввести предыдущий пароль. Если вы хоть раз его меняли и не успели забыть, это способ будет для вас самым простым.
Чтобы войти в аккаунт со старым паролем, сделать следующее:
- Откройте браузер и перейдите по ссылке https://www.google.com/accounts/recovery
- Введите адрес почтового ящика и нажмите «Забыли пароль?».
- Появится графа, куда нужно ввести пароль, которым вы пользовались до изменения. Если он введен правильно, откроется страница для установки нового.
Дополнительная почта или номер мобильного
Если вариант со старым паролем не подходит, попробуйте воспользоваться следующими методами:
- Кликните по ссылке «Другой способ». Сначала Гугл предложит вам восстановление при помощи дополнительной почты.
- Если к аккаунту был привязан запасной адрес, введите его в соответствующую графу и нажмите кнопку «Отправить».

- Дождитесь, когда на резервную почту придет письмо с контрольным кодом. Впишите полученные цифры в поле “Введите код подтверждения”и кликните по кнопке «Далее».
- После ввода проверочного кода появится страница для установки пароля. Впишите новую комбинацию цифр или букв и подтвердите её.
Точно по такому же принципу происходит восстановление с использованием мобильного телефона. Только вместо почты следует ввести номер, на который будет отправлен проверочный код.
Секретный вопрос
Еще один вариант восстановления доступа к почте gmail.com — ответ на секретный вопрос. Конечно, если таковой был сохранен при регистрации аккаунта.
Если вы помните ответ на вопрос, впишите его в соответствующее поле. После этого в следующем окне можно будет задать новый пароль.
Контактный адрес почты
Этот вариант восстановления может занять несколько дней, так как чаще всего проводится вручную. Потребуется некоторое время, чтобы администрация почтового сервиса сравнила введённый вами контактный адрес с предоставленным во время регистрации. В случае их совпадения вы сможете задать новый пароль.
В случае их совпадения вы сможете задать новый пароль.
Время создания профиля
Если ни один из перечисленных методов так и не помог вам восстановить доступ к аккаунту, остается вариант со сверкой даты создания профиля:
- Кликните по ссылке «Другой вопрос».
- В появившемся окне укажите месяц и год регистрации почты.
- В случае правильного ввода этих данных вы попадаете на страницу сброса пароля.
Google Password Recovery Pro
Восстановить забытый пароль можно и при помощи приложения Google Password Recovery Pro. Оно способно обнаруживать и расшифровывать данные, которые использовались при входе в различные службы Гугла, в том числе в почту. Программа условно-бесплатная и без регистрации работает 7 дней, но для нашей задачи этого вполне хватит.
После установки и запуска программы нажмите в главном окне кнопку «Recover». Она начнет процесс сканирования и через несколько секунд выдаст список учетных записей, которые смогла отыскать.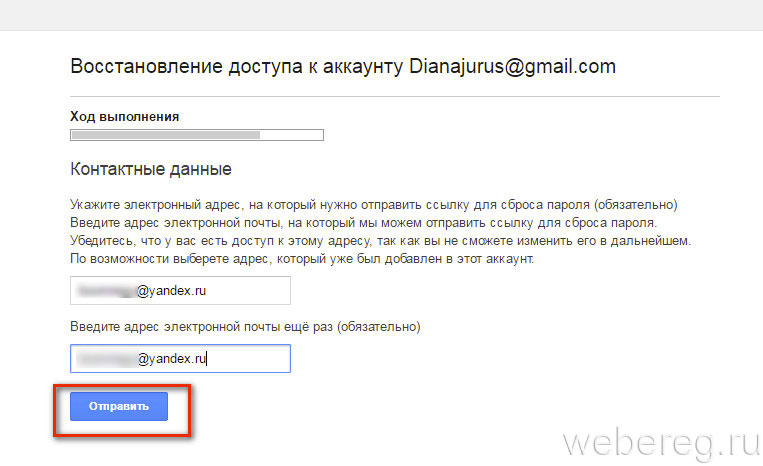 А вместе с ним — забытый пароль.
А вместе с ним — забытый пароль.
Чтобы восстановить пароль на устройствах с операционными системами Android и IOS, достаточно проделать те же самые операции, что и на компьютере. Разница лишь в том, что придется использовать мобильный браузер.
Пользователям гаджетов на Android доступен еще один способ восстановления — через системное почтовое приложение Gmail. К сожалению, метод работает не на всех устройствах, и если вам он не помог, просто сбросьте пароль через браузер.
Как сбросить пароль через приложение Gmail:
- Откройте список подключенных учетных записей и нажмите “Управление аккаунтами”.
- На следующем экране выберите Google.
- Затем нажмите “Управление аккаунтом Google”.
- Откройте меню и выберите раздел “Безопасность”. Либо просто перейдите на одноименную вкладку.
- Коснитесь любого пункта настроек в этом разделе. Сервис попросит подтвердить, что аккаунт действительно ваш — ввести текущий пароль.
 Но так как вы его не помните, остается нажать кнопку “Забыли пароль?” и перейти к процедуре восстановления.
Но так как вы его не помните, остается нажать кнопку “Забыли пароль?” и перейти к процедуре восстановления.
Дальше всё делается так же, как в инструкции для браузеров.
Восстановление пароля Gmail
Восстановление пароля Gmail
Как восстановить аккаунт почты Gmail: полное пошаговое руководство
Главное – без паники! «Корпорация Добра» (Google) поможет в вашей беде, если вы немного побеспокоились об этом заранее. Но кое-что придется сделать и своими ручками. Сегодня речь пойдет о восстановлении аккаунта Gmail в случае потери доступа и удаления.
Что делать при утрате доступа к почтовому ящику
Помню логин, не помню пароль: стандартный способ
Если в памяти сохранилось главное – адрес ящика, ваши дела не так уж плохи.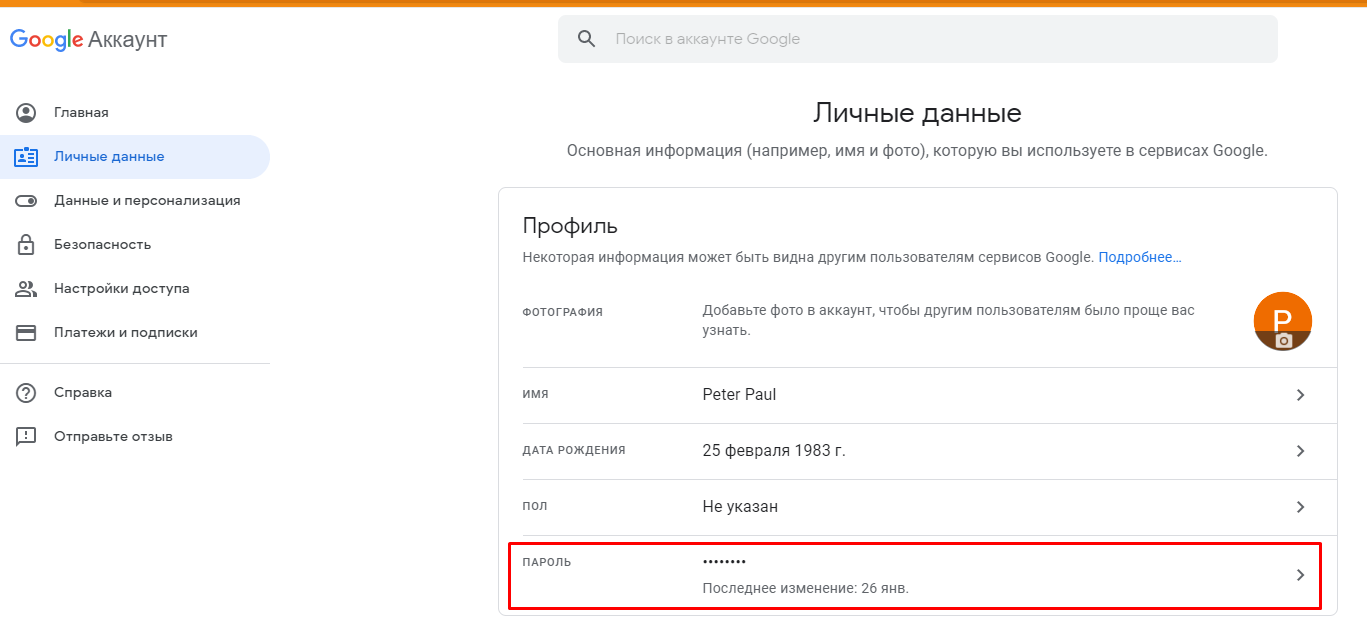 Откройте эту страницу сайта Google в любом браузере.
Откройте эту страницу сайта Google в любом браузере.
Впишите туда email либо номер телефона, связанный с аккаунтом.
Далее вбейте последний пароль, который помните.
В случае неверного ввода сервис попросит подтвердить, что акк действительно ваш. Он отправит запрос на мобильное устройство, на котором вы тоже использовали эту почту (Гугл запоминает девайсы пользователей).
Нажмите в запросе кнопку «Да».
Придумайте новый пароль, введите подтверждение и щелкните «Изменить».
Вот и всё, доступ восстановлен.
Альтернативные способы
К сожалению, память нередко подводит нас в самый неподходящий момент. Что делать, если вы начисто забыли предыдущие пароли или их никогда не было? А вот что:
- Нажмите в форме восстановления «Другой способ».
- Подтвердите аккаунт через мобильное устройство, коснувшись кнопки «Да», как описано выше.

- Если этой возможности тоже нет, снова нажмите «Другой способ». Гугл отправит подтверждение на привязанный к почте номер телефона.
- Введите присланный код и измените пароль.
Смотрите также:
- Номер тоже утрачен? Кликните «У меня нет доступа к телефону». Код подтверждения будет выслан на резервный email.
- Снова никак? Ничего, справимся. Еще раз щелкните «Другой способ» и введите заранее сохраненный ответ на секретный вопрос.
- Что? Вы его не сохранили? Хорошо, что у Гугла есть решение и на этот случай. Надеюсь, вы помните месяц и год, в котором зарегистрировали аккаунт.
- Тоже запамятовали? Дааа… Теперь вся надежда на службу поддержки. Жмите спасительную кнопку «Другой способ», вводите контактный имэйл и запасайтесь терпением.
- Не желаете ждать? Увы, но это всё.
 Щелчок по «Другому способу » в этом окне лишь констатирует факт, что войти в аккаунт не удалось, так как вы не доказали, что он ваш. Начинайте сначала.
Щелчок по «Другому способу » в этом окне лишь констатирует факт, что войти в аккаунт не удалось, так как вы не доказали, что он ваш. Начинайте сначала.
Не помню ни логин, ни пароль
Порядок восстановления доступа к почте, когда юзер не помнит ни пароль, ни адрес ящика, на несколько шагов длиннее. Первый этап – «вспоминание» логина, довольно прост, но и он требует подтверждения принадлежности аккаунта.
- Снова откройте эту страницу сервиса и нажмите «Забыли адрес электронной почты?»
- Введите привязанный номер телефона или резервный email.
- Впишите имя и фамилию, которые указаны в паспорте вашей учетной записи. В случае неправильного ввода сервис любезно уведомит вас, что такого пользователя нет (несмотря на верно указанный телефон или email).
- Отправьте запрос на высылку SMS с кодом подтверждения и когда получите, введите его в форму.
Если код указан правильно, на следующей странице отобразится адрес вашей почты Gmail.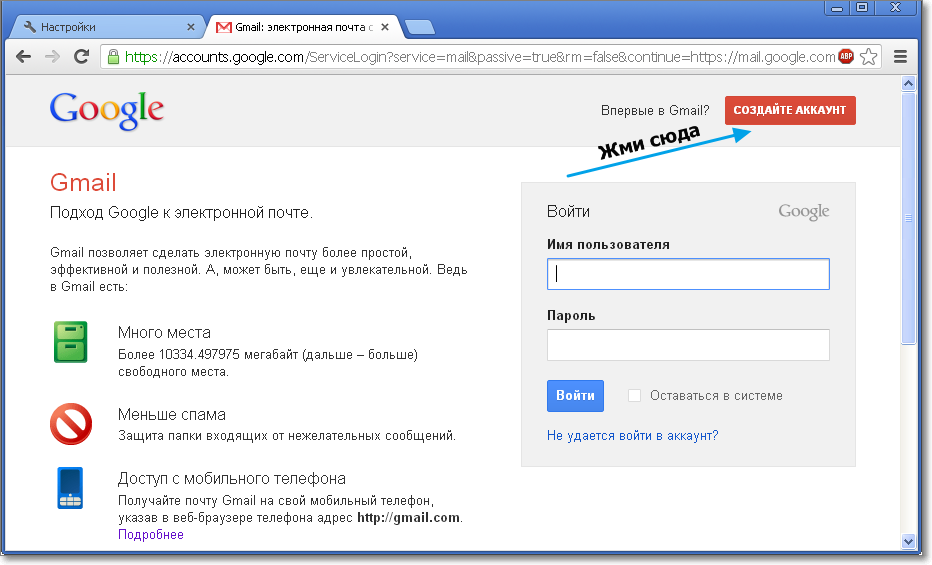
Прочие варианты не всегда бывают эффективны, но и они порой выручают:
- «Прошерстите» почтовую программу или сервис в браузере, через которые вы получали либо отсылали корреспонденцию с адреса @gmail.com. Не нашли на компьютере? Поищите на мобильных девайсах.
- Проверьте, как поживают ваши аккаунты на различных сайтах. Я точно знаю, что в большинство из них вы заходите автоматически по логину и паролю, которые хранит браузер. Не исключено, что одна или несколько учеток зарегистрированы на нужную почту. Не нашли в одном браузере? Поищите в других.
Как восстановить удаленную почту Gmail
Некоторое время назад восстановить почтовый ящик @gmail.com было возможно в течение пяти дней с момента удаления. Сейчас этот срок конкретно не указан. В справочном разделе Гугла есть информация, что восстановлению поддаются аккаунты, которые удалены недавно.
Процедура «воскрешения» проходит точно так же, как описано выше – через форму авторизации. Если ящик сохранился, после ввода адреса и пароля вы получите к нему доступ. Если нет – увидите сообщение, что аккаунт не найден. В последнем случае, увы, ничего поделать нельзя: регистрируйтесь заново.
Если ящик сохранился, после ввода адреса и пароля вы получите к нему доступ. Если нет – увидите сообщение, что аккаунт не найден. В последнем случае, увы, ничего поделать нельзя: регистрируйтесь заново.
И берегите свою почту!
Сходное
- Лучшие бесплатные редакторы файлов PDF
Вот и позади новогодний мини-отпуск. Пора возвращаться к работе, к документам и к тому, что вы, возможно, долго откладывали до…
Программы для обновления драйверов: стоит ли пользоваться, рейтинг лучших
Технологии идут вперед и развиваются быстрыми темпами. Уже сегодня активно применяются системы автоматического пилотирования транспортным средством, системы навигации и прочее.…
Word онлайн и его команда: 5 лучших сервисов для работы с текстом через браузер
В стародавние времена Windows 95-XP и дорогого телефонного интернета текстовый редактор Microsoft Word «обитал» почти на каждом компьютере. А сегодня…
А сегодня…
Лучшие приложения-аудиокниги для Android и iOS
Хотите встретить учебный год во всеоружии? Запасайтесь канцелярией, обновляйте гардероб, а главное – не забудьте выбрать приложение для прослушки аудиокниг.…
«Жру руководителя направления!» Как включить Т9 на Андроид-смартфоне
Давным-давно, во времена кнопочных мобильников, жил-был домовой. Правильнее сказать – телефонный, потому что в них он и обитал. И возомнил…
Как восстановить пароль почты Gmail на компьютере и телефоне
Потеря доступа к почтовому аккаунту Гугл вызывает у вас панику, нервозность, страх? Мол, что же теперь будет, неужели письма пропали безвозвратно? Не стоит беспокоиться. Пара минут и несколько кликов мышью — и почта снова доступна. Даже если пароль нигде не сохранен.
Почти каждый почтовый сервис предоставляет пользователям возможность сбросить забытый пароль, и Гугл — не исключение. В нем предусмотрен даже не один, а несколько вариантов восстановления доступа к аккаунту: при помощи номера мобильного телефона, дополнительной электронной почты, по контрольному вопросу, контактному адресу или дате регистрации..jpg) Процедура восстановления пароля Gmail очень проста и не вызывает затруднений даже у самых неопытных пользователей.
Процедура восстановления пароля Gmail очень проста и не вызывает затруднений даже у самых неопытных пользователей.
Ввод старого пароля
Первым делом сервис предложит вам ввести предыдущий пароль. Если вы хоть раз его меняли и не успели забыть, это способ будет для вас самым простым.
Чтобы войти в аккаунт со старым паролем, сделать следующее:
- Откройте браузер и перейдите по ссылке https://www.google.com/accounts/recovery
- Введите адрес почтового ящика и нажмите «Забыли пароль?».
- Появится графа, куда нужно ввести пароль, которым вы пользовались до изменения. Если он введен правильно, откроется страница для установки нового.
Дополнительная почта или номер мобильного
Если вариант со старым паролем не подходит, попробуйте воспользоваться следующими методами:
- Кликните по ссылке «Другой способ». Сначала Гугл предложит вам восстановление при помощи дополнительной почты.

- Если к аккаунту был привязан запасной адрес, введите его в соответствующую графу и нажмите кнопку «Отправить».
- Дождитесь, когда на резервную почту придет письмо с контрольным кодом. Впишите полученные цифры в поле “Введите код подтверждения”и кликните по кнопке «Далее».
- После ввода проверочного кода появится страница для установки пароля. Впишите новую комбинацию цифр или букв и подтвердите её.
Точно по такому же принципу происходит восстановление с использованием мобильного телефона. Только вместо почты следует ввести номер, на который будет отправлен проверочный код.
Секретный вопрос
Еще один вариант восстановления доступа к почте gmail.com — ответ на секретный вопрос. Конечно, если таковой был сохранен при регистрации аккаунта.
Если вы помните ответ на вопрос, впишите его в соответствующее поле. После этого в следующем окне можно будет задать новый пароль.
Контактный адрес почты
Этот вариант восстановления может занять несколько дней, так как чаще всего проводится вручную.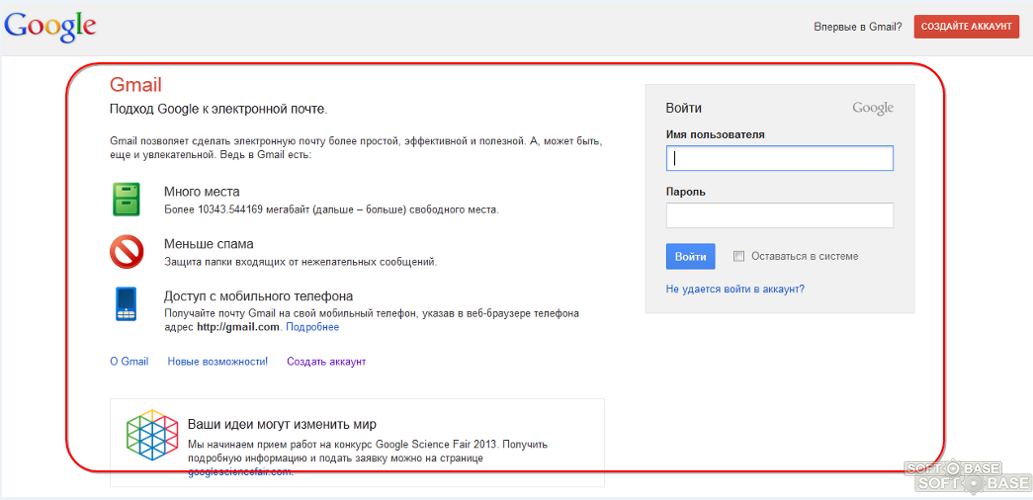 Потребуется некоторое время, чтобы администрация почтового сервиса сравнила введённый вами контактный адрес с предоставленным во время регистрации. В случае их совпадения вы сможете задать новый пароль.
Потребуется некоторое время, чтобы администрация почтового сервиса сравнила введённый вами контактный адрес с предоставленным во время регистрации. В случае их совпадения вы сможете задать новый пароль.
Время создания профиля
Если ни один из перечисленных методов так и не помог вам восстановить доступ к аккаунту, остается вариант со сверкой даты создания профиля:
- Кликните по ссылке «Другой вопрос».
- В появившемся окне укажите месяц и год регистрации почты.
- В случае правильного ввода этих данных вы попадаете на страницу сброса пароля.
Google Password Recovery Pro
Восстановить забытый пароль можно и при помощи приложения Google Password Recovery Pro. Оно способно обнаруживать и расшифровывать данные, которые использовались при входе в различные службы Гугла, в том числе в почту. Программа условно-бесплатная и без регистрации работает 7 дней, но для нашей задачи этого вполне хватит.
После установки и запуска программы нажмите в главном окне кнопку «Recover».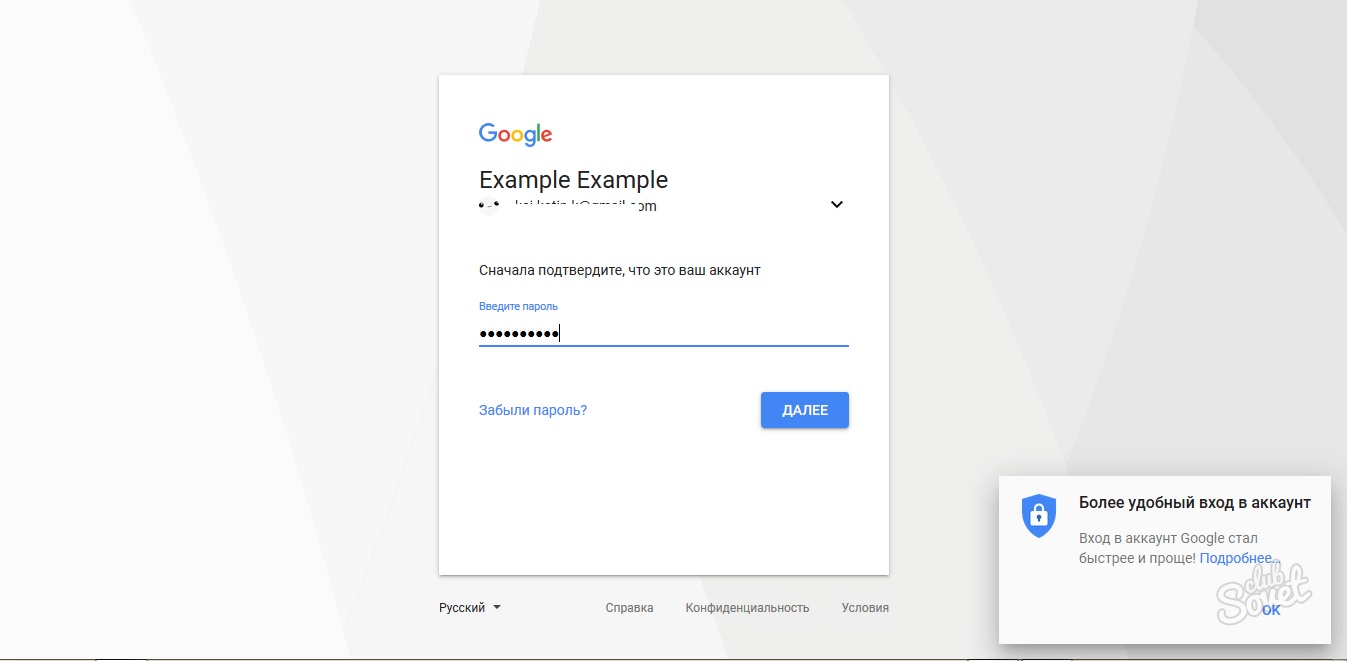 Она начнет процесс сканирования и через несколько секунд выдаст список учетных записей, которые смогла отыскать. А вместе с ним — забытый пароль.
Она начнет процесс сканирования и через несколько секунд выдаст список учетных записей, которые смогла отыскать. А вместе с ним — забытый пароль.
Восстановление пароля Gmail.com на мобильных устройствах
Чтобы восстановить пароль на устройствах с операционными системами Android и IOS, достаточно проделать те же самые операции, что и на компьютере. Разница лишь в том, что придется использовать мобильный браузер.
Пользователям гаджетов на Android доступен еще один способ восстановления — через системное почтовое приложение Gmail. К сожалению, метод работает не на всех устройствах, и если вам он не помог, просто сбросьте пароль через браузер.
Как сбросить пароль через приложение Gmail:
- Откройте список подключенных учетных записей и нажмите “Управление аккаунтами”.
- На следующем экране выберите Google.
- Затем нажмите “Управление аккаунтом Google”.
- Откройте меню и выберите раздел “Безопасность”.
 Либо просто перейдите на одноименную вкладку.
Либо просто перейдите на одноименную вкладку. - Коснитесь любого пункта настроек в этом разделе. Сервис попросит подтвердить, что аккаунт действительно ваш — ввести текущий пароль. Но так как вы его не помните, остается нажать кнопку “Забыли пароль?” и перейти к процедуре восстановления.
Дальше всё делается так же, как в инструкции для браузеров.
Восстановите свой пароль легко, когда забыл пароль Gmail
Размещенно от Джейн Уинстон Январь 19, 2018 17: 10
Забыть пароль Gmail может быть очень неудобно, особенно когда ваша учетная запись находится в центре многих ваших онлайн-действий. Многие люди, например, устанавливали учетные записи Gmail на свои мобильные телефоны для резервного копирования. Когда пароль Gmail утерян, вы не можете получить доступ к его содержимому и можете пропустить важную информацию. К счастью, возможно восстановить ваш пароль Gmail. Мы собираемся показать вам несколько решений, чтобы вернуть вашу учетную запись Gmail, если вы забыли пароль Gmail в этом руководстве. Восстановить пароль Gmail довольно легко и просто, если вы будете следовать нашим пошаговым инструкциям ниже.
Восстановить пароль Gmail довольно легко и просто, если вы будете следовать нашим пошаговым инструкциям ниже.
- Часть 1: Забыли пароль Gmail? Как восстановить пароль Gmail
- Часть 2: Как сбросить пароль Gmail, когда я все еще знаю его
- Часть 3: советы, чтобы не забыть пароль Gmail
Часть 1 : Забыли пароль Gmail? Как восстановить пароль Gmail
Есть несколько способов восстановить свою учетную запись, когда вы забыли пароль Gmail. Мы поделимся лучшими способами в этой части.
Метод 1: страница восстановления аккаунта Google
Google предвидел, что люди могут забыть пароль Gmail, поэтому разработал веб-сайт для восстановления аккаунта, который поможет людям восстановить свои пароли Gmail.
Шаг 1 , Откройте страницу входа в Gmail и введите свою учетную запись Gmail или номер телефона, связанный с вашей учетной записью Gmail. Затем нажмите «Далее», чтобы открыть страницу пароля. При появлении запроса на ввод пароля нажмите ссылку «Забыли пароль», чтобы начать восстановление пароля Gmail.
Шаг 2 , Во-первых, Google попросит вас ввести последний пароль, который вы помните. Если вы помните какой-либо из них, введите его в поле и нажмите «Далее». В противном случае нажимайте «Попробуйте другой вопрос», пока не найдете вопрос, на который можно ответить, введите свой ответ и нажмите «Далее».
Шаг 3 , Затем вам будет предложено несколько вариантов, получите код подтверждения по спасательному адресу электронной почты, по телефону или через SMS. Вы можете принять решение в зависимости от вашего состояния и оставить свой номер телефона или адрес электронной почты.
Шаг 4 , Введите код подтверждения при его получении в поле и нажмите «Далее», чтобы открыть страницу восстановления забытого пароля Gmail. Здесь вы можете ввести и повторно ввести новый пароль. Наконец, нажмите кнопку «Изменить пароль», а затем «Продолжить», чтобы завершить процесс.
Метод 2: восстановить пароль Gmail из вашего браузера
Если вы разрешили браузеру запомнить пароль Gmail, вы можете восстановить его через несколько секунд.
Шаг 1 , Запустите браузер Chrome, введите «chrome: // settings» в адресную строку и нажмите клавишу «Enter», чтобы открыть меню «Settings».
Шаг 2 , Прокрутите вниз и нажмите «Показать дополнительные настройки», перейдите в область «Пароли и формы» и нажмите «Управление паролями», чтобы открыть список паролей.
Шаг 3 , Найдите свою учетную запись Gmail и нажмите кнопку «Показать», чтобы преобразовать звездный знак в реальный пароль.
Шаг 1 , Запустите браузер Firefox, разверните значок меню с тремя горизонтальными линиями и нажмите «Опции», чтобы открыть страницу настроек.
Шаг 2 , Перейдите на вкладку «Конфиденциальность и безопасность» и нажмите «Сохраненный пароль», чтобы открыть менеджер паролей Firefox.
Шаг 3 , Найдите свою учетную запись Gmail и нажмите кнопку «Показать пароли», чтобы отобразить забытый пароль Gmail.
Шаг 1 , Перейдите в меню «Настройки» на верхней ленте вашего браузера Safari и нажмите «Пароли», чтобы отобразить список сохраненных паролей.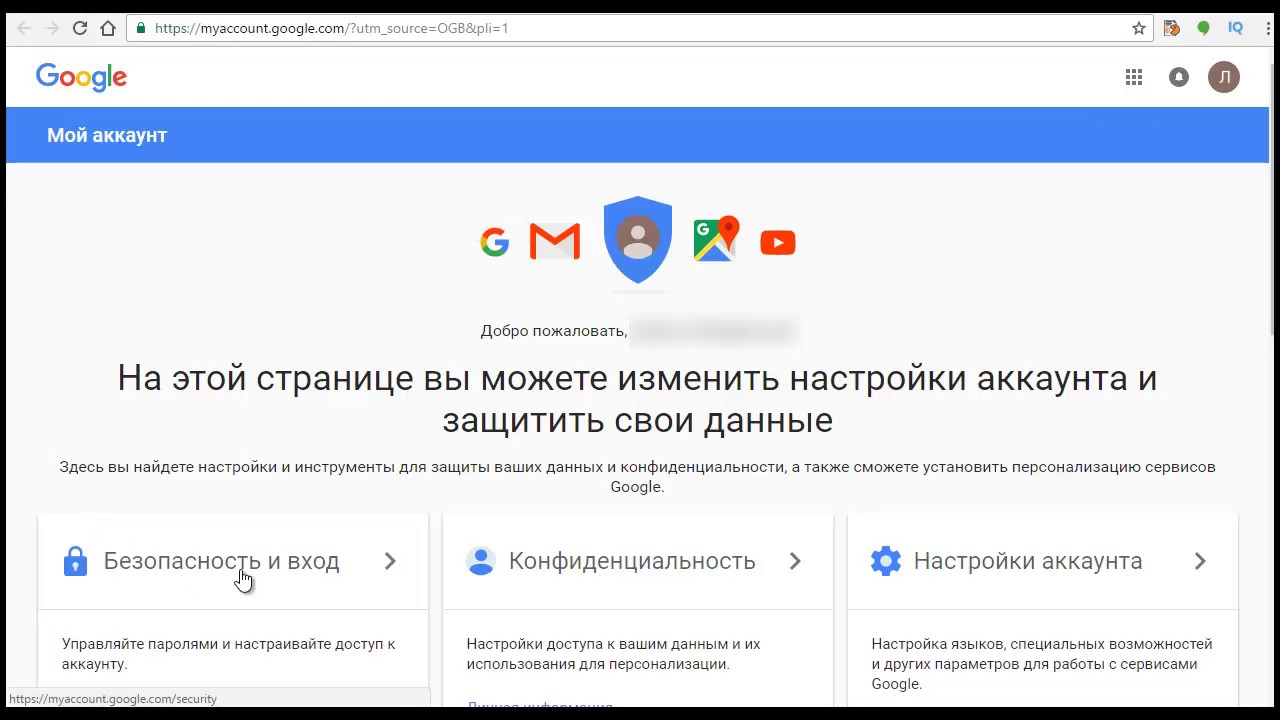
Шаг 2 , Установите флажок «Автозаполнение имени пользователя и паролей», введите «gmail» в строке поиска, чтобы узнать свою учетную запись Gmail.
Шаг 3 , Выберите свою учетную запись Gmail и установите флажок «Показать пароли для выбранных веб-сайтов»; ваш пароль появится.
Часть 2 : Как сбросить пароль Gmail, когда я все еще его знаю
Если вы все еще помните свой пароль Gmail, достаточно просто сбросить пароль для Gmail как на веб-сайте, так и в приложении.
Метод 1: сброс пароля Gmail на сайте
Шаг 1 , Войдите в свою учетную запись Gmail в браузере, разверните значок «шестеренка» в правом верхнем углу и выберите «Настройки», чтобы продолжить.
Шаг 2 , Перейдите на вкладку «Аккаунты и импорт» и нажмите ссылку «Изменить пароль».
Шаг 3 , Здесь вам будет предложено ввести свой забытый пароль Gmail, новый пароль и подтвердить новый пароль еще раз. После нажатия «Изменить пароль», он будет изменен.
Метод 2: сброс пароля Gmail в приложении Gmail
Шаг 1 , Запустите приложение Gmail на главном экране и перейдите в меню «Настройки учетной записи» со значком шестеренки.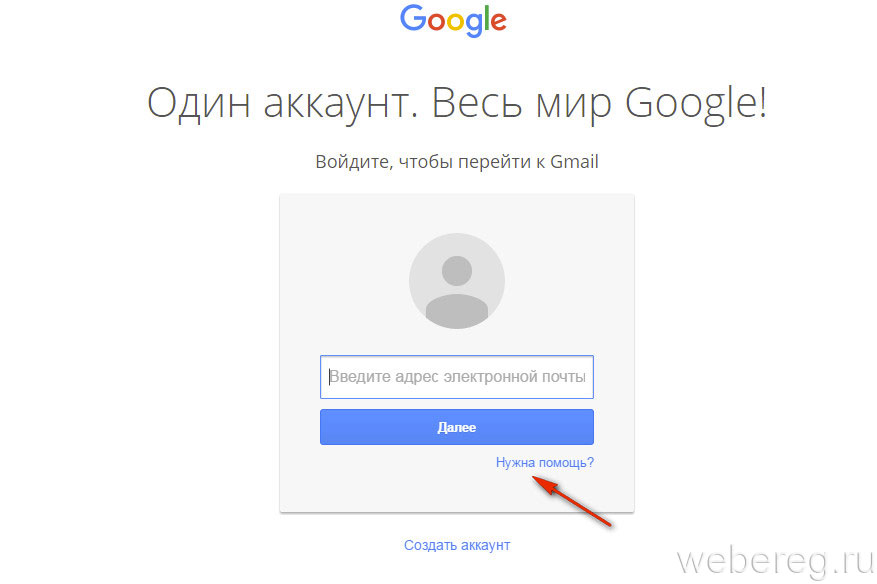
Шаг 2 , Выберите «Изменить пароль» на экране параметров, вы попадете на экран сброса пароля.
Шаг 3 , Затем введите свой текущий пароль и новый пароль в соответствующие поля. Повторно введите новый пароль и нажмите на кнопку «Изменить пароль», новый пароль вступит в силу.
Часть 3 : Советы, чтобы не забыть пароль Gmail
Сегодня все озабочены кибербезопасностью, особенно после того, как несколько крупных технологических компаний сообщили об утечках данных, таких как Yahoo и Twitter. Многие люди следуют советам экспертов по кибербезопасности, часто меняя пароль и не используя пароль для всех учетных записей. Это также увеличивает возможности забыть пароль Gmail и другие пароли. Вот несколько советов, чтобы не забыть свой пароль Gmail.
1. Прекратите использовать короткие случайные символы и переходите к знакомой вам длинной строке. Уровень безопасности пароля зависит не только от сложности, но и от длины. Попробуйте смешать что-то знакомое, чтобы создать свой пароль Gmail.
2. Напишите пароль Gmail на безопасном бумажном блокноте. Если вы несколько раз забыли пароль Gmail, запишите его и заблокируйте блокнот на рабочем столе. Конечно, это не удобно, но лучше, чем восстановление пароля.
3. Создать инструмент для создания личного пароля. Если у вас есть конфиденциальная информация в вашей учетной записи Gmail, вы можете использовать Excel для создания инструмента создания личного пароля.
4. Попробуйте сторонние менеджеры паролей. Существует множество программ управления паролями, в том числе платных и бесплатных. Они способны предотвратить забытие пароля Gmail, но мы не можем гарантировать их безопасность.
В любом случае, эти предложения лучше, чем всегда использовать один пароль для всех ваших учетных записей без каких-либо изменений.
Вывод
Google Gmail, безусловно, является самым популярным почтовым провайдером во всем мире. Это бесплатно и хорошо работает на большинстве устройств Android. Вот почему люди испытывают панику, когда забыли пароль Gmail.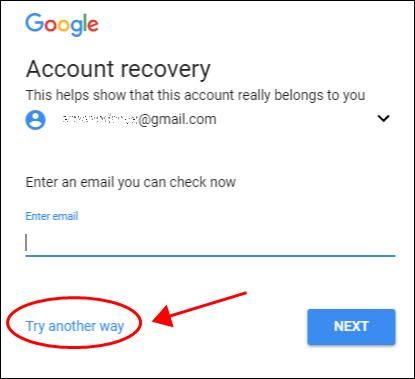 В этом уроке мы описали, что вы должны делать, когда потеряли пароль для своей учетной записи Gmail. Прежде всего, вы должны попытаться вспомнить свой пароль. Если он недоступен, вы можете следовать приведенным выше инструкциям, чтобы легко восстановить и сбросить пароль Gmail. Чтобы не забыть пароль Gmail снова, мы также поделились некоторыми советами. Мы надеемся, что наши руководства и предложения будут полезны для вас.
В этом уроке мы описали, что вы должны делать, когда потеряли пароль для своей учетной записи Gmail. Прежде всего, вы должны попытаться вспомнить свой пароль. Если он недоступен, вы можете следовать приведенным выше инструкциям, чтобы легко восстановить и сбросить пароль Gmail. Чтобы не забыть пароль Gmail снова, мы также поделились некоторыми советами. Мы надеемся, что наши руководства и предложения будут полезны для вас.
Как зайти в Gmail, если забыл пароль
Если забыл пароль Gmail, то лишишься доступа ко всем приложениям Google. Особенно серьезные проблемы в этом случае ощутят владельцы гаджетов, работающих на ОС Android. Узнайте, какие есть способы восстановить доступ, если забыл пароль Gmail.
Если забыл пароль Gmail: как восстановить с помощью телефона
Если указывали номер телефона при регистрации аккаунта, то восстановить пароль не составит труда. Зайдите на сервис Google почта gmail.com. Далее по схеме:
- Если не помните логин (адрес почты), то нажмите на соответствующую надпись и укажите свой номер телефона, затем персональную информацию, которую указывали при регистрации аккаунта.
 Нажмите «Отправить». На телефон придет код подтверждения. Введите его в предлагаемое окно.
Нажмите «Отправить». На телефон придет код подтверждения. Введите его в предлагаемое окно.
Фото: Вечерний Брест
- Если адрес почты помните, введите его. На следующей странице, куда вас перенаправит сервер, нажмите «Забыли пароль». Если не помните ни одного из ранее использованных паролей, нажмите «Другой способ». В том случае если пользуетесь гаджетом (телефоном или планшетом на Андроиде), подвязанным к этому аккаунту, то на предложение системы о доступе к одному из таких устройств нажмите «Да». На него будет отправлено сообщение с инструкцией по сбросу пароля.
- Если подвязанного к аккаунту гаджета нет рядом или вы не использовали этот аккаунт на Андроиде, нажмите «Другой способ». Система предложит отправить СМС-сообщение или совершить звонок на ваш номер телефона. Выберите любой из вариантов. На экране появится окно для введения полученного кода, и вы сможете войти в аккаунт.
Как восстановить пароль Gmail с помощью специальной формы
Если при регистрации аккаунта вы указали несуществующий номер или потеряли к нему доступ, тогда сможете восстановить пароль с помощью специальной формы Google.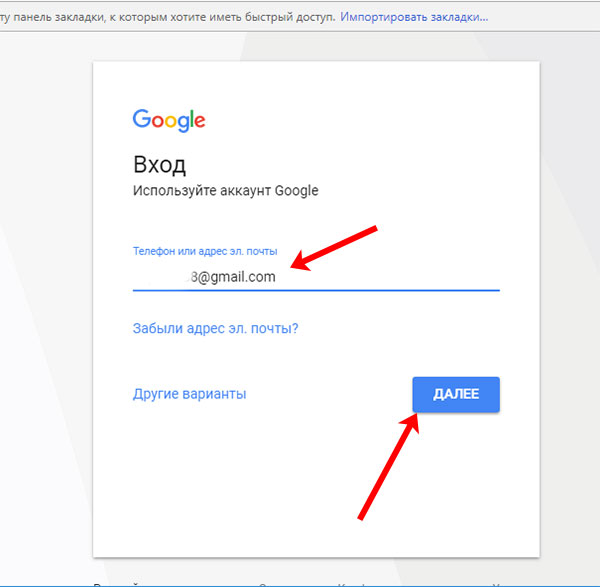 Вот несколько способов:
Вот несколько способов:
- Введите ваш логин/адрес электронной почты. Нажмите «Забыли пароль». Система предложит ввести любой из использованных ранее паролей, а затем задаст ряд уточняющих вопросов, чтобы удостовериться, что вы владелец аккаунта. Лучше восстановление доступа проводить с устройства, браузера и из той локации, которыми вы чаще всего пользуетесь.
- Введите в командной строке браузера google.com/accounts/recovery/. Вместо пароля выберите «Другой вопрос». Далее следует несколько вариантов, придерживайтесь инструкции, исходя из своей ситуации:
- Если вы подвязывали гаджет к аккаунту, но его нет рядом, выберите «Другой вопрос».
- Если нет рядом телефона, номер которого был введен при регистрации, выберите «Другой вопрос».
- Если к аккаунту подвязан резервный адрес другой электронной почты, то нажмите на кнопку «Отправить», тогда на другой электронный адрес система вышлет инструкцию по восстановлению пароля.
- Если резервного адреса нет или у вас нет доступа к почте, тогда выбирайте «Другой вопрос».
 Вам потребуется пройти анкетирование. Первый вопрос — это секретный, на который вы дали ответ при активации. Затем укажите месяц и год создания аккаунта. Попросите помощи у друзей, возможно, они найдут ваше первое письмо. Если неверно ответили на вопросы, система предложит указать адрес резервной почты. Если его не помните, нажмите «Другой вопрос».
Вам потребуется пройти анкетирование. Первый вопрос — это секретный, на который вы дали ответ при активации. Затем укажите месяц и год создания аккаунта. Попросите помощи у друзей, возможно, они найдут ваше первое письмо. Если неверно ответили на вопросы, система предложит указать адрес резервной почты. Если его не помните, нажмите «Другой вопрос».
В процессе идентификации, если какие-то ваши ответы были верными, система может задать еще дополнительные вопросы. Это может быть вопрос о дате последнего входа в аккаунт, адресе пользователя, с которым переписывались. Сервис предоставит возможность указать приблизительные даты, если не помните точных.
Как восстановить пароль Gmail с помощью дополнительного ПО
Если предыдущие попытки не увенчались успехом, воспользуйтесь специальной программой. Скачайте на свой компьютер из проверенного источника программу WebBrowserPassView. Она просканирует браузеры, установленные на компьютере, чтобы найти информацию для доступа — логин и пароль.
После того как программа завершит работу и предложит список пар логинов и паролей, выберите ту, которая вам нужна.
Чтобы облегчить поиск, нажмите на вкладку Gmail.
В том случае если программа нашла неактуальный пароль, то есть вы не можете с его помощью войти в аккаунт, потому как вводили новый, то воспользуйтесь найденной информацией для восстановления пароля по спецформе.
Используйте эту подробную инструкцию, чтобы восстановить доступ к аккаунту. Запомните пароль или запишите его и сохраните в секретном месте.
Когда восстановите доступ, поменяйте пароль на новый, при этом не используйте слишком простую буквенно-цифровую комбинацию. Успешной работы!
Как изменить свой пароль Gmail
Несмотря на то, что Gmail использует дополнительный механизм двухфакторной аутентификации, он по-прежнему обеспечивает безопасность вашего пароля. Это означает, что обеспечение безопасности в максимально возможной степени имеет первостепенное значение, и если вы случайно дадите кому-нибудь знать, что это такое, вам нужно сразу же изменить его.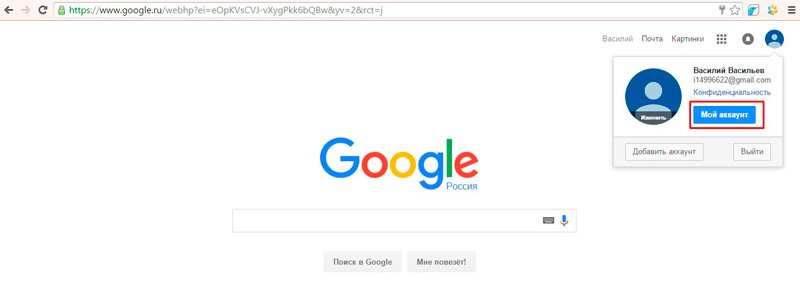 Вот как можно изменить пароль Gmail.
Вот как можно изменить пароль Gmail.
Одна быстрая заметка о паролях. Раньше считалось хорошей практикой безопасности менять свой пароль регулярно, каждые несколько недель или каждый месяц. Это больше не так. Намного лучше иметь более длинный и сложный пароль на год или около того, чем более простой и запоминающийся пароль на месяц.
Измените пароль только по запросу или при необходимости. Также рассмотрите возможность использования двухфакторной аутентификации на важных веб-сайтах. СМС или подтверждение по электронной почте могут занять несколько дополнительных секунд для входа на сайт, но полученное улучшение безопасности стоит подождать!
Измените свой пароль Gmail
Сменить пароль Gmail довольно просто.
- Откройте Gmail и нажмите на маленькую шестеренку справа.
- Выберите Настройки, Аккаунты и Импорт.
- Нажмите на ссылку «Изменить пароль» в центральной панели.
- Введите ваш текущий пароль при появлении запроса.

- Выбирайте надежный пароль, стараясь сделать его настолько длинным и сложным, насколько это практически возможно.
- Подтвердите пароль и нажмите «Изменить пароль».
Это оно!
Выбор безопасного пароля
Google имеет минимальную надежность пароля, которую он примет. Ваш пароль должен содержать не менее восьми символов, но я бы предложил использовать больше. Минимум десять или двенадцать символов с сочетанием прописных и строчных букв, цифр и символов – идеальный вариант. Задача состоит в том, чтобы создать максимально безопасный пароль и сохранить его запоминающимся.
Есть несколько хитростей, чтобы сделать это. Первый – это метод фразы. Придумайте фразу или строку в любимой песне. Затем вы можете использовать фразу без пробелов или взять первую букву каждого и сделать случайный пароль.
Например, «У нее глаза самого синего цвета» от Sweet Child of Mine. Вы могли бы использовать «Shesgoteyesofthebluestkind» в качестве пароля, который хорош в 26 символов. Вы также можете использовать первую букву каждого, чтобы сделать «! Sgeotbk!». Добавьте пару специальных символов в начале и в конце, и у вас все еще будет довольно надежный пароль.
Вы также можете использовать первую букву каждого, чтобы сделать «! Sgeotbk!». Добавьте пару специальных символов в начале и в конце, и у вас все еще будет довольно надежный пароль.
Второй метод пароля – случайные слова. Объединение трех или четырех слов вместе, которые не имеют грамматического смысла, обычно не появляются вместе и не являются полным названием чего-либо, является довольно хорошим способом создания пароля.
Например, я беру четыре слова из книг рядом друг с другом на книжном шкафу рядом со столом. Я получаю Оксфорд, Спартанец, Рим и Гоплит. Сложите их вместе для «oxfordspartanromehoplite» и 24-символьного пароля, который я не забуду, потому что подсказка сделана моим компьютером.
Как вы генерируете свои пароли? Любые хитрости, чтобы получить безопасные? Расскажите нам об этом ниже!
Изменить пароль Gmail
Когда вы впервые регистрировались для создания учетной записи Gmail, вам нужно было выбрать пароль одновременно с выбором учетной записи электронной почты.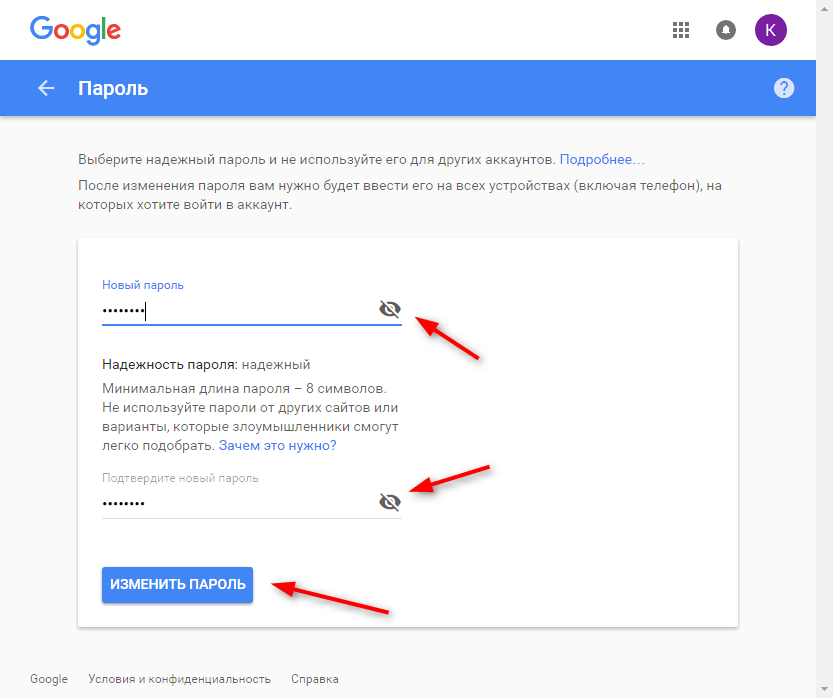 Это пароль, который вы будете использовать все время, пока вы или другой авторизованный пользователь не измените его. В этом руководстве мы покажем вам, как изменить пароль Gmail, и дадим несколько рекомендаций по выбору безопасного пароля (например, его труднее угадать хакерам).
Это пароль, который вы будете использовать все время, пока вы или другой авторизованный пользователь не измените его. В этом руководстве мы покажем вам, как изменить пароль Gmail, и дадим несколько рекомендаций по выбору безопасного пароля (например, его труднее угадать хакерам).
Как изменить пароль Gmail?
Чтобы изменить пароль Gmail, выполните следующие простые шаги:
- Сначала вам нужно будет войти в Gmail; Как только вы окажетесь в своем почтовом ящике, посмотрите в правом верхнем углу экрана ряд ссылок рядом с вашим адресом электронной почты и нажмите « Settings »:
- Загрузится экран настроек Gmail и отобразятся вкладки, которые позволят вам контролировать и настраивать свой профиль с помощью Google, когда дело касается электронной почты.Выберите третью вкладку «Учетные записи и импорт »:
- Затем прокрутите страницу до самого низа и нажмите ссылку « Настройки учетной записи Google » в разделе « Изменить настройки учетной записи », как показано на скриншоте ниже:
- Новое окно откроется в вашей учетной записи / профиле Google — убедитесь, что ваш блокировщик всплывающих окон не препятствует открытию этого окна.
 В левом столбце (« Personal Settings ») найдите и щелкните ссылку « Изменить пароль ».(Ссылка « Изменить параметр восстановления пароля » позволяет настроить параметры, связанные с паролем, такие как контрольный вопрос и секретный ответ для вашей учетной записи Gmail или адрес электронной почты для восстановления пароля в файле.)
В левом столбце (« Personal Settings ») найдите и щелкните ссылку « Изменить пароль ».(Ссылка « Изменить параметр восстановления пароля » позволяет настроить параметры, связанные с паролем, такие как контрольный вопрос и секретный ответ для вашей учетной записи Gmail или адрес электронной почты для восстановления пароля в файле.) - Теперь загрузится экран Gmail « Изменить пароль », на котором вы сможете изменить текущий пароль на другой; в целях безопасности, чтобы подтвердить свою личность, вы можете либо подтвердить свой текущий пароль, либо ответить на секретный вопрос в верхней части:
- После этого введите новый пароль, который вы хотите использовать для Gmail, в текстовое поле « Новый пароль » и повторно введите его для подтверждения внутри « Подтвердите новый пароль ».
- После того, как вы аккуратно ввели новый пароль Gmail, нажмите кнопку « Сохранить », чтобы применить настройку: обратите внимание, что это изменение вступает в силу немедленно и повлияет не только на вашу учетную запись Gmail, но и на ваш профиль Google в целом.
 . Другими словами, например, чтобы настроить параметры поиска Google, вам нужно будет начать использовать новый пароль. То же самое относится к вашей учетной записи / профилю YouTube, например, если у вас есть связанные учетные записи. В более широком смысле, ваш новый пароль Gmail будет использоваться всякий раз, когда вам нужно войти в систему, используя адрес электронной почты Gmail в качестве имени пользователя.
. Другими словами, например, чтобы настроить параметры поиска Google, вам нужно будет начать использовать новый пароль. То же самое относится к вашей учетной записи / профилю YouTube, например, если у вас есть связанные учетные записи. В более широком смысле, ваш новый пароль Gmail будет использоваться всякий раз, когда вам нужно войти в систему, используя адрес электронной почты Gmail в качестве имени пользователя.
Это все, что нужно, чтобы изменить пароль Gmail, очень быстро и легко: особенно если вы используете Gmail с общедоступного компьютера, мы рекомендуем вам регулярно менять пароль. Чтобы получить более подробное представление о бесплатной почтовой службе Google, ознакомьтесь с нашим подробным руководством по Gmail.
Авторские права © 2016 Как изменить свой пароль, Все права защищены. • Правовая оговорка — Политика конфиденциальности — Карта сайта — Задайте вопросНазвания брендов и компаний, упомянутые на этом веб-сайте, владеют авторскими правами или товарными знаками на эти и, возможно, другие упомянутые термины.Никаких гарантий, явных или подразумеваемых;
используйте ресурсы нашего веб-сайта на свой страх и риск и руководствуйтесь здравым смыслом при работе с онлайн-безопасностью — никогда не сообщайте свое имя пользователя и пароль и не публикуйте их в Интернете.
Как изменить пароль Gmail (сбросить пароль Gmail)
Изменение или сброс пароля Gmail — одна из наиболее частых проблем, с которыми люди сталкиваются при входе в учетную запись Gmail. Поскольку Google позволяет владельцам изменять пароль Gmail в любое время, регулярный сброс пароля Gmail — это бесплатный и эффективный способ предотвратить доступ пользователей к вашей учетной записи Gmail.Кроме того, для людей, которые забыли пароль Gmail, теперь стало очень легко восстановить пароль Gmail. И вы должны задаться вопросом, , как мне изменить свой пароль Gmail ?
В этой статье я дам вам краткое руководство по , как изменить пароль Gmail или сбросить пароль в Gmail, а также метод восстановления пароля Gmail, если вы забыли пароль Gmail.
Часть 1. Как изменить пароль Gmail, если забыли пароль Gmail
Бывают случаи, когда вы просто забыли пароль Gmail.В настоящее время, как изменить пароль Gmail? Если вы хотите изменить или сбросить пароль Gmail, выполните следующие действия, чтобы установить новый.
Шаг 1 Перейдите на страницу поддержки учетной записи Gmail.
Шаг 2 Введите адрес электронной почты, который вы используете для входа в Google Gmail, затем нажмите «Далее».
Шаг 3 Google предложит вопрос для подтверждения того, что эта учетная запись принадлежит вам, включая «Введите последний пароль, который вы помните», «Получите код подтверждения с помощью текстового сообщения или по телефону», «Резервный адрес электронной почты».
Шаг 4 Если вы сможете подтвердить один из вопросов, упомянутых выше, вы сможете напрямую войти в свою учетную запись Gmail. После входа в учетную запись Gmail вы можете попробовать изменить или сбросить учетную запись Gmail. В противном случае Google попросит вас ввести адрес электронной почты, который вы можете проверить сейчас, чтобы подтвердить свою личность, и даст инструкции по восстановлению учетной записи Gmail. Если вы хотите сбросить пароль Gmail или изменить пароль Gmail, вы можете использовать этот метод.
Лучшее восстановление данных Android, о котором вы, возможно, захотите узнать:
FoneLab для Android- Резервное копирование контактов, SMS, данных WhatsApp, изображений, музыки, видео и т. Д.
- Синхронизация данных с телефона / планшета / SD-карты Android на ПК или Mac без рута.
- Передача данных практически с мобильных телефонов Android, таких как Samsung, HTC, LG, Huawei и т. Д.
Часть 2. Как изменить сброс пароля Gmail, если он еще известен
Теперь мы переходим к другой ситуации «Как изменить пароль Gmail». Если вы все еще знаете свой пароль, но хотите сбросить пароль Gmail из соображений безопасности или по другим причинам, вы можете следовать инструкциям ниже, чтобы быстро изменить пароль Gmail.
Шаг 1 Войдите в учетную запись Gmail и нажмите на значок шестеренки в правом верхнем углу, нажмите «Настройки» в раскрывающемся меню.
Шаг 2 Щелкните вкладку «Учетная запись и импорт» вверху.
Шаг 3 Щелкните «Изменить пароль». Затем вам будет предложено ввести текущий пароль, а также новый пароль.
Примечание. 1. При изменении пароля Gmail убедитесь, что сброшенный пароль Gmail соответствует требованиям Google.
2.Для людей, использующих Gmail на телефоне Android или iPhone. Вы также можете изменить пароль Gmail онлайн. Войдите в Gmail на Android Chrome или Safari, затем вы можете выполнить аналогичные шаги, чтобы изменить учетную запись Gmail на Android / iPhone.
Часть 3. Советы по изменению пароля Gmail
Для обеспечения безопасности учетной записи Gmail рекомендуется регулярно менять пароль учетной записи Gmail. Когда вы решите сбросить пароль Gmail, убедитесь, что сброшенный пароль Gmail является надежным.Вот несколько советов по созданию надежного пароля Gmail:
◆ Используйте уникальный пароль Gmail, который отличается от других ваших учетных записей.
◆ Используйте в пароле Gmail сочетание букв, цифр и символов.
◆ Не используйте в качестве пароля личную информацию или общеупотребительные слова.
◆ Убедитесь, что параметры резервного пароля актуальны и безопасны.
◆ Не создавайте резервные копии сообщений электронной почты перед изменением пароля Gmail, поскольку вы не будете получать сообщения электронной почты из старой учетной записи Gmail.
Забыли сделать резервную копию электронной почты? Просто восстановите электронные письма здесь.
В этой статье мы научили вас, как легко изменить пароль Gmail. Имейте в виду, что ваш пароль Gmail также является паролем вашей учетной записи Google. Поэтому, когда вы меняете пароль Gmail, ваш новый пароль также является шлюзом к вашей учетной записи в других продуктах Google, таких как YouTube, Google Voice и т. Д. У вас остались вопросы по изменению / сбросу пароля Gmail или восстановлению пароля Gmail, если вы забыли пароль Gmail. .Оставляйте свои комментарии внизу.
Что вы думаете об этом сообщении?
Отлично
Рейтинг: 4.8 / 5 (на основе голосов 180)
Заблокированы из вашего аккаунта Google?
Урок 4: Ваш аккаунт Google заблокирован?
/ ru / googleaccount /standing-google-privacy / content /
Ваш аккаунт Google заблокирован?
Бывают случаи, когда вы входите в Gmail, Документы Google или любой другой сайт Google и не можете вспомнить адрес электронной почты или пароль, которые вы использовали при создании учетной записи.К счастью, Google позволяет легко восстановить информацию вашего аккаунта.
Однако вам потребуется некоторая информация для восстановления учетной записи, будь то адрес электронной почты , дата создания учетной записи или номер телефона .
Для восстановления вашего имени пользователя:
Если вы не часто используете свой адрес электронной почты или никогда не записывали его, однажды вы можете обнаружить, что забыли его. Google упрощает восстановление вашего имени пользователя.
- Перейдите на страницу входа в Google и щелкните Нужна помощь? под полем входа.
- Нажмите Найти мой счет .
- Выберите Введите адрес электронной почты для восстановления или Введите номер телефона для восстановления , затем введите свое имя и установите флажок рядом с Я не робот . Щелкните Отправить .
- Google отправит вам электронное письмо или текстовое сообщение, содержащее ваше имя пользователя.
Для восстановления пароля:
Если вы знаете свое имя пользователя, но не можете вспомнить пароль, вы можете сбросить свой пароль на другое значение.
- Перейдите на страницу входа в Google и щелкните Нужна помощь? под полем входа.
- Введите свой адрес электронной почты, затем нажмите Далее .



 Переходим к следующему этапу.
Переходим к следующему этапу.
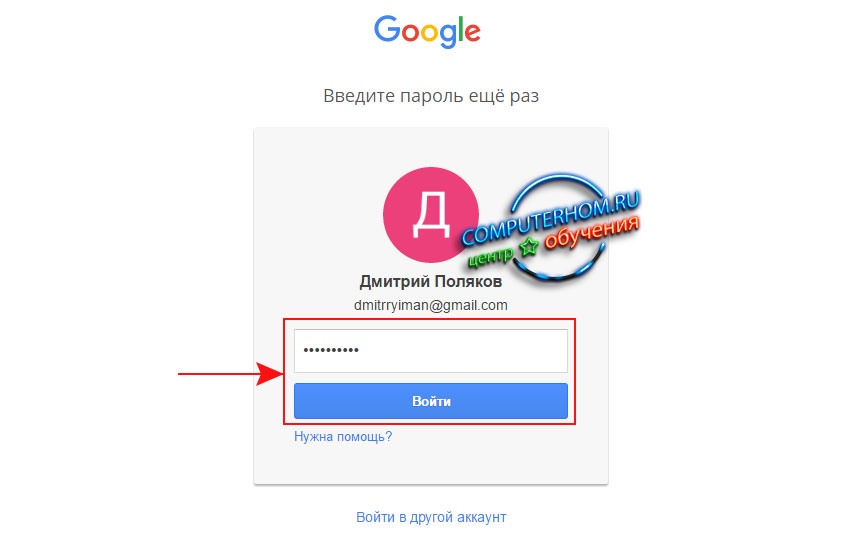
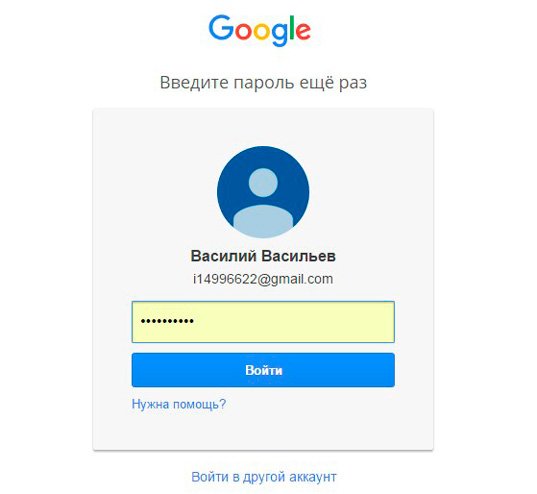 Но так как вы его не помните, остается нажать кнопку “Забыли пароль?” и перейти к процедуре восстановления.
Но так как вы его не помните, остается нажать кнопку “Забыли пароль?” и перейти к процедуре восстановления.
 Щелчок по «Другому способу » в этом окне лишь констатирует факт, что войти в аккаунт не удалось, так как вы не доказали, что он ваш. Начинайте сначала.
Щелчок по «Другому способу » в этом окне лишь констатирует факт, что войти в аккаунт не удалось, так как вы не доказали, что он ваш. Начинайте сначала.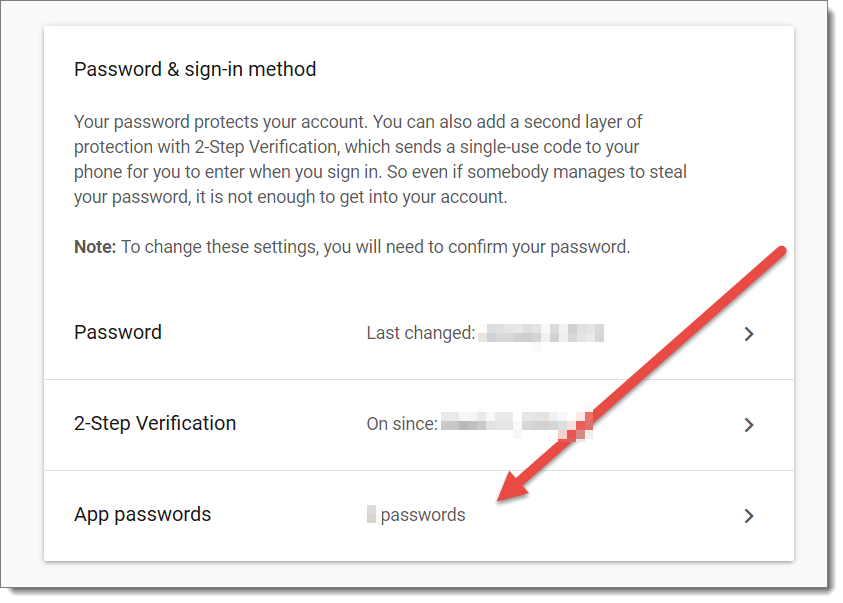
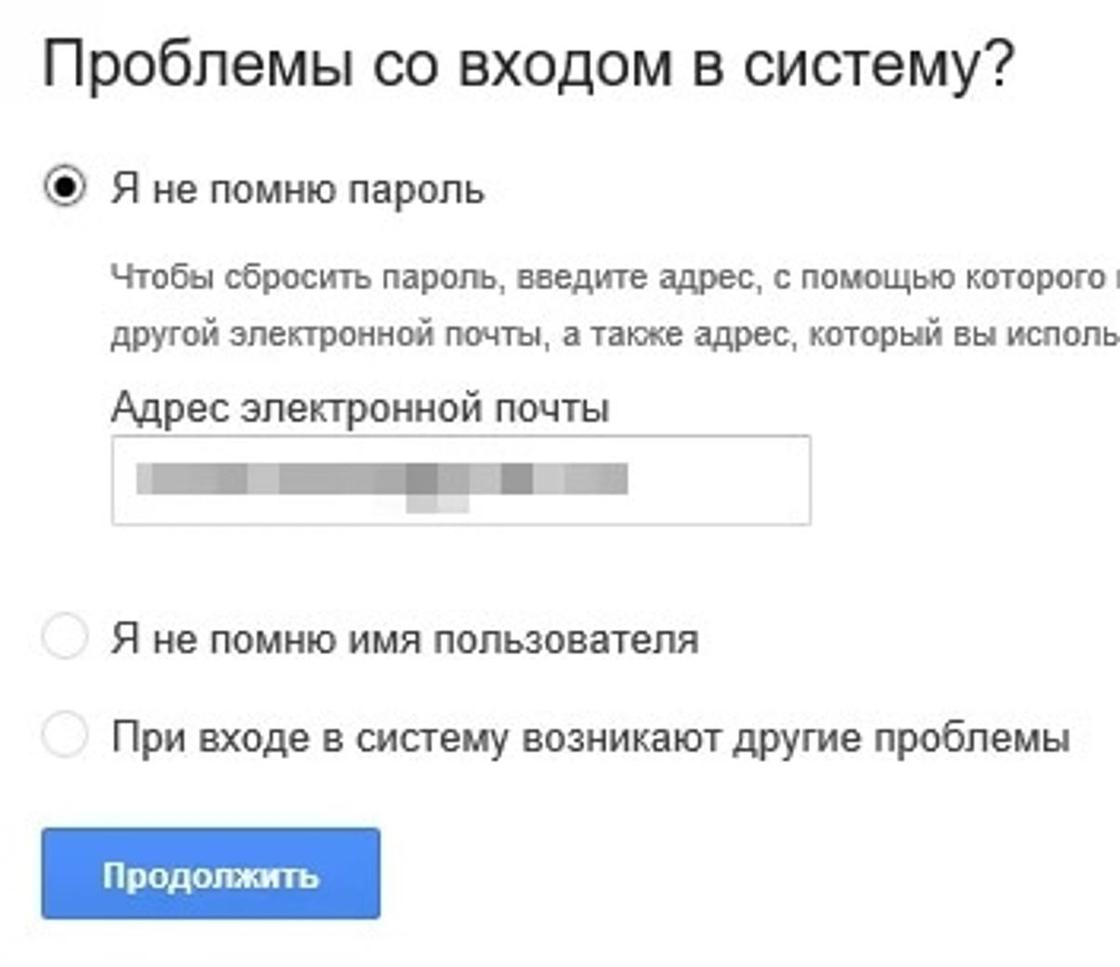 Либо просто перейдите на одноименную вкладку.
Либо просто перейдите на одноименную вкладку.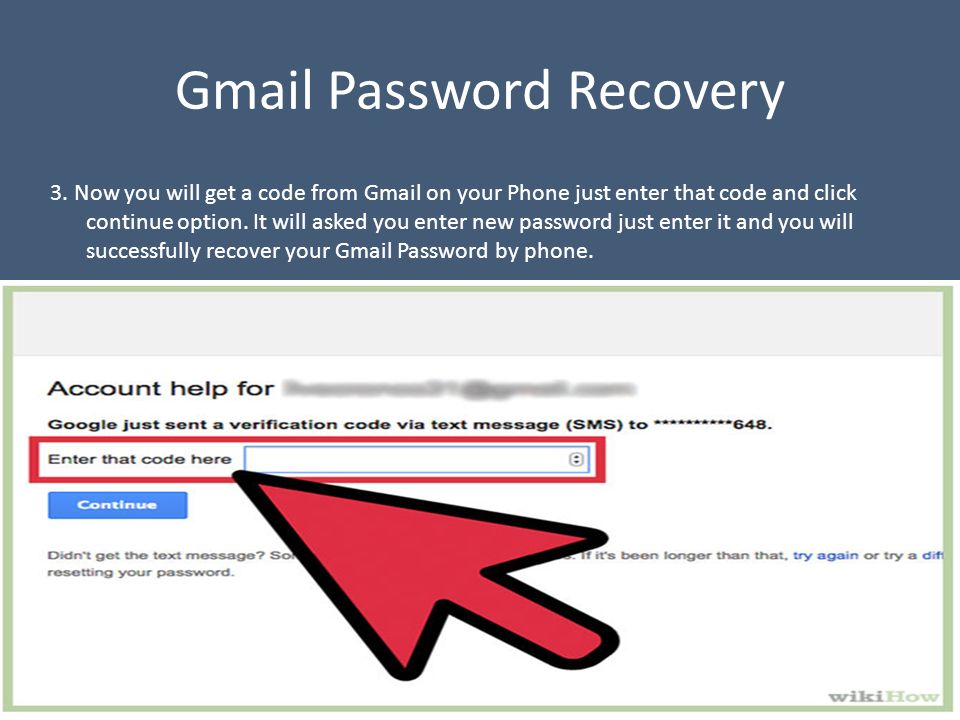 Нажмите «Отправить». На телефон придет код подтверждения. Введите его в предлагаемое окно.
Нажмите «Отправить». На телефон придет код подтверждения. Введите его в предлагаемое окно. Вам потребуется пройти анкетирование. Первый вопрос — это секретный, на который вы дали ответ при активации. Затем укажите месяц и год создания аккаунта. Попросите помощи у друзей, возможно, они найдут ваше первое письмо. Если неверно ответили на вопросы, система предложит указать адрес резервной почты. Если его не помните, нажмите «Другой вопрос».
Вам потребуется пройти анкетирование. Первый вопрос — это секретный, на который вы дали ответ при активации. Затем укажите месяц и год создания аккаунта. Попросите помощи у друзей, возможно, они найдут ваше первое письмо. Если неверно ответили на вопросы, система предложит указать адрес резервной почты. Если его не помните, нажмите «Другой вопрос».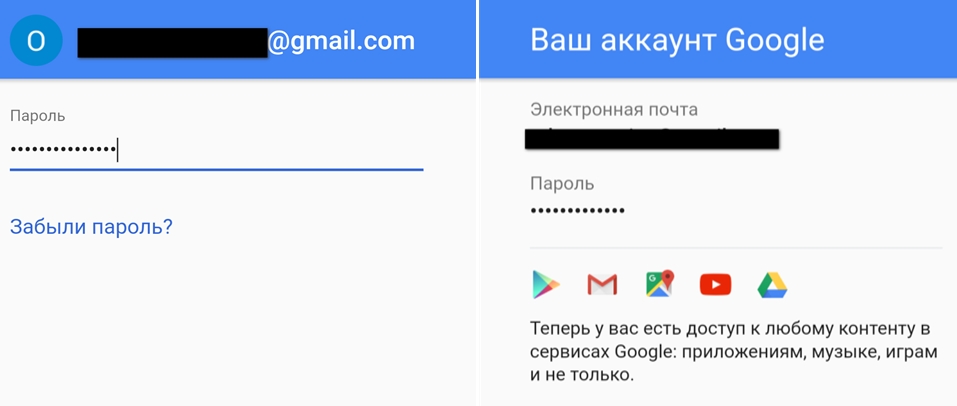
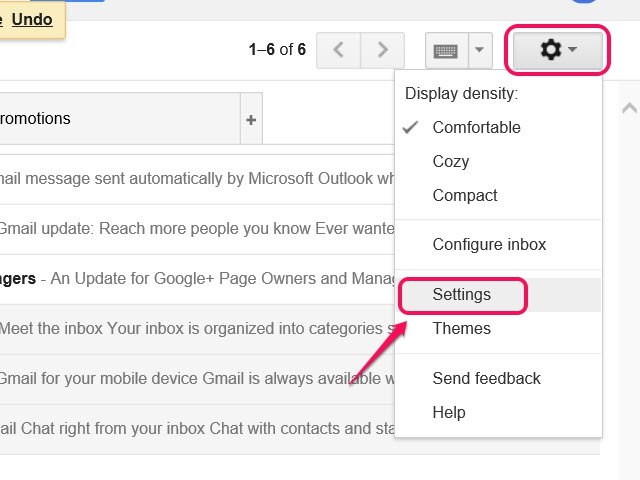 В левом столбце (« Personal Settings ») найдите и щелкните ссылку « Изменить пароль ».(Ссылка « Изменить параметр восстановления пароля » позволяет настроить параметры, связанные с паролем, такие как контрольный вопрос и секретный ответ для вашей учетной записи Gmail или адрес электронной почты для восстановления пароля в файле.)
В левом столбце (« Personal Settings ») найдите и щелкните ссылку « Изменить пароль ».(Ссылка « Изменить параметр восстановления пароля » позволяет настроить параметры, связанные с паролем, такие как контрольный вопрос и секретный ответ для вашей учетной записи Gmail или адрес электронной почты для восстановления пароля в файле.) 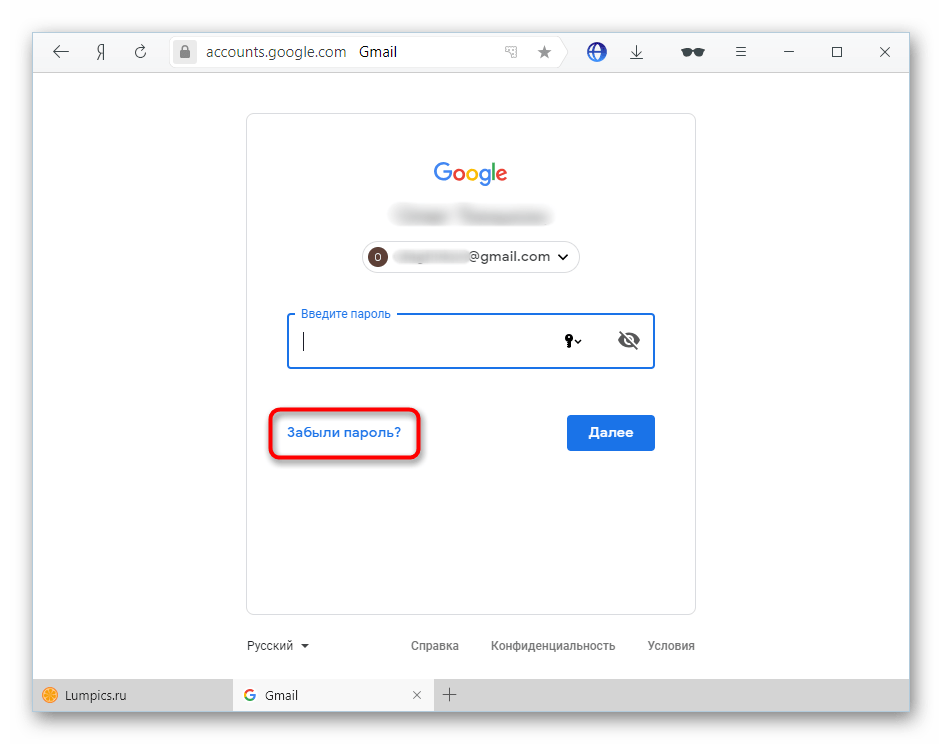 . Другими словами, например, чтобы настроить параметры поиска Google, вам нужно будет начать использовать новый пароль. То же самое относится к вашей учетной записи / профилю YouTube, например, если у вас есть связанные учетные записи. В более широком смысле, ваш новый пароль Gmail будет использоваться всякий раз, когда вам нужно войти в систему, используя адрес электронной почты Gmail в качестве имени пользователя.
. Другими словами, например, чтобы настроить параметры поиска Google, вам нужно будет начать использовать новый пароль. То же самое относится к вашей учетной записи / профилю YouTube, например, если у вас есть связанные учетные записи. В более широком смысле, ваш новый пароль Gmail будет использоваться всякий раз, когда вам нужно войти в систему, используя адрес электронной почты Gmail в качестве имени пользователя.