Как изменить пароль Outlook | Новости Windows
Связав наш адрес электронной почты с Outlook, необходимо указать пароль от нашего почтового ящика. Это очень удобно, так как программа использует эту информацию для автоматического извлечения и отображения сообщений, поступающих в соответствующий почтовый ящик. Так что, если однажды мы решим сменить пароль своей электронной почты, мы должны сделать это и там. В этом посте мы увидим как изменить пароль аутлук.
И дело в том, что если мы забудем внести это изменение в Outlook, мы обнаружим, что программа не будет работать и не сможет управлять нашей электронной почтой. Всегда оставаться с одним и тем же паролем не кажется самым подходящим решением, поскольку во многих случаях мы вынуждены менять его из соображений элементарной безопасности.
Как правильно изменить пароль Outlook? Какое влияние это оказывает на другие связанные учетные записи, такие как файлы данных или Outlook Web App? Ответим на эти вопросы в следующих параграфах.
Индекс
- 1 Изменение пароля в Outlook
- 2 Изменить пароль в файле данных Outlook
- 3 Изменить пароль в OWA (Outlook Web App)
Изменение пароля в Outlook
Если в целях безопасности или по какой-либо другой причине мы изменили пароль вашей учетной записи электронной почты на любом из серверов, которые мы связали с Outlook (Gmail, Hotmail или другой), мы также должны отразить это изменение в Outlook, чтобы программа сохранила работаем как хотим. Вот шаги, которые необходимо выполнить:
- Во-первых, запускаем Outlook.
- В программе нажимаем на кнопку «Архив», который находится в крайнем левом углу строки меню. Оттуда мы можем получить доступ к настройкам учетной записи Outlook.
- Выберите опцию «Настройки учетной записи».
- В следующем выпадающем меню повторяем еще раз и нажимаем «Настройки учетной записи».
 При этом появится список со всеми учетными записями, которые мы связали с Outlook, в алфавитном порядке.
При этом появится список со всеми учетными записями, которые мы связали с Outlook, в алфавитном порядке. - Нажимаем на учетную запись, к которой хотим сменить пароль и нажимаем на кнопку «Изменять».
- Далее мы должны заменить пароль, сохраненный в Outlook, новым паролем и нажать «Следующий».
- Чтобы завершить процесс, нажмите на «Доработать».
Наконец, если мы хотим, чтобы Outlook запоминал новый пароль и, таким образом, избегал повторного ввода его каждый раз при получении электронного письма, мы должны выбрать параметр «Запомнить пароль».
Помимо базовой процедуры смены пароля в Outlook, интересно узнать, как сделать такое же изменение в файле данных Outlook и в приложении OWA (веб-приложение Outlook). Мы объясним это ниже:
Изменить пароль в файле данных Outlook
Когда мы связываем учетную запись электронной почты с Outlook, она автоматически сохраняет определенную информацию на жестком диске: контакты, копии отправленных и полученных сообщений, информацию календаря и т.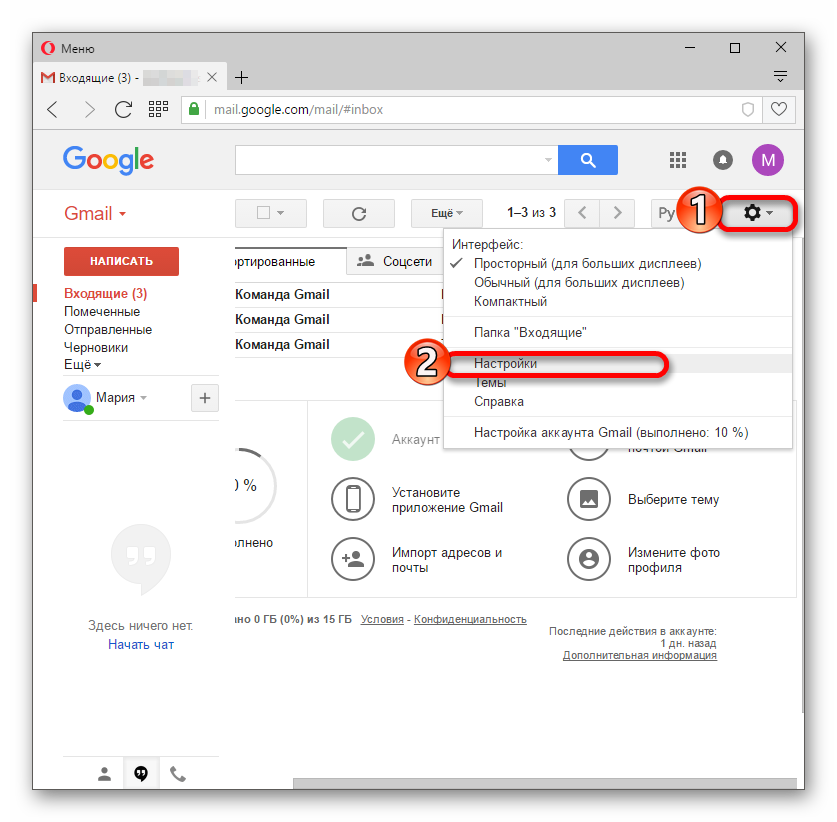 д. Это то, что известно как файл данных Outlook, также называемые файлами OST или PST. Информация, которая также защищена паролем. Для его модификации необходимо сделать следующее:
д. Это то, что известно как файл данных Outlook, также называемые файлами OST или PST. Информация, которая также защищена паролем. Для его модификации необходимо сделать следующее:
- То же, что и прежде, сначала запускаем Outlook.
- Мы выбираем учетную запись электронной почты, на которую мы хотим воздействовать, и нажимаем на нее правой кнопкой мыши. В открывшемся раскрывающемся меню нажмите на «Свойства файла данных».
- В следующем окне выбираем вкладку «Продвинутый» и выбираем вариант «Изменить пароль».
- Мы представляем новый пароль дважды, сначала в верхнем поле, а затем в окне подтверждения.
- Чтобы закончить, мы подтверждаем изменения, нажав на кнопку «ЛАДНО».
Изменить пароль в OWA (Outlook Web App)
С момента запуска Outlook в 1996 году и по сегодняшний день эта служба обмена электронными сообщениями от Microsoft претерпела впечатляющие изменения, включив в себя новые функции, которые смогли удовлетворить пользователей по всему миру.
Одним из его усовершенствований было Веб-приложение Outlook (OWA), практичное решение, которое позволит нам удобно и легко использовать почтовый клиент Microsoft на устройствах, отличных от ПК, таких как планшет или смартфон. Если мы хотим изменить наш пароль также в этом инструменте, выполните следующие действия:
- В Outlook Web App мы нажимаем на наш Профиль пользователя.
- В открывшемся далее меню выбираем «Мой счет».
- Затем выбираем вариант «Безопасность и защита данных».
- Там мы нажимаем на «Пароль», после чего веб-приложение само автоматически перенаправит нас на определенную страницу для смены нашего пароля Outlook.
- Последний шаг – войти в Новый пароль а затем старый в отмеченных полях. Затем подтверждаем операцию, нажав на «Послать».
Если вы хотите узнать больше об Outlook и обо всех преимуществах, которые он предлагает своим пользователям, мы советуем вам посетить некоторые из сообщений, которые мы посвятили веб-службе электронной почты Microsoft, по следующим ссылкам:
Теме статьи:
Пять лучших надстроек для Outlook
Теме статьи:
Как добавить подпись к письмам в Outlook
Теме статьи:
Вот как вы можете активировать темный режим в веб-версии Outlook
Google отреагировал на сообщения о взломе почты Gmail
Свежий номер
РГ-Неделя
Родина
Тематические приложения
Союз
Свежий номер
Digital
10.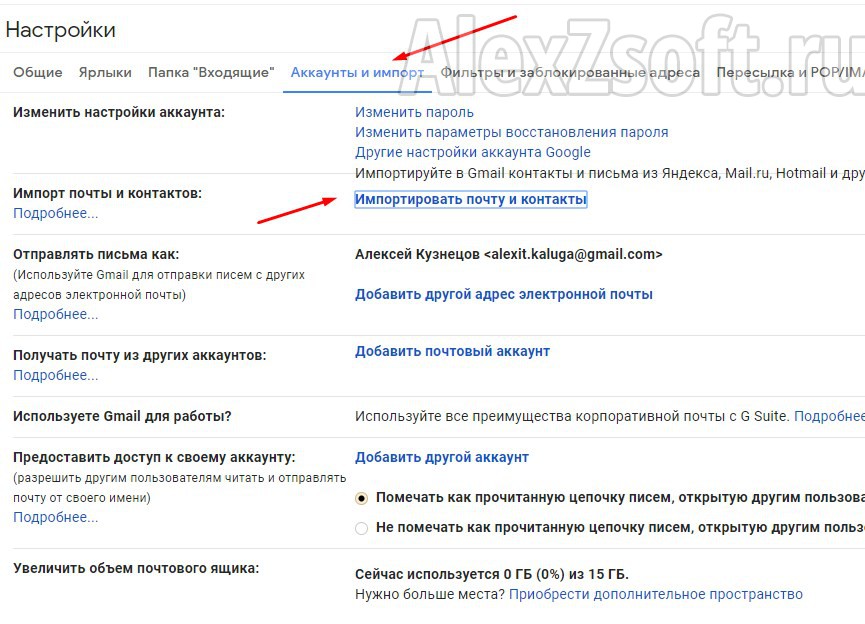 09.2014 11:01
09.2014 11:01
Поделиться
Антон Благовещенский
Сотрудники Google в настоящее время выясняют, как именно в интернете оказались пароли пользователей системы электронной почты Gmail. Об этом говорится в сообщении пресс-службы российского офиса корпорации.
«Наши специалисты сейчас разбираются, что произошло в данном случае, но мы в любом случае советуем пользователям выбирать сложные пароли и обязательно применять двухэтапную аутентификацию, которая не позволяет злоумышленникам получить доступ к аккаунту, даже если ваш пароль украден», — заявили «РГ» в российском представительстве Google.
В компании также добавили, что поток информации между дата-центрами Google подвергается шифрованию.
Информация о публикации неизвестными хакерами пяти миллионов паролей, якобы принадлежащих пользователям сервиса Gmail, появилась утром в среду, 10 сентября. База персональных данных, как сообщает CNews, была опубликована на форуме Bitcoin Seсurity. По словам распространившего список пользователя форума, более 60 процентов пар «логин-пароль» в списке совпадают. В списке содержатся адреса как русскоязычных, так и англо- и испаноязычных пользователей почтового сервиса Google.
В списке содержатся адреса как русскоязычных, так и англо- и испаноязычных пользователей почтового сервиса Google.
Напомним, что вечером в понедельник, 8 сентября, стало известно о появлении в интернете базы данных, содержащей 4,5 миллиона логинов и паролей к почте Mail.ru. До этого неизвестные хакеры выложили в Сеть информацию о более чем миллионе адресов и паролей сервиса «Яндекс.Почта».
Представители «Яндекса», комментируя инцидент, заявили, что утечка появилась в результате кражи данных у самих пользователей, в то время как о взломе сервиса электронной почты речи не идет. Представители компании также допускали, что пароли могли оказаться в распоряжении хакеров благодаря массовому заражению пользовательских компьютеров вирусом, который передает своим хозяевам личные данные. Кроме того, в компании не исключили вариант фишинга — создания в интернете фальшивой страницы, копирующей дизайн сервиса «Яндекса» и требующей ввести логин и пароль.
Кроме того, скомпрометированных аккаунтов, как утверждали в компании, либо заброшены, либо были созданы автоматически, с участием «роботов».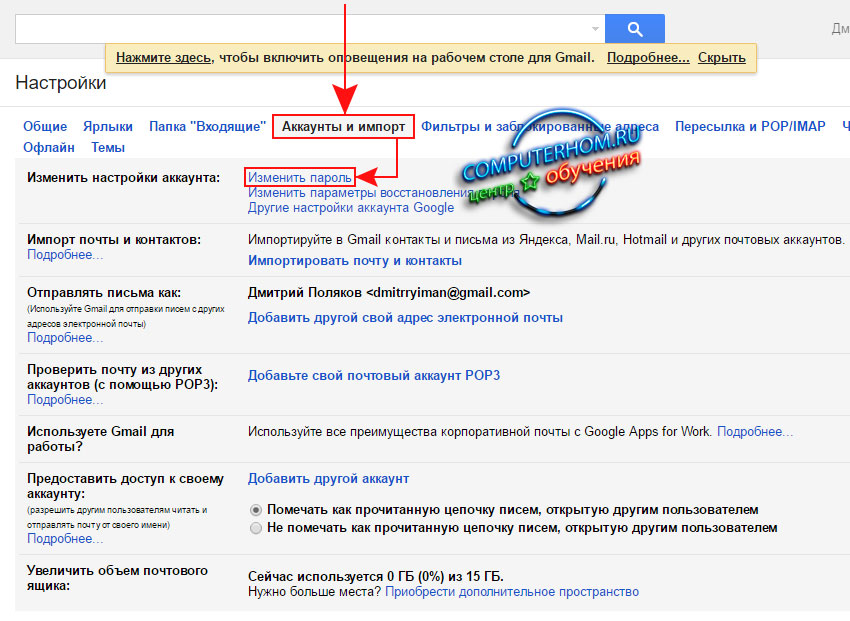 По словам представителей «Яндекса», неиспользуемых и «роботизированных» аккаунтов среди скомпрометированных насчитывается около 85 процентов, или около 850 тысяч учетных записей.
По словам представителей «Яндекса», неиспользуемых и «роботизированных» аккаунтов среди скомпрометированных насчитывается около 85 процентов, или около 850 тысяч учетных записей.
Большинство паролей от почты Mail.ru из опубликованного хакерами списка являются неактуальными — владельцы электронных ящиков уже успели их сменить, заявили в Mail.ru Group.
«База старая и собрана из кусочков, то есть из нескольких баз паролей, которые были украдены у пользователей в разное время и, скорее всего, разными способами, — отмечают в компании. — Примерно 95 процентов от актуальных аккаунтов уже проходят у нас в системе как подозрительные, что означает, что они ограничены в отправке почты, а их владельцам мы уже давно рекомендуем сменить пароль».
Остальные пять процентов скомпрометированных адресов электронной почты были добавлены в базу подозрительных. Их владельцы получили уже уведомление о необходимости смены пароля, говорят в Mail.ru Group.
Поделиться
#хакеры
#атаки
#электронная почта
#пароли
#Gmail
смена пароля google gmail с помощью службы удачи
Пароли — одна из самых важных вещей, которые защищают учетные записи электронной почты от любого нежелательного доступа. Gmail предлагает широкий спектр функций безопасности, которые защищают пароль вашей учетной записи электронной почты от различных несанкционированных действий. Пользователи могут легко войти в свою учетную запись Gmail, используя свой пароль, который они создали во время создания учетной записи. Поэтому всегда необходимо менять пароль учетной записи Gmail. В этой статье пользователи узнают о Процедура смены пароля Google Gmail , которую можно выполнить различными способами. После этого можно без труда изменить пароль своей учетной записи Gmail или Google.
Gmail предлагает широкий спектр функций безопасности, которые защищают пароль вашей учетной записи электронной почты от различных несанкционированных действий. Пользователи могут легко войти в свою учетную запись Gmail, используя свой пароль, который они создали во время создания учетной записи. Поэтому всегда необходимо менять пароль учетной записи Gmail. В этой статье пользователи узнают о Процедура смены пароля Google Gmail , которую можно выполнить различными способами. После этого можно без труда изменить пароль своей учетной записи Gmail или Google.
Как изменить пароль для Gmail?
Если кто-то не знает о процедуре смены пароля для Gmail, выполните следующие шаги:
- Прежде всего, перейдите на официальную страницу входа в Gmail, а затем пользователям необходимо войти в свою учетную запись Gmail.
- Нажмите на значок шестеренки в верхней части и выберите «Настройки».
- Щелкните раздел «Учетные записи и импорт».
- Теперь нажмите «Изменить пароль», после чего пользователям потребуется снова войти в учетную запись Gmail, введя текущий пароль.

- После этого введите новый пароль для Gmail, а затем введите его повторно для подтверждения.
- Щелкните значок «Изменить пароль», чтобы завершить процесс.
Как изменить пароль Google?
Учетная запись Google используется для доступа к различным службам, и если пользователи хотят изменить пароль своей учетной записи Google, следуйте указанным инструкциям:
- Перейдите на https://myaccount.google.com и войдите в аккаунт Gmail.
- Коснитесь меню «Вход и безопасность».
- После этого нажмите на раздел «Пароль и метод входа» справа.
- Войдите в учетную запись Google еще раз, используя текущий пароль.
- Теперь введите новый пароль для учетной записи Google, а затем введите его повторно.
- Нажмите на вкладку «Изменить пароль».
Как изменить пароль Gmail?
Пользователи также могут изменить пароль своей учетной записи Gmail на своих устройствах Android или iPhone. Чтобы внести изменения, выполните следующие простые действия:
Чтобы внести изменения, выполните следующие простые действия:
- Откройте веб-браузер на устройстве и перейдите на https://myaccount.google.com .
- Теперь войдите в учетную запись Gmail. Или, если вы уже вошли в систему, пропустите эту опцию.
- Коснитесь меню «Вход и безопасность».
- После этого нажмите на раздел «Пароль и метод входа» справа.
- Войдите в учетную запись Google еще раз с текущим паролем.
- Теперь введите новый пароль для учетной записи Google, а затем введите его повторно.
- Нажмите «Изменить пароль», чтобы завершить процедуру смены пароля.
Другие запросы: провайдеры программное обеспечение аппаратное обеспечение банк финансовая служба здравоохранение мобильные приложения
Изменить пароль Gmail
Как изменить пароль
Когда вы впервые зарегистрировались для создания учетной записи Gmail, вам нужно было выбрать пароль одновременно с выбором учетной записи электронной почты. Это пароль, который вы будете использовать все время, пока вы или другой авторизованный пользователь не измените его. В этом руководстве мы покажем вам, как изменить свой пароль Gmail, и дадим вам несколько рекомендаций по выбору надежного пароля (например, хакерам труднее угадать).
Это пароль, который вы будете использовать все время, пока вы или другой авторизованный пользователь не измените его. В этом руководстве мы покажем вам, как изменить свой пароль Gmail, и дадим вам несколько рекомендаций по выбору надежного пароля (например, хакерам труднее угадать).
Чтобы изменить пароль Gmail, выполните следующие простые действия:
- Сначала вам нужно будет войти в Gmail; как только вы окажетесь в папке «Входящие», посмотрите в правом верхнем углу экрана ряд ссылок рядом с вашим адресом электронной почты и нажмите « Настройки »:
- Загрузится экран настроек Gmail, на котором будут отображаться вкладки, позволяющие управлять и настраивать свой профиль в Google, когда речь идет об электронной почте. Выберите третью вкладку « Accounts and Import 9».0004 «:
- Затем прокрутите страницу до самого низа и нажмите ссылку « Настройки учетной записи Google » под « Изменить настройки учетной записи », как показано на снимке экрана ниже:
- Новое окно откроется для вашей учетной записи / профиля Google — убедитесь, что ваш блокировщик всплывающих окон не препятствует открытию этого окна.
 В левом столбце (« Личные настройки ») найдите и нажмите ссылку « Изменить пароль ». (Вариант « Изменить пароль восстановления 9Ссылка 0004 » позволяет настроить параметры, связанные с паролем, такие как контрольный вопрос и секретный ответ для вашей учетной записи Gmail или адрес электронной почты для восстановления пароля в файле.)
В левом столбце (« Личные настройки ») найдите и нажмите ссылку « Изменить пароль ». (Вариант « Изменить пароль восстановления 9Ссылка 0004 » позволяет настроить параметры, связанные с паролем, такие как контрольный вопрос и секретный ответ для вашей учетной записи Gmail или адрес электронной почты для восстановления пароля в файле.) - Теперь загрузится экран Gmail « Изменить пароль », и вы сможете сбросить текущий пароль на другой; из соображений безопасности для подтверждения вашей личности вы можете либо подтвердить свой текущий пароль, либо ответить на свой секретный вопрос в верхней части:
- После того, как вы это сделаете, введите новый пароль, который вы хотите использовать для Gmail, внутри « Новый пароль » текстовое поле и повторите его для подтверждения внутри » Подтвердите новый пароль «.
- После тщательного ввода нового пароля Gmail нажмите кнопку « Сохранить », чтобы применить настройку: обратите внимание, что это изменение вступает в силу немедленно и повлияет не только на вашу учетную запись Gmail, но и на ваш профиль Google в целом.
 . Другими словами, например, чтобы настроить параметры поиска Google, вам нужно будет начать использовать новый пароль. То же самое относится к вашей учетной записи / профилю YouTube, например, если у вас есть связанные учетные записи. В более широком смысле ваш новый пароль Gmail будет использоваться всякий раз, когда вам нужно войти в систему, используя свой адрес электронной почты Gmail в качестве имени пользователя.
. Другими словами, например, чтобы настроить параметры поиска Google, вам нужно будет начать использовать новый пароль. То же самое относится к вашей учетной записи / профилю YouTube, например, если у вас есть связанные учетные записи. В более широком смысле ваш новый пароль Gmail будет использоваться всякий раз, когда вам нужно войти в систему, используя свой адрес электронной почты Gmail в качестве имени пользователя.
Это все, что нужно для быстрой и простой смены пароля Gmail: особенно если вы используете Gmail с общедоступного компьютера, мы рекомендуем вам регулярно менять пароль. Чтобы более подробно ознакомиться с бесплатным почтовым сервисом Google, ознакомьтесь с нашим подробным учебным пособием по Gmail.
Copyright © 2016 Как изменить пароль, все права защищены. • Правовая оговорка — Политика конфиденциальности — Карта сайта — Задать вопрос
Названия брендов и компаний, упомянутые на этом веб-сайте, владеют авторскими правами или товарными знаками в отношении этих и, возможно, других упомянутых терминов.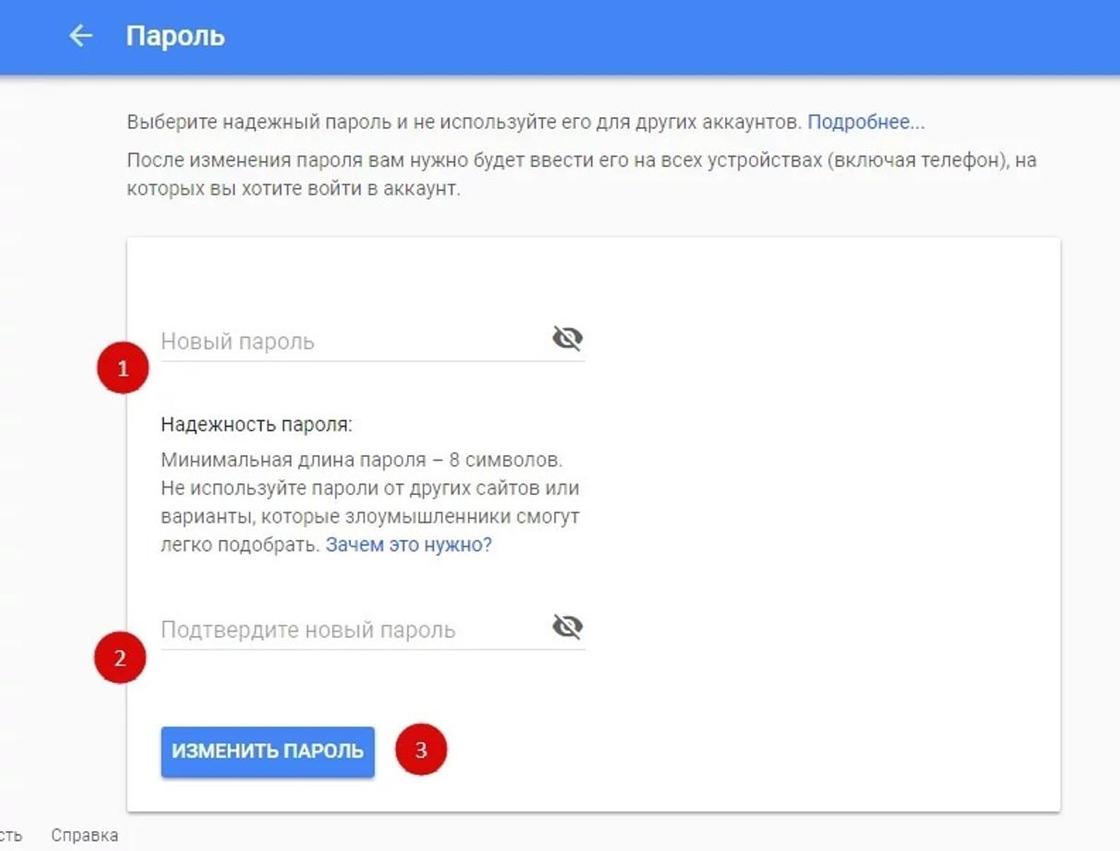

 При этом появится список со всеми учетными записями, которые мы связали с Outlook, в алфавитном порядке.
При этом появится список со всеми учетными записями, которые мы связали с Outlook, в алфавитном порядке.
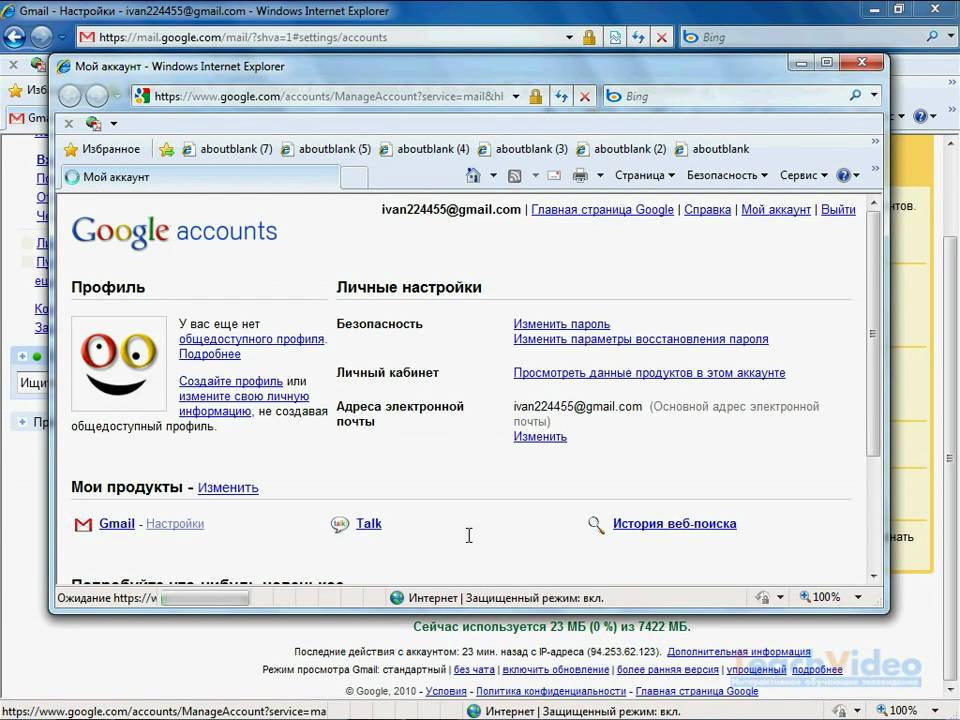 В левом столбце (« Личные настройки ») найдите и нажмите ссылку « Изменить пароль ». (Вариант « Изменить пароль восстановления 9Ссылка 0004 » позволяет настроить параметры, связанные с паролем, такие как контрольный вопрос и секретный ответ для вашей учетной записи Gmail или адрес электронной почты для восстановления пароля в файле.)
В левом столбце (« Личные настройки ») найдите и нажмите ссылку « Изменить пароль ». (Вариант « Изменить пароль восстановления 9Ссылка 0004 » позволяет настроить параметры, связанные с паролем, такие как контрольный вопрос и секретный ответ для вашей учетной записи Gmail или адрес электронной почты для восстановления пароля в файле.) 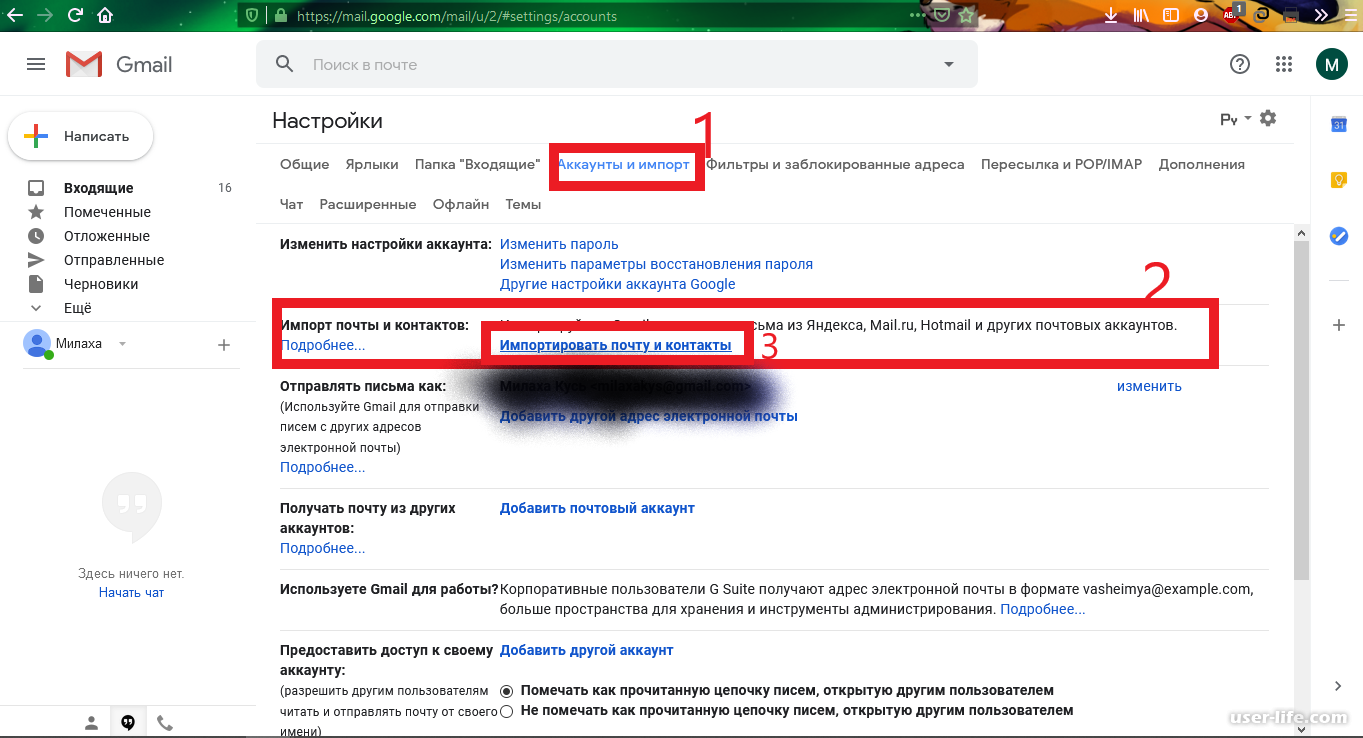 . Другими словами, например, чтобы настроить параметры поиска Google, вам нужно будет начать использовать новый пароль. То же самое относится к вашей учетной записи / профилю YouTube, например, если у вас есть связанные учетные записи. В более широком смысле ваш новый пароль Gmail будет использоваться всякий раз, когда вам нужно войти в систему, используя свой адрес электронной почты Gmail в качестве имени пользователя.
. Другими словами, например, чтобы настроить параметры поиска Google, вам нужно будет начать использовать новый пароль. То же самое относится к вашей учетной записи / профилю YouTube, например, если у вас есть связанные учетные записи. В более широком смысле ваш новый пароль Gmail будет использоваться всякий раз, когда вам нужно войти в систему, используя свой адрес электронной почты Gmail в качестве имени пользователя.