Как сделать гладкую кожу в Photoshop
Автор Алексей Волконский На чтение 3 мин Просмотров 176 Опубликовано Обновлено
Доброго времени суток, дорогие читатели. Сегодня мы поговорим о том, как сделать кожу гладкой при помощи Photoshop, ведь какой бы не была идеальной фотография, а дефекты на коже всегда будут заметны, особенно на лице. Это и черные точки, и прыщи, и веснушки, и различные шрамы и еще много-много всего. К счастью, всегда есть фотошоп, где все это можно отредактировать, и в сегодняшней статье мы расскажем вам, как это сделать.
На самом деле, делается все достаточно просто. Для примера мы возьмем какую-нибудь фотографию из открытого доступа.
Как видите, в нашем случае у девушки на лице имеются небольшие изъяны, которые нужно убрать.
После этого, в одном из окошек, расположенном над слоями, выбираем режим наложения. Нам нужен «яркий свет». Получится вообще что-то непонятное, но это не страшно, так и должно быть.
После этого переходим во вкладку с фильтрами, на верхней панели фотошопа, и в открывшейся таблице выбираем «другое», а затем «краевой контраст».
Примечательно, данная функция может называться цветовым контрастом. Название будет зависеть от вашего перевода функции, так что вы без труда должны найти функцию.
В открывшейся табличке вы увидите ползунок. Переместите его влево до тех пор, пока кожа максимально не разгладится. Не смотрите на размытие. Пока нашей задачей является избавление от всех изъянов кожи, поэтому смотрим только на это.
После этого снова зайдите в фильтры, только теперь вы должны выбрать фильтр «размытие», а после – «размытие по Гауссу.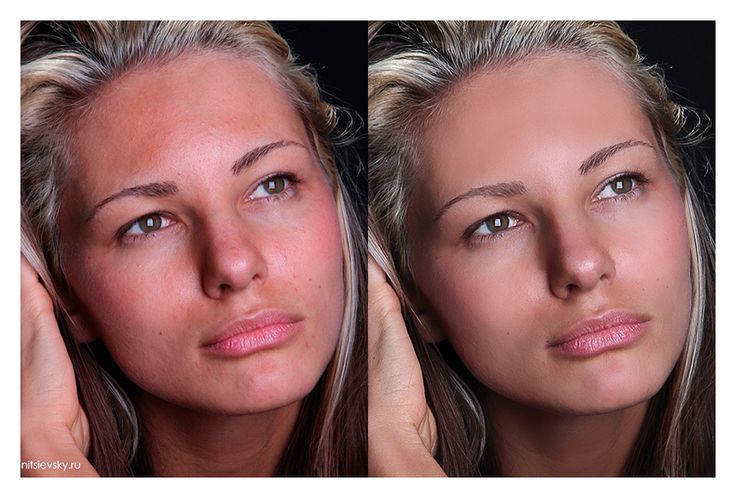
Тут у вас также появится табличка с ползунком. Выкрутите его до тех пор, пока кожа на фотографии не станет идеальной. Опять-таки, на размытие не смотрите. На данный момент наша цель заключается в другом деле.
А вот теперь можно приступить к балансу фотографии, ведь помимо кожи были затронуты и другие участки тела. Поэтому зажимаем ALT, и внизу находим иконку, которой при зажатом ALT мы можем создать слой-маску.
У вас должна открыться фотография, которая была изначально, до всех изменений. Все, что теперь останется – это выбрать инструмент кисть и провести ею по всем проблемным участкам кожи.
Если же вы боитесь пропустить какой-нибудь участок, то снова зажмите ALT и перейдите непосредственно на редактирование маски. Например, на нашем примере видно, что мы пропустили небольшой участок на щеке справа и там же участок на подбородке, а также небольшое пятно на лбу.
Ну а чтобы фотография выглядела более естественно, чтобы не возникал эффект пластмасса, немного понизьте непрозрачность эффекта. В нашем случае – нужно понизить непрозрачность на 70%. А теперь просто посмотрите, какой получилась наша девушка. Сравните отредактированную фотографию с изначальной.
В нашем случае – нужно понизить непрозрачность на 70%. А теперь просто посмотрите, какой получилась наша девушка. Сравните отредактированную фотографию с изначальной.
На этом мы прощаемся с вами, дорогие читатели, всем удачи и до новых встреч.
( 1 оценка, среднее 5 из 5 )
Поделиться с друзьями
Гладкая кожа в фотошопе — Мегаобучалка
В этом уроке по работе с фотошопом рассмотрим ещё один интересный способ применения фильтра «Цветовой контраст». На этот раз мы используем этот фильтр для сглаживания кожи. Этот способ лучше всего использовать для быстрой ретуши портретных снимков, он даёт приемлемый результат для фотографий не очень больших размеров, т.е. любительского класса. Буквально несколько минут и кожа становится бархатистой и ровной, при этом не теряется текстура кожи, что очень важно при ретуши женских портретов. Как же сделать гладкую кожу в фотошопе?
Как же сделать гладкую кожу в фотошопе?
Подобные уроки:
- «Как сделать кожу в фотошопе?»
- «Ретушь лица в фотошопе»
- «Приводим кожу лица в порядок»
- «Качественный способ обработки портрета»
- «Обработка портрета в фотошопе»
- «Основы портретной ретуши»
- «Наносим на кожу тональный крем»
- «Убираем целлюлит»
- «Придаём текстуру коже»
- «Быстрый способ приведения кожи лица в порядок»
- «Сглаживание кожи на женском портрете»
- «Придаём загар коже на женском портрете»
- «Сглаживаем и придаём коже бархатистость»
- «Гламурный портрет 19 — портретная ретушь»
- «Гламурный портрет 10 — эффективный способ улучшения качества кожи»
- «Гламурный портрет 8 — делаем кожу матовой и гладкой»
Наверх
Откроем исходное изображение. На лице этой девушки мы видим очень много мелких пятен. Постараемся избавиться от них.
Постараемся избавиться от них.
Создадим копию слоя, для чего перетащим этот слой на вторую справа иконку в палитре «Слои».
Инвертируем изображение — Ctrl+I.
Установим для верхнего слоя режим наложения «Линейный свет».
Перейдём в «Изображение — Коррекция — Яркость/Контрастность».
В появившемся окне, прежде всего, ставим галочку «Использовать прежние» и контрастность: -50.
Изображение станет серым.
Перейдём в «Фильтр — Другие — Цветовой контраст».
В окне фильтра ставим значение радиуса около 20 пикселов, чтобы размыть явно видимые дефекты и чтобы тон кожи стал ровнее.
Перейдём в «Фильтр — Размытие — Размытие по Гауссу».
В окне фильтра поставим такие значения, чтобы проявилась мелкая текстура кожи, но при этом крупные дефекты не были видны.
Удерживая клавишу Alt, щёлкнем по третьей слева иконке в палитре «Слои». Загрузится чёрная маска, и изображение девушки с попугаем придёт в исходное состояние.
Выберем инструмент «Кисть» (В) с непрозрачностью 20-30%, цвет переднего плана — белый.
Аккуратно «проходимся» кистью по всем неровностям кожи (для каждого недостатка свой диаметр кисти). Чтобы быстро менять диаметр кисти, используйте квадратные скобки: [ и ]. Работаем только там, где это необходимо, чистые участки кожи не затрагиваем, иначе потеряем контраст. Вот что у меня получилось.
Если есть необходимость, уменьшите непрозрачность верхнего слоя, для того чтобы более явно проявить текстуру кожи.
В результате получаем симпатичный женский портрет. Вот таким несложным способом мы сделали гладкую кожу в фотошопе.
Сравните изображение девушки с попугаем до, и после обработки фотографии в фотошопе.
Как сгладить кожу в Photoshop
Ретуширование кожи в Photoshop может быть сопряжено со многими проблемами. Существует тонкая грань между чрезмерным редактированием скина и недостаточным редактированием скина. Тем не менее, использование методов, описанных в этом блоге, поможет вам эффективно отредактировать кожу так, чтобы она выглядела естественно.
Я покажу вам, как улучшить качество ваших портретов, удаляя дефекты, очищая кожу и выполняя другие действия без потери качества. Вы узнаете, как сгладить кожу в Photoshop, сохранив при этом все необходимые детали, используя фильтр верхних частот и другие удивительные методы для получения идеально отретушированной кожи.
О чем вы узнаете из этой статьи
- 1 Зачем делать ретушь кожи в Photoshop?
- 2 Почему важно сохранять текстуру кожи в Photoshop?
- 3 Почему фильтр высоких частот идеально подходит для разглаживания кожи!
- 4 Как сгладить кожу в Photoshop
- 5 Почему вам следует обратиться к профессионалу, который поможет с ретушью кожи в Photoshop
- 6 Заключительные мысли
Почему вам следует ретушировать кожу в Photoshop?
Photoshop — идеальный инструмент для ретуши кожи. Этот метод ретуши показывает, как сгладить кожу в Photoshop, не испортив качество изображения. Есть и другие приложения для ретуши, которые используют некоторые люди, например Facetune, но я настоятельно рекомендую не использовать эти приложения в профессиональных условиях. Конечный продукт сжат и не может конкурировать с удивительными качествами Photoshop.
Этот метод ретуши показывает, как сгладить кожу в Photoshop, не испортив качество изображения. Есть и другие приложения для ретуши, которые используют некоторые люди, например Facetune, но я настоятельно рекомендую не использовать эти приложения в профессиональных условиях. Конечный продукт сжат и не может конкурировать с удивительными качествами Photoshop.
Почему важно сохранять текстуру кожи в Photoshop?
Сохранение текстуры кожи при редактировании в Photoshop делает изображение более реалистичным. Иногда при редактировании вы можете потерять важные атрибуты скина, из-за чего он будет выглядеть отретушированным и фальшивым. Я проведу вас через важные шаги, чтобы сгладить кожу в Photoshop, сохранив всю текстуру кожи.
Почему фильтр высоких частот отлично подходит для разглаживания кожи!
Фильтр верхних частот удерживает информацию в изображении с высокой частотой, уменьшая информацию с низкой частотой. Элемент фильтра верхних частот предназначен для того, чтобы сделать центральный пиксель ярче, чем пиксели вокруг него. Используя фильтр верхних частот, мы сохраняем столько информации, сколько нам нужно, чтобы сделать фотографию более реалистичной.
Используя фильтр верхних частот, мы сохраняем столько информации, сколько нам нужно, чтобы сделать фотографию более реалистичной.
В этом уроке я еще коснусь фильтра верхних частот, но лучше отметить почему мы используем эту форму ретуши кожи, пока не зашли слишком далеко.
Как разгладить кожу в Photoshop
Научившись разглаживать кожу в Photoshop, вы сможете удалить надоедливые прыщики, веснушки, частицы пыли и любые другие следы, чтобы каждый раз получать этот красивый, идеальный портрет. Будь то свадебные фотографии или съемки моделей, вы можете использовать профессиональную ретушь кожи в Photoshop.
Некоторые люди беспокоятся, что методы улучшения кожи могут придать вашим фотографиям фальшивый вид, но если вы все сделаете правильно, вам не придется об этом беспокоиться. В этом уроке мы собираемся обсудить некоторые из самых популярных методов ретуширования кожи в Photoshop. В конце мы обсудим, какой из них лучше. Начнем .
Шаг 1: Откройте нужное изображение
После открытия Photoshop перейдите в Файл > Открыть и выберите свое изображение.
Шаг 2. Дважды продублируйте слой с изображением
Щелкните правой кнопкой мыши фоновый слой. Выберите «дублировать слой. » Повторите этот шаг дважды, чтобы у вас было три одинаковых слоя.
Шаг 3: Отключите верхний слой
Нажмите на глаз рядом с самым верхним слоем. В этой демонстрации мы прячем « Фоновая копия 2. ” После отмены выбора выберите “ Фоновая копия ” или второй слой.
Шаг 4. Добавьте размытие по Гауссу
Перейдите к Файл > Размытие > Размытие по Гауссу .
Открыв окно, отрегулируйте степень размытия, чтобы оттенки цвета сливались вместе. Это будет отличаться для каждого изображения, но если вы будете следовать эталонному изображению, измените радиус на 14,1 .
Когда оттенки начнут смешиваться и вы довольны этим, нажмите «ОК».
Шаг 5: Повторно активируйте верхний слой
На вкладке слоев повторно выберите глаз рядом с верхним слоем. В этой демонстрации я повторно выбрал слой с именем « Фоновая копия 2 ».
После повторной активации убедитесь, что этот слой выбран.
Шаг 6: Добавление фильтра высоких частот
Перейдите к Изображение > Применить изображение
Когда меню откроется, щелкните Слой > Объединенный .
Выберите второй слой. В данном примере это « Фоновая копия ».
После выбора вы измените канал с « Умножить » на « Добавить ».
Убедитесь, что установлен флажок «инвертировать » и масштаб установлен на 2. Остальные настройки оставьте без изменений.
Нажмите “ ОК. ”
Ваше изображение будет выглядеть полностью серым, например:
Не волнуйтесь, ваше изображение совершенно нормальное, когда оно выглядит так! Собственно, именно поэтому фильтр верхних частот отлично подходит для сглаживания кожи.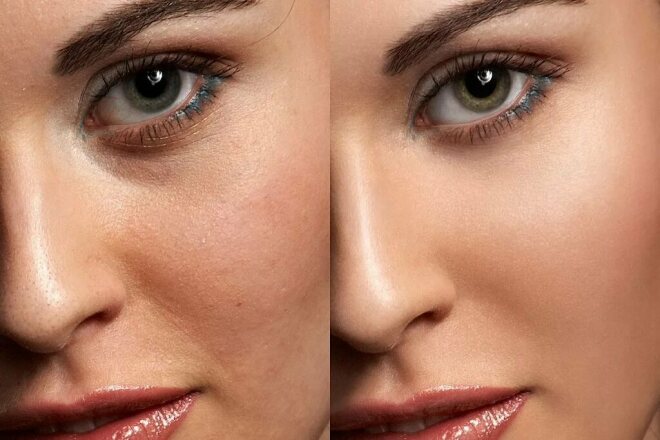 Теперь мы успешно отделили текстуру кожи от тонов кожи.
Теперь мы успешно отделили текстуру кожи от тонов кожи.
Шаг 7: Измените стиль слоя.
Убедитесь, что выбран верхний слой. В этой демонстрации верхний слой называется « Фоновая копия 2 ». Щелкните раскрывающееся меню и измените стиль с « нормальный » на « линейный свет ».
После того, как вы выберете « linear light », ваше изображение будет выглядеть так:
Шаг 8. Удаление пятен
Сначала выберите верхний слой. В этой демонстрации имя слоя « Фоновая копия 2 ».
Затем перейдите на панель инструментов и выберите инструмент « patch ».
Пройдитесь по коже, обводя каждый из пятен. Вот как сгладить кожу в Photoshop, сохранив при этом великолепную текстуру.
Хотя разница не заметна, мы исправим цвет позже в процессе. Мы просто удаляем различные выпуклости в текстуре пятен.
Продолжайте удалять пятна вокруг лица модели. Возьмите образец кожи рядом с дефектом, чтобы убедиться, что углы одинаковы.
Возьмите образец кожи рядом с дефектом, чтобы убедиться, что углы одинаковы.
Шаг 9. Удалите красноту
После того, как вы удалите все пятна и их текстуру, пришло время убрать красноту. Мы сделаем это, выбрав инструмент « Stamp ». Теперь наша цель состоит в том, чтобы слегка растушевать полутона, сохранив при этом текстуру. Вот как сгладить кожу в Photoshop таким образом, чтобы не нарушить текстуру и придать безупречный тон повсюду.
Во-первых, убедитесь, что выбран ваш верхний слой. В этой демонстрации это « Фоновая копия ».
Затем перейдите на панель инструментов и выберите инструмент « Штамп ».
Выберите мягкую кисть и измените жесткость штампа на 0%. Это можно сделать, щелкнув изображение правой кнопкой мыши.
Если у вас есть мягкая кисть с жесткостью 0%, вы можете настроить размер кисти. Теперь пришло время сделать штамп вокруг покраснения, чтобы сделать его того же оттенка, что и кожа вокруг него.
Сделайте это, перемещая кисть и регулируя ее размер. Как только вы довольны размером, удерживайте « смена », и появится перекрестие. Выберите тон кожи рядом с дефектом. Вы можете видеть на эталонном изображении выше, что штамп выбирал скин прямо рядом с ним. Таким образом, оттенок почти идентичен.
Повторяйте этот процесс, пока все дефекты не будут удалены.
Шаг 10. Завершение тона кожи
После того, как вы удалили все дефекты, пришло время ретушировать тон кожи. Убедитесь, что ваш второй слой все еще выделен. В данном примере это « Фоновая копия ».
Затем перейдите к инструменту « lasso » на панели инструментов.
После выбора пришло время размыть оттенки кожи.
Сделайте выделение лассо в одной области лица. Вы можете сделать это, щелкнув и перетащив лассо по кругу.
Затем щелкните правой кнопкой мыши по выделенному и выберите « перо». ”
Измените выбор пера между 20-30. Это сделает так, что на вашем изображении не будет резких линий.
Это сделает так, что на вашем изображении не будет резких линий.
Нажмите «ОК» , когда вы будете довольны радиусом растушевки.
Затем перейдите в строку меню. Выберите « фильтр », затем « размытие », затем « размытие по Гауссу». »
Поэкспериментируйте с радиусом, пока не увидите предварительный просмотр на экране и не будете довольны результатом. Вот как сгладить кожу в Photoshop без потери качества. Вы используете второй слой для оттенков тона кожи, сохраняя при этом текстуру кожи из верхнего слоя.
Повторите этот процесс для всего изображения. Обязательно выберите области, которые похожи.
И вот как сгладить кожу в Photoshop без потери текстуры кожи! Как видите, мы успешно убрали дефекты, выровняли тон кожи и сделали изображение идеальным без потери качества.
Смотреть видеоруководство:
youtube.com/embed/kJ4yBtPl1rY?feature=oembed» allow=»accelerometer; autoplay; clipboard-write; encrypted-media; gyroscope; picture-in-picture; web-share» allowfullscreen=»»>Почему для ретуши кожи в Photoshop следует обращаться к профессионалам
Есть много причин, по которым вам следует работать с профессиональными редакторами, которые помогут вам с ретушью кожи.
У них большой опыт работы с Photoshop
Несмотря на то, что есть несколько приложений, которые помогут вам с базовой ретушью кожи, ничто не сравнится с ретушью кожи в Photoshop. Профессионал понимает, какая форма лица, откуда исходит освещение и как должен выглядеть финальный кадр. Работа с профессионалом — это отличное вложение, которое даст вам изображения высочайшего качества.
Они знают, как сгладить кожу в Photoshop без потери качества
Одним из неприятных побочных эффектов необращения к профессионалу является смазывание пикселей изображения. Проблема с этим типом редактирования заключается в том, что чем больше вы обрабатываете изображение, тем менее реальным оно выглядит. Профессиональный редактор, использующий Photoshop для ретуши кожи, предоставит вам идеальные изображения, которые не являются нереалистичными.
Профессиональный редактор, использующий Photoshop для ретуши кожи, предоставит вам идеальные изображения, которые не являются нереалистичными.
Они прекрасно справляются с выполнением высококачественной работы за короткое время
Профессиональные редакторы хорошо разбираются в программном обеспечении, а это значит, что ваши фотографии вернутся к вам полностью отредактированными за гораздо меньшее время, чем если бы вы редактировали их самостоятельно. Они работают быстро и уделяют внимание вашим срокам, гарантируя, что у вас есть высококачественные изображения, готовые к работе.
Я настоятельно рекомендую обратиться к нашей команде профессиональных ретушеров фотографий. У них есть проверенный опыт предоставления клиентам идеально отретушированных изображений.
Заключительные мысли
Есть много способов, как сгладить кожу в Photoshop, но я показал вам один из самых эффективных способов. Использование фильтра верхних частот помогает сохранить текстуру кожи, одновременно выравнивая тон кожи. Этот способ ретуши дает вам максимальный контроль над вашими изображениями и не портит качество.
Этот способ ретуши дает вам максимальный контроль над вашими изображениями и не портит качество.
Это подробное руководство охватывает все, что вам нужно знать, но вы должны практиковать то, что узнали здесь. Так что не забывайте продолжать практиковаться, и вскоре вы станете профессионалом в Photoshop.
Как сделать кожу гладкой в Photoshop
Adobe Photoshop — одна из самых популярных программ для редактирования фотографий. Это позволяет пользователям манипулировать любым типом изображения, от простой обрезки до сложных эффектов. В этом уроке мы покажем вам, как сделать гладкую кожу в Photoshop.
Начало работы
Прежде чем начать, убедитесь, что на вашем компьютере установлена последняя версия Photoshop. Вам также понадобится изображение со скином, которое вы хотите отредактировать.
Шаг 1: Дублируйте слой
Откройте изображение в Photoshop. Перейдите на панель «Слои» и выберите слой со скином, который вы хотите отредактировать. Щелкните правой кнопкой мыши слой и выберите Дублировать слой. Это создаст копию слоя, чтобы вы могли вносить изменения, не затрагивая исходное изображение.
Перейдите на панель «Слои» и выберите слой со скином, который вы хотите отредактировать. Щелкните правой кнопкой мыши слой и выберите Дублировать слой. Это создаст копию слоя, чтобы вы могли вносить изменения, не затрагивая исходное изображение.
Шаг 2. Добавьте фильтр размытия
Выберите «Фильтр» > «Размытие» > «Размытие по Гауссу». Это добавит коже эффект размытия, который поможет скрыть любые недостатки. Отрегулируйте ползунок радиуса, пока не добьетесь желаемого эффекта.
Шаг 3. Добавьте фильтр высоких частот
Выберите «Фильтр» > «Другое» > «Высокие частоты». Это поможет уменьшить любой шум или зернистость изображения. Отрегулируйте ползунок радиуса, пока не добьетесь желаемого эффекта.
Шаг 4: Добавьте корректирующий слой «Уровни»
Перейдите в «Слой» > «Новый корректирующий слой» > «Уровни». Это поможет осветлить изображение и сделать кожу более гладкой. Перетаскивайте ползунки, пока не добьетесь нужного эффекта.
Шаг 5.
 Добавьте нерезкую маску
Добавьте нерезкую маскуВыберите «Фильтр» > «Резкость» > «Контурная резкость». Это поможет выявить любые детали, которые были потеряны из-за размытия и фильтров верхних частот. Регулируйте настройки, пока не добьетесь желаемого эффекта.
Шаг 6. Добавьте корректирующий слой «Кривые»
Перейдите в меню «Слой» > «Новый корректирующий слой» > «Кривые». Это поможет скорректировать тона изображения и сделать кожу более гладкой. Регулируйте ползунки, пока не добьетесь желаемого эффекта.
Шаг 7: Добавьте корректирующий слой Vibrance
Перейдите в меню «Слой» > «Новый корректирующий слой» > «Яркость». Это поможет сделать кожу более яркой и живой. Отрегулируйте ползунок Vibrance, пока не добьетесь желаемого эффекта.
Шаг 8. Добавьте корректирующий слой «Цветовой тон/Насыщенность»
Перейдите в меню «Слой» > «Новый корректирующий слой» > «Цветовой тон/Насыщенность». Это поможет настроить цвета изображения и сделать кожу более естественной.
