Создание и изменение гиперссылок — Office
Вы можете создавать гиперссылки для перехода в документ Word или письмо Outlook, которое содержит стили заголовков или закладки. Также можно добавлять ссылки на слайды и произвольные показы в презентациях PowerPoint и отдельные ячейки и листы Excel.
Создание гиперссылки на другое место в текущем документе
-
Выделите текст или рисунок, который должен представлять гиперссылку.
-
Нажмите CTRL+K.
Можно также щелкнуть текст или рисунок правой кнопкой мыши и в shortcut-меню щелкнуть ссылку.
-
В разделе Связать с выберите параметр Место в документе.
-
В списке выберите заголовок (только текущий документ), закладку, слайд, настраиваемый показ или ссылку на ячейку, на которую вы хотите со ссылкой.
Необязательно: Чтобы изменить подсказку, которая появляется при наведении указателя на гиперссылку, нажмите кнопку Подсказка в правом верхнем углу диалогового окна Вставка гиперссылки и введите текст.
Создание гиперссылки на место в другом документе
-
Выделите текст или рисунок, который должен представлять гиперссылку.
-
Нажмите CTRL+K.
Можно также щелкнуть текст или рисунок правой кнопкой мыши и в shortcut-меню щелкнуть ссылку.
-
В группе Связать с щелкните элемент файлом, веб- страницей.
-
В поле Искать в щелкните стрелку вниз, а затем найдите и выберите файл, на который должна указывать ссылка.

-
Щелкните Ссылка, выберите заголовок, закладку, слайд, произвольный показ или ссылку на ячейку, а затем нажмите кнопку ОК.
Необязательно: Чтобы изменить подсказку, которая появляется при наведении указателя на гиперссылку, нажмите кнопку Подсказка в правом верхнем углу диалогового окна Вставка гиперссылки и введите текст.
Как сделать гиперссылку в Word
Добавление гиперссылок в текст в ворде может обеспечить доступ к веб-сайтам и адресам электронной почты непосредственно из вашего документа Word
Гиперссылки в ворде имеют две основные части: адрес (URL) веб-страницы и текст отображения. Например, адрес может быть https://naprimerax.org, а отображаемый текст может быть: НА ПРИМЕРАХ – Сайт для тех, кто познает на практике. Когда вы создаете гиперссылку в Word, вы сможете выбрать как адрес, так и текст отображения.
Автоматическое создание гиперссылок в Word
Word часто распознает адреса электронной почты и веб-адреса по мере ввода и автоматически форматирует их как гиперссылки после нажатия клавиши «Enter» или пробела. На изображении ниже вы можете увидеть гиперссылки на электронный адрес.
Как сделать гиперссылку в Word – Пример гиперссылки в ворде
Чтобы перейти к гиперссылке в ворде, нажмите клавишу Ctrl и щелкните гиперссылку.
Как сделать гиперссылку в Word – Переход по гиперссылке в ворде
Как сделать гиперссылку в Word
- Выберите текст, который вы хотите сделать гиперссылкой.

Как сделать гиперссылку в Word – Выделение текста для добавления гиперссылки
- Выберите вкладку «Вставка», затем в группе «Ссылки» нажмите «Гиперссылка».
Как сделать гиперссылку в Word – Гиперссылка
Также, вы можете открыть диалоговое окно «Вставить гиперссылку», щелкнув правой кнопкой мыши по выделенному тексту и выбрав «Гиперссылка…» в появившемся меню.
Как сделать гиперссылку в Word – Вставить гиперссылку
- Появится диалоговое окно «Вставка гиперссылки».
- Выбранный текст для отображения гиперссылки появится вверху в поле «Текст». Вы можете изменить этот текст, если хотите.
- В поле «Адрес» введите адрес, на который вы хотите сделать гиперссылку в ворде.
- Затем нажмите «ОК».
Как сделать гиперссылку в Word – Окно Вставка гиперссылки
- После этого текст будет отформатирован как гиперссылка.
Как сделать гиперссылку в Word – Гиперссылка
Как изменить и удалить гиперссылку
После того, как вы сделали гиперссылку в ворде, вы можете щелкнуть правой кнопкой мыши по гиперссылке, чтобы «Изменить гиперссылку…», «Открыть гиперссылку», «Копировать гиперссылку» или «Удалить гиперссылку».
Как сделать гиперссылку в Word – Изменить гиперссылку
Чтобы убрать гиперссылку в ворде, щелкните гиперссылку правой кнопкой мыши и выберите «Удалить гиперссылку» в появившемся меню.
Как сделать гиперссылку в Word – Убрать гиперссылку
В этой статье мы рассмотрели, как сделать гиперссылку в ворде, как вставить гиперссылку со своим текстом отображения, и как изменить и удалить гиперссылки в ворде.
Как создать, удалить, изменить гиперссылку в Word
Очень часто пользователи текстового редактора Word даже понятия не имеют, как работать в нем с гиперссылками, а ведь в этом нет совершенно ничего сложного.
Ссылки в Ворде бывают разного типа: на место в текущем документе, на другой документ и даже конкретное место в нем, ссылка на веб-страницу, на адрес электронной почты и другие. Умение работать с ними не будет лишним никому. Ниже я изложу способы создания некоторых из них, а также несколько полезных способов управления гиперссылками в Ворде.
Как создать ссылку в Ворде на веб-страницу
Предположим, что в каком-то из предложений в тексте документа нам надо сделать одно или несколько слов в виде ссылки на веб-страницу, которая служит источником информации.
Для этого выделяем текст будущей гиперссылки, в нашем случае «РИА Новости» и кликаем правой кнопкой, в появившемся контекстном меню выбираем пункт «Гиперссылка».
В появившемся окне нужно выбрать, с чем именно мы будем связывать гиперссылку — с файлом, веб-страницей, в поле «адрес» вводим url страницы, а также в дополнительном окошке можно ввести текст подсказки, которая будет отображаться при наведении курсора на нашу гиперссылку.
И вот наша ссылка готова.
Аналогично все проделывается и для изображений.
Как создать гиперссылку в Word на место в текущем документе
Ссылка на конкретное место в текущем документе полезна при составлении содержания или плана документа, но может быть использована и для других случаев. Чтобы ее создать, нужно сначала отметить именно то место в документе, на который будущая гиперссылка будет ссылаться. Для примера я взял первую попавшуюся курсовую работу с планом.
Сделаем план в виде гиперссылок на соответствующие страницы. Для этого отметим обозначенные пункты в виде закладок. Выделяем нужный текст и переходим в меню «Вставка», выбираем «Закладка».
Вводим имя закладки и нажимаем кнопку «Добавить». Внешне текст при этом никак не изменится, но эту закладку уже можно использовать при создании ссылки. Итак, закладку мы сделали, далее идем в план документа и создаем ссылку на нашу закладку.
Весь последующий процесс создания гиперссылки аналогичен созданию ссылки на веб-страницу, только связывать ссылку уже надо не с веб-страницей, а с местом в документе. Выделяем пункт «местом в документе» и выбираем в «Закладках» имя той, на которую должна ссылаться гиперссылка. Можно также добавить подсказку для ссылки.
Как видно на изображении, ссылаться можно не только на закладку, но и на заголовки в тексте, предварительно они должны быть соответствующим образом отформатированы.
Как создать гиперссылку в Word на другой документ
Процесс создания ссылки на другой документ (файл) мало чем отличается от описанных выше способов. Единственное отличие — ссылаться уже будем не на веб-страницу, а на конкретный файл.
В поле «адрес» можно ввести адрес, по которому находится нужный документ, либо выбрать его с помощью вызываемого нажатием соответствующей кнопки диалогового окна. Все также можно добавить подсказку для гиперссылки.
Как создать гиперссылку в Word на место в другом документе
Если же надо не просто открыть документ, но еще и сразу перейти к нужному месту в его содержимом, то при создании ссылки на другой документ следует воспользоваться кнопкой «Закладка» в окне создания гиперссылки. При этом откроется дополнительное окошко, содержащие список закладок в указанном документе.
Выделяем нужную ссылку и нажимаем кнопку «ОК». После этого текст в поле «адрес» приобретет следующий вид: (имя файла)#(название закладки).
Следует помнить о том, что при создании ссылки на другой документ нет возможности ссылаться на заголовки в нем, только на закладки.
В случае, если требуется сослаться на какую-то ячейку в документе Excel, то в поле «адрес» после имени файла следует добавить знак «#», а после вставляем адрес диапазона ячейки.
Как создать гиперссылку в Word на пустое сообщение электронной почты
При создании какого-либо презентационного письма может понадобиться вставка ссылки для написания электронного письма.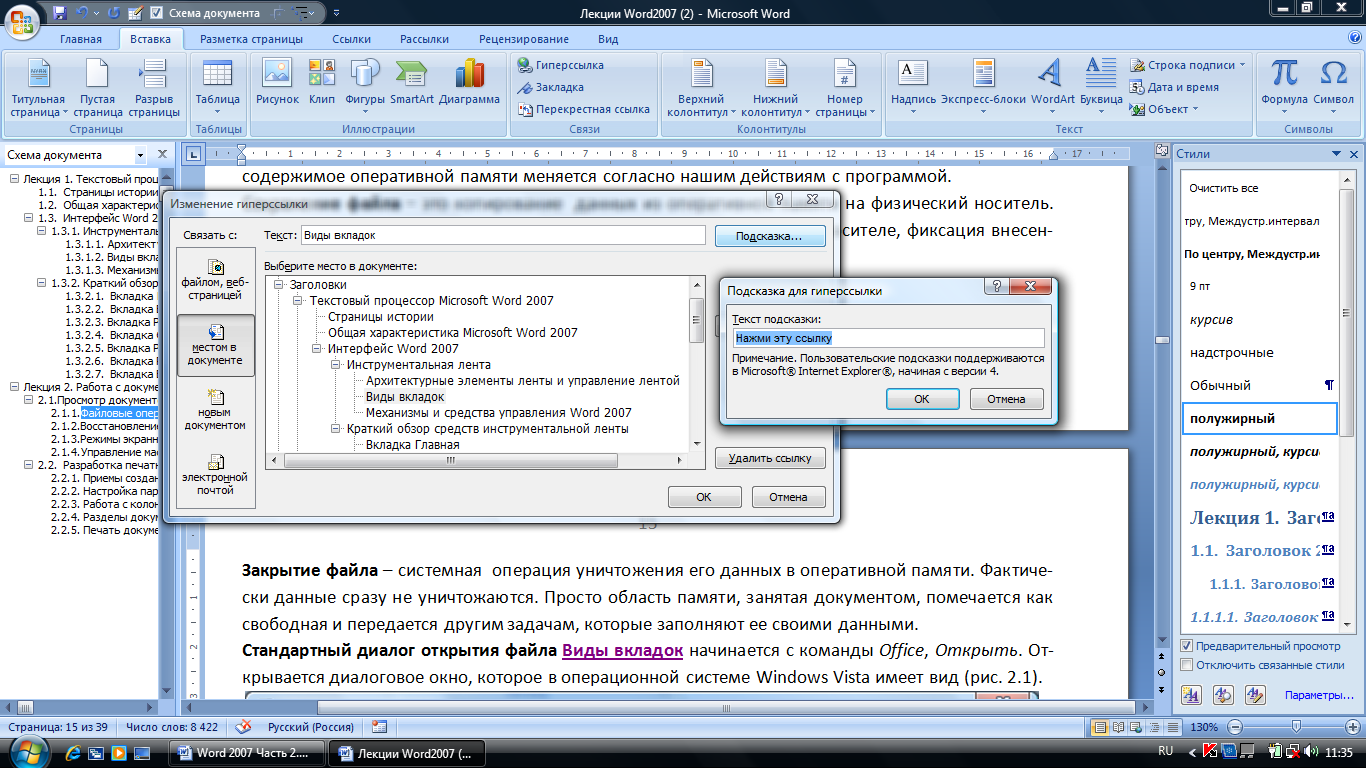 В этом случае опять нужно выделить текст будущей гиперссылки и перейти к окну ее создания. Здесь уже указываем, что мы хотим связать гиперссылку с электронной почтой. В поле «Адрес эл. почты» пишем свой почтовый ящик, тему же письма заполняем в зависимости от смысловой нагрузки ссылки.
В этом случае опять нужно выделить текст будущей гиперссылки и перейти к окну ее создания. Здесь уже указываем, что мы хотим связать гиперссылку с электронной почтой. В поле «Адрес эл. почты» пишем свой почтовый ящик, тему же письма заполняем в зависимости от смысловой нагрузки ссылки.
После нажатия кнопки «ОК» ссылка будет создана и при клике по ней будет открываться почтовый клиент по умолчанию с уже заполненными полями «Адрес получателя» и «Тема письма».
Как удалить гиперссылку в Word
Самый простой способ удаления ссылки в Ворде — это вызов на ней контекстного меню и выбор соответствующего пункта.
Однако есть и другой способ специально для тех, кто привык работать, не отвлекаюсь на манипуляции с мышью. Поставив курсор на гиперссылку, и нажав сочетание клавиш Ctrl+Shift+F9, мы также удалим ссылку, находящуюся под курсором, но с одним отличием — текст гиперссылки станет выделенным.
Как удалить все ссылки в Word
При копировании текста с какого-либо веб-ресурса Ворд вставляет его с исходным форматированием, в том числе и со всеми ссылками. Да, можно воспользоваться сразу после вставкой появляющейся кнопкой и в ней выбрать «Сохранить только текст».
Но что если весь текст вставляется именно с тем форматированием, которое нам нужно, вот только ссылки мешают? В этом случае поможет все то же сочетание клавиш Ctrl+Shift+F9, только предварительно надо выделить ту часть текста, в которой вы хотите избавиться от ссылок.
Как отредактировать ссылку в Word
Правка гиперссылок в Ворде происходит все в том же диалоговом окне, что и при создании ссылок. Вызывается оно через контекстное меню на требуемой отредактировать гиперссылке.
Есть еще один интересный способ редактирование гиперссылок — текстовый. Для его вызова требуется поставить курсор на ссылку и нажать сочетание клавиш Shift+F9, после чего ссылка приобретет вид условного кода, а сам текст гиперссылки станет невидим.
Здесь в кавычках после тэга «HYPERLINK» идет адрес ссылки. Потом идут параметры. Первым параметром \l «B4», как правило, выступает диапазон или закладка в документе, который будет открыт. Параметр \o «Открыть файл Excel» — не что иное, как подсказка ссылки. После того, как вы отредактируете в гиперссылке нужную вам часть, следует снова нажать сочетание клавиш Shift+F9 и ссылка приобретет прежний вид.
Как отредактировать адреса всех ссылок в Word
Сочетание клавиш Shift+F9 будет весьма полезным и для правки сразу всех ссылок, но до его нажатия нужно выделить редактируемый диапазон текста. Если же нужно преобразовать вообще все ссылки в код, то можно воспользоваться сочетанием клавиш Alt+F9.
Для чего это нужно? Предположим, что у нас в документе есть множество ссылок на сайт, который внезапно сменил свое доменное имя.
Без всяких выделений нажимаем Alt+F9 и видим исходный текст всех этих ссылок.
И если сайт теперь базируется не на «.by», а на «.ru», то нужно изменить адреса ссылок. Вот тут-то отображение всех ссылок в виде кода нам и поможет. Мы просто используем функцию Ворда «Найти и заменить», тем самым преобразовав адреса в ссылках.
После того, как мы внесли исправления, можно снова нажимать сочетание клавиш Alt+F9 и ссылки приобретут свой прежний вид, но уже будут вести по новому адресу.
Вот так всего в три небольших действия можно заменить целый ряд нудной (в случае, когда ссылок несколько сотен) и утомительной работы, когда ссылки правятся вручную по-отдельности.
Это не все способы и методы работы с гиперссылками в Ворде, но, думаю, что и этих возможностей будет вполне хватать для повседневных нужд при работе с текстами. Следует отметить, что в качестве гиперссылок можно использовать не только текст, но и изображения, а также некоторые другие элементы редактора Word.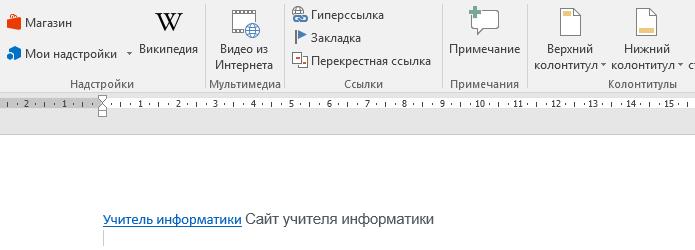
Если вам неудобно кликать на гиперссылке в тексте документа с зажатой клавишей Ctrl, то это легко исправить.
Для Word 2003 и ниже:
Идем в меню «Сервис» — «Параметры» — вкладка «Правка» и убираем галочку с пункта «CTRL + щелчок для выбора гиперссылки».
Для Word 2007 и выше:
Нажимаем кнопку «Officce » и выбираем «Параметры Word». Далее выбираем слева «Дополнительно» и убираем галочку с пункта «CTRL + щелчок для выбора гиперссылки».
Как сделать гиперссылку в word 2010?
Работая с офисными программами, пользователь часто сталкивается с гиперссылками. Они дают возможность переходить на веб-страницы и открывать другие документы, необходимые для работы. Для того чтобы оптимизировать рабочий процесс, необходимо знать, как в «Ворде» сделать гиперссылку. Это поможет с легкостью переходить к нужному тексту, файлу или картинке, не тратя время на долгие поиски документов, которые взаимосвязаны между собой. Данная функция доступна в версиях Word 2007-2010, поэтому пользователи могут выбрать наиболее подходящий для себя вариант программы.
Создание гиперссылки в Word 2007
Указать адрес веб-страницы в документ MS Word не составит большого труда, достаточно просто скопировать его и вставить в документ. Программа самостоятельно распознает адрес и применит специальный стиль оформления. Однако иногда возникает необходимость в указании ссылки на адрес.
Чтобы получилась гиперссылка в «Ворде» 2007, грамотно вставленная в текст, необходимо знать определенные правила ее создания. Очень важно, чтобы она гармонировала с общим текстом по смысловой нагрузке.
Открыв программу Word, там можно найти раздел «Вставка» и пункт «Гиперссылка». Когда текст будет набран, необходимо определить, какие слова или слово станет ссылкой. В левой части окошка пользователю будет предоставлен выбор: можно создать ее на документ, веб-страницу, адрес электронной почты или определенный фрагмент текста. Выбирать последний нужно так, чтобы он максимально характеризовал тот файл, на который ссылается.
Выбирать последний нужно так, чтобы он максимально характеризовал тот файл, на который ссылается.
Выделив фрагмент, нужно нажать «Гиперссылка». В открывшемся окошке необходимо указать документ или файл, на который будет ссылка. Затем следует нажать ОК, подтвердив свой выбор. Если все действия выполнены правильно, фрагмент текста станет синего цвета и подчеркнутый.
Чтобы перейти по ссылке, достаточно клацнуть на выделенном словосочетании один раз, при этом удерживая нажатой клавишу Ctrl. Когда появится окошко-уведомление, нужно нажать «Да». После этого будет открыт документ, на который была ссылка. Если пользователю неудобно переходить таким образом, в Word есть возможность поменять настройки. После этого достаточно будет щелкнуть левой кнопкой мыши по ссылке. В Word 2010 необходимо перейти в раздел «Файл», а в Word 2007 – в Office. Там будет вкладка «Параметры». Далее нужно найти пункты «Дополнительно» и «Параметры вставки». Если убрать галочку напротив строки Ctrl + … и нажать ОК, настройки будут изменены.
Как оформлять ссылку?
Пользователь должен не только знать, как создать гиперссылку в «Ворде», но и правильно оформлять ее. Это не зависит от содержания. После заполнения поля «Текст» будет видно предварительный текст, а не сетевой адрес или URL. При желании можно задать подсказку, которая может иметь длину до 255 символов. Отражаться она будет в небольшом желтеньком окошке, если навести курсор мышки. В том случае, когда текст не будет введен, можно просмотреть адрес, который связан с данным сообщением.
Чтобы перемещаться между фрагментами документа, необходимо знать, как в «Ворде» сделать гиперссылку в пределах одного файла. Для этого нужно структурировать документ, правильно оформить заголовки и закладки. Это можно сделать при помощи вкладки «Вставка» и пункта «Закладки». После того как они отобразятся в окошке «Гиперссылки», можно будет выбирать необходимые объекты.
Редактируются гиперссылки благодаря контекстному меню, которое появляется после нажатия правой клавиши мышки.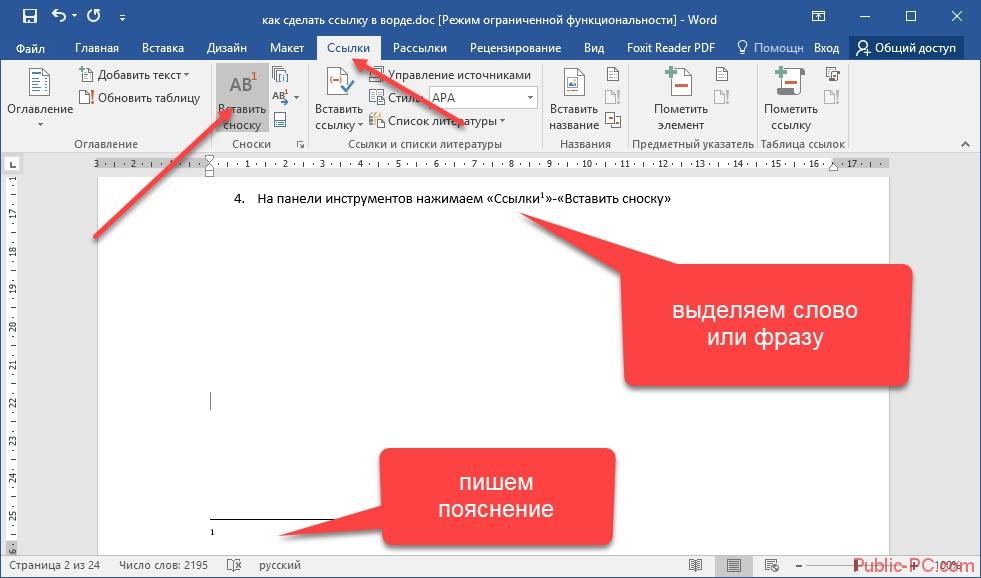 Их можно изменять, копировать или удалять.
Их можно изменять, копировать или удалять.
Как вставить гиперссылку в Word 2010?
Гиперссылка в «Ворде-2010» создается так же, как и в версии «Ворд-2007». Необходимо открыть документ и определить, какое словосочетание будет определяющим. Выделив его, необходимо на нем клацнуть правой клавишей мышки и выбрать пункт «Гиперссылка». После этого перед пользователем откроется окошко «Вставить ссылку». Вызвать его можно и другим способом: для этого нужно найти вкладку «Вставка» и нажать на пункт «Гиперссылка».
Опытные пользователи для собственного удобства применяют не только знания, как в «Ворде» сделать гиперссылку, но и вписывают подсказку. Для этого необходимо перейти в поле «Текст для отображения» и ввести туда нужные предложения.
Если пользователю нет необходимости создавать текст, достаточно указать сетевой адрес. После этого необходимо нажать ОК. Теперь выбранное словосочетание станет ссылкой и поможет с легкостью переходить на нужный документ или файл.
Гиперссылка в «Ворде» устанавливается не только на другие объекты, но и в рамках одного документа. Структурировав текст и создав закладки, нужно перейти в раздел «Вставки» и указать нужные параметры.
Оглавление в Word 2010
Чтобы использовать все возможности программы для облегчения работы, пользователь должен не только знать, как создать гиперссылку в «Ворде», но и уметь работать с оглавлением.
При необходимости можно сделать так, чтобы, наводя курсор на каждый пункт оглавления, пользователь автоматически туда переходил. Для этого необходимо структурировать документ: оглавление должно располагаться на первой странице, а главы – на последующих. После того как будет выделена первая глава, на ней необходимо клацнуть правой клавишей мышки. Перед пользователем будет открыт список, в котором нужно выбрать пункт Hyperlink, а затем вкладку Placeinthisdocument. С правой стороны появится полный список глав документа. Выбор подтверждается нажатием кнопки ОК. Если все действия выполнены правильно, при нажатии на первую главу в списке она откроется пользователю. По аналогии «привязываются» все остальные главы.
По аналогии «привязываются» все остальные главы.
Оформление оглавления
При желании пользователь может изменить стиль оглавления, сделав его заметным и непохожим на остальной текст.
Для этого необходимо выделить ту главу, которая уже стала ссылкой, а затем перейти в раздел Hyperlink и выбрать пункт Placeinthisdocument. Указав ее в правом углу, нужно нажать ОК. Теперь глава не выполняет функцию ссылки, и ее стиль можно поменять. Если действие успешно выполнено, нужно выделить следующую главу и нажать Ctrl + Shift + C и Ctrl + Shift + V.
Гиперссылка на электронный адрес
Если пользователь знает, как в «Ворде» сделать гиперссылку, ему будет намного проще работать с программой и создавать документы, удобные для восприятия. Если возникает необходимость оставить ссылку на электронный адрес, сделать это можно следующим образом: выделив нужный фрагмент текста или рисунок, следует перейти в меню «Гиперссылка». В разделе «Связи» нужно нажать «Электронная почта» и ввести адрес.
В текстовом редакторе Word есть множество функций, о которых большинство пользователей даже не догадывается. Одной из таких малоизвестных функция является функция вставки ссылок. В этом материале мы расскажем о том, как сделать ссылку в Word 2007, 2010, 2013 или 2016.
Как сделать ссылку на сайте в Word
Если вам нужно сделать ссылку на сайте в документе Word, то вы можете просто скопировать адрес сайта или веб-страницы, вставить ее в документ и нажать на клавишу Enter. Таким образом вы получите самую простую ссылку, которую можно сделать в Ворде. Данная ссылка будет ссылаться на нужную вам страницу и выглядеть как адрес этой страницы.
При необходимости вы можете изменить внешний вид ссылки. Для этого кликните по ней правой кнопкой мышки и выберите пункт меню «Изменить гиперссылку».
После этого откроется окно «Изменение гиперссылки». Здесь в самом верху окна есть текстовое поле с текстом, который используется для оформления ссылки. Для того чтобы изменить внешний вид ссылки введите нужный вам текст и сохраните изменения нажатием на кнопку «Ok».
Для того чтобы изменить внешний вид ссылки введите нужный вам текст и сохраните изменения нажатием на кнопку «Ok».
В результате ваша ссылка будет выглядеть примерно так, как на скриншоте внизу.
Также вы можете сделать ссылку и другим способом. Для этого перейдите на вкладку «Вставка» и нажмите на кнопку «Гиперссылка».
После этого откроется окно «Вставка гиперссылки». Здесь нужно вставить адрес сайта или веб-страницы в текстовое поле «Адрес», а потом ввести текст, который будет использоваться для оформления данной ссылки.
Как сделать ссылку на место в документе Word
Также вы можете сделать ссылку, которая будет ссылаться не на сайт, а на нужное место в вашем документе. Таким образом в документе можно организовать что-то вроде навигационного меню из ссылок. Для того чтобы сделать такую ссылку, сначала нужно установить закладку, в месте, на которое будет ссылаться ваша ссылка.
Поэтому переходим в нужное место документа, ставим там курсор, открываем вкладку «Вставка» и нажимаем на кнопку «Закладка».
После этого перед вами появится окно под названием «Закладка». Здесь нужно ввести название вашей закладки и нажать на кнопку «Добавить».
После этого устанавливаем курсор в том месте, где вы хотите сделать ссылку, и нажимаем на кнопку «Гиперссылка» на вкладке «Вставка».
После этого откроется окно «Вставка гиперссылки». В данном окне нужно выбрать вариант «Связать с местом в документе», выбрать нужную закладку, ввести текст для оформления ссылки и нажать на кнопку «Ok».
В результате вы получите ссылку, при нажатии на которую документ будет автоматически перемещаться к точке, где установлена закладка.
Если в вашем документе есть заголовки, размещенные с помощью стилей Word, то вы можете сделать ссылку на заголовок. Делается такая ссылка точно также, как ссылка на закладку. Просто вместо выбора нужной закладки вам нужно выбрать нужный заголовок.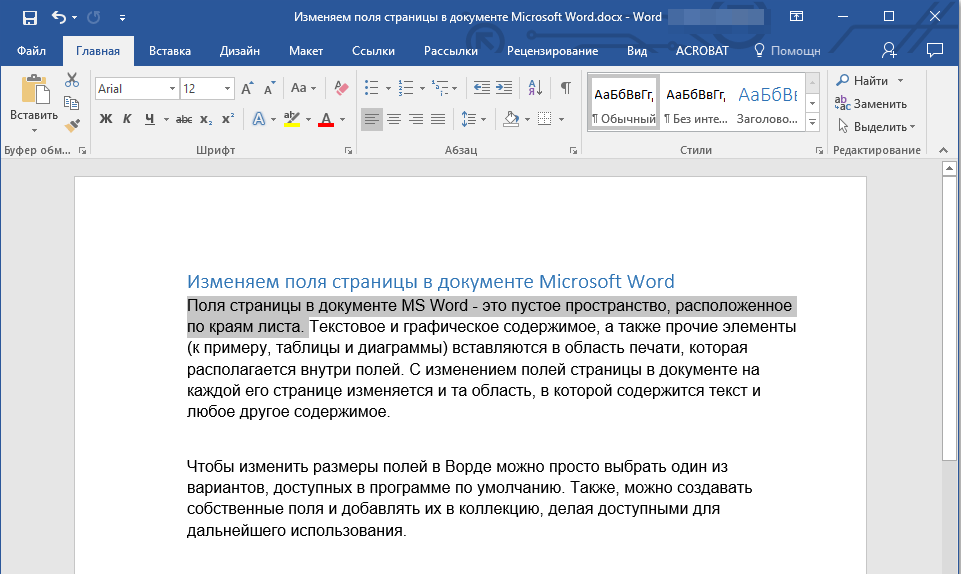
Как сделать ссылку для отправки электронной почты в Word
Есть еще одна интересная возможность, связанная с ссылками в Ворде. Вы можете сделать ссылку для отправки электронной почты. Для этого нужно перейти на вкладку «Вставка» и нажать на кнопку «Гиперссылка».
После того, как появится окно «Вставка гиперссылки», вам нужно выбрать вариант «Связать с электронной почтой». После чего ввести текст ссылки, адрес электронной почты и тему письма.
В результате вы получите ссылку, при нажатии на которую в пользователя будет открываться почтовый клиент. При этом в почтовом клиенте сразу будет введен нужный электронный адрес и тема письма.
Нужно отметить, что данная ссылка будет нормально работать только в том случае, если у пользователя на компьютере есть настроенный для отправки почты почтовый клиент.
Как сделать ссылку в Word? Гиперссылка это часть документа (какой-нибудь графический объект или текст), щелчок по ней осуществляет переход на веб-страницу или к определенному файлу, которые находятся в Интернете или на вашем компьютере. Гиперссылка в Word чаще всего делается для перехода по такой ссылке на какой-нибудь сайт, для перехода на который была сделана такая ссылка.
Для осуществления перехода необходимо нажать на клавиатуре на клавишу «Ctrl» и кликнуть левой кнопкой мыши по ссылке, после этого вы автоматически попадете на нужный вам сайт или файл, на определенное место в документе, будет открыт новый документ или будет открыта электронная почта.
Как создать такую ссылку в документе Word, будет разобрано в этой статье для разных версий программы Microsoft Word. Мы создадим гиперссылку на веб-страницу в Интернете, на место в документе и на новый документ Word.
В разных версиях программы Microsoft Word эти действия производятся одинаково, есть только различия в интерфейсе версий программы.
Создание гиперссылки в документе Word 2007
В версии программы Word 2007, на этом примере, будет показано создание гиперссылки в документе Word на определенный сайт.
Для этого необходимо будет открыть документ Word. В окне открытого документа следует выделить слово, выражение, фрагмент текста, символ или графический объект. В данном случае, я выделил слово «СКАЧАТЬ».
Далее от вас потребуется скопировать в Интернете адрес нужного вам сайта. Переходите во вкладку «Вставка», там нажимаете кнопку «Гиперссылка».
После этого, отрывается окно «Вставка гиперссылки».
Под выражением «Связать с:» необходимо нажать на кнопку «файлом, веб-страницей» (в нашем случае). Вы также можете сделать ссылку на конкретное место в документе, или сделать ссылку на другой документ или электронную почту.
В поле «Адрес:» вставляете скопированную ссылку нужного вам сайта. В поле «Текст:», адрес ссылки будет введен автоматически.
Если вам нужно будет ввести вместо простого адреса в интернете (например, какое-нибудь выражение, которое будет отображаться вместо простого веб-адреса, то тогда вы можете скрыть такую ссылку таким выражением (анкором).
Для этого, в поле «Текст:» нужно будет ввести необходимое слово или выражение. На этом примере, я ввел слово «СКАЧАТЬ».
Затем нажимаете на кнопку «OK». После этого ссылка в Word будет вставлена в нужное место документа.
Для перехода по ссылке из документа Word, щелкаете по гиперссылке правой кнопкой мыши, а в контекстном меню нажимаете на пункт «Открыть гиперссылку».
Далее происходит переход на веб-сайт, открывается окно браузера, и вы попадаете на тот сайт, на который вы сейчас создали гиперссылку.
Сделать гиперссылку можно и другим способом. После открытия документа Word, выделяете нужное вам выражение или фрагмент текста, затем щелкаете правой кнопкой мыши по выделенному выражению или фрагменту текста. Далее в контекстном меню нажимаете на пункт «Гиперссылка…».
Открывается окно «Вставка гиперссылки». В этом окне повторяете описанные выше действия, для вставки гиперссылки в документ Word.
Создание гиперссылки в документе Word 2003
На этом примере мы будем создавать ссылку на место в документе Word.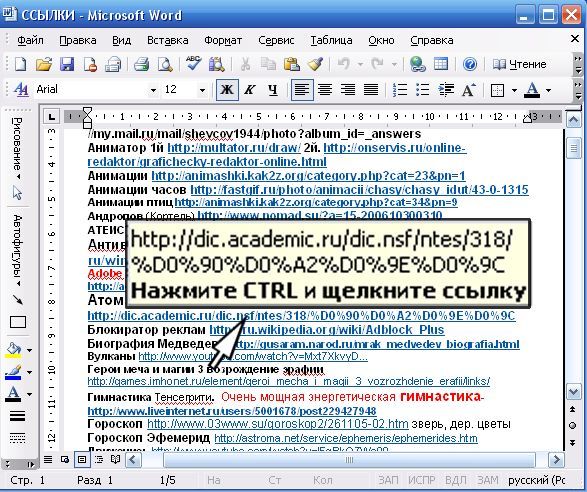 Сначала нужно будет выделить фрагмент текста, графический объект или символ, к которому будет привязана гиперссылка (на этом примере слово в документе — «Для»).
Сначала нужно будет выделить фрагмент текста, графический объект или символ, к которому будет привязана гиперссылка (на этом примере слово в документе — «Для»).
Во вкладке «Вставка», в контекстном меню необходимо будет выбрать пункт «Закладка…».
В окне «Закладка» нажимаете на кнопку «Добавить». Здесь можно будет ввести имя закладки (должно начинаться с буквы и не должно быть пробелов), по умолчанию имя вводится автоматически.
Теперь переходите к тексту (в нашем случае), который должен быть гиперссылкой. Выделяете этот текст (на этом примере слово «нажимаем»), а в контекстном меню нажимаете на пункт «Гиперссылка…».
В окне «Добавление гиперссылки» под выражением «Связать с:», нажимаете на кнопку «местом в документе», затем выбираете нужное место в документе и выделяете его. После этого нажимаете на кнопку «ОК».
Гиперссылка создана. Для перехода к определенному месту в документе, щелкаете по ссылке правой кнопкой мыши, в контекстном меню нажимаете на пункт «Открыть гиперссылку». После этого произойдет перемещение в определенное место в документе Word, на которое была создана ссылка.
Создание гиперссылки в документе Word 2010
В Word 2010 будем создавать гиперссылку на новый файл. Для этого, в окне открытого документа Word выделяете фрагмент текста, символ или графический объект, к которому будет привязана гиперссылка. Щелкаете правой кнопкой мыши по выделенному (на этом примере слово «документ»), затем в контекстном меню выбираете пункт «Гиперссылка…».
В окне «Добавление гиперссылки под выражением «Связать с:» нажимаете на кнопку «новым документом», выбираете место в документе и выделяете его. В поле «Текст:» будет отображено выделенное слово.
В поле «Имя нового документа» вы должны будете написать его имя. Вы можете изменить расположение нового документа. Потом нажимаете на кнопку «ОК». Гиперссылка создана.
Если активирован чекбокс в пункте «сейчас», то тогда сразу откроется новый документ Word. После окончания работы с новым документом, закрываете его.
После окончания работы с новым документом, закрываете его.
Открываете первый документ, щелкаете правой кнопкой мыши по гиперссылке, в контекстном меню нажимаете на пункт «Открыть гиперссылку». После этого открывается второй документ, на который вы делали ссылку.
Описанные действия аналогичны для всех версий программы Word.
Для того, чтобы удалить гиперссылку, необходимо выделить гиперссылку, щелкнуть по ней правой кнопкой мыши, а в контекстном меню выбрать пункт «Удалить гиперссылку».
Выводы статьи
В различных редакциях текстового редактора Word можно делать ссылки для перехода на веб-страницу, на место в документе или к определенному файлу.
Гиперссылка – это определенный текст или рисунок, при нажатии на который, откроется или заданное место в этом же документе, или картинка, или другой документ и прочее. Не просмотренная гиперссылка в Ворде выделена синим цветом и подчеркнута.
Чтобы перейти по гиперссылке в документе, наведите курсор мышки на нее и нажмите «Ctrl». Когда указатель поменяет вид, кликните по гиперссылке.
Если Вы уже переходили по гиперссылке, то в документе она будет выделена сиреневым цветом.
На этом с теорией закончим. Давайте разбираться, как сделать гиперссылку в MS Word.
Самый простой способ – это просто скопировать адрес сайта. Выделите и скопируйте текст с адресной строки браузера.
Теперь откройте документ, установите курсор в нужном месте и вставьте ссылку. Нажмите после этого на пробел или «Enter». Обычная ссылка стала гиперссылкой в документе Ворд и ведет на указанный сайт.
Если Вы копируете фрагмент текста, в котором есть ссылки, то автоматически они не преобразуются в гиперссылки. Для этого установите курсор в конце нужной ссылки и нажмите пробел.
Теперь рассмотрим, как сделать текст гиперссылкой. Для этого, выделите нужный фрагмент текста или слово, кликните по нему правой кнопкой мыши и выберите пункт «Гиперссылка».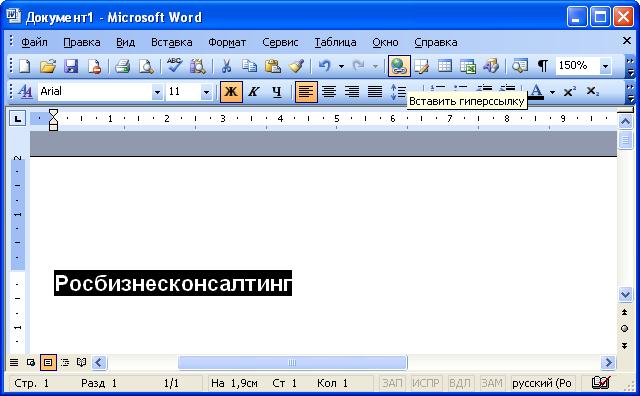
Откроется следующее окно. В поле «Связать с» выберите «файлом, веб-страницей», в поле «Адрес» вставьте электронный адрес нужного сайта. Нажмите «ОК».
Текст в документе можно связать гиперссылкой не только с адресом сайта в Интернете. Например, можно сделать текстовую гиперссылку для открытия программы или папки.
Выделите текст, кликните по нему правой кнопкой мыши и выберите «Гиперссылка».
Затем, в поле «Папка» выберите, где хранится нужный файл. В окошке ниже кликните мышкой по ярлыку программы, ее исполняемому файлу или любой нужной папке. Также можно выбрать вордовский, любой другой документ, или картинку.
В рассмотренном примере, при нажатии на «документ» открывается папка «Downloads».
Чтобы сделать картинку гиперссылкой – выделите ее и повторите вышеописанные действия. Если картинка в тексте будет служить гиперссылкой, то при наведении на нее, появится всплывающее окошко. Нажмите Ctrl и кликните по ней.
Если в качестве гиперссылки Вы захотите использовать фрагмент текста из другого документа Ворд, то открывайте этот документ. Теперь выделяем в нем нужный текст и кликаем по нему правой кнопкой мыши. Не отпуская кнопку, перетащите выделенный фрагмент в нужное место текущего документа.
Появится следующее контекстное меню. В нем кликните по пункту «Создать гиперссылку».
Кусочек текста будет добавлен как гиперссылка. При нажатии на нее будет открываться тот документ, из которого он был взят.
Также Вы можете изменить, выделить, открыть, копировать или удалить гиперссылку в документе Ворд. Для этого кликните по ней правой кнопкой мыши и выберите из контекстного меню нужное действие.
Теперь Вы знаете различные способы, которые помогут Вам сделать гиперссылку в Ворде. Если остались какие-то вопросы – задавайте их в комментариях.
Поделитесь статьёй с друзьями:
Как добавить гиперссылку | WORD 2003, WORD 2007, WORD 2010
Доброго времени суток, уважаемый пользователь моего сайта.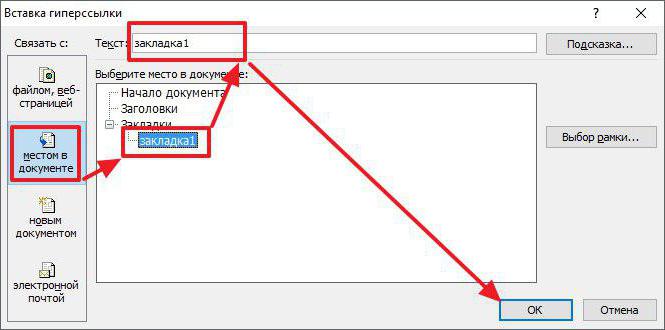 В данной статье я хочу рассказать о том, как добавить гиперссылку в Microsoft Word 2003. О том, как добавить гиперссылку в MicrosoftWord 2007 можно почитать здесь. В данной статье я приведу 3 способа добавления гиперссылки. Выбирайте удобный для Вас способ.
В данной статье я хочу рассказать о том, как добавить гиперссылку в Microsoft Word 2003. О том, как добавить гиперссылку в MicrosoftWord 2007 можно почитать здесь. В данной статье я приведу 3 способа добавления гиперссылки. Выбирайте удобный для Вас способ.
Способ №1 «Вставка через меню«. Для начала выделяем текст (1) и в меню Вставка (2) из выпадающего списка выбираем пункт Гиперссылка (3):
Появится окно «Добавление гиперссылки» в котором необходимо ввести адрес ссылки (1), которая вам необходима и нажать кнопку ОК (2):
Получаем результат. Наш текст становится подчеркнутым и выделен синим цветом, цвет можно изменить по желанию:
Способ №2 «Вставка через панель инструментов«. Выделяем текст (1) и на панели инструментов выбираем значок Добавить гиперссылку (2):
Далее появится окно «Добавление гиперссылки» в котором необходимо ввести адрес ссылки, которая вам необходима и нажать кнопку ОК, смотри рисунок выше. В данном способе может появится засада, так как на панели инструментов не у всех есть значок «Добавление гиперссылки«. В этом случае значок необходимо добавить на панель инструментов. Для этого в меню Сервис (1) из выпадающего списка выбираем пункт Настройка (2):
Появляется Диалоговое окно «Настройка», где во вкладке Команды (1) в категории Вставка (2) выбираем команду Гиперссылка (3) и левой кнопкой мыши перетаскиваем на панель инструментов (4) и нажимаем кнопку Закрыть (5):
Способ №3. Как мне кажется самый простой. Сначала выделяем текст, затем нажимаем комбинацию клавиш Ctrl+K, где появляется диалоговое окно «Добавление гиперссылки», в котором вводим адрес ссылки и нажимаем кнопку ОК. Для того чтобы перейти по ссылке необходимо удерживая клавишу Ctrl левой кнопкой мыши нажать на текст с гиперссылкой. В видео я подробно разберу каждый способ добавления гиперссылки в MicrosoftWord 2003.
Для того чтобы перейти по ссылке необходимо удерживая клавишу Ctrl левой кнопкой мыши нажать на текст с гиперссылкой. В видео я подробно разберу каждый способ добавления гиперссылки в MicrosoftWord 2003.
Смотрим видео:
Загрузка …
P.S. я хотела бы предложить Вам видеокурс Microsoft Office 2010 — Шаг за Шагом, где подробно рассказывают о всех тонкостях Word 2010.
Где находится гиперссылка в документе word?
Я пытаюсь составить список гиперссылок и добавить расположение внутри документа каждой гиперссылки и, если возможно, положение внутри страницы (номер строки?)
например , https://stackoverflow.com ……….. страница 234 строка 58
Я знаю, как получить гиперссылки из объекта документа
Dim objDoc As Document
Dim i As Integer
Set objDoc = Documents.Open(FileName:=sUri)
For i = 1 To objDoc.Hyperlinks.Count
debug.print objDoc.Hyperlinks(i).Address
next i
но я не могу найти свойство, которое говорит мне, где находится ссылка в документе. Есть идеи?
vba ms-wordПоделиться Источник wotter 28 февраля 2019 в 16:47
1 ответ
- Гиперссылка на конкретную страницу в документе MS Word
Можно ли ссылаться на определенную страницу в документе MS Word через гиперссылку на веб-странице? Лучшая информация, которую я смог найти, — это эта статья из службы поддержки Microsoft, но она только описывает, как связать закладку в документе MS Word, а не на странице. Я надеюсь, что существует…
- Поиск и замена текста изображением в документе Word
Я выяснил, как заменить слова в документах, так как это довольно легко сделать с помощью объекта find.
 Теперь я борюсь с заменой слова логотип реальным изображением логотипа во всем документе word. Я решил, что могу пройтись по каждому диапазону в документе и сказать, что если слово логотип…
Теперь я борюсь с заменой слова логотип реальным изображением логотипа во всем документе word. Я решил, что могу пройтись по каждому диапазону в документе и сказать, что если слово логотип…
2
Благодаря ссылкам @ahmed-au я обнаружил, что следующее дало мне номер страницы:
objDoc.Hyperlinks(i).Range.Information(wdActiveEndPageNumber)
и номер строки:
objDoc.Hyperlinks(i).Range.Information(wdFirstCharacterLineNumber)
Коды, используемые для получения различных сведений о выбранном диапазоне, находятся на этой странице корпорации Майкрософт: https:/ / docs.microsoft.com / офис/vba/api/word.wdinformation
Поделиться wotter 28 февраля 2019 в 17:58
Похожие вопросы:
Место тега в документе word
Как я могу пометить spot (это может быть текстовая область или текстовое поле) в документе word? Я попытался поместить элемент управления содержимым обычного текста в свой документ, но когда я…
Рассчитанная гиперссылка в документе
Я хотел бы создать вычисляемую гиперссылку, которая будет нацелена на ячейку в том же документе. Вставка > гиперссылка позволяет использовать эту опцию и использует строку #Sheet1!A1, для ячейки A1…
Гиперссылка на закладку в документе MS Word
Можно ли ссылаться на закладку в документе word из текстового блока WPF? Пока что у меня есть: <TextBlock TextWrapping=Wrap FontFamily=Courier New> <Hyperlink…
Гиперссылка на конкретную страницу в документе MS Word
Можно ли ссылаться на определенную страницу в документе MS Word через гиперссылку на веб-странице? Лучшая информация, которую я смог найти, — это эта статья из службы поддержки Microsoft, но она…
Поиск и замена текста изображением в документе Word
Я выяснил, как заменить слова в документах, так как это довольно легко сделать с помощью объекта find. Теперь я борюсь с заменой слова логотип реальным изображением логотипа во всем документе…
Получить абзац в документе Word
Я создаю таблицу цифр программно в документе Word. Ну, стиль ToF центрирован, и я бы хотел, чтобы он был оставлен отступом. Для этого (установите отступ абзаца) Я должен получить абзац, где…
Ссылка ms word гиперссылка на место в документе
Пытаясь создать документ ms word программно, я столкнулся с проблемой: Я пытаюсь найти (безуспешно) способ создать HyperLink или что-то еще, что будет выполнять эту работу, что приведет пользователя…
Гиперссылка нижнего колонтитула на закладку не работает в документе PDF, опубликованном в Word 2007
Я пишу руководство пользователя в Word, которое будет опубликовано в PDF для распространения среди наших клиентов. В этом документе широко используются перекрестные ссылки с помощью гиперссылок на…
Где хранить строку json в документе word?
Я хотел бы реализовать WordAddin. Мне нужно, чтобы в моем документе word был связан список json. Мои возможности поиска в документе Word, а опираться на какие-то критерии клеть строку json. Я хотел…
VBA: невозможно изменить свойство SubAddress гиперссылок в документе Word
Я пытаюсь исправить гиперссылки в документе Word. Мне нужно изменить свойство SubAddress некоторых гиперссылок. С этой целью я просматриваю их. К сожалению, я получаю очень странную ошибку, говоря…
Как изменить цвет или убрать подчеркивание гиперссылок в Word?
Как изменить цвет или убрать подчеркивание гиперссылок в Word?
Когда вы вставляете гиперссылки в Word, цвет гиперссылки по умолчанию синий. А если вы хотите изменить цвет гиперссылки или удалить подчеркивание гиперссылок, вы можете сделать следующие шаги:
Изменить цвет гиперссылок в Word
Убрать подчеркивание гиперссылок в Word
Изменить цвет гиперссылок в Word
1. в Главнаяменю.
в Главнаяменю.
2. Щелкните маленький значок под Изменить стили , чтобы открыть Стили окно.
3. Нажмите Раскрывающееся меню гиперссылки > Изменить …
Примечание: эта опция появится, только если ваш документ содержит гиперссылку.
4. в Изменить окно, щелкните синий цвет (цвет по умолчанию) и выберите нужный цвет из раскрывающегося меню.
5. Нажмите OK для внесения изменений.
Убрать подчеркивание гиперссылок в Word
1. Нажмите Главная вкладка и перейдите к Стили кнопку запуска для отображения Стили панель. Смотрите скриншот:
2. в Стили панели, щелкните значок раскрывающегося списка или щелкните правой кнопкой мыши Гиперссылка, А затем нажмите Изменить из Гиперссылка выпадающее меню. Смотрите скриншот:
3. в Изменить стиль диалога, нажмите подчеркивание затем нажмите OK чтобы закрыть диалог. Смотрите скриншот:
4. Затем закройте Стили панель, если она вам больше не нужна. Вы можете увидеть результат, как показано ниже:
Относительные статьи:
Используйте интерфейс документа с вкладками в Office 2003/2007/2010/2013/2016/2019:
Использование вкладок в Word, Excel, PowerPoint, Publisher, Access, Project и Visio;
Легко переключаться между файлами в Microsoft Office 2003/2007/2010/2013/2016/2019;
Совместимость с Windows XP, Windows Vista, Windows 7/8/10, Windows Server 2003 и 2008, Citrix System и Windows Terminal (Remote Desktop) Server;
Бесплатная пробная версия без ограничения функций через 30 дней!
ПОДРОБНЕЕ | СКАЧАТЬ БЕСПЛАТНО | ПРИОБРЕСТИ
Как добавить гиперссылку в документ Microsoft Word
Мы любим книги. Но на бумаге вы не можете ссылаться на другую книгу.По крайней мере, на этом уровне электронные СМИ имеют явное преимущество. А с Microsoft Word легко добавить гиперссылку в документ.
Но на бумаге вы не можете ссылаться на другую книгу.По крайней мере, на этом уровне электронные СМИ имеют явное преимущество. А с Microsoft Word легко добавить гиперссылку в документ.
Но как это работает? В этом посте мы рассмотрим, как добавить ссылку в Microsoft Word, а также как редактировать и удалять гиперссылки в документе.
Как встроить гиперссылку в документ
Пишете ли вы копию веб-сайта, где гиперссылки обеспечивают навигацию, или просто добавляете ссылки на полезные интернет-ресурсы в документ, Microsoft Word упрощает задачу.Например, если вы введете веб-адрес и нажмете пробел или вернетесь, MS Word автоматически отформатирует его как ссылку.
Однако в большинстве случаев вам нужно встроить ссылку в текст. Для этого:
- Выделите текст, который хотите использовать в качестве ссылки
- Перейти к Вставить > Ссылки > Ссылка (или щелкните текст правой кнопкой мыши и выберите Ссылка)
- Введите URL-адрес назначения ссылки в поле Адрес
- Нажмите ОК , чтобы создать гиперссылку
Выделенный текст станет гиперссылкой.
Чтобы проверить ссылку, удерживайте CTRL и щелкните левой кнопкой мыши (или щелкните правой кнопкой мыши и выберите Открыть гиперссылку ). Это откроет место назначения в вашем веб-браузере по умолчанию.
Параметры ссылки в контекстном меню.Вы можете использовать этот же процесс для ссылки на другой файл на вашем компьютере.
Чтобы создать ссылку на файл, просто выберите его в меню Вставить гиперссылку и нажмите ОК . Однако имейте в виду, что эта ссылка будет работать только на вашем компьютере / в сети, поскольку именно здесь хранится файл назначения.
Как редактировать гиперссылки
Вы можете редактировать гиперссылку так же, как и любой текст в документе: просто поместите курсор в гиперссылку и введите текст.
В качестве альтернативы, если щелкнуть ссылку правой кнопкой мыши, можно выбрать Изменить гиперссылку . В открывшемся окне вы можете изменить оба:
В открывшемся окне вы можете изменить оба:
Считаете это полезным?
Подпишитесь на нашу рассылку и получайте советы по написанию от наших редакторов прямо на свой почтовый ящик.
- Текст, который будет использоваться для гиперссылки
- Назначение ссылки (т. Е. Путь к файлу или URL-адрес)
Если после этого вы нажмете OK , ссылка будет обновлена автоматически.
Как форматировать гиперссылки
По умолчанию Microsoft Word форматирует ссылки синим подчеркнутым текстом.Однако вы можете редактировать гиперссылки с помощью стандартных параметров форматирования, поэтому вы можете использовать их для изменения внешнего вида любых ссылок в документе.
А если вы хотите изменить стиль гиперссылки по умолчанию, просто:
- Открыть меню стилей
- Найдите стиль «Гиперссылка»
- Щелкните правой кнопкой мыши имя стиля и выберите Изменить…
- Примените необходимые параметры форматирования и нажмите ОК
Это обновит форматирование гиперссылок по умолчанию, включая все ссылки, которые вы добавили в документ ранее. И если вы затем добавите новые ссылки во время редактирования, все они будут использовать ваше обновленное форматирование гиперссылок.
Как удалить гиперссылку в Microsoft Word
Чтобы удалить гиперссылку из документа, вы можете просто удалить ее. Но это также приведет к удалению текста, который вы отформатировали как ссылку.
Но это также приведет к удалению текста, который вы отформатировали как ссылку.
Однако, чтобы удалить ссылку и сохранить текст, у вас есть два варианта.
- Перейдите к Insert > Links > Link и выберите Remove Link в меню
- Щелкните ссылку правой кнопкой мыши и выберите в меню Удалить гиперссылку
MS Word удалит ссылку и любое форматирование из выделенного текста.
Вычитка гиперссылок
Если у вас есть документ, содержащий гиперссылки, почему бы не отправить его на вычитку? Помимо проверки орфографии, грамматики и пунктуации, мы можем убедиться, что ваши ссылки работают должным образом, избавляя вас от нежелательных сообщений «Ошибка 404 — страница не найдена», когда это необходимо.
Как добавить гиперссылки в документ Word
Гиперссылки есть повсюду, и вы можете использовать их в своих документах Microsoft Word, чтобы помочь вашему читателю перейти на веб-сайты или в другие места в документе.Вот как.
Изображение: Pavel_R, Getty Images / iStockphoto
Гиперссылки повсюду и вряд ли нуждаются в объяснении, но на всякий случай, если вы их используете, но не знаете, где они вызваны, гиперссылка — это текст или контент, который вы нажимаете, чтобы перейти в другое место.Контент, который вы нажимаете, обычно является достаточным объяснением. Например, вы можете щелкнуть заголовок с гиперссылкой, чтобы прочитать эту статью. В статью Microsoft Word вы можете включить гиперссылки на другие части документа, другие документы или даже веб-сайты.
SEE: Резюме: Microsoft Build 2020 (бесплатный PDF) (TechRepublic)
В этой статье вы узнаете, как добавлять гиперссылки в документ Word. (То, что вы узнаете, применимо и к Outlook. Кроме того, я буду использовать термин, связанный с этой статьей.)
(То, что вы узнаете, применимо и к Outlook. Кроме того, я буду использовать термин, связанный с этой статьей.)
Я использую Microsoft 365, но вы можете использовать более ранние версии. Вы можете работать со своим собственным текстом или использовать загружаемый демонстрационный файл .docx. Эта статья не подходит для версии Word для браузера.
Как сделать ссылку на веб-страницу
Ссылка на веб-страницу — это просто и становится обычной практикой. Как правило, ссылка может привести вас к веб-форме или дополнительной информации по определенной теме. Давайте проиллюстрируем это быстрым примером:
- Откройте браузер, перейдите на любую страницу и скопируйте URL-адрес в буфер обмена.Для наших целей вы можете скопировать это: https://www.wildflower.org/plants/.
- Перейдите к тексту, к которому вы хотите добавить ссылку, выберите его и щелкните правой кнопкой мыши. В нашем демонстрационном файле это будут первые два слова в первом абзаце ( Рисунок A ).
- Выберите «Ссылка» в появившемся подменю.
- В появившемся диалоговом окне щелкните внутри элемента управления Address и вставьте скопированный URL-адрес. Обратите внимание, что отображаемый текст отображает выделенный текст Virginia bluebell .
- Нажмите ОК.
Рисунок A
Добавьте URL-адрес к выделенному тексту.
Чтобы использовать ссылку, удерживайте нажатой клавишу Ctrl и щелкните форматированный текст — стиль Word для ссылок универсален: подчеркнутый синий шрифт. Вы можете изменить формат, но ссылка не будет видна вашим читателям.
Ссылка откроет ваш браузер на связанный URL. Как вы можете видеть на , рис. B , URL-адрес и инструкции по переходу отображаются на экране в виде подсказки.
Рисунок B
Ссылка приведет вас на страницу, на которую ведет ссылка.
Как создать ссылку на контент в том же документе
Вы можете использовать тот же процесс для ссылки на текст в своих документах. Давайте сделаем это сейчас, связав изображение с текстом. В демонстрационном файле есть изображение колокольчиков. Мы добавим ссылку на этот рисунок, чтобы при щелчке по нему отображалось содержимое колокольчика. Это так же просто, как использование URL-адреса, но есть одно требование: вам нужно оформить контент как заголовок или вставить закладку.На этой короткой иллюстрации мы сделаем первое:
Давайте сделаем это сейчас, связав изображение с текстом. В демонстрационном файле есть изображение колокольчиков. Мы добавим ссылку на этот рисунок, чтобы при щелчке по нему отображалось содержимое колокольчика. Это так же просто, как использование URL-адреса, но есть одно требование: вам нужно оформить контент как заголовок или вставить закладку.На этой короткой иллюстрации мы сделаем первое:
- Начнем с добавления заголовка к короткому абзацу на колокольчиках и оформим его как Заголовок 3, а затем сразу добавим курсив.
- Затем выберите изображение колокольчика, щелкните правой кнопкой мыши и выберите «Ссылка» ( Рисунок C ). (Изображение частично закрыто подменю.)
- В открывшемся диалоговом окне нажмите «Поместить в этот документ» на панели «Ссылка на» (слева).
- При необходимости разверните узел «Заголовки» в списке «Выберите место в этом документе» ( Рисунок D ).
- Нажмите ОК.
Рисунок C
Щелкните изображение правой кнопкой мыши, чтобы начать процесс.
Рисунок D
Определите заголовок, содержащий контент, на который вы хотите создать ссылку.
Как и раньше, при наведении курсора на связанное изображение в подсказке на экране отображается связанное содержимое и инструкции. В этом случае связанный контент — это путь к документу, что не так уж и полезно. Исправим это следующим образом:
- Сначала скопируйте текст заголовка ( Mertensia virginica ) в буфер обмена.
- Щелкните изображение правой кнопкой мыши и выберите «Редактировать ссылку».
- В открывшемся диалоговом окне щелкните всплывающую подсказку (вверху справа).
- В появившемся диалоговом окне вставьте текст заголовка ( Рисунок E ).
- Дважды нажмите ОК.
Теперь, когда вы наводите указатель мыши на изображение колокольчика, в подсказке на экране отображается заголовок раздела, к которому будет обращаться ссылка ( Рисунок F ).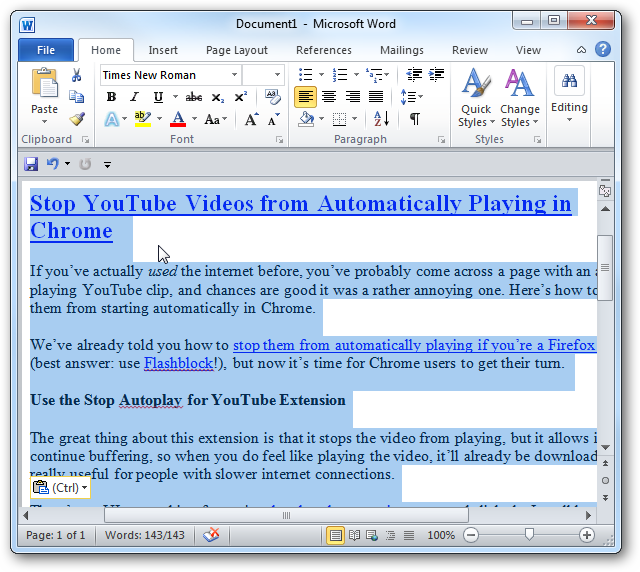
Рисунок E
Введите или вставьте текст подсказки на экране.
Рисунок F
В конце экрана отображается текст заголовка.
Ссылка по-прежнему работает, но теперь она отображает текст заголовка вместо пути к документу. Вы можете сделать то же самое, используя вместо этого закладку.
Как создать ссылку на закладку
Вы можете использовать закладку, если текст заголовка не существует, но сначала вам понадобится закладка. Чтобы вставить закладку, выделите текст, скопируйте текст в буфер обмена и выполните следующие действия:
- Щелкните вкладку «Вставка», а затем щелкните «Закладка» в группе «Ссылки».
- В открывшемся диалоговом окне введите или вставьте имя закладки. Как вы можете видеть на рис. G , между родом и видом нет места. Закладки должны начинаться с буквенного символа и не могут содержать пробелов.
- Щелкните «Местоположение» (поскольку мы создаем ссылку).
- Щелкните «Добавить», затем щелкните «ОК».
Рисунок G
Введите имя закладки.
Используя инструкции в последнем разделе, измените ссылку с текста заголовка на закладку.В этом случае связанное изображение работает одинаково, независимо от того, выбираете ли вы заголовок или закладку. Последнее полезно, когда нет текста заголовка для ссылки.
SEE: Microsoft Word: Как использовать автозамену для обработки нежелательных слов (TechRepublic)
Чтобы создать ссылку на другой документ Word, откройте диалоговое окно «Вставить гиперссылку» (то же самое, с которым мы работали все время) ) и щелкните Существующий файл или веб-страницу на левой панели. Это откроет доступ к вашей локальной системе, чтобы вы могли найти и выбрать файл.Вы также можете добавить текст подсказки на экране.
Следите за обновлениями
Вскоре мы рассмотрим те же типы примеров, используя подсказки на экране вместо ссылок.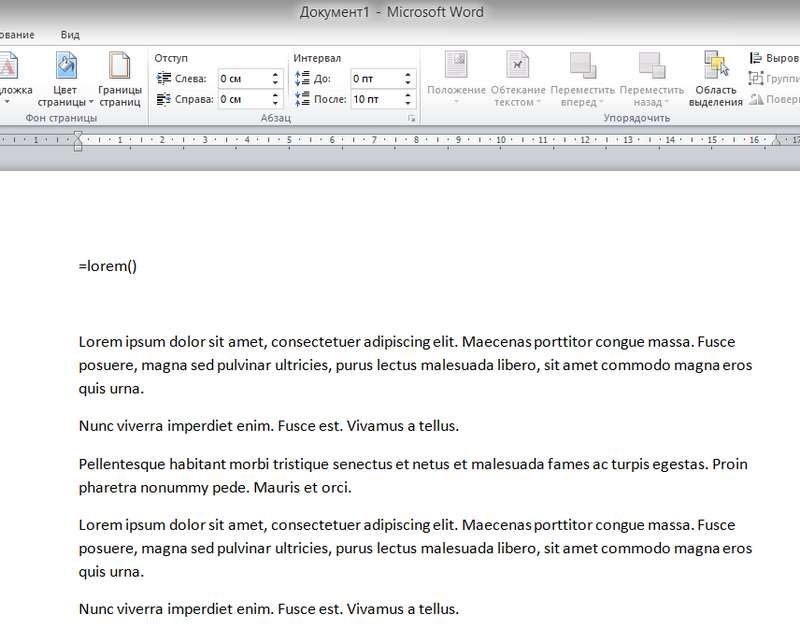
См. Также
Как разместить гиперссылку в документах Word
Гиперссылка в документе Microsoft Word позволяет читателям переходить от ссылки к другому месту в документе, к другому файлу или веб-сайту или к новому сообщению электронной почты. В документах Word текст гиперссылки имеет другой цвет, чем другой текст, и подчеркнут.Когда вы наводите курсор на гиперссылку, предварительный просмотр показывает, куда идет ссылка. Когда вы выбираете ссылку, вы переходите к другому контенту.
Вот как использовать каждый тип гиперссылки и как вставить или удалить гиперссылку в документе Word.
Инструкции в этой статье относятся к Word для Microsoft 365, Word 2019, Word 2016, Word 2013, Word 2010 и Word Starter 2010.
Используйте правильный вид гиперссылки
Есть разные виды гиперссылок.Выберите тот, который направляет ваших читателей к наиболее полезной информации для дополнения вашего документа.
Существующие гиперссылки на файл или веб-страницу
Когда вы выбираете этот вариант, гиперссылка открывает веб-сайт или файл. Например, если вы пишете статью о своем походе в национальный парк Роки-Маунтин, дайте гиперссылку на соответствующий раздел Службы национальных парков, чтобы читатели могли быстро найти информацию, необходимую для планирования аналогичной поездки.
Другой вариант использования: если вы написали статью о Службе национальных парков и документ доступен вашим читателям, укажите ссылку на созданный вами файл Word.Когда читатель выбирает гиперссылку, открывается этот файл.
Разместите в этом документе гиперссылки
При выборе другого типа гиперссылка переходит на другое место в том же документе. Этот тип ссылки, которую часто называют якорной ссылкой, не уводит читателя от документа.
Если документ длинный и включает разделы или главы, отформатированные как заголовки, создайте оглавление в начале документа. Включите гиперссылки в оглавление, чтобы читатели могли перейти к определенному заголовку.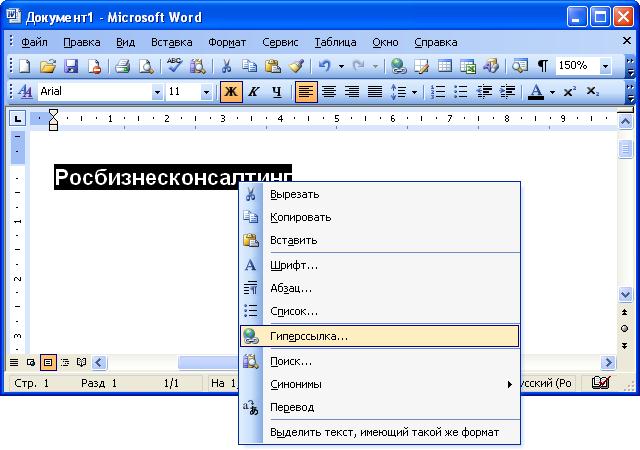
Вы также можете использовать этот тип гиперссылки в конце каждого раздела, чтобы вернуться к началу документа.
Создание нового документа Гиперссылки
При выборе гиперссылки можно создать новый документ. При добавлении гиперссылки этого типа выберите, следует ли создавать документ во время создания ссылки или позже. Если вы решите создать новый документ при создании гиперссылки, откроется новый документ, который вы можете редактировать и сохранять. После этого гиперссылка указывает на этот документ, точно так же, как параметр «Существующий файл или веб-страница».
Если вы решите создать документ позже, вам будет предложено создать новый документ, когда вы выберете гиперссылку после того, как гиперссылка будет создана. Этот тип гиперссылки полезен, если вы хотите связать новое содержимое с текущим документом, но пока не хотите создавать новое содержимое. Вместо этого предоставьте на него гиперссылку, чтобы не забыть поработать над документом позже. Когда вы действительно создадите документ, он будет связан в основном документе.
Гиперссылки адресов электронной почты
Последний тип гиперссылки, которую вы можете создать в Microsoft Word, — это гиперссылка, указывающая на адрес электронной почты, так что при ее выборе открывается почтовый клиент по умолчанию и начинает составлять сообщение, используя информацию из гиперссылки.
Выберите тему для электронного письма и несколько адресов электронной почты, на которые должно быть отправлено сообщение. Эта информация предварительно заполняется для читателей, когда они выбирают гиперссылку, но они могут изменить эту информацию перед отправкой сообщения.
Этот тип гиперссылки полезен в ситуациях, когда вы хотите, чтобы читатели связались с вами, чтобы назначить встречу или запросить дополнительную информацию.
Вставка и удаление гиперссылки в Word
Чтобы добавить и удалить гиперссылки в документе Word:
Выделите текст или изображение, на которое хотите создать ссылку.

Щелкните текст правой кнопкой мыши и выберите Ссылка или Гиперссылка (в зависимости от версии Microsoft Word).
Выберите тип пункта назначения, на который вы хотите создать ссылку, затем введите соответствующую информацию.
- Выберите Существующий файл или веб-страницу , перейдите в текстовое поле Адрес , затем введите URL-адрес.
- Выберите Поместить в этот документ , затем выберите место в документе.
- Выберите Создать новый документ , перейдите в текстовое поле Имя нового документа , затем введите имя нового документа. При необходимости в разделе Полный путь выберите Изменить , чтобы изменить папку с документами. В разделе Когда редактировать выберите, хотите ли вы редактировать документ сейчас или позже.
- Выберите E-mail Address , перейдите в текстовое поле E-mail Address , затем введите адрес электронной почты, на который читатели будут отправлять электронную почту.В текстовом поле Тема введите тему.
Выберите OK .
Текст теперь отображается в документе как гиперссылка.
Чтобы удалить гиперссылку, щелкните текст ссылки правой кнопкой мыши и выберите Удалить гиперссылку .
Спасибо, что сообщили нам!
Расскажите почему!
Другой Недостаточно подробностей Сложно понятьКак удалить гиперссылки из документов Microsoft Word
Гиперссылки — это интерактивные ссылки в документе, которые переведут вас на выбранную веб-страницу.К сожалению, иногда Microsoft Word добавляет интерактивные ссылки там, где они вам не нужны (например, цитаты). Иногда они хороши, но иногда они могут выглядеть беспорядочно, непрофессионально или ненужно в печатном документе.
В зависимости от потребностей вашего документа вы можете добавлять или удалять гиперссылки по мере необходимости.
MS Word автоматически добавляет гиперссылки в документы при вводе или копировании и вставке URL-адресов. Вы можете перейти по ссылке, нажав кнопку управления при нажатии.При таком большом количестве функций и возможностей может быть трудно успевать за всем, что касается Microsoft Word. В этой статье вы узнаете, как удалить гиперссылки из документа, чтобы вы могли продолжить работу.
Как удалить гиперссылки
Есть несколько способов удалить гиперссылки из документов Word. Вы можете удалить все ссылки массово или по одной. Давайте рассмотрим некоторые из ваших вариантов и то, как они работают.
Параметры контекстного меню Word
Во-первых, вы можете удалить выделенные гиперссылки с помощью параметров контекстного меню Word.
Выберите ссылку в документе с помощью курсора. Затем вы можете щелкнуть ссылку правой кнопкой мыши, чтобы открыть контекстное меню на снимке ниже. Выберите опцию Удалить гиперссылку , чтобы преобразовать URL-адрес в обычный текст.
Также можно щелкнуть ссылку правой кнопкой мыши и выбрать Изменить гиперссылку . Откроется окно, показанное непосредственно ниже. Нажмите кнопку Remove Link в этом окне и нажмите OK .
Удалить все гиперссылки с помощью горячих клавиш
Однако вы можете удалить только одну гиперссылку за раз с помощью параметров контекстного меню.Если на нескольких страницах много ссылок, лучше удалить все гиперссылки с помощью горячих клавиш Word.
Пользователи Windows могут использовать эти горячие клавиши:
Сначала нажмите горячую клавишу Ctrl + A, чтобы выделить весь текст в документе. Затем нажмите горячую клавишу Ctrl + Shift + F9, чтобы удалить все ссылки.
Пользователи Mac могут использовать эти горячие клавиши:
Как и в случае со стандартной клавиатурой Windows, нажмите CMD + A, чтобы выделить весь текст в статье.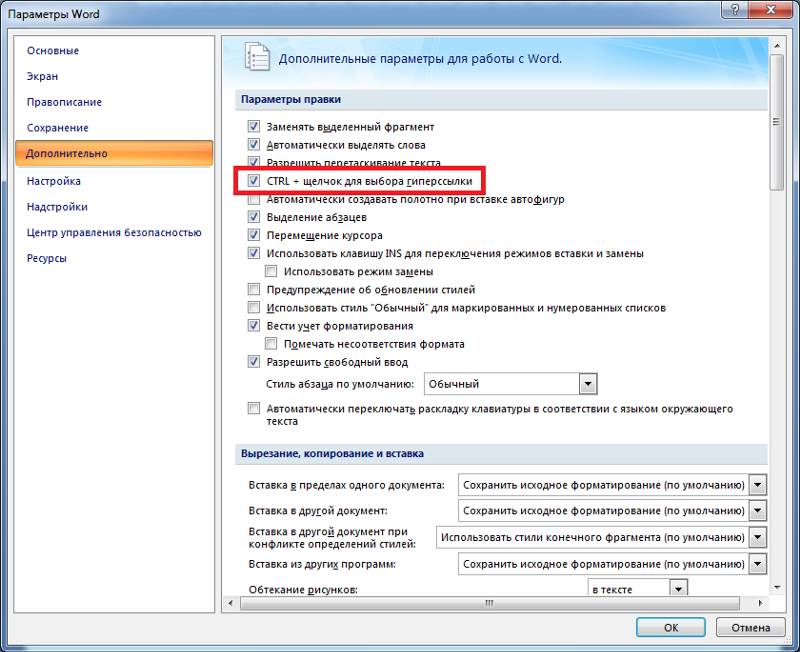 Затем используйте клавиши CMD + fn + Shift + F9, и все гиперссылки в документе будут удалены.
Затем используйте клавиши CMD + fn + Shift + F9, и все гиперссылки в документе будут удалены.
Удаление гиперссылок из документов с помощью макросов
Средство записи макросов — удобный инструмент, включенный в Word. Это позволяет вам записывать последовательность выбранных опций и при необходимости воспроизводить макрос. Или вы можете настроить макрос, который удаляет гиперссылки из всех открытых документов Word, вместо этого вручную вводя код Visual Basic.
Сначала нажмите сочетание клавиш Alt + F11, чтобы открыть редактор Visual Basic. Щелкните Вставить > Модуль , чтобы открыть окно модуля, в котором можно ввести код макроса.Скопируйте (Ctrl + C) и вставьте (Ctrl + V) приведенный ниже код в окно модуля Word.
Sub KillTheHyperlinksInAllOpenDocuments ()
‘———————————————–
‘ Удаляет все гиперссылки из любых открытых документов
‘Текст для отображения остается нетронутым
‘———————————————–
Dim doc As Document
Dim szOpenDocName As String
‘ Прокрутите все открытые документы:
For Each doc In Заявление.Documents
‘Сохраните имя документа
szOpenDocName = doc.Name
‘ Удалите гиперссылки из этого документа
With Documents (szOpenDocName)
‘Цикл, пока есть гиперссылка!
Пока .Hyperlinks.Count> 0
.Hyperlinks (1) .Delete
Wend
End With
«Отключите это, больше не нужно всплывающее приложение.
.Options.AutoFormatAsYouTypeReplaceHyperlinks = False
Следующий документ
End Sub
Затем нажмите сочетание клавиш Ctrl + S, чтобы сохранить макрос.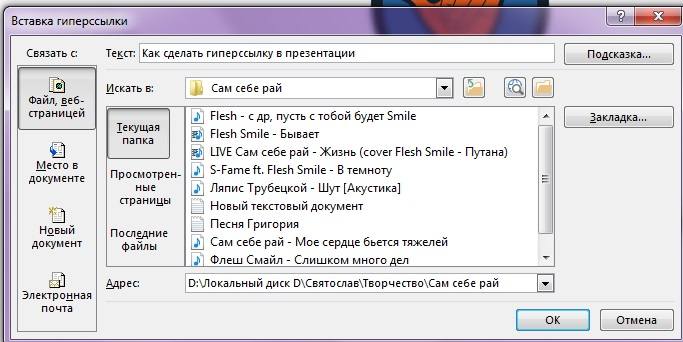 Чтобы запустить макрос, выберите File > Macro > Macro и выберите KillTheHyperlinksInAllOpenDocuments. Это удалит все гиперссылки из открытых документов Word.
Чтобы запустить макрос, выберите File > Macro > Macro и выберите KillTheHyperlinksInAllOpenDocuments. Это удалит все гиперссылки из открытых документов Word.
Копирование и вставка гиперссылок в виде простого текста
Если вы копируете и вставляете ссылки в документ Word, вы можете вставлять URL-адреса как обычный текст.Сначала скопируйте ссылку на сайт в буфер обмена с помощью горячей клавиши Ctrl + C. Затем вы можете щелкнуть правой кнопкой мыши в Word и выбрать в контекстном меню опцию Сохранить только текст . При этом URL будет вставлен как обычный текст, но не нажимать клавишу Enter после вставки, так как это вернет URL в формат гиперссылки.
Существуют также различные сторонние программы, которые позволяют вставлять скопированный текст без какого-либо форматирования. Например, вы можете добавить программу PureText в Windows, нажав Загрузить на этой странице.Это преобразует скопированные ссылки в неформатированный текст, когда вы нажимаете клавиши Win + V. Вы также можете вставить текст в документы Word, нажав сочетание клавиш Win + V.
Добавить Kutools в Word
Kutools — одно из лучших дополнений Word, которое добавляет в приложение совершенно новую вкладку панели инструментов. Kutools продается по цене 39 долларов на своем веб-сайте, есть также пробная версия. Это дополнение также дает вам быстрый способ удалить все ссылки в документе, щелкнув вкладку Kutools> Более , а затем выбрав опцию Удалить гиперссылки .Кроме того, вы также можете выбрать вкладку «Предприятие» и нажать Удалить , чтобы стереть форматирование ссылок из URL-адресов.
Как отключить автоматическое форматирование гиперссылок в Word
Word автоматически преобразует URL-адреса в гиперссылки, но вы можете настроить приложение так, чтобы этого не происходило. Сначала выберите вкладку «Файл» и Options , чтобы открыть окно «Параметры Word». Щелкните Проверка > Автозамена Параметры , чтобы открыть окно, показанное непосредственно ниже.
Выберите вкладку «Автоформат по мере ввода», которая включает в себя флажок « Интернет и сетевые пути с гиперссылками» . Теперь снимите флажок Интернет и сетевые пути с гиперссылками на этой вкладке. Нажмите кнопки OK в окнах Автозамена и Параметры Word. Теперь все URL-адреса, введенные в документы Word, останутся обычным текстом.
Дополнительные ответы на вопросы
Как добавить гиперссылку в документ Word?
Используя метод выделения и щелчка правой кнопкой мыши, выберите опцию «Гиперссылка».Вставьте URL-адрес в появившееся поле адреса и нажмите «ОК».
Вы также можете добавить адрес электронной почты или файл, используя то же диалоговое окно, что упростит тем, кто получит ваш документ, следовать инструкциям или предпринимать действия.
Могу ли я редактировать гиперссылку в документе Word?
Да. Пока у вас есть права на редактирование, вы можете щелкнуть правой кнопкой мыши и выбрать опцию гиперссылки. Внесите необходимые изменения и нажмите «ОК».
Таким образом, существуют различные способы преобразования ссылок в простые текстовые URL-адреса в документах Word.В Word есть горячие клавиши, параметры контекстного меню, надстройки и макросы, с помощью которых можно удалять гиперссылки. Если вам также нужно удалить гиперссылки из таблиц Excel, ознакомьтесь с этим руководством Tech Junkie.
Как создать гиперссылку на определенное место в том же документе Word?
Как создать гиперссылку на определенное место в том же документе Word?
Нам легко вставить гиперссылку, которая ведет на другие папки, веб-сайты, файлы и т. Д. В документ Word.Но иногда вам нужно создать гиперссылку на определенную позицию в том же документе, как вы могли бы решить эту задачу в документе Word?
Создание гиперссылки на определенное место в том же документе Word
Создание гиперссылки на определенное место в том же документе Word
Чтобы вставить гиперссылку, которая перескакивает из одного места в другое в пределах одного и того же документа, вам могут помочь следующие шаги:
1 . Сначала вы должны создать закладку. Выберите контент, который будет местом назначения гиперссылки, а затем нажмите Вставить > Закладка , см. Снимок экрана:
Сначала вы должны создать закладку. Выберите контент, который будет местом назначения гиперссылки, а затем нажмите Вставить > Закладка , см. Снимок экрана:
2 . В диалоговом окне Закладка введите имя выбранного содержимого в текстовое поле Имя закладки , см. Снимок экрана:
3 . Затем нажмите кнопку Добавить , чтобы закрыть это диалоговое окно. Теперь выберите текст, для которого вы хотите создать гиперссылку, и щелкните правой кнопкой мыши, затем выберите Гиперссылка из контекстного меню, см. Снимок экрана:
4 .В диалоговом окне «Вставить гиперссылку » выберите « Поместить в этот документ» слева на панели « Ссылка на », затем выберите имя закладки, которое вы только что создали, в разделе « Закладки » в разделе «Выберите место в этом». ящик для документов, см. снимок экрана:
5 . Затем нажмите кнопку OK , и теперь ваша гиперссылка, связанная с тем же документом, успешно создана.
Рекомендуемые инструменты для работы с Word
Kutools For Word — Более 100 расширенных функций для Word, сохраните 50% времени
- Сложные и повторяющиеся операции могут быть выполнены единовременно за секунды.
- Вставляйте сразу несколько изображений из папок в документ Word.
- Объединяйте и объединяйте несколько файлов Word из папок в одну в желаемом порядке.
- Разделить текущий документ на отдельные документы в соответствии с заголовком, разрывом раздела или другими критериями.
- Преобразование файлов между Doc и Docx, Docx и PDF, набор инструментов для общих преобразований и выбора и т. Д.
Как вставлять, редактировать и удалять гиперссылки в Microsoft Word
Добавление, редактирование или удаление ссылок или гиперссылок в документах Word
by Avantix Learning Team | Обновлено 8 марта 2020 г.
Применимо к: Microsoft ® Word ® 2010, 2013, 2016, 2019 и 365 (Windows)
Вы можете легко добавлять ссылки или гиперссылки в документы Microsoft Word, чтобы добавить интерактивности и упростить работу чтобы пользователи могли щелкнуть ссылку, чтобы перейти к другому месту в документе, к другому файлу или веб-странице или даже к электронному письму.Вы также можете редактировать гиперссылки и удалять отдельные гиперссылки или все гиперссылки.
Гиперссылки часто используются для:
- Перевести пользователя на внешний веб-сайт.
- Перейти к другому документу или файлу в той же сети или в другое место того же документа.
- Добавьте слой текстовой информации поверх слова или фразы.
Гиперссылки могут отображаться как полные исходные URL-адреса или интернет-адреса, такие как http://abccompany.ca, как описательный текст, как изображение или как объект чертежа.
Текст в виде гиперссылки отображается подчеркнутым цветом (обычно синим) и соответствует цветовой теме в документе. В Word цвет текста изменяется автоматически после того, как вы нажмете клавишу Ctrl и щелкните текст гиперссылки. Объекты гиперссылок не меняют цвет.
Рекомендуемая статья: 3 хитрости Microsoft Word, чтобы сохранить текст вместе
Автоматическая вставка гиперссылок
Вы можете вставлять гиперссылки на веб-сайты, введя адрес существующей веб-страницы (например, https: // abccompany.com), а затем нажмите Enter или пробел. Word автоматически преобразует текст в гиперссылку с помощью автозамены.
Вставка гиперссылки на существующую веб-страницу
Чтобы вставить гиперссылку на существующий файл или веб-страницу:
- Щелкните то место, куда вы хотите вставить гиперссылку, или выберите текст, фигуру или изображение, которое вы хотите использовать в качестве гиперссылки .
- Щелкните вкладку Вставка на ленте.
- В группе «Ссылки» щелкните «Ссылка» или «Гиперссылка».
 Откроется диалоговое окно «Вставить гиперссылку».
Откроется диалоговое окно «Вставить гиперссылку». - В разделе «Ссылка на» выберите Существующий файл или веб-страницу.
- Если вы используете текстовую гиперссылку, введите описательный текст, который станет текстом ссылки в поле Текст для отображения.
- В поле «Адрес» введите или выберите адрес или место, куда должна вести ссылка. Для внешних ссылок введите или скопируйте URL-адрес в поле «Адрес».
- Нажмите ОК.
Вы также можете нажать Ctrl + K, чтобы вставить или отредактировать гиперссылку.
Ниже находится диалоговое окно «Гиперссылка»:
Вставка гиперссылки на существующий файл
Чтобы вставить гиперссылку на существующий файл:
- Щелкните то место, куда вы хотите вставить гиперссылку, или выберите текст, фигуру или изображение вы хотите использовать как гиперссылку.
- Щелкните вкладку Вставка на ленте.
- В группе «Ссылки» щелкните «Ссылка» или «Гиперссылка». Откроется диалоговое окно «Вставить гиперссылку».
- В разделе «Ссылка на» выберите Существующий файл или веб-страницу.
- Если вы используете текстовую гиперссылку, введите описательный текст, который станет текстом ссылки в поле Текст для отображения.
- В поле Искать в щелкните стрелку вниз и выберите нужное место. Перейдите к соответствующему диску и папке, а затем дважды щелкните файл.
- Нажмите ОК.
Использование относительных или абсолютных адресов гиперссылок на внешние файлы
Если вы создаете гиперссылки на внешние файлы, важно понимать разницу между относительным и абсолютным адресом. Относительная гиперссылка использует адрес относительно адреса содержащего документ, тогда как абсолютная гиперссылка использует полный адрес целевого документа, включая расположение диска.
В следующем примере используется абсолютный адрес гиперссылки (адрес полного пути):
C: \ Documents \ January \ Budget.docx
Следующая относительная гиперссылка содержит только относительный адрес или путь к бюджетному документу.
Январь \ Budget.docx
Вы можете использовать относительный адрес гиперссылки или путь, если вы хотите переместить или скопировать файлы в другое место, например на другой сервер.
Создание гиперссылки с помощью контекстного меню
Другой метод создания или редактирования гиперссылок — щелкнуть правой кнопкой мыши и использовать контекстное меню (вы также можете нажать Shift + F10 для отображения контекстного меню).
Чтобы вставить гиперссылку с помощью контекстного меню:
- Щелкните место, где вы хотите вставить гиперссылку, или выберите текст, фигуру или изображение, которое хотите использовать в качестве гиперссылки.
- Щелкните правой кнопкой мыши и выберите в меню «Ссылка» или «Гиперссылка». Откроется диалоговое окно «Вставить гиперссылку».
- Нажмите соответствующую кнопку в разделе «Связать с». Если вы создаете внешнюю ссылку на веб-страницу или другой документ, выберите «Существующий файл» или «Веб-страница». Если вы создаете внутреннюю ссылку в документе, выберите «Поместить в этот документ».
- Если вы используете текстовую гиперссылку, введите описательный текст, который станет текстом ссылки в поле Текст для отображения.
- В поле адреса введите или выберите адрес или место, куда должна вести ссылка. Для внешних ссылок введите или скопируйте URL-адрес в поле «Адрес». Для размещения в том же документе выберите соответствующий пункт.
- Нажмите ОК.
Вставка гиперссылки на место в том же документе
Чтобы создать гиперссылку на отмеченное закладкой место в том же документе:
- Выберите место, текст, изображение или фигуру, которую вы хотите использовать в качестве места назначения для гиперссылка.
- Щелкните вкладку «Вставка» на ленте и в группе «Ссылки» щелкните «Закладка». Появится диалоговое окно.
- В поле Имя закладки введите уникальное имя закладки и нажмите Добавить. Вы не можете использовать пробелы в названии закладки.

- Щелкните там, где вы хотите вставить гиперссылку, или выберите текст, фигуру или изображение, которое хотите использовать в качестве гиперссылки.
- Щелкните правой кнопкой мыши и выберите в меню «Ссылка» или «Гиперссылка». Откроется диалоговое окно «Вставить гиперссылку».
- В разделе «Ссылка на» выберите «Поместить в этот документ».
- Выберите закладку, которую вы хотите использовать в качестве целевой гиперссылки. В Microsoft Word есть закладка по умолчанию для перехода к началу документа.
- Нажмите ОК.
Ниже находится диалоговое окно «Закладка» в Microsoft Word:
Чтобы создать гиперссылку на встроенный стиль заголовка в том же документе:
- Щелкните то место, куда вы хотите вставить гиперссылку, или выберите текст, форму или изображение, которое вы хотите использовать в качестве гиперссылки.
- Щелкните правой кнопкой мыши и выберите в меню «Ссылка» или «Гиперссылка».Появится диалоговое окно «Вставить гиперссылку».
- В разделе «Ссылка на» выберите «Поместить в этот документ».
- Выберите заголовок, который вы хотите использовать в качестве целевой гиперссылки. В документе должны быть применены встроенные стили заголовков, такие как «Заголовок 1», «Заголовок 2» и т. Д. (Обычно через галерею стилей на вкладке «Главная» на ленте).
- Если вы используете текстовую гиперссылку, введите описательный текст, который станет текстом ссылки в поле Текст для отображения.
- Нажмите ОК.
В следующем примере обратите внимание на заголовки и закладки, которые отображаются в диалоговом окне «Гиперссылка» в файле Word, в котором используются встроенные стили заголовков:
Если вы создаете оглавление в Word с помощью встроенных в стилях заголовков он обычно содержит гиперссылки на заголовки в документе. Для получения дополнительной информации ознакомьтесь с этой статьей о создании оглавления в Microsoft Word.
Редактирование гиперссылок
Для редактирования гиперссылки:
- Щелкните гиперссылку правой кнопкой мыши.

- В контекстном меню выберите «Редактировать гиперссылку» или «Редактировать ссылку». Откроется диалоговое окно «Изменить гиперссылку».
- Выберите нужные опции.
- Нажмите ОК.
Вы также можете выбрать гиперссылку и нажать Ctrl + K, чтобы отредактировать ее.
Добавление подсказок на экране
Вы можете добавить текст подсказки на экране, который появляется при наведении курсора на гиперссылку.
Чтобы добавить текст подсказки экрана:
- Поместите курсор на гиперссылку, к которой вы хотите добавить подсказку экрана.
- Щелкните правой кнопкой мыши и в раскрывающемся меню выберите «Редактировать гиперссылку» или «Редактировать ссылку». Откроется диалоговое окно «Изменить гиперссылку».
- Щелкните всплывающую подсказку в правом верхнем углу.
- Введите текст в текстовое поле всплывающей подсказки.
- Дважды нажмите ОК.
Ниже находится диалоговое окно всплывающей подсказки с гиперссылкой:
Переход к гиперссылкам
Гиперссылки становятся активными, когда вы сохраняете документ в виде файла PDF (формат переносимого документа) или веб-страницы (HTML), и пользователи смогут просто щелкните по ним.Однако в Microsoft Word, чтобы перейти к гиперссылке, вам нужно будет указать на гиперссылку, а затем, удерживая клавишу Ctrl, щелкнуть ссылку.
Удаление одиночной гиперссылки
Чтобы удалить гиперссылку:
- Щелкните правой кнопкой мыши гиперссылку, которую вы хотите удалить.
- В контекстном меню выберите «Удалить гиперссылку» или «Удалить ссылку».
Удаление всех гиперссылок
Чтобы удалить все гиперссылки:
- Нажмите Ctrl + A, чтобы выделить все.
- Нажмите Ctrl + Shift + F9.Все гиперссылки (и другие поля) будут преобразованы в текст.
Гиперссылки могут добавить новое измерение интерактивности в ваши документы Microsoft Word, и когда файлы сохраняются в других форматах, таких как PDF, они становятся активными гиперссылками.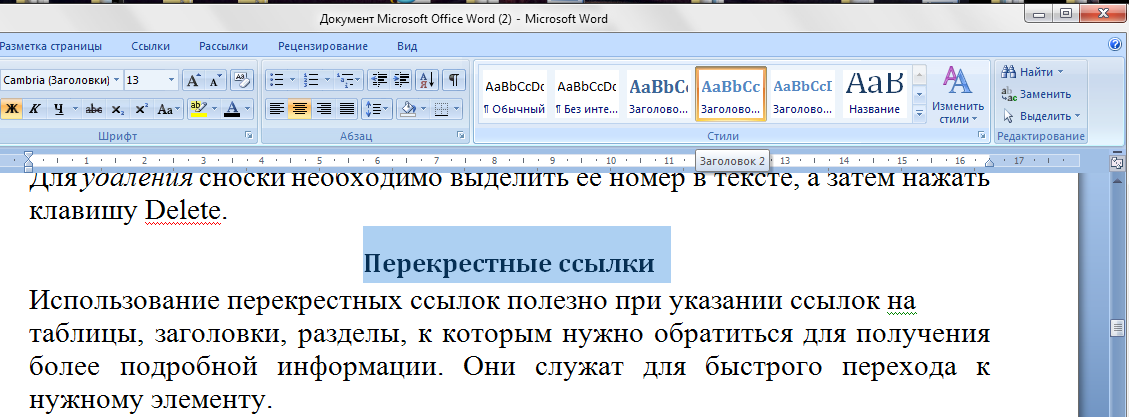
Подпишитесь, чтобы получать больше подобных статей
Считаете ли вы эту статью полезной? Если вы хотите получать новые статьи, присоединяйтесь к нашему списку рассылки.
Статьи по теме
Как скрыть комментарии в Word (или отобразить их)
Как сжимать изображения в Microsoft Word
3 ярлыка зачеркивания в Microsoft Word
Связанные курсы
Microsoft Word: средний / продвинутый
Microsoft Word : Разработка динамических документов Word с использованием полей
Microsoft Word: Длинные документы Мастер-класс
Microsoft Word: Документы Word со специальными возможностями
Microsoft PowerPoint: средний / продвинутый
СМОТРЕТЬ ДРУГИЕ КУРСЫ>
Как добавлять и удалять гиперссылки в Word
Гиперссылки также называются ссылкой или веб-ссылкой .Обычно это синий или фиолетовый текст , который вы можете использовать в своем документе для доступа к новому документу или определенному разделу документа в текущем документе.
Гиперссылки позволяют получить доступ к документу в следующей форме:
- Текст
- документ
- Изображение
- URL
- Видео
- Элементы управления (кнопка)
Добавить гиперссылку в документ Word
Добавление гиперссылки помогает пользователям легко получить доступ к связанным веб-страницам.
Чтобы добавить гиперссылку в документ Word, вы можете использовать следующие методы —
Метод 1. Использование клавиши клавиатуры
Это самый простой и быстрый способ вставить гиперссылку в документ Word.
- Откройте документ Word, в который вы хотите вставить гиперссылку.
- Введите адрес веб-страницы.
- Поместите курсор после адреса веб-страницы и нажмите клавишу ENTER или ПРОБЕЛ .
- Теперь вы можете видеть, что Word автоматически преобразует веб-адрес в гиперссылку.

www.javatpoint.com
Нажмите Ctrl + щелкните , чтобы получить доступ к гиперссылке.
Метод 2: Использование параметров ссылки
Выполните следующие шаги, чтобы добавить гиперссылку с помощью параметра ссылки.
Шаг 1: Откройте документ Word, в который вы хотите добавить гиперссылку.
Шаг 2. Выделите или выделите текст , для которого вы хотите создать гиперссылку. Щелкните правой кнопкой мыши на выделенном тексте, на экране появится список параметров. Щелкните опцию Hyperlink , как показано на скриншоте ниже.
Шаг 3: На экране появится диалоговое окно Вставить гиперссылку , в котором выполните следующие действия:
- Щелкните параметр «Существующий файл или веб-страница» в разделе Ссылка на: раздел .
- Щелкните параметр Current Folder (Текущая папка) в Look in: section .
- Выберите документ, или вы также можете ввести адрес веб-страницы для ссылки с гиперссылкой.
- Нажмите кнопку OK внизу экрана.
На снимке экрана ниже показано, что в документ Word добавлена гиперссылка.
Редактировать гиперссылку
Создав гиперссылку в документе Word, вы также можете редактировать ее в соответствии с вашими требованиями.
Выполните следующие шаги, чтобы отредактировать гиперссылку в документе Word —
Шаг 1: Откройте документ Word.
Шаг 2. Щелкните правой кнопкой мыши на документе, который вы хотите отредактировать.
Шаг 3: На экране появится окно со списком опций. Щелкните опцию Edit Hyperlink .
Шаг 4: На экране появится диалоговое окно Редактировать гиперссылку . Отредактируйте гиперссылку в соответствии с вашими требованиями и нажмите кнопку OK внизу экрана.
ИЛИ
Выделите гиперссылку , которую вы хотите отредактировать, и нажмите клавишу Ctrl + K на клавиатуре.
Удалить гиперссылку
Удалить гиперссылку — не сложная задача для пользователей Microsoft Word. Вы можете следовать нижеприведенным простейшим методам, чтобы удалить гиперссылки из документа Word.
Метод 1. Удалите одну гиперссылку
Чтобы удалить гиперссылку из документа Word, выберите гиперссылку, которую вы хотите удалить, и нажмите клавишу Ctrl + Shift + F9 на клавиатуре.
Метод 2: удалить все гиперссылки
Microsoft Word позволяет удалить все гиперссылки, используя следующие шаги & —
- Откройте документ Word.
- Нажмите Ctrl + A , чтобы выделить весь текст, присутствующий в документе Word.
- Нажмите клавишу Ctrl + Shitf + F9 на клавиатуре, чтобы удалить все гиперссылки.
Выполнив вышеупомянутые шаги, вы увидите, что все гиперссылки удалены из вашего документа Word.
Метод 3. Удаление гиперссылки с помощью диалогового окна гиперссылки
Чтобы удалить гиперссылку из документа Word, выполните следующие действия:
Шаг 1: Откройте документ Word, в котором вы хотите удалить гиперссылку.
Шаг 2. Выделите или выберите гиперссылку , которую вы хотите удалить.
Шаг 3. Щелкните правой кнопкой мыши на выделенном тексте, на экране появится список параметров. Щелкните параметр Удалить гиперссылку , чтобы удалить гиперссылку.
Теперь вы можете видеть, что гиперссылка удалена из документа Word.
.
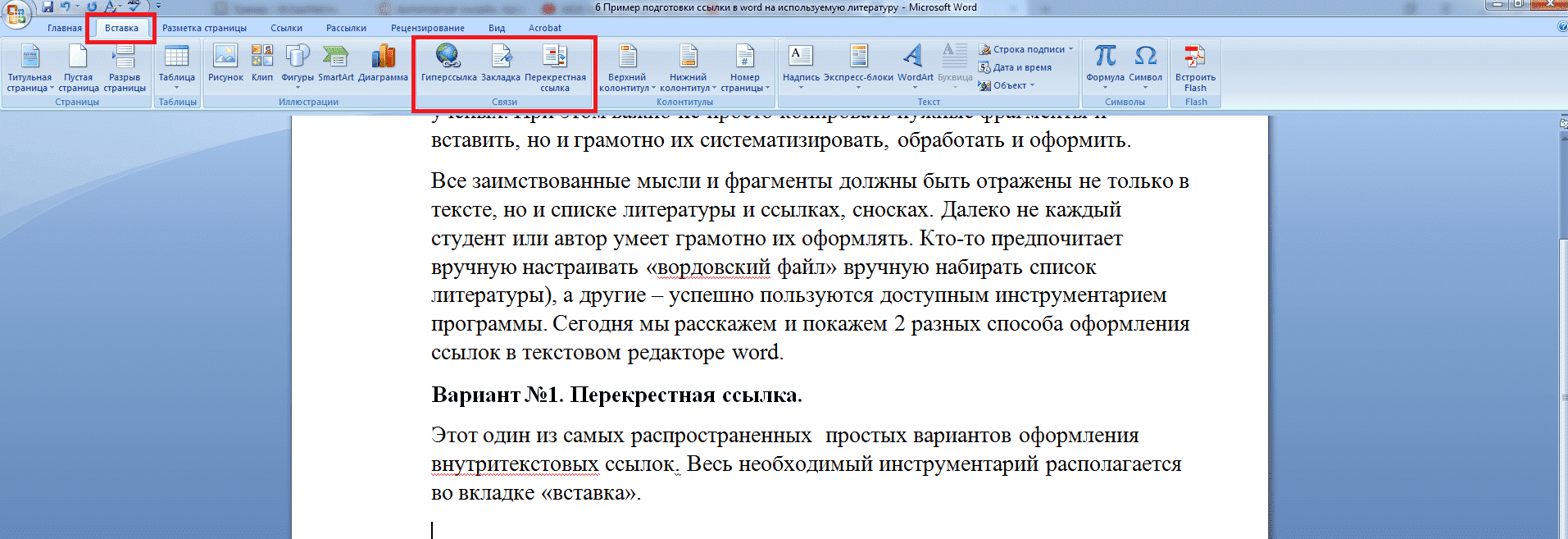



 Теперь я борюсь с заменой слова логотип реальным изображением логотипа во всем документе word. Я решил, что могу пройтись по каждому диапазону в документе и сказать, что если слово логотип…
Теперь я борюсь с заменой слова логотип реальным изображением логотипа во всем документе word. Я решил, что могу пройтись по каждому диапазону в документе и сказать, что если слово логотип…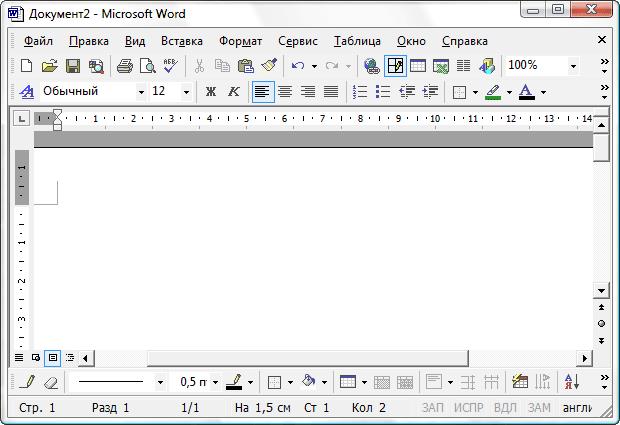
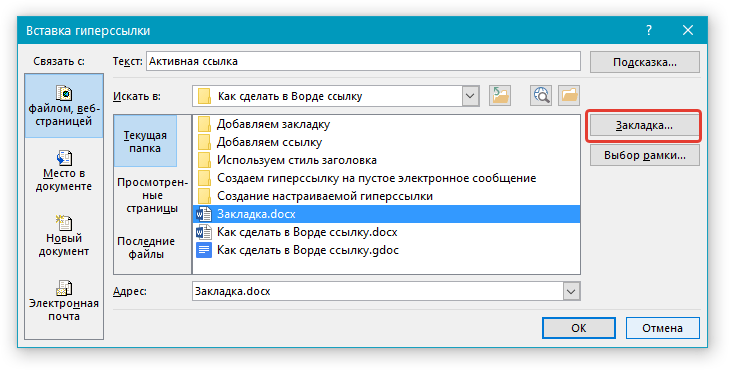 Откроется диалоговое окно «Вставить гиперссылку».
Откроется диалоговое окно «Вставить гиперссылку».

