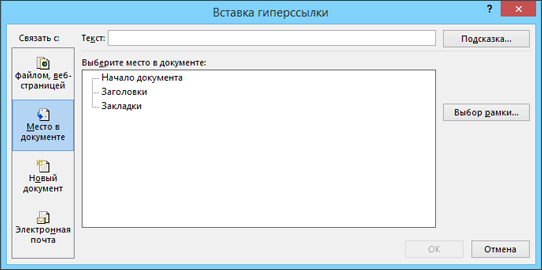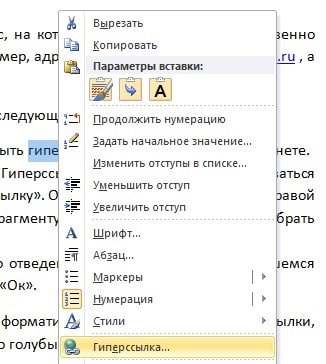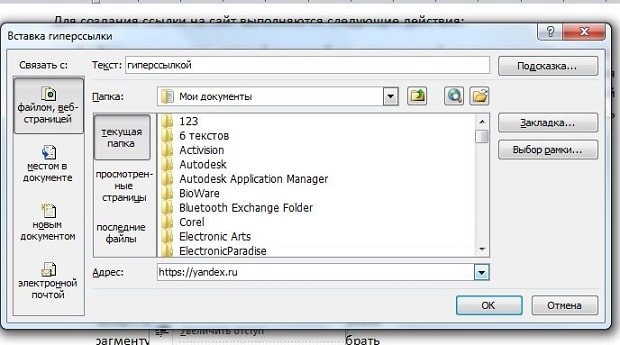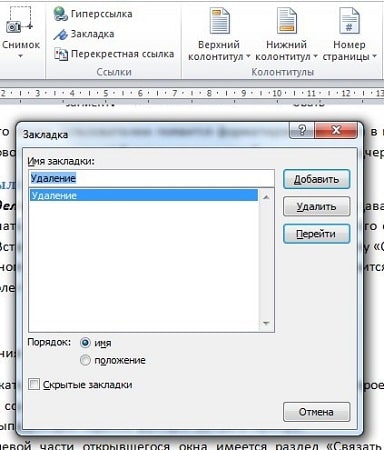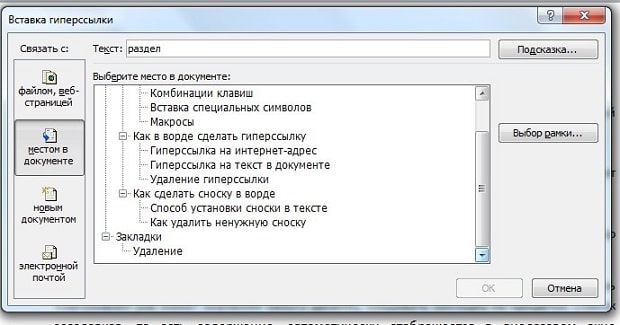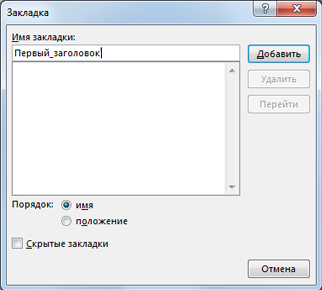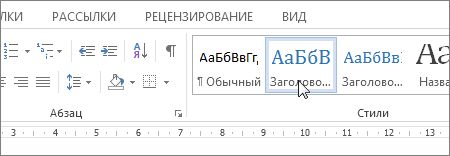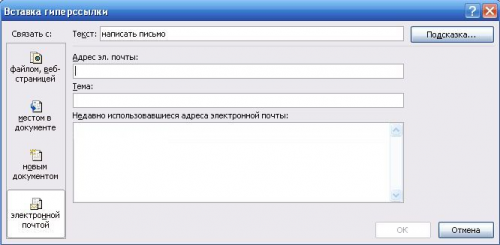Создание и изменение гиперссылок — Office
Вы можете создавать гиперссылки для перехода в документ Word или письмо Outlook, которое содержит стили заголовков или закладки. Также можно добавлять ссылки на слайды и произвольные показы в презентациях PowerPoint и отдельные ячейки и листы Excel.
Создание гиперссылки на другое место в текущем документе
-
Выделите текст или рисунок, который должен представлять гиперссылку.
-
На вкладке Вставка нажмите кнопку Гиперссылка
 .
.Также можно щелкнуть текст или рисунок правой кнопкой мыши и в контекстном меню выбрать пункт Гиперссылка.
-

-
В списке выберите заголовок (только текущий документ), закладку, слайд, произвольный показ или ссылку на ячейку, на которую вы хотите добавить ссылку.
Необязательно. Чтобы изменить подсказку, которая появляется при наведении указателя на гиперссылку, нажмите кнопку Подсказка в правом верхнем углу диалогового окна Вставка гиперссылки и введите текст.
Создание гиперссылки на место в другом документе
-
Выделите текст или рисунок, который должен представлять гиперссылку.
-
На вкладке Вставка нажмите кнопку Гиперссылка
 .
.Также можно щелкнуть текст или рисунок правой кнопкой мыши и в контекстном меню выбрать пункт Гиперссылка.
-
В группе Связать с щелкните элемент файлом, веб- страницей.

-
В поле Искать в щелкните стрелку вниз, а затем найдите и выберите файл, на который должна указывать ссылка.
Щелкните Ссылка, выберите заголовок, закладку, слайд, произвольный показ или ссылку на ячейку, а затем нажмите кнопку ОК.
Необязательно. Чтобы изменить подсказку, которая появляется при наведении указателя на гиперссылку, нажмите кнопку Подсказка в правом верхнем углу диалогового окна Вставка гиперссылки и введите текст.
Как сделать гиперссылку в Ворде: инструкция
При добавлении в текст гиперссылки, нажимая на нее, пользователь может быстро перейти на какой-либо раздел создаваемого документа, либо же открыть веб-страницу в сети. Ее объектом являются: отдельные слова, фразы, графика, символы. Иногда ссылки создаются автоматически. Это происходит, когда ворд распознает, что перед ним находится e-mal или адрес сайта. Далее приведем варианты, как в ворде сделать гиперссылку самостоятельно.
Ссылка на интернет-адрес
Любая гиперссылка имеет две составляющих: адрес, куда она ведет, и непосредственно текст, отображающийся в документе. Так, адресом может быть https://yandex.ru, а текстовой частью – Яндекс.ру.Для создания ссылки на интернет-ресурс выполняются следующие действия:
- Выделение текста, который должен быть гиперссылкой на страничку в Интернете.
- Выбор вкладки «Вставка» и нажатие «Гиперссылка». Можно еще воспользоваться диалоговым окошком «Вставить гиперссылку». Оно появляется, если кликнуть правой кнопкой по нужному фрагменту, а потом выбрать соответствующую функцию.

- Ввод адреса Интернет-страницы в специально отведенном для этого поле в открывшемся окне, подтверждение путем нажатия «Ок».

Создаем ссылку на фрагмент текста (содержание)
Чтобы сделать гиперссылку в ворд на нужную часть документа, следует начать с создания закладки. Для этого проделайте следующее:- Выделить текст, на который нужно сослаться.
- Нажмите «Вставка» в панели, расположенной сверху.
- Перейдите на раздел «Ссылки», где имеется кнопка «Закладка».
- В появившемся окошке в строке «Имя» вводится название закладки.

- Кликнуть правой кнопкой на слове (предложении), которое будет ссылкой.
- В выпадающем перечне функций выбрать «Гиперссылка».
- В левой части открывшегося окна имеется раздел «Связать с…», где следует нажать на «местом в документе».

- В отображающемся перечне будет видна созданная закладка. Ее выбор подтверждается кликом «Ок».
Удаление гиперссылки
После того как ссылка проставлена, можно кликнуть по ней правой кнопкой мыши, чтобы совершить следующие преобразования: изменение, переход, копирование или удаление ее.Удаление происходит простым нажатием в открывшемся окне соответствующего пункта.
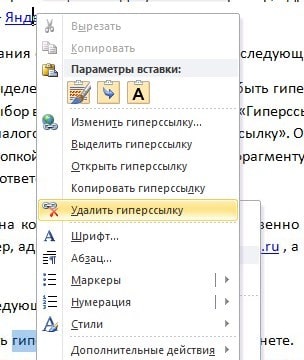
Используя такой способ, текст или картинка, которые были основой для гиперссылки, останутся неизменными. Еще одним вариантом является установка курсора после крайней буквы ссылки и однократное нажатие Backspace. После этого выделение голубым и подчеркивание пропадет. Разумеется, можно стереть и само слово-ссылку.
В статье подробно рассмотрено, как правильно вставить и удалить ссылку, при нажатии которой осуществляется моментальный переход на сайт или раздел в документе в программе Microsoft Word.
Добавление гиперссылок в расположение в одном документе
Примечание: Мы стараемся как можно оперативнее обеспечивать вас актуальными справочными материалами на вашем языке. Эта страница переведена автоматически, поэтому ее текст может содержать неточности и грамматические ошибки. Для нас важно, чтобы эта статья была вам полезна. Просим вас уделить пару секунд и сообщить, помогла ли она вам, с помощью кнопок внизу страницы. Для удобства также приводим ссылку на оригинал (на английском языке).
Вы можете добавить в документ гиперссылки, позволяющие читателям быстро переходить к информации в другой части документа. Гиперссылка может выглядеть как текст или рисунок. С их помощью вы можете предоставлять читателям информацию, не повторяя ее на различных страницах.
Для добавления ссылок, позволяющих переходить из одной части документа в другую в одном документе, отметьте место назначения и добавьте ссылку на него.
Выбор места назначения
Отметьте место назначения гиперссылки с помощью закладки или стиля заголовка.Вставка закладки
-
Выберите текст или элемент или же щелкните место, где нужно вставить закладку.
-
Нажмите кнопку Вставить _Гт_ закладку.

-
В поле имя закладки введите имя.

Примечание: Имена закладок должны начинаться с буквы. Они могут содержать цифры и буквы, но не пробелы. Если вам требуется разделить слова, используйте символ подчеркивания (_), например
-
Нажмите кнопку Добавить.
Применение стиля заголовка
Заголовки автоматически отмечаются как место назначения. Все, что нужно — применить один из встроенных стилей заголовков.
-
Выделите текст, к которому необходимо применить тот или иной стиль заголовка.
-
На вкладке Главная выберите нужный стиль.

Добавление ссылки
После выбора места назначения вы можете добавить ссылку.
-
Выделите текст или объект, который должен представлять гиперссылку.
-
Щелкните его правой кнопкой мыши и выберите пункт Ссылка
 .
. -
В разделе Связать с выберите параметр Место в документе.
-
В списке выберите заголовок или закладку, на которую должна указывать гиперссылка.
Примечание: Чтобы настроить всплывающую подсказку, которая появляется, когда вы наводите указатель мыши на гиперссылку, выберите пункт Всплывающая подсказка, а затем введите нужный текст.
См. также
Добавление и удаление закладок в документе Word или сообщении Outlook
Добавление PDF-файла в документ Office
Использование гиперссылок в оглавлениях
Создание оглавления
Как сделать гиперссылку в Ворде
При создании многих документов порой требуются ссылки на другие материалы. Это могут быть литература, важная информация из стороннего источника и другие материалы. Ворд позволяет красиво оформить гиперссылку в текст. Таким образом, будут специальные слова, при нажатии ведущие на требуемый веб-сайт, другой файл или абзац в нем. Подробнее о гиперссылках и разных методах ее создания будет рассказано ниже.
Гиперссылка в Ворде: перенаправление на веб-сайт
Если необходимо в тексте перенаправить читателя на сайт, создается гиперссылка в Ворде по такой инструкции:
- Выделите мышью символы, которые будут вести на сайт.
- Переключитесь на верхнем меню на раздел «Вставка». Здесь потребуется «Гиперссылка».

- Теперь необходимо ввести URL адрес веб-сайта и нажать «ОК».

После этого указанный текст перекрасится в синий, а при нажатии он направит пользователя на введенный адрес.
Важно! Стандартно для открытия интернет-страницы требуется одновременно нажать Ctrl и левую кнопку мыши. Однако не всегда удобно. В настройках программы можно изменить эту систему.
Гиперссылка в Ворде: как сделать перенаправление на другую часть файла
Когда необходимо сделать, например, содержание, стоит создать гиперссылку. Она позволит удобно ориентироваться в файле при использовании оглавления. Это осуществляется по такому алгоритму:
- С помощью зажатия мышью, укажите желаемый абзац, на который будет перенаправлять заголовок.
- В верхнем меню откройте раздел «Вставка».
- Здесь потребуется пункт «Ссылки», а затем «Закладка».

- В создавшемся окне в строке «Имя закладки» напишите наименование заголовка.
Таким образом создается закладка в Ворде. Чтобы создать саму гиперссылку, требуется:
- С помощью правой кнопкой мыши вызвать контекстное меню там, где необходимо перенаправление на предварительно сохраненную закладку.
- Теперь следует выбрать «Гиперссылка».
- В новом окне слева в блоке «Связать с» нажать на «местом в документе».

- Выбрать предварительно созданную закладку.
- Нажать «ОК».
Создать ссылку на фрагмент текста без закладки невозможно. Заголовки автоматически появляется в диалоговом окне. Вам потребуется только сделать содержание и ссылки.
Делаем гиперссылку на шаблон письма
С помощью стандартных инструментов Word можно сделать гиперссылку на e-mail. Для этого требуется следовать такой инструкции:
- Зажав мышь, указать текстовое пространство, которое будет гиперссылкой.
- Нажать правой кнопкой, выбрать «Вставить гиперссылку».
- В меню «Связать с» необходимо установить «электронной почтой».

- Ввести адрес электронной почты, по желанию можно добавить тему письма.
- Нажать «ОК».
После нажатия на такую гиперссылку пользователь откроет шаблон письма. Это довольно удобно, однако не все браузеры поддерживают эту функцию
Встроенная функция «Ссылки и списки литературы»
Стандартно в Word есть отдельная функция, позволяющая добавить упоминание литературного источника в виде гиперссылки. Воспользоваться ей довольно просто:
- Выделите желаемый фрагмент файла.
- Откройте раздел «Вставка».
- Выберите «Вставить ссылку», а после «Добавить новый источник».
- В новом окне введите нужную информацию.
- Нажмите «ОК».
Редактировать список источников, созданный этим способом, можно через функцию «Управление источниками».
Удаление гиперссылки
Если требуется удалить гиперссылку, то сделать это можно довольно просто. Для этого следует вызвать специальное меню, кликнув по перенаправляемому тексту правой кнопкой мыши, и выбрать соответствующую позицию.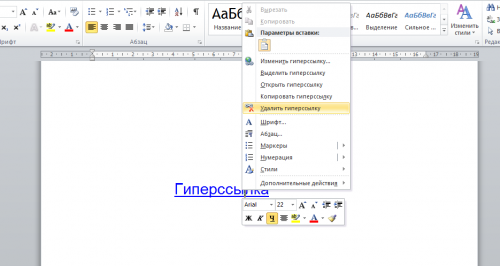
Есть и альтернативный метод убрать гиперссылку. Для этого требуется установить курсор на последний символ ведущего на ссылку текста и нажать «Backspace». Затем закрепленный путь для перенаправления удалится.
В любом проекте, в котором присутствует информация из сторонних источников, можно красиво оформить гиперссылку. С помощью вышеописанных методов можно создать органичную и удобную ссылку. Для каждой ситуации Word предлагает свое решение, поэтому лишних трудностей не возникнет в любом случае.
Гиперссылки в Word Online — Word
Гиперссылки в документе работают точно так же, как при чтении документа в Word или в Веб-приложение Word. Щелкните ссылку, чтобы перейти на веб-адрес или другое место в том же документе или отправить сообщение электронной почты.
В Веб-приложение Word вы можете вставлять и редактировать гиперссылки, которые указывают на веб-адреса или адреса электронной почты, но вы не можете создавать гиперссылки, которые находятся в другом месте в том же документе (закладки или перекрестные ссылки). Если это нужно, нажмите кнопку
Чтобы создать гиперссылку, нажмите кнопку вставить > ссылку.
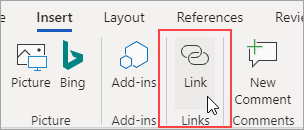
В поле отображаемый текст введите текст, по которому будут щелкать пользователи. Чтобы создать ссылку на веб-адрес, введите или вставьте адрес в поле адрес .
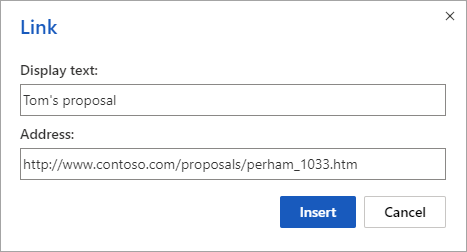
Совет: Если вы не хотите, чтобы текст отображался более дружественным, чем веб-адрес, просто введите веб-адрес. При нажатии клавиши пробел или клавиши Ввод Веб-приложение Word. автоматически превращает адрес в гиперссылку.
Чтобы создать ссылку на адрес электронной почты, введите mailto: и адрес электронной почты пользователя в поле адрес .
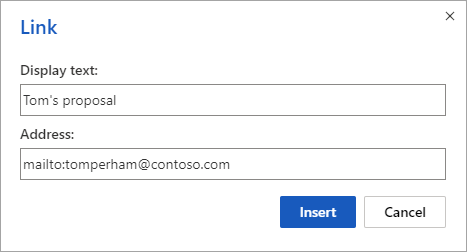
Когда кто-то щелкнет ссылку, программа электронной почты начнет сообщение, используя адрес ссылки.
Совет: Чтобы изменить ссылку, которая уже есть в документе, щелкните в любом месте ссылки, а затем выберите команду вставить > ссылку. Если вы используете мышь, щелкните ссылку правой кнопкой мыши и выберите команду Изменить гиперссылку. (на сенсорном устройстве Коснитесь ссылки и удерживайте ее, чтобы получить контекстные команды.
Как сделать гиперссылку в Ворде
Иногда в текстовый документ Word просят вставить гиперссылку. Как это сделать правильно?

Как сделать гиперссылку в Ворде
Что такое гиперссылка и зачем она нужна?
Гиперссылка — часть документа, ссылающаяся на какой-то другой элемент. Он может находиться в том же файле, на локальном диске, в интернете.
Справка! В английском языке используется другое слово для обозначения этого термина — hyperlink. Это надо знать тем, кто пользуется англоязычными версиями текстового процессора Word.
Гиперссылка выделяется графически. По умолчанию, Word маркирует ее синим цветом и подчеркиванием. Если по ссылке в открытом документе переходили, цвет становится сиреневым.
Но подобную маркировку может использовать и сам автор текста. Как же отличить гиперссылку? Если навести на такой текст, появляется путь к файлу, имя веб-страницы — как на рисунке.

Гиперссылка маркирована синим цветом и подчеркиванием, а если навести курсор появляется путь к файлу, имя веб-страницы
Гиперссылка очень удобна, поскольку экономит время. Функция позволяет быстро искать нужные куски текста, разделы, страницы, видео, фото в интернете.
Как самому сделать гиперссылку?
Сначала определяют объект, для которого будет применяться ссылка. Это и определяет порядок его формирования.
Пошаговая инструкция № 1. Для текущего документа
Если ссылка будет на элемент в текущем документе, надо:
- Перейти на тот объект, к которому делают отсылание, и размещают там курсор.
- Находят вкладку «Вставка» на панели инструментов.

Находим вкладку «Вставка» на панели инструментов
- Выбирают команду «Ссылки», нажимают кнопку и находят позицию «Закладки», которую тоже надо нажать.

Выбираем команду «Ссылки», нажимаем кнопку, находим позицию «Закладки» и нажимаем по ней
- Открывается диалоговое окно, в котором редактор предлагает дать имя закладке, например, «Вступление».

В соответствующем поле вводим имя закладки
- Выделяют в тексте место, из которого будет переход к указанному в закладках разделу.

Выделяем в тексте место, из которого будет переход к указанному в закладках разделу
- Снова возвращаются в меню «Вставка», далее «Ссылки», но уже выбирают кнопку «Гиперссылка».

Переходим в меню «Вставка», далее «Ссылки», выбираем кнопку «Гиперссылка»
На заметку! Есть и быстрый способ оказаться в нужном меню — просто щелкнуть по выделенной фразе правой клавишей мыши или тачпада, и в появившемся затем меню выбрать позицию «Гиперссылка».
- Какой бы способ ни выбрали, в ответ появится окно «Вставка гиперссылки», справа на панели выбирают кнопку «Закладка».

Справа на панели выбираем кнопку «Закладка»
- Снова открывается окно. В нем выводится перечень установленных ранее закладок. Из него выбирают необходимую позицию.

Выбираем необходимую позицию
Видео — Быстрые переходы по документу Word с помощью гиперссылок
Пошаговая инструкция № 2. Для файлов на ПК
Такую ссылку создать еще проще, для чего надо:
- Выделить фразы или слова, на которых планируют закрепить ссылку.

Выделяем фразы или слова, на которых планируют закрепить ссылку
- Перейти на вкладку меню «Вставка», далее «Ссылки», затем «Гиперссылка», так же как в пошаговой инструкции № 1.

Переходим в меню «Вставка», далее «Ссылки», выбираем кнопку «Гиперссылка»
- Появляется окно с каталогом, в котором отмечают требуемый файл. В окне снизу появляется путь к объекту на компьютере, затем нажмите «ОК».

Отмечаем требуемый файл, нажимаем «ОК»
Теперь, если кликнуть на ссылку, в новом окне откроется документ, на который сослался автор.
Такие ссылки эффективны только для пользователя конкретного компьютера. Если отправить документ по почте, то получатель не сможет перейти к указанному файлу, поскольку у него нет доступа к каталогу. То же произойдет, если с компьютера удалят данный документ.
Справка! Ссылки, которые ссылаются на несуществующие объекты, называют битыми. При нажатии на них в ряде случаев появляется текст с кодом ошибки.
Пошаговая инструкция № 3. Для перехода на веб-страницы
Гиперссылки, которые ведут на веб-страницы, формируют так:
- Выделяют, как в двух первых случаях, в тексте фразу или слова, с которых необходимо сделать ссылку (п. 1 инструкции 2).

Выделяем фразы или слова, на которых планируют закрепить ссылку
- Повторяют действия, описанные в предыдущих разделах действие — «Вставка», далее «Ссылки», затем «Гиперссылка».

Переходим в меню «Вставка», далее «Ссылки», выбираем кнопку «Гиперссылка»
- В нижнем окне всплывшего меню на мониторе в окне вводят URL-адрес веб-страницы, жмут «ОК».

Вводим URL-адрес веб-страницы, жмем «ОК»
Справка. URL — это адрес, по которому расположен файл. Он содержит уникальные координаты в сети интернет.
Чтобы найти этот адрес, надо открыть сайт в браузере, найти верхнюю адресную строку, выделить ее содержимое курсором и скопировать.

На сайте выделяем содержимое адресной строки курсором и копируем, нажав клавиши «Ctrl+C»
Как удалить все ссылки?
Бывает, что в тексте много гиперссылок, а сдать файл нужно без них. Удаление каждой позиции может занять часы в большом документе с сотнями страниц. Разработчики Word предусмотрели такую ситуацию, и упростили жизнь пользователям. Поэтому снять ссылки можно за секунды в несколько кликов. Это делают так:
- Выделяют весь текст. Чтобы не скролить документ от начала до конца, используют сочетание клавиш «Ctrl+A».

Нажимаем одновременно сочетание клавиш «Ctrl+A», чтобы выделить весь текст
- Жмут одновременно на три кнопки «Ctrl+Shift+F9».

Нажимаем одновременно на три кнопки «Ctrl+Shift+F9»
На заметку! На ноутбуке вместе с сочетанием клавиш «Ctrl+Shift+F9» необходимо нажать клавишу «Fn».
Для удаления одной гиперссылки, делают следующее:
- Отмечают в текстовом файле нужное место со ссылкой. Кликают по нему правой клавишей мыши.

Отмечаем в текстовом файле нужное место со ссылкой, кликаем по нему правой клавишей мыши
- Появляется меню, в котором выбирают позицию «Удалить гиперссылку».

Выбираем позицию «Удалить гиперссылку».
Выделенный текст приобретает обычный цвет, исчезает подчеркивание. При наведении на эту часть текста не возникает всплывающее окно с адресом файла.

Выделенный текст приобретает обычный цвет, исчезает подчеркивание и не всплывает окно с адресом файла
Формировать и удалять гиперссылки несложно. Нужно только зайти в Word, найти нужные функции меню. Через 5 минут даже новичок освоит этот навык и обязательно возьмет себе на вооружение.
Читайте полезную информацию с пошаговой инструкцией, как работать в ворде для чайников, в нашей новой статье.
Видео — Как сделать ссылку в Word
Понравилась статья?
Сохраните, чтобы не потерять!
Как сделать гиперссылку в Word
Гиперссылкой является строка символов или картинка, позволяющие после клика по ним перейти к другому месту в том же (либо другом) документе, а также выполнить иное действие, предназначенное этой гиперссылке, например, запуск нужной программы.
Первый вариант создания гиперссылки в Word.
Самый простой способ сделать гиперссылку в Word – это ввести адрес существующей веб-страницы, например, напечатать адрес типа https://www.compgramotnost.ru/ и нажать после этого на пробел или на Enter.
В результате автоматически появляется гиперссылка вида: https://www.compgramotnost.ru
Второй вариант как можно сделать гиперссылку в Word.
Рассмотрим создание гиперссылки такого типа: компьютерная грамотность.
Для этого достаточно выделить необходимый текст. По выделенному тексту кликнуть правой кнопкой мыши и в выпадающем меню выбрать опцию «Гиперссылка»:
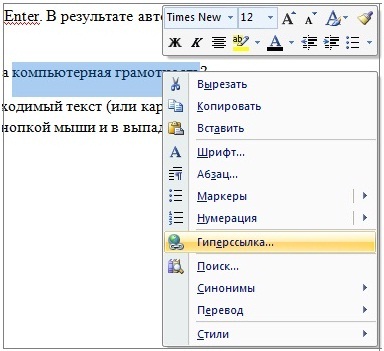
Кликнув по опции «Гиперссылка», получаем:
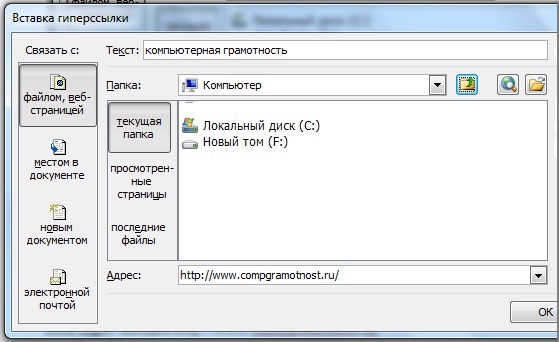
Нам нужно текст «компьютерная грамотность» связать с веб-страницей https://www.compgramotnost.ru, то есть сделать так, чтобы после клика по приведенному тексту открывался указанный сайт. Поэтому кликаем по окошку «файлом, веб-страницей», а в поле адрес вводим https://www.compgramotnost.ru. Нажимаем OK и в результате получаем гиперссылку в Word: компьютерная грамотность.
Как удалить гиперссылку?
Для удаления гиперссылки достаточно:
выделить гиперссылку,
ПКМ (правой кнопкой мыши) кликнуть по гиперссылке:
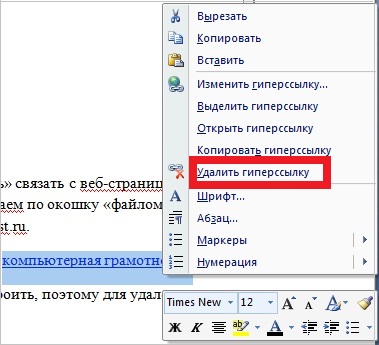
В результате остается обычный текст без гиперссылки, а именно: компьютерная грамотность.
Если предложенные в этой статье два варианта создания гиперссылки в Word Вам не подходят, рекомендую обратиться к встроенному справочнику, о котором подробнее будет рассказано в следующей статье «Встроенная справка о том, как сделать гиперссылку в Word».
Упражнения по компьютерной грамотности:
Сделайте две гиперссылки в Word, используя два варианта, рассмотренных выше:
1) Первую гиперссылку – с помощью пробела или клавиши Enter.
2) Выделите какой-либо текст в редакторе Word и затем, пользуясь ПКМ (правой кнопкой мыши), сделайте вторую гиперссылку для выделенного текста на какую-нибудь веб-страницу в Интернете.
Рекомендую также прочитать:
Как сделать гиперссылку?
Встроенная справка о гиперссылке в Ворде
Как сделать гиперссылку в презентации?
Как рисовать в Word?
Гиперссылки и их основные виды
Получайте актуальные статьи по компьютерной грамотности прямо на ваш почтовый ящик.
Уже более 3.000 подписчиков
Важно: необходимо подтвердить свою подписку! В своей почте откройте письмо для активации и кликните по указанной там ссылке. Если письма нет, проверьте папку Спам.
Автор: Надежда Широбокова
31 мая 2011
Hyperlinks.Add метод (Word) | Документы Microsoft
- 2 минуты на чтение
В этой статье
Возвращает Hyperlink объект, который представляет новую гиперссылку, добавленную к диапазону, выделению или документу.
Синтаксис
выражение . Добавить ( Якорь , Адрес , Дополнительный адрес , Подсказка , TextToDisplay , Цель )
выражение Обязательно. Переменная, представляющая коллекцию «Гиперссылки».
Параметры
| Имя | Обязательно / Дополнительно | Тип данных | Описание |
|---|---|---|---|
| Якорь | Требуется | Объект | Текст или изображение, которое вы хотите превратить в гиперссылку. |
| Адрес | Дополнительно | Вариант | Адрес указанной ссылки. Адрес может быть адресом электронной почты, адресом в Интернете или именем файла. Обратите внимание, что Microsoft Word не проверяет точность адреса. |
| Дополнительный адрес | Дополнительно | Вариант | Имя расположения в конечном файле, например закладка, именованный диапазон или номер слайда. |
| Подсказка | Дополнительно | Вариант | Текст, который появляется как всплывающая подсказка при наведении указателя мыши на указанную гиперссылку. Значение по умолчанию — «Адрес». |
| TextToDisplay | Дополнительно | Вариант | Отображаемый текст указанной гиперссылки. Значение этого аргумента заменяет текст или графику, заданные Anchor. |
| Цель | Дополнительно | Вариант | Имя фрейма или окна, в которое вы хотите загрузить указанную гиперссылку. |
Возвращаемое значение
Гиперссылка
Пример
В этом примере выделение преобразуется в гиперссылку на адрес Microsoft во всемирной паутине.
ActiveDocument.Hyperlinks.Add Anchor: = Selection.Range, _
Адрес: = "HTTP: \\ WWW.microsoft.com»
В этом примере выделенный фрагмент превращается в гиперссылку, которая ведет на закладку MyBookMark в MyFile.doc.
ActiveDocument.Hyperlinks.Add Anchor: = Selection.Range, _
Адрес: = "C: \ My Documents \ MyFile.doc", дополнительный адрес: = "MyBookMark"
В этом примере первая фигура в выделенном фрагменте преобразуется в гиперссылку.
ActiveDocument.Hyperlinks.Add Anchor: = Selection.ShapeRange (1), _
Адрес: = "HTTP: \\ www.microsoft.ком»
См. Также
Объект коллекции гиперссылок
Поддержка и отзывы
У вас есть вопросы или отзывы об Office VBA или этой документации? См. Раздел Поддержка и отзывы Office VBA, чтобы узнать, как получить поддержку и оставить отзыв.
,Word 2010: Работа с гиперссылками
Урок 13: Работа с гиперссылками
/ ru / word2010 / working-with-columns / content /
Введение
Когда вы в сети, вы используете гиперссылок для перехода с одной веб-страницы на другую. Иногда гиперссылка ведет на другой раздел той же страницы. Если вы хотите включить веб-адрес или адрес электронной почты в свой документ Word, вы можете отформатировать его как гиперссылку , чтобы кто-то другой мог щелкнуть.
В этом уроке вы изучите основы работы с с гиперссылками, включая то, как вставлять и удалять их из документа Word.
Гиперссылки
Добавление гиперссылок в ваш документ может помочь читателям быстро получить доступ к контактной информации, другим частям документа и любой дополнительной информации в Интернете, которой вы хотите поделиться.
О гиперссылках
Гиперссылки состоят из двух основных частей : адреса , веб-страницы, адреса электронной почты или другого места, на которое они ссылаются; и отображаемый текст (или изображение) .Например, адрес может быть https://www.youtube.com , а отображаемый текст может быть YouTube . В некоторых случаях отображаемый текст может совпадать с адресом. Когда вы создаете гиперссылку в Word, вы сможете выбрать как адрес, так и отображаемый текст или изображение.
Чтобы перейти по гиперссылке в Word, удерживайте нажатой клавишу Control и щелкните гиперссылку.
Для вставки гиперссылки:
- Выделите текст или изображение, которое хотите сделать гиперссылкой.
- Щелкните правой кнопкой мыши выделенный текст или изображение, затем щелкните Hyperlink . Вы также можете щелкнуть правой кнопкой мыши пустую область документа и выбрать Hyperlink .
- Откроется диалоговое окно «Вставить гиперссылку ». Вы также можете перейти в это диалоговое окно с вкладки Insert , щелкнув Hyperlink .
- Если вы выбрали текст, слова появятся в поле Текст для отображения: вверху. Вы можете изменить этот текст, если хотите.
- Введите адрес, на который нужно установить ссылку, в поле Address: . Диалоговое окно «Вставить гиперссылку»
- Щелкните OK . Выбранный текст или изображение теперь будет гиперссылкой. Готовая гиперссылка
Вы также можете вставить гиперссылку, которая ведет на другую часть того же документа , выбрав Поместить в этот документ в диалоговом окне Вставить гиперссылку .
Чтобы сделать адрес электронной почты гиперссылкой:
- Щелкните правой кнопкой мыши выделенный текст или изображение, затем щелкните Hyperlink .
- Откроется диалоговое окно «Вставить гиперссылку ».
- В левой части диалогового окна щелкните Адрес электронной почты . Создание гиперссылки электронной почты
- Введите адрес электронной почты, к которому вы хотите подключиться, в поле Адрес электронной почты , затем щелкните OK . Ввод адреса электронной почты и отображения текста
Word часто распознает адрес электронной почты и веб-адреса по мере ввода и автоматически форматирует их как гиперссылки после нажатия клавиши Enter или пробела .
Для удаления гиперссылки:
- Щелкните гиперссылку правой кнопкой мыши.
- Щелкните Удалить гиперссылку . Удаление гиперссылки
После создания гиперссылки необходимо протестировать ее . Если вы установили ссылку на веб-сайт, ваш веб-браузер должен автоматически открыться и отображать этот сайт. Если это не сработает, проверьте адрес гиперссылки на наличие орфографических ошибок.
,Word 2016: гиперссылки
/ ru / word2016 / lists / content /
Введение
Добавление гиперссылок в текст может обеспечить доступ к веб-сайтам и адресам электронной почты прямо из вашего документа. Есть несколько способов вставить гиперссылку в ваш документ. В зависимости от того, как должна отображаться ссылка, вы можете использовать автоматическое форматирование ссылок в Word или для преобразования текста в ссылку.
Дополнительно: загрузите наш практический документ.
Посмотрите видео ниже, чтобы узнать больше о гиперссылках в Word.
Что такое гиперссылки в Word
Гиперссылки состоят из двух основных частей : адреса (URL) веб-страницы и отображаемого текста . Например, адрес может быть http://www.popsci.com , а отображаемый текст может быть Popular Science Magazine . Когда вы создаете гиперссылку в Word, вы сможете выбрать и адрес, и отображаемый текст.
Word часто распознает электронные и веб-адреса по мере ввода и автоматически форматирует их как гиперссылки после того, как вы нажмете , введите или пробел . На изображении ниже вы можете увидеть веб-адрес с гиперссылкой.
Чтобы перейти по гиперссылке в Word, удерживайте клавишу Ctrl и щелкните гиперссылку .
Для форматирования текста гиперссылкой:
- Выделите текст, который нужно отформатировать как гиперссылку.
- Выберите вкладку Insert , затем щелкните команду Hyperlink .Кроме того, вы можете открыть диалоговое окно «Вставить гиперссылку», щелкнув выделенный текст правой кнопкой мыши и выбрав Гиперссылка … в появившемся меню.
- Откроется диалоговое окно Вставить гиперссылку .
- Выбранный текст появится в поле Текст для отображения: вверху. Вы можете изменить этот текст, если хотите.
- В поле Address : введите адрес, на который вы хотите создать ссылку, затем щелкните OK .
- Текст будет отформатирован как гиперссылка.
После того, как вы создадите гиперссылку, вы должны протестировать ее. Если вы перешли на веб-сайт, ваш веб-браузер должен автоматически открыться и отобразить этот сайт. Если это не сработает, проверьте адрес гиперссылки на наличие орфографических ошибок.
Редактирование и удаление гиперссылок
После того, как вы вставили гиперссылку, вы можете щелкнуть ее правой кнопкой мыши, чтобы изменить , открыть , скопировать или удалить его.
Чтобы удалить гиперссылку, щелкните ее правой кнопкой мыши и выберите в появившемся меню Удалить Гиперссылку .
Challenge!
- Откройте наш практический документ.
- Прокрутите до стр. 4 .
- В первом пункте в разделе «Напоминания сообщества» отформатируйте слово website как гиперссылку на http://www.epa.gov/recycle.
- Проверьте свою гиперссылку , чтобы убедиться, что она работает.
- Во втором пункте удалите гиперссылку из слов Parks and Recreation .
- Когда вы закончите, ваша страница должна выглядеть примерно так:
Сделать гиперссылку в Word

2020-07-24 12:47:50 • Отправлено в: Word • Проверенные решения
Когда вы создаете гиперссылку в документе Word , она дает доступ к адресам электронной почты и веб-сайтам прямо из документа.Есть несколько способов сделать гиперссылку в документе Word. В зависимости от того, как должна отображаться ссылка, вы можете преобразовать текст в ссылку или автоматически использовать форматирование ссылок Word.
Как сделать гиперссылку в Word
Гиперссылки состоят из двух основных частей: отображаемого текста и URL-адреса (адреса) веб-страницы. Например, адрес может быть https://pdf.wondershare.com, а отображаемый текст — «Фотография свадебных мероприятий». Когда вы добавляете слово в гиперссылку, вы сможете ввести отображаемый текст и адрес по вашему выбору.
Когда вы вводите свои веб-адреса и адреса электронной почты, они обычно распознаются Word и автоматически форматируются как гиперссылки после нажатия клавиши пробела Enter. Чтобы перейти по гиперссылке в документе Word, удерживайте нажатой клавишу Ctrl, а затем щелкните гиперссылку.
Чтобы создать гиперссылку в Word 2013:
- Выделите текст, который вы хотите сделать гиперссылкой.
- Щелкните вкладку «Вставить» и выберите команду «Гиперссылка».
- Появится диалоговое окно «Гиперссылка». В верхней части области «Текст для отображения» появится выбранный текст. Вы можете изменить текст, если хотите.
- В области «Адрес» введите адрес (адрес электронной почты, веб-адрес и т. Д.), На который вы хотите создать ссылку, и нажмите «ОК».
- Тогда текст будет отформатирован как ссылка.
- Чтобы удалить гиперссылку, щелкните правой кнопкой мыши «Гиперссылку» и выберите «Удалить гиперссылку» во всплывающем меню.
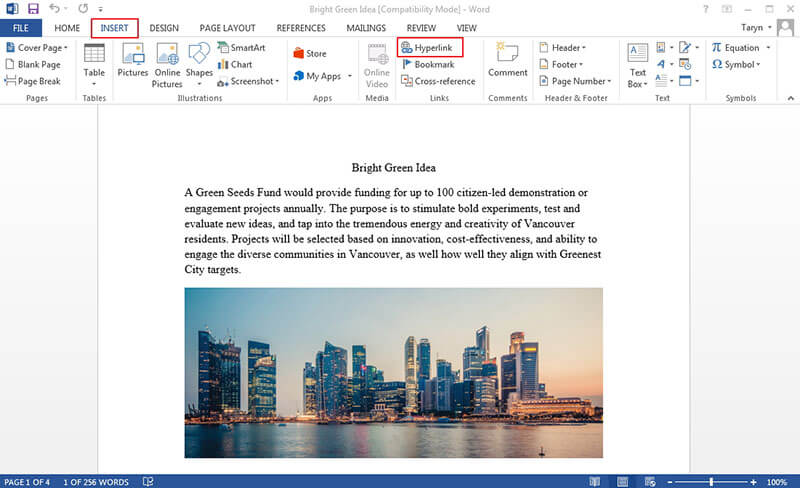
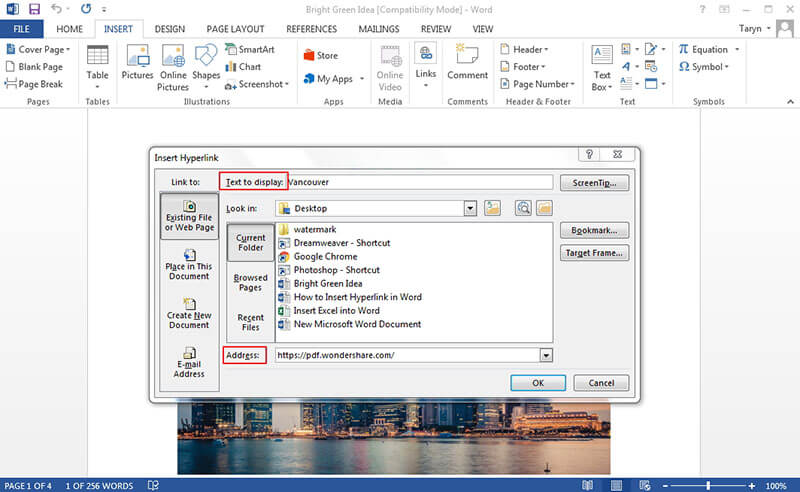
После создания гиперссылки вы можете ее протестировать. Если гиперссылка ведет на веб-сайт, ваш веб-браузер по умолчанию должен открыться автоматически и отобразить этот веб-сайт. Если это не помогло, проверьте адрес гиперссылки на наличие орфографических ошибок.
Кроме того, диалоговое окно «Вставить гиперссылку» можно открыть, щелкнув выделенный текст правой кнопкой мыши и выбрав «Гиперссылка» во всплывающем меню. После вставки гиперссылки вы можете щелкнуть ее правой кнопкой мыши, чтобы скопировать, удалить, открыть или отредактировать ее.
Чтобы создать гиперссылку в Word 2010:
- Щелкните правой кнопкой мыши выбранное изображение или текст, а затем щелкните «Гиперссылка». Откроется диалоговое окно «Вставить гиперссылку».
- Установите флажок слева от диалогового окна и нажмите «Адрес электронной почты».
- Теперь введите адрес электронной почты, на который вы хотите создать ссылку, в поле «Адрес электронной почты» и нажмите «ОК».
Когда вы вводите адрес электронной почты или веб-адрес, Word 2010 обычно распознает его и автоматически форматирует его как гиперссылку после нажатия клавиши пробела или клавиши Enter.
Чтобы создать гиперссылку в Word 2016:
- Выделите текст, который вы хотите сделать гиперссылкой.
- Щелкните вкладку «Вставить», а затем выберите команду «Гиперссылка». Кроме того, диалоговое окно «Вставить гиперссылку» можно открыть, щелкнув правой кнопкой мыши выбранный текст и выбрав «Гиперссылка» во всплывающем меню.
- При появлении диалогового окна «Вставить гиперссылку» выбранный текст будет отображаться в области «Текст для отображения» вверху.При желании текст можно изменить.
- В области «Адрес» введите адрес (адрес электронной почты, адрес веб-сайта и т. Д.), На который вы хотите связать выделенный текст, и нажмите «ОК».
- Текст теперь будет отображаться в виде гиперссылки.
Введение PDFelement
Для просмотра и редактирования ваших PDF-документов лучше всего использовать PDFelement. Несмотря на то, что он менее дорогой, он обладает всеми качественными характеристиками, которые есть у других более дорогих конкурентов, таких как:
- Создание файла PDF: превращайте любые незаполняемые формы, созданные в Excel, Word или другом приложении Office, в редактируемый, заполняемый PDF-файл одним щелчком мыши.
- Редактирование: нажмите и перетащите изображения и текст, чтобы навсегда скрыть их с помощью предпочитаемых пользователем цветов. Затем добавьте персонализированные коды редактирования или наложенный текст.
- Нумерация Бейтса: добавьте в документы персонализированную нумерацию Бейтса для облегчения поиска и индексации.
- Преобразование файлов PDF: используйте передовую технологию оптического распознавания текста, чтобы точно и быстро преобразовывать бумажные документы в удобные для анализа и архивировать файлы Office.
- Извлечение данных из форм: используйте удивительную технологию автоматизации форм для извлечения данных из всех типов идентичных PDF-форм в доступный единый лист Excel.
- Аннотации и комментарии: сотрудничайте с документами PDF, добавляя текстовые поля и комментарии к заметкам, где хотите.
- Подписание файлов PDF: создавайте и управляйте своими цифровыми подписями для электронной подписи и утверждения документов.
- Защита паролем: PDF-файлы, защищенные паролем, с почти нерушимым 256-битным шифрованием AES.Персонализированные элементы управления позволяют блокировать такие функции, как редактирование, печать, просмотр и т. Д.
- Оптическое распознавание символов: используйте отличную функцию оптического распознавания символов для преобразования текста с фотографий и отсканированных изображений в доступный для поиска и редактирования.
- Доступ к многочисленным шаблонам PDF: создавайте собственные шаблоны форм или выбирайте из архива PDFelement, включающего более 7000 форм, которые широко используются в различных отраслях и отделах.
- Добавление нижних колонтитулов, заголовков, водяных знаков и фона: добавление фона, водяных знаков и заголовков в документ.
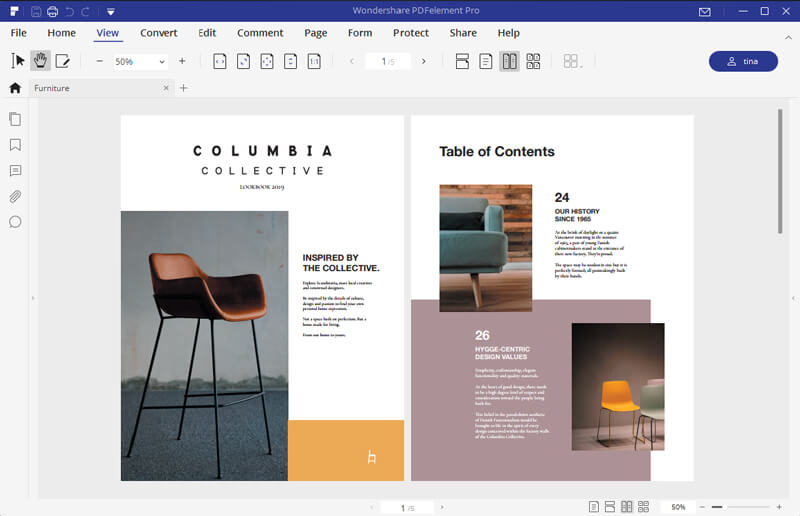
Как сделать гиперссылку в PDF-файлах
Шаг 1. Откройте файл PDF
Откройте PDF-документ в PDFelement.
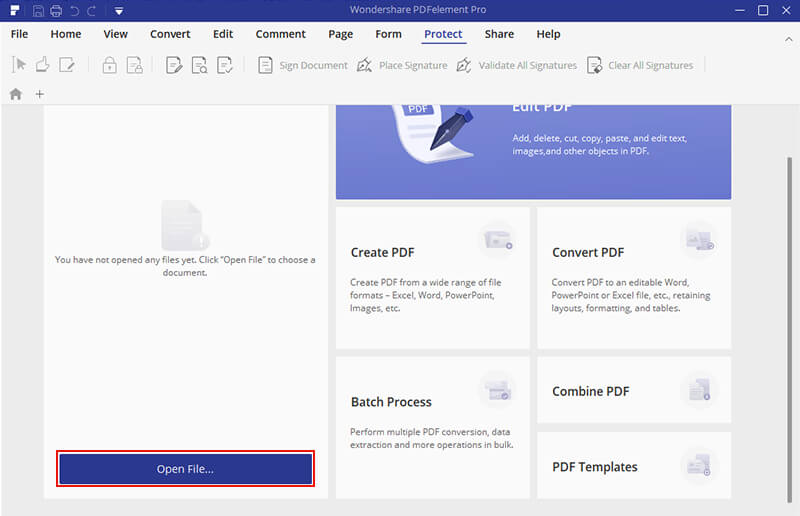
Шаг 2. Сделайте гиперссылки в PDF
Нажмите кнопку «Ссылка» в меню «Правка» и затем выберите, куда будет добавлена ссылка в документе. Введите URL-адрес или страницу PDF, на которую вы хотите создать ссылку, когда появится всплывающее окно, затем нажмите кнопку «Установить ссылку», чтобы добавить гиперссылку.Дополнительные инструкции по использованию PDFelement можно найти здесь.
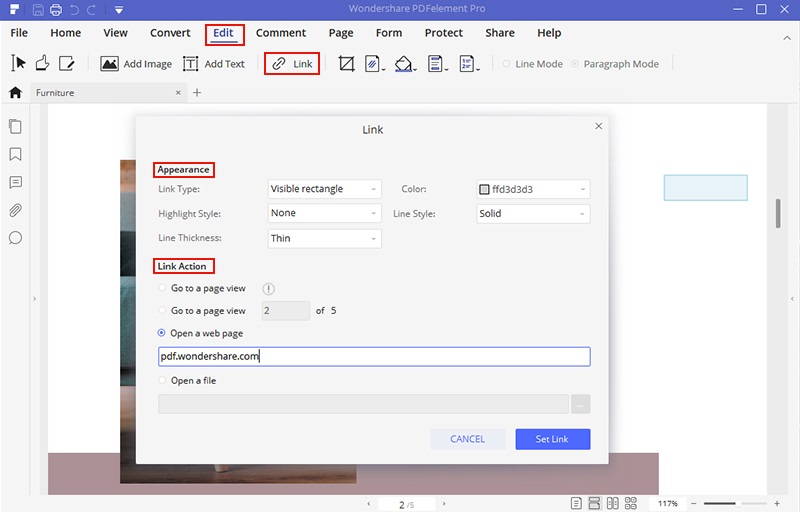
Скачать бесплатно или купить PDF-элемент прямо сейчас!
Скачать бесплатно или купить PDF-элемент прямо сейчас!
Купите PDFelement прямо сейчас!
Купите PDFelement прямо сейчас!
,

 .
.