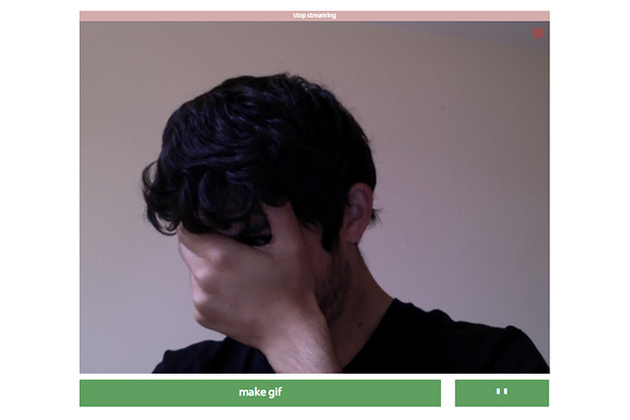Создание GIF-анимации в Photoshop
НАЧАЛЬНЫЙ УРОВЕНЬ, СРЕДНИЙ УРОВЕНЬ, ВЫСОКИЙ УРОВЕНЬ · 1 MIN
Узнайте, как экспортировать изображения из слоев Adobe Photoshop, чтобы создать GIF-анимацию.
Вам потребуется
Скачать материалы к уроку
Скачать Photoshop бесплатно
Теперь попробуйте сами
1. Скачайте готовые тренировочные файлы с 10 вариантами рисунка черепа.
Или практикуйтесь на своих собственных файлах: с помощью инструмента Кисть в Photoshop создайте 10 вариантов рисунка на отдельных слоях. Добавьте небольшие изменения в каждый рисунок, чтобы показать «движение».
Следующие инструкции предназначены для тех, кто использует готовые файлы с 10 вариантами рисунка черепа.
2. Откройте первый рисунок черепа (skull_Layer 1.jpg) в Photoshop. Перетащите остальные 9 рисунков черепа на открытый документ Photoshop. Подтверждайте импорт каждого рисунка, нажимая клавишу Enter, чтобы отключить режим Свободное трансформирование, который автоматически предлагается при перетаскивании нового изображения в рабочую среду.
Подтверждайте импорт каждого рисунка, нажимая клавишу Enter, чтобы отключить режим Свободное трансформирование, который автоматически предлагается при перетаскивании нового изображения в рабочую среду.
Создание анимации
3. Откройте панель шкалы времени (Окно > Шкала времени).
4. В раскрывающемся списке на панели Шкала времени выберите Создать анимацию кадра. Первое изображение появится на шкале времени.
5. В меню в правой части панели Шкала времени выберите Создать кадры из слоев.
6. Удерживая клавишу Shift, нажмите сначала на первый, а затем — на последний кадр на Шкале времени, чтобы выделить все кадры.
7. Нажмите стрелку вниз на любом кадре и установите интервал 0,1 с.
8. В раскрывающемся списке под Шкалой времени выберите Постоянно, чтобы анимация повторялась непрерывно.
9. Нажмите кнопку Воспроизведение, чтобы посмотреть созданную анимацию.
Экспорт GIF-анимации
10. Выберите Файл > Экспортировать > Сохранить для Web (старая версия).
11. В раскрывающемся меню в правой верхней части диалогового окна Сохранить для Web выберите GIF 128 с дизерингом. Убедитесь, что для опции Параметры повторов установлено значение Постоянно. Нажмите Сохранить и сохраните файл в нужной папке.
Вот и всё! Теперь ваша очередь. Создайте анимированное GIF-изображение за минуту в Photoshop. Скачайте наши материалы или используйте собственные. Опубликуйте готовую работу в Facebook, Twitter или Instagram с хештегом #MadewithPhotoshop. Получайте отзывы и общайтесь с другими творческими людьми.
Скачать материалы к уроку
ПРИСОЕДИНЯЙТЕСЬ
Facebook: http://facebook.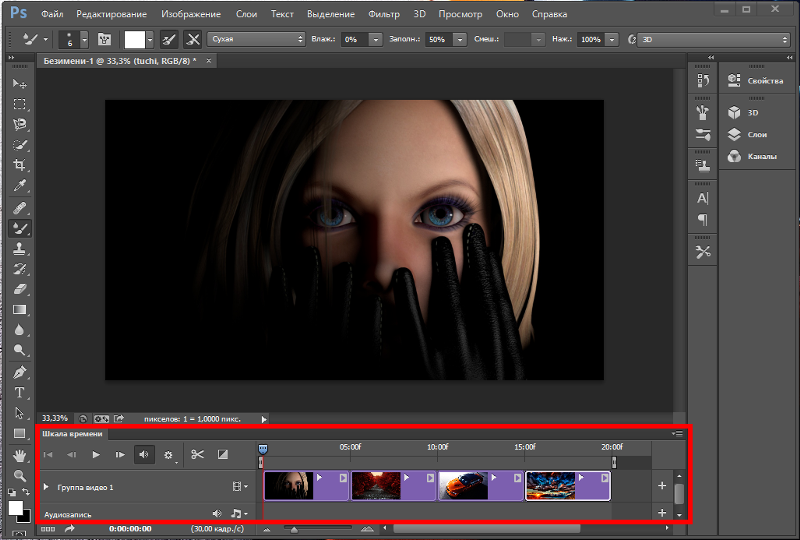 com/adobecreativecloud
com/adobecreativecloud
Twitter: http://twitter.com/creativecloud
Instagram: http://www.instagram.com/adobecreativecloud
YouTube: https://www.youtube.com/channel/UCL0iAkpqV5YaIVG7xkDtS4Q
Behance: https://www.behance.net/live. Реальные профессионалы. Реальные проекты. Смотрите наши трансляции в прямом эфире и вдохновляйтесь.
Как сделать GIF из видео? 9 программ для создания GIF анимации
Как конвертировать видео в GIF на компьютере
Формат GIF позволяет компактно хранить и публиковать в Интернете простые анимации. Гифки публикуют в Телеграм, Инстаграм, ВК, и других социальных сетях, ими обмениваются в чатах и иллюстрируют инструкции к программам и сервисам. Эта статья рассказывает о том, как сделать GIF из видео самому при помощи популярных десктопных и браузерных инструментов. Также вы найдете в ней список альтернативных сервисов и ответы на частые вопросы по поводу того, как конвертировать в GIF и делать анимированные картинки с нуля.
Начнем с десктопных решений, потому что они обычно удобнее, поддерживают пакетную обработку и работают быстрее онлайн-сервисов.
Скачать бесплатно
Скачать бесплатно
Скачать
Скачать
Десктопная программа, позволяющая в несколько кликов мышью перевести в ГИФ хорошего качества практически любую картинку или видео. Удобный и нетребовательный к аппаратным ресурсам конвертер в GIF отрабатывает за секунды, при этом степень сжатия и ряд других параметров пользователь может настроить вручную. Поддерживается пакетная обработка файлов и пресеты. Можно загружать нужные субтитры с компьютера или онлайн-сервисов прямо из программы и вставлять в видео. Конвертировать файлы без потери качества можно и во множество других популярных форматов, например MP4, GIF, AVI, MOV, RAW, WMV, DVD, VOB, MKV, MP3 и многие другие, для всех популярных устройств от Apple (iPhone, iPad), Xiaomi, Samsung, Huawei, Sony и десятков других.
Amazing Free Video to GIF Converter
Приложение для ПК, которое можно скачать бесплатно, но истечении пробного периода его полноценное использование обойдется не меньше 19.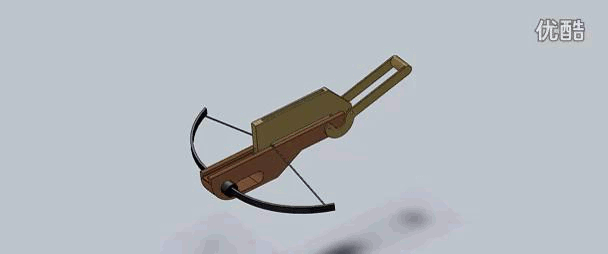 99 долл. США за некоммерческую лицензию. Про лимиты на вес обрабатываемого файла и прочие ограничения на официальном сайте ни слова, зато разработчики обещают набор опций для создания двигающихся изображений из видео. Например, можно нажатием пары кнопок сделать зацикленное live photo или забавное анимированное сердечко для интерактивной валентинки.
99 долл. США за некоммерческую лицензию. Про лимиты на вес обрабатываемого файла и прочие ограничения на официальном сайте ни слова, зато разработчики обещают набор опций для создания двигающихся изображений из видео. Например, можно нажатием пары кнопок сделать зацикленное live photo или забавное анимированное сердечко для интерактивной валентинки.
Movie To GIF
Компактный конвертер с ограниченной поддержкой преобразования видео со звуком в «немую» анимацию. У него два ключевых плюса: простота и бесплатность. Созданную в программе «живую» GIF можно использовать на свое усмотрение – никаких водяных знаков и других меток на ней не будет. Просто создать «живой» кадр из ничего в этой программе не получится, исходник нужен обязательно, в его роли может выступить ролик в практически любом из популярных форматов: AVI, MPEG, MP4, WMV, MKV, MOV, VOB, RMVB.
Video Converter Ultimate
Video Converter Ultimate – конвертер видео в гифки для тех, кому нужно из исходников в высоком разрешении делать максимально сжатые без потери качества анимированные картинки, например, на заставки на iPhone, Андроид, компьютер.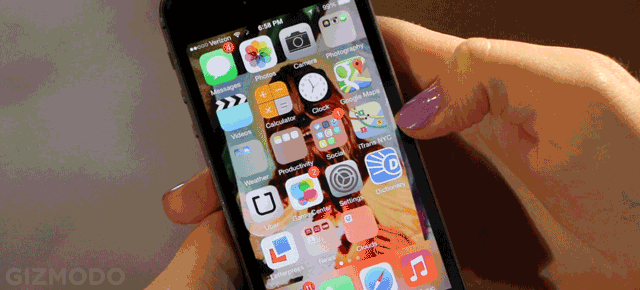 Разумеется, GIF из 8K / 5K / 4K / 2K UHD и 1080p HD не сильно будут отличаться от тех, которые сделали из более сжатых роликов. Но тут дело в том, что когда исходник не сжатый, то делать двойную работу нет смысла. Поэтому, свою аудиторию этот инструмент имеет. Особенно поклонникам нравится интегрированная опция загрузки ролика из Интернета (с Ютуб, и других платформ): достаточно вставить ссылку и выставить настройки преобразования, остальное инструмент делает сам.
Разумеется, GIF из 8K / 5K / 4K / 2K UHD и 1080p HD не сильно будут отличаться от тех, которые сделали из более сжатых роликов. Но тут дело в том, что когда исходник не сжатый, то делать двойную работу нет смысла. Поэтому, свою аудиторию этот инструмент имеет. Особенно поклонникам нравится интегрированная опция загрузки ролика из Интернета (с Ютуб, и других платформ): достаточно вставить ссылку и выставить настройки преобразования, остальное инструмент делает сам.
Создание GIF-анимации онлайн
Онлайн-инструменты хороши тем, что их не нужно скачивать, устанавливать, привязывать к устройству. Достаточно иметь аккаунт, в котором можно авторизоваться на любом компьютере или ноутбуке, подключенному к интернету и имеющему установленную актуальную версию браузера. Сохраните ссылки на сервисы на случай, когда такая гибкость будет принципиальна либо, банально, не будет достаточно прав для установки стороннего ПО, что часто бывает на корпоративных ПК и Маках.
Zamzar
Сервис для онлайн-конвертации из MP4 в GIF. Воспользоваться им можно бесплатно, но с ограничением на размер преобразовываемого файла – до 50 МБ. Лимит снимается при оформлении платной подписки – от 9 евро за месяц. Поэтому, если надо сделать анимацией длинный или короткий, но не сжатый по весу видеоролик, причем еще и без потери качества, то придется раскошеливаться на платный аккаунт. А вот на то, чтобы преобразовать PNG в GIF, скорее всего хватит бесплатного аккаунта. Инструмент представлен на русском и английском и открывается в мобильных браузерах.
Воспользоваться им можно бесплатно, но с ограничением на размер преобразовываемого файла – до 50 МБ. Лимит снимается при оформлении платной подписки – от 9 евро за месяц. Поэтому, если надо сделать анимацией длинный или короткий, но не сжатый по весу видеоролик, причем еще и без потери качества, то придется раскошеливаться на платный аккаунт. А вот на то, чтобы преобразовать PNG в GIF, скорее всего хватит бесплатного аккаунта. Инструмент представлен на русском и английском и открывается в мобильных браузерах.
GIF Maker Giphy
Браузерный инструмент с англоязычным интерфейсом, подходящий для создания анимации на основе картинок, видео и готовых гифок. Сервис базируется на возможностях одной из самых популярных в Интернете площадок для публикации GIF – GIPHY. По своей сути это редактор для изменения, наложения красивых эффектов, добавления надписей и прочей персонализации анимированных изображений. Опций немало, они бесплатные, но для доступа понадобится создать аккаунт и авторизоваться. Для плавной работы желательно пользоваться гифмейкером на мощных компьютерах с актуальной версией браузера на базе движка Chrome.
Для плавной работы желательно пользоваться гифмейкером на мощных компьютерах с актуальной версией браузера на базе движка Chrome.
Animated GIF Maker
Онлайн-инструмент для конвертации видео в гифку с поддержкой эффектов и простого редактирования. Создатели платформы позаботились о том, чтобы максимально упростить интерфейс. Сайт неплохо загружается на не самом скоростном подключении к Интернету, а минималистичный редактор работает плавно и без ошибок. Русского языка нет, развернутой справки тоже – только сжатая, и даже ее сначала придется перевести с английского, во всем придется разбираться методом тыка. Зато с его помощью всегда можно в пару кликов превратить цветной фрагмент фильма в черно-белую анимацию, добавить поверх текст, что-то нарисовать, и не только.
IMG2GO
Конвертер из видео в анимацию с наложением эффектов и простой коррекцией. Это не больше, чем инструмент, способный изменить формат файла и дать возможность сохранить объемный MP4 в виде компактного GIF. Из особенностей, которые выделяют сервис на фоне прочих упомянутых в статье, поддержка прямой загрузки из Google Drive и Dropbox, а также собственные плагины для Chrome и Firefox. Все перечисленное бесплатно с ограничениями на размер и количество файлов, для снятия ограничений придется оплатить подписку – от 5,5 € за месяц.
Из особенностей, которые выделяют сервис на фоне прочих упомянутых в статье, поддержка прямой загрузки из Google Drive и Dropbox, а также собственные плагины для Chrome и Firefox. Все перечисленное бесплатно с ограничениями на размер и количество файлов, для снятия ограничений придется оплатить подписку – от 5,5 € за месяц.
Самый простой из бесплатных онлайн-конвертеров. Он может, конвертировать видео в GIF, при этом – даже создавать гифки на прозрачном фоне, если исходник – видео с прозрачным фоном. Каких-то других специфических настроек и опций для редактирования разработчики не предусмотрели, равно как и русской локализации интерфейса. Тем не менее, разобраться с ним труда не составит. Так что, если нужно буквально изменить формат и чтобы результирующая картинка двигалась, то сервис подойдет. Загрузить исходник можно по ссылке или в виде файла из памяти компьютера.
Сравнение программ
Программа | Платформа | Лицензия | Скачать | |
|---|---|---|---|---|
| Конвертер видео от Movavi | Windows, macOS | от 46,95 € за бессрочную лицензию, есть бесплатный пробный период | Скачать бесплатно | Скачать бесплатно |
| Amazing free video-to-gif converter | Windows | от $19,99 | Подробнее | Подробнее |
| Movie To GIF | Windows | бесплатная | Подробнее | Подробнее |
| Video Converter Ultimate | Windows, macOS | от $89,00 за неограниченную некоммерческую лицензию, есть пробная версия | Подробнее | Подробнее |
| Zamzar | от 9 € в месяц, есть ограниченная бесплатная версия | Подробнее | Подробнее | |
| GIF Maker Giphy | Мультиплатформенный браузерный сервис | бесплатная, требуется аккаунт, есть платные опции | Подробнее | Подробнее |
| Animated GIF Maker | Мультиплатформенный браузерный сервис | бесплатная | Подробнее | Подробнее |
| Бесплатный видеоконвертер img2go | Мультиплатформенный браузерный сервис | ограниченная бесплатная версия, за снятие лимитов – 5,5 € в месяц | Подробнее | Подробнее |
| Ezgif | Мультиплатформенный браузерный сервис | бесплатная | Подробнее | Подробнее |
Развернуть таблицу Свернуть таблицу |
Часто задаваемые вопросы
Как сделать GIF с экрана?
Чтобы сделать GIF с экрана, вам понадобится программа Movavi Screen Recorder или ее аналог, но уже в паре с конвертером видео в анимацию.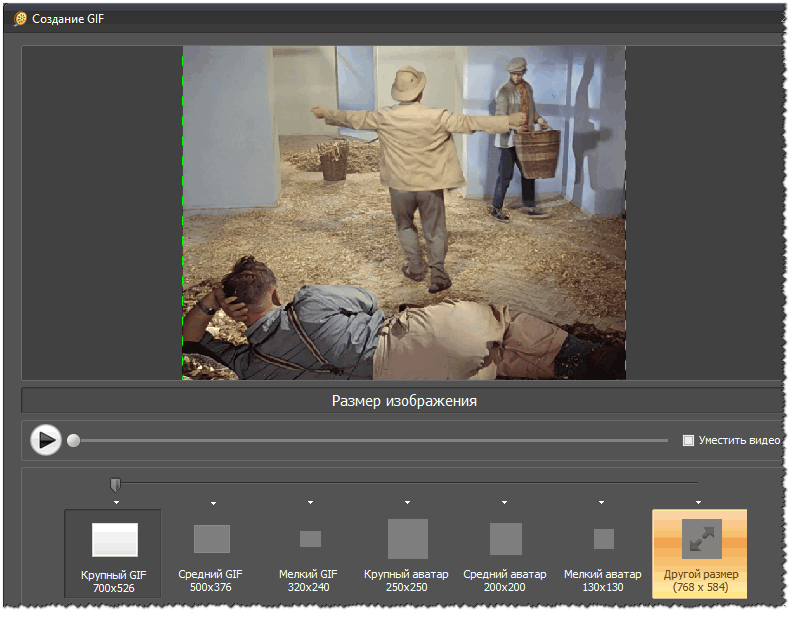 В случае использования софта от Movavi вы можете выполнить запись скринкаста, одновременно снимая лицо на веб-камеру (если нужно), и сразу же сохранить записанное в виде гифки. При использовании другого скринрекордера можно получившийся при съемки видеоролик конвертировать в анимацию, например, в Movavi Конвертере Видео.
В случае использования софта от Movavi вы можете выполнить запись скринкаста, одновременно снимая лицо на веб-камеру (если нужно), и сразу же сохранить записанное в виде гифки. При использовании другого скринрекордера можно получившийся при съемки видеоролик конвертировать в анимацию, например, в Movavi Конвертере Видео.
Как сделать ГИФ на Windows 10?
В зависимости от того, будете ли вы создавать анимацию с нуля или делать ее на основе существующей видеозаписи, вам потребуется конвертер или редактор. Для создания GIF на Windows 10 можно использовать программу Movavi Конвертер Видео, онлайн-сервисы Zamzar или GIF Maker Giphy, а также их аналоги.
Как сохранить видео в GIF?
Для сохранения видео в GIF: загрузите видеофайл в Movavi Конвертер Видео, выберите в меню форматов GIF, настройте параметры сжатия и прочее, после чего выберите куда сохранить результат и кликните на кнопку Конвертировать – для запуска процесса преобразования. По завершении программа сама откроет папку с готовой гифкой для ее дальнейшего использования.
Как сделать GIF в Photoshop (или бесплатную альтернативу)
Если картинка стоит тысячи слов, то анимированный GIF стоит 10 000. А может 50000? Миллион, наверное? Хорошо, давайте не будем слишком анализировать метафору! Дело в том, что GIF-файлы потрясающие. Они похожи на флипбуки в Интернете — отлично подходят для передачи мыслей и эмоций, которые не могут быть описаны словами, демонстрации выходок ваших очаровательных домашних питомцев, создания абстрактного искусства или хорошего смеха.
Содержание
- Как сделать анимированный GIF из видео (Photoshop)
- Как сделать анимированный GIF из неподвижных изображений (Photoshop)
- Как сделать анимированный GIF из неподвижных изображений (бесплатно)
- Использование неподвижных изображений
- Как сделать анимированный GIF из видео (бесплатно)
- Как сделать GIF из видео на YouTube
GIF-файлы скромны, обычно отображаются в низком разрешении и с ограниченной частотой кадров, но этот формат стал любимцем Интернета. Он послужил ранним примером того, что вы могли сделать в Интернете, чего нельзя было сделать в печатном виде, и сохранился в основном без изменений с момента его создания в конце 19-го века.80-х годов, остающийся популярным и сегодня, несмотря на резкий рост популярности высококачественных форматов веб-видео. Это, конечно, только делает скромный GIF еще более впечатляющим.
Он послужил ранним примером того, что вы могли сделать в Интернете, чего нельзя было сделать в печатном виде, и сохранился в основном без изменений с момента его создания в конце 19-го века.80-х годов, остающийся популярным и сегодня, несмотря на резкий рост популярности высококачественных форматов веб-видео. Это, конечно, только делает скромный GIF еще более впечатляющим.
Возможно, вы использовали GIF на своем телефоне, чтобы отправить другу забавную анимацию, или видели, как они всплывают в комментариях на Facebook. Но вы когда-нибудь делали свой собственный GIF? У вас могут быть идеи для самых грандиозных GIF-файлов, но, возможно, вы не знаете, как воплотить эту мечту в реальность. Не нужно беспокоиться: это простое руководство должно помочь вам в процессе создания первоклассных GIF-файлов, даже если мы не можем точно сказать вам, как это произносится.
Как сделать анимированный GIF из видео (Photoshop)
Прежде чем мы перейдем непосредственно к обучению, мы должны обратиться к слону в комнате.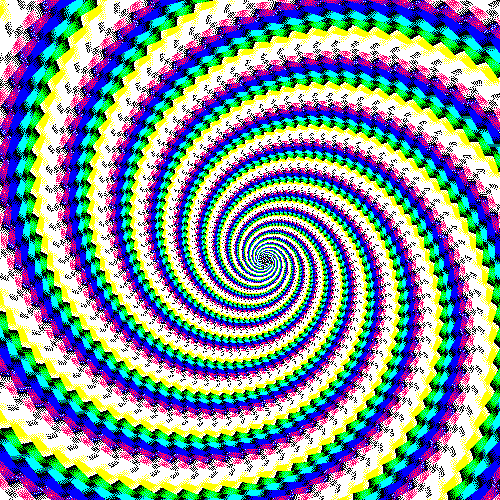 Adobe Photoshop, вероятно, является лучшим программным обеспечением для создания GIF-файлов (или редактирования изображений в целом). Если у вас нет Photoshop, другие программы могут предоставить вам некоторые из тех же функций, например GIMP, но если вы хотите серьезно заняться созданием GIF-файлов, Photoshop — это то, что вам нужно.
Adobe Photoshop, вероятно, является лучшим программным обеспечением для создания GIF-файлов (или редактирования изображений в целом). Если у вас нет Photoshop, другие программы могут предоставить вам некоторые из тех же функций, например GIMP, но если вы хотите серьезно заняться созданием GIF-файлов, Photoshop — это то, что вам нужно.
Шаг 1: Найдите в Интернете хороший видеоряд, который вы хотите превратить в GIF. Это может быть практически что угодно, но постарайтесь выбрать не слишком длинный клип, так как краткость является ключом к хорошему GIF.
Шаг 2: Сохраните видео на свой компьютер. Ознакомьтесь с нашим руководством по загрузке видео с YouTube, если вам нужны рекомендации по копированию материалов из Интернета. Обрежьте отснятый материал до той длины, которую вы хотите воспроизвести в формате GIF. Две-три секунды — это здорово, пять — это слишком много, а 10 и более — возможно при правильном измельчении, но файл будет большим, и с ним будет сложно работать.
Шаг 3: Откройте видео в Photoshop. Для этого перейдите к File > Import > Video Frames To Layers . Выберите нужный видеофайл, и Photoshop откроет его как серию неподвижных кадров. Вы можете импортировать все видео целиком от начала до конца или использовать ползунки, чтобы выбрать меньшую часть клипа. Вы можете ограничить импорт каждым вторым (или каждым третьим, четвертым и т. д.) кадром, чтобы уменьшить размер файла, но это также сделает видео более прерывистым.
Шаг 4: Путаница с настройками. На этом этапе вы можете настроить цветовой баланс и многое другое с помощью Photoshop, если хотите. Когда все будет выглядеть идеально, перейдите в File > Save For Web. Затем вы увидите окно, которое выглядит примерно так:
Вы можете настроить эти параметры, чтобы уменьшить размер GIF. В идеале вы должны сделать его размером не более 1 МБ, чтобы загрузка веб-страниц не занимала целую вечность.
- Colors : Это ограничивает количество цветов, используемых для создания изображения, поэтому чем больше, тем лучше (GIF-файлы ограничены максимум 256 цветами). Опускайтесь до 128 или ниже только в том случае, если это необходимо или если ваш GIF изначально не имеет большого количества цветов.
- Дизеринг : Дизеринг разбрасывает разноцветные пиксели в изображении, чтобы оно выглядело так, как будто в изображениях есть промежуточные цвета с ограниченной цветовой палитрой. При более высоких настройках изображения будут выглядеть лучше, но при этом файл будет больше.
- Lossy
- Размер : Изменение размеров вашего GIF может сильно повлиять на размер файла.

Шаг 5: Сохраняйте и делитесь! Нажмите кнопку Сохранить , чтобы завершить создание. После этого вы можете загрузить его на бесплатный сайт для размещения изображений, такой как Imgur, чтобы поделиться им с друзьями и встроить в блоги и веб-сайты.
Как сделать анимированный GIF из неподвижных изображений (Photoshop)
Вы также можете создавать анимированные GIF-файлы в Photoshop, соединяя неподвижные изображения. Этот процесс состоит из наложения каждого кадра снизу вверх, а затем упорядочивания слоев с помощью инструмента анимации/временной шкалы Photoshop.
Шаг 1: Соберите неподвижные изображения, которые вы хотите упорядочить для своего GIF, и поместите их в одну папку. Затем в Photoshop щелкните «Файл» > «Сценарии» > «Загрузить файлы в стопку». Затем нажмите Browse и выберите изображения на рабочем столе, которые вы хотите объединить в GIF.
Выберите OK , и должна открыться новая композиция, в которой эти кадры теперь визуализируются как отдельные слои в одном изображении. Расположите их соответствующим образом; ваш первый кадр должен занимать самый нижний слой и так далее.
Расположите их соответствующим образом; ваш первый кадр должен занимать самый нижний слой и так далее.
Вы также можете создавать каждый слой отдельно в самом Photoshop, а не загружать свои фотографии в виде слоев. Запустите Photoshop и создайте новое изображение, нажав Файл > Новый , а затем выберите OK . Затем разблокируйте фоновый слой, дважды щелкнув значок Lock , создайте новый слой, открыв Layer > New… > Layer , и соответствующим образом оформите каждый кадр.
Снова натяните анимацию снизу вверх. (Этот процесс работает, если вы используете более старую версию Photoshop, в которой нет параметра «Загрузить файлы в стопку».) Загрузите свои фотографии в Photoshop, перетащите их в новый проект и соответствующим образом измените размер вновь созданных слоев с помощью преобразования Photoshop. инструмент ( E dit > Free Transform или Ctrl + T ), затем перетащите углы, чтобы изменить размер объекта).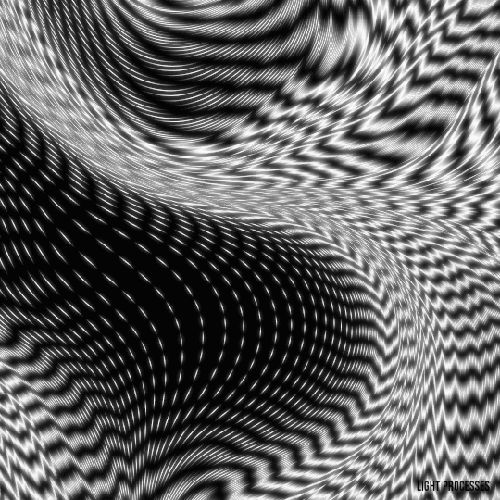
Вы хотите, чтобы ваш результат выглядел так, чтобы каждый кадр анимации был разделен как слой и расположен в хронологическом порядке снизу вверх:
Шаг 2: Теперь, когда вы упорядочили свои слои соответствующим образом, вы можете начать упорядочивать слои. Опять же, этот процесс будет зависеть от того, какую версию Photoshop вы используете. Если вы все еще используете CS5 или более раннюю версию (эй, мы не будем судить), откройте окно анимации, открыв Окно + Анимация . Точно так же щелкните Окно + Временная шкала в Photoshop CS6 и Photoshop CC, чтобы получить доступ к окну временной шкалы. Для Photoshop CC щелкните раскрывающееся меню в середине окна Timeline и выберите Create Frame Animation .
После того, как вы открыли инструмент создания последовательности Photoshop, щелкните маленькую стрелку вправо в правом верхнем углу и выберите Создать кадры из слоев .
Вы также можете щелкнуть стрелку вправо, чтобы создать новый кадр вручную (или вы можете использовать горячую клавишу Ctrl > Shift > Alt > F ). Оттуда используйте значок Eye рядом с каждым слоем, чтобы скрыть слои, которые вы не хотите отображать в созданном вами кадре.
Оттуда используйте значок Eye рядом с каждым слоем, чтобы скрыть слои, которые вы не хотите отображать в созданном вами кадре.
Отсюда используйте меню под каждым кадром, чтобы переключить его продолжительность. Меню в левом нижнем углу указывает, сколько раз будет воспроизводиться ваш GIF — установите его на навсегда , если вы хотите, чтобы он повторялся бесконечно.
Шаг 3: Поздравляем! Вы создали анимированный GIF-файл, используя неподвижные изображения, и теперь все, что вам нужно сделать, это экспортировать его из Photoshop, используя процесс, описанный выше. Для краткости:
Голова для Файл > Сохранить для Интернета . Помните, что ваш GIF должен быть не больше 1 МБ. При необходимости настройте параметры цвета, сглаживания, потери и размера, пока размер GIF не изменится соответствующим образом. Как только вы будете счастливы, сохраните свой новоиспеченный GIF.
Как сделать анимированный GIF из неподвижных изображений (бесплатно)
Если у вас нет доступа к Photoshop, вы можете использовать бесплатные методы для создания GIF, хотя качество конечного продукта может быть не таким высоким.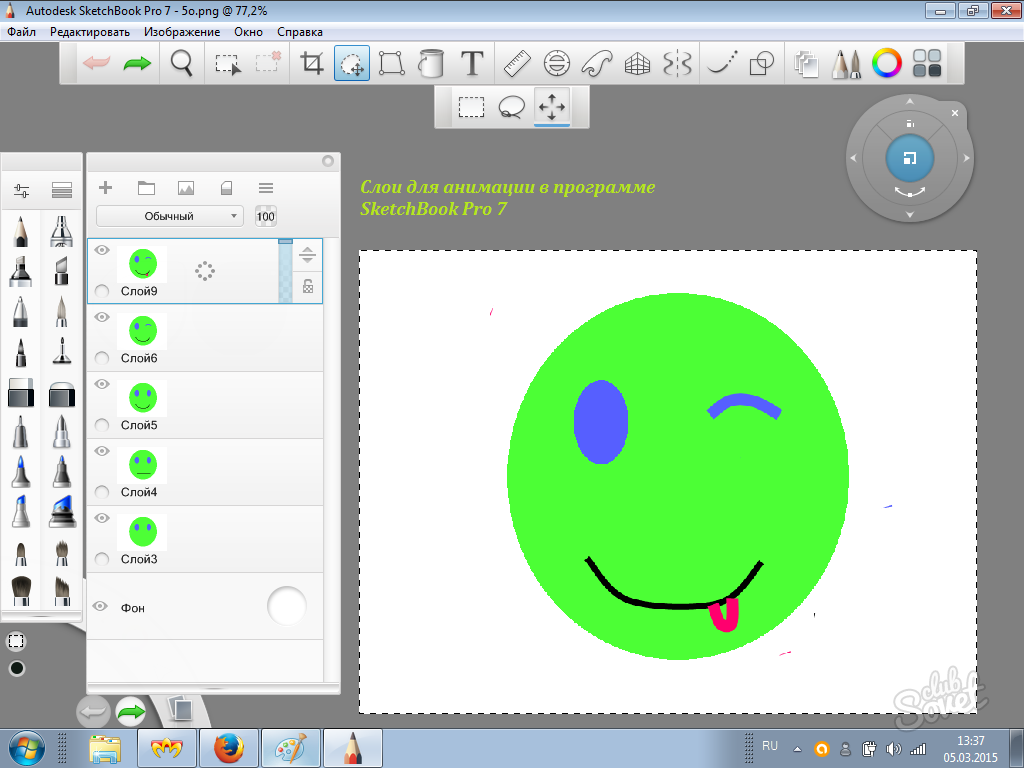 Существуют различные бесплатные программы (например, GIMP или Pixlr), предлагающие базовые функции Photoshop, что позволяет создавать неподвижные изображения и воспроизводить их последовательно, а также веб-сайты, позволяющие вырезать GIF-файлы из видео. Ни один из этих процессов не будет таким эффективным, как Photoshop, однако они дешевле и довольно просты.
Существуют различные бесплатные программы (например, GIMP или Pixlr), предлагающие базовые функции Photoshop, что позволяет создавать неподвижные изображения и воспроизводить их последовательно, а также веб-сайты, позволяющие вырезать GIF-файлы из видео. Ни один из этих процессов не будет таким эффективным, как Photoshop, однако они дешевле и довольно просты.
Использование неподвижных изображений
Несколько встроенных в браузер приложений позволяют создавать GIF-файлы из серии неподвижных изображений. В качестве примера мы будем использовать Ezgif. Этот сайт позволяет загружать серию изображений, упорядочивать их и превращать в анимированный GIF. Конечно, для этого потребуется набор изображений, которые работают последовательно. Для этого нам понадобится бесплатная замена Photoshop. В этом примере мы будем использовать Pixlr.
Шаг 1: Первое, что нужно сделать, это загрузить новое изображение. Выберите размер холста, но имейте в виду, что чем больше размер файла GIF, тем медленнее он будет загружаться, поэтому постарайтесь сократить количество материала, который вы умещаете на холсте. Чем проще и меньше, тем лучше.
Чем проще и меньше, тем лучше.
Шаг 2: Когда у вас есть холст, сделайте первый кадр вашего GIF. В этом примере мы будем использовать инструмент фигуры, чтобы создать человека из круга, прямоугольников и линий, сохранив это изображение для создания первого кадра.
Процесс анимации состоит из воспроизведения серии изображений с небольшими изменениями, чтобы создать иллюзию движения. Чтобы сделать GIF, вам нужно будет сделать несколько изображений, каждое из которых немного отличается от предыдущего. Для простоты в этом GIF будет всего несколько кадров, поэтому он не будет красивым, но он должен иллюстрировать концепцию.
Шаг 3: В следующем кадре мы заставим фигуру поднять руки, стерев их и нарисовав новые руки, поднятые вверх. Сохраните изображение, чтобы создать второй кадр.
Шаг 4: Далее мы воспользуемся инструментом «Текст», чтобы появился текст, и сохраним это изображение в качестве третьего кадра.
Шаг 5: Затем мы добавим еще немного текста и сохраним его как четвертый кадр.
Шаг 6: Когда наши кадры готовы, мы загрузим их на Ezgif. Выберите вкладку с надписью GIF Maker и нажмите кнопку Choose Files . Выберите все файлы изображений, связанные с вашим GIF.
Шаг 7: Затем нажмите кнопку с надписью Загрузить . Когда файлы изображений будут загружены, убедитесь, что они расположены в правильном порядке. Вы также можете установить время задержки, то есть время между кадрами, и выбрать, сколько раз (если вообще) вы хотите, чтобы GIF повторялся.
Шаг 8: Когда закончите, нажмите кнопку с надписью Animate It!
После этого должен появиться ваш GIF вместе с кнопками для его редактирования или сохранения на компьютер.
Как сделать анимированный GIF из видео (бесплатно)
Если вы хотите использовать определенный фрагмент видео для GIF, многочисленные сайты могут помочь вам сделать это с минимальным участием с вашей стороны. Ezgif, Giphy, ImgFlip, Gfycat и многие другие онлайн-сервисы позволяют создавать GIF-файлы без помощи кредитной карты, хотя удобство достигается за счет снижения уровня контроля, который у вас есть.
Ezgif, Giphy, ImgFlip, Gfycat и многие другие онлайн-сервисы позволяют создавать GIF-файлы без помощи кредитной карты, хотя удобство достигается за счет снижения уровня контроля, который у вас есть.
Шаг 1: Использовать один из этих онлайн-инструментов невероятно просто. В качестве примера мы будем использовать Giphy. Этот сайт позволяет вам либо вставить URL-адрес определенного видео, либо загрузить видеофайл с вашего компьютера. Введите URL-адрес или загрузите видео и перейдите к шагу 2.
Шаг 2: Сделав это, вы можете выбрать точку в видео, где будет начинаться GIF, и выбрать, как долго будет работать GIF. Вы также можете ввести подпись, если хотите.
Шаг 3: После того, как вы определились с этими элементами, нажмите кнопку Создать GIF и позвольте сайту позаботиться обо всем остальном.
Этот процесс более или менее одинаков для других сайтов, включая ImgFlip. Однако, если вы хотите больше контролировать итоговое качество вашего GIF, вам, вероятно, следует придерживаться Photoshop.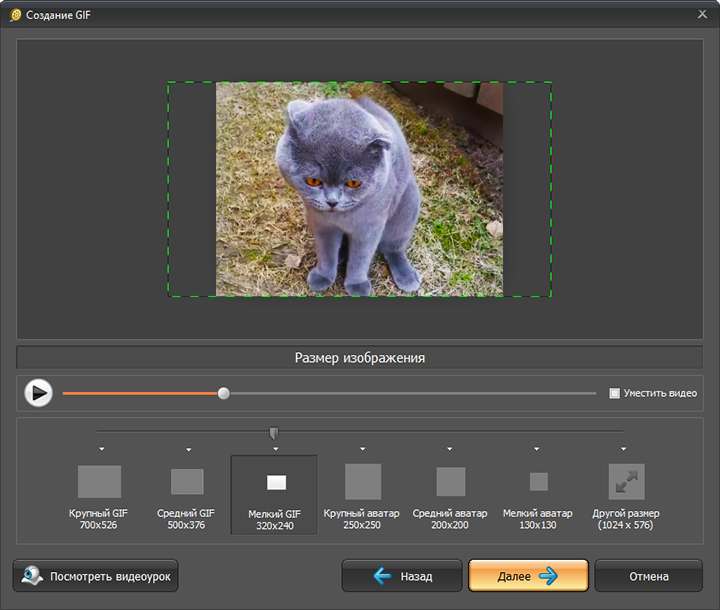 Тем не менее, для базовой функциональности видео в GIF такие сайты, как Giphy, должны работать нормально.
Тем не менее, для базовой функциональности видео в GIF такие сайты, как Giphy, должны работать нормально.
Как сделать GIF из видео на YouTube
Вы можете использовать указанные выше и другие сайты для создания GIF из видео на YouTube. У нас есть пошаговое руководство, которое поможет вам создавать потрясающие GIF-файлы из любого видео на YouTube.
И все! Теперь вы гуру GIF (или джедай GIF, если вы предпочитаете мягкое произношение «g»), и ваши ленты в социальных сетях станут бесконечно более захватывающими. Хотя мы, вероятно, должны предостеречь вас: с большой силой приходит большая ответственность. Выбирайте моменты с умом и не заваливайте своих друзей подавляющим потоком низкокачественных GIF-файлов с кошками, какими бы милыми они ни были. Есть время и место, а качество всегда важнее количества. GIF может быть скромным, но это также легенда; это заслуживает вашего уважения. Изучайте, практикуйте, осваивайте.
Рекомендации редакции
- Как ваш босс может шпионить за вами с помощью Slack, Zoom и Teams
- Является ли новый очиститель ПК от Microsoft просто замаскированной рекламой Edge?
- Утечка данных Microsoft раскрыла конфиденциальные данные 65 000 компаний
- Расширенная блокировка Instagram позволяет блокировать резервные учетные записи человека
- Лучшие предложения Adobe Photoshop на октябрь 2022 г.

Как сделать GIF на вашем iPhone двумя способами
- Чтобы сделать GIF на вашем iPhone, вы можете конвертировать Live Photo в приложении Photos или использовать такие приложения, как GIPHY.
- Преобразование Live Photos позволяет быстро создавать псевдо-GIF из фотографий, которые вы сделали сами.
- GIPHY предоставляет вам больше возможностей для создания и настройки GIF-файлов на вашем iPhone.
Если вы когда-либо делали Live Photo на свой iPhone, вы, вероятно, поняли, что это немного похоже на быструю запись GIF с помощью вашей камеры.
Однако Live Photos немного отличаются — например, они не предназначены для автоматического повторения и работают только на устройствах Apple.
Но если вы хотите сделать GIF на своем iPhone и повторить эти Live Photos, вам повезло. Вы можете использовать родное приложение iPhone Photos, чтобы повторить ваши живые фотографии, и приложение GIPHY, чтобы создать GIF, которым можно поделиться где угодно.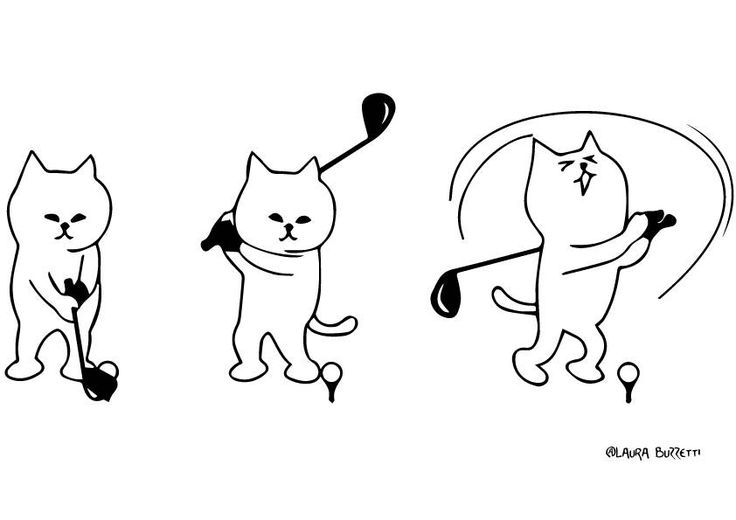
Вот как.
Как сделать GIF на iPhone с помощью приложения «Фотографии»
Во-первых, следует отметить, что превращение Live Photo в GIF через приложение Photos не создаст настоящий GIF — он просто создаст другой Живое фото, которое выглядит как GIF при воспроизведении на iPhone или iPad.
Это означает, что если вы экспортируете это живое фото на устройство, отличное от Apple, оно все равно не будет двигаться. Вам нужно будет использовать GIPHY, чтобы создать настоящий GIF.
1. Откройте приложение «Фотографии» на iPhone и нажмите на живое фото, которое хотите превратить в GIF.
2. Проведите пальцем вверх по фотографии, чтобы открыть меню движущихся изображений (Живое, Повтор, Отражение, Длинная выдержка).
Через это меню вы можете превратить любую живую фотографию в GIF. Уильям Антонелли/Инсайдер 3.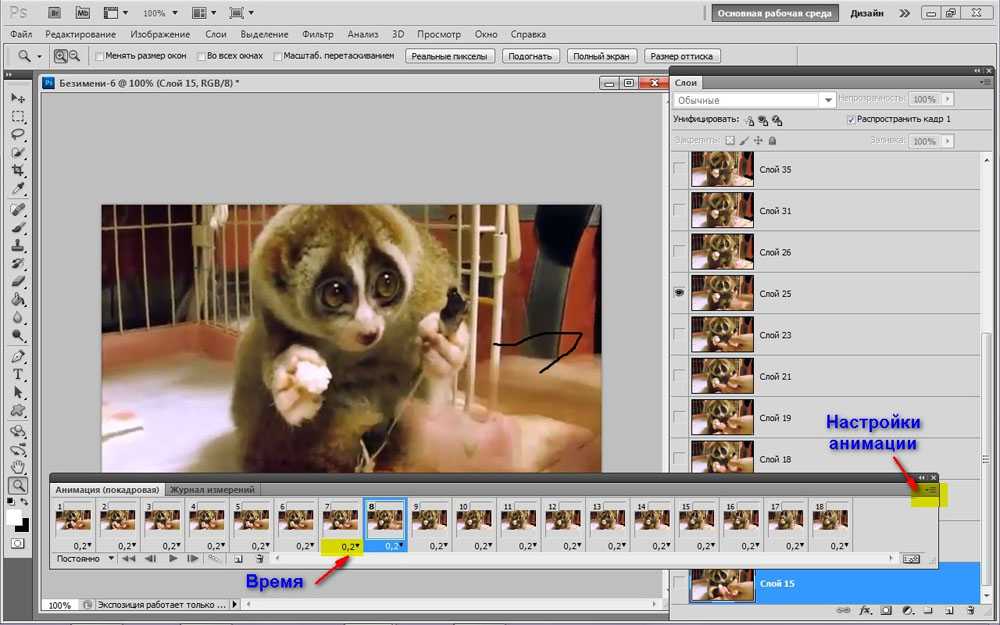 Нажмите «Повтор», чтобы превратить изображение в повторяющийся GIF. Обратите внимание, однако, что это не будет «чистый» GIF — вместо того, чтобы просто вернуться к концу GIF, когда он будет готов, изображение исчезнет, например:
Нажмите «Повтор», чтобы превратить изображение в повторяющийся GIF. Обратите внимание, однако, что это не будет «чистый» GIF — вместо того, чтобы просто вернуться к концу GIF, когда он будет готов, изображение исчезнет, например:
Вы также можете нажать «Отскок», чтобы кадры изображения перемещались вперед и назад, а не начинались с начала.
Как сделать GIF на iPhone с помощью GIPHY
GIPHY дает гораздо больше возможностей для творчества с вашими GIF, позволяет вам делиться своими новыми творениями со всем миром и позволяет загружать GIF, созданные другими членами сообщества .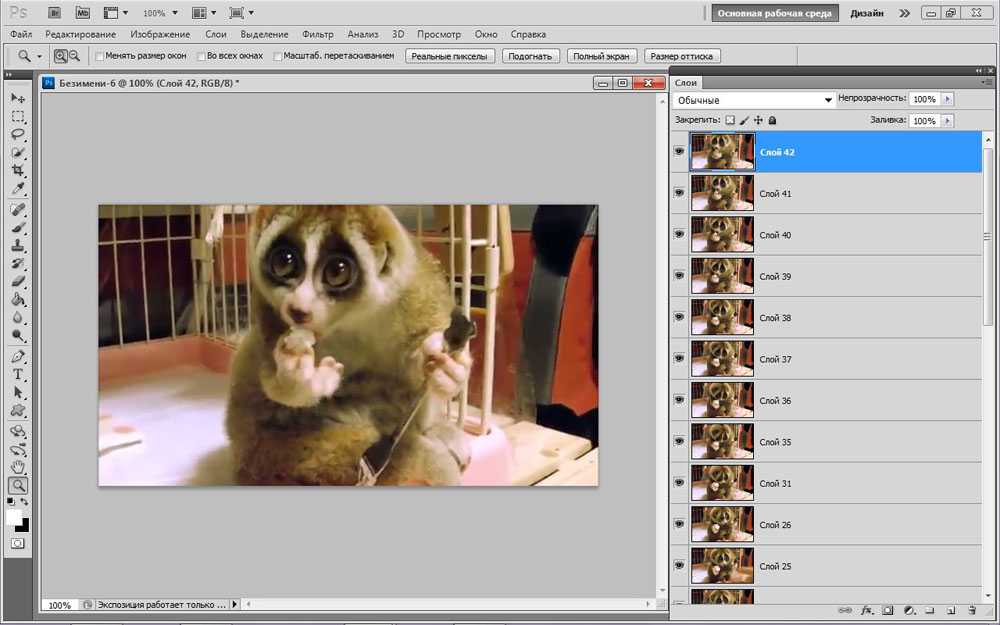
1. Откройте приложение GIPHY.
2. Нажмите на значок «Создать» в правом верхнем углу.
Коснитесь зеленого знака камеры, чтобы добавить или создать новый GIF. Уильям Антонелли/Инсайдер3. Здесь у вас есть два варианта создания GIF:
- Снимите новый GIF, нажав на значок камеры внизу по центру.
- Сделайте GIF из своих фотографий, нажав на значок фотографии в правом нижнем углу, а затем нажав на фотографию, которую хотите использовать.
4. Внизу (слева направо) есть различные варианты настройки: написать подпись, добавить фильтр, добавить готовые художественные и словесные фразы, обрезать GIF и многое другое.
Когда все будет именно так, как вы хотите, нажмите на фиолетовую стрелку, чтобы загрузить его в GIPHY.
Нажмите кнопку с фиолетовой стрелкой, когда закончите работу с GIF. Уильям Антонелли/Инсайдер5. На следующей странице нажмите «Загрузить в GIPHY». Вам нужно будет зарегистрировать учетную запись GIPHY, прежде чем вы сможете загрузить и сохранить свой GIF.
6. После загрузки нажмите на три вертикальные точки, чтобы открыть новое меню.
Вы также можете поделиться своим GIF прямо с этой страницы.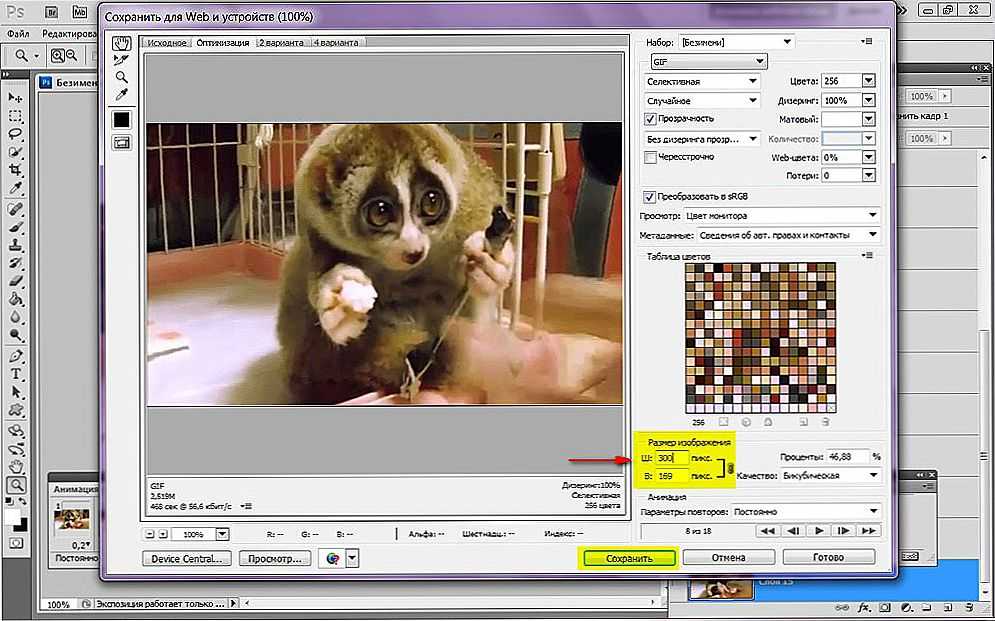 Уильям Антонелли/Инсайдер
Уильям Антонелли/Инсайдер7. Нажмите «Сохранить в фотопленку», чтобы загрузить только что созданный GIF-файл на свой телефон. Теперь вы можете свободно экспортировать или публиковать его где угодно.
Сохраните GIF в фотопленку, чтобы использовать его где угодно. Уильям Антонелли/Инсайдер В отличие от GIF-файлов, созданных с помощью собственного приложения Photos, GIF-файлы, созданные с помощью GIPHY, будут чистыми и полными.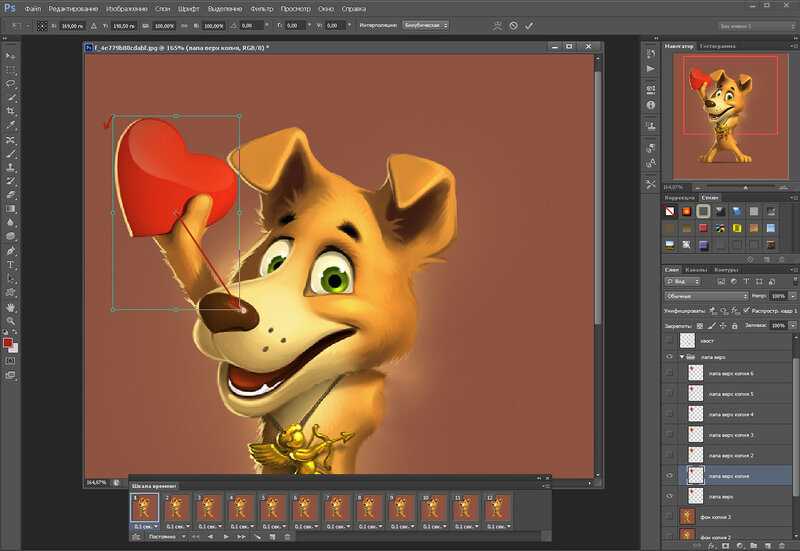 Они также будут продолжать работать, даже если они опубликованы в Интернете или перенесены на другое устройство.
Они также будут продолжать работать, даже если они опубликованы в Интернете или перенесены на другое устройство.
Райан Ариано
Райан Ариано вырос в Балтиморе, когда Macintosh был на пике популярности, жил в Лос-Анджелесе, когда Blackberry уступили место iPhone, а теперь живет в Джексон-Хоул, где его жизнь скрепляется Bluetooth. Он пишет на самые разные темы, но особенно любит заниматься техническим спектром.