Как пользоваться GIF-анимацией в Telegram
GIF-анимации — это специальные анимированные изображения, сохранённые в графическом формате GIF. В отличие от обычных статических картинок и фотографий, с их помощью можно передавать больше различных эмоций за счёт того, что изображение будет двигающимся, наподобие видео. Такие анимированные картинки очень популярны и чаще всего носят юмористический характер. Естественно, их не могли обойти стороной и мессенджеры. Через эти программы для обмена сообщениями ежедневно отправляются миллионы GIF-изображений.
В сегодняшнем материале мы рассмотрим с вами, как пользоваться GIF-анимацией в «Telegram». Мы подробнее узнаем, как найти нужную гифку штатными средствами приложения, как отправлять и сохранять анимацию в памяти своего устройства. Также мы расскажем об особенностях работы с GIF-анимацией на операционной системе iOS.
Особенности GIF-анимации в «Telegram»
GIF можно было отправлять через «Телеграм» с самого первого дня запуска программы, как любой другой файл. Поскольку такая картинка может весить совсем немало, и очень часто её создают на основе нескольких обычных фотографий, на первых порах они сильно грузили устройства и серверы «Telegram», а также потребляли много трафика.
Поскольку такая картинка может весить совсем немало, и очень часто её создают на основе нескольких обычных фотографий, на первых порах они сильно грузили устройства и серверы «Telegram», а также потребляли много трафика.
Но относительно недавно был разработан новый алгоритм работы с файлами GIF, благодаря чему скорость их обработки увеличилась в 20 раз. За счёт чего? Файл начал преобразовываться в видеоформат MPEG4, за счёт чего стал занимать на 95% меньше места в памяти при сохранении оригинального качества. Разве это не прекрасно? Кроме того, возможности программы предусматривают одновременный просмотр множества гифок без необходимости их предварительного скачивания.
Как найти и отправить файл GIF
Если на своём устройстве вы уже храните множество GIF-анимаций, отправить какой-то из них через мессенджер «Telegram» не составит никакого труда. Просто к чату можно добавлять файл, нажав на значок скрепки. Но если такого файла нет, его можно искать в интернете прямо через меню программы. В зависимости от используемой платформы, последовательность действий при отправке будет несколько отличаться. Давайте рассмотрим подробнее.
В зависимости от используемой платформы, последовательность действий при отправке будет несколько отличаться. Давайте рассмотрим подробнее.
На мобильных устройствах
- В любом чате, групповом или индивидуальном, нажмите на значок скрепки, позволяющий запустить меню выбора типа файлов. Кроме медиафайлов, с помощью этого меню можно отправить контакт и местоположение, а также запустить камеру.
Меню выбора типа файлов
- Выберите пункт «Галерея», после чего либо выберите файл, сохранённый в памяти устройства, либо нажмите кнопку «ПОИСК GIF».
Выбор файла для отправки
- В строке поиска введите поисковый запрос, желательно на английском языке. Практика показывает, что на русском поиск практически не работает.
- Выберите нужную гифку и нажмите кнопку «Отправить». Одна отправка позволяет за раз передать несколько файлов.
На любой платформе
- В любом чате введите команду @gif и нажмите пробел. Приложение сразу же откроет все системные анимации.

- Если их вам окажется недостаточно, после команды @gif введите свой поисковый запрос.
- Выберите нужные гифки и отправьте их в чат.
Как сохранить GIF
Помимо мгновенной отправки gif-анимаций, отправляемые файлы можно сохранить для дальнейшего пользования. Рассмотрим несколько способов, как это можно сделать.
Способ 1. Сохранить в GIF
Этот способ позволяет сохранить отправленную или полученную от другого пользователя гифку в меню программы для дальнейшего использования без необходимости поиска. В дальнейшем вы сможете получить к ним быстрый доступ в меню выбора стикеров и смайликов.
- После того как вы отправите или получите GIF-сообщение, нажмите на три вертикальные точки, если вы пользуетесь мобильной версией, либо кликните правой кнопкой мыши, если компьютерной, и выберите «Сохранить в GIF».
- Чтобы воспользоваться сохранёнными гифками позднее, в строке ввода текста нажмите на значок выбора стикеров, после чего вы сможете увидеть сохранённые гифки в соответствующем разделе.

Способ 2. Сохранить как
Этот способ даёт возможность сохранить любую гифку в памяти своего устройства и использовать при потребности в любом другом приложении.
- После того как вы отправите или получите GIF-сообщение, нажмите на три вертикальные точки, если вы пользуетесь мобильной версией, либо кликните правой кнопкой мыши, если компьютерной, и выберите «Сохранить как». Файл будет сохранён в формате MP4.
- Выберите папку в памяти устройства и нажмите кнопку «Сохранить».
Как сохранить GIF в iPhone
С выходом iOS 11 компания Apple разрешила многолетнюю проблему, когда стандартная галерея не была способна воспроизводить анимационные изображения. Да, гифка могла быть добавлена в галерею, она хранилась и отображалась в ленте, но вместо того, чтобы радоваться движущемуся изображению, пользователь мог видеть лишь статическую картинку. Теперь это всё позади, и сохранённые гифки хранятся в отдельной папке «Анимированные». Если же ваш Айфон не поддерживает новейшую версию iOS, у вас нет другого выбора, кроме как пользоваться сторонними просмотрщиками GIF-файлов, чтобы нормально видеть файлы, которые были сохранены в Айфоне.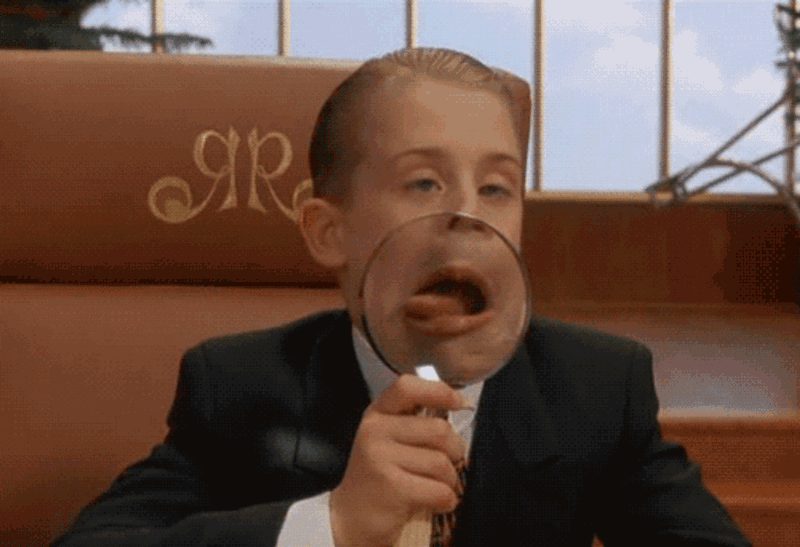
Заключение
Разработчики мессенджера «Telegram» значительно упростили жизнь любителям анимационных картинок. Теперь, чтобы быстро найти и отправить интересную гифку, достаточно воспользоваться стандартными средствами приложения. В комментариях расскажите нам, пожалуйста, как часто вы отправляете анимации.
Параметры экспорта изображений и анимированных файлов GIF
В этом разделе рассматриваются различные параметры экспорта изображений и анимированных файлов GIF.
Форматы веб-графики
Форматы веб-графики могут быть битовыми (растровыми) или векторными. К битовым форматам относятся GIF, JPEG и PNG, которые зависят от разрешения, то есть от размеров растрового изображения. Использование различных разрешений экрана монитора может привести к изменению качества. К векторным форматам относятся SVG и SWF, которые не зависят от разрешения и поддерживают масштабирование без потери качества изображения.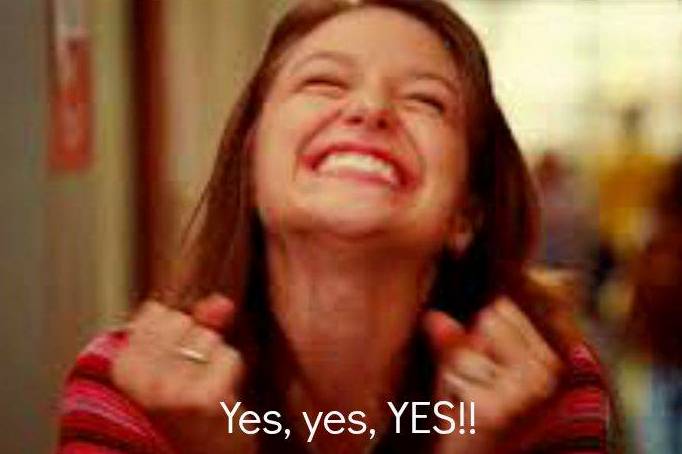 Векторные форматы могут также содержать растровые данные.
Векторные форматы могут также содержать растровые данные.
Параметры оптимизации JPEG
Формат JPEG является стандартом сжатия нерастрированных изображений, например фотографий. Оптимизация изображения в формате JPEG основана на сжатии с потерями вследствие выборочного удаления данных.
Настройки оптимизации A. Меню «Формат файла» B. Меню «Качество сжатия» C. Меню «Оптимизация»Качество
Определяет уровень сжатия. Чем выше значение параметра «Качество», тем больший уровень детализации сохраняется при сжатии. Однако чем выше значение параметра «Качество», тем больше размер файла. Чтобы определить наилучшее соотношение качества и размера файла, рекомендуется просмотреть оптимизированное изображение с различными настройками качества.
Оптимизированный
Создается улучшенный файл JPEG с незначительно меньшим размером файла. Формат «Оптимизированный JPEG» рекомендуется для максимального сжатия.
Последовательный
Изображение в веб-браузере отображается прогрессивно. Изображение выводится как последовательность наложений, что позволяет отобразить изображение с низким разрешением до полной его загрузки. Для параметра «Прогрессивный» необходимо использование формата Оптимизированный JPEG.
Отображение формата «Прогрессивный JPEG» требует большего объема оперативной памяти, этот формат поддерживается не всеми браузерами.
Размытие
Задает степень размытия изображения. При выборе этого параметра создается эффект, аналогичный фильтру «Размытие по Гауссу», и обеспечивается дополнительное сжатие, что уменьшает размер файла. Рекомендуется использовать значение от 0,1 до 0,5.
Встроенный профиль (Photoshop) или ICC-профиль (Illustrator)
Сохраняет цветовые профили в оптимизированном файле. В некоторых браузерах для цветокоррекции применяются цветовые профили.
В некоторых браузерах для цветокоррекции применяются цветовые профили.
Матовый
Задается цвет заливки для пикселей, которые в исходном изображении были прозрачными. Чтобы выбрать цвет в палитре цветов, щелкните «Образец цвета подложки» или укажите параметр в меню «Подложка»: «Цвет пипетки» (для использования цвета в поле образцов пипетки), «Основной цвет», «Цвет фона», «Белый», «Черный» или «Другой» (для использования палитры цветов).
Полностью прозрачные пиксели исходного изображения заполняются выделенным цветом. Частично прозрачные пиксели исходного изображения смешиваются с выбранным цветом.
Параметры оптимизации для форматов GIF и PNG‑8
Формат GIF является стандартом сжатия для изображений с цветами смесевых красок и четкой детализацией, например, для штриховых рисунков, логотипов или иллюстраций с текстом. Аналогично GIF, формат PNG‑8 эффективно сжимает сплошные области цвета с сохранением четкости деталей.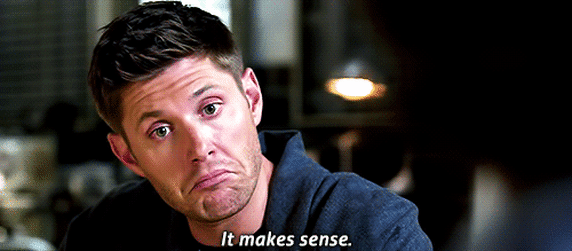
Файлы PNG‑8 и GIF поддерживают 8-разрядную глубину цвета, то есть до 256 цветов. Процесс определения используемых цветов называется индексированием, поэтому изображения в форматах GIF и PNG‑8 иногда называют изображениями индексированных цветов. Чтобы преобразовать изображение в индексированные цвета, для хранения и индексации цветов в изображении используется таблица цветов изображения. Если в таблице цветов исходного изображения отсутствует нужный цвет, то приложение подбирает ближайший цвет из таблицы или имитирует цвет с помощью сочетания доступных цветов.
Кроме приведенных ниже параметров, можно задать количество цветов в таблице цветов изображения.
Потери (только GIF)
Уменьшение размера файла путем выборочного удаления данных. Чем выше значение параметра «Потери», тем больший объем данных удаляется. Обычно сохранить качество изображения позволяет установка для параметра «Потери» значения в диапазоне от 5 до 10, иногда до 50.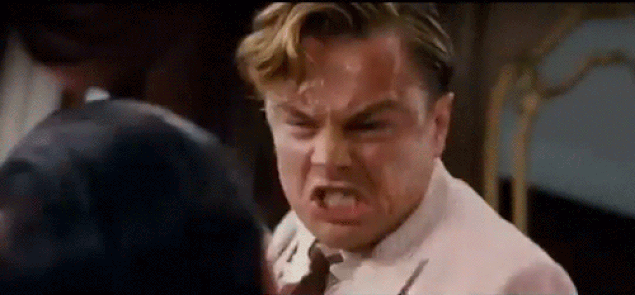
Параметр «Потери» нельзя использовать одновременно с параметром «Чересстрочно», алгоритмами «Шум» или «Регулярный дизеринг».
Цвета и метод редукции цвета
Определяет метод создания таблицы цветов изображения и необходимое количество цветов в таблице. Доступны следующие методы редукции цвета.
Перцепционная Создает пользовательскую таблицу цветов, отдавая предпочтение цветам, к которым человеческий глаз наиболее чувствителен.
Селективная Создает таблицу цветов, аналогичную таблице «Перцепционная», но отдавая предпочтение областям большого размера и сохранению веб-цветов. Обычно при использовании этой таблицы получаются изображения с наибольшей достоверностью цветов. Значение «Селективная» задано по умолчанию.
Адаптивная Создает таблицу путем выборки цветов из преобладающего спектра в изображении. Например, для изображения, в котором есть только зеленый и синий цвета, таблица цветов будет состоять в основном из оттенков синего и зеленого. В большинстве изображений цвета сосредоточены в определенных областях спектра.
Например, для изображения, в котором есть только зеленый и синий цвета, таблица цветов будет состоять в основном из оттенков синего и зеленого. В большинстве изображений цвета сосредоточены в определенных областях спектра.
Ограниченная (Web) Используется стандартная таблица из 216 цветов, применяемая в Windows и Mac OS в палитрах с 8-разрядной глубиной цвета (256 цветов). При выборе этого параметра дизеринг в браузере не применяется при отображении с 8-разрядной глубиной цвета (такая палитра также называется «безопасной палитрой Web»). Использование палитры Web может приводить к увеличению размера файла, и рекомендуется только в тех случаях, когда крайне важно исключить дизеринг в браузере.
Заказная Применяется палитра цветов, созданная или измененная пользователем. При открытии существующего файла GIF или PNG‑8 в нем будет пользовательская палитра цветов.
Таблица цветов изображения настраивается с помощью палитры «Таблица цветов» в диалоговом окне «Сохранить для Web и устройств».
«Черно-белый», «Оттенки серого», Mac OS, Windows Используется заданная палитра цветов.
Метод дизеринга
Определяет метод и степень дизеринга. Дизеринг позволяет имитировать цвета, которые отсутствуют в системе цветного изображения компьютера. Более высокий процент дизеринга позволяет передавать больше цветов и деталей, но также приводит к увеличению размера файла. Для оптимального сжатия рекомендуется использовать наименьший процент дизеринга, обеспечивающий необходимую детализацию цвета. К изображениям, состоящим преимущественно из сплошных тонов, дизеринг можно не применять. В изображениях с непрерывными оттенками (особенно градиентами) дизеринг может быть нужен для того, чтобы избежать полошения цветов.
Доступны следующие методы дизеринга.
Диффузия Применяется случайный узор, менее заметный, чем в режиме «Регулярный дизеринг».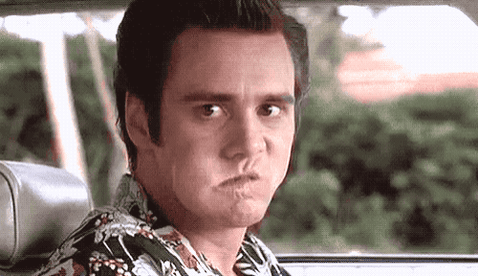 Эффекты дизеринга распространяются на смежные пиксели.
Эффекты дизеринга распространяются на смежные пиксели.
Узор Для имитации цветов, отсутствующих в таблице цветов, применяется квадратный узор наподобие полутонового.
Шум Применяется случайный узор, подобный методу дизеринга «Случайный», но без распространения на смежные пиксели. При использовании метода дизеринга «Шум» швы не возникают.
«Прозрачность» и «Подложка»
Определяет способ оптимизации прозрачных пикселей в изображении.
Чтобы сделать полностью прозрачные пиксели прозрачными и смешать частично прозрачные пиксели с цветом, выберите «Прозрачность» и укажите цвет подложки.
Чтобы заполнить полностью прозрачные пиксели цветом и наложить их на частично прозрачные пиксели того же цвета, выберите цвет подложки и отмените выбор параметра «Прозрачность».
Для выбора цвета подложки щелкните стрелку рядом с образцом цвета «Подложка» и выберите требуемый цвет в палитре цветов.
 Второй способ: выберите параметр в меню «Подложка»: Цвет пипетки (для использования цвета в поле образцов пипетки), Основной цвет, Цвет фона, «Белый», «Черный» или «Другой» (для использования палитры цветов).
Второй способ: выберите параметр в меню «Подложка»: Цвет пипетки (для использования цвета в поле образцов пипетки), Основной цвет, Цвет фона, «Белый», «Черный» или «Другой» (для использования палитры цветов).
Параметры «Основной цвет» и «Цвет фона» доступны только в Photoshop.
A. изображение B. Прозрачность выбрана с цветом подложки C. Прозрачность выбрана без подложки D. Прозрачность отключена с цветом подложки
Дизеринг прозрачности
При выборе параметра «Прозрачность» можно указать метод дизеринга частично прозрачных пикселей.
При выборе параметра «Без дизеринга прозрачности» дизеринг к частично прозрачным пикселям в изображении не применяется.
Применяется случайный узор, менее заметный, чем в режиме «Регулярный дизеринг». Эффекты дизеринга распространяются на смежные пиксели.
При выборе этого алгоритма необходимо указать процент дизеринга, управляющий степенью дизеринга, который применяется к изображению.
В режиме «Регулярный дизеринг прозрачности» применяется квадратный узор наподобие полутонового для частично прозрачных пикселей.
В режиме «Шумовой дизеринг прозрачности» применяется случайный узор, подобный узору в режиме «Случайный дизеринг», но без распространения на смежные пиксели. При использовании алгоритма «Шум» швы не возникают.
Чересстрочная развертка
До полной загрузки файла изображение в браузере отображается в низком разрешении. Чересстрочное отображение позволяет уменьшить время ожидания полной загрузки и показать пользователям процесс загрузки изображения. Однако чересстрочноое отображение также увеличивает размер файла.
Привязка к веб-цветам
Определяется уровень изменения цветов на ближайшие эквивалентные цвета палитры Web (с отменой дизеринга в браузере).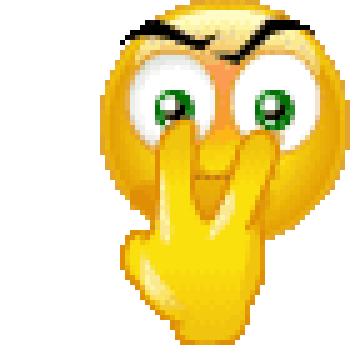 Чем выше значение, тем больше изменяется цветов.
Чем выше значение, тем больше изменяется цветов.
Оптимизация прозрачности в изображениях GIF и PNG
Прозрачность позволяет создавать непрямоугольные изображения для Интернета. Прозрачность фона сохраняет в изображении прозрачные пиксели.
Это позволяет видеть фон веб-страницы через прозрачные области изображения. Подложка фона имитирует прозрачность путем заполнения или слияния прозрачных пикселов с цветом подложки, который может совпадать с фоновым цветом веб-страницы. Подложка фона выглядит лучше всего при сплошном фоне веб-страницы, если известен его цвет.
Настроить оптимизацию прозрачных пикселей в изображениях GIF и PNG можно с помощью параметров «Прозрачность» и «Подложка» в диалоговом окне «Сохранить для Web и устройств».
- (GIF и PNG‑8) Чтобы сделать полностью прозрачные пиксели прозрачными и наложить частично прозрачные пиксели на цвет, выберите «Прозрачность» и укажите цвет подложки.
- Чтобы заполнить полностью прозрачные пиксели цветом и наложить их на частично прозрачные пиксели того же цвета, выберите цвет подложки и отмените выбор параметра «Прозрачность».

- (GIF и PNG‑8) Чтобы сделать все пиксели с прозрачностью более 50 % полностью прозрачными, а все пиксели с прозрачностью 50 % и менее полностью непрозрачными, установите флажок для параметра «Прозрачность» и укажите «Нет» в меню «Подложка».
- (PNG‑24) Чтобы сохранить изображение с многоуровневой прозрачностью (до 256 уровней), установите флажок для параметра «Прозрачность». Параметр «Подложка» станет недоступен, поскольку многоуровневая прозрачность позволяет накладывать изображение на любой фоновый цвет.
В браузерах, не поддерживающих прозрачность PNG‑24, прозрачные пикселы могут отображаться на фоновом цвете по умолчанию, например на сером.
Для выбора цвета подложки щелкните стрелку рядом с образцом цвета «Подложка» и выберите требуемый цвет в палитре цветов. Второй способ: выберите параметр в меню «Подложка»: Цвет пипетки (для использования цвета в поле образцов пипетки), Основной цвет, Цвет фона, «Белый», «Черный» или «Другой» (для использования палитры цветов).
Параметры «Основной цвет» и «Цвет фона» доступны только в Photoshop.
Просмотр таблицы цветов для оптимизированного фрагмента
Таблица цветов для фрагмента отображается на панели Таблица цветов диалогового окна «Сохранить для Web и устройств».
Выберите фрагмент, оптимизированный в формате GIF или PNG‑8. Таблица цветов для выбранного фрагмента отобразится на палитре «Таблица цветов» диалогового окна «Сохранить для Web и устройств».
Если изображение содержит несколько фрагментов, то цвета в таблице цветов могут изменяться в различных фрагментах (чтобы избежать этого эффекта, свяжите слои между собой). При выборе нескольких фрагментов с различными таблицами цветов таблица цветов становится пустой, и в строке состояния выводится сообщение «Смешанная».
Настройка таблицы цветов для изображений GIF и PNG‑8
Цвета в оптимизированных изображениях GIF и PNG-8 настраиваются с помощью таблицы цветов в диалоговом окне «Сохранить для Web и устройств». Сокращение количества цветов часто позволяет сохранить качество изображения при одновременном уменьшении размера файла изображения.
Сокращение количества цветов часто позволяет сохранить качество изображения при одновременном уменьшении размера файла изображения.
Цвета в таблице цветов можно добавлять или удалять, заменять выбранные цвета на безопасные Web-цвета, а также блокировать выделенные цвета, чтобы предотвратить их удаление из палитры.
Сортировка таблицы цветов
Выберите порядок сортировки в меню палитры «Таблица цветов».
- При выборе параметра «Без сортировки» восстанавливается исходный порядок.
- Команда «Сортировать по тону» сортирует цвета по положению на стандартном цветовом круге (в градусах от 0 до 360). Нейтральным цветам присваивается тон 0 и они помечаются красным.
- Команда Сортировать по светимости сортирует цвета по светимости.
- Команда «Сортировать по частоте использования» сортирует цвета по частоте их использования в изображении.
Добавление нового цвета в таблицу цветов
В таблицу цветов можно добавить цвета, которые отсутствовали при ее создании. При добавлении цвета в динамическую таблицу на него заменяется ближайший цвет в палитре. При добавлении цвета в фиксированную или пользовательскую таблицу в палитру добавляется дополнительный цвет.
При добавлении цвета в динамическую таблицу на него заменяется ближайший цвет в палитре. При добавлении цвета в фиксированную или пользовательскую таблицу в палитру добавляется дополнительный цвет.
Если в таблице цветов выделены какие-либо цвета, выберите в палитре Таблица цветов пункт Отменить выделение всех цветов, чтобы отменить выбор этих цветов.
Выберите цвет, выполнив одно из следующих действий.
В диалоговом окне «Сохранить для Web и устройств» щелкните значок «Цвет пипетки» и выберите цвет из палитры.
В диалоговом окне «Сохранить для Web и устройств» выберите инструмент «Пипетка» и щелкните изображение.
Выполните одно из следующих действий.
Нажмите «Новый цвет» в таблице цветов.
Выберите команду Создать цвет в меню палитры Таблица цветов.
Чтобы переключить таблицу цветов на палитру «Заказная», удерживайте при добавлении нового цвета нажатой клавишу «Ctrl» (Windows) или «Command» (Mac OS).

Новый цвет отобразится в таблице цветов со значком в виде небольшого белого квадрата в правом нижнем углу. Такой значок показывает, что цвет заблокирован. В динамической таблице цветов исходный цвет отображается в левом верхнем углу, а новый цвет — в правом нижнем углу.
Выбор цветов в таблице цветов
Вокруг выделенного цвета появляется белая рамка в Таблица цветов.
- Чтобы выбрать цвет, щелкните его в таблице цветов.
- Чтобы выбрать в таблице цветов несколько цветов, удерживайте нажатой клавишу «Shift». Будут выбраны все строки между первым и вторым выделенными цветами. Чтобы выбрать несмежную группу цветов, нажмите клавишу «Ctrl» (Windows) или «Command» (Mac OS) и щелкните нужные цвета. Кроме того, в меню палитры «Таблица цветов» доступны команды выбора цветов.
- Чтобы выбрать цвет в изображении предварительного просмотра, щелкните его инструментом «Пипетка» в диалоговом окне «Сохранить для Web и устройств».
 Чтобы выбрать несколько цветов, удерживайте нажатой клавишу «Shift».
Чтобы выбрать несколько цветов, удерживайте нажатой клавишу «Shift». - Чтобы отменить выбор всех цветов, выберите в меню палитры «Таблица цветов» пункт «Отменить выделение всех цветов».
Замена цвета
Выделенный цвет в таблице цветов можно изменить на любое другое значение цвета RGB. При повторном выводе оптимизированного изображения выделенный цвет будет заменен на новый цвет в тех областях изображения, где он присутствует.
Для отображения палитры цветов по умолчанию дважды щелкните цвет в таблице цветов.
Выберите цвет.
Исходный цвет отображается в левом верхнем углу образца цвета, а новый — в правом нижем углу. Небольшой квадрат в правом нижнем углу образца цвета показывает, что цвет заблокирован. При замене на Web-цвет в центре образца появляется небольшой белый ромб.
Чтобы отменить замену цвета, выполните одно из следующих действий.
Дважды щелкните образец замененного цвета.
 Исходный цвет выделится в палитре цветов. Чтобы восстановить цвет, нажмите кнопку «OK».
Исходный цвет выделится в палитре цветов. Чтобы восстановить цвет, нажмите кнопку «OK».Чтобы отменить выделение всех замененных цветов (включая замененные веб-цвета), выберите в меню палитры Таблица цветов пункт «Отменить замену всех цветов».
Замена цветов на ближайшие эквивалентные цвета палитры Web
Чтобы в браузере не выполнялся дизеринг, можно заменить цвета на ближайшие эквивалентные цвета в палитре Web. Это позволяет предотвратить выполнение дизеринга в браузерах операционных систем Windows или Macintosh, в которых доступно только 256 цветов.
Выберите один или несколько цветов в оптимизированном изображении или в таблице цветов.
Выполните одно из следующих действий.
Нажмите кнопку Заменить на Web в палитре Таблица цветов.
В меню палитры Таблица цветов выберите пункт «Заменить/Отменить замену выделенных цветов на цвета палитры Web».
 Исходный цвет отобразится в левом верхнем углу образца, а новый цвет — в правом нижнем углу. Небольшой белый ромб в центре образца показывает, что цвет является веб-цветом. Небольшой квадрат в правом нижнем углу образца показывает, что цвет заблокирован.
Исходный цвет отобразится в левом верхнем углу образца, а новый цвет — в правом нижнем углу. Небольшой белый ромб в центре образца показывает, что цвет является веб-цветом. Небольшой квадрат в правом нижнем углу образца показывает, что цвет заблокирован.
Чтобы задать допуск для замены, введите значение параметра «Web-цвета». Чем выше значение, тем больше изменяется цветов.
Чтобы вернуть цвета, замененные на Web-цвета, выполните одно из следующих действий.
Выделите в таблице цветов цвет, замененный на Web-цвет, и нажмите кнопку Заменить на Web в палитре Таблица цветов.
Чтобы отменить в таблице цветов замену всех цветов на Web-цвета, выберите в меню палитры Таблица цветов пункт «Отменить замену всех цветов».
Преобразование цветов в прозрачность
Чтобы добавить в оптимизированное изображение прозрачность, нужно преобразовать существующие цвета в прозрачность.
Выберите один или несколько цветов в оптимизированном изображении или в таблице цветов.
Выполните одно из следующих действий.
Нажмите кнопку «Преобразовать прозрачность» в палитре «Таблица цветов».
В меню палитры Таблица цветов выберите пункт «Преобразовать/Отменить преобразование выделенных цветов в прозрачность».
На половине каждого преобразованного цвета отобразится сетка прозрачности . Небольшой квадрат в правом нижнем углу образца цвета показывает, что цвет заблокирован.
Чтобы вернуть преобразование прозрачности в исходное состояние, выполните одно из следующих действий.
Выберите цвет, для которого нужно отменить преобразование в прозрачность, и нажмите кнопку Преобразовать прозрачность либо в меню палитры «Таблица цветов» выберите пункт «Преобразовать/Отменить преобразование выделенных цветов в прозрачность».
Чтобы вернуть все преобразованные цвета в исходное состояние, выберите пункт «Отменить преобразование цветов прозрачного объекта».

Блокировка или снятие блокировки цвета
В таблице цветов можно заблокировать выделенные цвета, чтобы предотвратить удаление этих цветов из палитры при уменьшении количества цветов, а также исключить дизеринг в приложении.
Блокировка цветов не отменяет дизеринг в браузере.
Выберите нужные цвета в таблице цветов.
Чтобы заблокировать цвет, выполните одно из следующих действий.
В правом нижнем углу каждого заблокированного цвета отобразится белый квадрат .
Чтобы разблокировать цвет, выполните следующие действия.
Белый квадрат исчезнет из образца цвета.
Удаление выделенных цветов
Чтобы уменьшить размер файла изображения, можно удалить выделенные цвета из таблицы цветов. При удалении цвета области оптимизированного изображения, в которых ранее присутствовал этот цвет, выводятся повторно с использованием ближайшего доступного цвета в палитре.
После удаления цвета таблица цветов автоматически превращается в палитру «Заказная». Это происходит потому, что при повторной оптимизации изображения удаленный цвет автоматически возвращается в палитры «Адаптивная», «Перцепционная» и «Селективная», а палитра «Заказная» при этом действии не изменяется.
Выберите нужные цвета в таблице цветов.
Чтобы удалить цвет, выполните одно из следующих действий.
Сохранение таблицы цветов
Таблицы цветов оптимизированных изображений можно сохранять для последующего использования с другими изображениями, а также для загрузки таблиц цветов, созданных в других приложениях. После загрузки новой таблицы цветов в изображение цвета оптимизированного изображения изменяются в соответствии с новой таблицей цветов.
В меню палитры «Таблица цветов» выберите пункт «Сохранить таблицу цветов».
Присвойте таблице цветов имя и выберите папку для сохранения.
 По умолчанию файлу таблицы цветов присваивается расширение «ACT» (Adobe Color Table).
По умолчанию файлу таблицы цветов присваивается расширение «ACT» (Adobe Color Table).Чтобы использовать таблицу цветов при выборе параметров оптимизации для изображения GIF или PNG, сохраните таблицу цветов в подпапке Optimized Colors папки приложения Photoshop.
Нажмите кнопку «Сохранить».
После повторной загрузки таблицы все замененные цвета будут отображаться в виде полных образцов, их закрепление будет отменено.
Загрузка таблицы цветов
В меню палитры «Таблица цветов» выберите пункт «Загрузить таблицу цветов».
Перейдите к файлу с таблицей цветов, которую нужно загрузить. Это может быть файл Adobe Color Table (.act), файл Adobe Color Swatch (.ace) или GIF-файл (для загрузки внедренной в файл таблицы цветов).
Нажмите кнопку «Открыть».
Параметры оптимизации PNG‑24
Формат PNG‑24 подходит для сжатия нерастрированных изображений.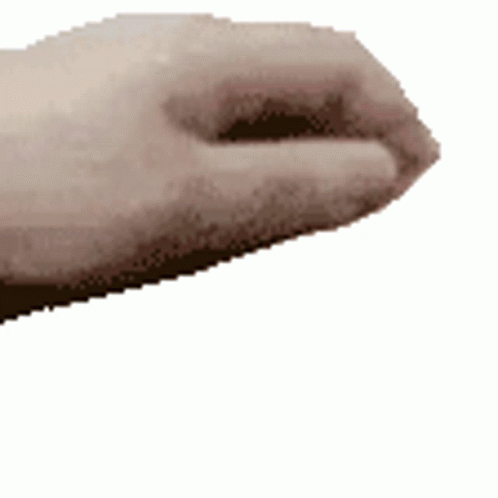 Однако размер файлов в этом формате больше размера JPEG-файлов. Преимущество формата PNG‑24 заключается в возможности сохранять в изображении до 256 уровней прозрачности.
Однако размер файлов в этом формате больше размера JPEG-файлов. Преимущество формата PNG‑24 заключается в возможности сохранять в изображении до 256 уровней прозрачности.
«Прозрачность» и «Подложка»
Определите способ оптимизации прозрачных пикселов в изображении.
Чересстрочная развертка
До полной загрузки файла изображение в браузере отображается в низком разрешении. Чересстрочное отображение позволяет уменьшить время ожидания полной загрузки и показать пользователям процесс загрузки изображения. Однако чересстрочноое отображение также увеличивает размер файла.
Что означает GIF? • 7ESL
Пин
Что означает GIF? Что означает этот термин из интернет-сленга? Узнайте значение и способы использования этой текстовой аббревиатуры с полезными примерами разговоров и инфографикой ESL.
Содержание
Значение GIF
Что означает GIF?
Сокращенный термин «gif» означает «формат обмена графикой».![]()
« gif » — это анимированная фотография. Только анимация, правда, на короткий период. Такие вещи, как ваши любимые киноактеры и/или актрисы, которые снова и снова корчат глупые рожи.
« gif » напоминает старую технику рисования прыгающего мяча на углу блокнота на многих страницах, затем, когда вы переворачиваете страницы, мяч будет подпрыгивать.
Другие значения
В очень редких случаях термин « gif » использовался для обозначения «Девушка в холодильнике».
Вот список других значений этой аббревиатуры:
- Гарантированный инвестиционный фонд
- Общий формат изображения
- Удачи, это бесплатно
- Получите это первым
- Немецко-израильский фонд
- Близкая подруга девушки
- Отличное развлечение в Интернете
- Глобальный импакт-фактор
- Парень впереди
- Глобальный инновационный фонд
- Генетически созданное фото
- Хорошая интегральная функция
- Девушка безумно терпит неудачу
- Центр геопространственных инноваций
- Структура роста и инноваций
Примеры разговоров
Теперь несколько примеров использования этой текстовой аббревиатуры.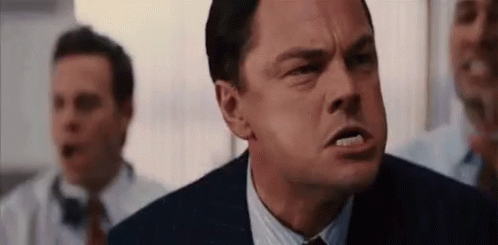
Пример 1
- Texter 1 : Вы подготовили отчет?
- Texter 2 : Я в деле, только сейчас добавил фото.
- Texter 1 : Какой тип?
- Texter 2 : PNG
- Texter 1 : Нет, они должны быть в формате gif . Движение делает отчет действительно популярным.
- Текстовый 2 : Правда? Дерьмо, я должен начать все сначала и переформатировать их тогда.
Теперь спор между лучшим типом фотографии для цифрового отчета является примером того, когда вы обнаружите, что « gif » часто используется.
Пример 2
- Форумчанин 1 : У кого-нибудь есть пример, как сделать снежинку на футболке с помощью тай-дай?
- Пользователь форума 2 : У меня есть несколько способов отправить вам сообщение.

- Forum User 3 : Я думаю вы просто завязываете и надеетесь на лучшее.
- Участник форума 4 : Эй, держи, мужик (Прикрепленное фото, как шаг за шагом сделать дизайн снежинки с помощью красителя.)
- Пользователь форума 4 : (Прикрепил gif рубашки, которую вытаскивают из воды и с идеальным рисунком снежинки.)
- Пользователь форума 1 : УДИВИТЕЛЬНО! Большое спасибо и что gif идеально подходит именно то, что я имел в виду.
Один из самых распространенных случаев, когда вы найдете « gif », используется во время онлайн-чатов и форумов, где люди просят о помощи или фотографии чего-либо.
Пример 3
- Сообщение Facebook : Тяжелый рабочий день. (С приложенной фотографией парня, который продолжает ставить лицо на стол.
 )
)
Вы обнаружите, что « gif » — очень распространенный инструмент для публикации в Facebook, чтобы показать множество различных эмоций.
Пример для «Девушка в холодильнике»
- Texter 1 : Эй, чувак, я в общежитии.
- Texter 2 : Круто, скоро буду.
- Texter 1 : Нет, чувак, ты понятия не имеешь, что я вижу.
- Texter 2 : Что?
- Texter 1 : Чувак, это девушка.
- Texter 2 : Круто, что она там делает?
- Texter 1 : GIF
- Texter 2: Хочешь пива?
- Texter 1 : idk еще
Два парня из колледжа рассказывают о странной девушке в их доме братства, которая шныряет по холодильнику.
- IDK – Не знаю
Значение GIF Инфографика
Пин
Последнее обновление 20 марта 2020 г.
Категории АббревиатурыЧто означает GIF?
Аббревиатура » Термин
Термин » Аббревиатура
Слово в термине
#ABCDEFGHIJKLMNOPQRSTUVWXYZ НОВЫЙ
Сокр. » Срок
Срок » Сокр.
Word in Term
Фильтровать по: Выбрать категорию из списка…──────────AllComputing (1)Интернет (2)Электроника (1)Математика (1)Науки об океане (1)Компании и фирмы (1) Фонды (1)Общий бизнес (1)Фондовая биржа (1)Развитие (1)Некоммерческие организации (1)Расширения файлов (2)Общие вычисления (1)ИТ (5)Сеть (2)Текстовые сообщения (1)Программное обеспечение (1) )Телекоммуникации (1)FDA (1)Военные (2)НАСА (1)Чат (2)Веб-сайты (1)Геном человека (1)Лаборатория (1)Приколы (2)Журналы (1)Несекретные (11) Сортировать по: ПопулярностиВ алфавитном порядкеКатегории
| Термин | Определение | Рейтинг | 9 0299
|---|---|---|
| GIF | Graphics Interchange Format Правительственный » Военный — и многое другое. | Оценить: |
| GIF | Графический формат обмена Компьютеры » Расширения файлов | Оценить: |
| GIF | Гарантированный инвестиционный фонд Бизнес » Фондовая биржа | Оценить: |
| GIF | General Image Format Academic & Science » Ocean Science | Оценить: |
| GIF | Goodie, это бесплатно Разное » Приколы | Оценить: | GIF | CompuServe Graphics Interchange Format Растровый графический файл Компьютеры » Расширения файлов | Оценить: |
| GIF | Get It First 9000 4 Сообщество » Разработка | Оценить: |
| GIF | Немецко-израильский фонд Сообщество » Некоммерческие организации | Оценить: |
| GIF | Девушка Близкий друг Интернет » Чат | Оценить: |
| GIF | Great Internet Fun Интернет » Сайты | 903 03 Оценить: |
| GIF | Графический формат обмена Разное » Unclassified | Оценить: |
| GIF | Генетически созданное фото Разное » Приколы | Оценить это: |
| GIF | Global Impact Factor Разное » Журналы | Оценить: |
Парень впереди Компьютеры » Текстовые сообщения | Оценить: | |
| GIF | Глобальный инновационный фонд Бизнес » Фонды | Оценить: |
| GIF | Хорошая интегральная функция Academic & Science » Математика | Оценить: |
| GIF | Центр геопространственных инноваций Правительственный » НАСА | Оценить: |
| GIF | Девушка безумно терпит неудачу Разное » Unclassified | Оценить: |
| GIF | Фактор, ингибирующий гликозилирование Медицинский » Геном человека | Оценить: |
| GIF | Структура роста и инноваций Бизнес » Общий бизнес | Оценить: | 9029 9
| GIF | Girls Isolation Foundation Интернет » Чат | Оценить: |
| GIF | Формат GIF Разное » Unclassified | Оценить: | GIF | Фактор торможения роста Медицина » Лаборатория | Оценить: |
| GIF | Величайшая интеллектуальная формация Интернет | Оценить: |
| GIF | Литейный завод серого чугуна Бизнес » Компании и фирмы | Оценить: |
Что означает
GIF ?- GIF(n.
 )
) - Формат обмена графикой — один из самых популярных стандартизированных форматов для хранения графических данных в двоичных компьютерных файлах. Стандарт несколько раз пересматривался и включает положения о чередовании и анимации изображений. Его недостаток в том, что он может хранить только 256 цветов. Сравните JPEG.
подробнее »
Знаете что такое
GIF ? Есть еще одно хорошее объяснение для GIF ? Не держите это в себе! Все еще не можете найти искомое определение аббревиатуры? Используйте нашу технологию Power Search , чтобы искать более уникальные определения в Интернете!Цитата
Используйте приведенные ниже параметры цитирования, чтобы добавить эти сокращения в свою библиографию.
Самый большой ресурс в Интернете для
Акронимы и сокращения
Член сети STANDS4
Изображение или иллюстрация
GIF
Формат обмена графикой
GIF
Кредит »
Просмотреть Abbreviations.
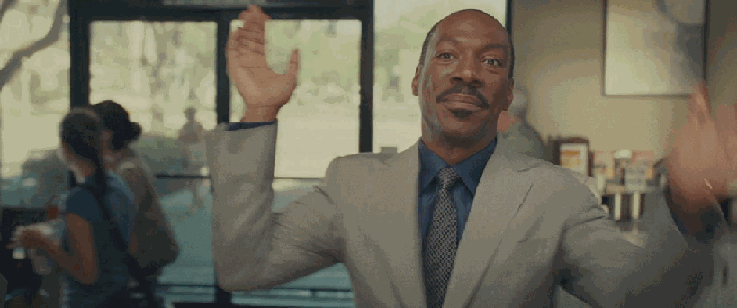


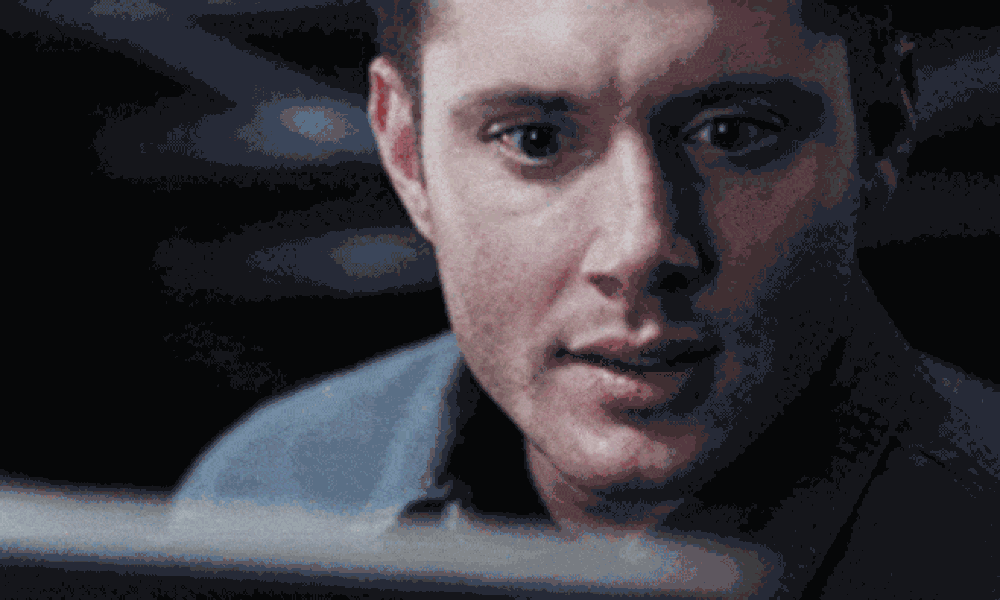
 Второй способ: выберите параметр в меню «Подложка»: Цвет пипетки (для использования цвета в поле образцов пипетки), Основной цвет, Цвет фона, «Белый», «Черный» или «Другой» (для использования палитры цветов).
Второй способ: выберите параметр в меню «Подложка»: Цвет пипетки (для использования цвета в поле образцов пипетки), Основной цвет, Цвет фона, «Белый», «Черный» или «Другой» (для использования палитры цветов).
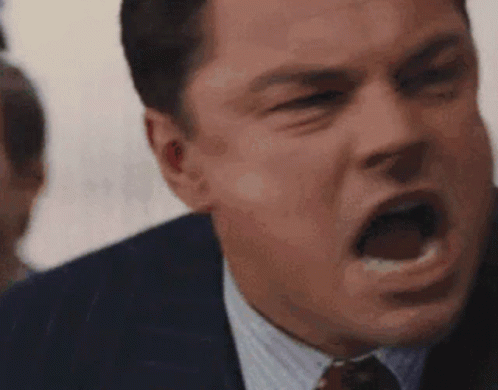

 Чтобы выбрать несколько цветов, удерживайте нажатой клавишу «Shift».
Чтобы выбрать несколько цветов, удерживайте нажатой клавишу «Shift».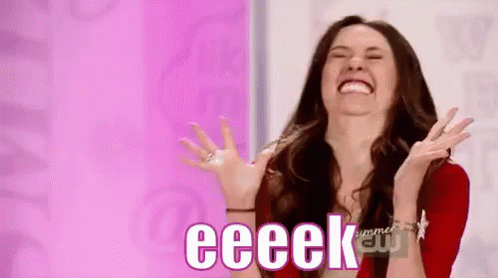 Исходный цвет выделится в палитре цветов. Чтобы восстановить цвет, нажмите кнопку «OK».
Исходный цвет выделится в палитре цветов. Чтобы восстановить цвет, нажмите кнопку «OK». Исходный цвет отобразится в левом верхнем углу образца, а новый цвет — в правом нижнем углу. Небольшой белый ромб в центре образца показывает, что цвет является веб-цветом. Небольшой квадрат в правом нижнем углу образца показывает, что цвет заблокирован.
Исходный цвет отобразится в левом верхнем углу образца, а новый цвет — в правом нижнем углу. Небольшой белый ромб в центре образца показывает, что цвет является веб-цветом. Небольшой квадрат в правом нижнем углу образца показывает, что цвет заблокирован.
 По умолчанию файлу таблицы цветов присваивается расширение «ACT» (Adobe Color Table).
По умолчанию файлу таблицы цветов присваивается расширение «ACT» (Adobe Color Table).
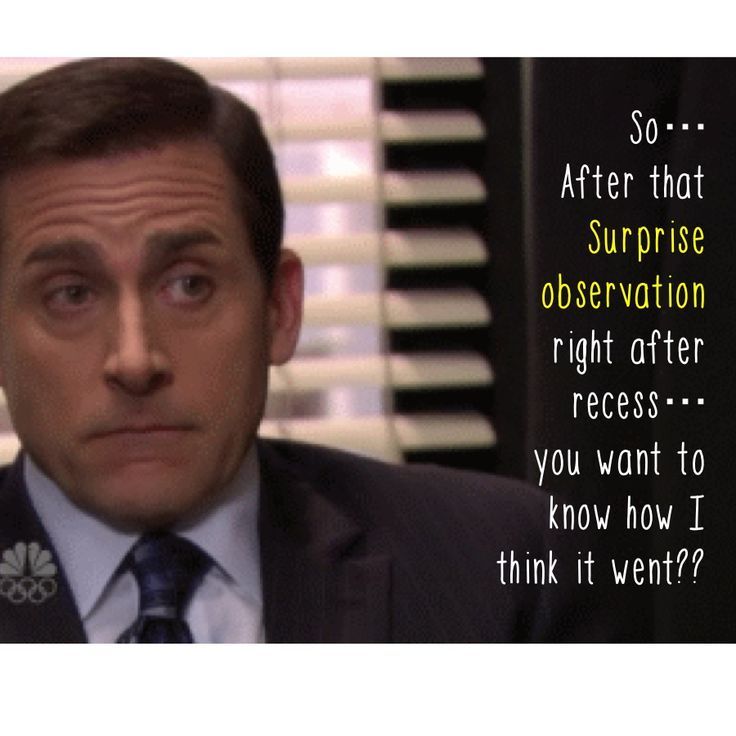 )
)  ..
.. )
)