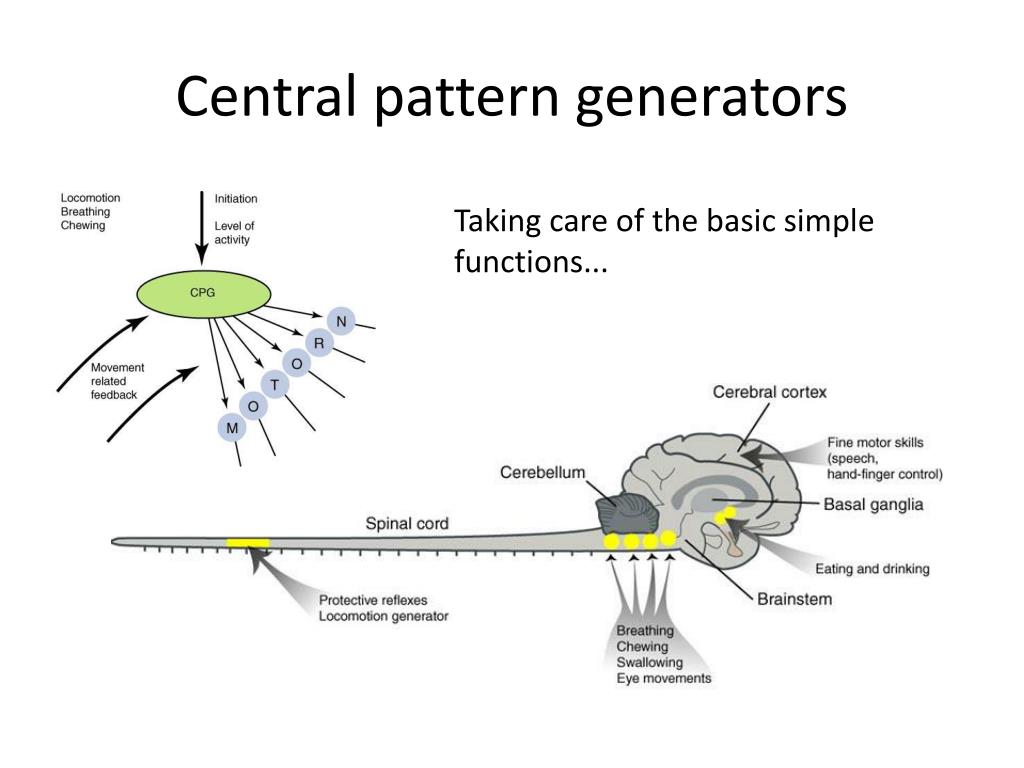Генератор бесшовных фоновых изображений — Bgrounds.Ru
Информация о генераторе бесшовных паттернов
Введение
Генератор паттернов предоставляет возможность создавать уникальные бесшовные фоны различной сложности. Вы сами выбираете то, что будет взято за основу изображения, сами настраиваете расположение элементов, размер и цветовую гамму.
Основной принцип работы
За основу взят принцип послойного использования изображений, который используется в большинстве графических редакторов. В одном слое можно расположить какой-либо элемент, например полоску или выбрать рисунок для заполнения. Количество подобных слоев может быть любым и ничем не ограничено.
Операции со слоями
Слои можно создавать, удалять. Если их больше двух, то их можно перемещать из меню конкретного слоя путем сдвига его выше или ниже. На данный момент есть возможность создавать слои трех типов: Сплошной фон, Полосы и Элементы.
В любой момент можно полностью сбросить настроенный паттерн и начать все с начала. Для этого нужно воспользоваться кнопкой Сбросить. После этого генератор вернется в начальное состояние.
Для этого нужно воспользоваться кнопкой Сбросить. После этого генератор вернется в начальное состояние.
Слой: Сплошной фон
Это обычный слой с заливкой определенным цветом, которое задается в параметрах. При создании, паттерн имеет именно данный слой по умолчанию. Он нужен лишь для задания фона для паттерна. Нужно учитывать тот факт, что в паттерне всегда должен присутствовать данный слой и находится всегда на первом месте. Поэтому его нельзя сдвинуть в другое место или удалить.
Слой: Полосы
В данном слое можно настроить отображение различных сплошных полос. В одном слое их может быть несколько параллельных. В параметрах слоя можно добавлять полосы, менять у них толщину, сдвиг относительно паттерна, а также задавать непосредственно ширину области, в которой будут эти полосы отрисовываться. Ну и конечно же можно выбирать определенный цвет для каждой полосы.
Слой: Элементы
В данном слое можно настроить отображение различных геометрических элементов. На выбор представлены как простые, так и сложные формы элементов, а также иконки из Google Material набора и Templarian иконки. Элементы можно комбинировать и трансформировать. Размещение элементов полностью настраивается: расстояние между элементами в области паттерна, смещение элементов, угол поворота, масштабирование.
На выбор представлены как простые, так и сложные формы элементов, а также иконки из Google Material набора и Templarian иконки. Элементы можно комбинировать и трансформировать. Размещение элементов полностью настраивается: расстояние между элементами в области паттерна, смещение элементов, угол поворота, масштабирование.
Общие настройки паттерна
Если задано больше двух слоев, то становятся достуны общие настройки создаваемого паттерна. Данные настройки применяются на все добавленные слои. Можно изменить угол поворта всего паттерна, а также уменьшить или увеличить его масштабирование.
Быстрая настройка цветов
Все используемые цвета со всех слоев доступны также в нижней панели генератора для быстрого доступа. Можно изменить любой доступный цвет паттерна не переходя в тот слой, где он используется.
Сохранение паттерна
Готовый паттерн можно скачать себе на компьютер, воспользовавшись одним из нескольких методов сохранения. Любой паттерн можно сохранить в формате svg и с некоторыми ограничениями в формате png.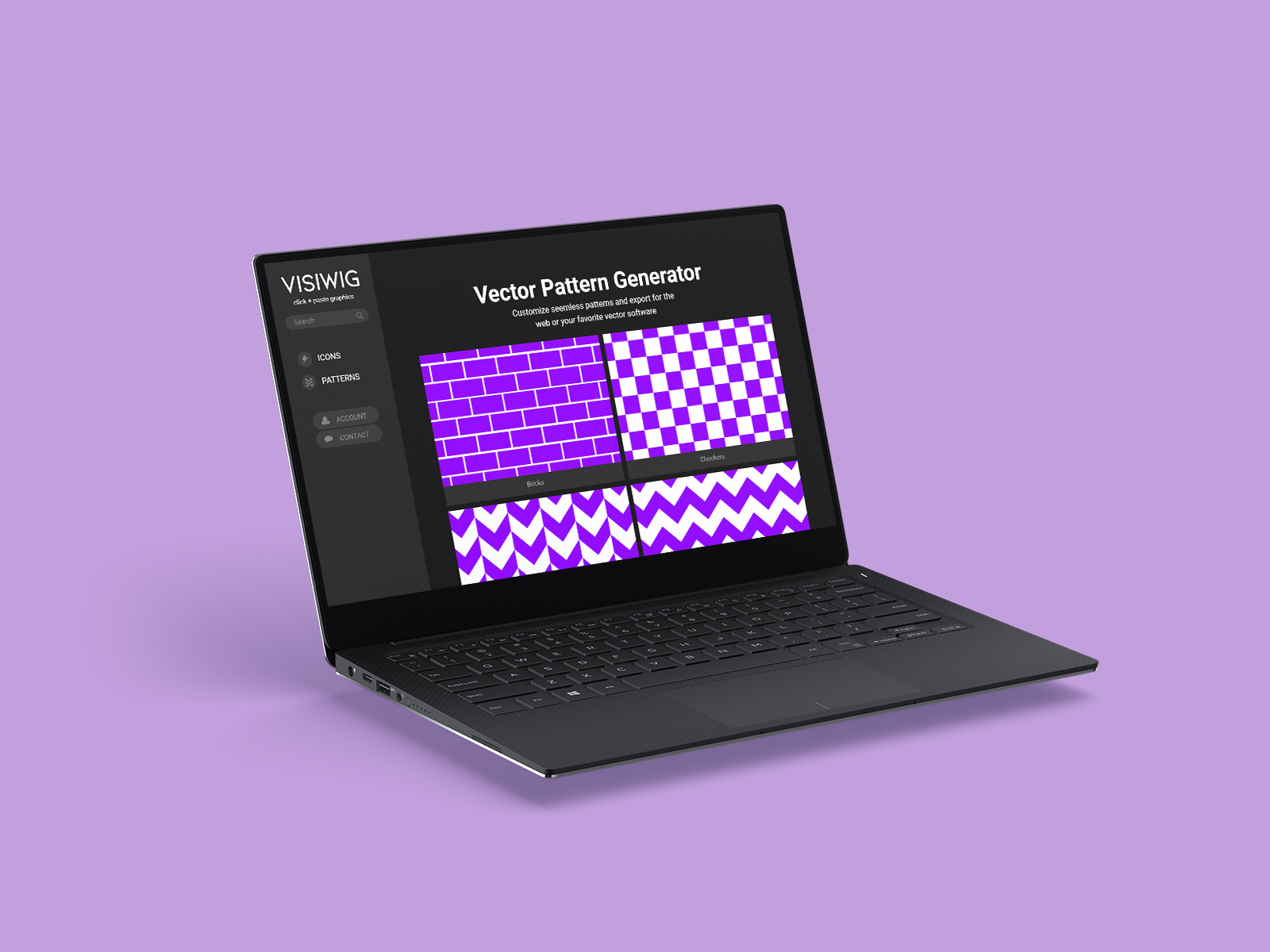 Так как генератор позволяет создавать фоны различной сложности, то не всегда созданный паттерн можно сохранить в этом формате. Если в слоях используются углы поворта области паттерна не кратные 90 градусам, то в этом случае формат png недоступен. Также он не доступен при желании сохранить одним файлом паттерн, который составлен из более чем двух слоев.
Так как генератор позволяет создавать фоны различной сложности, то не всегда созданный паттерн можно сохранить в этом формате. Если в слоях используются углы поворта области паттерна не кратные 90 градусам, то в этом случае формат png недоступен. Также он не доступен при желании сохранить одним файлом паттерн, который составлен из более чем двух слоев.
Генератор сигналов произвольной формы AWG1102/1104
Генератор сигналов произвольной формы AWG1102/1104 удовлетворяет потребности современных инженеров и техников, обладает бескомпромиссной производительностью, широким спектром типов сигналов, схем модуляции и режимов генерации, управляемых через интуитивно понятный, простой в использовании интерфейс.
Cерия высокопроизводительных генераторов сигналов произвольной формы AWG состоит из 2-х и 4-х канальных моделей, имеет глубину памяти 2 Мточки/канал, 16-битное разрешение и максимальную частоту дискретизации 1 ГВыб/с. Некоторые модели предоставляют возможность генерировать 18 или 36-канальные цифровые паттерны, и все модели могут работать в режиме генератора сигналов произвольной формы или в режиме прямого цифрового синтеза (DDS).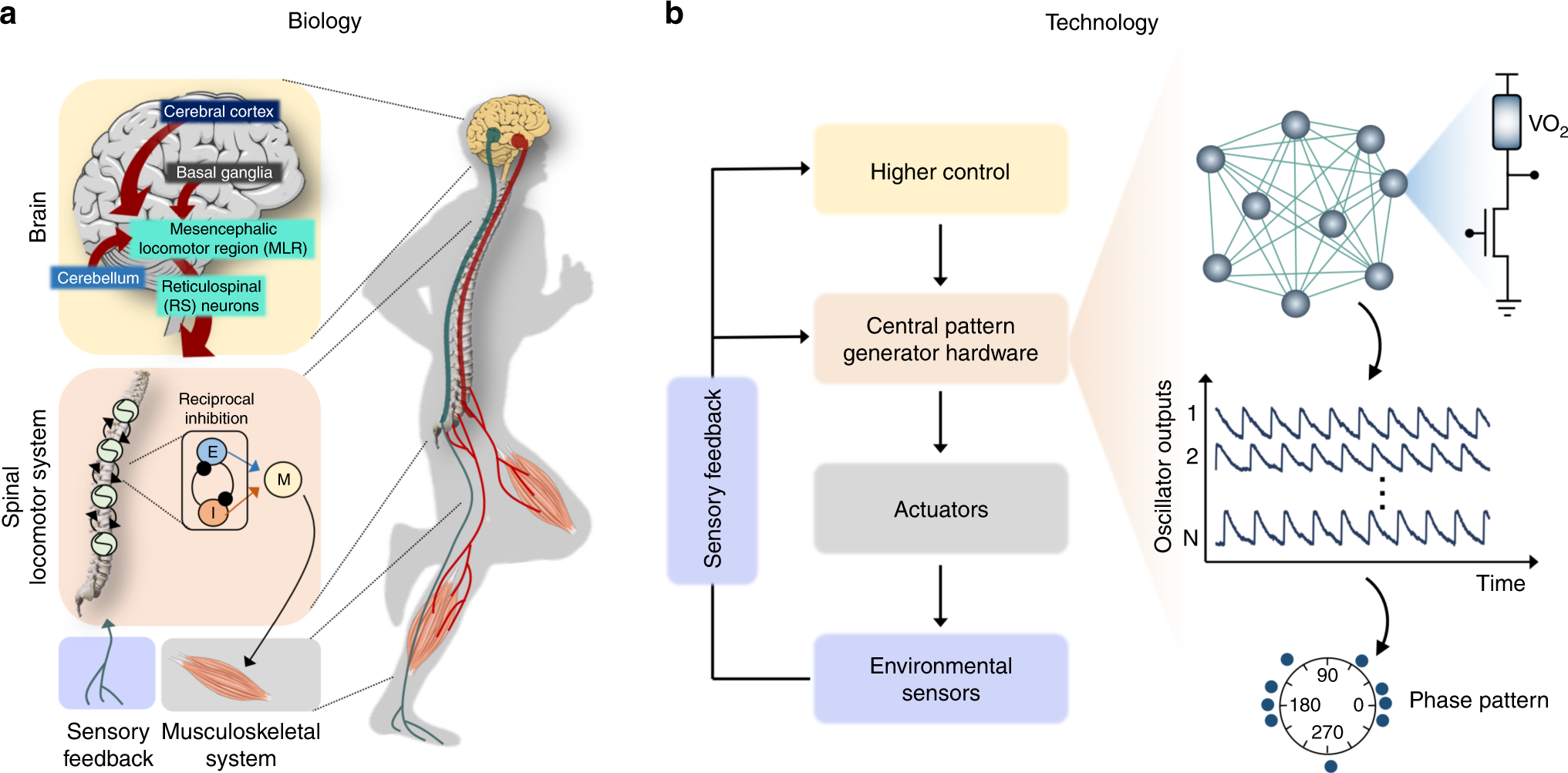
|
Наименование |
AWG1102 |
AWG1102D |
AWG1104 |
AWG1104D |
|
Кол-во каналов |
2 |
2 |
4 |
4 |
|
Частотный диапазон |
2 мкГц — 125 МГц |
2 мкГц — 125 МГц |
2 мкГц — 125 МГц |
2 мкГц — 125 МГц |
|
Фазовый шум, 20 МГц, отстройка 10 кГц |
-130 дБн/Гц |
-130 дБн/Гц |
-130 дБн/Гц |
-130 дБн/Гц |
|
Частота дискретизации |
1 ГВыб/с |
1 ГВыб/с |
1 ГВыб/с |
1 ГВыб/с |
|
Амплитуда, 50 Ом |
От 0 до +12 В (амплитудное значение) |
От 0 до +12 В (амплитудное значение) |
От 0 до +12 В (амплитудное значение) |
От 0 до +12 В (амплитудное значение) |
|
Кол-во цифровых каналов |
— |
18 |
— |
36 |
|
|
— |
125 МВыб/с |
— |
125 МВыб/с |
|
Выходное напряжение цифровых каналов |
— |
От 1,2 до 3,6 В |
— |
От 1,2 до 3,6 В |
| Модификация | Описание | Цена | . .. .. |
|---|---|---|---|
| AWG 1102 | Генератор сигналов произвольной формы, 2 канала | По запросу | Заявка |
| AWG 1102D | Генератор сигналов произвольной формы, 2 канала, 18 цифровых каналов | По запросу | Заявка |
| AWG 1104 | Генератор сигналов произвольной формы, 4 канала | По запросу | Заявка |
| AWG 1104D | Генератор сигналов произвольной формы, 4 канала, 36 цифровых каналов | По запросу | Заявка |
Pattern Generator: создавайте эстетические бесшовные узоры онлайн бесплатно с помощью AI
Pattern Generator: создавайте эстетические бесшовные узоры онлайн бесплатно с помощью AI | Fotor Благодаря надежной технологии искусственного интеллекта Fotor вы можете легко создавать уникальные бесшовные узоры, случайные узоры, мозаичные узоры, геометрические узоры и многое другое с помощью нашего онлайн-генератора узоров.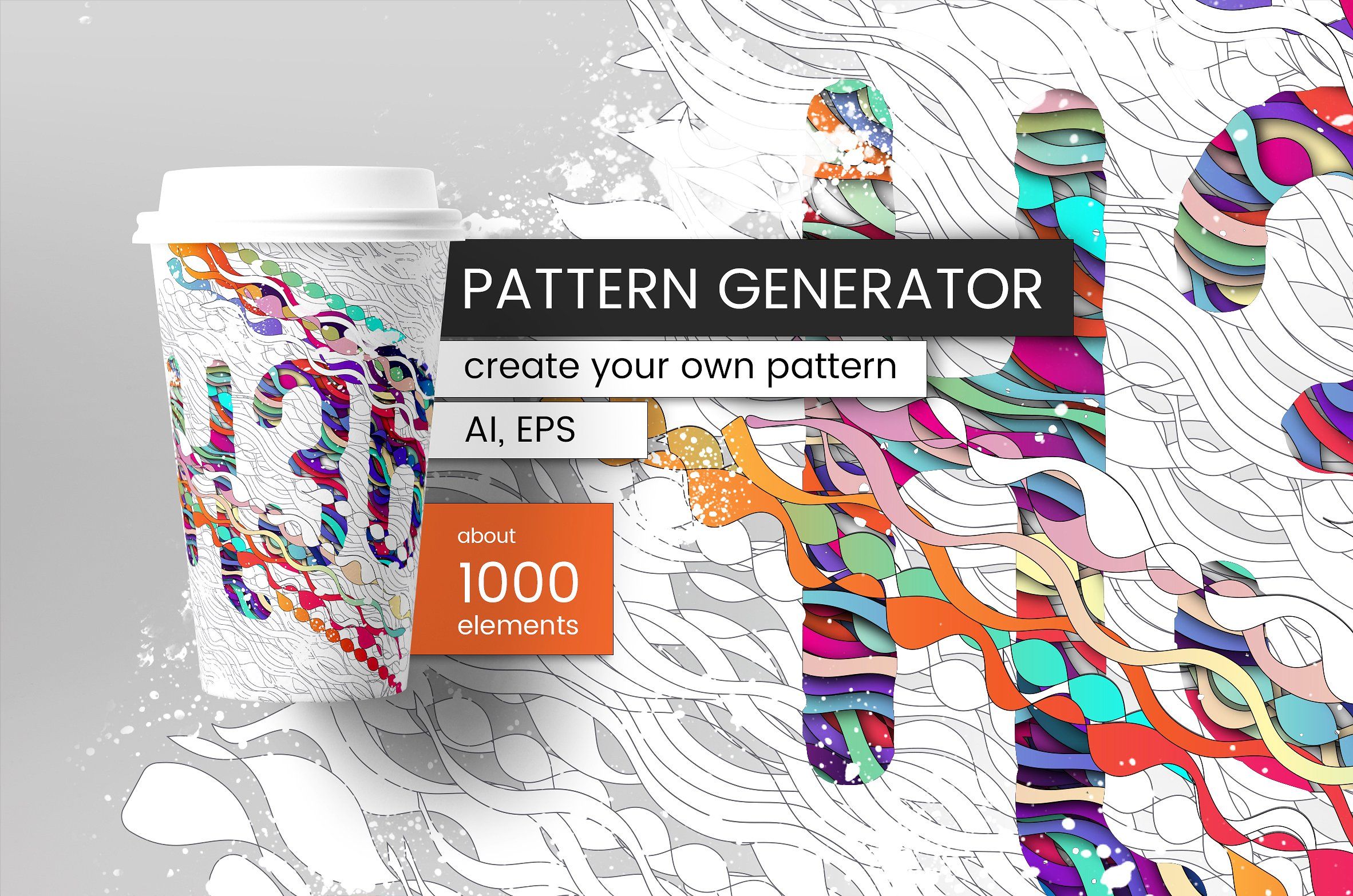 Все, что вам нужно сделать, это ввести желаемый шаблон с подробным текстовым описанием в генератор изображений с искусственным интеллектом Fotor. Независимо от того, какие шаблоны вы хотите создать для бизнеса и брендинга, Fotor поможет вам продвигать свой бизнес вперед. Кроме того, вы также можете создавать фоны AI для любых целей. Посмотрите на эстетические случайные узоры, созданные Fotor ниже!
Все, что вам нужно сделать, это ввести желаемый шаблон с подробным текстовым описанием в генератор изображений с искусственным интеллектом Fotor. Независимо от того, какие шаблоны вы хотите создать для бизнеса и брендинга, Fotor поможет вам продвигать свой бизнес вперед. Кроме того, вы также можете создавать фоны AI для любых целей. Посмотрите на эстетические случайные узоры, созданные Fotor ниже!
Имитация текстуры дерева
Текстура в красную клетку
Элегантный цветочный бесшовный узор
Плитка с желтым ромбом
9 0004 Цветной квадратный узор мозаикиЦветной узор диагональной полосы
Генерировать узоры прямо сейчас
Генерировать бесшовные узоры из текста
Создавать узоры онлайн никогда не было так просто! Чтобы создать свои собственные уникальные векторные бесшовные узоры, просто введите подробное описание узора, который вы хотите, в редакторе узоров AI, выберите стиль, и через несколько секунд вы получите потрясающий узор.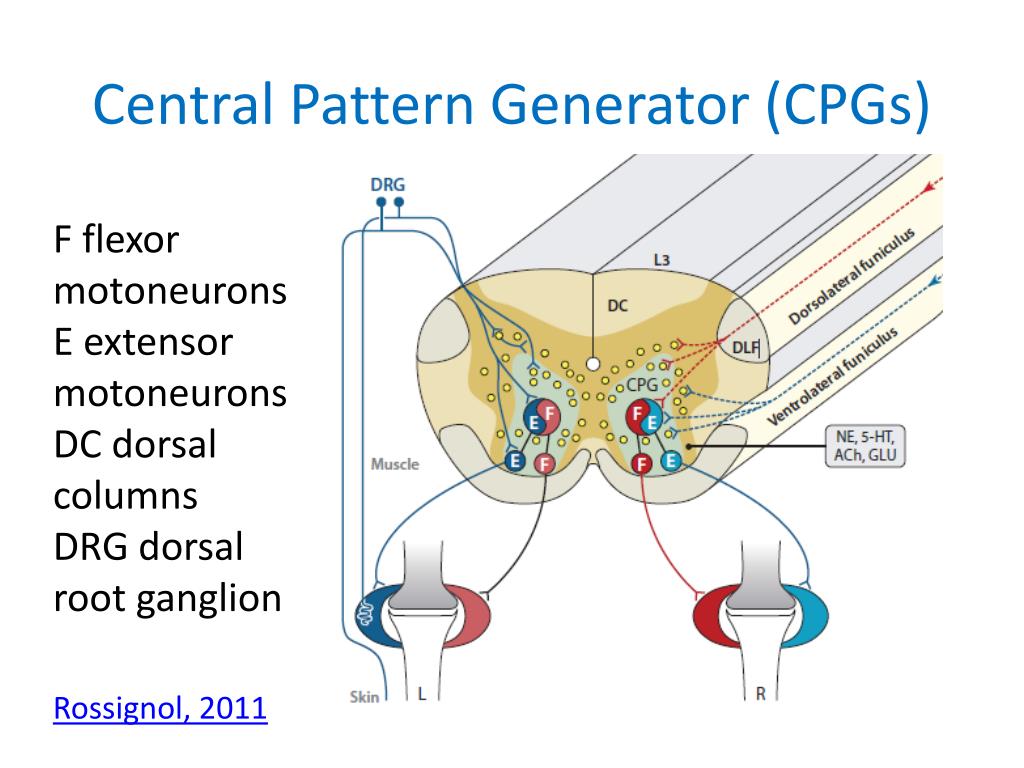 Используйте сгенерированный ИИ графический дизайн для применения к любому сценарию — логотипы, фоны веб-сайтов, упаковка продуктов и т. д. Это не только поможет вам сэкономить много времени и избежать повторяющейся работы, но и выделит ваш бизнес. Fotor воплощает ваше видение в жизнь!
Используйте сгенерированный ИИ графический дизайн для применения к любому сценарию — логотипы, фоны веб-сайтов, упаковка продуктов и т. д. Это не только поможет вам сэкономить много времени и избежать повторяющейся работы, но и выделит ваш бизнес. Fotor воплощает ваше видение в жизнь!
Создание узоров сейчас
Создание векторных узоров в различных стилях
Генератор узоров Fotor позволяет с легкостью создавать художественные векторные узоры благодаря бесчисленным возможностям настройки. У вас есть полный контроль над настройками AI, включая стиль, размер, композицию, тени, блики и другие детали, что позволяет с легкостью добиться желаемого эффекта. Кроме того, фоторедактор Fotor с поддержкой искусственного интеллекта позволяет вам еще больше настраивать и улучшать результаты ваших шаблонов, созданных искусственным интеллектом. Попробуйте прямо сейчас!
Генерировать шаблоны сейчас
Генерировать эстетические случайные шаблоны для брендинга
Использование онлайн-конструктора шаблонов Fotor для создания эстетических случайных шаблонов является эффективной стратегией брендинга.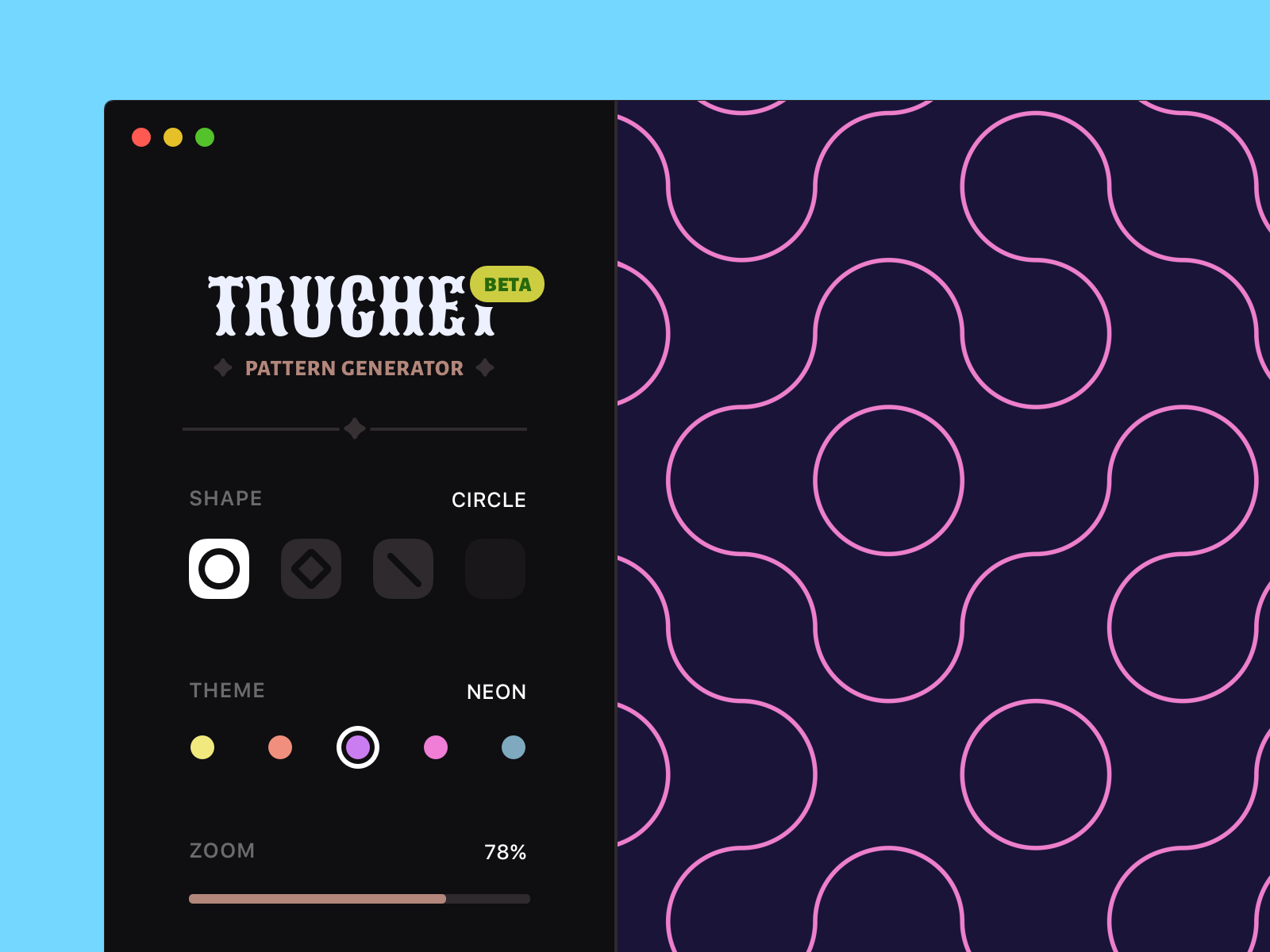 Создавая уникальные шаблоны, которые соответствуют имиджу вашего бренда, вы можете получить привлекательную визуальную идентичность и повысить узнаваемость бренда. С помощью генератора шаблонов искусственного интеллекта Fotor вы можете легко настраивать свои шаблоны, настраивая стиль, размер, композицию и другие детали. Возможности безграничны: от включения шаблонов в дизайн вашего веб-сайта до их использования на упаковке продукта, рекламных материалах и многом другом. Попробуйте и выведите свой бренд на новый уровень!
Создавая уникальные шаблоны, которые соответствуют имиджу вашего бренда, вы можете получить привлекательную визуальную идентичность и повысить узнаваемость бренда. С помощью генератора шаблонов искусственного интеллекта Fotor вы можете легко настраивать свои шаблоны, настраивая стиль, размер, композицию и другие детали. Возможности безграничны: от включения шаблонов в дизайн вашего веб-сайта до их использования на упаковке продукта, рекламных материалах и многом другом. Попробуйте и выведите свой бренд на новый уровень!
Создать шаблоны сейчас
Как создать шаблоны?
- Вы можете легко создавать уникальные шаблоны с помощью нашего генератора случайных шаблонов. Во-первых, нажмите кнопку «Создать шаблоны сейчас», чтобы начать.
- Введите как можно более подробное описание нужных шаблонов в текстовом пузыре.
- Нажмите «Создать» и настройте количество и стиль на правой панели инструментов, чтобы усовершенствовать свои шаблоны.

- Затем нажмите кнопку «Создать» еще раз, подождите, пока генератор шаблонов выдаст лучшие дизайны шаблонов AI.
- Наконец, не забудьте нажать кнопку загрузки, чтобы сохранить дизайн выкройки.
Создать шаблоны сейчас
Ознакомьтесь с другими рекомендуемыми функциями ИИ
Другие блоги, связанные с ИИ
Использование Pattern Maker в Photoshop
Руководство пользователя Отмена
Поиск
Последнее обновление: 16 ноября 2022 г., 04:57:13 по Гринвичу
- Руководство пользователя Photoshop
- Введение в Photoshop
- Мечтай. Сделай это.
- Что нового в Photoshop
- Отредактируйте свою первую фотографию
- Создание документов
- Фотошоп | Общие вопросы
- Системные требования Photoshop
- Перенос предустановок, действий и настроек
- Знакомство с Photoshop
- Photoshop и другие продукты и услуги Adobe
- Работа с иллюстрациями Illustrator в Photoshop
- Работа с файлами Photoshop в InDesign
- Материалы Substance 3D для Photoshop
- Photoshop и Adobe Stock
- Используйте встроенное расширение Capture в Photoshop
- Библиотеки Creative Cloud
- Библиотеки Creative Cloud в Photoshop
- Используйте сенсорную панель с Photoshop
- Сетка и направляющие
- Создание действий
- Отмена и история
- Photoshop на iPad
- Photoshop на iPad | Общие вопросы
- Знакомство с рабочей областью
- Системные требования | Фотошоп на iPad
- Создание, открытие и экспорт документов
- Добавить фото
- Работа со слоями
- Рисовать и раскрашивать кистями
- Сделайте выбор и добавьте маски
- Ретушь ваших композитов
- Работа с корректирующими слоями
- Отрегулируйте тональность композиции с помощью Кривых
- Применить операции преобразования
- Обрезка и поворот композитов
- Поворот, панорамирование, масштабирование и сброс холста
- Работа с текстовыми слоями
- Работа с Photoshop и Lightroom
- Получить отсутствующие шрифты в Photoshop на iPad
- Японский текст в Photoshop на iPad
- Управление настройками приложения
- Сенсорные клавиши и жесты
- Сочетания клавиш
- Измените размер изображения
- Прямая трансляция во время создания в Photoshop на iPad
- Исправление недостатков с помощью Восстанавливающей кисти
- Создание кистей в Capture и использование их в Photoshop
- Работа с файлами Camera Raw
- Создание смарт-объектов и работа с ними
- Отрегулируйте экспозицию ваших изображений с помощью Dodge and Burn
- Photoshop в Интернете, бета-версия
- Общие вопросы | Photoshop в Интернете, бета-версия
- Знакомство с рабочей областью
- Системные требования | Photoshop в Интернете, бета-версия
- Сочетания клавиш | Photoshop в Интернете, бета-версия
- Поддерживаемые типы файлов | Photoshop в Интернете, бета-версия
- Открытие и работа с облачными документами
- Применить ограниченные изменения к вашим облачным документам
- Сотрудничать с заинтересованными сторонами
- Облачные документы
- Облачные документы Photoshop | Общие вопросы
- Облачные документы Photoshop | Вопросы по рабочему процессу
- Управление и работа с облачными документами в Photoshop
- Обновление облачного хранилища для Photoshop
- Невозможно создать или сохранить облачный документ
- Устранение ошибок облачного документа Photoshop
- Сбор журналов синхронизации облачных документов
- Общий доступ и редактирование облачных документов
- Делитесь файлами и комментируйте в приложении
- Рабочее пространство
- Основы рабочего пространства
- Настройки
- Учитесь быстрее с помощью панели Photoshop Discover
- Создание документов
- Разместить файлы
- Сочетания клавиш по умолчанию
- Настройка сочетаний клавиш
- Инструментальные галереи
- Параметры производительности
- Использовать инструменты
- Предустановки
- Сетка и направляющие
- Сенсорные жесты
- Используйте сенсорную панель с Photoshop
- Сенсорные возможности и настраиваемые рабочие области
- Превью технологий
- Метаданные и примечания
- Сенсорные возможности и настраиваемые рабочие области
- Поместите изображения Photoshop в другие приложения
- Линейки
- Показать или скрыть непечатаемые дополнения
- Укажите столбцы для изображения
- Отмена и история
- Панели и меню
- Позиционные элементы с привязкой
- Положение с помощью инструмента «Линейка»
- Дизайн веб-сайтов, экранов и приложений
- Photoshop для дизайна
- Монтажные области
- Предварительный просмотр устройства
- Копировать CSS из слоев
- Разрезать веб-страницы
- Параметры HTML для фрагментов
- Изменить макет среза
- Работа с веб-графикой
- Создание фотогалерей в Интернете
- Основы изображения и цвета
- Как изменить размер изображения
- Работа с растровыми и векторными изображениями
- Размер изображения и разрешение
- Получение изображений с камер и сканеров
- Создание, открытие и импорт изображений
- Просмотр изображений
- Недопустимая ошибка маркера JPEG | Открытие изображений
- Просмотр нескольких изображений
- Настройка палитр цветов и образцов
- Изображения с высоким динамическим диапазоном
- Сопоставьте цвета на изображении
- Преобразование между цветовыми режимами
- Цветовые режимы
- Стереть части изображения
- Режимы наложения
- Выберите цвет
- Настройка индексированных таблиц цветов
- Информация об изображении
- Фильтры искажения недоступны
- О цвете
- Настройка цвета и монохрома с использованием каналов
- Выберите цвета на панелях «Цвет» и «Образцы»
- Образец
- Цветовой режим или Режим изображения
- Цветовой оттенок
- Добавить условное изменение режима к действию
- Добавить образцы из HTML CSS и SVG
- Битовая глубина и настройки
- Слои
- Основы слоев
- Неразрушающий монтаж
- Создание и управление слоями и группами
- Выберите, сгруппируйте и свяжите слои
- Поместите изображения в рамки
- Непрозрачность слоя и смешивание
- Слои маски
- Применение смарт-фильтров
- Композиции слоев
- Переместить, сложить и заблокировать слои
- Слои маски с векторными масками
- Управление слоями и группами
- Эффекты и стили слоя
- Редактировать маски слоя
- Извлечение активов
- Отображение слоев с помощью обтравочных масок
- Создание ресурсов изображения из слоев
- Работа со смарт-объектами
- Режимы наложения
- Объединение нескольких изображений в групповой портрет
- Объединение изображений с помощью Auto-Blend Layers
- Выравнивание и распределение слоев
- Копировать CSS из слоев
- Загрузить выделение из границ слоя или маски слоя
- Нокаут для отображения содержимого других слоев
- Подборки
- Начало работы с подборками
- Сделайте выборки в композите
- Рабочее пространство «Выбор и маска»
- Выберите с помощью инструментов выделения
- Выберите с помощью инструментов лассо
- Настройка выбора пикселей
- Перемещение, копирование и удаление выбранных пикселей
- Создать временную быструю маску
- Выберите диапазон цветов в изображении
- Преобразование между путями и границами выделения
- Основы канала
- Сохранить выделение и маски альфа-канала
- Выберите области изображения в фокусе
- Дублировать, разделять и объединять каналы
- Вычисления каналов
- Начало работы с подборками
- Настройки изображения
- Замена цветов объекта
- Деформация перспективы
- Уменьшить размытие изображения при дрожании камеры
- Примеры лечебных кистей
- Экспорт таблиц поиска цветов
- Настройка резкости и размытия изображения
- Понимание настроек цвета
- Применение регулировки яркости/контрастности
- Настройка деталей теней и светлых участков
- Регулировка уровней
- Настройка оттенка и насыщенности
- Настройка вибрации
- Настройка насыщенности цвета в областях изображения
- Быстрая тональная коррекция
- Применение специальных цветовых эффектов к изображениям
- Улучшите изображение с помощью настройки цветового баланса
- Изображения с высоким динамическим диапазоном
- Просмотр гистограмм и значений пикселей
- Сопоставьте цвета на изображении
- Обрезка и выравнивание фотографий
- Преобразование цветного изображения в черно-белое
- Корректирующие слои и слои-заливки
- Настройка кривых
- Режимы наложения
- Целевые изображения для прессы
- Настройка цвета и тона с помощью пипеток «Уровни» и «Кривые»
- Отрегулируйте экспозицию HDR и тонирование
- Осветление или затемнение областей изображения
- Выборочная настройка цвета
- Adobe Camera Raw
- Системные требования Camera Raw
- Что нового в Camera Raw
- Знакомство с Camera Raw
- Создание панорам
- Поддерживаемые объективы
- Эффекты виньетирования, зернистости и устранения дымки в Camera Raw
- Сочетания клавиш по умолчанию
- Автоматическая коррекция перспективы в Camera Raw
- Радиальный фильтр в Camera Raw
- Управление настройками Camera Raw
- Открытие, обработка и сохранение изображений в Camera Raw
- Исправление изображений с помощью инструмента Enhanced Spot Removal Tool в Camera Raw
- Поворот, обрезка и настройка изображений
- Настройка цветопередачи в Camera Raw
- Версии процесса в Camera Raw
- Внесение локальных корректировок в Camera Raw
- Исправление и восстановление изображений
- Удаление объектов с фотографий с помощью Content-Aware Fill
- Исправление и перемещение с учетом содержимого
- Ретушь и исправление фотографий
- Исправить искажение изображения и шум
- Основные действия по устранению неполадок для устранения большинства проблем
- Улучшение качества изображения и преобразование
- Замените небо на изображениях
- Преобразование объектов
- Настройка обрезки, поворота и размера холста
- Как обрезать и выпрямить фотографии
- Создание и редактирование панорамных изображений
- Деформация изображений, форм и путей
- Точка схода
- Масштабирование с учетом содержимого
- Преобразование изображений, форм и контуров
- Рисование и раскрашивание
- Рисование симметричных узоров
- Рисование прямоугольников и изменение параметров обводки
- О чертеже
- Рисование и редактирование фигур
- Инструменты для рисования
- Создание и изменение кистей
- Режимы наложения
- Добавить цвет к путям
- Редактировать пути
- Краска с помощью миксерной кисти
- Наборы кистей
- Градиенты
- Градиентная интерполяция
- Выбор заливки и обводки, слоев и контуров
- Рисование с помощью инструментов «Перо»
- Создание шаблонов
- Создание рисунка с помощью Pattern Maker
- Управление путями
- Управление библиотеками рисунков и пресетами
- Рисуйте или раскрашивайте на графическом планшете
- Создание текстурированных кистей
- Добавление динамических элементов к кистям
- Градиент
- Нарисуйте стилизованные мазки с помощью Art History Brush
- Краска с рисунком
- Синхронизация пресетов на нескольких устройствах
- Текст
- Добавить и отредактировать текст
- Единый текстовый движок
- Работа со шрифтами OpenType SVG
- Символы формата
- Формат абзаца
- Как создавать текстовые эффекты
- Редактировать текст
- Интервал между строками и символами
- Арабский и еврейский шрифт
- Шрифты
- Устранение неполадок со шрифтами
- Азиатский тип
- Создать тип
- Добавить и отредактировать текст
- Фильтры и эффекты
- Использование фильтра «Пластика»
- Используйте галерею размытия
- Основы фильтра
- Артикул эффектов фильтра
- Добавить световые эффекты
- Используйте адаптивный широкоугольный фильтр
- Используйте фильтр масляной краски
- Используйте фильтр «Пластика»
- Эффекты и стили слоя
- Применить определенные фильтры
- Размазать области изображения
- Использование фильтра «Пластика»
- Сохранение и экспорт
- Сохранение файлов в Photoshop
- Экспорт файлов в Photoshop
- Поддерживаемые форматы файлов
- Сохранять файлы в графических форматах
- Перемещение дизайнов между Photoshop и Illustrator
- Сохранение и экспорт видео и анимации
- Сохранение файлов PDF
- Защита авторских прав Digimarc
- Сохранение файлов в Photoshop
- Управление цветом
- Понимание управления цветом
- Поддержание согласованности цветов
- Настройки цвета
- Дуотоны
- Работа с цветовыми профилями
- Документы с управлением цветом для онлайн-просмотра
- Управление цветом документов при печати
- Управление цветом импортированных изображений
- Пробные цвета
- Веб-дизайн, экранный дизайн и дизайн приложений
- Photoshop для дизайна
- Монтажные области
- Предварительный просмотр устройства
- Копировать CSS из слоев
- Разрезать веб-страницы
- Параметры HTML для фрагментов
- Изменить макет среза
- Работа с веб-графикой
- Создание фотогалерей в Интернете
- Видео и анимация
- Видеомонтаж в Photoshop
- Редактировать слои видео и анимации
- Обзор видео и анимации
- Предварительный просмотр видео и анимации
- Красить кадры в слоях видео
- Импорт видеофайлов и последовательностей изображений
- Создать анимацию кадра
- Creative Cloud 3D-анимация (предварительная версия)
- Создание анимации временной шкалы
- Создание изображений для видео
- Печать
- Печать 3D-объектов
- Печать из фотошопа
- Печать с управлением цветом
- Контактные листы и презентации в формате PDF
- Печать фотографий в макете пакета изображений
- Плашечные цвета для печати
- Печать изображений на коммерческой типографии
- Улучшение цветных отпечатков из Photoshop
- Устранение проблем с печатью | Фотошоп
- Автоматизация
- Создание действий
- Создание графики, управляемой данными
- Сценарий
- Обработать пакет файлов
- Воспроизведение и управление действиями
- Добавить условные действия
- О действиях и панели действий
- Инструменты записи в действиях
- Добавить условное изменение режима к действию
- Набор инструментов пользовательского интерфейса Photoshop для подключаемых модулей и сценариев
- Подлинность контента
- Узнайте об учетных данных контента
- Идентичность и происхождение для NFT
- Подключить учетные записи для атрибуции креативов
- Фотошоп 3D
- Фотошоп 3D | Распространенные вопросы о снятых с производства 3D-функциях
Примечание:
Pattern Maker — это дополнительный подключаемый модуль, который можно загрузить для Windows или macOS.
Дополнительные сведения см. в разделе Дополнительные подключаемые модули | Фотошоп .
Фильтр Pattern Maker нарезается и собирается заново изображение, чтобы сделать шаблон. Создатель узоров работает двумя способами:
Заполняет слой или выделение узором. Шаблон может состоять из одной большой плитки или нескольких повторяющихся плиток.
Создает плитки, которые можно сохранить в качестве предустановки шаблона и использовать с другими изображениями.
Вы можете создавать несколько шаблонов из один и тот же образец, пока не найдете тот, который вам нравится.
Загрузите и установите Pattern Maker для Windows или macOS.
Запустите Photoshop в 32-разрядном режиме (только для 64-разрядной версии macOS).
Делать один из следующих:
Выберите слой, содержащий область из которого вы хотите создать шаблон.
 Выбранный вами слой
будет заменен сгенерированным шаблоном, поэтому рекомендуется
сначала сделайте копию слоя.
Выбранный вами слой
будет заменен сгенерированным шаблоном, поэтому рекомендуется
сначала сделайте копию слоя.Чтобы создать узор в новом слое или файле, сделайте прямоугольный выбор изображения, которое вы используете для создания узор и выберите «Правка» > «Копировать». Затем добавьте слой в изображение или создайте новый файл с размерами, которые вы хотите, чтобы окончательный образ иметь.
Выберите «Фильтр» > «Создание шаблонов».
Укажите источник шаблона.
Выберите «Использовать буфер обмена как образец», чтобы использовать содержимое буфера обмена, если вы скопировали изображение перед открытием создатель узоров.
Сделайте выбор в области предварительного просмотра с помощью шаблона Инструмент Maker’s Marquee . К переместите выделенную область, перетащите ее в другое место.
Примечание:
Вы можете использовать инструменты Zoom и Hand для перемещаться в области предварительного просмотра.
 Используйте Alt (Windows) или Option (Mac OS).
с помощью инструмента «Масштаб», чтобы уменьшить масштаб. Увеличение появляется в
нижней части диалогового окна.
Используйте Alt (Windows) или Option (Mac OS).
с помощью инструмента «Масштаб», чтобы уменьшить масштаб. Увеличение появляется в
нижней части диалогового окна.Укажите размер плитки.
Нажмите «Создать». Вы можете нажать Esc, чтобы отменить генерацию.
Область предварительного просмотра выложена сгенерированным узором.
Для переключения между созданным предварительным просмотром и исходное изображение, выберите параметр в меню «Показать».
Чтобы просмотреть границы отдельных плиток, нажмите Границы плитки.
Чтобы сместить плитки в сгенерированном шаблоне, выберите направление во всплывающем меню «Смещение» и укажите величину смещения в текстовом поле Сумма. Сумма компенсации представляет собой процент от размер плитки в указанном направлении. Смещение не влияет на плитках сохраненных предустановленных шаблонов.
Нажмите «Создать снова», чтобы сгенерировать дополнительные шаблоны.
 используя те же параметры, или настройте параметры, а затем нажмите «Создать».
Снова.
используя те же параметры, или настройте параметры, а затем нажмите «Создать».
Снова.Гладкость
Регулирует острые края рисунка. Увеличить гладкость для уменьшения краев.
Деталь образца
Задает размер фрагментов шаблона в плитке. Высота значение сохраняет больше исходных деталей в узоре. низкий значение использует меньшие фрагменты в плитке. Тайлы генерируются дольше когда вы используете высокое значение.
Навигация по сгенерированным плиткам в истории плиток панель, чтобы выбрать плитку, которую вы хотите использовать для заливки слоя или сохранить как предустановку шаблона.
Чтобы перемещаться по созданным плиткам, нажмите кнопку «Первая плитка», «Предыдущая плитка», «Следующая плитка» или «Последняя плитка». Или введите номер предварительного просмотра шаблона, который вы хотите просмотреть, и нажмите Enter (Windows) или Return (macOS).

Чтобы просмотреть, как плитка выглядит как повторяющийся узор в области предварительного просмотра, убедитесь, что выбран параметр «Обновить предварительный просмотр узора». Если предварительный просмотр плитки выполняется медленно, снимите этот флажок, найдите нужную плитку и выберите параметр.
Чтобы удалить предварительный просмотр плитки и узора, перейдите к плитке, которую нужно удалить, и щелкните значок «Удалить».
Чтобы сохранить плитку в качестве предустановленного шаблона, перейдите к плитке, которую вы хотите сохранить, и нажмите кнопку «Сохранить предустановленный шаблон». Введите название предустановки и нажмите ОК. Когда вы сохраняете плитку в качестве предустановленного шаблона, сохраняется только одна плитка, а не весь сгенерированный шаблон.
A. Сохранить предустановленный шаблон B. Первый Плитка C. Предыдущая плитка D.



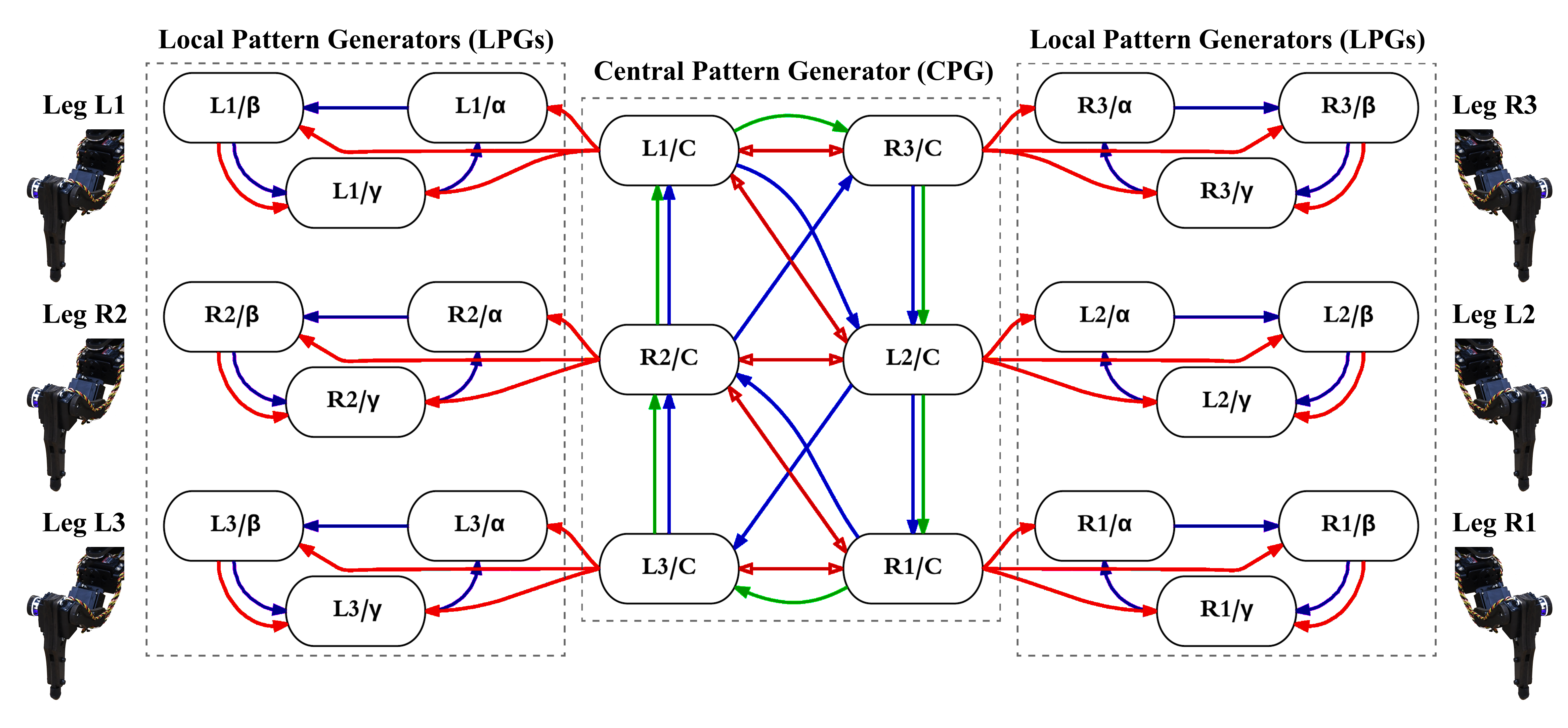 Выбранный вами слой
будет заменен сгенерированным шаблоном, поэтому рекомендуется
сначала сделайте копию слоя.
Выбранный вами слой
будет заменен сгенерированным шаблоном, поэтому рекомендуется
сначала сделайте копию слоя.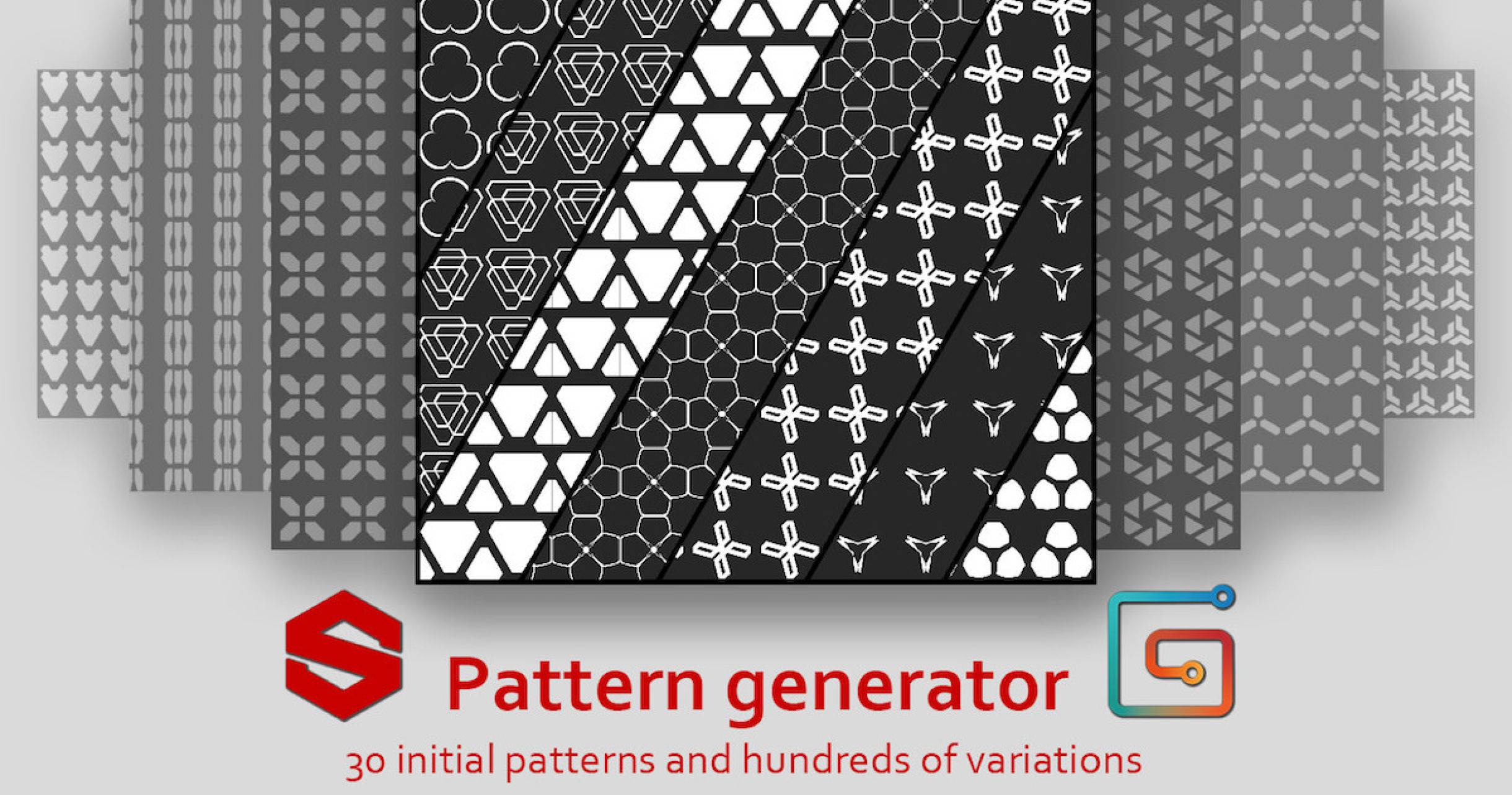 Используйте Alt (Windows) или Option (Mac OS).
с помощью инструмента «Масштаб», чтобы уменьшить масштаб. Увеличение появляется в
нижней части диалогового окна.
Используйте Alt (Windows) или Option (Mac OS).
с помощью инструмента «Масштаб», чтобы уменьшить масштаб. Увеличение появляется в
нижней части диалогового окна. используя те же параметры, или настройте параметры, а затем нажмите «Создать».
Снова.
используя те же параметры, или настройте параметры, а затем нажмите «Создать».
Снова.