Как посмотреть свой пароль в Яндекс
Интернет-сервисы › Яндекс › Яндекс учебник войти как ученик
Узнать свой пароль можно с помощью сохраненных паролей в браузере. Рассмотрим пример на браузере Яндекс. Браузер, заходим в «Настройки» — «Показать дополнительные настройки» — «Управление паролями» — нажимаем на поле, где введен пароль (она пока зашифрован) и нажимаем «Показать».
Кратко списком изложены факты о том, как узнать свой пароль в Яндекс:
- Пароль можно узнать через сохраненные пароли в браузере Яндекс. Для этого нужно зайти в «Настройки», затем выбрать «Показать дополнительные настройки», далее «Управление паролями» и нажать на поле с введенным паролем, после чего нажать «Показать».
- Другой способ узнать пароль в Яндексе — перейти в раздел «Мои данные» и выбрать «Пароли». Если есть мастер-пароль, нужно его ввести, затем можно выбрать сайт или воспользоваться поиском паролей. Если пароль скрыт, нужно нажать на значок.
- Чтобы вытащить пароль из браузера Яндекс, нужно перейти в раздел «Пароли и карты», затем открыть «Пароли».

- Если вы забыли мастер-пароль в Яндексе, но есть запасной ключ шифрования, можно нажать на «Не помню пароль» в форме ввода мастер-пароля, затем включить опцию «Сбросить мастер-пароль» и нажать «Продолжить».
- Для того чтобы узнать свой логин на Яндексе, можно зайти на страницу «Восстановление доступа». Под полем «Логин или email» может появиться подсказка с вашим логином, если недавно заходили в аккаунт с этого же компьютера и браузера. Также можно связаться с друзьями, родными или коллегами, с которыми переписывались через социальные сети.
- Пароли хранятся на сервере Яндекса в зашифрованном виде для повышения безопасности. Даже Яндекс не может расшифровать пароли пользователей. Если пароли были удалены на одном устройстве, их можно попытаться восстановить с другого устройства, если сервер еще не получил информацию об удалении паролей.
- В браузере Chrome на компьютере можно узнать пароли, открыв браузер, нажав на изображение профиля и выбрав «Пароли».
 Если значок «Пароли» не найден, нужно нажать на значок с тремя точками в правом верхнем углу и выбрать «Настройки», затем «Автозаполнение» и «Менеджер паролей». Затем можно выполнить нужное действие, например, просмотреть пароли.
Если значок «Пароли» не найден, нужно нажать на значок с тремя точками в правом верхнем углу и выбрать «Настройки», затем «Автозаполнение» и «Менеджер паролей». Затем можно выполнить нужное действие, например, просмотреть пароли. - Пароли хранятся в аккаунте Google, и список аккаунтов с сохраненными паролями можно посмотреть на странице passwords.google.com или в браузере Chrome.
- Чтобы войти в Яндекс без пароля, нужно открыть любой сервис Яндекса, нажать на кнопку «Войти», выбрать аккаунт и нажать на QR-код. Затем нужно открыть приложение Яндекс, нажать на значок в поисковой строке и навести камеру устройства на QR-код в браузере.
- Как узнать свой пароль в Яндексе
- Как вытащить пароль из браузера Яндекс
- Как узнать мастер пароль Яндекс
- Как узнать свой логин на Яндексе
- Где сохраняются Пароли в Яндексе
- Как узнать Пароли
- Где хранятся мои Пароли
- Как войти в Яндекс без пароля
- Как восстановить Яндекс если забыл пароль
- Что означает мастер пароль
- Как поменять пароль Яндекс ID
- Как узнать Айди Яндекс
- Какой должен быть пароль в Яндексе
- Как зайти в свой аккаунт в Яндексе
- Как создать пароль на Яндексе
- Как узнать пароль от почты в браузере
- Где найти сохраненные Пароли на айфоне
- Куда приходит одноразовый пароль Яндекс
- Где хранятся пароли от сайтов на компьютере
- Как перенести пароли из Яндекса в гугл
- Как управлять сохраненными паролями
- Как посмотреть свой профиль в Яндекс про
- Как найти аккаунт Яндекс по номеру телефона
- Как узнать свою почту в Яндекс
- Как вывести код на экран Яндекс
- Как посмотреть сохраненные пароли на компьютере Windows 10
- Как перенести все пароли с Яндекса
- Как восстановить свой аккаунт в Яндексе
- Как поменять ID в Яндексе
- Как войти в Яндекс почту если забыл контрольный вопрос
- Как выглядит логин в Яндексе
- Как сменить пароль в Яндексе
- Как зайти на Яндекс почту без пароля
Как узнать свой пароль в Яндексе
Просмотреть пароль:
- Нажмите → Мои данные → Пароли.

- Если вы создали мастер-пароль, введите его для доступа к хранилищу.
- Нажмите название сайта или воспользуйтесь поиском паролей. Поиск работает и по адресу сайта, и по логину.
- Если пароль скрыт, в строке с паролем нажмите значок.
Как вытащить пароль из браузера Яндекс
Нажмите → Пароли и карты. Откройте Пароли. Если вы создали мастер-пароль, введите его для доступа к хранилищу. В правом верхнем углу раздела Пароли нажмите → Экспортировать пароли.
Как узнать мастер пароль Яндекс
Если вы забыли мастер-пароль и у вас есть запасной ключ шифрования: В форме ввода мастер-пароля нажмите Не помню пароль. В открывшемся окне включите опцию Сбросить мастер-пароль. Нажмите Продолжить.
Как узнать свой логин на Яндексе
Зайдите на страницу Восстановление доступа. Если вы недавно заходили в свой аккаунт с этого же компьютера и браузера, под полем Логин или email появится подсказка с вашим логином. Если вы переписывались с этого адреса с друзьями, родными или коллегами, попробуйте связаться с ними, например, через социальные сети.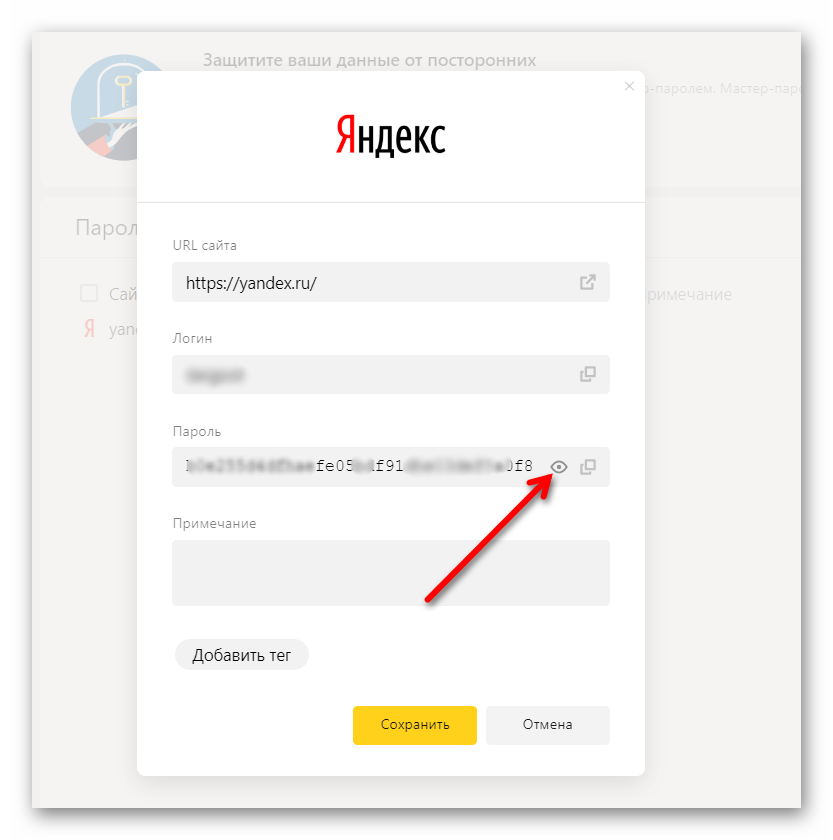
Где сохраняются Пароли в Яндексе
В целях безопасности пароли хранятся на сервере в зашифрованном виде. Поэтому даже Яндекс не может расшифровать ваши пароли. Если вы удалили пароли на одном из своих устройств, то можно попробовать восстановить их с другого. Это получится, если устройство еще не получило от сервера информацию об удалении паролей.
Как узнать Пароли
- Откройте браузер Chrome на компьютере.
- В правом верхнем углу экрана нажмите на изображение профиля «Пароли». Если вы не можете найти значок «Пароли», в правом верхнем углу нажмите на значок с тремя точками Настройки Автозаполнение Менеджер паролей.
- Выполните нужное действие: Просмотр.
Где хранятся мои Пароли
Пароли хранятся в вашем аккаунте Google. Посмотреть список аккаунтов с сохраненными паролями можно на странице passwords.google.com или в браузере Chrome.
Как войти в Яндекс без пароля
Вход без пароля:
- Откройте любой сервис Яндекса.

- Нажмите кнопку Войти (обычно она расположена вверху справа).
- Выберите аккаунт для входа и нажмите QR-код.
- Откройте приложение Яндекс.
- В поисковой строке нажмите значок.
- Наведите камеру вашего устройства на QR-код в браузере.
Как восстановить Яндекс если забыл пароль
Процедура восстановления:
- Перейдите на страницу восстановления доступа.
- Заполните форму и нажмите кнопку Дальше.
- Подтвердите номер телефона, который привязан к вашему Яндекс ID:
- Когда вы получите и правильно укажите код из SMS, вам предложат ввести пин-код.
Что означает мастер пароль
Мастер-пароль — это такой «ключ» от сейфа, в котором лежат все ваши остальные пароли. Его необходимо запомнить для того, чтобы не пришлось держать в голове десятки или даже сотни других паролей, которые после ввода мастер-пароля можно будет подставлять автоматически.
Как поменять пароль Яндекс ID
Чтобы сменить ваш пароль на Яндексе, откройте меню аккаунта в правом верхнем углу экрана, нажмите кнопку Управление аккаунтом и в блоке Пароли и авторизация нажмите ссылку Сменить пароль. На открывшейся странице укажите свой текущий пароль и дважды новый для подтверждения правильности ввода.
На открывшейся странице укажите свой текущий пароль и дважды новый для подтверждения правильности ввода.
Как узнать Айди Яндекс
Инструмент для управления данными — часть «Яндекс ID», он находится в разделе «Управление аккаунтом». Чтобы получить доступ к инструменту, нужно ввести код подтверждения — это дополнительная мера безопасности. Код высылается на номер, привязанный к аккаунту.
Какой должен быть пароль в Яндексе
Пароль должен отвечать трем основным требованиям: он должен быть известен только вам; вам должно быть легко его помнить; его должно быть сложно подобрать.
Как зайти в свой аккаунт в Яндексе
Войти в аккаунт:
- На Главном экране нажмите (значок профиля).
- В открывшемся меню нажмите картинку профиля. Откроется страница Яндекс ID.
- В правом верхнем углу нажмите фото текущего аккаунта и выберите Добавить аккаунт.
- Введите логин нового аккаунта.
- Нажмите Войти.
- Введите пароль.

- Нажмите Войти.
Как создать пароль на Яндексе
Чтобы создать пароль приложения:
- Откройте вкладку Безопасность.
- В разделе Доступ к вашим данным выберите Пароли приложений.
- Нажмите Включить пароли приложений → Создать новый пароль.
- Выберите тип приложения.
- Придумайте название пароля, например укажите название приложения, для которого вы создаете пароль.
Как узнать пароль от почты в браузере
Посмотреть пароль в менеджере паролей:
- Откройте браузер.
- Нажмите на 3 точки и выберите Настройки:
- В разделе «Автозаполнение» кликните Пароли:
- В строке «Поиск паролей» введите ваш email:
- Нажмите по значку Глаз, чтобы узнать пароль: Как узнать пароль от почты
Где найти сохраненные Пароли на айфоне
Просмотр сохраненных паролей и ключей доступа в «Настройках»
Нажмите «Настройки», затем выберите «Пароли». В iOS 13 или более ранней версии выберите «Пароли и учетные записи», затем нажмите «Пароли сайтов и ПО». При появлении запроса используйте Face ID или Touch ID или введите код-пароль.
В iOS 13 или более ранней версии выберите «Пароли и учетные записи», затем нажмите «Пароли сайтов и ПО». При появлении запроса используйте Face ID или Touch ID или введите код-пароль.
Куда приходит одноразовый пароль Яндекс
Чтобы получить одноразовый пароль: Откройте приложение Яндекс Ключ. Переключитесь на нужный аккаунт. Скопируйте одноразовый пароль из приложения.
Где хранятся пароли от сайтов на компьютере
Windows: меню браузера → «Открыть все настройки браузера» → «Дополнительно» → «Безопасность» → «Пароли». macOS: меню браузера → «Открыть все настройки браузера» → «Дополнительно» → «Безопасность» → «Пароли». Android: меню браузера → «Настройки» → «Пароли». iOS: меню браузера → «Настройки» → «Пароли».
Как перенести пароли из Яндекса в гугл
Импорт вручную:
- Нажмите → Настройки.
- В разделе Синхронизация нажмите Импортировать данные.
- В открывшемся окне выберите браузер, из которого необходимо загрузить данные.

- Отметьте виды данных, которые хотите перенести (закладки, пароли и т. д.).
- Нажмите Перенести.
Как управлять сохраненными паролями
Как управлять паролями:
- Откройте браузер Chrome. на телефоне или планшете Android.
- В правом верхнем углу экрана нажмите на значок с тремя точками.
- Выберите Настройки Менеджер паролей.
- Справа от строки поиска нажмите «Добавить»
- Введите адрес сайта, имя пользователя и пароль.
- В правом верхнем углу экрана нажмите Сохранить.
Как посмотреть свой профиль в Яндекс про
Если нажать кнопку с вашей фотографией и суммой в правом верхнем углу экрана, вы попадёте в свой профиль водителя.
Как найти аккаунт Яндекс по номеру телефона
Чтобы войти на Яндекс по номеру и имени:
- Откройте любой сервис Яндекса.
- Нажмите кнопку Войти (обычно она расположена вверху справа).
- В качестве логина укажите номер телефона, который использовали при регистрации.

- Нажмите кнопку Войти.
- Введите код из SMS.
- Укажите имя и фамилию, которые вы указывали при регистрации.
Как узнать свою почту в Яндекс
Для этого наберите в адресной строке браузера mail.yandex.ru, введите ваш логин и пароль на Яндексе и нажмите кнопку Войти. Если вы используете двухфакторную аутентификацию, для авторизации нужен одноразовый пароль, сгенерированный приложением Яндекс Ключ.
Как вывести код на экран Яндекс
Нажмите и удерживайте свободное место на экране. В открывшемся меню выберите Виджеты. В списке виджетов найдите нужный: Виджет Яндекса, Браузера, Навигатора, Переводчика, Клавиатуры или приложения Яндекс. Нажмите на Виджет и перетащите его на свободную область экрана.
Как посмотреть сохраненные пароли на компьютере Windows 10
Нажмите кнопку Пуск и выберите Панель управления. В разделе Выберите категорию щелкните Учетные записи пользователей, чтобы открыть диалоговое окно Учетные записи пользователей. Откройте диалоговое окно Сохранение имен пользователей и паролей.
Откройте диалоговое окно Сохранение имен пользователей и паролей.
Как перенести все пароли с Яндекса
Импортировать пароли из файла:
- Экспортируйте пароли из исходной программы в файл:
- Откройте Яндекс Браузер.
- Нажмите → Пароли и карты.
- Откройте Пароли.
- Если вы создали мастер-пароль, введите его для доступа к хранилищу.
- В правом верхнем углу раздела Пароли нажмите → Импортировать пароли.
Как восстановить свой аккаунт в Яндексе
Если доступа в аккаунт «Яндекс» у вас уже нет, то придется воспользоваться страницей восстановления. Вам нужно будет ввести номер телефона, который вы использовали во время настройки двухфакторной аутентификации. На него придет SMS с одноразовым кодом, а затем система попросит ввести пин-код Яндекс. Ключа.
Как поменять ID в Яндексе
Подробнее об аккаунте на Яндексе читайте в Справке Яндекс ID. Откройте приложение Настройки и выберите пункт Пользователи и аккаунты.
- Откройте приложение Настройки и выберите пункт Аккаунт в Яндексе.
- Если на Телефон добавлено несколько аккаунтов, выберите нужный из списка.
- Отредактируйте профиль.
Как войти в Яндекс почту если забыл контрольный вопрос
Зайдите на страницу Восстановление доступа, введите свой логин и символы с картинки. После нажатия кнопки Далее Яндекс предложит вам ввести ответ на контрольный вопрос.
Как выглядит логин в Яндексе
Логин Логин — это уникальное имя вашего аккаунта на Яндексе, которое вам нужно будет вводить при каждом входе в аккаунт. Также логин определяет адрес вашей Яндекс Почты: если вы выберете логин ivanov2009, вашим адресом станет [email protected].
Как сменить пароль в Яндексе
Смена пароля
Если вы хотите изменить пароль, в Яндекс ID перейдите на страницу Управление аккаунтом и в блоке Пароли и авторизация нажмите Сменить пароль.
Как зайти на Яндекс почту без пароля
В качестве логина укажите номер телефона, который вы привязали к Яндекс ID. Нажмите кнопку Войти.Войти с помощью SMS:
Нажмите кнопку Войти.Войти с помощью SMS:
- Откройте вкладку Безопасность.
- Привяжите номер телефона к вашему Яндекс ID.
- В разделе Способы восстановления выберите Телефон.
- Включите опцию Телефон как логин.
- Включите опцию Входить по смс.
Где хранятся пароли в Яндекс Браузере на компьютере
Skip to contentВыберите рубрику блога 1 голосАвтор: Андрей ЗенковПолезный софт
Доброго времени суток, уважаемые читатели моего блога. Всем знакомо, что браузер запоминает пароли и предлагает вставить их, как только вы посетили сайт со знакомым интерфейсом. Но что делать, когда время прошло, вы поменяли секретный код, а система продолжает предлагать старый вариант? Это неудобно и сегодня мы поговорим с вами о том, что делать в подобной ситуации.
Где хранятся пароли в Яндекс Браузере и как ими управлять. Именно об этом и пойдет речь в этой статье.
Именно об этом и пойдет речь в этой статье.
РобоФорм
Прежде всего, хотелось бы вам напомнить, что несмотря на надежную защиту, созданную разработчиками Яндекса, существуют особые программы, для создания и хранения паролей и логинов. Такие, как Roboform. С ними вы можете быть в безопасности. Они создают и хранят пароли в обход браузеров и прочих не слишком надежных приложений.
Благодаря им вы можете быть в абсолютной безопасности. Система шифровки помогает скрывать данные в таком виде, что раскрыть их становится практически невозможно. Для этого нужно быть продвинутым хакером, благо, большинство из них занято взломом Пентагона и прочими сложными штуками. Они не занимаются воровством аккаунтов Вконтакте и каналов на YouTube.
РобоФорм помогает придумать код, состоящий из 12-20 символов в произвольном порядке. Установив софт на мобильный, планшет и компьютер, у вас всегда будет доступ к данным, и вы сможете легко найти нужный сайт и пароль от него.
Это очень удобно, когда забывчивый клиент через год обращается с просьбой выслать информацию о его сайте на WordPress или под управлением любой другой CMS. Также вы сможете забыть о восстановлении собственной страницы Вк или Instagram-аккаунта. Они всегда будут под рукой. Можно забыть о всевозможных файлах и бумажках под клавиатурой.
Программа запоминает не только секретные данные, но и то, как вы заполнили формы. Вам больше не придется по сто раз вводить свой адрес, ФИО, номер карты и другие данные. Все это будет доступно нажатием двух кнопок. Существенно ускоряет процесс работы.
Ну а теперь, если вы еще не готовы принимать решение, которое облегчает жизнь, давайте перейдем к браузеру. Как же с ним работать.
Пароли
Откройте Яндекс Браузер на компьютере. Не важно пользуетесь вы виндовс 7 или 10 версией. Программа будет везде одинакова, а значит и действия будут аналогичными. Найти пароли не составит труда.
Нажмите на три горизонтальные полоски в правой части экрана, чтобы вызвать дополнительное меню и выберите «Настройки».
Далее, в самом низу появившегося окна найдите «Дополнительные настройки» и щелкните по этой кнопке.
Здесь вам нужно отыскать «Пароли и формы», а теперь кликнуть на «Управление паролями», чтобы посмотреть список.
Перед вами появится весь перечень сохраненных паролей. Сначала информация о портале, затем логин, ну а в конце точками представлен код. Если вы кликните на последнюю графу, то нажав «Показать», сможете узнать его значение. Здесь же, вы можете поставить и сохранить новое кодовое значение.
Если вы хотите удалить пароль, то просто нажмите на крестик справа от кода.
Вот в принципе и все. Работа выполнена и нужная опция найдена.
Видео инструкция
Вы можете посмотреть ролик о том, как найти сохраненные пароли в Яндекс Браузере, если у вас до сих пор остались какие-то вопросы.
В помощь новичкам
Сегодня вы узнали об одной очень полезной программе и не менее популярной функции, которая делает работу за компьютером в разы проще.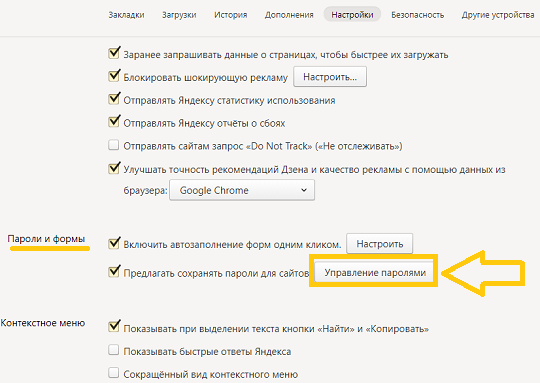 Однако, существует еще множество других методов и схем для того, чтобы ваш ПК начал работать продуктивнее.
Однако, существует еще множество других методов и схем для того, чтобы ваш ПК начал работать продуктивнее.
К примеру, могу посоветовать вам статью 4 программы, которые должен установить каждый. Некоторые из них помогают ускорить работу самой машины, другие защищают от вирусов, не будем сейчас об этом.
Я хотел бы рассказать вам об одном руководстве, которое называется «Секреты продуктивной работы». Для многих новичков, которые хотят работать в интернете, это курс будет очень полезен. В нем вы узнаете как ПК помогает пользователям содержать свою машину в кристальной чистоте от лишней информации, чтобы та работала дольше, да и самому организовать качественную работу.
Много уже было сказано о тайм-менеджменте, но сейчас речь идет немного о других вещах, которые помогают сэкономить время: добраться до нужной папки за несколько секунд, сохранить в памяти список дел и выполнять их. Это первые шаги, основы так сказать, работы. Вот только при покупке самого компьютера о них не предупреждают простых пользователей.
В итоге, мы не только не только не использует свой мозг на полную мощность, но и персональный компьютер. Будьте профессионалов даже в мелочах. Узнайте все подробности в курсе и ну забывайте подписываться на рассылку, чтобы знать чуть больше остальных. Я много уделяю времени эффективности и продуктивности, а также полезному софту для жизни обычного фрилансера.
До новых встреч и удачи.
Понравилась статья? Поделись с друзьями:Этот блог читают 6597 ребят и девчат. Читай и ты
Наверх
| |||||||||||||||||||||||||||||||||||||||||||||||||||||||||||||
Доступ к электронной почте Yandex.
 by Yandex Mail по IMAP — июль 2023
by Yandex Mail по IMAP — июль 2023Яндекс.бай поддерживает IMAP / SMTP
Это означает, что вам не нужно использовать интерфейс веб-почты Яндекс.бай! Вы можете проверить свою электронную почту с помощью других почтовых программ (таких как Mailbird, Microsoft Outlook или Mozilla Thunderbird). Использование настольных почтовых программ сделает вашу работу более продуктивной, а ваша электронная почта всегда будет доступна, даже в автономном режиме.
Настройте свою учетную запись Yandex.by с помощью почтовой программы с помощью IMAP
Чтобы получить доступ к своей учетной записи электронной почты Yandex.by из настольной почтовой программы, вам потребуются следующие настройки IMAP и SMTP:
- Настройки IMAP
- Настройки SMTP
- Настройки POP3
Yandex. by Yandex Mail IMAP Server by Yandex Mail IMAP Server | imap.yandex.com |
| Порт IMAP | 993 |
| Безопасность IMAP | SSL |
| Имя пользователя IMAP | [email protected] |
| Пароль IMAP | Ваш пароль Яндекс.by |
| Яндекс.by Yandex Mail SMTP Сервер | smtp.yandex.com |
| SMTP-порт | 465 |
| Безопасность SMTP | SSL |
| Имя пользователя SMTP | Ваш полный адрес электронной почты |
| Пароль SMTP | Ваш пароль на Яндекс.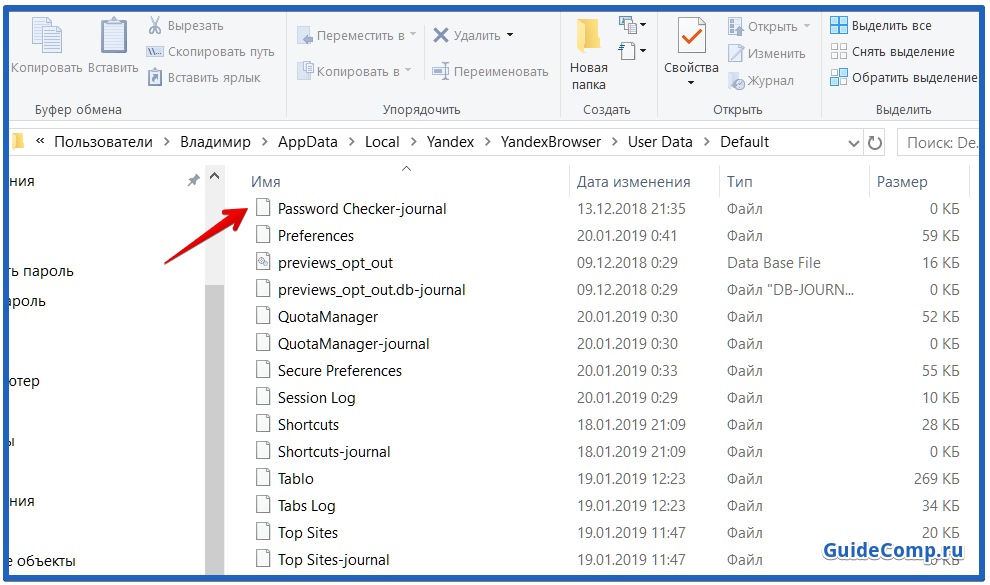 by by |
| Yandex.by Yandex Mail POP3 Сервер | pop.yandex.com |
| Порт POP3 | 995 |
| Безопасность POP3 | SSL |
| Имя пользователя POP3 | Ваш полный адрес электронной почты |
| Пароль POP3 | Ваш пароль Яндекс.by |
Есть ли у вас проблемы с IMAP? Откройте для себя Mailbird БЕСПЛАТНО.
Mailbird автоматически найдет настройки вашей учетной записи.
Наши клиенты любят эту программу.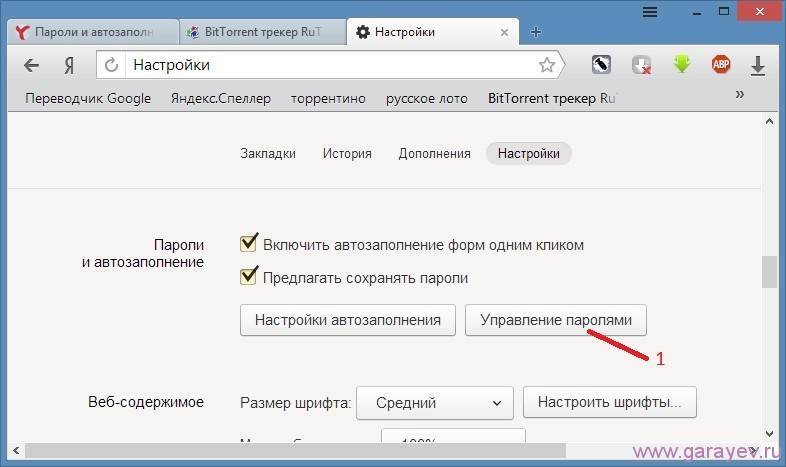
Trustpilot
Введите адрес электронной почты, чтобы получить ссылку и установить на свой рабочий стол
Нужны дополнительные указания?
Ознакомьтесь с нашими подробными инструкциями для ваших любимых почтовых клиентов
- Mailbird 3 шага
- Gmail 5 шагов
- Outlook 5 шагов
- Thunderbird 4 шага
- Почта Windows 6 шагов
Ваше полное имя
Шаг 1: Введите свое имя и адрес электронной почты. Щелкните Продолжить .
Шаг 2: Mailbird автоматически определяет настройки вашей электронной почты. Щелкните Продолжить .
Щелкните Продолжить .
Шаг 3: Готово! Вы можете Добавить больше учетных записей или Начать использовать Mailbird .
Дополнительное руководство: Как настроить учетную запись электронной почты IMAP / POP3 и SMTP в Gmail
Шаг 1: В правом верхнем углу нажмите Настройки и Просмотреть все настройки .
Шаг 2: Выберите «Учетные записи » и «Импорт », а затем нажмите «Добавить учетную запись электронной почты» .
Шаг 3: Введите адрес электронной почты, который вы хотите добавить.
Шаг 4: Выберите один из двух вариантов.
Ваш пароль
imap.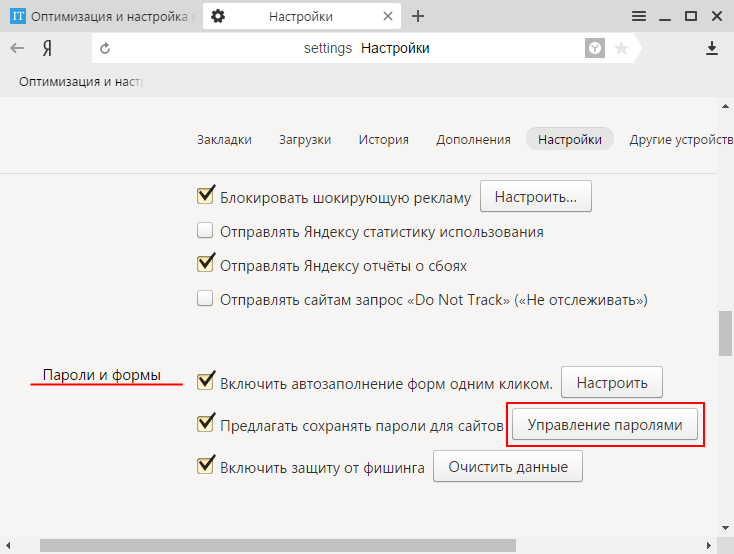 yandex.com
yandex.com
993
Шаг 5: Введите следующую информацию, чтобы завершить настройку электронной почты.
Шаг 1. Щелкните вкладку Файл в верхнем левом углу окна Outlook.
Шаг 2: Нажмите Добавить учетную запись.
Шаг 3: Введите новый адрес электронной почты и нажмите Подключить
Шаг 4: На следующем экране выберите IMAP
imap.yandex.com
90 238 993SSL
smtp.yandex.com
465
SSL
Шаг 5: Добавьте следующую информацию и нажмите Далее
Шаг 1: В Mozilla Thunderbird , в меню выберите Настройки учетной записи .
Шаг 2: В левом нижнем углу нажмите Действия с учетной записью и Добавить учетную запись почты…
Ваше полное имя
Ваш пароль
Шаг 3: Войдите свой адрес электронной почты и нажмите Настроить вручную.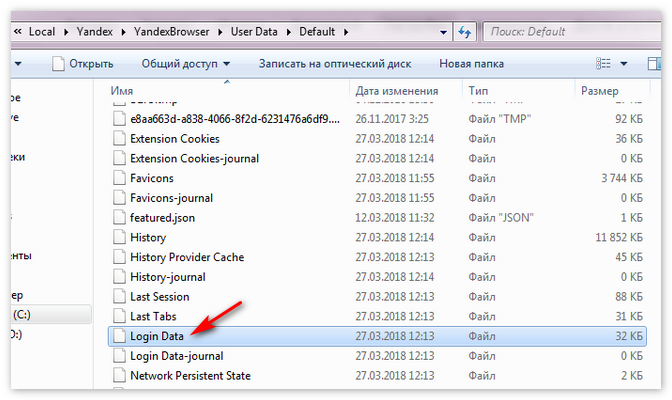 ..
..
imap.yandex.com
993
SSL
smtp.yandex.com
465
SSL
9023 8 Шаг 4: Добавьте следующую информацию и щелкните ГотовоШаг 1: Щелкните значок Настройка в левом нижнем углу.
Шаг 2: Нажмите Управление учетными записями .
Шаг 3: Нажмите + Добавить учетную запись .
Шаг 4: Щелкните Расширенная настройка .
Шаг 5: Нажмите Электронная почта в Интернете .
Ваше полное имя
imap.yandex.com
smtp.yandex.com
Шаг 6: Введите следующую информацию в разные поля.
Часто задаваемые вопросы
Вот некоторые часто задаваемые вопросы по Яндекс.бай с ответами на них
Содержание
- Чем отличается IMAP от SMTP?
- Поддерживает ли Mailbird IMAP? / Поддерживает ли Mailbird протокол POP3?
- Что означает «порт» в настройках электронной почты?
- Как узнать, нужен ли мне протокол POP3 или IMAP?
- Могу ли я настроить Mailbird для Mac?
- Как я могу импортировать свои старые письма?
- Как вручную настроить Яндекс.
 бай на Mailbird?
бай на Mailbird? - Как Mailbird защищает мою конфиденциальность?
1. В чем разница между IMAP и SMTP?
Краткий ответ заключается в том, что IMAP подключается к серверу вашего поставщика услуг электронной почты и используется для получения электронной почты, а SMTP используется для отправки почты на другие серверы.
IMAP (протокол доступа к сообщениям в Интернете) — это протокол, который требует, чтобы ваш поставщик услуг электронной почты сохранял все ваши сообщения и папки на своих собственных серверах. Таким образом, независимо от того, используете ли вы почтовый клиент или веб-почту, вы сможете подключиться к своей учетной записи электронной почты и просмотреть все, что вы получили, потому что оно всегда хранится на их сервере.
STMP (простой протокол передачи почты) — это протокол для отправки электронных писем из вашей учетной записи другим адресатам. Это позволяет вашему почтовому клиенту подключаться к серверу вашего провайдера для отправки исходящей почты, особенно на другие серверы.
Вернуться к часто задаваемым вопросам
2. Поддерживает ли Mailbird IMAP? / Поддерживает ли Mailbird протокол POP3?
Да. Mailbird использует IMAP или POP3 для подключения к большинству поставщиков услуг электронной почты. Технология Mailbird может автоматически определять настройки сервера, когда вы вводите свой адрес электронной почты.
Если он не может определить настройки, вы можете настроить свою электронную почту вручную, введя данные, которые ваш провайдер указал для своих настроек сервера: например, порт IMAP или POP3 и безопасность IMAP или POP3.
Вам также потребуется ввести имя пользователя и пароль, которые вы назначили поставщику услуг электронной почты.
Вернуться к часто задаваемым вопросам
3. Что означает «порт» в настройках электронной почты?
Вы можете думать о «порте» как о номере адреса. Точно так же, как IP-адрес определяет местоположение компьютера, порт определяет приложение, работающее на этом компьютере.
Есть несколько общих номеров портов, всегда используйте рекомендуемые параметры для настройки почтового сервера на Mailbird.
Вернуться к часто задаваемым вопросам
4. Как узнать, нужен ли мне протокол POP3 или IMAP?
Если для вас важно сэкономить место на рабочем столе или если вы беспокоитесь о резервном копировании электронной почты, выберите IMAP. Это означает, что ваши электронные письма будут храниться на сервере вашего почтового провайдера.
POP3 загрузит ваши электронные письма для локального хранения, а затем удалит их с сервера. Это освободит место на вашем сервере, но если что-то случится с вашим локальным хранилищем, эти электронные письма не будут доступны в Интернете. Если вам удобно иметь только локальную копию ваших файлов, POP3 является приемлемым вариантом.
Прочтите эту статью, чтобы узнать больше об их особенностях и различиях.
Вернуться к часто задаваемым вопросам
5. Могу ли я настроить Mailbird для Mac?
Mailbird для Mac уже в пути! К сожалению, Mailbird пока недоступен для наших друзей, использующих устройства Apple. Если вы хотите быть в курсе Mailbird для Mac, нажмите здесь.
Если вы хотите быть в курсе Mailbird для Mac, нажмите здесь.
Вернуться к часто задаваемым вопросам
6. Как я могу импортировать свои старые письма?
Если ваши старые электронные письма все еще доступны в вашей учетной записи, они будут автоматически импортированы. Протокол IMAP синхронизирует вашу электронную почту и папки с почтовым сервером, что позволяет управлять вашей электронной почтой на любом устройстве, подключенном к вашей учетной записи.
Как только вы добавите свою учетную запись Яндекс.by в Mailbird, она сразу предоставит вам доступ к вашей электронной почте, никаких дополнительных действий не требуется.
Примечание. Если ваши электронные письма отправлены с вашего локального сервера, их невозможно будет импортировать из-за протоколов IMAP.
Назад к FAQ
7. Как вручную настроить Яндекс.by на Mailbird?
Эта страница поможет вам настроить учетную запись электронной почты для Mailbird. Шаг 6 относится к ручному процессу.
Вернуться к часто задаваемым вопросам
8. Как Mailbird защищает мою конфиденциальность?
Наша политика конфиденциальности и условия использования на 100 % соответствуют Европейскому общему регламенту по защите данных (GDPR) от 25 мая 2018 года.
Mailbird никогда не сможет прочитать вашу личную информацию. Это включает в себя ваши электронные письма, вложения и пароли учетной записи. Mailbird — это локальный клиент на вашем компьютере, и все конфиденциальные данные никогда не передаются Mailbird или кому-либо еще.
Вы можете связаться с нами напрямую в любое время, чтобы просмотреть или отказаться от хранящейся у нас информации, которая относится к вам и вашей учетной записи. Пожалуйста, напишите на [email protected].
Вернуться к часто задаваемым вопросам
Узнайте, как сделать больше с вашей учетной записью Yandex.by (Почта Яндекса)
У другого поставщика услуг электронной почты?
Щелкните своего поставщика услуг электронной почты ниже, чтобы узнать, как подключиться для доступа к своей учетной записи с помощью IMAP:
Jazztel.


 Если значок «Пароли» не найден, нужно нажать на значок с тремя точками в правом верхнем углу и выбрать «Настройки», затем «Автозаполнение» и «Менеджер паролей». Затем можно выполнить нужное действие, например, просмотреть пароли.
Если значок «Пароли» не найден, нужно нажать на значок с тремя точками в правом верхнем углу и выбрать «Настройки», затем «Автозаполнение» и «Менеджер паролей». Затем можно выполнить нужное действие, например, просмотреть пароли.

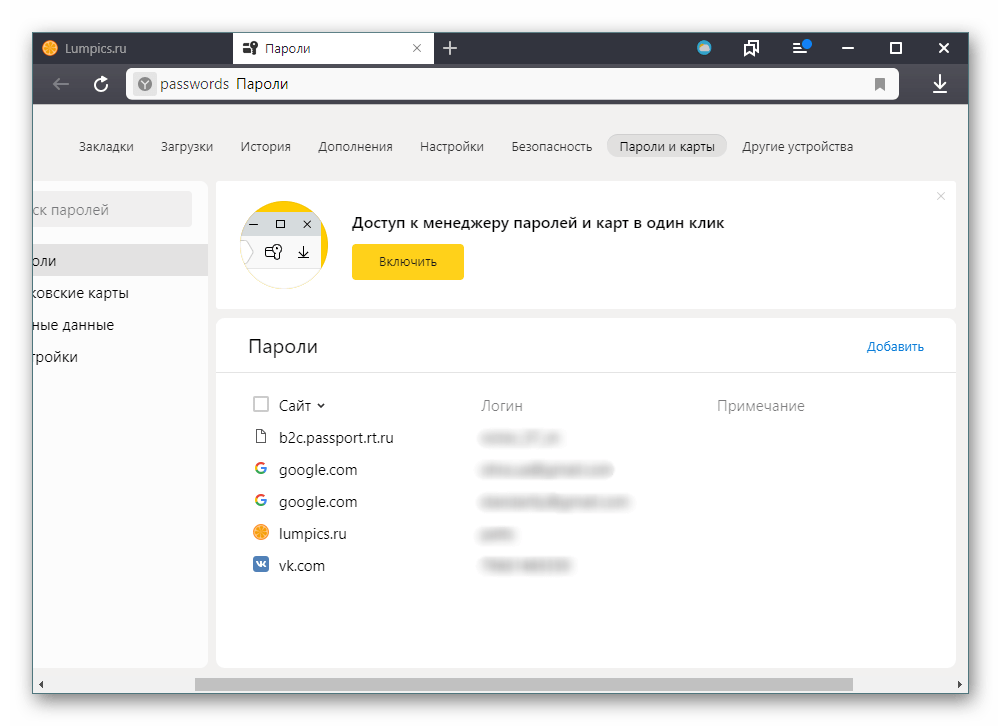


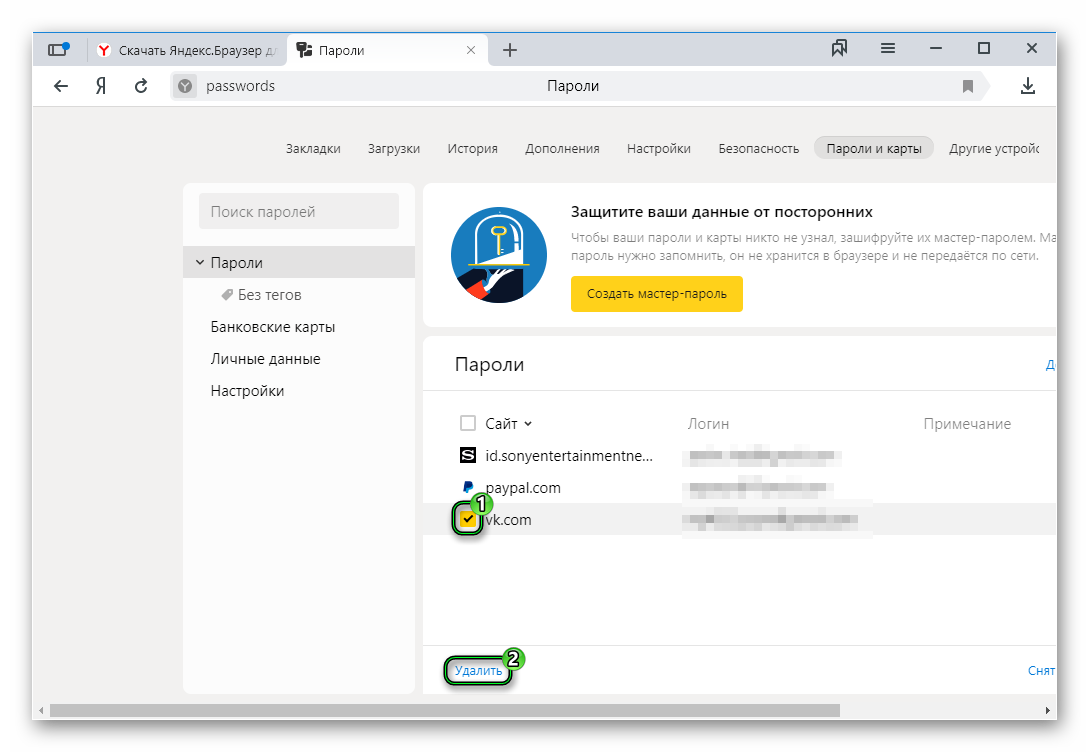
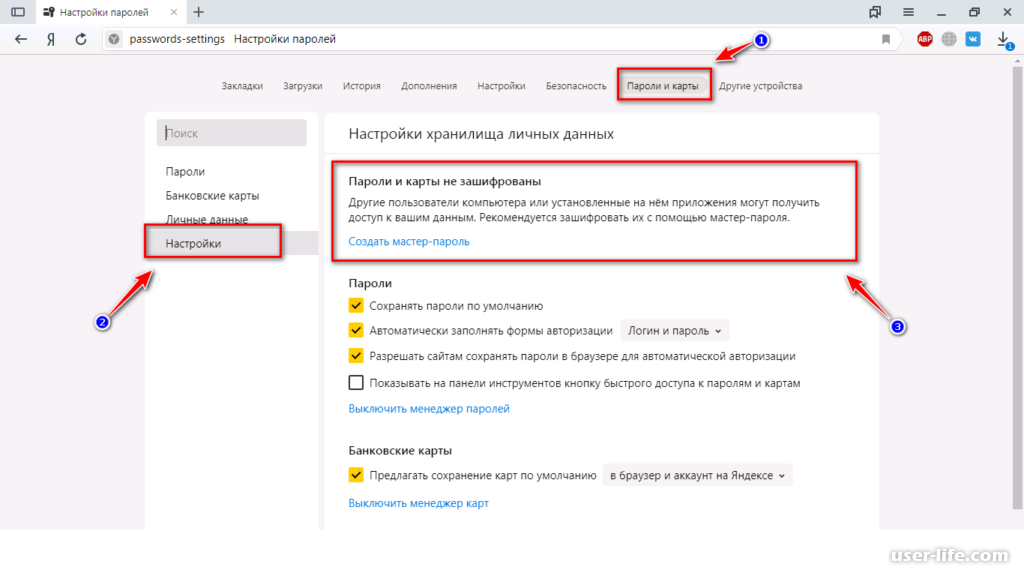

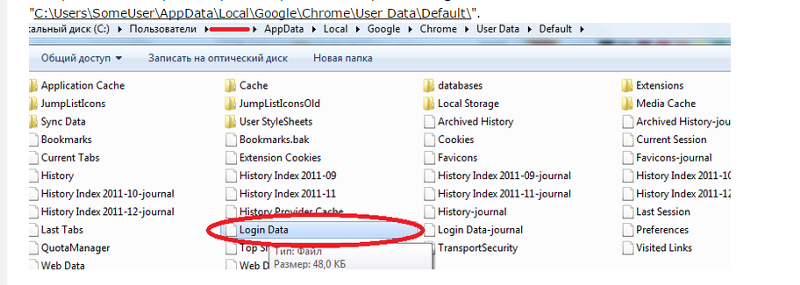 Для того, чтобы начать им пользоваться, просто запустите исполняемый файл — ExtPassword.exe
Для того, чтобы начать им пользоваться, просто запустите исполняемый файл — ExtPassword.exe  После нажатия кнопки OK ExtPassword! сканирует внешний
диска и отображает журнал в главном окне. После завершения сканирования ExtPassword! переключается в режим списка паролей
чтобы показать вам все пароли и другую информацию, найденную на внешнем диске.
Если вы не можете найти нужный вам пароль, вы можете попробовать переключиться на экран журнала, нажав F7, и попытаться выяснить, что
неправильно.
В режиме списка паролей вы можете выбрать один или несколько паролей (или просто нажмите Ctrl+A, чтобы выбрать их все), а затем использовать
Параметр «Сохранить выбранные элементы» (Ctrl+S), чтобы экспортировать их в файл с разделителями-запятыми/разделителями табуляции/HTML/XML/JSON.
Вы также можете скопировать выбранные пароли в буфер обмена (Ctrl+C), а затем вставить их в Excel или другое приложение для работы с электронными таблицами.
После нажатия кнопки OK ExtPassword! сканирует внешний
диска и отображает журнал в главном окне. После завершения сканирования ExtPassword! переключается в режим списка паролей
чтобы показать вам все пароли и другую информацию, найденную на внешнем диске.
Если вы не можете найти нужный вам пароль, вы можете попробовать переключиться на экран журнала, нажав F7, и попытаться выяснить, что
неправильно.
В режиме списка паролей вы можете выбрать один или несколько паролей (или просто нажмите Ctrl+A, чтобы выбрать их все), а затем использовать
Параметр «Сохранить выбранные элементы» (Ctrl+S), чтобы экспортировать их в файл с разделителями-запятыми/разделителями табуляции/HTML/XML/JSON.
Вы также можете скопировать выбранные пароли в буфер обмена (Ctrl+C), а затем вставить их в Excel или другое приложение для работы с электронными таблицами. exe /savelangfile
exe /savelangfile 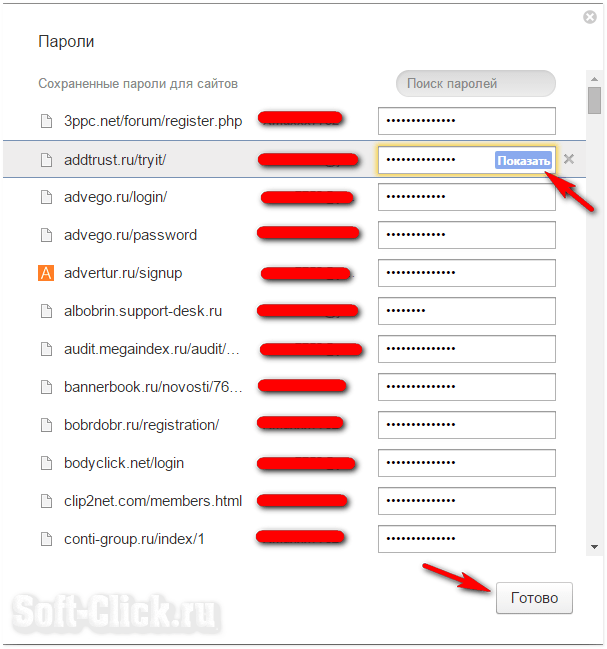 Автор не несет ответственности за какие-либо особые, случайные,
косвенный или косвенный ущерб из-за потери данных или по любой другой причине.
Автор не несет ответственности за какие-либо особые, случайные,
косвенный или косвенный ущерб из-за потери данных или по любой другой причине.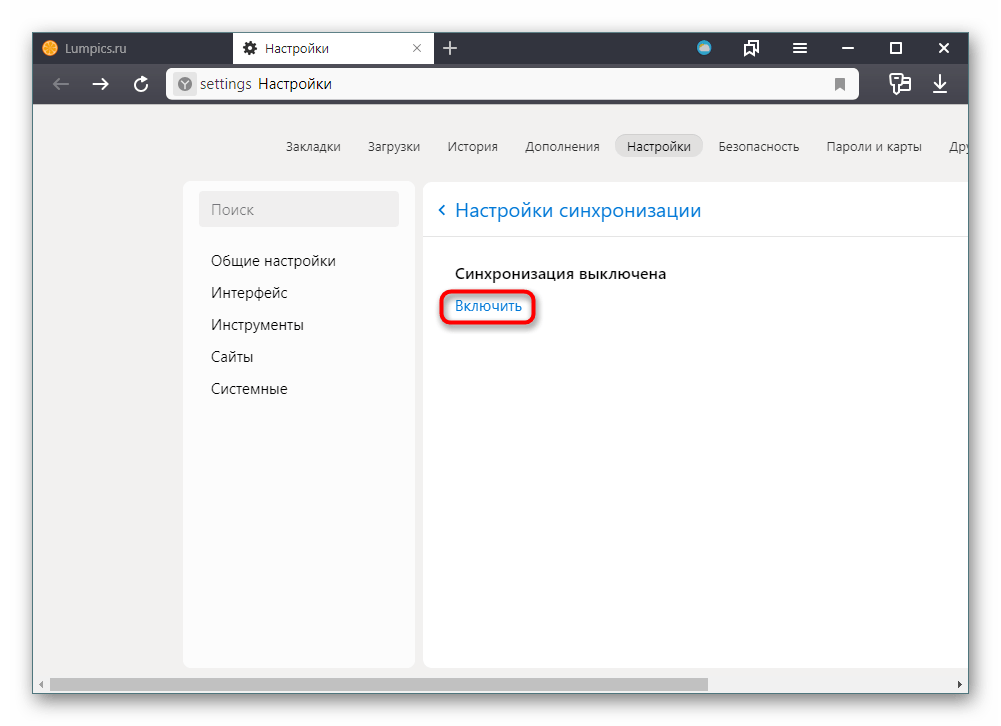 11.2022 9 0007
11.2022 9 0007 бай на Mailbird?
бай на Mailbird?