Как Посмотреть Пароль В Гугл Плей?
Пароли хранятся в вашем аккаунте Google. Посмотреть список аккаунтов с сохраненными паролями можно на странице passwords.google.com или в браузере Chrome. Для этого потребуется снова войти в аккаунт.
Как узнать пароль в хроме на телефоне?
Как просматривать, изменять, удалять и экспортировать пароли
- Откройте приложение Chrome. на телефоне или планшете Android.
- Справа от адресной строки нажмите на значок «Ещё».
- Выберите Настройки Пароли.
- Выполните нужное действие: Просмотр.
Как посмотреть пароль от аккаунта в приложении?
В приложении
- Откройте настройки гаджета, пролистайте их до раздела «Google».
- Пролистайте верхнее меню до вкладки «Безопасность», перейдите в неё.
- Выберите нужный сайт – появится предложение подтвердить графический ключ, ввести PIN-код или приложить палец к сканеру.

- Информация будет скрыта «точками».
Где хранятся пароли в Google Chrome?
Сохраненные пароли хранятся по адресу https://passwords. google.com/, для просмотра нужно ввести пароль от Google аккаунта. Здесь можно отключить сохранение паролей и автоматический вход, а также посмотреть все сохраненные пароли. Для просмотра пароля из списка нажмите на иконку глаза, для удаления — на три точки.
Как сделать чтобы телефон запомнил пароль?
Как включить или отключить функцию автоматического входа
- На телефоне или планшете Android откройте приложение «Настройки» Google.
- В верхней части экрана прокрутите страницу вправо и нажмите Безопасность.
- Прокрутите страницу вниз до раздела «Вход на другие сайты через аккаунт Google» и выберите пункт Сохраненные пароли.

Где хранятся пароли в мобильном телефоне?
Пролистайте страницу вниз до раздела «Диспетчер паролей» и откройте его. Диспетчер паролей – программа, которая хранит все ваши пароли в скрытом и/или зашифрованном виде, и, при необходимости, использует автозаполнение. Доступ к вашим паролям может быть защищен отпечатком пальца или Face ID.
Как посмотреть пароли?
Пароли хранятся в вашем аккаунте Google. Посмотреть список аккаунтов с сохраненными паролями можно на странице passwords.google.com или в браузере Chrome. Для этого потребуется снова войти в аккаунт.
Где хранится пароль от приложения на айфоне?
Просмотр сохраненных паролей в меню «Настройки» Нажмите «Настройки», затем выберите « Пароли ». В iOS 13 или более ранней версии выберите « Пароли и учетные записи», затем нажмите « Пароли сайтов и ПО». При появлении запроса используйте Face ID или Touch ID или введите код- пароль. Для просмотра пароля выберите веб-сайт.
Где хранятся пароли от вай фай в Андроиде?
Перейдите в корневой каталог системы — для этого кликните на вкладку «Устройство». Здесь вы найдете папку Data, а в ней misc. Далее находим папку wifi и открываем её. В ней ищем файл «wpa_supplicant.
Здесь вы найдете папку Data, а в ней misc. Далее находим папку wifi и открываем её. В ней ищем файл «wpa_supplicant.
В каком файле хранятся пароли Android?
android. chrome/app_chrome/Default/Login Data». В целом, эта база данных очень похожа на свою «старшую сестру» из ПК-версии, имея лишь одно, но очень значительное отличие — пароли тут хранятся в открытом виде.
Как посмотреть все введенные пароли в Google Chrome?
Как посмотреть, изменить, удалить или экспортировать сохраненные пароли
- Откройте браузер Chrome на компьютере.
- В правом верхнем углу экрана нажмите на изображение профиля » Пароли «.
- Выполните нужное действие: Просмотр. Справа от адреса сайта нажмите на значок «Показать пароль «.
Можно ли извлечь пароль из хрома?
Как вытащить пароли, сохранённые в Google Chrome:
- Наберите в поиске Password Export.
- В опциях флага выберите «Enabled».
- Перезапустите браузер.
- Откройте настройки Chrome > «Дополнительные» > «Настройки паролей »
- Выберите «Экспортировать пароли »
- Все ваши логины и пароли скачаются на компьютер в CSV-файл.

Как достать пароли из Chrome?
Как вытащить пароли, сохранённые в Google Chrome: Перезапустите браузер. Откройте настройки Chrome > «Дополнительные» > «Настройки паролей » Выберите «Экспортировать пароли » Все ваши логины и пароли скачаются на компьютер в CSV-файл.
Как автоматически сохранять пароли на айфоне?
Шаг 1: Откройте «Настройки» > «Safari». Шаг 2: Выберите пункт «Автозаполнение» и активируйте параметры «Имена и пароли » и «Кредитные карты». Теперь при вводе личных данных или информации банковской карты в Safari устройство предложит сохранить их в «Связке ключей». В следующий раз эти данные заполнятся автоматически.
Как сделать пароль из 4 цифр на айфоне?
Как установить на iPhone или iPad пароль из 4 цифр
- Откройте «Настройки» iPhone, iPod touch или iPad.
- Перейдите в раздел «Face ID и код- пароль » или «Touch ID и код- пароль » в зависимости от устройства
- Введите код разблокировки.
- Тапните по « Сменить код- пароль ».

- Введите старый код- пароль.
Где хранятся пароли от приложений на Андроид
1 Смотрим сохранённые пароли в Google Chrome
2 Хранение паролей в приложении Opera
3 Хранение паролей в приложении Яндекс3.1 Похожие записи:
Многие функции портативных устройств на базе Android становятся доступны пользователю только при авторизации учетной записи Google. К таким функциям можно отнести хранение введенных паролей, которое обеспечивает быстрый вход в аккаунты на сайтах и в андроид приложениях без постоянного ввода пароля. Эти данные могут потребоваться в случае, если вы забыли пароль от приложения, а войти в аккаунт нужно на другом устройстве.
Первый способ подойдет для тех, кто пользуется браузером от Google – Chrome. Для того, чтобы открыть диспетчер паролей, достаточно перейти по ссылке: https://passwords.google.com/
Если вы не были авторизованы в Google Chrome, то система попросит зайти в учетную запись. В списке будут предоставлены все сайты, сервисы, социальные сети, андроид приложения для которых были сохранены логины и пароли. Чтобы посмотреть определенный пароль, необходимо найти в списке нужный сайт и открыть профиль. Здесь потребуется ввести пароль от вашей учетной записи Google еще раз.
В списке будут предоставлены все сайты, сервисы, социальные сети, андроид приложения для которых были сохранены логины и пароли. Чтобы посмотреть определенный пароль, необходимо найти в списке нужный сайт и открыть профиль. Здесь потребуется ввести пароль от вашей учетной записи Google еще раз.
В новой вкладке будет предоставлена информация обо всех аккаунтах, с которых осуществлялся вход на этот сайт с этой учетной записи с любого устройства. Для того, чтобы посмотреть пароль, необходимо нажать на иконку зачеркнутого глаза в графе пароля.
Далее пароль можно скопировать или переписать. Этот способ подходит для всех паролей, которые были сохранены при входе в аккаунт с этой учетной записи.
Практически все современные версии приложений интернет-браузеров сохраняют логины и пароли для сайтов, на которые входит пользователь. Раньше эта система работала только на десктопных версиях, но сейчас она актуальна и для мобильных андроид устройств. Но получение нужной информации об аккаунтах сайтов в разных браузерах отличается.
Смотрим сохранённые пароли в Google Chrome
Несмотря на то, что данный браузер уже фигурировал в первом способе, этот вариант также может помочь в поиске пароля к веб-сайтам.
Первым делом необходимо запустить андроид приложение на портативном устройстве и коснуться иконки трех вертикальных точек справа от адресной строки. В открывшемся списке следует перейти во вкладку «Настройки» и далее зайти в «Пароли».
- В открывшемся списке сайтов следует выбрать нужный. Откроется окно с логинами, с которых был осуществлен вход на сайт.
- Нажимаем на нужный логин. Далее открывается вся информация, включая пароль, который пока скрыт.
- Вы не сможете просмотреть пароль, если у вас на андроид устройстве не стоит блокировка экрана. Подойдет любой способ: пин-код, графический ключ или пароль.
- После этого возвращаемся на страницу с паролем и нажимаем на иконку глаза. Потребуется разблокировать экран.

- После разблокировки откроется скрытая ранее информация. Ее можно скопировать, нажав на специальную иконку.
Этим способом можно просмотреть пароли ко всем сайтам, на которые был осуществлен вход в приложении Google Chrome с любого устройства. Теперь вы знаете где находятся все пароли.
Хранение паролей в приложении Opera
В этом браузере практически идентичная ситуация. Открываете Opera и нажимаете на красную букву «O» в нижнем правом углу.
Переходим во вкладку «Настройки», внизу ищем пункт «Конфиденциальность». Выбираем «Пароли» и нажимаем на «Сохраненные пароли»
Нажмите на иконку глаза, чтобы открыть скрытую запись. Скопировать можно нажатием на иконку справа.
Хранение паролей в приложении Яндекс
Как вытащить пароли из приложения Яндекс – достаточно открыть «Менеджер паролей» в основном меню. Найти иконку «Мои данные» и подраздел «Пароли». Далее все просто: в списке сайтов выбираем нужный и заходим в данные определённого логина. Нажимаем на закрытый глаз и копируем открытые данные.
Найти иконку «Мои данные» и подраздел «Пароли». Далее все просто: в списке сайтов выбираем нужный и заходим в данные определённого логина. Нажимаем на закрытый глаз и копируем открытые данные.
Как удалить сохраненные пароли из Google Chrome
1 июня 2022 г. / How to / By Джош Лардж
Большинство браузеров сохраняют ваши пароли, чтобы сделать процесс входа в систему более эффективным, и Google Chrome не является исключением. Независимо от того, входите ли вы в свою учетную запись электронной почты или регистрируетесь в социальных сетях, сохраненные пароли очень удобны. К сожалению, сохранение ваших паролей в Google Chrome является плохой практикой с точки зрения защиты данных. Вот все, что вам нужно знать о том, как удалить сохраненные пароли из Google Chrome, почему вы должны это сделать и какое решение для пароля вы должны выбрать вместо этого, а также шаги, необходимые для завершения процесса.
Почему я не должен сохранять пароли в Google Chrome?
Сохранение паролей в Google Chrome может сэкономить ваше время.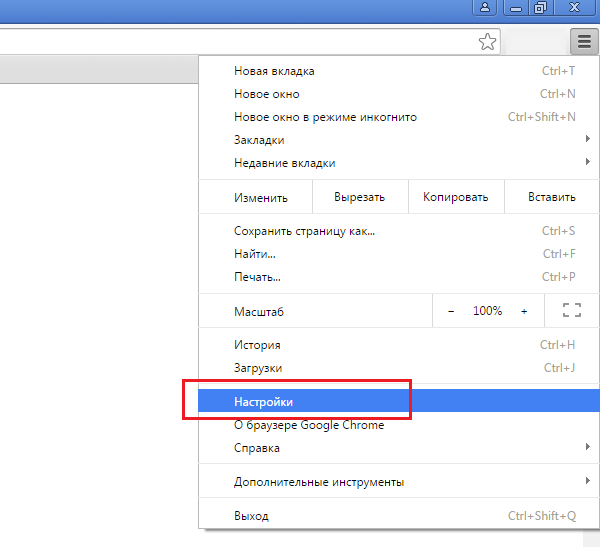 Но если ваше устройство когда-нибудь попадет в чужие руки, оно может дорого обойтись вам. Например, в случае кражи вашего компьютера, ноутбука или мобильного устройства человек, укравший его, будет иметь легкий доступ ко всем вашим учетным записям. И если вы сохраните банковские пароли, например, в Google Chrome, это может означать финансовую катастрофу.
Но если ваше устройство когда-нибудь попадет в чужие руки, оно может дорого обойтись вам. Например, в случае кражи вашего компьютера, ноутбука или мобильного устройства человек, укравший его, будет иметь легкий доступ ко всем вашим учетным записям. И если вы сохраните банковские пароли, например, в Google Chrome, это может означать финансовую катастрофу.
Даже если ваше устройство не украдено, любопытные люди, которых вы знаете, могут использовать сохраненные пароли, чтобы следить за вашими учетными записями, когда вы не смотрите или не находитесь рядом. Кроме того, если вы станете жертвой атаки «Человек посередине» или «Злой двойник», любой хакер, который получит удаленный доступ к вашему устройству, сможет использовать сохраненные пароли для легкого доступа ко всем вашим учетным записям.
Но как я запомню свои пароли?
Согласно рекомендациям, пароли должны быть длинными, сложными, трудными для угадывания и содержать сочетание прописных и строчных букв, цифр и специальных символов.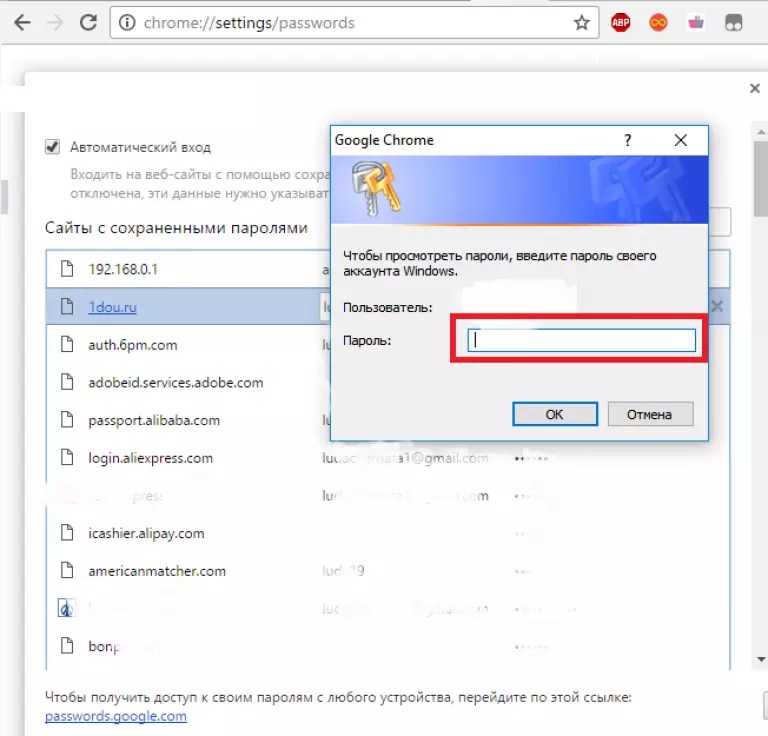 Кроме того, вы не должны повторно использовать пароли для нескольких учетных записей.
Кроме того, вы не должны повторно использовать пароли для нескольких учетных записей.
Но запомнить хотя бы один пароль, соответствующий этому критерию, достаточно сложно. Как вы должны помнить все свои пароли, не сохраняя их в Google Chrome? Попробуйте менеджер паролей.
Менеджер паролей запоминает ваши пароли, поэтому вам не нужно их запоминать. Если вам нужна помощь в подборе паролей, большинство менеджеров паролей помогут вам создать их, или вы можете использовать генератор паролей IPVanish. После того, как вы сохранили свои пароли в диспетчере паролей, вы можете войти в него, используя мастер-пароль и двухфакторную аутентификацию. Тогда вы сможете получить доступ ко всем своим паролям в одном месте и войти в систему одним щелчком мыши.
Существует множество менеджеров паролей на выбор. Некоторые из самых популярных включают в себя:
- 1Пароль
- ЛастПасс
- Дашлейн
- Хранитель
- Брелок
Как удалить сохраненные пароли из Google Chrome
Готовы удалить сохраненные пароли из Google Chrome? Вот как это сделать.
Как удалить отдельные пароли из Google Chrome
- Откройте окно Google Chrome.
- Коснитесь или щелкните значок с тремя точками в правом верхнем углу браузера Chrome.
- Выберите «Настройки» > «Автозаполнение» > «Пароли». Это откроет список ваших сохраненных паролей.
- Чтобы удалить пароль, коснитесь или щелкните значок с тремя точками рядом с ним и выберите Удалить.
Как удалить все пароли из Google Chrome
- Откройте окно Google Chrome.
- Коснитесь или щелкните значок с тремя точками в правом верхнем углу браузера Chrome.
- Выберите Настройки > Конфиденциальность и безопасность.
- В разделе «Конфиденциальность и безопасность» выберите «Очистить данные браузера».
- В разделе «Временной диапазон» выберите «Все время», затем установите флажок «Пароли и другие данные для входа».
- Коснитесь или щелкните Очистить данные.
Как отключить сохраненные пароли в Google Chrome
- Откройте окно Google Chrome.

- Коснитесь или щелкните значок с тремя точками в правом верхнем углу браузера Chrome.
- Выберите «Настройки» > «Автозаполнение» >
- Убедитесь, что «Предлагать сохранить пароли» и «Автоматический вход» отключены.
Используйте VPN для обеспечения конфиденциальности паролей
Хотя выбор менеджера паролей вместо сохранения паролей в Chrome — отличное начало, есть еще один инструмент, который вы можете использовать для защиты конфиденциальности паролей в реальном времени: VPN. VPN или виртуальная частная сеть шифрует ваше соединение с любой сетью от начала до конца. Это защищает всю вашу онлайн-активность от других пользователей, имеющих доступ к сети. Таким образом, если вы когда-нибудь введете пароль на незащищенном веб-сайте, VPN сохранит ваш пароль скрытым и защищенным при входе в систему.
Часто задаваемые вопросы
Мы подробно объяснили, как удалить сохраненные пароли Google Chrome. Теперь давайте разберем некоторые другие часто задаваемые вопросы, связанные с этой темой.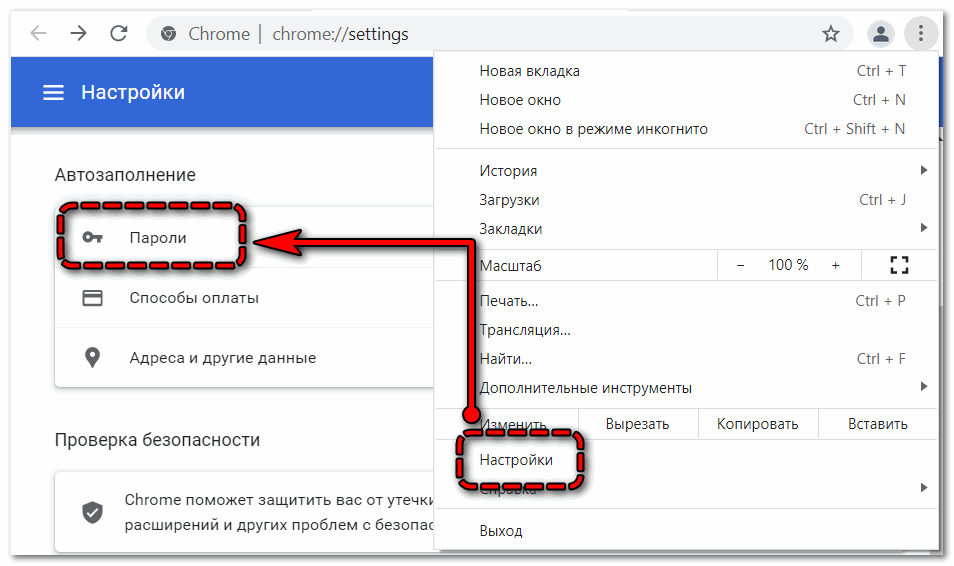
Можно ли массово удалить сохраненные пароли в Chrome?
Да, вы можете удалить сразу все пароли, сохраненные в Chrome. При удалении «Паролей и других данных для входа» в функции «Очистить данные просмотра» Google Chrome вам предоставляется возможность выбрать временной диапазон. Вы можете выбрать последний час, последние 24 часа, последние 7 дней, последние 4 недели или «Все время». Выбор «Все время» приведет к массовому удалению всех сохраненных паролей.
Очистка кеша в Chrome удаляет пароли?
Очистка кеша в Google Chrome не обязательно удаляет ваши пароли, но может. Это связано с тем, что Google Chrome предлагает несколько вариантов функции «Очистить данные просмотра». Если вы отметите «Пароли и другие данные для входа», ваши пароли будут удалены. Однако, если вы просто отметите «Кэшированные изображения и файлы», это не должно удалить ваши пароли.
Хорошо ли очистить кеш?
Да, регулярная очистка кэша — хорошая привычка. Во-первых, это хорошо для конфиденциальности, так как ваш кеш хранит данные; его очистка приведет к удалению этих данных, что повысит вашу конфиденциальность. Очистка кеша также может повысить производительность вашего устройства, что позволит ему работать более эффективно.
Очистка кеша также может повысить производительность вашего устройства, что позволит ему работать более эффективно.
Диспетчер паролей Google Chrome получает новые средства защиты ваших учетных данных
Google Chrome получает новые функции повышения безопасности для встроенного диспетчера паролей, упрощающие пользователям управление своими паролями и защищающие их от атак с целью кражи учетных записей.
Диспетчер паролей Chrome – это интегрированная часть служб Google, которая может управлять учетными данными и автоматически заполнять их в браузере Chrome и других программных продуктах Google, синхронизируя данные для входа во все приложения, используемые одной и той же учетной записью Google.
Хотя хранение учетных данных учетной записи в веб-браузере делает их уязвимыми для кражи и расшифровки похитителями информации (вредоносными программами), пользователи, придерживающиеся надежных методов обеспечения безопасности, могут пользоваться удобством Google Password Manager с минимальным беспокойством.
Сегодня компания Google объявила о пяти новых и уже доступных функциях, которые еще больше повышают безопасность данных, хранящихся в Менеджере паролей, и устанавливают меры безопасности, защищающие пользователей от рисков.
Первой новой функцией является добавление специального 9Ярлык 0111 на рабочем столе для Google Password Manager , позволяющий пользователям быстро получать доступ ко всем сохраненным учетным данным и управлять ими, изменять настройки автозаполнения и многое другое.
Управление сохраненными паролями (Google)Вторым дополнением является введение биометрической аутентификации на рабочем столе , которая до сих пор была доступна только на мобильных платформах.
Это позволит пользователям установить дополнительный уровень безопасности, требуя дополнительной биометрической аутентификации или проверки подлинности Windows Hello, такой как отпечатки пальцев или распознавание лиц, прежде чем менеджер паролей автоматически заполнит учетные данные сайта.
Еще одна новая функция «качества жизни» — это возможность сохранять пользовательских заметок с каждым из сохраненных логинов , что позволяет сохранять другую информацию, необходимую для входа в учетную запись.
Например, для входа на некоторые веб-сайты требуется дополнительная информация, например вопросы безопасности или PIN-коды, которые теперь можно сохранять в заметках.
Пользовательская заметка под сохраненным логином (Google)Четвертая функция, продвигаемая Google, — это возможность импортировать пароли из других менеджеров паролей , что теперь можно сделать, экспортировав файл CVS из старого инструмента и импортировав его в Chrome.
В настоящее время Google Chrome поддерживает импорт паролей из Edge, Safari, 1Password, Bitwarden, Dashlane и LastPass.
Импорт файла CVS из меню настроек Chrome (Google) Наконец, инструмент проверки пароля, который предупреждает пользователей, когда учетные данные их учетной записи совпадают с известными открытыми паролями, теперь также помечает слабые и повторно используемые пароли, на мобильном телефоне Приложение Chrome iOS .






