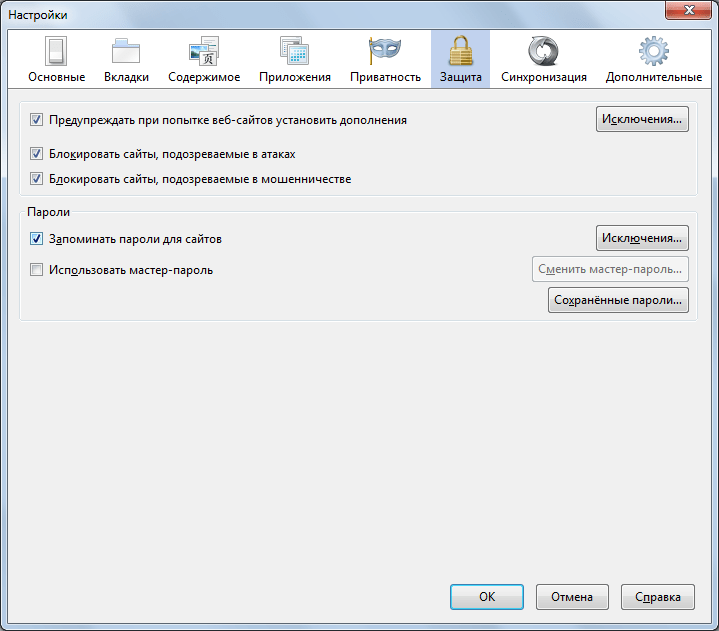Где firefox хранит пароли
Как экспортировать пароли и закладки из браузера Firefox
Любой браузер может сохранять пароли от сайтов в локальной базе, если вы этого захотите. Мы расскажем, как обезопасить ваши данные и получить доступ к данным аккаунтов на примере браузера Firefox. Также покажем, как скопировать все данные браузера сразу и перенести на другой ПК.
Как экспортировать пароли из Firefox
Firefox может сохранять имена пользователей и пароли к веб-страницам, что помогает неплохо разгрузить нашу память и избавить от необходимости каждый раз вводить пароль заново. Чтобы открыть список сохраненных паролей:
- Откройте меню «Инструменты» — «Настройки».
- Перейдите к разделу «Приватность и защита» и проскролльте до пункта «Логины и пароль».
- Нажмите на кнопку «Сохраненные логины».
- Откроется список всех акrаунтов, в которые вы входили через браузер Firefox. Для каждого можно посмотреть пароль, нажав на значок глаза напротив поля с паролем.

Для резервного копирования или экспорта паролей из браузера можно использовать бесплатный инструмент PasswordFox.
- Загрузите последнюю версию PasswordFox и распакуйте архив в любом месте на жестком диске.
- Запустите файл passwordfox.exe. Инструмент не требует установки.
- Программа покажет вам в таблице все пароли, найденные в вашем профиле Firefox. Если данные не отображаются, необходимо указать путь к папке профиля с помощью функции Select Folders.
- Теперь у вас есть возможность сохранять отмеченные пароли в виде файлов различного формата, например, как текстовый или HTML-файл или даже CSV-файл для менеджера паролей KeePass.
Как скопировать все данные браузера
Еще одно решение — создать резервную копию всего вашего профиля Firefox, так как он также содержит все сохраненные пароли. Браузер хранит пароли и закладки в отдельной папке под названием Profiles на вашем жестком диске. Обычно ее можно найти, если пройти в «C:\Пользователи\<имя пользователя>\AppData\Roaming\Mozilla\Firefox».
- Скопируйте папку Profiles и содержащиеся в ней данные в безопасное место.
- Если вы хотите восстановить свой профиль вместе с сохраненными паролями, вам просто нужно скопировать папку Profiles в раздел Firefox (по адресу выше) на новом компьютере.
Если вы используете пароли на различных сайтах, то постарайтесь сделать так, чтобы посторонние не смогли легко их угадать. Как создать действительно сложный и запоминающийся пароль, мы рассказывали с этой статье.
Как посмотреть пароли в Mozilla Firefox
Пароль – это инструмент, оберегающий вашу учетную запись от использования ее третьими лицами. В случае, если вы забыли пароль от определенного сервиса, его вовсе не обязательно восстанавливать, ведь в браузере Mozilla Firefox предусмотрена возможность просмотра сохраненных паролей.
- Откройте меню браузера и выберите пункт «Логины и пароли».
- Через левую панель можно переключаться между сайтами, пароли для которых были сохранены, а в основной части окна будет отображаться вся информация о выбранном URL.
 Для просмотра пароля вам остается просто нажать на иконку с глазом.
Для просмотра пароля вам остается просто нажать на иконку с глазом.
Посмотреть пароли в виде файла на компьютере нельзя, поскольку они зашифрованы и хранятся в специальном файле. Однако всегда можно сделать резервную копию этого файла или перенести его в другой Firefox простым копированием. Кроме того, вы всегда можете экспортировать их, если хотите перейти в другой браузер. Обо всем этом читайте в другой нашей статье по ссылке ниже.
Пароли в Firefox — просмотреть, сохранить и удалить
Firefox включает в себя функцию, позволяющую ему сохранять пароли, которые браузер впоследствии будет автоматически вставлять в соответствующие поля для входа на веб-сайты.
Сохранение паролей в Firefox
Если вы вводите пароль в веб-форму, но не видите сообщения с вопросом «хотите те ли вы, чтобы Firefox запомнил пароль», убедитесь, что настройка « Запоминать логины для сайтов » включена в Настройки-> Защита-> Логины.
Поставьте галочку возле пункта « Запоминать логины для сайтов ».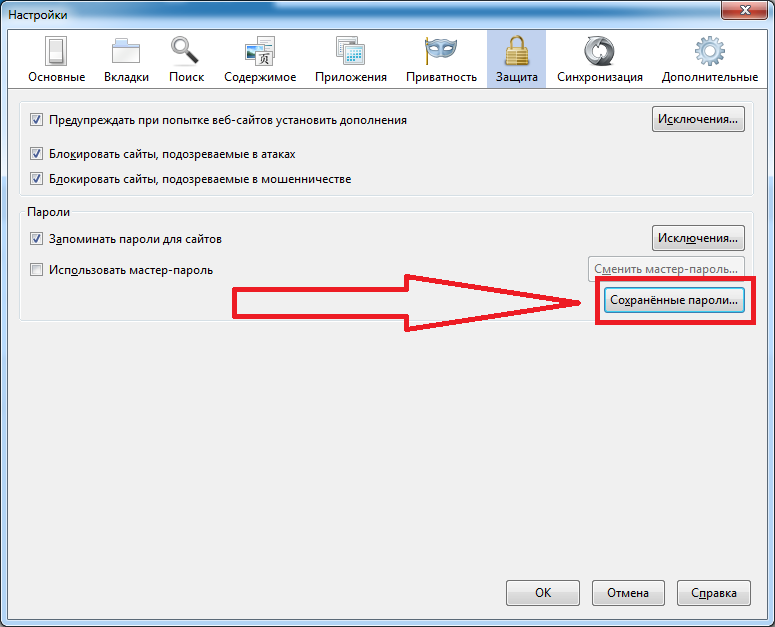 Теперь, если вы зарегистрируетесь на каком-либо веб-ресурсе, браузер предложит вам сохранить пароль.
Теперь, если вы зарегистрируетесь на каком-либо веб-ресурсе, браузер предложит вам сохранить пароль.
Еще одна из причин, когда Firefox может не предлагать запомнить логин, – просмотр сайтов в « Приватном режиме ». Узнать об этом можно зайдя в Настройки -> Приватность -> История-> Firefox.
Если у вас выбрано « не будет запоминать историю », то ваш браузер не будет вам предлагать запоминание паролей.
Где хранятся пароли в Firefox
Firefox хранит пароли в папке вашего профиля и начиная ещё с версии 2.0 эти данные сохраняются в зашифрованном виде.
В Windows 2000 и Windows XP, папки профиля находятся по умолчанию по этому пути:
• C: \ Documents and Settings \ <имя пользователя Windows> \ Application Data \ Mozilla \ Firefox \ Profiles \ <папка профиля>
В Windows Vista, 7 и выше папки профиля находятся по умолчанию в:
• C: \ Users \ <имя пользователя> \ AppData \ Roaming \ Mozilla \ Firefox \ Profiles \ <папка профиля>.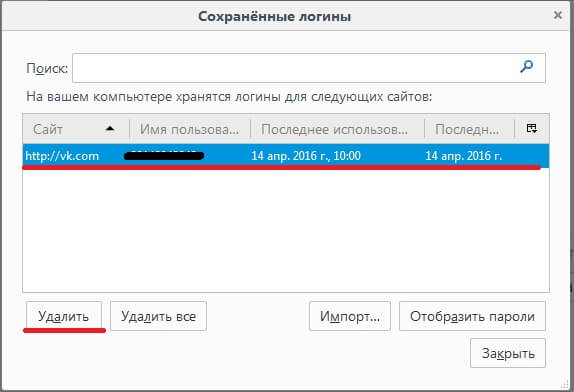
Ваши пароли хранятся в двух разных файлах, оба из которых необходимы:
- key3.db – содержит ключ к расшифровке сохраненных логинов и паролей;
- logins.json – сохранённые логины и пароли в зашифрованном виде.
Важно отметить, что хоть Firefox и хранит данные в зашифрованном виде, любой, кто имеет доступ к вашему компьютеру, сможет легко просмотреть эти пароли и логины.
Как посмотреть пароли в Firefox
Если вам нужно узнать пароль для конкретного сайта, то сделать это достаточно просто. Выберите Настройки -> Защита -> Сохраненные логины.
В новом диалоговом окне нажмите « Отобразить пароли » и ответьте положительно на вопрос «Вы уверены…», которые появится в окне предупреждения.
Теперь вы можете видеть свои пароли.
Как импортировать пароли в Firefox
Вы можете произвести импорт паролей из других браузеров с помощью встроенного в Firefox инструмента « Мастер импорта ». В диалоговом окне « Сохраненные логины » нажмите на « Импорт » и в новом окне мастера выберите, из какого браузера будет производиться импорт данных.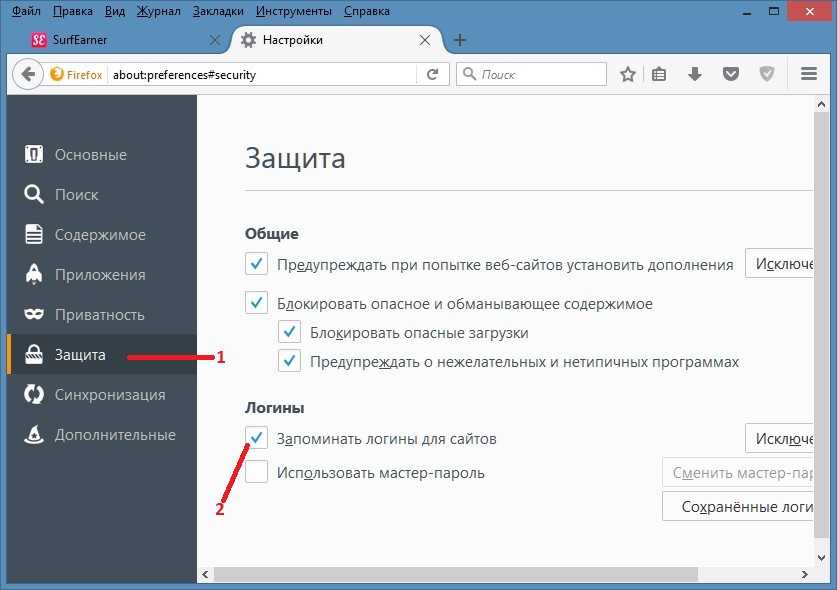
Нажмите « Далее », затем снимите галочки с тех данных, которые вы не хотите импортировать.
После того как мастер сообщит что импортирование успешно завершено, нажмите « Готово »
Экспорт паролей из Firefox
Первый способ. Вы можете экспортировать пароли из Firefox, сделав копию файлов «key3.db» и » logins.json «, которые находятся в вашем профиле, перенеся и их, например, в другой профиль Firefox на другом компьютере либо сохранить на флешке, внешнем накопителе или в «облачном хранилище».
Второй способ. Экспорт можно произвести с помощью специальных дополнений, например, Password Exporter.
После установки дополнения перейдите на Настройки -> Защита -> Логины. Нажмите на кнопку « Импорт/Экспорт Паролей ».
В новом окошке вы сможете выбрать, шифровать ли экспортированные пароли, а также задать сайты, к которым экспорт не будет применен.
Логины и пароли можно будет сохранить в файлах с разрешением . xml, а в .csv.
xml, а в .csv.
Третий способ. Функция «Синхронизация» является ещё одним вариантом, который позволит вам экспортировать собственные данные, произведя синхронизацию с другими устройствами, где установлен браузер Mozilla Firefox.
Удалить пароли Firefox
Независимо от причины, которая вас сподвигнет произвести удаление паролей в Firefox, сделать это можно всего за несколько кликов.
Это будет интересно:
Настройки -> Защита -> Сохраненные Логины. Далее в появившемся диалоговом окне щелкните по сайту, для которого вам не требуется сохраненный пароль и нажмите кнопку « Удалить ». Если вам необходимо удалить все пароли, то нажмите кнопку « Удалить все ».
Если вы уверены в своем выборе, нажмите кнопку « ОК ».
Мастер паролей в Firefox
Как вы видите, если у постороннего человека есть доступ к вашему компьютеру, то он сможет cделать всё что угодно с вашими паролями, хранимыми в Firefox. Для ограничения доступа к конфиденциально информации, в Mozilla есть « Мастер-пароль ».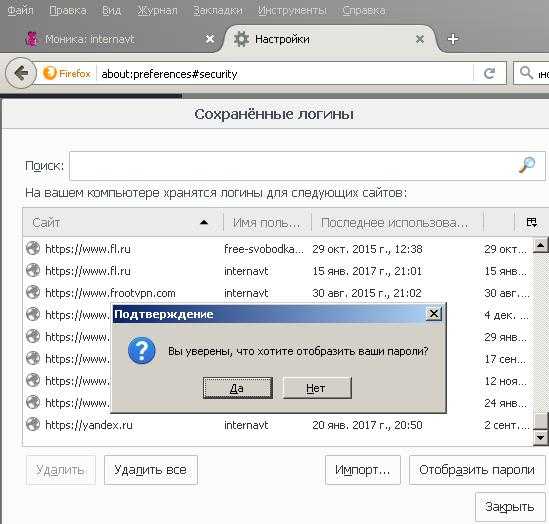
Мастер паролей защищает всю вашу личную информацию с помощью одного пароля, заданного пользователем.
Для включения функции перейдите по пути Настройки -> Защита -> Логины и поставьте галочку возле строки « Использовать мастер – пароль ».
Откроется новое окошко, где вам предложат придумать, ввести и запомнить ваш главный пароль.
Теперь, чтобы просмотреть пароли, сделать импорт или их экспорт, Firefox затребует с вас мастер-пароль, который вы должны запомнить.
Как сбросить мастер пароль
Если вы потеряли или забыли свой мастер-пароль или хотите отключить эту функцию, то вы можете сбросить её. Сброс « Мастер-Пароль » приведет к удалению из памяти всей информации о сохраненных логинах и паролях для авторизации на сайтах.
Введите chrome://pippki/content/resetpassword.xul в адресной строке, нажмите клавишу «Ввод» и в появившейся вкладке кликните по кнопке «Сбросить».
После перезагрузки браузера вы потеряете всю сохраненную информацию в менеджере паролей.
Менеджер паролей для Firefox
Хотя встроенный «Мастер-пароль» в Firefox считается надежной функцией для сохранения вашей личной информации, существует целый ряд дополнений, которые более удобны и функциональны.
Например, лидером среди менеджеров паролей считается LastPass Password Manager. Этот онлайновый менеджер паролей поставляется с большим количеством замечательных возможностей и распространяется в качестве расширений для различных браузеров, включая Firefox.
Скачайте расширение LastPass Password Manager и ознакомьтесь с его богатым функционалом, который включает в себя:
- Сохранение, шифрование и резервное копирование всех ваших паролей и логинов автоматически;
- Синхронизацию данных;
- Только один мастер-пароль, который надо запомнить;
- Генератор паролей;
- Автоматическую вставку логинов и паролей в специальные поля;
- Создание безопасных паролей
Как поставить пароль на браузер Mozilla Firefox
Пароль на запуск Firefox можно поставить с помощью дополнения Master Password+.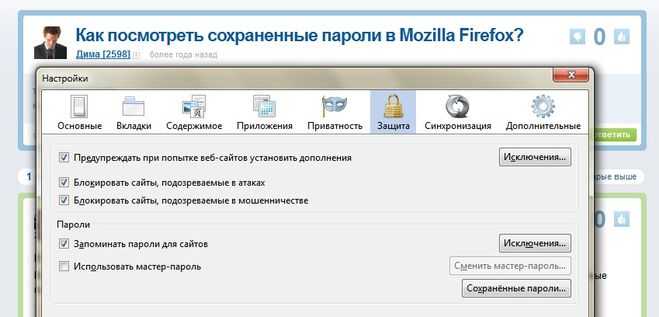 Скачайте расширение и установите его в браузер. После перезагрузки Firefox, перейдите в Настройки -> Защита -> Сменить мастер-пароль. В окошке « Смена мастера пароля » перейдите на вкладку « Запуск » и поставьте галочку возле « Запрашивать пароль при запуске ».
Скачайте расширение и установите его в браузер. После перезагрузки Firefox, перейдите в Настройки -> Защита -> Сменить мастер-пароль. В окошке « Смена мастера пароля » перейдите на вкладку « Запуск » и поставьте галочку возле « Запрашивать пароль при запуске ».
Вы можете использовать и другие настройки этого расширения.
Теперь после запуска браузера Firefox программа каждый раз будет запрашивать с вас ввод мастера-пароля.
Александр Ануфриев, журналист, в свободное время любит работать с компьютерами, уделяя особое внимание браузерам.
Страница автора — ВКонтакте
Где хранятся логины в мозиле. Как сохранить, удалить и где хранятся пароли в Firefox
Уже давно в браузерах появилась такая функция, как сохранение введенных паролей. Данная возможность серьезно облегчает жизнь пользователям, избавляя их от необходимости запоминать пароль, использовавшийся при регистрации учетной записи на том или ином ресурсе. Однако наличие этой функции привело за собой ряд вопросов и объяснимое желание людей иметь возможность в любой момент получить доступ к этой сохраненной информации.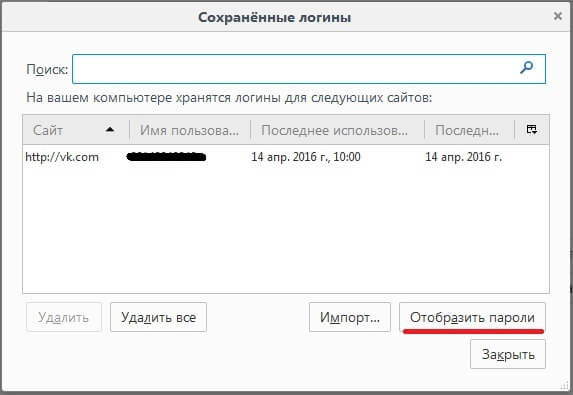 В частности, многие из вас хотели бы знать, где хранятся пароли в Mozilla, и как их можно посмотреть. Именно об этом сегодня я и расскажу.
В частности, многие из вас хотели бы знать, где хранятся пароли в Mozilla, и как их можно посмотреть. Именно об этом сегодня я и расскажу.
Профиль пользователя
В браузере Firefox с самых первых версий используется система профилей, куда заносится вся информация о внесенных человеком изменениях в браузер:
- все настройки;
- пароли;
- параметры внешнего вида;
- загрузки;
- автозаполнение полей.
Все это и еще много другой различной информации хранится в папке профиля (как удалить профиль можно прочесть ). Очевидно, что ответом на вопрос о том, где хранятся пароли Firefox, также будет профиль, и получить доступ к нему можно, выполнив инструкцию ниже.
Важно! Сразу скажу, что текстовых файлов с сохраненными паролями от всех сайтов в папке профиля мы не найдем и данный способ нужен только для того, чтобы скопировать профиль и сделать его резервную копию. Разговор о том, как увидеть пароль в обычном текстовом виде пойдет в следующем блоке статьи.
Итак, чтобы открыть папку профиля, потребуется:
- Открыть меню «Пуск» и активировать строку поиска.
- Вписать в нее фразу «%APPDATA%\Mozilla\Firefox\Profiles» и НЕ нажимать клавишу Enter.
- Дождаться, пока прогрузятся результаты поиска, в которых вы и увидите список профилей Firefox.
- Коснуться нужной папки, для того чтобы открыть ее.
Внимание: скриншот ниже, показывающие шаги выполнения описанной операции, сделаны на самой актуальной в данный момент версии Windows – 8.1. Для пользователей Windows 7 шаги будут аналогичными, однако всё действие будет происходить в классическом Desktop-интерфейсе.
Просмотр паролей
А теперь мы пришли к самому интересному и поговорим о том, как посмотреть сохраненные пароли в FireFox. Здесь процедура намного проще, и требует от пользователя всего несколько кликов. А именно:
- Запустить браузер.
- Открыть главное меню и перейти в раздел «Настройки».
- В открывшемся окне переключиться на вкладку «Защита».

- Щелкнуть по кнопке «Сохраненные пароли».
- Выбрать пункт «Отобразить пароли».
После того, как вы ответите на вопрос о том, действительно ли вы желаете посмотреть пароли от сайтов, эти сведения сразу же станут доступными. По щелчку на ту или иную строку правой кнопкой мыши, вы сможете скопировать нужные сведения, чтобы, например, сохранить их в текстовый документ.
Я надеюсь, что этой статьей у меня получилось ответить на вопрос о том, как узнать пароли в Mozilla. Теперь вы сможете без труда сделать резервную копию собственных данных, и не сталкиваться с процедурой восстановления доступа.
Firefox – браузер, набирающий, с каждым днем, все больше популярности среди Интернет пользователей. А все благодаря его широкому функционалу, который значительно облегчает пользование всемирной сетью и поиск информации в ней.
Одна из таких функций – это автоматически сохраняемые пароли. Очень полезная вещь, особенно, если вы пользуетесь несколькими сайтам, в которых нужно вводить свои данные.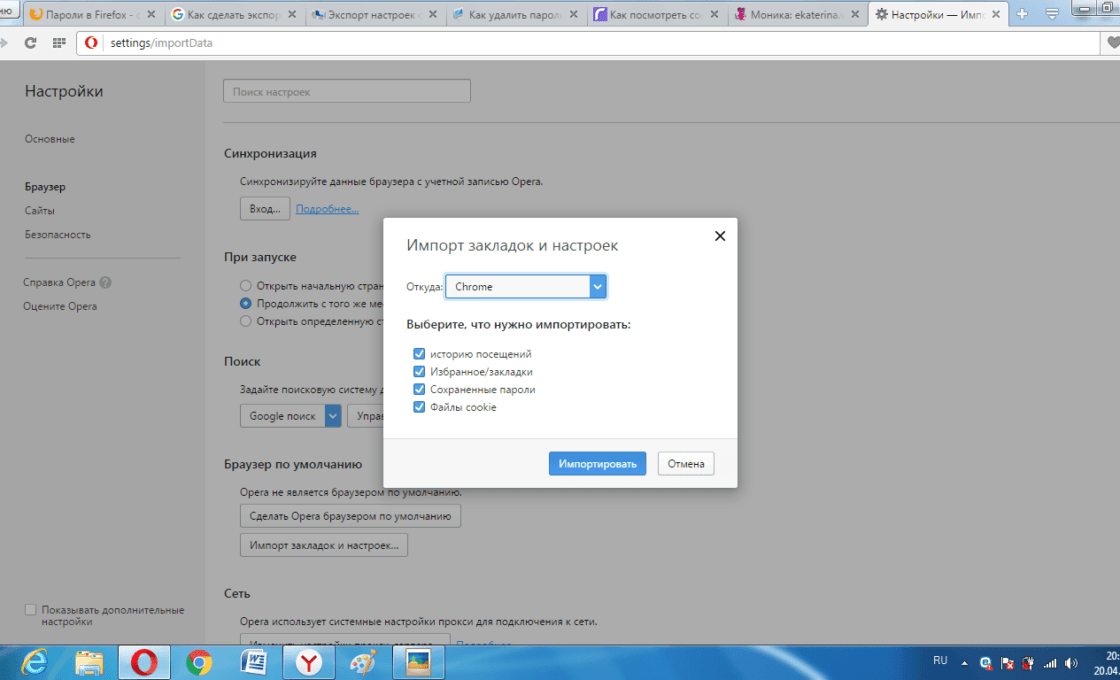
Автоматически сохраняемые пароли в Firefox
Данную функцию включать не нужно. При загрузке Mozilla на ваш компьютер, она будет доступна по умолчанию. И когда вы зайдете на сайте, где потребуется ввести ваш код.
Нажав «Запомнить» (“Remember”) firefox будет заполнять ваше имя и пароль на этом сайте.
Случается также, что по каким-то причинам эта функция может быть деактивирована и mozila не будет запрашивать разрешения, но то, чтобы сохранить логин. Для активации нужно сделать следующее:
- Заходим в firefox, зажимаем клавишу Alt (она вызывает главное меню в браузере).
- В меню выбираем значок «Инструменты».
- Далее кликаем на «Настройки».
- В верхнем углу настроек находим «Защита».
- Там видим заголовок «Пароли» и ниже «Запоминать логины для сайтов» ставим напротив галочку, а затем кнопку « ОК»
Как посмотреть сохраненные пароли в Mozilla
Возникают ситуации, когда нам необходимо посмотреть ключ. К примеру, вы забыли код от своей социальной сети. Как найти и где его узнать, если он был сохранен в Firefox?
К примеру, вы забыли код от своей социальной сети. Как найти и где его узнать, если он был сохранен в Firefox?
Это очень просто. Для начала вам необходимо повторить первых три пункта, которые были описаны выше, а дальше осталось совсем немного, нужно просто:
Импортировать из других браузеров в Firefox
В случае необходимости вы можете импортировать важные ключи из любого браузера в Mozilla. Как это сделать описано ниже.
- Первое, что потребуется сделать это войти в Firefox, найти вкладку «Закладки», кликнуть по ней и выбрать там «Показать все закладки», это нужно, чтобы открыть библиотеку.
- В окне, которое появилось, можно найти меню «Импорт и резервные копии». Далее выбираете «Импортировать из другого браузера».
- После, кликаете на браузер, в котором хранятся необходимые ключи, ставите галочки напротив сайтов из которых будут импортироваться пароли и подтверждаете это действие.
- Теперь все данные загружены в Mozilla.
Где хранится вся информация Firefox
Данные, связанные с вашими паролями, личными данными хранятся в папке под названием «Профили». Эта папка нужна для быстрого восстановления всей информации, которая была сохранена в Mozilla, даже когда с самим браузером, что-то случится.
Эта папка нужна для быстрого восстановления всей информации, которая была сохранена в Mozilla, даже когда с самим браузером, что-то случится.
В браузере Mozilla Firefox хранить учетные данные пользователя, логины и пароли помогает « ». Каждый раз, когда пользователь вводит логин и пароль в форму на каком-либо сайте, менеджер паролей предлагает запомнить учетные данные, и если пользователь соглашается, то будут храниться во внутренней базе данных авторизации.
В то же время пользователь может выбрать никогда не хранить учетные данные для конкретного сайта. В таком случае сайт добавляется в список исключений, и менеджер паролей никогда больше не будет докучать пользователю предложениями сохранить его логин/пароль для данного конкретного сайта.
Где хранит пароли в Firefox
Давайте по порядку рассмотрим где и каким образом браузер Firefox хранит сохраненные логины и пароли.
В папке, где хранится профиль пользователя, после заполнения HTML-формы учетными данными и нажатия кнопки «Запомнить пароль» создаются файлы key. db, кеуЗ. db и signons. sqlite.
db, кеуЗ. db и signons. sqlite.
Профиль пользователя находится в:
- Windows 7: %userprofile%\Application Data\Mozilla\Firefox\Profiles\UID. default\
- Linux: ~/.mozilla/firefox/UID.default/
Где %userprofile% — переменная окружения в Windows, в которой хранится путь к домашней директории пользователя, a UID — восьмисимвольный уникальный идентификатор, который генерируется случайным образом при первом использовании браузера.
Файл key.db используется для создания файла signons.sqlite и его последующей расшифровки. В самом же signons. sqlite хранятся имена пользователей, пароли, адреса сайтов, где были сохранены эти данные, и исключения для сайтов, для которых выбрано «Никогда не сохранять пароль». Эти данные кодируются с помощью ключа Triple DES (СВС mode) и шифруются алгоритмом Base64. Ключ хранится в файле key3.db.
Адреса сайтов не шифруются, поскольку они используются в качестве ключей для поиска учетных данных: когда менеджеру паролей браузера необходимо автоматически заполнить веб-форму на сайте, он ищет соответствующий URL в файле signons.
Как восстановить пароли Firefox
Существует ряд утилит, позволяющих восстанавливать сохраненные в браузерах данные авторизации. Их список довольно внушителен, поэтому приведу лишь несколько:
- — инструмент для восстановления паролей, сохраненных в следующих браузерах: IE, Firefox, Chrome, Safari и Opera.
- — восстанавливает хранимые данные авторизации пользователя в следующих браузерах: Firefox, IE, Chrome, CoolNovo Browser, Opera, Safari, Comodo Dragon, SeaMonkey и Flock
- — утилита для просмотра информации, сохраненной в менеджере паролей, и ее удаления.
Если воспользовавшись поиском покопаться на сайте, можно найти большое количество программ для работы с сохраненными данными браузера Firfox.
Следует отметить, что пользователь с правами администратора может восстановить все пароли из менеджера паролей, остальные пользователи — только свои данные.
Как защитить пароли
Пользовательские пароли могут быть похищены вредоносными программами (стилерами), проникнувшими в систему. Firefox в отличие от других браузеров имеет довольно высокий уровень безопасности, предоставляя возможность задать менеджеру паролей мастер-пароль. Для этого в настройках браузера на вкладке «Защита» надо всего лишь установить флажок «Использовать мастер-пароль». Этот . Шкала уровня качества пароля укажет на его стойкость к взлому.
Ещё лучше вообще не использовать опцию сохранения пароля браузера, а вместо этого использовать специальные программы менеджеры паролей. Про которые мы писали в статье .
Мне кажется польза от функций сохранения паролей и автозаполнения форм довольно сомнительна. На мой взгляд, они могут принести пользователю больше проблем чем пользы поэтому я бы предпочел, чтобы браузеры не брали на себя заботу по запоминанию моих паролей.
Если вы не хотите каждый раз вводить пароль, когда заходите на какой-нибудь сайт, например, в любимую социальную сеть, вы можете сохранить пароль в браузере Mozilla Firefox, благо, сделать это очень просто.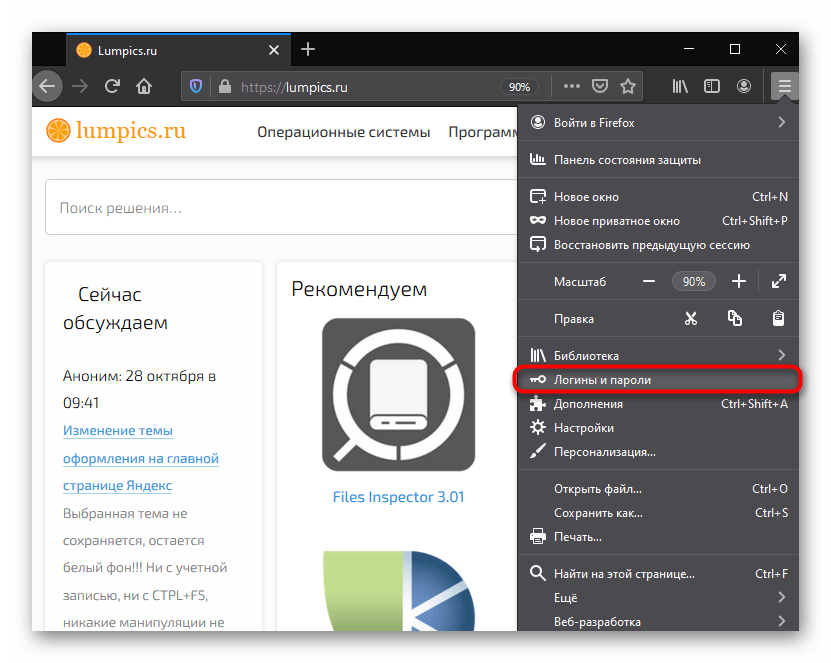
Сразу хотелось бы сделать небольшое отступление. Я настоятельно не рекомендую сохранять пароли в браузере по той простой причине, что оттуда их может «увести» троян. И хорошо, если речь идет о пароле от социальной сети, но если это пароль от какого-нибудь интернет-кошелька, деньги с него могут перевести на другой счет. В общем, я свое мнение выразил, а стоит ли ему следовать, решать только вам.
Теперь о сохранении паролей. По умолчанию спрашивает вас о сохранении любого введенного пароля. Если этого не происходит, то необходимо включить сохранение паролей в настройках.
В меню нажмите на пункт «Инструменты», затем выберите «Настройки».
Откроется окно с настройками. В нем нужно выбрать пункт «Защита». Поставьте галочку рядом со словами «Запоминать пароли для сайтов».
Для того, что бы отключить функцию запоминания паролей, вам необходимо будет снять галочку с пункта «Запоминать пароли для сайтов» в настройках.
Помните, что некоторые сайты не позволяют запоминать пароли. Сюда относятся, к примеру, сайты платежных систем. Это сделано для безопасности пользователей.
Сюда относятся, к примеру, сайты платежных систем. Это сделано для безопасности пользователей.
К вашим аккаунтам на веб страницах. Используя сохранение пароля в Мозиле вы сможете быстрее открыть ваш аккаунт так как вам не нужно будет вручную каждый раз вписывать пароль, а браузер автоматически заполнит соответствующее поле и вам останется только войти в свой аккаунт. Пароль на Mozilla Firefox можно запомнить, удалить и отобразить. В браузере пароли находятся в зашифрованном виде и поэтому через интернет их не увидеть, а увидеть их сможет только тот человек который пользуется непосредственно вашим компьютером.
Как запомнить пароль в Мозиле
После этого нажав на кнопку Войти в верхней левой части браузера откроется небольшое окошка в котором вам предложат сохранить логин для вашего сайта. Нажав в этом окошке на кнопку Сохранить браузер сразу сохранит пароль к данному логину на этом сайте. После этого если снова открыть этот сайт и нажать кнопку Вход то откроется окно авторизации в котором поля логин и пароль уже будут заполнены.
Если браузер Firefox не сохраняет пароли то возможно у него эта функция отключена в настройках. Чтобы её запустить нужно открыть настройки нажав на Панели меню Инструменты — Настройки.
Вот почему Firefox не запоминает пароли
В настройках перейти в Защита и поставить галочку у пункта Запоминать логины для сайтов . После этого браузер пароли будет запоминать.
Как в Мозиле добавить исключения
Если вы не хотите чтобы сохранялись пароли на данном сайте то нужно будет нажать на кнопку Не сохранять , а если вы не хотите чтобы при каждом открытии данного сайта не появлялось окно с предложением сохранить пароль то нужно из всплывающего списка выбрать пункт Никогда не сохранять .
Как добавить исключения в Мозиле
Если после этого вы захотите сохранить пароль, а окошко для сохранения пароля не открывается то нужно открыть настройки браузера нажав на Панели меню Инструменты — Настройки. В настройках перейти в Защита и напротив пункта Запоминать логины для сайтов нажимаете кнопку
В настройках перейти в Защита и напротив пункта Запоминать логины для сайтов нажимаете кнопку
Как в исключениях очистить пароли в Мозиле
Откроется окно в котором нужно будет выбрать данный сайт, а затем нажать поочерёдно кнопки Удалить сайт и Сохранить изменения . После этого пароли для этого сайта можно будет сохранить.
Как посмотреть сохраненные пароли в Mozilla Firefox
Чтобы посмотреть сохраненные пароли в Firefox к данному сайту нужно навести курсор в поле куда вписывается логин и нажать правую кнопку мыши. Откроется контекстное меню в котором сначала выбираете последовательно Ввести логин — Просмотр сохранённых логинов .
Как узнать пароли в Мозиле
Откроется окно в котором будет отображать адрес данного сайта, а чтобы посмотреть пароли в Firefox нужно будет нажать кнопку Отобразить пароли .
Как удалить пароли в Mozilla Firefox
Если вы захотите в этом окне все посмотреть сохраненные пароли в Мозиле то нужно будет в этом окне нажать на крестик который расположен с правой стороны адресной строки. Указанный адрес исчезнет и сразу отобразятся все ваши сайты и логины с паролями к ним.
Указанный адрес исчезнет и сразу отобразятся все ваши сайты и логины с паролями к ним.
Чтобы удалить пароли Firefox нужно будет выбрать сайт и нажать кнопку Удалить, а если нажать на кнопку Удалить все то удалятся все пароли.
Также чтобы посмотреть пароли в Мозиле можно это окно открыть через настройки браузера. Открыв настройки нажав в Панели меню на Инструменты — Настройки нужно будет перейти в Защита и в самом низу нажать на кнопку Сохранённые логины . Откроется окно в котором вы увидите все логины и пароли к сайтам.
Где Мозила хранит пароли
Браузер сохранённые логины и пароли сохраняет на компьютере в файлах key3.db и logins.json. Эти файлы где Firefox хранит пароли можно найти по адресу C:\Users\Имя пользователя компьютером\AppData\Roaming\Mozilla\Firefox\Profiles\f66co4cu.default где последний набор из цифр и букв может быть у всех разный.
security — Как скрыть кнопку «Сохраненные пароли» в Firefox?
спросил
Изменено 9 лет, 10 месяцев назад
Просмотрено 10 тысяч раз
Насколько я понимаю, эта маленькая кнопка — самая страшная вещь в Firefox:
Я понимаю, что пароли, сохраненные в веб-браузере, обязательно должны храниться небезопасно, обычно с обратимым хэшем, но большинство людей не знают, как это сделать.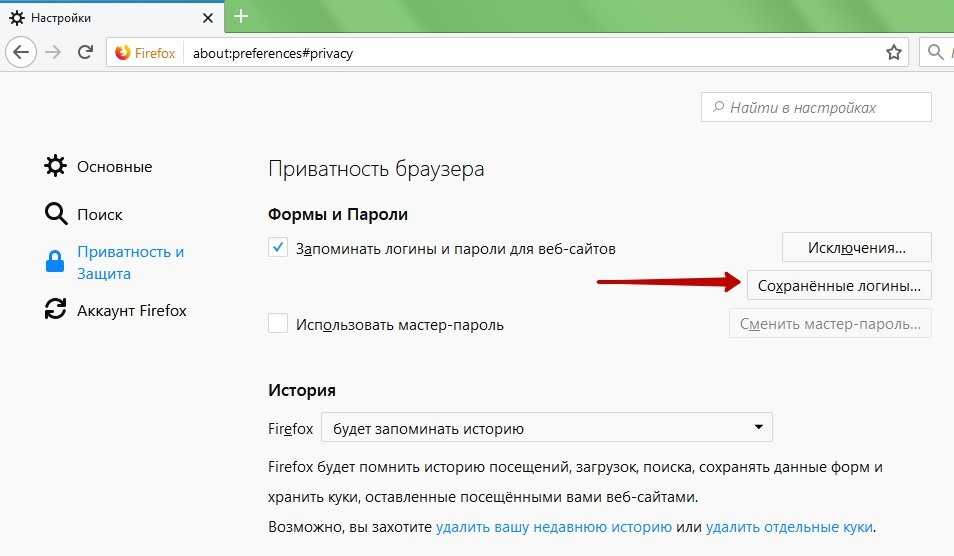 Я действительно беспокоюсь о том, что друг, член семьи или коллега на моем компьютере просто зайдет туда и увидит мои пароли — для них это будет тривиально. Есть ли способ хотя бы скрыть эту кнопку?
Я действительно беспокоюсь о том, что друг, член семьи или коллега на моем компьютере просто зайдет туда и увидит мои пароли — для них это будет тривиально. Есть ли способ хотя бы скрыть эту кнопку?
- firefox
- безопасность
- пароли
Если вы установите мастер-пароль, вам будет предложено ввести его, прежде чем он покажет вам сохраненные пароли. Кажется, это более простое решение, чем всегда делать собственный хром.
3
Я нашел лучший способ скрыть эту кнопку, создав собственный файл userChrome.css для Firefox. Сначала найдите папку своего профиля Firefox:
Vista/7: C:\Users\ИМЯ ПОЛЬЗОВАТЕЛЯ\AppData\Roaming\Mozilla\Firefox\Profiles\SOMETHING.default
XP: C:\Documents and Settings\ИМЯ ПОЛЬЗОВАТЕЛЯ\Application Data\Mozilla \Firefox\Profiles\SOMETHING.default
Mac OS X: /Users/USERNAME/Library/Mozilla/Firefox/Profiles/SOMETHING.default
Linux/Unix: /home/USERNAME/. mozilla/firefox/SOMETHING.default
mozilla/firefox/SOMETHING.default
(дополнительную информацию об этом можно найти в статье базы знаний MozillaZine)
Затем перейдите в папку «chrome». Здесь создайте простой текстовый файл с именем «userChrome.css». Поместите в этот файл следующее:
#showPasswords, #security-view-password { display: none; }
Это скроет кнопку «Сохраненные пароли» в настройках Firefox. Я зашел так далеко, что сделал этот файл userChrome.css скрытым, чтобы было менее очевидно, что именно так я скрыл эту кнопку.
Очевидно, что это не защита от дурака. При наличии достаточного количества времени и усилий кто-то все еще может получить доступ к вашим паролям, например, изменив или удалив файл userChrome.css. Тем не менее, это лучше, чем просто оставить дверь настежь открытой.
2
Можно установить мастер-пароль.
Если установлен мастер-пароль, вам нужно будет ввести его, когда вы хотите, чтобы Firefox запомнил ваш пароль, и при нажатии кнопки «Показать пароли».
подробнее об этом можно прочитать здесь
Даже если вы отключите считыватель паролей, злоумышленник может просто использовать стороннюю утилиту для взлома, чтобы прочитать ваши пароли, даже не запуская Firefox. (источник)
Лучше всего вообще не хранить пароли в Firefox и использовать внешнее решение для управления защитой паролем.
1
Я бы не рекомендовал просто «скрывать» что-то.
Как было предложено, используйте функцию мастер-пароля.
В качестве альтернативы вы можете управлять своими личными паролями с помощью базы данных паролей, такой как Keepass. Он сертифицирован OSI (с открытым исходным кодом) и, на мой взгляд, является лучшим безопасным паролем (для платформы Windows).
Разумеется, при доступе к вашей базе паролей вам необходимо ввести свой личный мастер-пароль.
Более короткого пути нет, все остальное — это безопасность через неизвестность, что, по сути, означает полное отсутствие безопасности.
Зарегистрируйтесь или войдите в систему
Зарегистрируйтесь с помощью Google
Зарегистрироваться через Facebook
Зарегистрируйтесь, используя электронную почту и пароль
Опубликовать как гость
Электронная почта
Обязательно, но не отображается
Опубликовать как гость
Электронная почта
Требуется, но не отображается
Нажимая «Опубликовать свой ответ», вы соглашаетесь с нашими условиями обслуживания, политикой конфиденциальности и политикой использования файлов cookie
.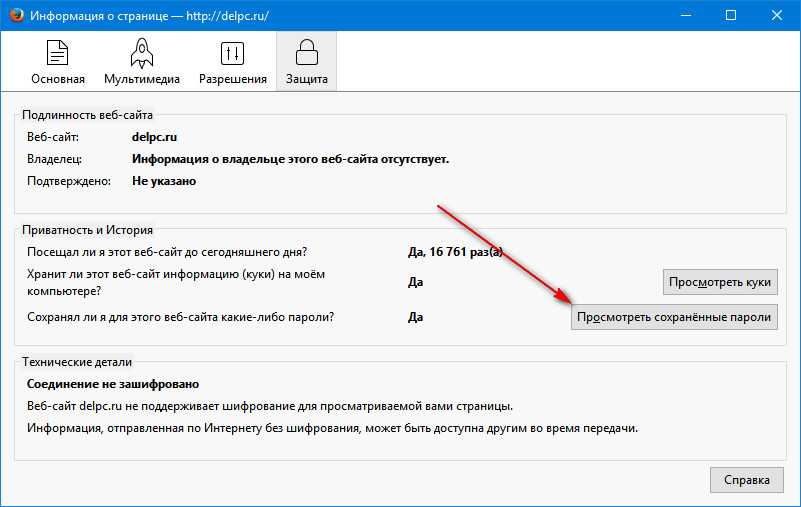
Где в файловой системе Firefox хранит сохраненные пароли?
Задавать вопрос
спросил
Изменено 6 лет, 8 месяцев назад
Просмотрено 6к раз
Вы, наверное, думаете, что это дубликат этого вопроса. Это не так, потому что на этот вопрос никогда не было достаточно ответа.
Где Firefox хранит пароли? Он должен быть где-то в каталоге, верно?
Думаю, что (в Linux) где-то в /home/user/.mozilla/someprofile.default/…
Буду очень признателен, если кто-нибудь сможет наконец ответить на этот вопрос.
- firefox
- пароли
4
Вопрос, не связанный с программированием.


 Для просмотра пароля вам остается просто нажать на иконку с глазом.
Для просмотра пароля вам остается просто нажать на иконку с глазом.