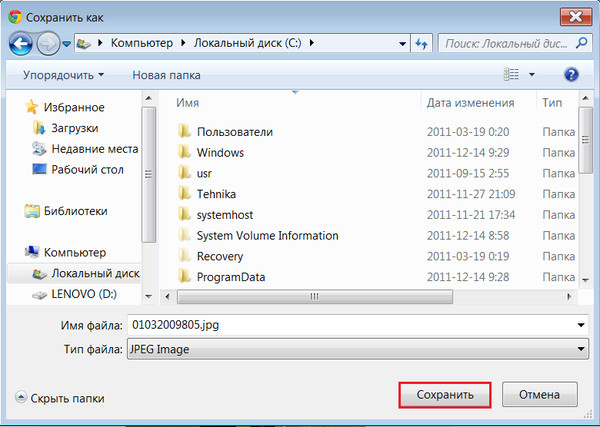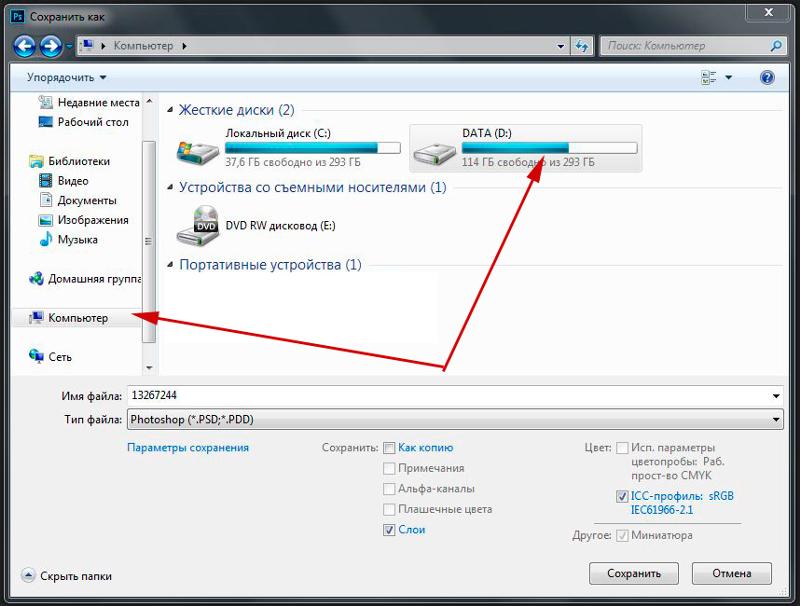Где хранятся изображения на Андроиде. Папки DCIM, Галерея, кэш и thumbnails
Содержание:
Удобно, когда фотоснимки хранятся на телефоне. Но память мобильного устройства не резиновая. Наводить порядок, разгребая фотоархив, сложно и затратно по времени.
Есть также другая проблема. Не совсем понятно, где что хранится: фотоснимки, эскизы и прочие изображения. Таким образом пропадают целые фотоальбомы, скриншоты и файлы, скачанные из соцсетей.
В общем, давайте разбираться. Если не найдете ответа на свой вопрос – пожалуйста, задавайте вопросы в комментариях или обратитесь ко мне через контактную форму на сайте. Постараюсь помочь.
Кстати, поделитесь в комментариях, с какой проблемой вы столкнулись и как ее решили. Это поможет мне понять, раскрыта ли тема полностью.
Вот эта же инструкция, но в формате видео:
Где хранятся изображения на Андроид
Фотографии, снятые на Камеру (стандартное приложение Android), хранятся на карте памяти или внутренней памяти телефона – в зависимости от настроек приложения.
Все дальнейшие действия актуальны для Samsung Galaxy S8 и S21 (модели, на которых тестировал я), и для других более-менее современных смартфонов эти инструкции подходят.
Расположение фотографий всегда неизменно – папка DCIM\Camera. Полный путь выглядит так:
- /storage/emmc/DCIM — если в памяти телефона
- /storage/sdcard0/DCIM — если на карте памяти
Кстати! Если вы нашли папку DCIM по другому адресу – пожалуйста, отпишитесь в комментариях, зрителям тоже будет полезна эта информация.
Совет. Как быстро найти папки на Андроид? Установите файловый менеджер (например, ES Explorer или Total Commander, моб.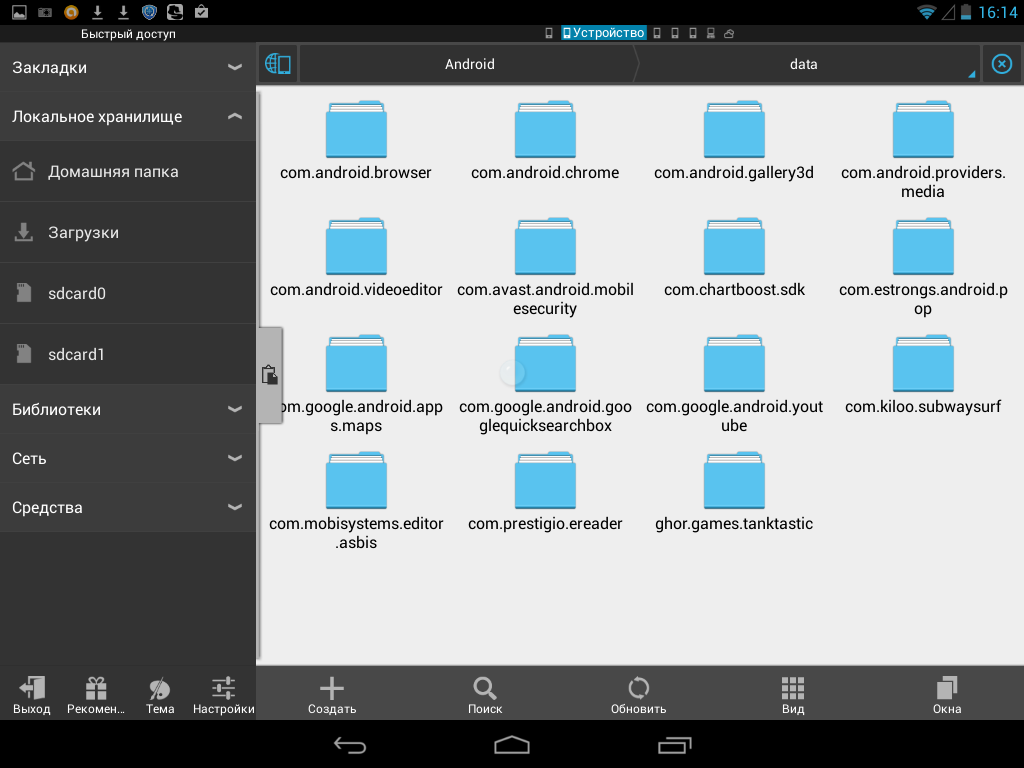
Скачать файловый менеджер
Инструкция, как найти недавно сохраненные файлы
1. Скачайте Total Commander.
2. Откройте приложение, выберите Память устройства или карту памяти (по имени диска, в моем случае SG-SDR).
3. В поле со звездочкой (Искать) введите *.jpg. Таким образом, в поиске будут участвовать все файлы данного расширения.
4. Отметьте галочкой опцию Не старше и задайте возраст, например, 1 месяц.
5. Размер – больше 650 k (килобайт). Так будут отфильтрованы эскизы и прочий мусор, который нам не нужен.
6. Для запуска, нажмите на кнопку Поиск.
7. В результатах отобразятся все источники, где могут храниться (и на самом деле хранятся) файлы формата jpg.
Куда сохраняются фото с ВК и других соцсетей
Кроме фотоснимков с Камеры, многие медиа файлы поступают на телефон из социальных сетей и мессенджеров.
На Андроид, в этом плане, все понятно. Загруженные фотографии помещаются в папку Downloads. Правда, местоположение файлов может отличаться, если пользователь указал путь сохранения самостоятельно, при скачивании файла.
Если вы не помните, куда именно скачали изображения из ВКонтакте, Facebook или других соцсетей, поиск через файловый менеджер вам поможет. В качестве критерия поиска укажите временной диапазон – если помните, когда скачивали эти данные.
Где хранятся Скриншоты
Скриншоты, сделанные стандартным способом (т.е. через аппаратные кнопки), падают в папку Pictures/Screenshot (Android 8, 9).
На поздних версиях Андроид (10, 11) расположение другое: DCIM/Screenshots.
Если же вы установили альтернативное приложение для захвата скриншотов, зайдите в настройки данной программы, если таковые есть, и проверьте путь сохранения.
Для чего нужна папка thumbnails
В этой папке, согласно ее названию, хранятся эскизы – уменьшенный вариант фотографий, скачанных изображений (например, из Whatsapp или Skype). Уменьшенная копия помогает смартфону быстрее открыть изображение из Галереи.
Где хранятся thumbnails
Файлы эскизов хранятся внутри папки DCIM:
- /storage/emmc/DCIM/.thumbnails (если используется только внутренняя память)
- /storage/sdcard0/DCIM/.thumbnails (если в телефон вставлена sd карта)
На Андроид 11 расположение эскизов поменялось: Pictures/.thumbnails.
Как удалить кэш миниатюр?
Нередко файлы миниатюр “отъедают” слишком много места на телефоне: счет идет на гигабайты. Полезно, а порой и необходимо, очищать содержимое папки thumbnails. В этом случае вы ничего не теряете, необходимые файлы будут созданы заново по мере необходимости.
Очистить файлы миниатюр можно двумя способами.
Способ 1 (вручную):
- Установите на Андроид файловый менеджер
- Включите просмотр скрытых файлов на телефоне
- Перейдите в папку thumbnails
- Удалите ее содержимое, выделив все файлы
Способ 2 (автоматически):
- Скачайте и установите приложение CCleaner для Андроид
- Перейдите в раздел “Очистка кэша” и памяти и нажмите “Анализ”
- В результатах отметьте флажком “Кэш миниатюр” и нажмите “Очистить”
Папка dcim пустая – что делать?
Описание проблемы: вы подключаете телефон к ПК через USB-кабель.
Способ 1. Проверьте оба местоположения – на карте памяти и в памяти android-устройства (возможно, следует перенести файлы из одной папки DCIM в другую).
Способ 2. Удалите кэш приложения External Storage and Media Storage.
Примечание. На Андроид 11 строку External Storage and Media Storage вы не найдете в списке приложений. Попробуйте вместо этого удалить кэш Галереи.
Как это сделать:
- Перейдите в Настройки -> Приложения-> Меню с тремя точками.
- В меню выберите Показать системные приложения -> External Storage and Media storage.
- Нажмите на кнопку “Удалить данные и кэш”.
- Перезагрузите телефон.
Надеюсь, что информация была полезна. Если что-то непонятно – спрашивайте в комментариях, я там периодически отвечаю на вопросы.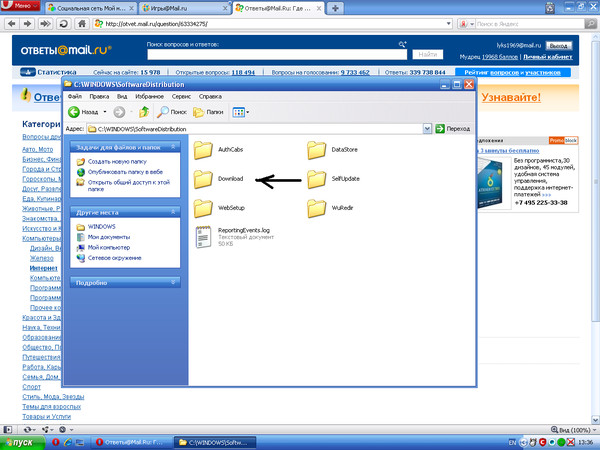 Жду ваших отзывов!
Жду ваших отзывов!
Видеоверсия инструкции
Часто задаваемые вопросы
Почему папка называется DCIM?
Аббревиатура DCIM расшифровывается как Digital Camera Images. Для цифровых камер такое наименование – своего рода стандарт.
iOS и Android устройства поддерживают спецификацию DCF, в рамках которой и принято наименование DCIM. Поэтому настольные и мобильные приложения без проблем открывают эту папку.
Я случайно удалил фотографии из папки «Камера», хотел освободить место. Случайно выбрал DCIM для стирания. Могу ли я восстановить фото? Произошло это 5 дней назад.
Эскизы из папки DCIM можно восстановить даже без root, а вот для получения оригиналов фотографий он необходим.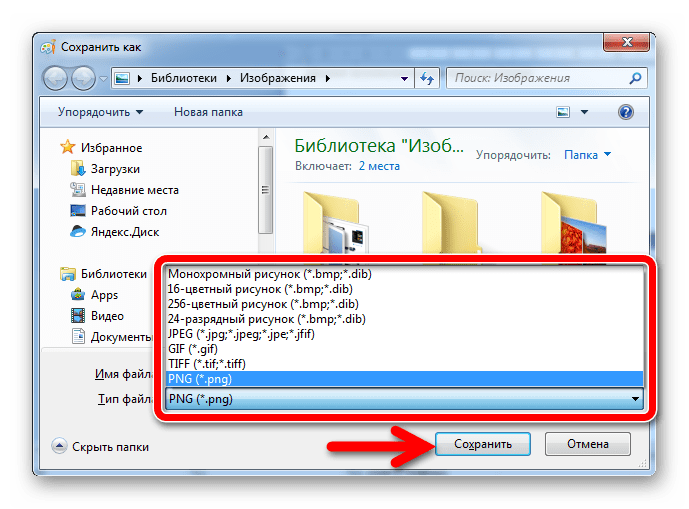 О подобных случаях мы уже рассказывали здесь , изучите кейсы других пользователей.
О подобных случаях мы уже рассказывали здесь , изучите кейсы других пользователей.
У меня на смартфон Samsung Galaxy j5, пропали фото и видео. Ищу в папке DCIM – ничего нет, но память занята.
Смотрите общие советы по восстановлению, описанные в статье. Также рассмотрите другие варианты – облако Samsung, Google Photos, Dropbox: нет ли там резервных копий?
Перенесла фотографии с телефона на sd карту, вместо них – треугольник с восклицательным знаком. В папке DCIM camera качество плохое, четкости нет.
В процессе переноса файлы “потерялись”. Это происходит часто, когда вместо копирования и удаления применяется операция вырезания – вставки. Ваш вариант – попытаться восстановить фото из памяти телефона, вот лучшие программы для этого.
После перезагрузки устройства sd-карта была повреждена; все фото/видео на ней были утеряны.
Карту памяти нужно проверить на ошибки чтения. Вот инструкция , как это сделать. Если исправить носитель не удается, пробуйте восстанавливать фото и видео через программу PhotoRec , для этого подключите sd-карту через кардридер к ПК.
Вот инструкция , как это сделать. Если исправить носитель не удается, пробуйте восстанавливать фото и видео через программу PhotoRec , для этого подключите sd-карту через кардридер к ПК.
В какой папке хранятся фото на телефоне Андроид
Сейчас я расскажу где на телефоне Андроид хранятся фотографии, с какими проблемами вы можете столкнуться в процессе эксплуатации фотографий на телефоне и решение этих проблем.
Данная статья подходит для всех брендов, выпускающих телефоны на Android 10/9/8/7: Samsung, HTC, Lenovo, LG, Sony, ZTE, Huawei, Meizu, Fly, Alcatel, Xiaomi, Nokia и прочие. Мы не несем ответственности за ваши действия.
Внимание! Вы можете задать свой вопрос специалисту в конце статьи.
Как найти папку с фотографиями на телефоне
Фотографии, которые вы снимаете на камеру (стандартная утилита Андроид), располагаются в памяти телефона. Также есть возможность сохранять фото на карте памяти путем выполнения соответствующих настроек.
Размещаются фотографии в следующей директории: DCIM\Camera.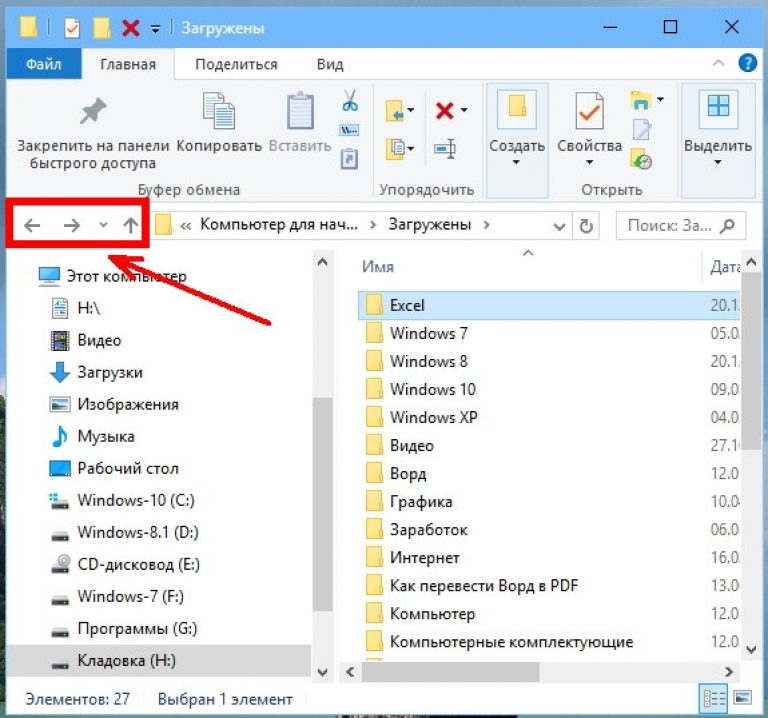 В памяти телефона полный путь имеет следующий вид:
В памяти телефона полный путь имеет следующий вид: /storage/emmc/DCIM.
Для получения быстрого доступа к этой папке рекомендуется использовать файловый менеджер, к примеру, ES Explorer. В системе Андроид используется очень неудобный навигационный софт, который ограничен при работе с файлами.
Название папки DCIM означает Digital Camera Images. Это стандарт для всех цифровых камер.
Система Андроид работает со спецификацией DCF, в рамках которой было принято название DCIM. Все мобильные программы без ошибок работают с этой папкой.
Почему в папке DCIM нет фото
Пользователи Андроид могут столкнуться с проблемой, когда фотография пропала из папки DCIM. Давайте рассмотрим все способы решения проблемы.
Подобная ситуация может произойти, когда вы свой телефон Андроид подключаете к компьютеру через кабель USB. При этом папка DCIM остается пустой, а в «Галерее» фотографии отображаются.
В первую очередь следует проверить расположение изображений – на карте памяти и во внутреннем хранилище. Может потребоваться переместить файлы из одной папки DCIM в иную.
Может потребоваться переместить файлы из одной папки DCIM в иную.
После этого чистим кэш программы «External Storage and Media Storage»:
- Жмем «Настройки», выбираем «Приложения», затем тапаем на меню с 3-я точками.
- Выбираем «Показываем системные приложения».
- В отображенном окне следует нажать на «External Storage and Media storage».
- Удаляем данные, чистим кэш.
- Выполняем перезагрузку гаджета.
Еще одной причиной пустой папки DCIM являются файлы .nomedia. Подобный формат файла не позволяет файловой системе выполнить индексацию мультимедийных файлов. Все фотографии в папке с файлов .nomedia не отображаются.
Читайте Папка в галерее Android — как создать / удалить / восстановить / поставить пароль
Вернуть возможность просматривать фотографии можно по следующей инструкции:
После перезагрузки заходим в папку DCIM и проверяем, появились ли фото.
Читайте Как создать/удалить папку на экране телефона Андроид
Как поставить пароль на папку с фото на телефоне Андроид
Если вы беспокоитесь о безопасности своих фотографий, то можете поставить пароль на папку с ними.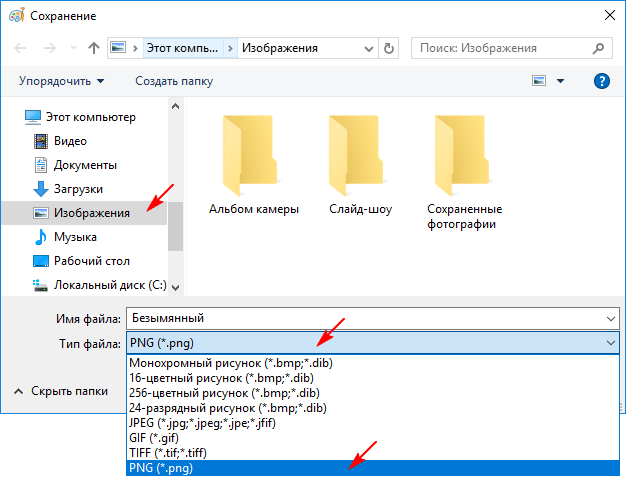 Этот процесс можно выполнить при помощи сторонних приложений.
Этот процесс можно выполнить при помощи сторонних приложений.
AppLock
Данная многофункциональная утилита позволяет заблокировать не только отдельные папки и файлы, но и игры, программы. Для скачивания софт доступен в Плей Маркете. После установки и запуска программы выполняем такие шаги:
- Во время первого запуска вводим ПИН-код из 4-х цифр. В дальнейшем он будет применяться для получения доступа к папке.
- Жмем на значок плюс, для добавления в AppLock папки DCIM с фото.
- Рядом с названием папки жмем на кнопку, имеющую вид замка. Теперь во время открытия папки будет отображаться окно для ввода указанного ПИН-кода.
ES Проводник
Программа является не только отличным файловым менеджером, но и мощной программой для защиты информации. Для установки пароля на папку с фотографиями выполняем такую инструкцию:
- В основном меню ES Проводника открываем домашнюю папку с целью просмотреть используемую файловую структуру.
- Дополнительный список с функциями открываем путем нажатия на 3 точки.

- Указываем директорию, которую нужно запаролить. В нашей ситуации это DCIM.
- Вводим в списке с функциями пароль, осуществляем подтверждение настроек. Еще можно активировать опцию отправки пароля на e-mail. Это позволит получить доступ к фотографиям, если вы забудете пароль.
LOCKit
При помощи этой удобной утилиты можно заблокировать фотографии, видеозаписи, приложения и т.д. Достаточно инсталлировать и запустить софт.
Первый делом вводим ПИН-код или графический ключ, который будет применяться в виде пароля. Потом программа предложит указать контрольный вопрос. Задав правильный ответ, у вас будет возможность восстановить доступ к папке, если пароль будет забыт или утерян.
После этого укажите вид файлов для защиты. Это могут быть фото из галереи. Их необходимо добавить в список. Теперь папка с фото будет доступна для просмотра после ввода ПИН-кода или графического ключа.
Читайте Как восстановить удаленные фотографии на Android
Как восстановить удаленную папку с фото
Функция синхронизации
На телефонах Андроид имеется опция синхронизации приложений Гугл. Поэтому сделанные фотографии сохраняются и на сервере в интернете, и в памяти девайса.
Поэтому сделанные фотографии сохраняются и на сервере в интернете, и в памяти девайса.
Для восстановления удаленной папки можно воспользоваться софтом «Гугл Фото». Способ действует только при ранее настроенном резервном копировании картинок в облако. Этот метод восстановить фото является наиболее простым и понятным.
DiskDigger
Для восстановления папки с фотографиями следует воспользоваться утилитой DiskDigger, которая доступна в Плей Маркете. Программа осуществляет процесс сканирования файлов, к примеру, JPG и PNG. У пользователя есть возможность задавать различные критерии поиска, например, папку DCIM.
Android Data Recovery
Это наиболее популярная и надежная утилита, которая позволяет восстанавливать удаленные фото с телефона. Функционирует софт совместно с ПК.
Приложение полностью сканирует память телефона. Для начала работы необходимо его инсталлировать на компьютер и через USB подключить телефон.
Перед началом процесса восстановления необходимо выполнить такие действия:
- В настройках гаджета жмем «О телефоне».

- Выбираем «Номер сборки». Нажимаем на эту строку до тех пор, пока не будет сообщено, что вы перешли в режим разработчика.
- Снова переходим в «Настройки», где следует нажать на «Варианты для разработчиков».
- Пункт «USB отладки» отмечаем галочкой.
Теперь можно начать работу по восстановлению папки DCIM и удаленных фото. Запускаем Android Data Recovery на компьютере, после чего находим нужную папку или файлы. Выделяем их и жмем на кнопку «Восстановить».
Где хранятся фотографии, импортированные в приложение «Фото» на Mac?
При первом использовании приложения «Фото» необходимо создать новую медиатеку. Новые фотографии и объекты, которые Вы добавляете в приложение «Фото», сохраняются в медиатеке приложения «Фото». Эта медиатека автоматически становится Системной медиатекой, к которой приложение «Фото» обращается при каждом открытии приложения. Фотографии, переданные функцией «Фото iCloud», могут быть добавлены только в Системную медиатеку. По умолчанию Системная медиатека Mac находится в папке «Изображения» на Mac.
Можно также создавать дополнительные медиатеки фотографий на компьютере Mac и на устройствах хранения. Для доступа к фотографиям в медиатеке приложения «Фото» необходимо всегда использовать приложение «Фото».
ПРЕДУПРЕЖДЕНИЕ. Чтобы избежать случайного удаления или повреждения медиатеки приложения «Фото», не пытайтесь изменять содержимое медиатеки в Finder. Чтобы скопировать, переместить или перенести файлы, сначала экспортируйте их из медиатеки приложения «Фото». Не пытайтесь вручную открывать или изменять медиатеку в Finder.
При импорте объектов с устройства хранения или другой папки на Mac можно оставить объекты в исходных местоположениях, чтобы они не занимали лишнего места на Mac.
Несмотря на то что хранение файлов за пределами медиатеки приложения «Фото» позволяет экономить место на Mac, учтите следующие моменты.
Если Вы используете Фото iCloud, фотографии и видео, хранящиеся за пределами медиатеки приложения «Фото», не сохраняются в iCloud и недоступны на любом другом Mac или устройстве, где используется Фото iCloud.

Если отсоединить устройство, на котором расположены файлы, либо переместить или переименовать файлы в Finder, приложение «Фото» не сможет их найти.
Совет. Если Вы используете Фото iCloud, можно также сэкономить пространство, включив параметр Оптимизировать хранилище Mac в настройках iCloud. Затем функция «Фото iCloud» помещает уменьшенные файлы фотографий на Mac, когда это необходимо, но все полноразмерные фотографии и видео по-прежнему доступны на Mac через iCloud.
Открыть приложение «Фото»
Где размещены фото и видео, импортированные в Фото на Mac (macOS)
Приложение Фото на Mac имеет достаточно большое количество тонкостей связанных с хранением и редактированием данных. В этом материале мы расскажем, где хранится Медиатека Фото, как там располагаются и сортируются файлы, почему не видно изменений в файлах, созданных в приложении и какие нюансы надо знать при работе с ним.
♥ ПО ТЕМЕ: Google Фото: «высокое качество» или «оригинал», чем отличаются тарифы и какой выбрать?
Как и где приложение Фото на Mac хранит фотографии и видео
Любые изображения или видеоролики, импортированные в программу Фото, хранятся в собственной Медиатеке приложения. По факту, происходит копирование данных, а именно поэтому после перетаскивания медиафайлов в окно Фото и завершения процесса импорта вы можете спокойно удалять папку с оригиналами в Finder.
По умолчанию, библиотека хранится в папке Изображения, расположенной в вашей учётной записи macOS и называется она Медиатека Фото.photoslibrary (Photos Library.photoslibrary). Библиотека представлена в виде одного цельного файла в Finder, но на самом деле это всего лишь специфический элемент содержащий набор физических папок.
Чтобы открыть библиотеку Фото и посмотреть её содержимое кликните по файлу правой клавишей мыши и выберите пункт всплывающего меню «Показать содержимое пакета». Проводник покажет скрытые директории и файлы библиотеки.
Проводник покажет скрытые директории и файлы библиотеки.
Когда попадёте в библиотеку через Finder и откроете папку «Originals» (в старых версиях macOS эта папка называлась «Masters»), вы сможете увидеть подпапки с фото и видео. Имейте ввиду, что Finder отобразит только оригиналы изображений и видео, вне зависимости от того применяли ли вы к ним инструменты редактирования (обрезка, фильтры и прочие настройки). Этот момент мы распишем в отдельной главе этого мануала.
Если никаких файлов в папке «Originals» («Masters») не оказалось, значит вы отключили автоматическое копирование файлов в Медиатеку программы Фото при импорте. Необходимо очистить библиотеку и заново перетащить файлы в окно программы.
ВНИМАНИЕ! Ни в коем случае самостоятельно не редактируйте файлы внутри библиотеки через Finder! В противном случае приложение Фото может потерять как некоторые изменения или настройки, так и испортить или вовсе удалить библиотеку с данными.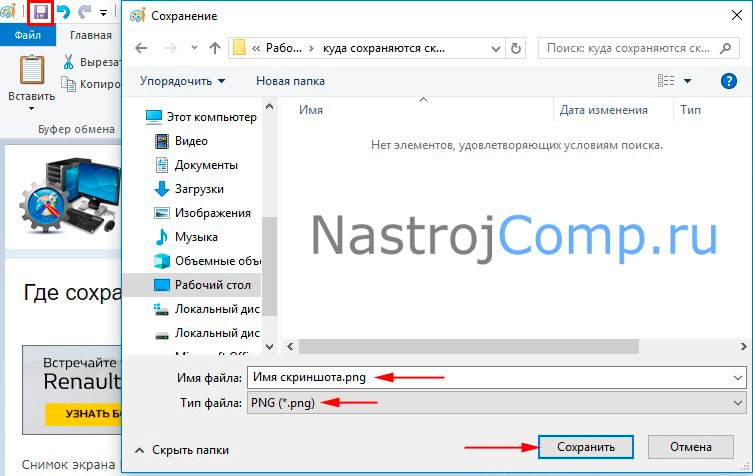
Библиотеку Фото можно перемещать как в другое место диска, так и на другой диск или Mac, копировать при помощи Time Machine или делать резервную копию в любое надёжное место. При перемещении на другой диск, убедитесь в том что он отформатирован в нужный формат файловой системы, иначе вы не сможете использовать Медиатеку iCloud (iCloud Photo Library).
♥ ПО ТЕМЕ: Как скачать музыку из Вконтакте на компьютер Mac и Windows — 3 способа.
Принцип недеструктивного редактирования в Фото
Предыдущий менеджер фотографий iPhoto, перед редактированием изображений, создавал копию оригинального файла и уже над ним производил все манипуляции. Причем каждое новое действие, будь-то обрезка или применённый фильтр, создавал новую копию файла. Из-за этого дисковое пространство использовалось нерационально. Это было сделано в угоду безопасности — вы всегда могли откатиться на любой этап редактирование или вовсе получить оригинальный файл.
В приложении Фото был интегрирован более усовершенствованный механизм экономии дискового пространства не нарушая принцип недеструктивного редактирования изображений. Вместо того чтобы создавать каждый раз новую копию файла с очередным изменением, приложение сохраняет все команды в специальный скрипт в формате AAЕ. Такой файл занимает минимальное количество пространства.
Смотрите также:
Как найти фотографии на телефоне через компьютер
Такое бывает — фотографии в галерее отображаются, а вот где они на телефоне — не понятно. Фотографии, картинки, пересылаемые в мессенджерах файлы находятся в разных папках и сейчас мы с вами их найдём.
Где искать в смартфоне потерянные файлы
В Андроиде диски знакомые нам по Windows как С:, D: и прочие отбзываются иначе и располагаются по следующем адресам:
/mnt/sdcard — внутренняя память смартфона.
/storage — память SD карты. Если вы туда ничего не переносите, а только храните данные, то скрытых файлов обычно нет.
Если у вас стоит бесплатная версия ES проводник, что во вкладке Журнал можно посмотреть какие файлы когда передавались и заодно почистить лишнее.
Но в любом проводнике, если не включено отображение срытых файлов — нужно включить.
Что и где хранится в памяти смартфона
Приложения, как правило, устанавливаются на внутреннюю память смартфона и планшета. Значит сначала смотрим эту память.
android — data, там будут для разных приложений (Вайбер, Ватсап, мессенджер Фейсбук, Инстаграм, Телеграм, браузеры, Яндекс.Диск и др.) папки кеша, папки загрузок, отправленные файлы.
Скрытые папки в корне диска. Например, папка .vkontakte, где лежат отправленные файлы. А помимо скрытой папки есть ещё и видимая папка VK со всеми файлами.
Видимые папки, как, например, папка Telegram, в которой 4 папки со скаченными: документами, аудио, видео, картинками.
Папка WhatsApp видна и там содержатся пересылаемые и скаченные файлы.
ES проводник прячет свою корзину (recycle) в скрытой папке .estrongs.
А в скрытой папке .cr3 прячется кеш и другие файлы читалки для книг CoolReader.
Вайбер хранит файлы в папке viber. Структура папок похожа на структуру папок WhatsApp. Фотографии профилей вы найдете в следующем расположении — /sdcard/Android/data/com.viber.voip/files
Рейтинг статьи: Подано голосов: 3
Загрузка.
Основная масса пользователей давным-давно запамятовало, что такое фотоаппарат. Они делают снимки на камеру собственного смартфона или же обычного мобильника. Отчего бы и нет, ведь по качеству снимков не мало модулей камер на смартфонах дадут фору мыльницам?
Но речь сейчас не о том, как снимает тот или иной мобильник, а о том, как полученные фотографии скинуть на компьютер через кабель USB, его еще называют шнур от зарядки. А сделать это вовсе не трудно.
Что будет необходимо?
Смартфон или обычный телефон. Смартфоны отличаются от обычных мобильных телефонов наличием достаточно развитой операционной системы, открытой для разработки программного обеспечения сторонними разработчиками (операционная система обычных мобильных телефонов закрыта для сторонних разработчиков). Установка дополнительных приложений позволяет значительно улучшить функциональность смартфонов по сравнению с обычными мобильными телефонами.
Компьютер или ноутбук.
Компьютер — устройство или система, способная выполнять заданную, чётко определённую, изменяемую последовательность операций. Это чаще всего операции численных расчётов и манипулирования данными, однако сюда относятся и операции ввода-вывода.
Ноутбук — переносной персональный компьютер, в корпусе которого объединены типичные компоненты ПК, включая дисплей, клавиатуру и устройство указания, а также аккумуляторные батареи.
Кабель USB. Основная особенность кабеля micro USB — USB заключается в его универсальности. Его можно использовать с любой портативной техникой, в оснащении которой присутствует разъем microUSB. Точно такой же интерфейс типа «вилка» присутствует на одном конце кабеля. Второй конец оборудован разъемом USB, который необходимо подключать к зарядному устройству или к системному блоку компьютеру.
Инструкция для чайников что нужно делать
Берете в руки USB-кабель, одной стороной включаете к компу в USB-порт, другой — к мобильнику в microUSB-порт.
Собственно что дальше? Затем переходите в «Компьютер» на рабочем столе или через меню «Пуск» Наблюдаете приблизительно эту картину:
Мобильное устройство включено, компьютер его определяет. Щелкаете два раза левой кнопкой мыши на портативный проигрыватель (выше он указан стрелкой).
Войдя в портативное устройство вы увидите различные каталоги. В случае если присутствует карта памяти, вы увидите 2 раздела: SD-карту и память телефонного аппарата. В случае если карта памяти не используется, раздел будет лишь один. В нашем случае раздела два, а это означает, что мы будем выбирать тот, где сохранены снимки. В нашем случае — в памяти устройства, у вас же они могут быть и на карте памяти, в зависимости от параметров.
Тут перечень папок и файлов, в случае если они есть в памяти телефона (должны быть). Если вы снимали на приложение камеры, которое применяется в мобильнике по умолчанию, все фото располагаются в каталоге DCIM (Digital Camera IMages). Перейдите в него.
Далее, как правило, есть еще каталоги, нужно перейти в тот, что называется Camera.
Далее вы сможете увидеть ваши изображения. Выделяете мышкой одну или несколько фотографий, можно при помощи клавиши Ctrl выделять нужные файлы, затем перемещаете на ПК при помощи команды «вырезать» и в нужном месте «вставить» через правую клавишу, либо копируете и вставляете.
Время перемещения или копирования фоток зависит от объема изображений, а еще их числа.
Другой способ скинуть фото с телефона на компьютер
Возможно пойти иным методом. Подключите мобильное устройство к ПК при помощи USB-кабеля, вслед за этим откройте «Компьютер», нажмите правой кнопкой мыши по устройству и изберите «Импорт изображений и видео».
Будет запущен автоматический поиск файлов изображений и видео.
После завершения поиск нужно будет нажать кнопку «Импорт».
Все отысканные изображения будут перенесены в каталог «Импортированные изображения и видео», который откроется автоматически после завершения импорта. Обратите внимание, что в данном случае изображения удаляются с устройства и переносятся на ПК.
Ещё такой момент, если ваш смартфон подключен как медиа-устройство или как внешний накопитель, то будут найдены все фотографии. А если подключить устройство как камеру, то импорт фотографий и видео будет произведен только из папки DCIM.
Как перекинуть фото с телефона на компьютер без шнура
Выше мы рассмотрели два варианта перекидывания фоток с телефона на компьютер при помощи USB провода. Но у некоторых пользователей возникает вопрос, как это сделать без провода. А так как у нас подробная инструкция, то мы рассмотрим максимум способов.
Передаём фото через интернет (социальные сети).
Для осуществления передачи по такому способу нужен интернет на двух устройствах: на телефоне и на компьютере. Регистрируемся в одной из социальной сети, например, ВКонтакте.
«ВКонтакте» (международное название: VK) — российская социальная сеть со штаб-квартирой в Санкт-Петербурге. Сайт доступен на более чем 90 языках; особенно популярен среди русскоязычных пользователей. «ВКонтакте» позволяет пользователям отправлять друг другу сообщения, создавать собственные страницы и сообщества, обмениваться изображениями, тегами, аудио- и видеозаписями, играть в браузерные игры. Задача «ВКонтакте» — в каждый отдельно взятый момент оставаться наиболее современным, быстрым и эстетичным способом общения в сети.
Заходите через мобильный браузер в свой профиль и узнаете его id (айди). Затем копируете адрес vk.com/write12345678 и вместо цифр от 1 до 8 вставляете свой id. Перейдя по этому адресу у вас откроется диалог с самим собой. Затем вы с телефона отправляете сами себе фотографии сколько нужно и они будут сохранены в вашем диалоге, который не будет доступен другим пользователям. Затем заходите с компьютера к себе в диалоги и скачиваете фотографии уже на компьютер. Также можно создать закрытый альбом и туда загружать снимки, а когда надо скачивать на ПК.
Передаём фото через интернет (мобильные мессенджеры).
Для осуществления передачи по такому способу тоже нужен интернет на двух устройствах: на телефоне и на компьютере. Ставим один из мобильных мессенджеров себе на устройство, например, Telegram.
Telegram — кроссплатформенный мессенджер, позволяющий обмениваться сообщениями и медиафайлами многих форматов. Используются проприетарная серверная часть c закрытым кодом, работающая на мощностях нескольких компаний США и Германии, финансируемых Павлом Дуровым в объёме порядка 13 млн долларов США ежегодно, и несколько клиентов с открытым исходным кодом, в том числе под лицензией GNU GPL.
Лично мы используем Телеграм для передачи фоток, чтобы постоянно не подключать устройство по USB проводу. А что, это быстро и удобно, притом что данный мессенджер установлен и на мобильном и на компьютере. Разве что иногда перебои в связи были, но на момент публикации данной записи всё работает отлично. Тут нужно отправлять снимки контакту «Избранное» — это ваша папка с сохраненными данными.
Передаём фото через Bluetooth
Данный способ может быть актуален для тех, у кого нет возможности выйти в интернет и нету кабеля для телефона. Но у вас должна иметься Bluetooth связь на обоих устройствах.
Bluetooth — производственная спецификация беспроводных персональных сетей (Wireless personal area network, WPAN). Блютус обеспечивает обмен информацией между такими устройствами, как персональные компьютеры (настольные, карманные, ноутбуки), мобильные телефоны, принтеры, цифровые фотоаппараты, мышки, клавиатуры, джойстики, наушники, гарнитуры на надёжной, бесплатной, повсеместно доступной радиочастоте для ближней связи. Bluetooth позволяет этим устройствам сообщаться, когда они находятся в радиусе до 10 метров друг от друга (дальность сильно зависит от преград и помех), даже в разных помещениях.
Данный способ больше подходит обладателям ноутбуков, нежели обычных стационарных компьютеров, ввиду того, что ноутбуки, как правило, имеют встроенный блютус, а стационарные ПК — нет. Тем не менее, можно приобрести блютус устройство для ПК, которое подключается в USB порт. В зависимости от спецификации скорость соединения отличается.
Передаём фото через карту памяти
Карта памяти (иногда неправильно называют флеш-картой) — компактное электронное запоминающее устройство, используемое для хранения цифровой информации. Современные карты памяти изготавливаются на основе флеш-памяти, хотя принципиально могут использоваться и другие технологии. Карты памяти широко используются в электронных устройствах, включая цифровые фотоаппараты, сотовые телефоны, ноутбуки, портативные цифровые аудиопроигрыватели.
В этом случае нужно устройство, которое подключается к ПК и позволит работать с памятью вашей карты памяти. Также фотографии предварительно нужно переместить на карту памяти в вашем телефоне. Делается это через проводник (файловый менеджер).
Итак, если в вашем компьютере или ноутбуке есть кардридер, то именно это устройство вам и поможет, ведь оно предназначено для чтения карт памяти и иных электронных карт самого разного назначения.
Также у вас должен иметься адаптер для карты памяти, если вы используете TransFlash.
Наибольшее распространение получили:
- универсальные кардридеры для накопителей информации на базе флеш-памяти, содержащие часто по несколько различных разъёмов и подключаемые по интерфейсу USB к компьютеру общего назначения. Бывают внешние (в виде отдельного устройства) и внутренние (в виде модуля, устанавливаемого в отсек 3.5″ системного блока). USB кардридеры обычно реализуют стандартный класс англ. USB Mass Storage Device[2], драйвера для которого включены в большинство операционных систем.
- специализированные устройства чтения smart-карт, сопряжённые с аппаратурой, использующей соответствующий тип карт. Например, кардридер банкомата (EMV), устройство чтения карт в АСКП и пропускных пунктах метрополитена.
Также есть USB кардридеры, которые поддерживают различные карты памяти, на картинке ниже один из таких.
Еще у нас имеется USB модем от мегафона, модель E173u-1, который после приобретения вскоре был прошит под разных операторов. Так вот, в нём есть встроенный кардридер, можно вставлять карточки microSD (TransFlash), причем сразу без адаптера.
Беспроводной модем — это приёмопередатчик, использующий сети операторов мобильной связи для передачи и приёма информации.
Основы мы рассказали и у вас не должно возникнуть сложностей с переносом снимком в мобильного устройства на компьютер.
Дополнительные материалы
Также рекомендуем вам ознакомиться с дополнительными материалами, возможно они вам окажутся полезными. Перенос фотографий на разных версиях Windows может отличаться, поэтому мы подготовили эти дополнительные сведения.
Windows — семейство коммерческих операционных систем (OC) корпорации Microsoft, ориентированных на применение графического интерфейса при управлении. Изначально Windows была всего лишь графической надстройкой-программой для операционной системы 80-х и 90-х годов MS-DOS. По состоянию на август 2014 года, под управлением операционных систем семейства Windows, по данным ресурса Net Applications, работает около 89% персональных компьютеров. Windows работает на платформах x86, x86-64, IA-64 и ARM. Существовали также версии для DEC Alpha, MIPS, PowerPC и SPARC.
Как перенести фото с телефона на компьютер с Windows 10
Для передачи фотографий и видео с телефона на компьютер, выполните описанные далее действия.
Можно также применить беспроводной подход и использовать приложение «Диспетчер телефонов» в Windows на компьютере, чтобы автоматически отправлять фото и видео с телефона во время их создания.
Часто задаваемые вопросы
При заходе с компьютера в папку DCIM, в ней нет фотографий, а в телефоне фотографии есть, то есть компьютер не видит фотографии на телефоне.
Такая проблема встречается на некоторых моделях андроид смартфонов, она до конца не изучена, возможно что-то с правами доступа, решений может быть несколько, вот одно из таковых:
- Потребуется файловый менеджер. Либо устанавливаем приложение TotalCommander прямо из Google Play. Делаем копию папки DCIMCamera, например DCIMCamera2 прямо в самом телефоне. Посмотрите хватит ли вам места для этого. После этого подключаем устройство к компьютеру и скачиваем фотографии с папки DCIMCamera2.
- Еще один способ, но он рискованный и можно потерять все фотографии с телефона. Он заключается в том, что вы переименовываете папку DCIM в DCIM2 (или в любую другую), затем снова переименовываете как было изначально и подключаете устройство к компьютеру. Одним такой способ помогает, у других часть фотографий удаляется. Поэтому первый способ оптимальнее, но требует свободного места для копирования.
- Третий способ похож на первый, но вы не копируете папку Camera, а перемещаете фотографии из этой папки через встроенный файловый менеджер или тот же TotalCommander в другую папку. Затем подключаете устройство к ПК и скачиваете фотографии.
Все чаще фотоснимки хранятся на телефоне. С одной стороны, это удобно. Однако со временем наводить порядок все сложнее, вдобавок непонятно, где именно хранятся изображения. Хуже всего, что таким образом пропадают целые фотоальбомы. Куда сохраняются, где находятся фотографии и т.п. – мы ответим на базовые вопросы пользователей Андроид.
Содержание:
Где хранятся изображения на Андроид
Фотографии, снятые на Камеру (стандартное приложение Android), хранятся на карте памяти или внутренней памяти телефона – в зависимости от настроек приложения.
Расположение фотографий всегда неизменно – папка DCIMCamera. Полный путь выглядит так:
- /storage/emmc/DCIM – если в памяти телефона
- /storage/sdcard0/DCIM – если на карте памяти
Как быстро перейти в эти папки на Андроид? Установите любой файловый менеджер (например, ES Explorer или Total Commander) – встроенные инструменты мобильной ОС неудобны в навигации и ограничены в операциях с файлами.
Почему DCIM?
Аббревиатура DCIM расшифровывается как Digital Camera Images. Для цифровых камер такое наименование – своего рода стандарт.
iOS и Android устройства поддерживают спецификацию DCF, в рамках которой и принято наименование DCIM. Поэтому настольные и мобильные приложения без проблем открывают эту папку.
Где хранятся Скриншоты
Скриншоты, сделанные обычным способом (через аппаратные кнопки), сохраняются в папку Pictures/Screenshot. Если вы установили альтернативное приложение для захвата скриншотов, зайдите в настройки и проверьте путь сохранения изображений.
Для чего нужна папка thumbnails
В этой папке, согласно ее названию, хранятся эскизы – уменьшенный вариант фотографий, скачанных изображений (например, из Whatsapp или Skype). Уменьшенная копия помогает смартфону быстрее открыть изображение из Галереи.
Где хранятся thumbnails
Файлы эскизов хранятся внутри папки DCIM:
- /storage/emmc/DCIM/.thumbnails (если используется только внутренняя память)
- /storage/sdcard0/DCIM/.thumbnails (если в телефон вставлена sd карта)
Как удалить кэш миниатюр?
Нередко файлы миниатюр “отъедают” слишком много места на телефоне: счет идет на гигабайты. Полезно, а порой и необходимо, очищать содержимое папки thumbnails. В этом случае вы ничего не теряете, необходимые файлы будут созданы заново по мере необходимости.
Очистить файлы миниатюр можно двумя способами.
Способ 1 (вручную):
- Установите на Андроид файловый менеджер
- Включите просмотр скрытых файлов на телефоне
- Перейдите в папку thumbnails
- Удалите ее содержимое, выделив все файлы
Способ 2 (автоматически):
- Скачайте и установите приложение CCleaner для Андроид
- Перейдите в раздел “Очистка кэша” и памяти и нажмите “Анализ”
- В результатах отметьте флажком “Кэш миниатюр” и нажмите “Очистить”
Папка dcim пустая – что делать?
Такая проблема имеет место, когда вы подключаете телефон к ПК через USB-кабель. В папке dcim ничего нет, при этом фотографии по-прежнему отображаются через Галерею.
- Нужно проверить оба местоположения – на карте памяти и в памяти android-устройства (возможно, следует перенести файлы из одной DCIM папки в другую).
- Далее удалите кэш из приложения External Storage and Media Storage.
- Настройки -> Приложения-> Меню с тремя точками
- Показать системные приложения -> External Storage and Media storage
- Удалить данные и кэш
- Перезагрузите телефон
Вопросы и ответы
Я случайно удалил фотографии из папки «Камера». Во внутреннем хранилище я удалял ненужные элементы, чтобы освободить место, и случайно выбрал DCIM для стирания. Могу ли я восстановить фото? Произошло это 5 дней назад. Я проверил папку Trash в Галерее, но она показывает файлы, которые не открываются.
Ответ. Эскизы из папки DCIM можно восстановить даже без root, а вот для получения оригиналов фотографий он необходим. О подобных случаях мы уже рассказывали здесь, изучите кейсы других пользователей.
Помогите восстановить файлы на телефоне. При подключении к компьютеру не были видны фото в папке DCIM (внутренняя память), хотя в телефоне фото просматривались. Хотела скинуть их на комп. В результате сотворила что-то непонятное. Теперь в этой папке все фото в виде серых квадратов с восклицательным знаком. При попытке открыть – зависает и крутится курсор, а после пишет, что данный формат не поддерживается. У меня каким то образом произошло слияние двух папок DCIM и замещение. В результате освободилось место во внутренней памяти телефона. Можно ли в таком случае реанимировать фото и видео из этой папки и если да, то каким образом?
У меня на смартфон Samsung galaxy j5, пропали фото и видео. Ищу в моих файлах, в папке DCIM ничего нет, но память занята. Приходит уведомление Android, что нужно освободить память. Что делать?
Перенесла фотографии с телефона на карту памяти, но там они исчезли,вместо них треугольник с восклицательным знаком… нашла их (по вашему совету) в DCIM camera, но качество оставляет желать лучшего (четкости вообще нет!).
Я переместил фотографии из памяти телефона на sd-карту. Совершалась операция через стационарный компьютер путем подключения к нему устройства через USB-порт. Доступ к Галерее Андроид есть, фотографии в папке DCIM/Camera. Но доступа из Вайбера и Вотсапа к фото и видео нет.
«не открывается просмотр фото из телефона DCIM в компе есть, а CAMERA нет, Как перенести фото? Посмотреть?»
На карте памяти телефона Samsung удалила файл DCIM и Android! Можно ли восстановить фото и видео в ж том случае?
Здравствуйте! Подскажите, можно ли сделать так чтоб в папке DCIM отображались фото или чтоб были видны, нужно мне перенести нужные а ненужные спам и тексты удалить как это просто автоматизировать . Что посоветуете как сохранять нужное в ватцап а ненужное одним махом удалять очищать память?
Где хранятся фотографии на андроиде
Все чаще фотоснимки хранятся на телефоне. С одной стороны, это удобно. Однако со временем наводить порядок все сложнее, вдобавок непонятно, где именно хранятся изображения. Хуже всего, что таким образом пропадают целые фотоальбомы. Куда сохраняются, где находятся фотографии и т.п. – мы ответим на базовые вопросы пользователей Андроид.
Содержание:
Где хранятся изображения на Андроид
Фотографии, снятые на Камеру (стандартное приложение Android), хранятся на карте памяти или внутренней памяти телефона – в зависимости от настроек приложения.
Расположение фотографий всегда неизменно – папка DCIMCamera. Полный путь выглядит так:
- /storage/emmc/DCIM – если в памяти телефона
- /storage/sdcard0/DCIM – если на карте памяти
Как быстро перейти в эти папки на Андроид? Установите любой файловый менеджер (например, ES Explorer или Total Commander) – встроенные инструменты мобильной ОС неудобны в навигации и ограничены в операциях с файлами.
Почему DCIM?
Аббревиатура DCIM расшифровывается как Digital Camera Images. Для цифровых камер такое наименование – своего рода стандарт.
iOS и Android устройства поддерживают спецификацию DCF, в рамках которой и принято наименование DCIM. Поэтому настольные и мобильные приложения без проблем открывают эту папку.
Где хранятся Скриншоты
Скриншоты, сделанные обычным способом (через аппаратные кнопки), сохраняются в папку Pictures/Screenshot. Если вы установили альтернативное приложение для захвата скриншотов, зайдите в настройки и проверьте путь сохранения изображений.
Для чего нужна папка thumbnails
В этой папке, согласно ее названию, хранятся эскизы – уменьшенный вариант фотографий, скачанных изображений (например, из Whatsapp или Skype). Уменьшенная копия помогает смартфону быстрее открыть изображение из Галереи.
Где хранятся thumbnails
Файлы эскизов хранятся внутри папки DCIM:
- /storage/emmc/DCIM/.thumbnails (если используется только внутренняя память)
- /storage/sdcard0/DCIM/.thumbnails (если в телефон вставлена sd карта)
Как удалить кэш миниатюр?
Нередко файлы миниатюр “отъедают” слишком много места на телефоне: счет идет на гигабайты. Полезно, а порой и необходимо, очищать содержимое папки thumbnails. В этом случае вы ничего не теряете, необходимые файлы будут созданы заново по мере необходимости.
Очистить файлы миниатюр можно двумя способами.
Способ 1 (вручную):
- Установите на Андроид файловый менеджер
- Включите просмотр скрытых файлов на телефоне
- Перейдите в папку thumbnails
- Удалите ее содержимое, выделив все файлы
Способ 2 (автоматически):
- Скачайте и установите приложение CCleaner для Андроид
- Перейдите в раздел “Очистка кэша” и памяти и нажмите “Анализ”
- В результатах отметьте флажком “Кэш миниатюр” и нажмите “Очистить”
Папка dcim пустая – что делать?
Такая проблема имеет место, когда вы подключаете телефон к ПК через USB-кабель. В папке dcim ничего нет, при этом фотографии по-прежнему отображаются через Галерею.
- Нужно проверить оба местоположения – на карте памяти и в памяти android-устройства (возможно, следует перенести файлы из одной DCIM папки в другую).
- Далее удалите кэш из приложения External Storage and Media Storage.
- Настройки -> Приложения-> Меню с тремя точками
- Показать системные приложения -> External Storage and Media storage
- Удалить данные и кэш
- Перезагрузите телефон
Вопросы и ответы
Я случайно удалил фотографии из папки «Камера». Во внутреннем хранилище я удалял ненужные элементы, чтобы освободить место, и случайно выбрал DCIM для стирания. Могу ли я восстановить фото? Произошло это 5 дней назад. Я проверил папку Trash в Галерее, но она показывает файлы, которые не открываются.
Ответ. Эскизы из папки DCIM можно восстановить даже без root, а вот для получения оригиналов фотографий он необходим. О подобных случаях мы уже рассказывали здесь, изучите кейсы других пользователей.
Помогите восстановить файлы на телефоне. При подключении к компьютеру не были видны фото в папке DCIM (внутренняя память), хотя в телефоне фото просматривались. Хотела скинуть их на комп. В результате сотворила что-то непонятное. Теперь в этой папке все фото в виде серых квадратов с восклицательным знаком. При попытке открыть – зависает и крутится курсор, а после пишет, что данный формат не поддерживается. У меня каким то образом произошло слияние двух папок DCIM и замещение. В результате освободилось место во внутренней памяти телефона. Можно ли в таком случае реанимировать фото и видео из этой папки и если да, то каким образом?
У меня на смартфон Samsung galaxy j5, пропали фото и видео. Ищу в моих файлах, в папке DCIM ничего нет, но память занята. Приходит уведомление Android, что нужно освободить память. Что делать?
Перенесла фотографии с телефона на карту памяти, но там они исчезли,вместо них треугольник с восклицательным знаком… нашла их (по вашему совету) в DCIM camera, но качество оставляет желать лучшего (четкости вообще нет!).
Я переместил фотографии из памяти телефона на sd-карту. Совершалась операция через стационарный компьютер путем подключения к нему устройства через USB-порт. Доступ к Галерее Андроид есть, фотографии в папке DCIM/Camera. Но доступа из Вайбера и Вотсапа к фото и видео нет.
«не открывается просмотр фото из телефона DCIM в компе есть, а CAMERA нет, Как перенести фото? Посмотреть?»
На карте памяти телефона Samsung удалила файл DCIM и Android! Можно ли восстановить фото и видео в ж том случае?
Здравствуйте! Подскажите, можно ли сделать так чтоб в папке DCIM отображались фото или чтоб были видны, нужно мне перенести нужные а ненужные спам и тексты удалить как это просто автоматизировать . Что посоветуете как сохранять нужное в ватцап а ненужное одним махом удалять очищать память?
Такое бывает — фотографии в галерее отображаются, а вот где они на телефоне — не понятно. Фотографии, картинки, пересылаемые в мессенджерах файлы находятся в разных папках и сейчас мы с вами их найдём.
Где искать в смартфоне потерянные файлы
В Андроиде диски знакомые нам по Windows как С:, D: и прочие отбзываются иначе и располагаются по следующем адресам:
/mnt/sdcard — внутренняя память смартфона.
/storage — память SD карты. Если вы туда ничего не переносите, а только храните данные, то скрытых файлов обычно нет.
Если у вас стоит бесплатная версия ES проводник, что во вкладке Журнал можно посмотреть какие файлы когда передавались и заодно почистить лишнее.
Но в любом проводнике, если не включено отображение срытых файлов — нужно включить.
Что и где хранится в памяти смартфона
Приложения, как правило, устанавливаются на внутреннюю память смартфона и планшета. Значит сначала смотрим эту память.
android — data, там будут для разных приложений (Вайбер, Ватсап, мессенджер Фейсбук, Инстаграм, Телеграм, браузеры, Яндекс.Диск и др.) папки кеша, папки загрузок, отправленные файлы.
Скрытые папки в корне диска. Например, папка .vkontakte, где лежат отправленные файлы. А помимо скрытой папки есть ещё и видимая папка VK со всеми файлами.
Видимые папки, как, например, папка Telegram, в которой 4 папки со скаченными: документами, аудио, видео, картинками.
Папка WhatsApp видна и там содержатся пересылаемые и скаченные файлы.
ES проводник прячет свою корзину (recycle) в скрытой папке .estrongs.
А в скрытой папке .cr3 прячется кеш и другие файлы читалки для книг CoolReader.
Вайбер хранит файлы в папке viber. Структура папок похожа на структуру папок WhatsApp. Фотографии профилей вы найдете в следующем расположении — /sdcard/Android/data/com.viber.voip/files
Рейтинг статьи: Подано голосов: 3
Загрузка.
Где хранятся удаленные фото на Андроиде? Вопрос, интересующий множество неопытных пользователей смартфонов, поскольку в большинстве аппаратов помимо встроенной памяти присутствует microSD, посредством которой можно расширить собственный накопитель гаджета. Расположение файлов, к которым также относятся картинки, требует определённого отведения пространства, а данные касательно конкретного местонахождения запечатлеются на «оглавлении» диска.
На телефоне ли они?
При подключении к любому приложению определяется два доступных хранилища мобильного устройства, одно из которых позиционируется встроенной памятью, а оставшееся – microSD. В процессе удаления любого иного файла осуществляется устранение соответствующей записи о местонахождении, в результате чего телефон передаёт ПК информацию, содержание которой позволяет загружать в освободившееся пространство новую информацию.
Чтобы понять, где хранятся удаленные фото на Андроиде и как их удалить, необходимо уточнить, что до тех пор, пока на доступное место съёмного накопителя не переместить другие пользовательские файлы, процедура восстановления не предполагает сложностей. В противном случае при загрузке иных компонентов на прежнюю позицию фотографии, необходимый процесс возврата данных усложняется, при этом может потребоваться задействовать платные приложения или просить квалифицированной помощи.
На практике операция по получению удалённых изображений непосредственно связана с применением особых сервисов, к которым принадлежат как общедоступные, так и платные решения. Также восстановить фотографии можно посредством персонального компьютера или ноутбука, либо воспользовавшись смартфоном на платформе Android, поскольку подобные нюансы определяются используемой утилитой.
Повсеместный алгоритм действий по возвращению файлов
С целью восстановления, как фотографий, так и иных пользовательских данных через приложения понадобиться:
- Подсоединить телефон к ПК посредством переходника;
- Включить программу, которая должна отобразить все подключённые накопители, к которым также относится смартфон. Однако при отсутствии видимости хранилища необходимо перевести устройство в соответствующий режим «отладки по USB». Для этого следует в настройках телефона найти отдельную функцию, в случае отсутствия которой нужно воспользоваться разделом «для разработчиков». Активация последнего происходит через пункт «Об устройстве», где нужно отыскать номер сборки. Кликнув несколько раз по последнему варианту можно получить доступ в необходимое меню. Как правило, нужно совершить семь нажатий, однако система самостоятельно будет вести обратный отсчёт до запуска отдельного режима «разработчика»;
- Выберите нужный накопитель и формат файлов, которые необходимо отыскать;
- Приступите к поиску;
- По итогу из представленных изображений нужно отметить те варианты, которые требуется переместить на ПК, после чего от компьютера транспортировать снимки на мобильное устройство.
Сервисы для возвращения фотографий
RS Photo Recovery — с применением эффективных параметров обнаружения, приложение позволяет вернуть данные, утраченные после форматирования или очистки определённых накопителей. При этом важно заметить, что система может восстанавливать полноценные снимки даже после физического повреждения носителя и переносить на новые хранилища.
PhotoRec — программа с ключевым предназначением в возвращении пользовательских файлов, которые были утрачены из памяти, при этом доступно множество наиболее востребованных форматов картинок, к которым принадлежит JPEG, а также звуковые компоненты MP3 или документы с архивами.
Recuva — несмотря на бесплатное распространение приложения, также присутствует платная вариация, причём подразумевается распространение результативного решения для воссоздания информации, которая могла быть потеряна по итогу системных ошибок или ручного устранения. Программа разрабатывалась компанией Piriform Limited в Британии, поэтому также следует выделить иную популярную программу – CCleaner, использующуюся для избавления компьютера от лишних данных.
Следует полагать, что вы узнали, где хранятся удалённые фото на примере мобильной операционной системы Андроид, при этом дополнительно можно как полностью устранить любые следы данных, так и восстановить очищенные.
Где на самом деле хранятся ваши фотографии на диске Apple Mac?
Photos отлично справляется с организацией ваших цифровых фотографий, и благодаря iCloud на Mac и iPhone вам больше не нужно их передавать. Они синхронизируются, но где их хранит «Фото»?
Как получить доступ к фотографиям вне приложения «Фото»? Приложения Mac обычно могут без проблем получить доступ к библиотеке фотографий, но по разным причинам вам может потребоваться доступ к фотографиям непосредственно на диске. Одна из причин — использовать альтернативный редактор фотографий.GIMP — отличный бесплатный редактор фотографий, но он не может получить доступ к библиотеке фотографий на Mac, у него есть доступ только к диску.
Еще одна причина — сделать копию изображения. Возможно, вы хотите загрузить несколько фотографий на веб-сайт или включить их в другое программное обеспечение. Вы можете экспортировать фотографию из приложения «Фото», но вы можете скопировать всю свою коллекцию фотографий на внешний диск, чтобы сделать резервную копию.
Возможно, вы захотите получить доступ к своим фотографиям с помощью другого приложения вместо фотографий.Может быть полезно знать, где хранятся фотографии и как получить к ним доступ.
Связанный: Восстановление потерянных фотографий на диске вашего Mac, внешних дисках, камерах, устройствах
Хранить фотографии на Mac
Фотографии можно хранить в iCloud или на Mac, поэтому первое, что вам нужно сделать, это убедиться, что они есть на Mac. Фотографии могут занимать много гигабайт дискового пространства, и если у вас их много, имейте это в виду.
Откройте приложение Photos , а затем откройте Preferences .Выберите вкладку iCloud. Если вы храните фотографии в iCloud, обязательно выберите опцию Загрузить оригиналы на этот Mac . Это гарантирует, что фотографии будут где-то на диске, и нам просто нужно их найти.
Изучите библиотеку фотографий
Откройте окно Finder и перейдите в свою домашнюю папку, а затем откройте папку «Изображения». Вы увидите элемент под названием Photos Library.photoslibrary . Не похоже, но на самом деле это папка на диске. Двойной щелчок по нему просто открывает приложение «Фотографии», поэтому вы должны нажать его, удерживая Ctrl, и выбрать Показать содержимое пакета .
Когда эта папка откроется в Finder, вы сможете получить доступ к фотографиям в своей библиотеке фотографий. Так это выглядело в macOS Mojave, все красиво организовано в отдельные файлы по годам и месяцам. Вы могли бы легко найти фотографии, если бы знали, когда они были сделаны. Если месяцы отсутствовали, это просто означает, что вы не делали снимков в этом месяце.
Затем появилась macOS Catalina и все изменила. По какой-то причине от этой красивой, легко понимаемой файловой организации отказались, и теперь в библиотеке фотографий мы имеем следующее:
Все фотографии хранятся в папке оригиналов в подпапках с именами от 0 до F.Эти подпапки содержат файлы со случайными именами. Даты в файлах не совпадают ни с чем, ну, на самом деле вы, вероятно, обнаружите, что на большом количестве фотографий вы установили Catalina. Похоже, что вся ваша коллекция фотографий была скопирована в этот день, а это значит, что вы не можете отсортировать фотографии по дате, чтобы найти ту, которая была сделана в определенный день.
Похоже, Apple сделала все возможное, чтобы предотвратить прямой доступ к фотографиям, скрывая имена, даты и структуру папок.
Честно говоря, вам не обязательно иметь доступ к фотографиям на диске через Finder, и фотографии можно перетащить из приложения «Фотографии» и оставить на рабочем столе, в папке или в редакторе фотографий, таком как GIMP. Приложение «Фотографии» предназначено для доступа к фотографиям.
Браузер фотографий XnView MP
Если вы все еще хотите получить доступ к фотографиям прямо на диске, один из способов сделать это — использовать бесплатную утилиту под названием XnView MP. После его установки откройте Системные настройки> Безопасность и конфиденциальность> вкладка Конфиденциальность> Полный доступ к диску и добавьте XnView MP.Это позволяет ему открыть папку Photos Library.photoslibrary и перейти к оригиналам, где хранятся фотографии. Справа находятся эскизы фотографий.
Не открывайте никакие папки, вместо этого перейдите в меню Просмотр и выберите Показать файлы в подпапке . Вам может потребоваться оставить его на пять или 10 минут, когда вы сделаете это в первый раз, потому что он сканирует подпапки на наличие фотографий и создает из них каталог.
После создания каталога и появления миниатюр их можно отсортировать, перейдя в меню «Просмотр» и выбрав « Сортировать по> EXIF по дате съемки ».Подождите минутку, если у вас тысячи фотографий. Это намного быстрее, когда вы используете XnView MP во второй раз, и он создал и отсортировал свой каталог.
В результате все ваши фотографии отображаются в виде эскизов, отсортированных по дате. Выберите эскиз, и полная информация EXIF отобразится в нижнем левом углу, а эскиз большего размера будет в правом нижнем углу.
Стоит ли усилий? Я не уверена. Это может быть полезной альтернативой приложению Apple Photos для некоторых людей, и XnView MP имеет множество интересных функций, таких как просмотр фотографий, редактирование фотографий и пакетное преобразование в другие форматы файлов изображений.
Где хранятся фотографии на Mac [Поиск фотографий и управление ими]
Если вы используете Mac, приложение «Фотографии» отвечает за управление всеми изображениями внутри приложения, такими как фотографии, переданные с вашего iPhone или карты памяти, а также те, которые были импортированы. Любопытным может быть интересно , где хранятся фотографии на Mac .
Помните, что это относится только к приложению «Фотографии». Если вы не используете приложение для управления фотографиями на Mac, фотографии не хранятся в библиотеке пакетов приложений, но вы можете легко найти их с помощью Finder в общей папке «Изображения» или где-нибудь еще в системе Mac.
Где хранятся фотографии на Mac?
Файлы фотографий хранятся в этой папке на Mac: ~ / Pictures / Photos Library.photoslibrary / Masters /.
Важно отметить, что тильда ~ указывает на домашний каталог пользователя. Если вы собираетесь использовать команду «Перейти к папке» для перемещения по этому каталогу, не пропускайте префикс ~.
Руководство по статьеЧасть 1. Внимательный взгляд на фотографии на MacЧасть 2. Где хранятся фотографии в Mac OS? Часть 3.Бонус: как использовать приложение «Фотографии». Давайте завершим
Часть 1. Внимательный взгляд на фотографии на Mac
Приложение «Фото» — это удобный инструмент, в котором хранятся все ваши фото и видео. Все сделанные фотографии хранятся в нем и даже упорядочиваются. Когда вы открываете приложение, вы можете найти все свои фотографии и вспомнить все воспоминания, которые вы собрали.
Фотографии и iPhoto — это одно и то же?
Фотографии считаются идеальным инструментом управления фотографиями для пользователей Mac. До того, как «Фото» вышли на сцену, Apple создала 2 приложения для управления фотографиями и видео.iPhoto, в частности, идеально подходит для тех, у кого меньше опыта в фотографии, в то время как Aperture была предпочтительным выбором для тех, кто хочет заниматься редактированием.
Благодаря доступности приложения «Фото» стирается грань между этими двумя приложениями, где сочетаются лучшее из двух, а также добавлены новые функции, такие как iCloud Photo Library и iCloud Photo Sharing.
Для тех, кто раньше использовал iPhoto, будет очень просто использовать приложение «Фото».Все фотографии, альбомы и коллекции находятся в главном окне с боковой навигационной панелью слева, и вы можете выбрать различные параметры просмотра в верхней части интерфейса.
Основное различие между iPhoto и приложением «Фото» — это его производительность. Если у вас большие библиотеки, iPhoto будет зависать или зависать, и у него есть произвольные ограничения, которые ограничивают размеры альбомов и коллекций.
Другое дело с приложением «Фото», поскольку эти ограничения сняты и могут работать с более крупными библиотеками.Хотя общий интерфейс приложений «Фото» может быть таким же, он относительно быстрее и мощнее своего предшественника.
Как хранить фотографии на Mac?
Ваши фотографии можно хранить на вашем Mac или в iCloud. Первый шаг, который необходимо сделать, — убедиться, что ваши фотографии находятся на вашем Mac. Как правило, фотографии могут занимать место на диске, особенно если у вас их много.
Просто откройте приложение «Фото», нажмите «Настройки» и выберите вкладку iCloud. Если вы хотите сохранить свои фотографии в iCloud, вы должны выбрать опцию «Загрузить оригиналы на этот Mac».Это гарантирует, что все ваши фотографии будут на диске, и следующая задача для вас — их найти.
Часть 2. Где хранятся фотографии в Mac OS?
Где хранятся изображения на Mac? Файлы фотографий хранятся в Mac OS по следующему адресу:
.~ / Рисунки / Библиотека фотографий.Фотобиблиотека / Мастера /
Важно отметить, что тильда ~ указывает на домашний каталог пользователя. Если вы собираетесь использовать команду «Перейти к папке» для перемещения по этому каталогу, не пропускайте префикс ~.
В основном это касается локальных файлов изображений, а не всего, что хранится в iCloud. Для файлов в iCloud вы можете получить к ним доступ через библиотеку фотографий iCloud или приложение «Фотографии».
Как получить доступ к месту, где хранятся файлы фотографий?
Если вы решите вручную перейти к месту расположения файла фотографий с помощью Finder, чтобы найти , где хранятся фотографии на Mac , вы должны выполнить следующие шаги:
- Откройте Finder и перейдите в домашний каталог
- Откройте папку «Изображения»
- Найдите файл с пометкой «Фотобиблиотека».
- Щелкните правой кнопкой мыши или щелкните «Control + Click» на «Библиотеке фотографий» и коснитесь параметра «Показать содержимое пакета».
- Откройте папку «Мастера», чтобы найти файлы изображений, включенные в приложение «Фото».
Как правило, папка «Мастера» включает каталоги фотографий, которые разбиты по категориям на основе даты во вложенных папках дня, месяца или года.В каждой папке вы найдете файлы изображений с каждой конкретной даты.
Помните, что если вы удалите фотографию из каталога «Мастера», вы больше не сможете получить к ней доступ в приложении «Фотографии». Рекомендуется скопировать файл из каталога, если вы хотите его отредактировать. Кроме того, эта папка пакета не предназначена для легкого доступа, поэтому она скрыта. Однако при желании вы можете просматривать файлы напрямую.
Другой вариант, если вы хотите найти исходный файл в приложениях «Фото», — использовать параметр «Показать ссылки».Это откроет окно Finder, в котором находится файл, выбранный из фотографий. Некоторые пользователи Mac заметят, что изображения в приложении «Фотографии» обозначены в том же стиле пакета, что и другие распространенные приложения Mac, и в том же родительском каталоге, где вы найдете изображения iPhoto и файлы Photo Booth.
Если вам нужны только «мастер-файлы» для копирования нескольких фотографий, просто переместите их из «Фото» прямо на рабочий стол. Это действие создаст дубликаты ваших фотографий, но не приведет к перемещению или удалению исходных файлов.
Что делать, если папка «Изображения» на Mac отсутствует?
Если вы обновили версию Mac до El Capitan или более поздней, папка с изображениями исчезнет, и вам будет сложно найти свои фотографии. В этом случае вам может потребоваться эффективный инструмент PowerMyMac, который поможет вам быстро найти все фотографии и очистить их, если они вам больше не нужны. Вы можете бесплатно загрузить это программное обеспечение ниже, поскольку оно предоставляет вам 500 МБ свободного места для очистки, это означает, что вы можете бесплатно попробовать это программное обеспечение, чтобы увидеть, может ли оно решить ваши проблемы.
Получите бесплатную пробную версию прямо сейчас!
Не забудьте найти и удалить все копии, которые вы приобрели позже, чтобы файлы не занимали дисковое пространство на вашем Mac. В таких случаях вы также можете использовать инструмент «Подобное фото» в PowerMyMac для очистки ненужных файлов после обнаружения.
Часть 3. Бонус: как использовать приложение «Фотографии»
Если вы впервые используете приложение «Фото», оно предоставит вам обзор того, как выглядит ваша библиотека со всеми вашими импортированными фотографиями и видео.Вы быстро познакомитесь с некоторыми функциями и инструментами, а также узнаете, как создавать конкретные воспоминания с помощью объектов для печати, таких как фотокниги, календари и т. Д.
После завершения обзора приложения и выполнения начальной настройки, вы готовы импортировать свои фотографии и видео.
Импорт фотографий на Mac
Вы можете использовать несколько способов импорта медиаконтента в приложение «Фото» в зависимости от того, где вы хранили файлы.Следуйте приведенным ниже инструкциям, и вы также более четко узнаете, где на Mac хранятся импортированные фотографии.
1. С iPhone или цифровой камеры- Подключите iPhone или камеру к Mac с помощью кабеля USB. Необходимо разблокировать ваш iPhone с помощью пароля, а затем нажать «Доверять», когда вас попросят «Доверять этому компьютеру».
- Если приложение «Фото» не открывается автоматически, откройте его на своем Mac.
- Как только приложение «Фотографии» запустится, оно предоставит вам экран «Импорт», содержащий все фотографии и видео с вашего iPhone или камеры.Если вы не видите экран «Импорт», просто нажмите на своем iPhone или камере на боковой панели «Фото» под полем «Устройства».
- На этом этапе вы можете выбрать «Импортировать все новые элементы» или выбрать пакет и нажать «Импортировать выбранные».
2. Из папки или внешнего жесткого диска в Finder
Если это источники, у вас есть несколько вариантов на выбор. Если ваши фотографии и видео хранятся на внешнем жестком диске, вы должны сначала убедиться, что он связан.Вы можете перейти к одному из следующих вариантов:
- Переместите файлы с диска в окно фотографий
- Перетащите файлы с диска на значок «Фотографии», который находится в Dock
- В приложении «Фото» перейдите в меню «Файл»> «Импорт». Выберите фотографии или видео, которые вы хотите импортировать, и нажмите «Обзор» для импорта .
Помните, что приложение «Фотографии» копирует фотографии и видео в библиотеку фотографий. Исходный файл остается либо на вашем устройстве, либо в его папке.
Быстрый наконечник
Если вам было интересно , где хранятся фотографии на Mac — теперь у вас есть ответ.
Следующая задача — убедиться, что у вас нет дубликатов, поскольку они могут занимать место. Поскольку приложение «Фотографии» не удаляет исходные фотографии после процесса импорта, вы можете получить дубликаты фотографий, которые могут занять драгоценное дисковое пространство на вашем Mac. Те, кто сделал несколько снимков одного и того же объекта под немного разными углами, в конечном итоге займут больше места.
Но как найти файлы фотографий на Mac, если на Mac нет папки с изображениями? Идеальный способ держать свою коллекцию фотографий под контролем — время от времени сканировать свой Mac на наличие дубликатов. Используя инструмент поиска похожих изображений в iMyMac PowerMyMac, вы можете сканировать свое устройство на предмет любых похожих фотографий, которые вы можете легко удалить, чтобы освободить место.
iMyMac PowerMyMac — универсальный инструмент с множеством функций для оптимизации вашего Mac. Если вы хотите убедиться, что на диске нет дубликатов фотографий, которые могут занимать место на диске, вам необходимо использовать инструмент поиска похожих изображений в модуле Toolkit PowerMyMac.Этот инструмент — идеальный менеджер фотографий, который может помочь найти и удалить дубликаты фотографий на вашем Mac. Он работает так же, как инструмент Duplicate Finder, но специализируется на поиске похожих фотографий.
Получите бесплатную пробную версию прямо сейчас!
Давайте внимательно посмотрим на ступеньки.
- Нажмите на модуль Toolkit в PowerMyMac и выберите инструмент «Поиск похожих изображений».
- Нажмите кнопку «Сканировать» в интерфейсе. Это начнет распознавать и обнаруживать похожие фотографии на вашем устройстве.
- После завершения сканирования вам будет предоставлен предварительный просмотр всех видов похожих фотографий с левой стороны. Справа вы можете просмотреть детали.
- Выберите похожие фотографии, которые нужно удалить.
- Нажмите кнопку «Очистить» в правом нижнем углу, чтобы избавиться от похожих фотографий. Время очистки основано на размере похожих фотографий.
Помимо этого, PowerMyMac имеет другие функции, которые вы можете использовать для очистки вашего Mac, такие как Uninstaller, который может помочь вам полностью удалить приложения, Privacy, который может очистить ваши браузеры для защиты вашей личной информации…
Давайте завершим
С указанными выше параметрами вы можете легко найти свои фотографии на Mac. Просто убедитесь, что после того, как вы найдете свои фотографии, у вас не останется дубликатов. Помните, что эти дубликаты или похожие фотографии могут занять драгоценное место на диске вашего Mac.
Где хранятся файлы фотографий на Mac
Приложение «Фото» в Mac OS предназначено для управления всеми изображениями, находящимися в приложении, включая изображения, скопированные с iPhone или карты памяти в приложение «Фото», а также изображения, импортированные в приложение.Но задумывались ли вы, где эти настоящие файлы фотографий хранятся на Mac?
Мы собираемся показать вам, как найти файлы изображений, которые содержатся в приложении «Фото» в Mac OS. Это характерно для приложения «Фото»: если вы не используете приложение «Фото» для управления изображениями на своем Mac, ваши фотографии не будут храниться в библиотеке пакетов приложений, и вместо этого вы, скорее всего, найдете их через Finder в общей папке «Изображения» или в другом месте Mac OS.
Расположение файлов фотографий в Mac OS
Файлы изображений Photos хранятся в следующем месте в macOS Big Sur, Catalina и новее.
~ / Изображения / Библиотека фотографий.photoslibrary / originals /
В macOS Mojave, High Sierra, Sierra, El Capitan, Yosemite и т. Д. Оригиналы фотографий находятся в следующем месте:
~ / Изображения / Библиотека фотографий.photoslibrary / Masters /
Тильда ~ представляет домашний каталог пользователя, если вы собираетесь использовать отличную команду «Перейти к папке» для доступа к этому каталогу, не пропускайте префикс ~.
Это, очевидно, фокусируется на локальных файлах изображений, а не на чем-либо, хранящемся в iCloud, которые вместо этого доступны через библиотеку фотографий iCloud или приложение «Фотографии».
Как получить доступ к месту хранения файлов фотографий в Mac OS
Если вы собираетесь вручную перейти к местоположению файла фотографий с помощью Finder, вы должны выполнить следующие шаги;
- Откройте Finder в Mac OS и перейдите в свой домашний каталог
- Перейти в папку «Изображения»
- Найдите файл с именем «Photos Library.photoslibrary»
- Щелкните правой кнопкой мыши (или Ctrl + щелчок) на «Photos Library.photoslibrary» и выберите «Показать содержимое пакета»
- Откройте папку с именем «оригиналы» или «Мастера» (в зависимости от версии macOS), чтобы найти файлы изображений, содержащиеся в приложении «Фото».
Папка Masters содержит каталоги фотографий, упорядоченные по дате во вложенных папках года, месяца и дня.В каждой папке находятся файлы изображений с определенной даты.
Обратите внимание: если вы удалите изображение из каталога мастеров, оно больше не будет доступно в приложении «Фото». Это не рекомендуется по понятным причинам. Скопируйте файл из каталога, если хотите его отредактировать.
Эта папка пакета не предназначена для просмотра пользователем, поэтому она скрыта, тем не менее, вы можете получить доступ к своим файлам напрямую, если хотите.
Если вы запутались, то в видео ниже показан подход с использованием щелчка правой кнопкой мыши или щелчка мыши при нажатой клавише Control для доступа к файлам основных изображений фотографий:
Другой подход к поиску исходного файла из приложения «Фото» на Mac — использование функции «Показать ссылки», которая открывает окно Finder непосредственно для файла, выбранного в приложении «Фото».
Опытные пользователи Mac заметят, что изображения приложения Photos расположены в том же пакете, что и другие распространенные приложения Mac, и в том же родительском каталоге, где находятся изображения iPhoto и файлы Photo Booth.
СвязанныеКак узнать, где хранятся ваши фотографии на Mac
Прежде чем мы начнем
Потратив часы на удаление дубликатов и систематизацию файлов на наших компьютерах Mac, мы создали инструмент, который делает именно это.Отлично. И в 10 раз быстрее.
Итак, если вы хотите получить Mac без дубликатов в кратчайшие сроки — скачайте Gemini 2. Но если вы настроены делать это самостоятельно, ознакомьтесь с лучшими советами и приемами, которые мы собрали ниже.
Если кто-то спросит вас, где хранятся фотографии на Mac, никто не будет обвинять вас в ответе «В приложении« Фото »». И хотя приложение «Фото» создано именно для этого, это не совсем так. Если вы сохраните изображение из Интернета или загрузите его из своей электронной почты, эти файлы могут не попасть в приложение.Итак, возможно, у вас есть изображения, сохраненные на вашем компьютере.
Но не волнуйтесь, вы попали в нужное место. Продолжайте читать эту статью, чтобы узнать, как найти все файлы изображений на Mac и с чего начать поиск.
Как найти файлы фотографий на Mac
Мысль о поиске всех фотографий, разбросанных по всему жесткому диску Mac, может показаться сложной. Но с помощью смарт-папок в Finder вы сможете найти все свои изображения.
Smart Folders позволяет вам установить определенные критерии поиска, а затем автоматически сортирует все эти файлы в папку. Чтобы начать использовать смарт-папки, просто выполните следующие действия:
- Откройте новое окно Finder.
- Щелкните «Файл»> «Новая смарт-папка».
- Откроется новое окно Finder. Затем нажмите +.
- Установите в двух раскрывающихся меню «Тип» и «Изображение».
- Затем, чтобы сохранить смарт-папку, нажмите кнопку «Сохранить».
- Назовите свою папку и выберите, где вы хотите ее сохранить.
Самое приятное то, что теперь вы сохранили смарт-папку со всеми своими изображениями, вы можете вернуться в эту папку в любое время. Смарт-папки больше похожи на справочные папки, то есть вы не можете сохранить файл в этой папке. Вместо этого каждый раз, когда вы сохраняете новое изображение на Mac, вы автоматически видите его в своей смарт-папке.
Совет:
Если вы ищете все свои фотографии, потому что пытаетесь удалить дубликаты и похожие на вид, вы можете вместо этого использовать приложение Gemini 2.Приложение просканирует всю вашу домашнюю папку в поисках лишних изображений и позволит вам выбрать, какие из них вы хотите сохранить. Или вы можете использовать алгоритм Gemini для удаления дубликатов одним нажатием кнопки Smart Cleanup.
Где хранятся импортированные фотографии на Mac
Если вы когда-нибудь подключали к Mac цифровую камеру или iPhone, то, вероятно, знакомы с приложением «Фото». Приложение появляется каждый раз, когда вы подключаете одно из этих устройств, и спрашивает вас, хотите ли вы импортировать свои изображения и видео.
И способ работы Photos заключается в том, что он сохраняет все ваши фотографии в файл библиотеки. Но при этом файл библиотеки фотографий представляет собой упакованную папку, а это означает, что вы не можете получить доступ к папкам в своей библиотеке, просто дважды щелкнув файл. Если вы хотите просмотреть свои изображения в файле библиотеки фотографий, здесь фотографии хранятся:
- Open Finder.
- Щелкните «Перейти»> «Перейти в папку».
- Введите:
~ / Pictures / Photos Library.photoslibrary / Masters /
Затем вы можете перемещаться по этим папкам, чтобы найти все ваши импортированные фотографии.Но будьте осторожны, все, что вы переместите или удалите, больше не будет отображаться в приложении «Фото», если вы не импортируете изображение повторно.
Где находится папка «Изображения» на Mac
Каждый профиль пользователя на Mac имеет набор папок по умолчанию, и папка «Изображения» является одной из них. Теоретически вы должны увидеть папку «Изображения» на левой боковой панели любого окна Finder. Но если его там нет, его все равно можно найти по телефону:
- Открытие окна Finder.
- Щелкните Перейти> Домой.
- А вот и папка с изображениями!
Все ваши изображения должны быть упорядочены в вашей библиотеке фотографий, но если это не так, а ваша папка «Изображения» в беспорядке, вы всегда можете использовать средство поиска дубликатов, например Gemini 2, чтобы помочь вам очистить ее. Чтобы использовать Gemini 2, выполните следующие действия:
- Загрузите и установите Gemini 2. Затем откройте его.
- Щелкните большой значок +> Папка изображений> Поиск дубликатов.
- Когда сканирование будет завершено, выберите «Просмотреть результаты» или использовать Smart Cleanup, чтобы удалить все похожие или повторяющиеся фотографии.
Вот и все, что вам нужно знать о том, где и как найти изображения на Mac. Это довольно просто, если вы используете папки по умолчанию в своем профиле пользователя. А если вы просто пытаетесь навести порядок, вы всегда можете использовать средство поиска дубликатов Gemini 2, которое поможет вам избавиться как от похожих изображений, так и от точных дубликатов.
Как найти все изображения на вашем Mac
Хотя приложение iCloud and Photos отлично работает, когда дело доходит до управления и отображения ваших фотографий, узнать, где они хранятся на вашем Mac, — еще более запутанная задача.Если вы хотите скопировать или отредактировать фотографии, вам сначала нужно будет определить их местоположение на жестком диске.
В этой статье мы покажем вам, как найти все ваши изображения на вашем Mac, объясним, как они хранятся и как найти их после загрузки из iCloud.
Как найти свои изображения
Как упоминалось ранее, вы можете легко просматривать свои фотографии с помощью приложения «Фото». Однако, чтобы увидеть реальные файлы, вам нужно немного углубиться в Finder. Выполните следующие действия, чтобы найти файлы изображений:
- Откройте Finder, затем перейдите на главную.
- Найдите и откройте папку «Изображения».
- Найдите Photos Library.photoslibrary, щелкните его правой кнопкой мыши и выберите параметр «Показать содержимое пакета».
- Откройте папку Мастера.
Используя этот метод, вы сможете увидеть все свои файлы фотографий и управлять ими любым удобным для вас способом — вы можете редактировать, копировать, перемещать или удалять фотографии. Имейте в виду, что любые изменения, которые вы вносите в файлы изображений, будут отражать то, как фотографии отображаются в приложении «Фотографии».
Альтернативный метод
Еще один способ найти ваши фотографии — использовать Spotlight. Преимущество этого метода в том, что вы можете выполнять поиск изображений по типу. Вот как это сделать:
- Запустите Finder Spotlight, нажав Command + пробел.
- Нажмите кнопку «Плюс» в правом верхнем углу.
- Удерживайте, и вы увидите, что кнопка «Плюс» превратилась в три точки. Щелкните по нему, чтобы добавить критерии поиска.
- Вы увидите меню под названием Any.В нем выберите Тип, Изображение и формат изображения, например JPEG или PNG.
- В конце этой строки нажмите кнопку «Плюс» и добавьте еще один набор критериев. Оставьте параметры «Вид» и «Изображение», но измените формат. Сделайте это для всех форматов изображений, которые вы только можете придумать, или для тех, что хранятся на вашем Mac.
- Нажмите «Сохранить» в правом верхнем углу, чтобы сохранить критерии для будущих поисков. Не забудьте назвать его так, чтобы вы всегда знали, для чего он нужен — выберите имя, например, Поиск картинок или что-нибудь подобное.После того, как вы нажмете «Сохранить», критерии исчезнут с экрана, и вы увидите только только что созданную смарт-папку. Однако вы можете снова открыть окно критериев, щелкнув значок шестеренки и выбрав Показать критерии поиска.
- Если вы хотите переместить все свои фотографии или только фотографии определенного типа в одну папку, сначала настройте ее, создав новую папку и присвоив ей имя. Затем откройте его в новом окне.
- Перейдите к результатам поиска и выберите все файлы изображений, нажав Command + A или выбрав «Выбрать все» в меню «Файл».
- Перетащите файлы фотографий из результатов поиска в новую папку. Обратите внимание: если файлов много, процесс может занять некоторое время, а если поиск вернет огромное количество фотографий, ваша система может даже перестать отвечать. Поэтому, если в результатах поиска слишком много изображений, может быть лучше скопировать их в новую папку несколькими партиями.
Если вы хотите избежать копирования изображений, которые являются только графикой, связанной с другими файлами, такими как файлы справки, вы можете исключить их из поиска по размеру.Для этого вернитесь в смарт-папку, откройте критерии поиска и выберите «Размер файла, больше, чем». Введите минимальный размер в килобайтах, и поиск не выдаст результаты меньше, чем вы выбрали. Самая безопасная оценка минимального размера — от 3 до 100 КБ — изображения такого размера, скорее всего, не являются вашими фотографиями. Для этого процесса было бы полезно знать средний размер файлов фотографий. Обычно фотографии не меньше 0,5 МБ, и даже это в основном с камер с тремя или менее мегапикселями.
Другой альтернативой этому методу является использование сторонних приложений, специализирующихся на поиске и упорядочении файлов и фотографий на Mac. Это программное обеспечение может помочь вам копировать, перемещать, просматривать и упорядочивать изображения вне приложения «Фото», чтобы все они были в одном месте.
Узнайте, сколько у вас фотографий
Если вы хотите узнать точное количество ваших фотографий, ответ на этот вопрос можно найти в приложении Photos. Все, что вам нужно сделать, это открыть приложение, дождаться загрузки или индексации каких-либо новых фотографий и открыть представление «Фотографии».Затем прокрутите вниз, чтобы увидеть список всех элементов, содержащихся в библиотеке. Вы увидите точное количество фотографий, видео и других файлов.
Вы также можете использовать приложение «Фото» для переноса файлов в видимое место на жестком диске. Для этого просто выберите нужную фотографию и экспортируйте ее на рабочий стол. Вы также можете использовать функцию перетаскивания для экспорта фотографий, и файлы можно даже напрямую перетаскивать в редактор фотографий.
Что такое обычные фото папки?
Все ваши фотографии будут храниться в библиотеке фотографий.фотобиблиотека. Обратите внимание, что для просмотра файлов вам всегда нужно будет открывать их с помощью правой кнопки мыши — двойной щелчок по нему просто откроет приложение «Фотографии». Помните, что вложенные папки в этом месте могут называться по-разному в зависимости от вашей версии Mac OS, но как бы они ни назывались, все ваши изображения должны быть там.
Есть способ найти папку происхождения для каждой отдельной фотографии, но это будет легче сделать, если вы управляли своими фотографиями вручную. Если вы импортировали копии своих изображений в приложение «Фото», будет применяться несколько сложный процесс, который мы описали выше.Чтобы избежать путаницы, обратите внимание, что оба метода включают приложение «Фотографии» — единственная разница заключается в том, были ли изображения скопированы в него.
Отображение фотографий в Finder
Найдя нужное изображение в приложении «Фотографии», вы можете щелкнуть его правой кнопкой мыши и выбрать «Показать файл ссылки в Finder». То же самое можно сделать, выбрав этот параметр в меню «Файл». В старых версиях Mac OS этот параметр назывался «Показать в Finder», но значение этого имени в любом случае довольно очевидно. После того, как вы нажмете эту опцию, вы попадете в окно Finder, где будет выбрано изображение.Оттуда вы можете легко скопировать или переместить изображение в другую папку или отредактировать его с помощью программного обеспечения для редактирования изображений.
Как найти и восстановить утерянные фотографии
Может быть, вам не удалось найти конкретную фотографию, или может быть, вся папка, содержащая альбом, пропала? Если вы не можете найти нужные фотографии даже после всех попыток, возможно, вы их случайно удалили.
Однако это не конец истории. Удаленные файлы и папки, включая фотографии, можно восстановить.Для этого вам понадобится стороннее программное обеспечение для восстановления данных. Этот вид программного обеспечения сканирует весь жесткий диск и может найти даже удаленные файлы, если данные не перезаписаны чем-то другим. Если вы потеряли несколько фотографий или даже целую папку с изображениями, скорее всего, их все еще можно будет восстановить, если вы не внесли никаких изменений с момента удаления.
Чтобы восстановить потерянные файлы с помощью приложения для поиска данных, вам нужно выбрать и загрузить его. Большинство приложений этого типа работают одинаково, но отзывы пользователей могут помочь при выборе.После запуска приложения вам нужно будет выбрать, какой раздел сканировать. Затем в большинстве приложений будет несколько вариантов сканирования, например быстрое или глубокое сканирование. Если после более легкого сканирования нет подходящих результатов, было бы лучше попробовать более тщательные варианты.
Программное обеспечение для восстановления данных, вероятно, также позволит вам выбрать тип файла для сканирования — если есть такая опция, выберите «Картинки» или «Фотографии». После завершения сканирования вы сможете увидеть результаты и, возможно, даже предварительно просмотреть файлы.Если вы обнаружите потерянные фотографии среди результатов, просто выберите вариант их восстановления, выберите папку, в которой вы хотите сохранить изображения, и все. Ваши потерянные фотографии будут восстановлены и готовы к использованию.
Получение изображения
То, как системы Mac работают с изображениями, иногда может вызывать некоторую путаницу, особенно если вы привыкли полагаться на приложения iCloud и Photos для организации изображений. Фактически, для заядлых пользователей эти инструменты могут быть очень удобными и могут упорядочивать фотографии с гораздо большей эффективностью, чем в случае ручного управления.Однако даже эти пользователи хотели бы время от времени обрабатывать файлы фотографий самостоятельно, и тогда возникают сложности.
Теперь, когда вы узнали, как находить все изображения на Mac и где они хранятся, мы уверены, что все ваши фотографии станут более доступными. Если вы последуете нашим советам и запомните все методы поиска и копирования ваших фотографий, вы сможете организовать свою библиотеку именно так, как вам нравится.
У вас возникли проблемы с поиском изображений на Mac? Как вы узнали об их местонахождении? Расскажите нам в комментариях ниже.
Где iPhoto хранит фотографии и как найти фотографии на Mac
Интересно, «Где iPhoto хранит фотографии?» Что ж, в этом посте вы узнаете о том, где он хранит ваши фотографии, и как найти фотографии на Mac.
Общие советы по данным iPhone
Советы по видео и музыке для iPhone
Без сомнения, iPhoto — полезное приложение Apple для управления изображениями. Приложение присутствовало на компьютере Mac, но в 2015 году его заменило приложение Photos.Однако всякий раз, когда пользователи импортируют фотографии в iPhoto, приложение делает копии их фотографий и оставляет исходные файлы в другом месте, где пользователи не могут легко получить к ним доступ.
Где в iPhoto хранятся фотографии
Независимо от того, по каким причинам вы хотите узнать, где iPhoto хранит исходные изображения, будь то для резервного копирования или для передачи их в другое приложение, вы можете обратиться к этому руководству. Здесь мы подробно покажем вам, где iPhoto хранит фотографии. Кроме того, вы узнаете, как найти фотографии на компьютере Mac.
Часть 1. Где iPhoto хранит фотографии
Итак, приступим: iPhoto хранит ваши копии изображений в специальной папке, известной как «iPhoto Library». Вы можете найти его в домашней папке Mac, а затем в папке «Изображения». Вот подробные инструкции по поиску места, где iPhoto хранит фотографии:
Шаг 1. Чтобы начать процесс, перейдите в «Finder» на вашем компьютере Mac, а затем перейдите в свой домашний каталог.
Шаг 2. После этого, если вы войдете в свой компьютер Mac с именем «Alex», полный путь к папке «iPhoto Library» будет следующим: Mac HD> Пользователи> Alex> Изображения> iPhoto Library.Щелкните папку правой кнопкой мыши и выберите параметр «Показать содержимое пакета».
Где в iPhoto хранятся фотографии
Шаг 3. Когда вы дойдете до папки iPhoto Library, вы увидите набор файлов и папок, упорядоченных по номерам. Все эти числа, которые вы видите, являются датами создания файлов оригиналов. Чтобы понять, посмотрите на рисунок ниже.
Как найти файлы фотографий на Mac
Однако, если вы сейчас используете более новую версию iPhoto, известную как «Фотографии», вы можете найти фотографии таким же способом, как описано выше.Но вам нужно найти папку «Photo Library» вместо папки «iPhoto Library». А затем нажмите «Мастера», чтобы просмотреть свои изображения, расположенные в папках по дате.
Часть 2: Как найти фотографии на Mac и перенести фотографии на Mac
Без сомнения, iPhoto или приложение Photo позволяют просматривать изображения на Mac. Но что, если вы хотите перенести фотографии с iPhone на Mac? Не волнуйтесь, AnyTrans здесь для вас. Он в основном предназначен для управления и передачи данных iOS. С его помощью вы можете легко управлять файлами iPhone, включая фотографии, на Mac.Вот его основные особенности и преимущества при управлении фотографиями:
- Перенос фотографий любого типа: С его помощью вы можете перемещать фотографии в Photo Stream, Camera Roll, Photo Library, Photo Share и Albums с вашего iPhone на Mac.
- Поддержка выборочной передачи: Позволяет перемещать все фотографии за один раз или только выбранные фотографии на Mac.
- Многонаправленная передача: Это позволяет также переносить файлы с компьютера на iPhone, при этом не будет потери данных и качества во время передачи.
- Поддерживает все типы данных: Независимо от того, хотите ли вы переместить фотографии, аудио, видео, приложения, контакты или любой другой тип данных с вашего iPhone на Mac, это можно сделать с легкостью.
Теперь бесплатно загрузите AnyTrans на свой компьютер и следуйте пошаговым инструкциям по просмотру и передаче фотографий с iPhone на Mac без особых усилий.
Шаг 1: Подключите iPhone и Mac.Чтобы начать процесс, запустите программное обеспечение на вашем Mac.Затем запустите его и подключите свой iPhone к компьютеру с помощью цифрового кабеля. Затем щелкните категорию «Фотографии», как показано на рисунке.
Откройте AnyTrans и выберите фотографии
Шаг 2: Перенесите фотографии с iPhone на Mac.После этого выберите «Фотографии», а затем выберите тип фотографии, которую вы хотите перенести на свой компьютер Mac с iPhone. Возьмем, к примеру, «Мои фотографии». Здесь выберите нужные изображения, которые вы хотите переместить, и, наконец, нажмите кнопку «В Mac», как показано на рисунке.
Выберите фотографии и нажмите «Отправить на Mac»
Шаг 3: Просмотрите фотографии на Mac.После завершения процесса вы можете просматривать переданные фотографии на вашем Mac.
Как просматривать фотографии на Mac
Итог
Это все о том, как найти файлы фотографий на Mac и как перенести их на Mac. Надеюсь, это руководство поможет вам найти местоположение ваших исходных файлов iPhoto / Photo. Тем не менее, попробуйте программное обеспечение AnyTrans, загрузив и установив его на свой компьютер, и управляйте данными вашего iPhone более эффективным и эффективным способом.
Другие статьи по теме
Джой ТейлорЧлен команды iMobie, а также поклонник Apple, любит помогать большему количеству пользователей решать различные типы проблем, связанных с iOS и Android.
Где хранятся фотографии Apple?
Вы когда-нибудь задумывались, где Apple Photos хранит фотографии на вашем Mac? Скорее всего, да, так как эти фотографии нигде не встречаются в вашей системе в виде обычных файлов.
Причина, по которой вы не можете получить доступ к фотографиям приложения «Фото» как к обычным файлам, заключается в том, что они хранятся в файле библиотеки. Эти файлы работают не так, как обычные папки, поэтому вы не можете получить к ним прямой доступ для просмотра фотографий.
Однако есть способы получить доступ к содержимому этих библиотек, переместить эти библиотеки Apple Photos в другие места, например на внешний диск, и даже изменить и создать новые библиотеки.
Расположение библиотеки Apple PhotosЕсли вы или кто-то другой не изменили путь, вы найдете библиотеку Apple Photos по следующему пути на вашем Mac.Вам нужно заменить имя пользователя своим собственным именем пользователя для доступа к библиотеке.
/ Пользователи / <имя пользователя> / Изображения /
В этой папке вы увидите элемент под названием Фото библиотека . Это библиотека приложения «Фото» для ваших изображений, и именно здесь хранятся фотографии Apple. Он содержит всю вашу коллекцию фотографий, которую вы видите в приложении «Фото».
Как сделать резервную копию фотографий из библиотеки Apple PhotosОдин из способов экспортировать фотографии из библиотеки Apple Photos — использовать само приложение «Фото».Есть опция, позволяющая экспортировать фотографии из вашей библиотеки в любое место на вашем Mac или внешнем диске.
Однако, если вы по какой-то причине не хотите идти по этому пути, есть другой способ просмотра и резервного копирования определенных фотографий из библиотеки Apple Photos. Этот метод совсем не требует открытия приложения «Фото».
- Перейдите по следующему пути, используя Finder , чтобы получить доступ к библиотеке Apple Photos.
/ Users /
/ Pictures / - Не нажимайте дважды на библиотеку, иначе она откроется в приложении «Фото».Вместо этого щелкните его правой кнопкой мыши и выберите вариант с надписью Показать содержимое пакета . Это позволит вам увидеть, что находится внутри библиотеки.
- Внутри файла библиотеки вы найдете несколько папок. Найдите папку с надписью « Masters » и дважды щелкните ее, чтобы открыть.
- Вы увидите различные папки для ваших фотографий. Это папки, в которых хранятся ваши фотографии из библиотеки, и вы можете открыть любую из них, чтобы получить доступ и просмотреть свои фотографии.
- Когда вы найдете фотографию или фотографии, для которых хотите создать резервную копию, щелкните их правой кнопкой мыши и выберите Копировать .
- Откройте папку, в которой вы хотите сохранить фотографию, щелкните правой кнопкой мыши в любом пустом месте и выберите Вставить Элемент .
Этот метод позволяет использовать изображения из библиотеки Apple Photos как обычные файлы на вашем Mac.
Изменить расположение библиотеки Apple PhotosЕсли ваша библиотека фотографий занимает слишком много памяти на вашем Mac, вы можете переместить ее на внешний диск и сэкономить место на вашем компьютере. Ваша библиотека будет продолжать работать так же, как и сейчас.
С помощью этого метода вы также можете удалить библиотеку из одной папки в другую на вашем Mac.
- Получите доступ к своей библиотеке Apple Photos из следующего места на вашем Mac.
/ Users /
/ Pictures / - Щелкните правой кнопкой мыши файл библиотеки с именем Photos Library и выберите Copy Photos Library .
- Перейдите в папку, в которую вы хотите переместить свою библиотеку, на Mac или на внешний жесткий диск, щелкните правой кнопкой мыши в любом пустом месте экрана и выберите Вставить элемент .
- После того, как библиотека будет полностью скопирована, дважды щелкните этот скопированный файл библиотеки, и он откроется в приложении «Фото». Теперь приложение знает, что вы изменили местоположение своей библиотеки, и это отобразится на панели настроек приложения.
- Убедившись, что все работает с недавно перемещенной библиотекой, вы можете избавиться от старого файла библиотеки. Перейдите в следующую папку с помощью Finder на вашем Mac.
/ Users /
/ Pictures / - Найдите файл библиотеки, щелкните его правой кнопкой мыши и выберите Переместить в корзину .
- Щелкните правой кнопкой мыши значок Trash и выберите Empty Trash , чтобы навсегда избавиться от повторяющейся библиотеки.
Apple Photos дает вам свободу открывать и работать с любой библиотекой на вашем Mac или других дисках. Единственное, что вам нужно сделать, это выбрать библиотеку, которую вы хотите открыть при запуске приложения «Фото», и все.
- Щелкните Launchpad в Dock и найдите приложение Photos .Пока не запускайте приложение.
- Нажмите и удерживайте клавишу Option на клавиатуре и щелкните приложение.
- Вы получите запрос с вопросом, какую библиотеку вы хотите открыть с помощью приложения. Нажмите кнопку с надписью Другая библиотека , чтобы выбрать библиотеку для загрузки в приложение.
- Выберите файл библиотеки, где бы он ни находился на Mac или внешнем жестком диске, и он откроется в приложении «Фото».
Иногда вы можете столкнуться с проблемой, когда приложение Apple Photos отказывается загружать вашу библиотеку по умолчанию.Это может произойти по разным причинам, но одна из распространенных причин — повреждение файла библиотеки.
Если это когда-нибудь произойдет, вы можете создать новую библиотеку и запустить приложение.
- Нажмите и удерживайте клавишу Option на клавиатуре и щелкните приложение Photos на Launchpad, чтобы открыть его.
- Нажмите кнопку Create New , чтобы создать совершенно новую библиотеку для ваших фотографий.
- На следующем экране введите имя своей библиотеки в поле Сохранить как , выберите папку, в которую вы хотите сохранить библиотеку, из раскрывающегося меню Где и, наконец, нажмите ОК , чтобы создать библиотеку. .
Чтобы использовать такие функции, как «Фото iCloud», «Общие альбомы» и «Мой фотопоток», вам необходимо определить назначенную системную библиотеку в приложении Apple Photos. Если вы этого не сделаете и попытаетесь получить доступ к этим функциям, вы получите сообщение следующего вида.
Хорошо, что вы можете сделать любую из ваших библиотек системной библиотекой по умолчанию.
- Нажмите и удерживайте клавишу Option на клавиатуре и щелкните приложение Photos .
- Выберите дополнительную библиотеку, которую вы хотите сделать библиотекой по умолчанию, и нажмите Выбрать библиотеку . Выбранная вами библиотека откроется в приложении.
- Щелкните меню Фото в верхнем левом углу экрана и выберите вариант с надписью Предпочтения .
- Щелкните вкладку Общие вверху, если вы еще не на ней.
- Вы найдете кнопку с надписью Использовать как системную библиотеку фотографий .Нажмите на нее, и ваша текущая библиотека станет системной библиотекой по умолчанию для приложения «Фото».