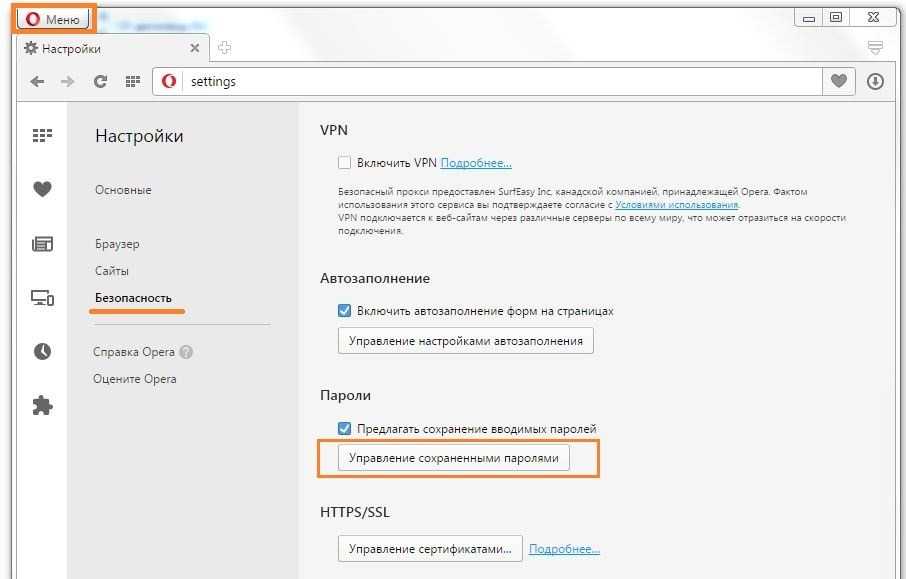Как посмотреть, где находятся сохраненные пароли в браузерах Яндекс, Google Chrome, Mozilla FireFox, Opera и Microsoft Edge
Сегодня в статье рассмотрим несколько способов, как посмотреть сохраненные пароли в браузере Яндекс, Google Chrome, Opera, Mozilla Firefox, Microsoft edge и Internet explorer. Многие пользователи интернета для облегчения работы с ним используют такую функцию как сохранение паролей браузере. Данная функция позволяет сохранить данные вашей учётной записи внутри браузера, и в дальнейшем входить в свой личный кабинет не вводя их. Кроме скорости плюсом данного способа можно назвать возможность создавать более сложные пароли, ведь вам не придётся хранить их у себя в голове.
К сожалению, такие пароли быстро забываются и, если вы захотите войти в свою учётную запись с другого устройства или через другой браузер — у вас могут возникнуть проблемы. При входе в ваш личный кабинет пароль, скорее всего, будет засекречен и представлен в виде ряда точек. Но тогда как посмотреть сохраненные пароли в браузере? В сегодняшней статье мы рассмотрим как посмотреть сохраненные пароли в браузере Яндекс, Google Chrome, Opera, Mozilla Firefox, Microsoft edge и Internet explorer.
Но тогда как посмотреть сохраненные пароли в браузере? В сегодняшней статье мы рассмотрим как посмотреть сохраненные пароли в браузере Яндекс, Google Chrome, Opera, Mozilla Firefox, Microsoft edge и Internet explorer.
Где хранятся пароли в гугл хром нужно знать, если вы захотите авторизоваться через другой браузер. Чтобы найти их сделайте следующее:
- Войдите в браузер.
- В правом верхнем углу найдите три вертикальные точки и нажмите на них.
- В открывшемся меню выберите “Настройки”.
- Прокрутите страницу до самого низа и нажмите “Показать дополнительные настройки”.
- Здесь найдите раздел “Пароли и формы”.
- В данном разделе напротив записи ”Предлагать сохранять пароли с помощью Google Smart Look” нажмите “Настроить”.
- После этого перед вами появится список из всех сайтов, на которых вы сохраняли пароли, найдите нужный вами нажмите на точки обозначающие пароль.

- Рядом с ними появится кнопка “Показать”, нажмите на неё.
- Если на вашем компьютере стоит пароль, вас попросят ввести его, и после этого вы сможете увидеть пароль от сайта.
На мобильных устройствах данная процедура полностью идентична, разве что кнопка, открывающая меню настроек, может находиться в другом месте. А если у вас возникнут трудности, вы всегда можете переключиться на версию для ПК.
Содержание:
- Данные для входа в аккаунты Google Chrome.
- Данные для входа в аккаунты Opera.
- Данные для входа в аккаунты Mozilla Firefox.
- Данные для входа в аккаунты в браузере Yandex.
- Данные для входа в аккаунты в Microsoft Edge.
- Заключение.
Практически все популярные браузеры оборудованы системой автоматического сохранения логинов и паролей для быстрого входа в аккаунты на различных сайтах. Это позволяет не тратить время на постоянное введение данных для входа, делая процесс использования браузера более удобным.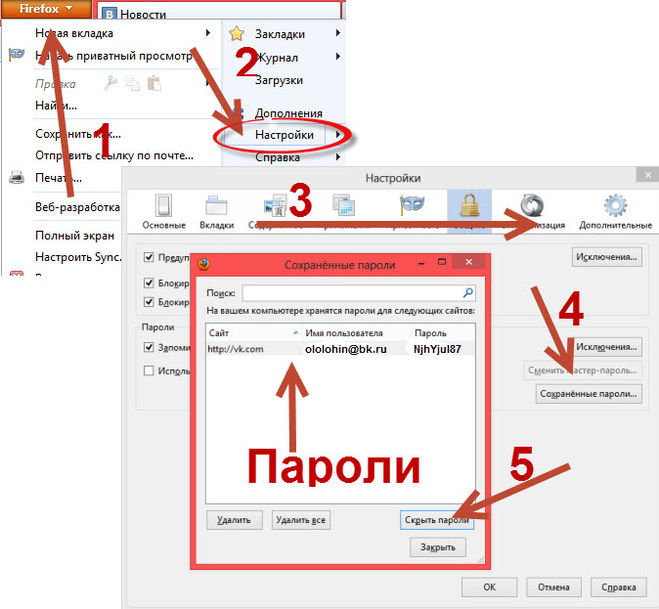
Помимо положительных сторон, данная функция имеет и две негативные. При очистке истории, кэша и coockie файлов, пользователь может банально забыть свой пароль, что приведет к необходимости восстановления через службу поддержки. Другим негативным элементом является то, что при проникновении в компьютер третьих лиц, они смогут использовать данные для входа в своих корыстных целях, поэтому многие опытные пользователи предпочитают отказываться от функции автоматического входа через браузер.
Ниже мы расскажем где можно посмотреть, удалить или настроить информацию для входа в самых популярных интернет обозревателях.
WebCookiesSniffer
WebCookiesSniffer захватывает все кукиз веб-сайтов, отправляемые между веб-браузером и веб-сервером и отображает их в простой таблице кукиз. Верхняя панель WebCookiesSniffer показывает строку куки и имя сайта/хоста, который отправил или принял это куки. При выборе строки куки в верхней панели, WebCookiesSniffer разбирает строку куки и отображает кукиз в нижней панели в формате имя-значение.
Данные для входа в аккаунты Google Chrome
Если браузер Google Chrome имеет стандартные настройки, он будет автоматических сохранять данные для автоматического входа в аккаунты.
Посмотреть логины и пароли, а также настроить автоматический вход можно следующим образом:
Шаг 1. В открытом Google Chrome в правом верхнем углу находим три вертикальных точки, по которым следует нажать левой кнопкой мыши. В открывшемся выпадающем окне выбираем пункт «Настройки».
Шаг 2. В открывшемся меню настроек опускаемся к пункту «Автозаполнение» и нажимаем по графе «Пароли».
Шаг 3. В открывшемся меню настроек можно посмотреть свои пароли для входа на разные ресурсы. Данная информация находится в графе «Сайты с сохраненными паролями». В первом столбце написан адрес ресурса, во втором пункте расположены логины, а место третьего занимают пароли. Изначально пароли скрыты точками, а для их отображения следует нажать левой кнопкой мыши по иконке с глазом.
Помимо этого, здесь располагается уже знакомая кнопка с тремя вертикальными точками. Если нажать по ней, можно посмотреть дополнительные сведения или удалить выбранный пароль.
Также в данном меню можно включить или отключить функцию автоматического входа в аккаунты, добавить или убрать сайты исключения, для которых пароли не будут сохраняться даже при включенной функции автоматического входа, что может быть полезно для онлайн кошельков, банков и т.д. (данная функция находится в самом низу страницы). В верхней части можно воспользоваться поиском, чтобы быстро найти пароли. Для этого достаточно ввести имя сайта в строке поиска.
После отключения функции автоматического ввода паролей, следует провести очистку браузера и его истории, а также удалить все сохраненные пароли.
Это можно сделать следующим образом:
Шаг 1. Нажимаем по иконке с тремя точками в правом верхнем углу, в открывшемся окне выбираем пункт «История» и в открывшейся вкладке переходим в «История». Данное действие также можно выполнить сочетанием клавиш Ctrl+h.
Данное действие также можно выполнить сочетанием клавиш Ctrl+h.
Можно ли ускорить расшифровку паролей в Ophcrack
Ophcrack – одна из утилит, предназначенных для взлома паролей. Чтобы сделать поиск кодов быстрее, можно добавить в базу примеры распространенных паролей, вводимых пользователями. Теперь применим утилиту в деле. С помощью Ophcrack можно взломать пароль Windows.
Шаг 1. Загружаем утилиту с сайта разработчика https://Ophcrakcsourceforge.net.
Переходим на официальный сайт разработчика, нажимаем на кнопку «Download ophcrack LiveCD»
Шаг 2. Записываем скачанный образ на диск. Подойдет программа UltraIso.
Скачанный образ записываем на носитель с помощью программы UltraISO
Если вы хотите более подробно узнать, как создать образ диска в Windows 10, вы можете прочитать статью об этом на нашем портале.
Шаг 3. Перезагружаем ПК. Заходим в БИОС (клавиша «F2»).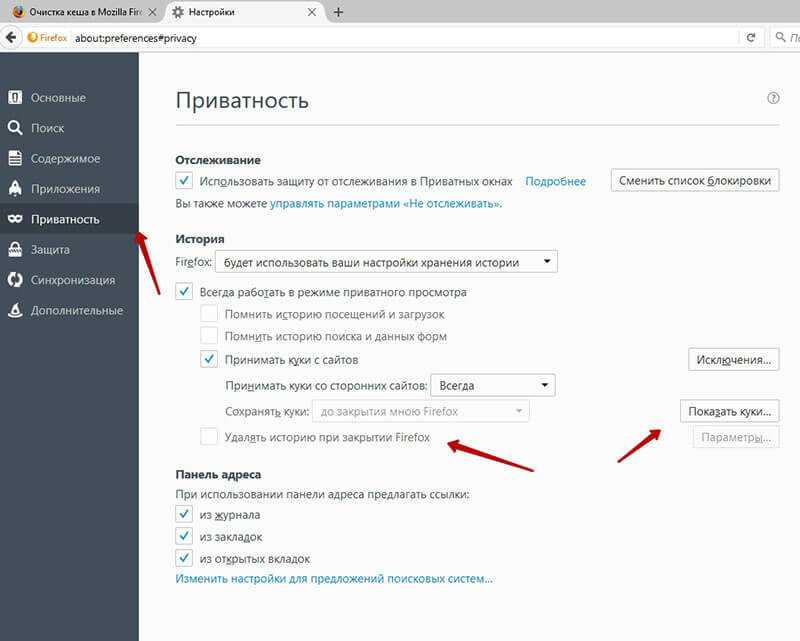
При запуске системы нажимаем клавишу «F2»
Шаг 4. Во вкладке «Boot» ставим в приоритет «CD-диск», чтобы компьютер грузился именно с него, а не с винчестера (как обычно). Сохраняем настройки (клавиша «F10»).
Переходим во вкладку «Boot» с помощью стрелок в пункте «1st Boot Device» выставляем на первое место «CD-диск» нажимаем «F10»
Шаг 5. Снова перезагружаем компьютер. Откроется утилита. Выбираем первый пункт (как на скриншоте).
Щелкаем по ссылке «Ophcrack Graphik mode — automati»
Шаг 6. Щелкаем по нужному аккаунту и жмем кнопку «Crack» в меню сверху.
Кликаем по нужной учетной записи и жмем кнопку «Crack» в меню сверху
Шаг 7. Программа выполнит взлом и покажет пароль в последнем столбце таблицы (смотрите скриншот).
В последнем столбце мы увидим пароль
Данные для входа в аккаунты Opera
Пользователям браузера Opera также доступна функция автоматического сохранения паролей для быстрого входа.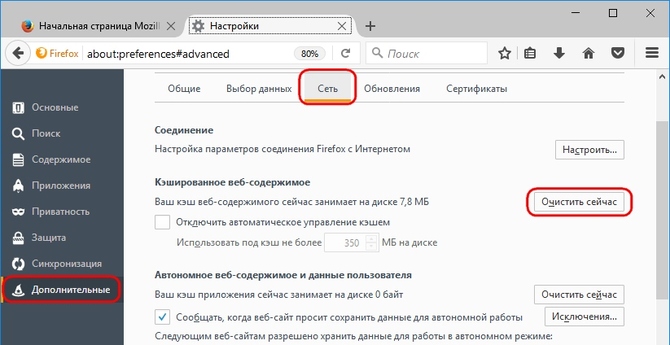
Для настройки работы автосохранения и просмотра сохраненных паролей следует выполнить следующее:
Шаг 1. В запущенном браузере нажимаем по иконке браузера в левом верхнем углу. В выпадающем окне настроек выбираем пункт «Настройки». Также данная функция доступна при нажатии сочетания клавиш Ctrl+P.
Шаг 2. В меню настроек переходим в пункт «Дополнительно», после чего выбираем «Безопасность» и опускаемся вниз по странице до графы «Пароли и формы», где следует выбрать «Пароли».
Шаг 3. Открывшееся окно с паролями имеет схожий с Google Chrome внешний вид. Здесь можно увидеть свои сохраненные пароли, найти адреса сайтов с сохраненными данными для входа при помощи поиска, а также настроить функции сохранения паролей и автоматического входа. Помимо этого, здесь доступна функция добавления исключений для выбранных сайтов.
Для очистки браузера Opera от паролей и данных для входа необходимо:
Шаг 1.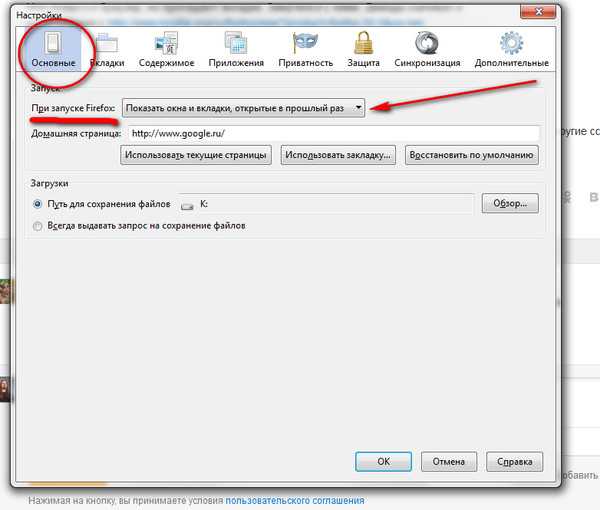 Нажимаем сочитание клавиш Ctrl+h и в открывшемся окне переходим в пункт «Очистить историю…».
Нажимаем сочитание клавиш Ctrl+h и в открывшемся окне переходим в пункт «Очистить историю…».
Шаг 2. В новом окне переходим в пункт «Дополнительно», устанавливаем временной диапазон «За все время» и отмечаем галочкой пункт «Пароли и другие данные для входа». После этого достаточно подтвердить действие кнопкой «Удалить данные».
Как посмотреть сохраненные пароли
Популярные статьи 5 способов копирования файлов. Кто больше?
Как открыть и разархивировать файл RAR
Заморочки с Opera
Конвертирование файлов
Убираем баннер-вымогатель с рабочего стола
Группа ВКонтакте
Программы для: Windows Mac OS Linux IOS Android
Комментируют Георгий Миронов 13/03/2021 14:54 Полезная информация. Прочитал с удовольствием…. Сайт — что это такое и как…
Илья 11/03/2021 19:18 полезно… Поиск людей в ВК: по номеру теле…
андрей 11/03/2021 11:25 воткнуть в телевизор, включить фильм (музыку) остановить и в… Как снять защиту с USB флешки – …
Иван 28/02/2021 12:03 Не могу войти не свой сайт в одноклассниках… Не могу зайти в одноклассники на…
бахар 15/02/2021 13:59 доступно и четко .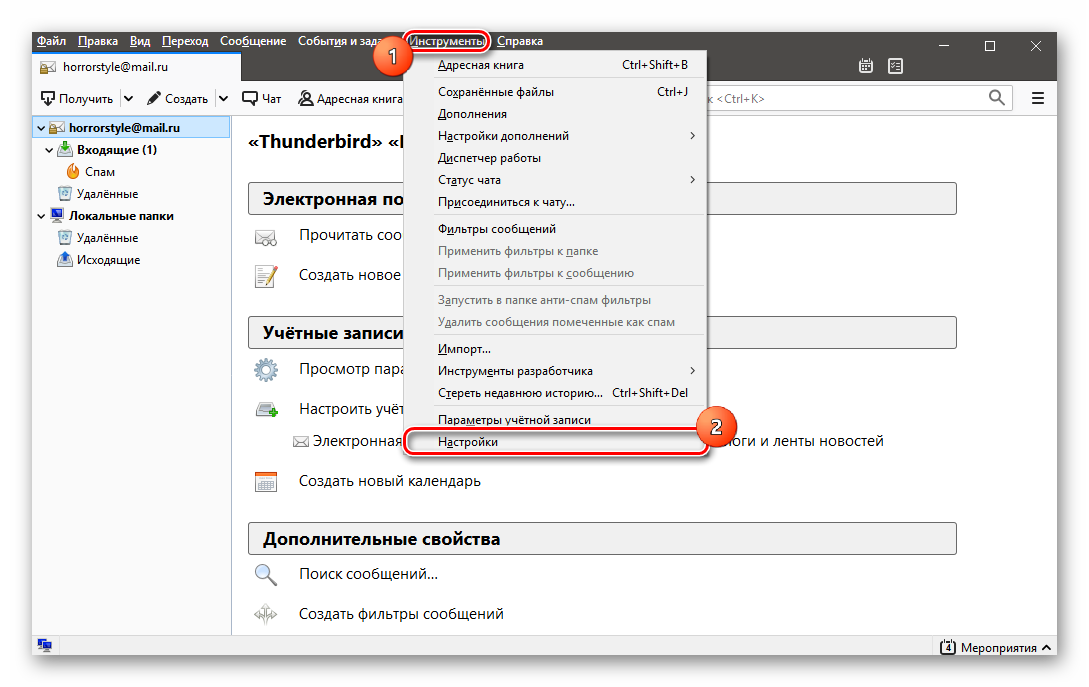 спасибо за инфу… Как поставить пароль на файл Exc…
спасибо за инфу… Как поставить пароль на файл Exc…
anisim.org › Статьи › О браузерах › Firefox
01 марта, 2013
Автор: Maksim
После того, как браузер научился запоминать пароли, пользователи быстро привыкают входить на свой аккаунт (в Одноклассниках или Вконтакте) без ввода логина и пароля.
В результате пароль быстро забывается. И вот, когда ты забыл пароль, а тут вдруг требуется войти на сайт на другом компьютере или ноутбуке, возникает вопрос — как узнать свой пароль, если там вместо пароля только точки…
Сегодня мы как раз и рассмотрим способы просматривать свои пароли, которые хранит браузер. Начнем с простого.
- 1 Как посмотреть сохраненные пароли в Google Chrome.
- 2 Как посмотреть сохраненные пароли в Mozilla Firefox.
- 3 Как посмотреть пароли в Opera.
- 4 Мастер-пароль в Opera.
Как посмотреть сохраненные пароли в Google Chrome.
Вверху справа нажимаем на кнопку с тремя полосками (Настройка и управление).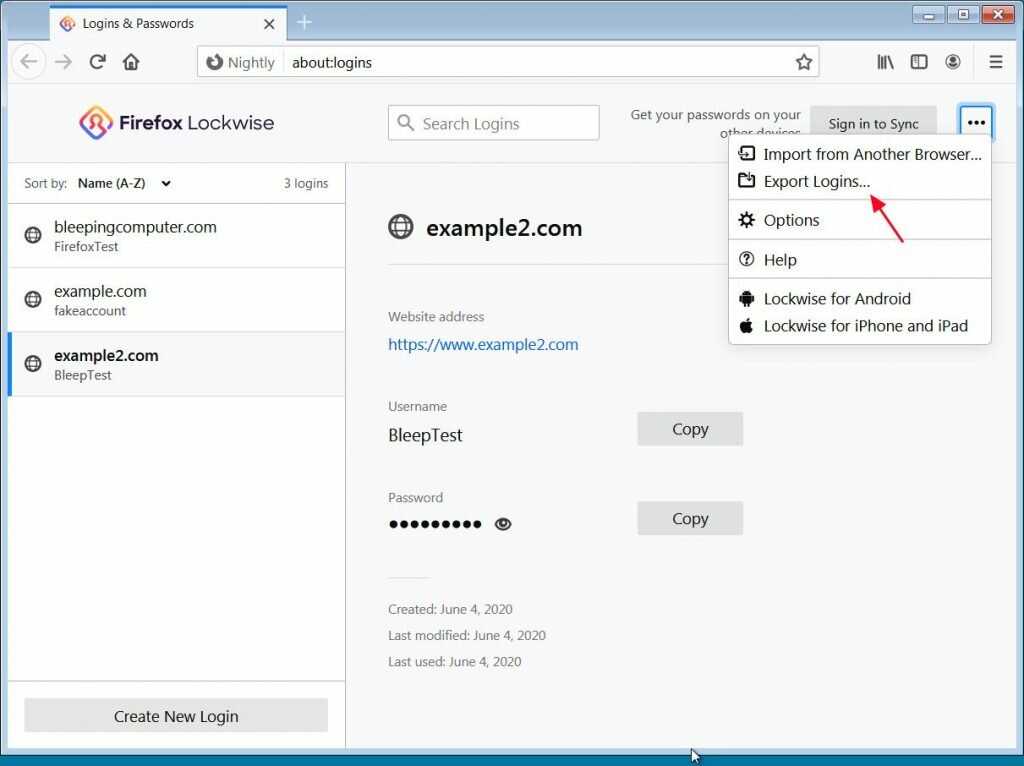 Выбираем «Настройки«.
Выбираем «Настройки«.
Спускаемся в самый низ страницы, выбираем «Показать дополнительные настройки«.
В разделе «Пароли и формы» кликаем на подсвеченную ссылку «Управление сохраненными паролями«.
Появится окно, где находим нужный сайт, кликаем по нему. Появится окошко с надписью «Показать«. Нажимаем кнопку «Показать» и нужный пароль можно увидеть уже без звездочек.
Как посмотреть сохраненные пароли в Mozilla Firefox.
В главном меню выбираем Инструменты — Настройки, переходим на вкладку Защита. Находим внизу кнопку «Сохраненные пароли» и нажимаем ее.
Внизу этого диалога есть кнопка «Отобразить пароли«. У вас спросят — уверены ли вы? Подтверждаем кнопкой «Да«. Появится еще одна колонка с паролями. Вся связка — сайт-логин-пароль собрана.
Как посмотреть пароли в Opera.
А вот в Opera так просто посмотреть сохраненные пароли не удастся. Да, здесь тоже есть возможность управления паролями, тоже открывается диалог (Ctrl+F12 — вкладка Формы — кнопка Пароли)
Да, здесь тоже есть возможность управления паролями, тоже открывается диалог (Ctrl+F12 — вкладка Формы — кнопка Пароли)
Но посмотреть в этом окне можно только логины для сайта. По-хорошему, этого уже достаточно — всегда можно воспользоваться функцией восстановления забытого пароля. Хотя, если у вас несколько почтовых ящиков, и на разных сайтах вы регистрируетесь на разные почтовые адреса, то только логина может оказаться недостаточно для восстановления пароля.
Но не отчаивайтесь. Я покажу вам способ, как посмотреть забытый пароль в Opera.
1. Набираем в адресной строке
opera:about
2. Находим раздел Пути и Копируем в буфер путь к папке Opera
3. Открываем проводник Windows (воспользуйтесь сочетанием клавиш Win+E) и вставляем в строку поиска сохраненный путь.
4. Ищем в самом низу файл wand. dat. Это файл, в котором хранятся пароли. Но информация о паролях в нем хранится зашифрованная. Нам нужен дешифровщик.
dat. Это файл, в котором хранятся пароли. Но информация о паролях в нем хранится зашифрованная. Нам нужен дешифровщик.
5. Забираем файл для чтения wand.dat
Скачиваем вот отсюда архив unwand.zip
6. Распаковываем архив. В папку Unwand копируем файл wand.dat в ту же и с помощью программы Unwand открываем файл wand.dat
Мастер-пароль в Opera.
Чтобы файл Wand.dat был защищен, установите мастер пароль в Опере: Настройки — Вкладка Расширенные — Пункт Безопасность — Установить пароль. Желательно указать Один раз за сеанс.
Обязательно поставьте галочку Использовать для защиты сохраненных паролей. Иначе файл Wand.dat не зашифруется.
Вот и все, теперь wand.dat хоть как то защищен.
Однако, будьте внимательны перед переустановкой Opera. Даже если вы сохраните и восстановите все настройки Opera, то менеджер паролей будет видеть только логин, а пароли — нет.
Если вы собрались переустанавливать Opera, ОБЯЗАТЕЛЬНО снимите мастер-пароль, и только потом сохраняйте настройки, скачивайте Opera и устанавливайте браузер по новой.
Рассказать друзьям
Похожие записи Как очистить кэш и куки в браузере Опера (Opera)
Как поставить пароль на файл Excel — легко!
Как поменять пароль на WiFi роутере: подробно
Что такое куки (cookies) файлы и нужно ли их удалять
Комментарии — 8: Павел Сен 20, 2021 в 05:47
Натали, а система еще просит «пароль своего компьютера». Что имеется в виду?
Ответить
Alex82st Авг 26, 2021 в 16:29
В Google Chrome пароли можно посмотреть еще и при помощи этой программы: https://ru.manyprog.com/chrome-password-recovery.php
Ответить
Натали Апр 2, 2021 в 16:59
В Опере все намного легче, быстрее и проще, или автор статьи не в курсе или информация на сайте устарела. Справа вверху нажимаем на кнопку «Меню» и выбираем «Настройки». Там переходим в раздел «Безопасность» и вуа-ля! Внизу (не внизу страницы, прокручивать ничего не надо)»Пароли» и кнопка «управление паролями».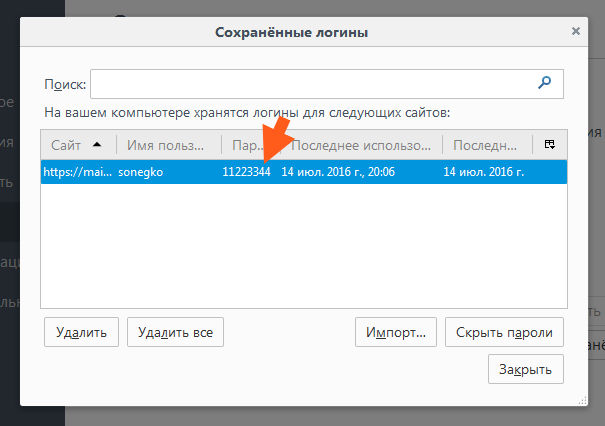 В открывшемся окне наводим мышь на нужный пароль и нажимаем появившуюся кнопку «Показать». Только тут нужно быть внимательным, ибо кнопка удаления находится очень близко. Вот и все, без адресных строк, копирования и поисков непонятных файлов.
В открывшемся окне наводим мышь на нужный пароль и нажимаем появившуюся кнопку «Показать». Только тут нужно быть внимательным, ибо кнопка удаления находится очень близко. Вот и все, без адресных строк, копирования и поисков непонятных файлов.
Ответить
Павел Сен 20, 2021 в 05:50
Натали, а система еще просит «пароль своего компьютера». Что имеется в виду?
Ответить
Сергей Апр 26, 2015 в 16:47
Судя из этого Опера один из защищенных браузеров под windows
Как посмотреть, где находятся сохраненные пароли в браузерах Яндекс, Google Chrome, Mozilla FireFox, Opera и Microsoft Edge
Из данной статьи Вы сможете узнать: где можно посмотреть сохраненные пароли доступа для браузеров, а также способы восстановления забытой информации для входа в аккаунты.
Содержание
- Данные для входа в аккаунты Google Chrome
- Данные для входа в аккаунты Opera
- Данные для входа в аккаунты Mozilla Firefox
- Данные для входа в аккаунты в браузере Yandex
- Данные для входа в аккаунты в Microsoft Edge
- Восстановление паролей послу удаления браузера
- Заключение
Практически все популярные браузеры оборудованы системой автоматического сохранения логинов и паролей для быстрого входа в аккаунты на различных сайтах. Это позволяет не тратить время на постоянное введение данных для входа, делая процесс использования браузера более удобным.
Это позволяет не тратить время на постоянное введение данных для входа, делая процесс использования браузера более удобным.
Помимо положительных сторон, данная функция имеет и две негативные. При очистке истории, кэша и coockie файлов, пользователь может банально забыть свой пароль, что приведет к необходимости восстановления через службу поддержки. Другим негативным элементом является то, что при проникновении в компьютер третьих лиц, они смогут использовать данные для входа в своих корыстных целях, поэтому многие опытные пользователи предпочитают отказываться от функции автоматического входа через браузер.
Ниже мы расскажем где можно посмотреть, удалить или настроить информацию для входа в самых популярных интернет обозревателях.
Данные для входа в аккаунты Google Chrome
Если браузер Google Chrome имеет стандартные настройки, он будет автоматических сохранять данные для автоматического входа в аккаунты.
Посмотреть логины и пароли, а также настроить автоматический вход можно следующим образом:
- В открытом Google Chrome в правом верхнем углу находим три вертикальных точки, по которым следует нажать левой кнопкой мыши.

В открывшемся выпадающем окне выбираем пункт «Настройки».
- В открывшемся меню настроек опускаемся к пункту «Автозаполнение» и нажимаем по графе «Пароли».
- В открывшемся меню настроек можно посмотреть свои пароли для входа на разные ресурсы.
Данная информация находится в графе «Сайты с сохраненными паролями». В первом столбце написан адрес ресурса, во втором пункте расположены логины, а место третьего занимают пароли. Изначально пароли скрыты точками, а для их отображения следует нажать
Помимо этого, здесь располагается уже знакомая кнопка с тремя вертикальными точками. Если нажать по ней, можно посмотреть дополнительные сведения или удалить выбранный пароль.
Также в данном меню можно включить или отключить функцию автоматического входа в аккаунты, добавить или убрать сайты исключения, для которых пароли не будут сохраняться даже при включенной функции автоматического входа, что может быть полезно для онлайн кошельков, банков и т. д. (данная функция находится в самом низу страницы). В верхней части можно воспользоваться поиском, чтобы быстро найти пароли. Для этого достаточно ввести имя сайта в строке поиска.
д. (данная функция находится в самом низу страницы). В верхней части можно воспользоваться поиском, чтобы быстро найти пароли. Для этого достаточно ввести имя сайта в строке поиска.
После отключения функции автоматического ввода паролей, следует провести очистку
браузера и его истории, а также удалить пароли сохраненные в браузере Google Chrome:- Нажимаем по иконке с тремя точками в правом верхнем углу, в открывшемся окне выбираем пункт «История» и в открывшейся вкладке переходим в «История». Данное действие также можно выполнить сочетанием клавиш Ctrl+h.
- В окне истории переходим в пункт «Очистить историю».
- В открывшемся меню переходим в графу сверху «Дополнительные» и ставим галочку возле пункта «Пароли и другие данные для входа». Для удаления всех паролей, следует обязательно поставить пункт «За все время».
 После чего удаляем информацию при помощи кнопки «Удалить данные».
После чего удаляем информацию при помощи кнопки «Удалить данные».
После этого пароли на текущем устройстве будут удалены, а пользователю придется использовать ручной ввод логина и пароля для всех аккаунтов.
Данные для входа в аккаунты Opera
Пользователям браузера Opera также доступна функция автоматического сохранения паролей для быстрого входа.
Для настройки работы автосохранения и просмотра сохраненных паролей в Opera следует выполнить следующее:
- В запущенном браузере нажимаем по иконке браузера в левом верхнем углу. В выпадающем окне настроек выбираем пункт «Настройки». Также данная функция доступна при нажатии сочетания клавиш Ctrl+P.
- В меню настроек переходим в пункт «Дополнительно», после чего выбираем «Безопасность» и опускаемся вниз по странице до графы «Пароли и формы», где следует выбрать «Пароли».
- Открывшееся окно с паролями имеет схожий с Google Chrome внешний вид.
 Здесь можно увидеть свои сохраненные пароли, найти адреса сайтов с сохраненными данными для входа при помощи поиска, а также настроить функции сохранения паролей и автоматического входа. Помимо этого, здесь доступна функция добавления исключений для выбранных сайтов.
Здесь можно увидеть свои сохраненные пароли, найти адреса сайтов с сохраненными данными для входа при помощи поиска, а также настроить функции сохранения паролей и автоматического входа. Помимо этого, здесь доступна функция добавления исключений для выбранных сайтов.
Для удаления паролей из браузера Opera и данных для входа необходимо:
- Нажимаем сочитание клавиш Ctrl+h и в открывшемся окне переходим в пункт «Очистить историю…».
- В новом окне переходим в пункт «Дополнительно», устанавливаем временной диапазон «За все время» и отмечаем галочкой пункт «Пароли и другие данные для входа». После этого достаточно подтвердить действие кнопкой «Удалить данные».
Данные для входа в аккаунты Mozilla Firefox
В популярном браузере Mozilla Firefox сохраненная информация для входа в аккаунты находится по следующему пути:
- В открытом браузере нажимаем по иконке шестеренки, которая ведет в настройки обозревателя.

Иконку можно обнаружить в правом верхнем углу. Также в настройки можно зайти, воспользовавшись символом трех полосок, который ведет в выпадающее меню, где следует выбрать пункт «Настройки».
- В открывшемся окне переходим в пункт «Приватность и защита», после чего опускаемся в центральном окне до графы «Логины и пароли».
Чтобы просмотреть сохраненную информацию для входа следует нажать кнопку «Сохраненные логины…».
- В открывшемся окне можно просмотреть сайты и логины, а также отобразить пароли, воспользовавшись кнопкой «Отобразить пароли».
Помимо этого, здесь можно удалить все пароли и найти необходимые данные при помощи строки поиска.
Данные для входа в аккаунты в браузере Yandex
Аналогично с предыдущими обозревателями в браузере Yandex присутствует функция автоматического сохранения данных для входа.Чтобы настроить и просмотреть данные для входа в браузере Yandex необходимо:
- В открытом браузере в правом верхнем углу нажать левой кнопкой мышки по символу трех горизонтальных полосок.

В выпадающем меню выбрать пункт «Настройки».
- В открывшемся окне переходим в графу «Пароли и карты», открываем подпункт «Пароли», где будет доступна информация про автоматически сохраненные пароли.
Чтобы просмотреть детальные данные про логины и пароли, следует нажать по необходимому пункту левой кнопкой мыши, после чего откроется окно с адресом сайта, логином и паролем к нему. Для просмотра пароля следует нажать по
Для удаления паролей достаточно отметить необходимые галочкой и нажать по пункту «Удалить».
Для выключения функции сохранения данных для входа, необходимо, находясь в графе «Пароли и карты», выбрать пункт «Настройки».
В открывшемся окне следует убрать галочки возле пунктов под графой «Пароли» или просто нажать по кнопке «Выключить менеджер паролей».
Данные для входа в аккаунты в Microsoft Edge
В отличии от предыдущих браузеров Microsoft Edge является встроенным интернет обозревателем Windows 10, поэтому процедура поиска паролей имеет немного отличий.
Для настройки и просмотра сохраненной информации для входа в аккаунты браузера Microsoft Edge следует:
- В запущенном браузере нажать по трём горизонтальным точкам в правом верхнем углу и в открывшемся окне выбрать пункт «Параметры».
- В открывшемся меню переходим в левую часть окна и нажимаем по кнопке «Пароли и автозаполнения».
- В следующем окне также следует опуститься вниз и найти кнопку «Управление паролями».
В открывшемся окне можно просмотреть логины и сайты, изменить их или удалить, но функция просмотра паролей останется не доступной. Это обусловлено встроенной системой безопасности Windows 10.
Для просмотра паролей, сохраненных в Microsoft Edge следует:
- Нажимаем левой кнопкой мыши по иконке «Поиск» (изображение лупы возле кнопки «Пуск») и вводим в строку фразу «Панель управления».

После чего переходим в непосредственно сам пункт «Панель управления».
- В панели управления ставим режим отображения «Крупные значки» и переходим в «Диспетчер учетных данных».
- В открывшемся окне нажимаем по кнопке «Учетные записи для интернета», после чего внизу появятся все сохраненные пароли и другие данные для входа.
Для просмотра и редактирования данных следует нажать по кнопкам справа.
Восстановление паролей послу удаления браузера
Если, по каким-то причинам, вы удалили браузер и у Вас возникли какие-либо проблемы с просмотром данных для входа и паролей или эта информация была случайно удалена, уничтожена вирусами или утеряна по другим причинам, рекомендуем воспользоваться специальной программой для восстановления истории и паролей браузеров RS Browser Forensics.
Скачайте программу и сможете быстро восстановить историю, закладки и вернуть пароли для всех популярных браузеров.
Из ключевых преимуществ RS Browser Forensics следует выделить:
- Высокую скорость и эффективность работы.
- Интуитивно понятный интерфейс.
- Возможность восстановления истории и данных для входа во всех популярных интернет обозревателях (Chrome, Mozilla FireFox, Opera, Yandex.Browser, UC Browser и т.д.).
- Возможность восстановления удаленных данных, хранящих историю, пароли и другую важную информацию.
Заключение
Поскольку браузеры постоянно обновляются и изменяют свой интерфейс, то некоторые пункты настроек могут незначительно изменять свое месторасположения, поэтому многие пользователи могут заметить некоторые отличия в настройках и просмотре данных для входа. Тем не менее, данная статья сможет дать четкий ориентир для выполнения необходимых действий.
Часто задаваемые вопросы
Сначала нажмите на три вертикальных точки в правом верхнем углу и выберите «Настройки».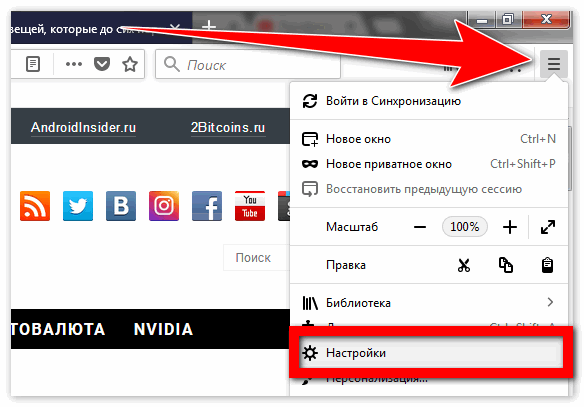 Затем перейдите к пункту «Автозаполнение» и найдите секцию «Пароли». В открывшемся меню вы можете отключить автозаполнение данных входа и сохранение паролей. Здесь же вы можете удалить сохраненные ранее пароли.
Затем перейдите к пункту «Автозаполнение» и найдите секцию «Пароли». В открывшемся меню вы можете отключить автозаполнение данных входа и сохранение паролей. Здесь же вы можете удалить сохраненные ранее пароли.
Щелкните на трех точках в правом верхнем углу и выберите пункт «История». В открывшемся окне нажмите кнопку «Очистить историю». Затем откройте вкладку «Дополнительные» и отметьте галочкой «Пароли и другие данные для входа». Для начала очистки истории нажмите «Удалить данные»
A3: Воспользуйтесь программой RS Browser Forensics. Она позволяет восстанавливать утерянные пароль не только для Google Chrome, но и для Mozilla Firefox, Yandex Browser, Opera, Mirosoft Edge и многих других менне популярных браузеров.
Если компьютер используется только вами и вы не планируете его продавать, тогда можете не отключать автосохранение. В противном случае рекомендуется отключить автосохранение паролей, так как их можно легко восстановить.
Нажмите комбинацию клавиш «Ctrl + P» и выберите пункт «Дополнительно». В открывшемся окне слева откройте вкладку «Безопасность» и прокрутите страницу вниз, пока не увидите надпись «Пароли и формы». Нажав на нее вы увидите все сохраненные данные автозаполнения.
В открывшемся окне слева откройте вкладку «Безопасность» и прокрутите страницу вниз, пока не увидите надпись «Пароли и формы». Нажав на нее вы увидите все сохраненные данные автозаполнения.
Как просмотреть сохраненные пароли в Firefox
Запоминать множество разных логинов и паролей может быть непростой задачей. Чтобы исправить это, как и в большинстве других современных браузеров, в Firefox также есть функция, позволяющая сохранять пароли.
Firefox сохраняет и автоматически заполняет учетные данные пользователя, которые вы сохранили, что делает вход на сайт очень простым. С другой стороны, использование сохраненных паролей может привести к тому, что вы легко их забудете. И если вам нужно войти на этот сайт из другого браузера или компьютера, у вас могут возникнуть проблемы.
Если это так, не теряйте надежды. Firefox не только хранит ваши пароли, но вы также можете просмотреть их, если забыли. В этой статье мы покажем вам, как вы можете просмотреть свои сохраненные пароли в Firefox.
Содержание
Просмотр сохраненных паролей в Firefox на ПК
Если вы используете ПК, то вот как вы будете просматривать сохраненные пароли в Firefox:
- В браузере Firefox нажмите кнопку гамбургера , расположенный под кнопкой закрытия в правом верхнем углу.
- Нажмите Настройки.
- В разделе Конфиденциальность и безопасность прокрутите вниз, чтобы найти Логины и пароли .
- Нажмите Сохраненные логины…
- В левой части страницы щелкните веб-сайт, учетные данные которого вы хотите отобразить.
- Имя пользователя и пароль для этого веб-сайта будут отображаться справа. Однако пароль будет скрыт. Чтобы раскрыть пароль, нажмите на значок раскрытия пароля, который выглядит как глаз.
- Вы также можете скопировать пароль прямо в буфер обмена, нажав кнопку Копировать .
Просмотр сохраненных паролей в Firefox на мобильном устройстве
Чтобы просмотреть сохраненные пароли в мобильном приложении Firefox, выполните следующие действия:
- Коснитесь меню Kebab (три вертикальные точки), расположенного в правом нижнем углу .

- Нажмите Настройки .
- В разделе Общие нажмите Логины и пароли .
- Нажмите на Сохраненные логины и предоставьте аутентификацию при запросе.
- Нажмите на учетную запись , для которой вы хотите просмотреть пароль.
- Нажмите на значок глаза , чтобы просмотреть скрытый пароль. Вы также можете нажать на значок буфера обмена, чтобы скопировать пароль.
Часто задаваемые вопросы
Как узнать пароль в Google Chrome?
Chrome — самый популярный веб-браузер на сегодняшний день. Если вам нужно восстановить пароль, который был сохранен в вашем браузере Chrome, у нас есть для вас именно эта статья.
Как удалить все пароли из Firefox?
Если вам нужно какое-то время использовать свое устройство без присмотра, было бы разумно удалить все сохраненные пароли. Чтобы сделать это в Firefox, выполните следующие действия:
- В браузере Firefox щелкните значок гамбургера и выберите Параметры .

- Выберите Конфиденциальность и безопасность > Сохраненные логины .
- Выберите веб-сайт из списка и нажмите Удалить .
Это удалит сохраненный пароль для отдельного веб-сайта. Однако, если вы хотите удалить все сохраненные пароли:
- Нажмите кнопку с многоточием (три точки).
- Выберите Удалить все логины…
Как сгенерировать безопасный пароль в Firefox?
Если вас беспокоит безопасность пароля, Firefox также может автоматически генерировать случайный безопасный пароль для использования при создании учетной записи.
- Нажмите кнопку Зарегистрироваться на веб-сайте.
- Введите в поле Имя пользователя .
- Нажмите на поле Пароль . Вы должны увидеть опцию для безопасного создания пароля прямо под этим полем. Щелкните по нему .

Теперь будет сгенерирован случайный безопасный пароль. Не забудьте сохранить пароль, так как он будет тарабарским и его будет очень трудно запомнить.
Я сменил пароль. Как мне обновить его в Firefox?
Если вы изменили свой пароль, сохраненный пароль в Firefox больше не действителен. Однако вы все равно можете обновить сохраненный пароль в Firefox, чтобы он работал для будущих входов в систему:
- Нажмите на меню с многоточием и выберите Настройки .
- В разделе Конфиденциальность и безопасность нажмите Сохраненные логины…
- Слева выберите веб-сайт , пароль которого был обновлен.
- Справа нажмите Редактировать 9кнопка 0017.
- Введите пароль обновления и нажмите Сохранить изменения .
Как экспортировать пароль из Firefox?
Если вам нужно экспортировать учетные данные для входа, хранящиеся в Firefox, вы можете это сделать. Пожалуйста, выполните следующие действия:
Пожалуйста, выполните следующие действия:
- Перейдите к Настройки > Конфиденциальность и безопасность > Сохраненные логины…
- Нажмите кнопку с многоточием .
- Выберите Экспорт логинов…
- На экране предупреждения нажмите красную кнопку Экспорт . После этого вам может потребоваться предоставить учетные данные для входа в Windows.
- Выберите место для хранения файла учетных данных для входа. Файл будет сохранен в формате
.CSV.
Как удалить сохраненные пароли в Firefox на Mac или ПК
- Вы можете удалить сохраненные пароли в Firefox в любое время через меню «Конфиденциальность и безопасность».
- Вы можете захотеть удалить пароли из Firefox, если они больше не актуальны, или если вы делитесь компьютером с людьми, которым вы не хотите иметь доступ к этим паролям.

- Когда вы удаляете свои сохраненные пароли, они полностью удаляются из Firefox, а это означает, что в будущем вам придется вручную входить на эти веб-сайты.
- Посетите домашнюю страницу Business Insider, чтобы узнать больше.
Возможность сохранять пароли для веб-сайтов, которые вы регулярно используете, — одна из лучших функций Mozilla Firefox. Это особенно верно, если у вас слишком много паролей, которые нужно точно запомнить, как это делают многие из нас.
Однако может наступить момент, когда вам будет неудобно хранить столько конфиденциальной информации в браузере.
В этом случае вы захотите удалить сохраненные пароли из Firefox. К счастью, это легко сделать как на Mac, так и на ПК.
Вот что вам нужно сделать.
Ознакомьтесь с продуктами, упомянутыми в этой статье:MacBook Pro (от 1299,99 долларов США в Best Buy)
Lenovo IdeaPad 130 (от 299,99 долларов США в Best Buy)
Как удалить сохраненные пароли в Firefox 1. Откройте Firefox на ПК или Mac и нажмите на три горизонтальные линии в правом верхнем углу экрана.
Откройте Firefox на ПК или Mac и нажмите на три горизонтальные линии в правом верхнем углу экрана.
2. Нажмите «Настройки» или «Параметры», а затем выберите «Конфиденциальность и безопасность» в левой части открывшейся страницы.
3. Прокрутите вниз, пока не дойдете до области «Логины и пароли». Там нажмите «Сохраненные логины…», чтобы открыть новое меню со всеми вашими паролями.
Откройте меню «Сохраненные логины». Дженнифер Стилл/Business Insider 4. Выберите логин, для которого вы хотите удалить пароль, щелкнув его в списке в левой части экрана. Информация для этого входа появится справа.
Информация для этого входа появится справа.
5. Нажмите «Удалить».
6. При появлении запроса на подтверждение снова нажмите «Удалить». После этого данные для входа будут удалены.
Подтвердите, что хотите удалить этот логин. Дженнифер Стилл/Business Insider 9или настроить автоматическую очисткуКак добавлять, изменять или удалять темы Firefox для персонализации браузера
Как изменить домашнюю страницу в браузере Google Chrome для Mac или ПК
Дженнифер Стилл
Дженнифер — писательница и редактор из Бруклина, Нью-Йорк.

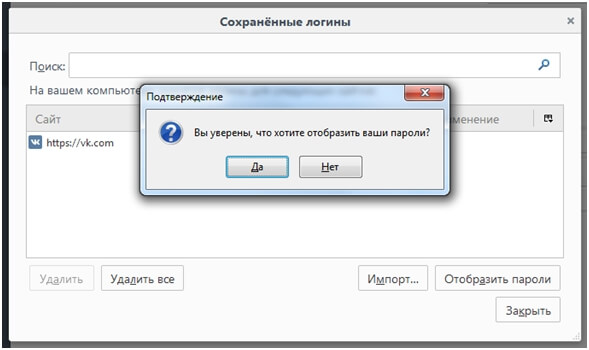

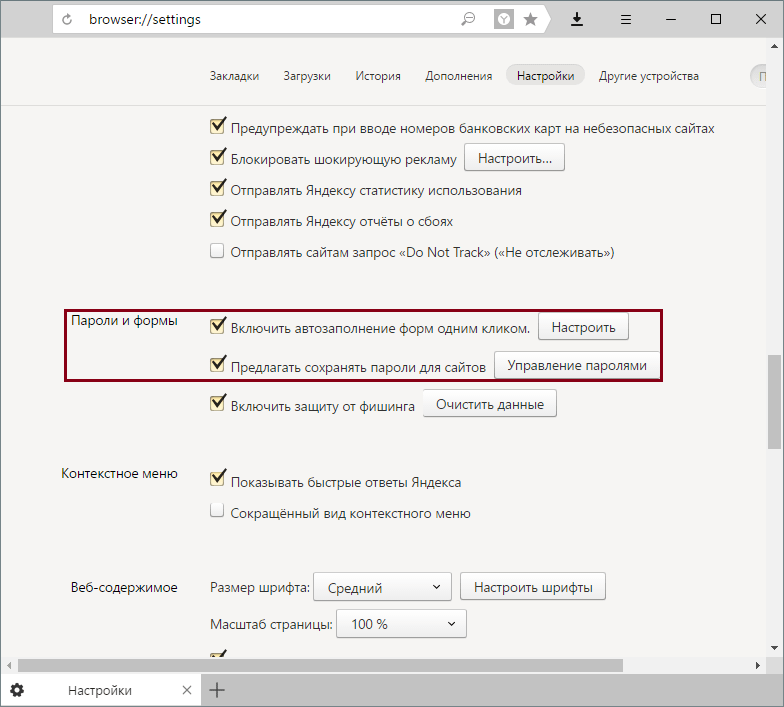 После чего удаляем информацию при помощи кнопки «Удалить данные».
После чего удаляем информацию при помощи кнопки «Удалить данные».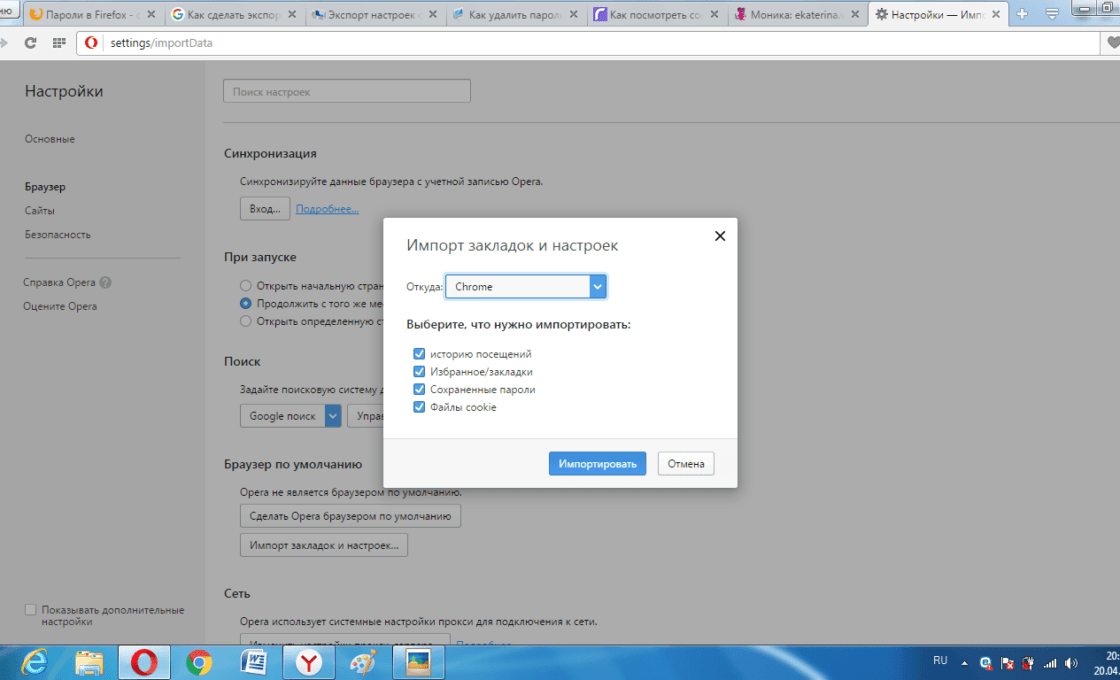 Здесь можно увидеть свои сохраненные пароли, найти адреса сайтов с сохраненными данными для входа при помощи поиска, а также настроить функции сохранения паролей и автоматического входа. Помимо этого, здесь доступна функция добавления исключений для выбранных сайтов.
Здесь можно увидеть свои сохраненные пароли, найти адреса сайтов с сохраненными данными для входа при помощи поиска, а также настроить функции сохранения паролей и автоматического входа. Помимо этого, здесь доступна функция добавления исключений для выбранных сайтов.