Как удалить пароли в Яндекс браузере: убрать сохранение паролей
Как удалить пароли в Яндекс Браузере и отказаться от автосохранения? Открыть настройки, перейти к разделу «Яндекс ID», где можно будет отключить автозаполнение форм, автосохранение информации и убрать все данные, которые уже были сохранены ранее.
Отмена сохранения
Мы будем рассказывать о том, как убрать сохраненные пароли в Яндекс Браузере и отключить автосохранение в десктопной версии. В мобильном приложении вы также сможете очистить список всех паролей, которые успели сохранить, но отказаться от автоматической записи данных у вас не получится – это опция доступна только на компьютере.
Готовы разбираться, как очистить сохраненные пароли в Яндекс Браузере? Тогда приступаем!
- Зайдите наверху справа значок меню в виде трех полосок;
- После нажатия появится небольшая панель – через нее переходим к разделу настроек;
- Ищем на экране вкладку «Яндекс ID», она находится в верхней части дисплея;
- Через панель слева переключаемся на подраздел «Пароли».

Вы хотите удалить запомненные пароли в Яндекс Браузере? Ну что же, первый шаг сделан, вы смогли найти хранилище данных. Перед вами на экране находится вся нужная вам информация: название сайта, логин, комментарий. И так – для каждой страницы!
Ранее рассказали, как посмотреть сохраненные пароли в Яндекс Браузере.
Пора переходить ко второму этапу и разобраться, наконец, как удалить сохраненный пароль в Яндекс Браузере. Для этого нужно будет сделать следующие действия:
- Наводим курсор на название интересующего вас ресурса;
- Слева от названия появится небольшое окно – отмечаем его галочкой;
- После этого вы увидите снизу синюю кнопку «Удалить».
Обратите внимание, что подтверждать действие не нужно. Данные будут удалены моментально после нажатия на кнопку – но, если вы передумаете, можно будет щелкнуть по значку «Восстановить» (до обновления страницы).
Если вы хотите удалить все данные сразу, вам нужно найти окошко, которое находится на верхней панели, а затем поставить галочку в нем.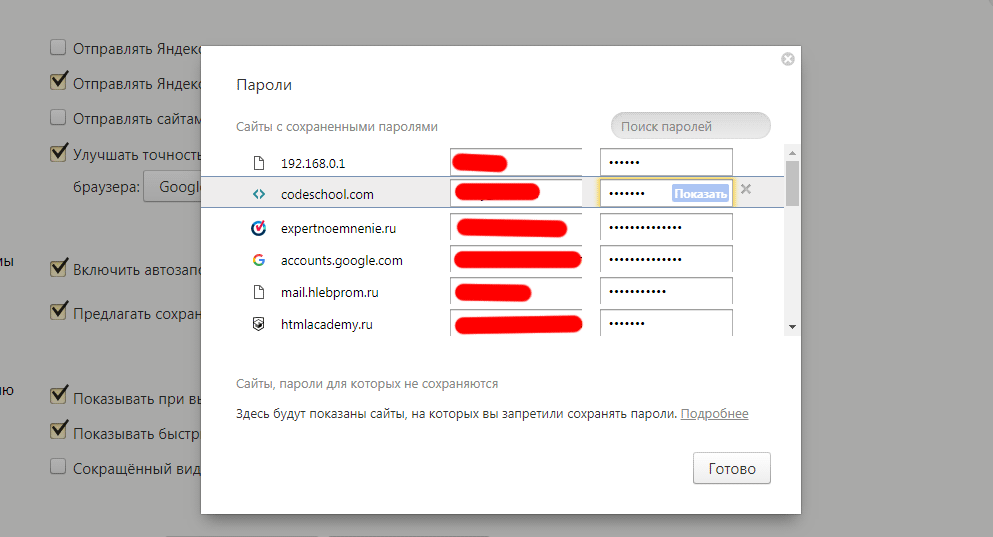
Следующий вопрос – как убрать автосохранение паролей в Яндекс Браузере. Остаемся в том же меню:
- Находим раздел «Настройки» в меню в левой части экрана;
- На открывшемся справа дисплее ищем блок «Пароли»;
- Снимите галочку в окошке «Сохранять по умолчанию»;
- Если хотите убрать автозаполнение пароля в Яндекс Браузере, снимите галочку в окошке «Автозаполнение форм авторизации».
Как видите, и здесь нет ничего сложного. Если вы хотите отказаться от использования этой опции, достаточно пары кликов.
Есть и более интересное решение – но оно же и более радикальное. Убрать сохранение паролей в Яндекс Браузере, отключить автозаполнение форм и вообще полностью деактивировать весь функционал можно, нажав на кнопку «Выключить менеджер».
Мастер-пароль
Отдельно мы поговорим о том, как удалить мастер-пароль в Яндекс Браузере. Напомним, что он представляет собой комбинацию цифр и букв, которая используется для входа в настройки.
Важно понимать следующие: вы можете отключить мастер-пароль вне зависимости от того, будете ли удалять остальные сохраненные комбинации или нет. Никто не мешает вам по-прежнему продолжать пользоваться автосохранением, но уже без мастер-кода. Решать только вам!
В статье по ссылке узнайте, как добавить сайт в исключения Яндекс Браузера.
Итак, как же убрать мастер-пароль в Яндекс Браузере? Приступаем:
- Откройте приложение и нажмите на три полосы в верхнем правом углу;
- Через открывшееся меню перейдите к вкладке «Пароли и карты»;
- После этого вы автоматически окажетесь на странице «Яндекс ID»;
- На панели слева найдите вкладку «Настройки»;
- Перейдите к блоку «Пароли и карты зашифрованы».
Именно здесь хранится информация о мастер-коде. Выбирайте, какое действие вас интересует:
- Вы можете снять галочку в строке «Запрашивать для доступа…», если пока не хотите пользоваться этой опцией;
- Также вы можете сменить комбинацию, если хотите использовать более надёжный вариант – для этого нажмите на одноимённую кнопку;
- Разумеется, если вы кликните по значку «Удалить», мастер-код будет полностью стерт и отключен.

Сумели разобраться, как убрать запоминание пароля в браузере Яндекс? Если вы не хотите хранить лишнюю информацию, обязательно отключите соответствующую опцию. Но не забывайте, что тогда вам нужно будет подключить специальную программу или запоминать данные авторизации для каждого сайта отдельно!
Как перенести пароли из Яндекс браузера в Хром: способы импортировать данные
Перенести пароли из Яндекс браузера в Хром потребуется при желании перейти на постоянную работу с программой от Гугла или для использования сразу нескольких веб-обозревателей.
Чтобы импортировать ранее сохраненные данные для авторизации, можно использовать такие способы: импорт через меню, экспорт в файл в настройках расширения, замена файла в системной папке.
Как давно Вы пользуетесь ЯБ?- Давно, уже и не припомню
- Несколько лет
- До года
- Несколько дней
- Неделю
- Месяц

Содержание статьи:
- 1 Экспорт/Импорт паролей из файла
- 2 Перенос файла с паролями из Яндекс.Браузера в Chrome
- 3 Использование расширений
- 3.1 Как это работает
- 3.2 Подробная инструкция по применению на примере LastPass
- 4 Меню браузера Хром: “Импорт закладок и настроек”
Экспорт/Импорт паролей из файла
В Chrome предусмотрен механизм переноса паролей из других интернет-обозревателей. Он поможет в несколько кликов импортировать данные с Yandex.Browser, но последний обнаруживается не всегда, несмотря на работу приложений на одном движке.
- Откройте главное меню Яндекс.Браузера кликом по иконке «гамбургера».
- Выберите пункт меню «Пароли и карты».
- Правее от кнопки добавить кликните по пиктограмме с тремя вертикальными точками.
- В выпавшем списке выберите вариант «Экспортировать…».
- Укажите вариант:

- «В архив, защищенный…» для продолжительного хранения документа. А также введите и подтвердите пароль.
- Укажите место для хранения, измените название файла на понятное, нажмите «Сохранить».
Яндекс.Браузер можете закрывать. Открывайте Google Chrome.
- Жмите по пиктограмме с тремя точками.
- В выпавшем главном меню выберите «Настройки».
- Кликните по подразделу «Пароли» для просмотра сохраненной в браузере информации для авторизации на сайтах.
- Откройте контекстное меню кликом по трем точкам.
- Выберите вариант «Импорт». Если такой опции нет, то ее нужно включить. Перейдите по адресу chrome://flags, в строке ниже введите «import», напротив нужной опции (на скрине номер 3) выберите «Enabled», закройте и снова запустите браузер.
- Теперь кнопка должна появиться.
- Щелкните по сохраненному ранее файлу формата CSV, затем – по кнопке «Открыть».

- Информация с документа экспортируется в базу данных Google Chrome.
Перенос файла с паролями из Яндекс.Браузера в Chrome
В интернете полно сведений, что копирование файла с паролями из папки с настройками Яндекс.Браузера в каталог профиля Chrome позволит перенести данные для авторизации на сайтах из одного браузера в другой. Хотя общий движок, такой способ не работает. А если бы и работал, информация для авторизации в Хроме была бы заменена на импортированную с ЯБ – это неполноценное решение проблемы.
Использование расширений
Для Хрома и Яндекса написаны дополнения (расширения), позволяющие хранить пароли в зашифрованном виде на облачных серверах. Информация в базе данных обновляется вручную. Если удаляете или добавляете пароли в браузере, их придется обновить и в расширении. Часть дополнений запоминает информацию для авторизации только после ее ввода на сайте, с браузера «не подхватывают».
Как это работает
- Наибольшей популярностью пользуется аддон LastPass.
 Он поддерживается большинством браузеров, работает на мобильных устройствах. Пароли хранятся в «облаке» и доступны с любого устройства после авторизации. Могут экспортироваться в отдельный зашифрованный файл, который «понимают» все интернет-обозреватели. Установлен на более 10 миллионах компьютеров.
Он поддерживается большинством браузеров, работает на мобильных устройствах. Пароли хранятся в «облаке» и доступны с любого устройства после авторизации. Могут экспортироваться в отдельный зашифрованный файл, который «понимают» все интернет-обозреватели. Установлен на более 10 миллионах компьютеров. - LastPass – отмеченный многочисленными наградами менеджер паролей и номеров кредитных карточек, позволяющий импортировать и экспортировать их между браузерами, устройствами на разных платформах. Автоматически заполняет формы для авторизации, избавляя Вас от рутинных действий, экономя время. Генерирует надежные пароли для защиты доступа к учетным записям, банковским данным. Позволяет отправлять логины и номера карточек друзьям, родственникам для совместного доступа.
Недостаток: для запоминания данных для авторизации придется выйти из аккаунта на сайте, а затем войти в профиль. Итак для каждого сайта. Если их сотни, LastPass – не лучшее решение.
Подробная инструкция по применению на примере LastPass
Рассмотрим, как работает дополнение LastPass: Free Password Manager.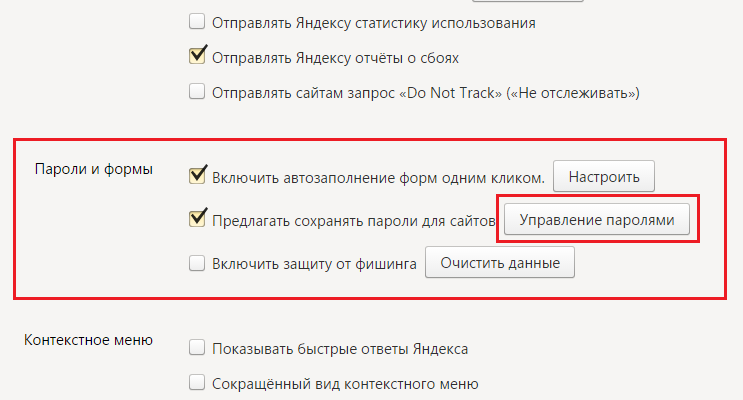
Для установки дополнения в Яндекс.Браузер:
- Посетите страницу расширения в официальном магазине дополнений для Chrome по ссылке.
- Кликните «Установить».
- Подтвердите инсталляцию аддона в браузер и дожидайтесь заверения операции.
Сохранение паролей от сайтов
После установки:
- Кликните по иконке расширения в панели инструментов.
- Жмите «Create an account» для создания учетной записи в системе.
Если ранее пользовались расширением, войдите в аккаунт.
- Введите адрес электронной почты, нажмите «Create an account».
- Сгенерируйте или введите вручную надежный пароль, соответствующий ряду критериев:
- длина – от 12-символов;
- включает один строчный, один прописной символ и цифру.
- Подтвердите его и жмите «Unlock my vault».
Поле «Reminder» служит для ввода подсказки о пароле.
- Посетите ресурс, информацию для входа на который хотите экспортировать с Yandex.Browser и импортировать в Chrome.
- Выйдите из учетной записи на сайте («разлогиньтесь»).
- Войдите обратно, чтобы дополнение LastPass «подхватило» сведения для авторизации.
- Появится запрос на импорт информации. Жмите «Add».
Итак для каждого сайта, пароли из которого хотите перенести из Яндекса в Хром.
Для автоматического заполнения формы кликните по иконке с тремя точками. Появится окно LastPass. В нем выберите аккаунт для сайта, если таких несколько. Поля заполнятся автоматически.
Нажмите «Вход», «Авторизация» или иную кнопку для посещения учетной записи.
Далее два варианта развития событий:
- экспорт паролей в файл;
- установка расширения в Chrome с последующей синхронизацией сведений.
Для переноса информации выгрузите базу данных с Яндекс. Браузера в файл, затем – импортируйте ее в Google Chrome.
Браузера в файл, затем – импортируйте ее в Google Chrome.
- Щелкните по пиктограмме дополнения в панели инструментов.
- Выберите вариант «Account options».
- Жмите «Advanced».
- Для экспорта паролей жмите по одноименной кнопке.
- Укажите способ переноса информации в файл: открытый (CSV file) либо зашифрованный «Encrypted file».
- Введите мастер-пароль для доступа к LastPass, нажмите «Continue» для переноса информации в файл формата CSV.
В случае экспорта в зашифрованный документ укажите данные для защиты файла.
Для импорта паролей, сохраненных в LastPass, в Chrome:
- Через Хром перейдите в магазин для инсталляции расширения.
- Нажмите «Установить» и подтвердите.
После завершения загрузки и развертывания LastPass в Хроме можете переносить пароли в него с Яндекс.Браузера.
- Закрепите пиктограмму LastPass на панели инструментов: кликните по иконке пазла, затем – по значку скрепки возле дополнения.

- Авторизуйтесь в учетной записи: щелкните по LastPass, введите логин с паролем, нажмите «LOG IN».
Для импорта паролей с логинами:
- Щелкните по расширению в Хроме.
- Нажмите «Account options».
- В разделе «Advanced» посетите указанный подраздел для импорта информации.
- Нажмите «Choose file».
- Укажите экспортированный через Яндекс.Браузер файл для переноса из него паролей в Chrome.
- В выпадающем списке укажите источник для переноса как «LastPass».
- Нажмите «Upload» для подтверждения операции.
Появится уведомление с информацией о количестве импортированных данных для входа на сайты.
А также рекомендуем присмотреться к дополнениям Kaspersky Password Manager от разработчика отечественного антивируса или 1Password.
Меню браузера Хром: “Импорт закладок и настроек”
В старых версиях Яндекс.Браузер (до 17-й) была функция экспорта паролей в другие обозреватели. Теперь ее поддержка прекращена. Если используете старую редакцию программы:
- Откройте главное меню
- Выберите «Закладки», затем – «Импортировать закладки и настройки».
- В списке приложений укажите «ЯБ» (у нас отсутствует), снимите все флажки, кроме стоящих возле «Сайты с сохраненными…».
- Жмите «Импорт».
Более детально, как перенести закладки другими способами мы писали ранее. Хотим напомнить, что в Гугл Хром можно изменить поисковую систему на поисковик от Яндекса — этого делать никто не запрещает.
паролей браузера SterJo | Восстановить логины браузера
Пароли браузера SterJo v.2.0
Сколько раз вы забывали пароль к веб-сайту , на котором вы создали учетную запись? Большинство браузеров спросят, хотите ли вы сохранить свой пароль, но если вы используете другой компьютер или браузер, вам придется запомнить все эти пароли. Ну, не волнуйся. Пароли браузера SterJo здесь, чтобы помочь вам.
Ну, не волнуйся. Пароли браузера SterJo здесь, чтобы помочь вам.
Как работают пароли браузера SterJo?
TweetSterJo Browser Passwords — это простой в использовании инструмент, который восстанавливает пароли для наиболее популярных веб-браузеров , таких как: Chrome, Firefox, Internet Explorer, Microsoft Edge, Opera, Vivaldi, Yandex, Brave, Epic Privacy Browser и Torch. Восстановленные данные включают URL-адрес (адрес веб-сайта) , забытое имя пользователя с паролем и браузер , используемый для хранения этих сведений.
Кроме того, вы можете легко сохранить все восстановленные пароли в текстовый файл, нажав кнопку «Сохранить».
DownloadPortableО загрузке паролей браузера SterJo
Пароли браузера SterJo работают на всех платформах Windows, начиная с Windows XP и заканчивая последней версией Windows 11.
ПРИМЕЧАНИЕ! Если вы столкнулись с ошибкой выполнения, попробуйте запустить приложение с помощью правой кнопки мыши и выберите «Запуск от имени администратора».
ПРИМЕЧАНИЕ! Mozilla начала автоматически переключать пользователей с 32-разрядной версии Firefox на 64-разрядную версию Firefox с обновлением до версии 56.0.1 от 9 октября., 2017. Поскольку мое программное обеспечение является 32-разрядным, модули расшифровки для Firefox не могут быть загружены, поэтому поля имени пользователя и пароля отображаются пустыми. Если вам по-прежнему необходимо восстановить данные для входа в 64-разрядную версию Firefox, см. раздел Как восстановить пароли к 64-разрядной версии Firefox или проверьте Как отказаться от перехода с 32-разрядной версии Firefox на 64-разрядную версию
История версий
Версия 2.0: изменен пользовательский интерфейс и удалены .OCX и некоторые зависимости .DLL.
Версия 1. 7: Незначительные изменения и добавлена поддержка 32-разрядной версии Firefox ESR.
7: Незначительные изменения и добавлена поддержка 32-разрядной версии Firefox ESR.
Версия 1.6: Добавлена поддержка последней версии браузера Microsoft Edge на основе Chromium.
Версия 1.5: Добавлена поддержка новейшего шифрования в браузерах Chrome, Opera, Vivaldi и Brave.
Версия 1.4: Включены новые браузеры: Brave Browser, Epic Privacy Browser и Torch.
Версия 1.3: Исправлены ошибки.
Версия 1.2: Исправлена ошибка «Переполнения» на некоторых системах и добавлена поддержка Яндекс браузера.
Версия 1.1: Добавлена многоязычная поддержка и теперь отображаются пароли веб-браузера Vivaldi.
Версия 1.0: Первый общедоступный выпуск.
Следуйте за мной на Facebook
Программное обеспечение SterJo
Последние твиты
Следуйте за мной в Google+
Подпишитесь на нашу RSS-ленту
СОХРАНИТЬ ПАРОЛЬ НА ЯНДЕКС БРАУЗЕР
Все параметры браузера позволяют ввести логин/пароль для ввода пароля пользователя на другом сайте. Ginagawa это для kaginhawaan — хинди может хранить данные о паре в любое время, и может быть много времени, чтобы ввести пароль, который был получен на этом.
Ginagawa это для kaginhawaan — хинди может хранить данные о паре в любое время, и может быть много времени, чтобы ввести пароль, который был получен на этом.
На хинди можно создать пароль
, как в другом браузере, в Интернете, Яндекс. Укажите пароль от первого пользователя. Вы, конечно, можете получить информацию на любом веб-сайте, чтобы сохранить логин и пароль, чтобы сохранить данные в браузере и автоматизировать их на веб-сайте. Alinsunod это, хинди может использовать эту функцию на любом сайте, хинди может сохранить пароль на хинди.
Букод, который позволяет очистить браузер, чтобы сохранить пароль, сохранить пароль, сохранить его на хинди, сохранить, не прерывая, а также синхронизировать. Кроме того, вы можете получить локальный пароль от облачного хранилища.
Укажите длинный пароль, который может быть установлен на хинди, если вы используете пароль для доступа к учетной записи. Получите пароль администратора, чтобы получить пароль администратора.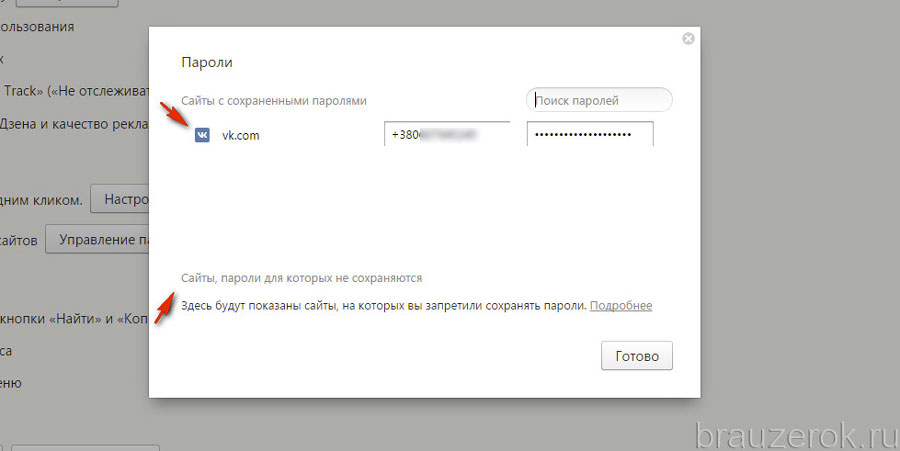 Пароль администратора является паролем, который позволяет использовать символы для входа в журнал в Windows. Не забудьте ввести пароль, чтобы создать пароль.
Пароль администратора является паролем, который позволяет использовать символы для входа в журнал в Windows. Не забудьте ввести пароль, чтобы создать пароль.
Изменить пароль в браузере Яндекс
Чтобы изменить пароль в браузере Яндекс, можно использовать различные простые манипуляции.
Указать « Mga Setting «:
Добавить « Добавить расширенные настройки «:
Mag-click sa « Pamamahala ng Password «:
Sa окно на странице, создайте список всех сайтов на Яндексе. Браузер позволяет сохранить логин и пароль. Вход в систему состоит из букв формы, включающей пароль, обозначающий «звездочку», который не включает два символа, заданных в пароле.
Задание, связанное с окном, может быть связано с ведением, которое может быть связано с доменом, принадлежащим вашему сайту или через ваш личный вход в систему, чтобы быстро управлять паролем, который вы можете использовать.


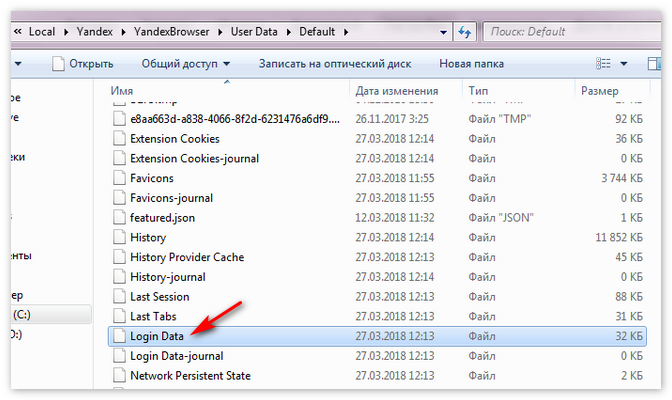


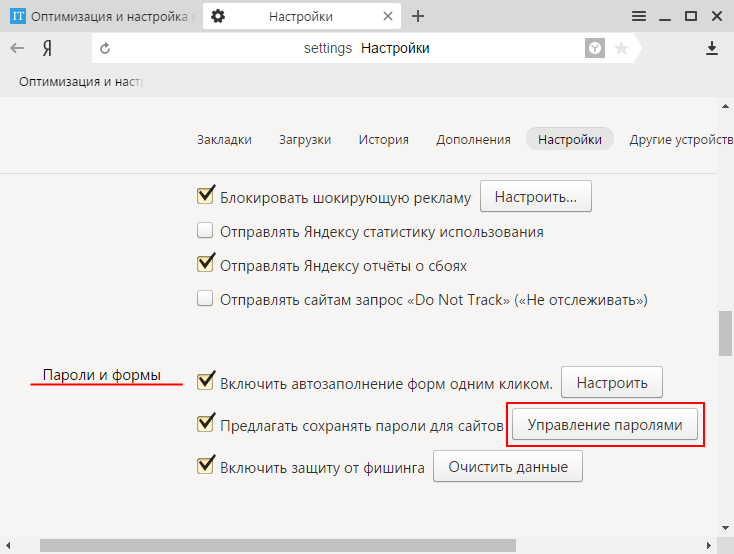 Он поддерживается большинством браузеров, работает на мобильных устройствах. Пароли хранятся в «облаке» и доступны с любого устройства после авторизации. Могут экспортироваться в отдельный зашифрованный файл, который «понимают» все интернет-обозреватели. Установлен на более 10 миллионах компьютеров.
Он поддерживается большинством браузеров, работает на мобильных устройствах. Пароли хранятся в «облаке» и доступны с любого устройства после авторизации. Могут экспортироваться в отдельный зашифрованный файл, который «понимают» все интернет-обозреватели. Установлен на более 10 миллионах компьютеров.
