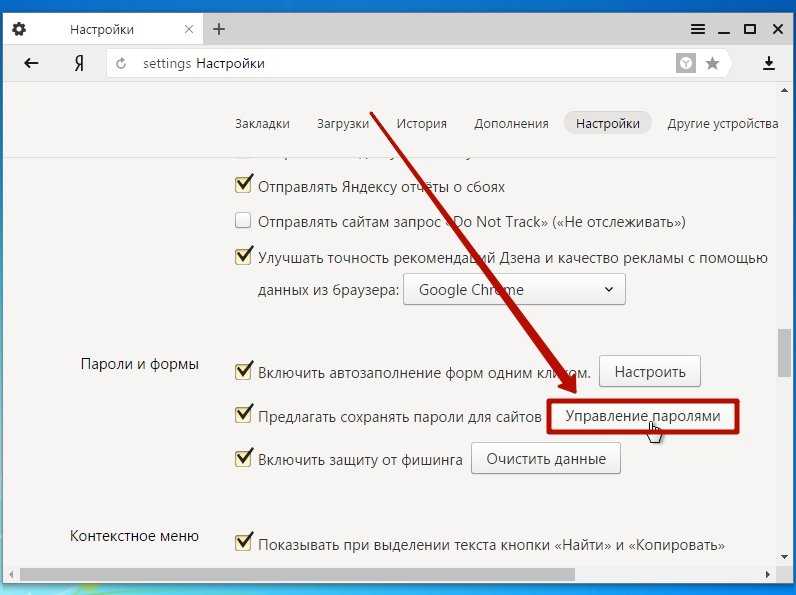Способы Удаления Паролей Из Яндекс Браузера
Главная » Яндекс
Автор admin На чтение 5 мин Просмотров 1.1к. Опубликовано
Данный браузер предлагает пользователю сохранять пароли при входе на разные сайты и сохраняет их по умолчанию. Вы можете и случайно это сделать. А не боитесь, что данные от аккаунта могут попасть в чужие руки? И что делать в таком случае? Пароли в яндекс браузере, если вы собираетесь переходить на какой-либо иной аналог или уже это сделали, лучше удалить. Каким образом? Если пароль сохранен в браузере, который стал неактуальным, да и в целях безопасности лучше не оставлять. Мы поделимся полезной информацией и возможными способами решения.
Содержание
- Плюсы и минусы сохранения паролей в Яндекс Браузере
- Как удалить сохраненные пароли в Яндекс Браузере?
- Как отключить автоматическое сохранение паролей?
Плюсы и минусы сохранения паролей в Яндекс Браузере
Менеджер паролей дает безопасное хранение и синхронизацию паролей, применяя техсредства защиты. Как сохраненные пароли в браузере защищены? Многие обладатели компьютеров и ноутбуков озадачиваются данным вопросом.
Как сохраненные пароли в браузере защищены? Многие обладатели компьютеров и ноутбуков озадачиваются данным вопросом.
Перечислим возможные плюсы:
- Защита от кражи паролей при хакерской атаке на устройство пользователя.
- Защищенность при краже тех же паролей при хакерской атаке на сервере Яндекса.
- Защита от кражи паролей в процессе передачи по сети в процессе при синхронизации.
- Защищает от попыток просматривания паролей в браузере, если владелец отлучился, не заблокировав свой компьютер.
- Спасает от попыток авторизоваться на сайтах при помощи сохраненных паролей, если владелец отошел, не заблокировав свой ПК.
- Защищает от фишинга (менеджер паролей не воспринимает визуальные имитации и не подставит логин и пароль в форму авторизации на фишинговом сайте).
Возможными минусами у менеджера паролей браузера Яндекса будут:
- Незащищенность от социальных методов воздействия.
- Не спасет от кейлоггеров.

- Не поможет при акустическом криптоанализе.
- Бесполезен при атаках по сторонним каналам.
- Не противостоит атакам TEMPEST.
Решение вопроса остается за пользователями. Как убрать сохраненные пароли в браузере? О возможных решениях мы расскажем далее.
Как удалить сохраненные пароли в Яндекс Браузере?
Как убрать пароль на браузер Яндекс? Что нужно делать? Удаление паролей в последних и предыдущих версиях разное. Как возможно выполнить удаление паролей в самых последних версиях Яндекс Браузера.
Как это делать пошагово:
- Открывайте меню Яндекс Браузера и выбирайте «Пароли и карты». Далее откроется вкладка настроек Яндекс ID.
- В открытом окошке отобразятся сохраненные пароли сайтов. Можно отмечать их по одному или все одновременно, поставив отметку вверху столбца с паролями. Допустимо применять поле поиска для отображения только необходимых паролей.
- Для удаления паролей жмите «Удалить».
 Если пароли синхронизированы с вашей учеткой в Яндексе, они удалятся и из нее. Поэтому аккуратнее.
Если пароли синхронизированы с вашей учеткой в Яндексе, они удалятся и из нее. Поэтому аккуратнее.
Удалите сохраненные пароли в Яндекс Браузере предыдущих версий. Выполните следующие действия:
- Откройте меню браузера(3 полоски справа вверху в строке заголовка) и переходите в пункт «Настройки».
- Здесь открывайте вкладку «Пароли и карты».
- Тут вы сможете посмотреть, для каких сайтов сохранены учетные данные и сделать удаление паролей: все сразу, если поставите отметку слева от пункта «Сайт», или же по отдельности, сделав установку отметки слева от имени сайтов(появляется вместо значка сайта при наведении указателя мышки).
- Если число паролей приличное и вы не сможете найти искомый сайт в списке, вводите адрес или название сайта в поле «Поиск паролей» сверху в панели слева, а далее поставив отметки на нужных сайтах.
- После установления отметки или нескольких внизу выйдет ссылка «Удалить». При нажатии на нее идет удаление данных из Хранилища Яндекс Браузера.

После завершения удаления закрывайте вкладку «Пароли и карты» и пользоваться браузером как раньше.
Если у вас включена синхронизация с учетной записью Яндекса, что можно увидеть при нажатии на кнопку меню в браузере, то произойдет удаление паролей и оттуда, а в случае отключения синхронизации только на текущем компьютере.
Как отключить автоматическое сохранение паролей?
При необходимости вы сможете сделать отключение автоматического сохранения паролей в Яндекс Браузере в дальнейшем. Что для этого понадобится?
В последней версии Яндекс Браузера:
- На вкладке настроек Яндекс ID слева открывайте «Настройки».
- Обратите внимание на раздел «Пароли», отключайте «Сохранять пароли по умолчанию», а при желании и «Разрешать сайтам сохранять пароли для автоматической авторизации».
- При отключении последней опции для вхождения на некоторые сайты пользователю каждый раз придется заново осуществлять ввод пароля.

- Ниже на данной странице можно выполнить отключение сохранения данных банковских карт.
В предыдущих версиях шаги обладают сходностью:
- На вкладке настроек «Пароли и карты» открывайте пункт «Настройки» из левой панели.
- Прокрутите страничку вниз до раздела «Пароли».
- Снимите отметки сохранения паролей и автозаполнения в браузере.
- Ключевой отметкой будет самая верхняя «Сохранять пароли по умолчанию». Если вы отключите «Разрешить сайтам сохранять пароли для автоматической авторизации», то при каждом выполнении вхождения на некоторые сайты(примером будут соцсети) пароль придется вводить заново.
- Внизу страницы настроек можно осуществить отключение предложения по сохранению банковских карт.
После снимания отметок сделанные настройки сохранения паролей применяются сразу. Кнопки «Применить» здесь попросту не существует.
Если у вас возникают проблемы по части удаления сохраненных паролей в браузере, воспользуйтесь советами опытного специалиста.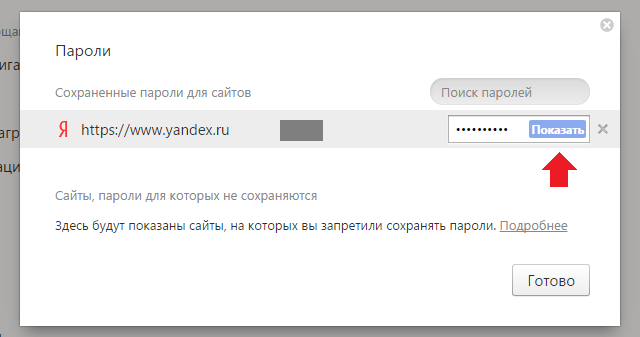
Как сделать чтобы в Яндексе сохранялись пароли?
Смотрим сохраненные пароли в яндекс браузере легко!
Содержание
- 1 Смотрим сохраненные пароли в яндекс браузере легко!
- 2 Когда нельзя просмотреть пароль?
- 3 Как посмотреть сохраненный пароль в яндекс браузере
- 4 Как сохранить пароль в Яндекс.Браузере: инструкция
- 5 Как сохранить пароль
- 6 Защита сохраненных паролей
- 7 Синхронизация
- 8 Изменение сохраненных данных
- 9 Как отключить сохранение паролей
- 10 Как сделать так, чтобы яндекс браузер запомнил пароли?
- 11 Как удалить пароли в Яндекс Браузере?
- 12 Функция сохранения паролей
- 13 Удаление паролей
- 14 Почему следует удалять пароли?
- 15 Как удалить сохранённый пароль вконтакте в Яндекс браузере?
- 16 Управление сохраненными паролями в Яндекс браузере
Всем привет, дорогие читатели! И сегодня вы узнаете как посмотреть сохраненный пароль в яндекс браузере.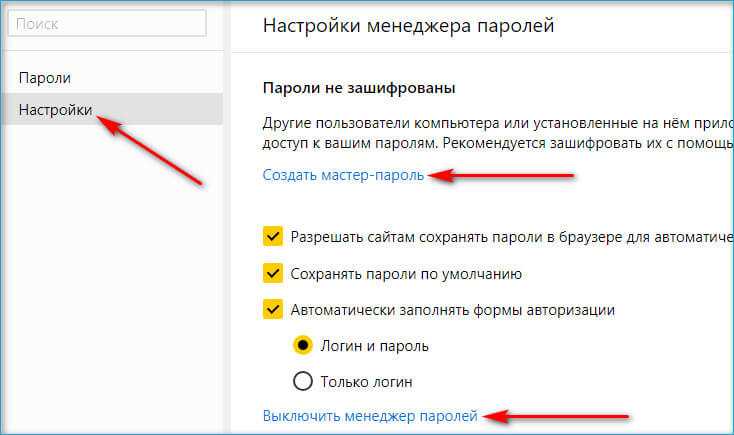 Я в данной статье рассмотрю возможности просмотра сохранённых паролей в Яндексе, и при каких обстоятельствах этого сделать нельзя. Итак, начнём…
Я в данной статье рассмотрю возможности просмотра сохранённых паролей в Яндексе, и при каких обстоятельствах этого сделать нельзя. Итак, начнём…
Когда нельзя просмотреть пароль?
Также если Вы недавно очищали браузер, то восстановить пароли будет уже невозможным. Это также нужно учитывать. Ну, это относится к пользователям, у которых отсутствует синхронизация. Если она включена, то из так называемого облачного хранилища есть возможность провести восстановление утраченного локального пароля или нескольких паролей.
Минутку внимания, друзья! Возможно вам будет интересно узнать про яндекс драйв каршеринг или посмотреть яндекс транспорт онлайн для компьютера.
И последняя причина, по которой нельзя будет просмотреть пароли это ограничение непосредственно самой учётной записи. Если Вам не известен пароль администратора, то не сможете увидеть пароль. Пароль администратора подразумевает собой комбинацию символов, которая вводится для входа в саму систему Виндовс.
В случае если данная функция будет отключена на компьютере, то просмотреть пароли сможет абсолютно любой пользователь.
Как посмотреть сохраненный пароль в яндекс браузере
Зайти нужно в настройки.
Выбрать после (Отобразить дополнительные сведения) или же настройки (на каждом компьютере может быть по-разному).
Теперь следует нажать на команду «Управление паролями».
Перед Вам откроется диалоговое окно, где будет отображен список веб-страниц, для которых, браузер Яндекс смог сохранить логии и пароль.
Вверху в правой стороне диалогового окна есть так называемое поле, где разрешено ввести домен сайта, который пытаетесь найти ну или логин свой. Это необходимо с целью быстрого нахождения пароля.
Это необходимо с целью быстрого нахождения пароля.
Для просмотра пароля нужно будет Вам нажать на поле со звёздами, которое находится напротив самого сайта, который именно необходим Вам. Теперь перед вами появится кнопка под названием «Отобразить или показать», жмём на неё.
Есть пароль на учётной записи? В таком случае Яндекс попросит ввести в обязательном порядке его с целью убедиться, что вы владелец данного пароля.
На этом всё. Ждём вас на нашем ресурсе с новыми статьями. Спасибо за внимание. Ну и не забывайте задавать свои вопросы в комментариях, а я обязательно отвечу каждому из вас! Желаю всем крепкого здоровья и добра!
bezkompa.ru
Как сохранить пароль в Яндекс.Браузере: инструкция
Среди множества сайтов, которые мы посещаем каждый день, большинство требует авторизации. Чтобы избавить вас от необходимости вводить данные вручную каждый раз, разработчики яндекс браузера реализовали специальную функцию сохранения паролей. С помощью этой опции браузер поможет вам безопасно сохранить логин и пароль и ввести эти данные при каждой авторизации.
Как сохранить пароль
При первом входе на сайт, требующий авторизации, вы вводите свои логин и пароль в браузере. В этот момент браузер предлагает вам запомнить пароль. Всплывающее предложение находится как раз рядом с полем для ввода, поэтому не заметить его вы не сможете.
Далее от вас потребуется только поставить галочку, если вы согласны сохранить пароль в браузере.
Как сохранить пароль, если Яндекс.Браузер не предложит? Возможно, надо включить сохранение паролей вручную. Не исключено, что конкретные данные, которые вы сейчас вводите, попросту уже сохранены.
Если пароли в Яндекс.Браузере не сохраняются, это следствие соответствующей настройки, которую можно изменить. Для этого вам надо совершить следующие действия:
- Кликнуть на иконке меню (три полоски в правом верхнем углу)
- Выбрать в выпавшем меню пункт «Настройки»
- В верхней строке – списке разделов – выбрать пункт «Пароли»
- В левой колонке открывшейся страницы выбрать пункт «Настройки»
- Поставить галочку в строке «Сохранять по умолчанию»
Опционально вы можете поставить отметку и в следующей строке (Автоматически заполнять формы авторизации).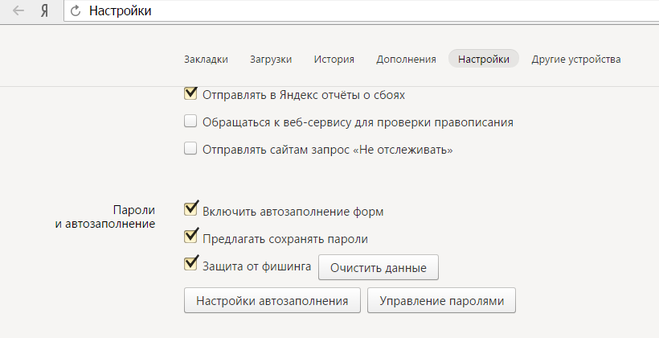
Есть также вариант, когда автоматически заполняется только логин. Пароль же придётся вводить вручную.
Защита сохраненных паролей
Однако, безопасно ли хранить все коды доступа прямо в программе, которой может воспользоваться любой желающий? Вполне.
Благодаря разработчикам в Яндекс.Браузере есть защита паролей с помощью мастер-пароля – единственного, который вам придётся помнить наизусть.
Мастер-пароль работает извне программы, поэтому для его создания нужна авторизация в вашем аккаунте яндекса. Далее вам нужно зайти в настройки менеджера паролей и кликнуть по фразе: «Создать мастер-пароль».
После этого придумайте комбинацию символов, которую нужно запомнить.
После нажатия на кнопку «Продолжить» вам будет предложена опция сброса мастер-пароля. Это нужно, чтобы вы восстановили доступ к сохраненным паролям, даже если забудете мастер-пароль.
Это нужно, чтобы вы восстановили доступ к сохраненным паролям, даже если забудете мастер-пароль.
После нажатия на кнопку «Включить», вы увидите уведомление, подтверждающее, что возможность сброса мастер-пароля включена. Из этого же сообщения вы узнаете каким образом можно мастер-пароль сбросить.
Далее в открывшейся вкладке вы сможете настроить периодичность, с которой браузер будет требовать мастер-пароль.
Стандартные опции включают:
- 5 минут. Рекомендуется, если вы находитесь на работе или в людном месте и постоянно вынуждены отлучаться от компьютера.
- 1 час. Рекомендуется, если вы отлучаетесь нечасто, но посторонние всё же имеют регулярный доступ к вашему ПК.
- После перезапуска браузера. Так вы сможете просто выйти, чтобы никто, запустив программу без вашего ведома, не получил доступ к базе сохранённых учётных записей.
- После блокировки компьютера. Наиболее простой вариант, если вы обычно работаете в одиночку, а посторонние вас не тревожат.

Любой выбор необходимо подтвердить повторным вводом мастер-пароля.
Там же его можно сменить или удалить, сняв защиту полностью, однако это тоже требует подтверждения.
Перед тем, как отключить защиту паролей в Яндекс.Браузере, убедитесь, что неудобства, которые она вам причиняла, не стоят повышения уровня безопасности.
Рекомендуем также воспользоваться защитой вкладок яндекс браузера, чтобы посторонние не могли посещать с вашего рабочего места конфиденциальные страницы, на которых вы уже успели авторизоваться.
Синхронизация
Для того чтобы использовать сохраненные пароли Яндекс.Браузера на всех устройствах вам очень желательно иметь между ними облачную синхронизацию. Чтобы включить режим синхронизации, необходимо:
Открыть Меню, затем выберите пункт — Синхронизация
Когда браузер перенаправит вас на страницу логина, введите данные своего Яндекс-аккаунта.
Зайдите в Настройки синхронизации. Для этого нужно снова зайти в меню, выбрать пункт — Синхронизация. В открывшейся вкладке нажать кнопку — Показать параметры.
В открывшейся вкладке нажать кнопку — Показать параметры.
Убедитесь, что напротив пункта «Пароли» стоит галочка.
Повторите эту процедуру на всех устройствах, где установлен Яндекс.Браузер.
Теперь и десктопные, и мобильные версии программы будут всегда иметь самую свежую версию базы и вы сможете использовать свои сохраненные пароли при каждой авторизации.
Изменение сохраненных данных
С весны 2018 года из Яндекс.Браузера можно извлечь пароли и сохранить их в другом месте (файл бэкапа, другой браузер и т.д.) За это отвечает специальный модуль – Менеджер паролей, который был пересмотрен и переработан для большего удобства.
Как можно извлечь данные конкретной учётной записи? Для этого:
- Заходим в Настройки (Меню — Менеджер паролей)
- Выбираем вкладку «Пароли» и одноимённый подраздел в левой колонке
- Ищем конкретный сайт, данные для входа на который нужны
Копируем данные и вставляем в поле назначения, документ, таблицу или текстовый файл.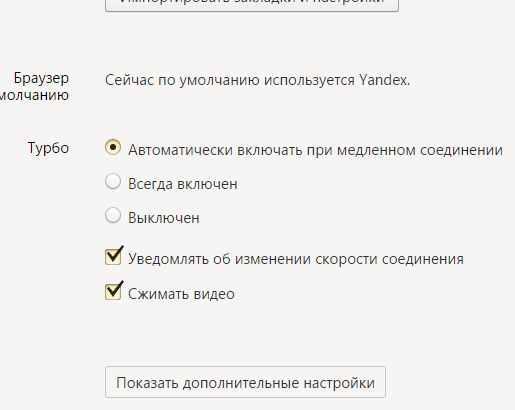
Хотя обычно символы скрыты за звёздочками, их можно посмотреть, нажав на пиктограмму с изображением глаза.
Обратите внимание: всё это доступно в явном, открытом и незашифрованном виде. Представляете, что будет, если кто-то из ваших недоброжелателей получит доступ к этому разделу? Ещё одна причина использовать мастер-пароль.
В этом же разделе можно изменить данные для входа, введя другие. После этого по умолчанию для авторизации будут использоваться именно обновлённые данные.
Как отключить сохранение паролей
Допустим, вас интересует, как сделать, чтобы, например, пароль в Одноклассниках в Яндекс.Браузере не сохранялся. Для одного конкретного сайта это делается просто:
Найдите в Менеджере паролей данные для этого сайта и удалите их
- Посетите сайт снова
- Введите логин и пароль вручную
- Когда браузер спросит, сохранять ли их, ответьте «Нет». Для этого нужно оставить место для галочки пустым.

Теперь данный сайт будет всегда спрашивать у вас логин и пароль, а браузер прекратит попытки вставлять данные автоматически.
Повторите эту процедуру для всех ресурсов, на которых вам не нужен автоматический логин. Лучше продумайте их список заранее, поскольку при посещении авторизация будет происходить автоматически, и при достаточно быстром соединении вы не успеете оперативно отреагировать.
Если же вы хотите отключить сохранение паролей на всех сайтах и формах, то алгоритм следующий:
Войдите в Настройки
Долистайте вкладку вниз до упора и кликните по пункту «Показать дополнительные настройки»
Найдите на странице подраздел «Пароли и формы»
Снимите галочку с обоих пунктов в нём: «Включить автозаполнение…» и «Включить менеджер паролей»
Теперь в браузере больше не сохраняются ваши конфиденциальные данные для входа на всякие личные страницы. На всякий случай перед этим можете почистить базу (как показано выше), чтобы начать виртуальную жизнь сугубо по памяти.
Повторить данную процедуру следует на всех копиях Яндекс.Браузера, в которых, по вашему мнению, хранить важную информацию небезопасно.
compforlife.ru
Как сделать так, чтобы яндекс браузер запомнил пароли?
В Яндекс браузере при внесении куда либо кодовых значений система будет спрашивать произвести ли сохранение внесённых данных. Вам останется лишь выбрать сохранить или нет.
Если же сообщение не всплывает в автоматическом режиме, то нажмитесправа на значок из трёх горизонтальных полосок. Затем, пройдите по пути
Поскольку как сохранить пароли в Яндекс браузере для компьютеров уже дан ответ, я дам ответ как их сохранять на Яндекс браузере в ОС Андроид. Тем более что в вопросе не сказано для какой операционной системы Яндекс браузер.
Сначала нужно зайти в настройки браузера (в правом верхнем углу) после там заходите в «Конфиденциальность». Отмечаете галочкой «Сохранять пароли». После этой процедуры пароли будут сохраняться.
Чтобы сохранять пароли в Яндекс-браузере, надо нажать на кнопку «три полоски» в правом верхнем углу (рядом со стандартным для любого окна в Windows блоком кнопок «свернуть-развернуть-закрыть») или ввести в адресную строку браузера строчку
и нажать клавишу «ввод», затем выбрать пункт «Настойки», прокрутить до самого низа и нажать «Показать дополнительные настройки» и там поставить галочку у пункта «Предлагать сохранять пароли» — теперь каждый новый введённый пароль будет предложено сохранить в браузере.
Я сейчас как раз с Мозилы перешла на Яндекс браузер. Никаких дополнительных настроек я в этом браузере не делала, он автоматически предлагает сохранить пароль (запомнить). При вводе логина, пароля и захода на определенный сайт наверху появится строчка от браузера, где будет предложено «Вы хотите чтобы браузер запомнил пароль для данного сайта?», если — да, то просто ставите галочку. И никаких сложностей. Все автоматом.
Если вы заметили, что браузер не сохраняет пароли, это может означать, что не стоит нужная галочка в настройках.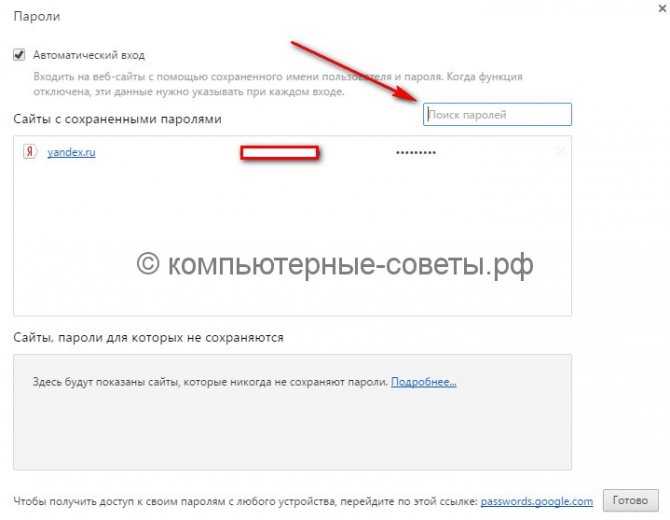
До заветных «Пароли и формы» нужно добраться следующим образом: в правом верхнем углу после вкладок вы увидите маленький значок с тремя полосками, нажимайте на него. Далее переходите в Настройки, листайте вниз, пока не увидите команду «Показать дополнительные настройки». Листаем еще ниже и находим нужный раздел:
Если вы пройдете в «Управление паролями», то увидите перечень паролей, которые браузер уже сохранил. Можно их посмотреть, нажав на «Показать».
www.bolshoyvopros.ru
Как удалить пароли в Яндекс Браузере?
Люди пользуются разными браузерами для серфинга интернета. Кто-то предпочитает простые и удобные в использовании, кому-то нравится, когда в браузере доступна многоуровневая и тонкая настройка. Однако есть браузер, который содержит множество настроек, но при этом он продолжает оставаться дружелюбным к пользователю, а его интерфейс крайне удобен. Речь идет о Яндекс браузере, а в этой статье освещается его возможность запоминать пароли, управлять ими, а также как удалить их.
Функция сохранения паролей
Во многих современных браузерах встроена функция сохранения паролей. Она необходима для того, чтобы запоминать все данные с полей для паролей, сохраняя их в отдельный шифрованный файл, который доступен по директории, где хранится сам браузер. Такая функция удобна для тех, кто не любит записывать свои учетные данные на листок и не желает их помнить наизусть. Подобная функция имеется и в Яндекс браузере.
Если необходимо сделать так, чтобы определенный сайт не запоминал пароль и не заносил его в «сохраненные», то при его первом вводе можно нажать «Никогда для этого сайта». Таким образом, браузер никогда больше не будет спрашивать о сохранении для этого сайта, однако это можно будет отменить в настройках. Такая функция полезна для тех паролей, чья ценность слишком высока, чтобы хранить их в памяти, и в приоритете вводить их вручную.
Удаление паролей
Последующие алгоритмы описывают порядок действий для того, чтобы удалить пароль в текущей версии Яндекс браузера 16. 6.0.8153, они могут несколько отличаться от старых версий или, возможно, от тех, что будут выходить в будущем, но общий принцип остается таким же.
6.0.8153, они могут несколько отличаться от старых версий или, возможно, от тех, что будут выходить в будущем, но общий принцип остается таким же.
Существует два способа удаления:
- Через удаление данных кеша и удаление через настройки браузера, где каждый пароль можно удалять по одному. Преимущества первого способа в том, что он удаляет сразу все пароли, хранящиеся в кеше, при этом можно почистить еще и данные о страницах, cookie файлы, историю загрузок, просмотров и другое. Такой способ можно осуществить через вызов горячих клавиш «Ctrl+Shift+Delete», а затем поставить галочки напротив соответствующих пунктов и указать за какой период необходимо произвести удаление.
- Способ удаления «по одному» подразумевает то, что пользователю не требуется удалить большое количество ненужных паролей, а всего лишь один. Сделать это очень просто, достаточно нажать на иконку настроек в браузере, которая выглядит как три толстых горизонтальных черты, после этого в выпадающем списке вновь выбрать «Настройки».
 Открывшуюся вкладку необходимо прокрутить до низа, после чего нажмите на «Показать дополнительные настройки».
Открывшуюся вкладку необходимо прокрутить до низа, после чего нажмите на «Показать дополнительные настройки».
Там ищется графа «Пароли и формы» и напротив пункта «Предлагать сохранять пароли для сайтов» есть кнопка «Управление».
После нажатия этой кнопки появляется модульное окно со списком всех паролей, принадлежащих какому-либо сайту. Удалить определенную строку можно, если навести на неё и нажать на появившийся крестик, после чего, наконец, данные удаляются из кеша в браузере. Там же можно и подсмотреть что скрывается за точками, нажав кнопку «Показать».
Почему следует удалять пароли?
Существует несколько причин, почему следует удалять пароли, сохраненные в истории. Например, это необходимо тогда, когда их становится много и они начинают засорять кеш в браузере, но не используются самим пользователем. Большое количество данных может заметно замедлить работу, да и попросту вызвать путаницу и неудобство при работе.
Кроме этого, это диктуется некоторыми принципами безопасности. И хотя компания Яндекс хорошо подумала о безопасности паролей пользователя, разработав продвинутую систему механизмов антифишинга, однако существуют обходные пути, при помощи которых можно получить сохраненную в кеше информацию.
И хотя компания Яндекс хорошо подумала о безопасности паролей пользователя, разработав продвинутую систему механизмов антифишинга, однако существуют обходные пути, при помощи которых можно получить сохраненную в кеше информацию.
Кроме того, Яндекс защита не поможет защитить ваши персональные данные, если они используются на публичном ПК, к которому есть доступ нескольких человек. Лучше использовать приватную вкладку на публичном устройстве, чтобы быть точно уверенным, что ваши данные не останутся в памяти устройства, в закрытом браузере. Это убережет от потерь и будет вполне безопасным выходом из проблемы.
Также, иногда бывают случаи, когда вы знаете, что к вашему компьютеру будет доступ у посторонних лиц. Допустим, вы уходите в отпуск, а на вашем рабочем месте будет работать кто-то другой. Или вы сдаете свой ноутбук в ремонт. Как говорится — лучше перебдеть, чем недобдеть. Во всех подобных случаях, лучше предварительно очистить всю личную информацию, чтобы она не попала в чужие руки. Или вы можете установить пароль на запуск самого браузера.
Или вы можете установить пароль на запуск самого браузера.
moybrauzer.ru
Как удалить сохранённый пароль вконтакте в Яндекс браузере?
Функция сохранения паролей в браузерах является несомненно очень полезной. Зачем каждый раз вводить пароль от часто посещаемого сайта, если можно это сделать один раз и сохранить его в браузере. При следующей авторизации на данном сайте логин и пароль автоматически будут вставлены браузером.
Но это хорошо, если компьютером пользуется все время один человек. А если пользователей несколько? Не факт что у кого — либо не возникнет интереса и он не захочет почитать вашу переписку, скажем вконтакте.
В данной статье мы разберем на примере Яндекс браузера как в нем удалить сохраненный пароль от вконтакте.
Управление сохраненными паролями в Яндекс браузере
Для входа в менеджер управления сохраненными паролями нужно открыть Яндекс браузер, в правом верхнем углу найти кнопку с тремя горизонтальными линиями, нажать на нее и в открывшемся меню выбрать «Настройки».
Вход в настройки яндекс браузера
Открывшееся окно «Настройки» нужно прокрутить в самый низ и нажать кнопку «Показать дополнительные настройки».
Переходим в дополнительные настройки
В разделе «Пароли и формы» нажимаем кнопку «Управление паролями».
Переходим в управление паролями яндекс браузера
Отобразится окно, в котором будут показаны все сайты, пароли для которых сохранены в Яндекс браузере.
Удаление пароля от вконтакте из Яндекс браузера
Чтобы удалить пароль от сайта «Вконтакте» находим его в списке. Далее ставим указатель мыши справа от строки с вашими логином и паролем. Должен появится символ «Крестик», нажав на который вы удалите указанную в данной строке сохраненную комбинацию логина и пароля.
helpadmins.ru
Поделиться:
- Предыдущая записьКак в Яндекс сделать публикацию?
- Следующая записьКак сделать Яндекс Дзен?
×
Рекомендуем посмотреть
Adblock
detector
Смена логина, пароля и личных данных в одноклассниках.
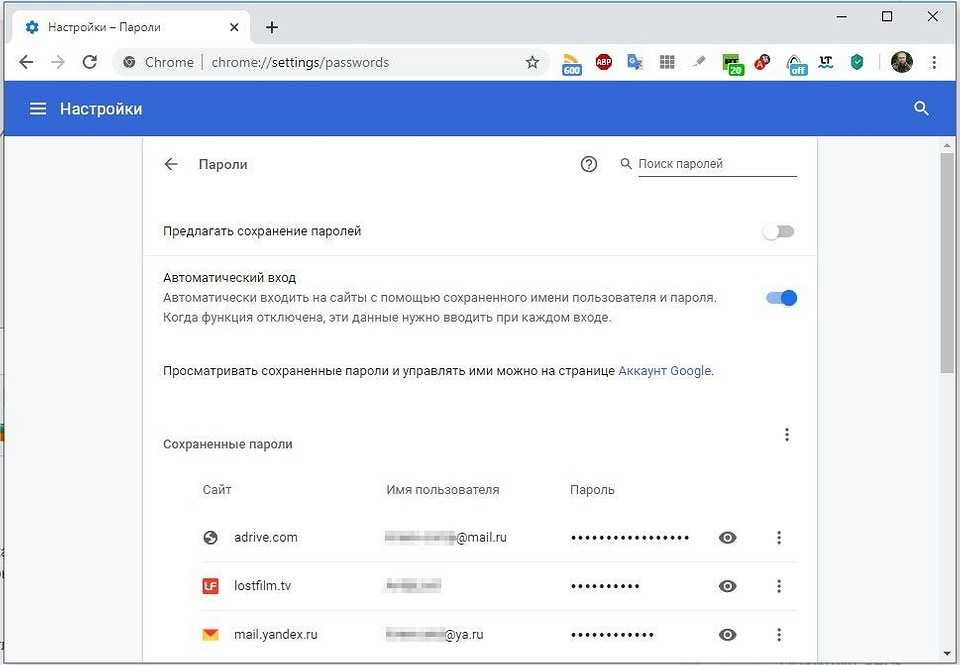 Как снять пароль и войти в Одноклассники? Как удалить старый лог и пароль Яндекса? Не сохраняются пароль и логин в одноклассниках
Как снять пароль и войти в Одноклассники? Как удалить старый лог и пароль Яндекса? Не сохраняются пароль и логин в одноклассникахПри посещении различных ресурсов и регистрации на них пользователям приходится постоянно придумывать логины и пароли и запоминать их.
Естественно, держать в голове такой объем данных просто нереально, поэтому время от времени, даже с сайта Одноклассники, можно забыть доступ и потом долго и мучительно вспоминать. Чтобы этого не произошло, рекомендуется сохранить пароль в Одноклассниках и на других ресурсах, которые вы часто посещаете.
Вообще, по дефлоту, большинство современных браузеров предлагают сохранять пароль автоматически, но время от времени эта функция отключается, то ли при переустановке операционной системы, то ли по каким-то причинам. Поэтому, чтобы сохранить доступ к Одноклассникам, нужно просто повторно включить функцию сохранения.
Начнем с популярного браузера Internet Explorer … Для того, чтобы сохранить пароль в Одноклассниках в Web Explorer, необходимо выбрать вкладку меню «Сервис», затем перейти в пункт «Свойства обозревателя», где выбрать вкладка «Содержание» — «Автозаполнение», здесь вам нужно будет нажать на кнопку «Параметры» и в появившемся окне поставить все необходимые галочки.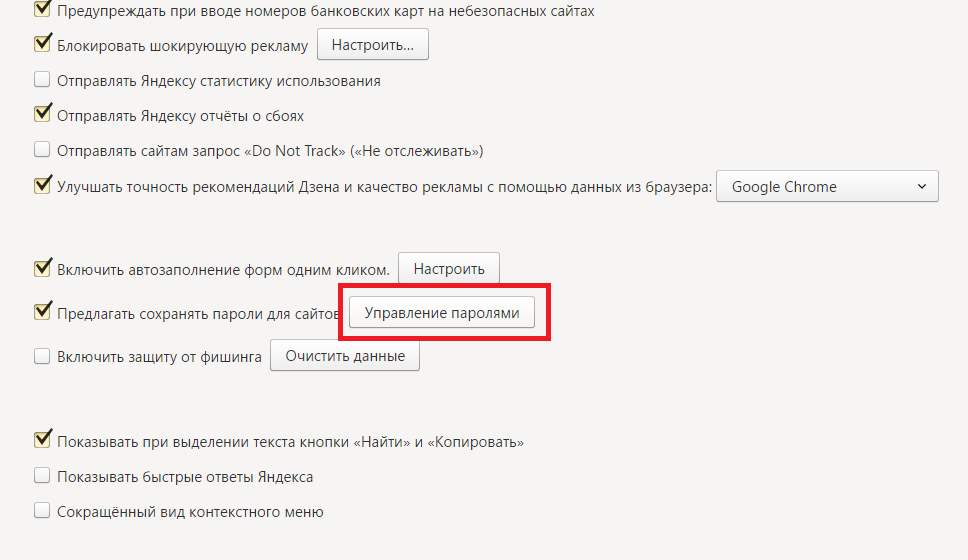 После этого нужно снова вернуться на сайт, ввести соответствующие данные, которые браузер предложит сохранить.
После этого нужно снова вернуться на сайт, ввести соответствующие данные, которые браузер предложит сохранить.
Для того, чтобы сохранить доступ из Одноклассников к Mozilla , необходимо найти меню «Инструменты» и нажать на подменю «Настройки». В появившемся окне выберите вкладку «Защита». Здесь вы увидите несколько характеристик, возле которых можно поставить галочку, здесь, кстати, в дальнейшем вы сможете просматривать все свои сохраненные пароли. Среди них, а именно, будет «Запоминать пароли к сайтам». Все, теперь все данные будут сохранены, и вам останется только зайти на сайт и ввести его, а при запросе браузера подтвердить сохранение.
В этом случае, если вы часто используете Opera , вы можете воспользоваться специальным менеджером паролей, который реализован в этом браузере. Для того, чтобы его включить, нужно выбрать меню «Настройки», а затем выбрать «Общие настройки». Вверху появившегося окна выберите вкладку «Формы», нажав на кнопку «Пароли», вы сможете увидеть все сохраненные доступы с веб-сайтов, которые вы посещали, или вы можете их отредактировать.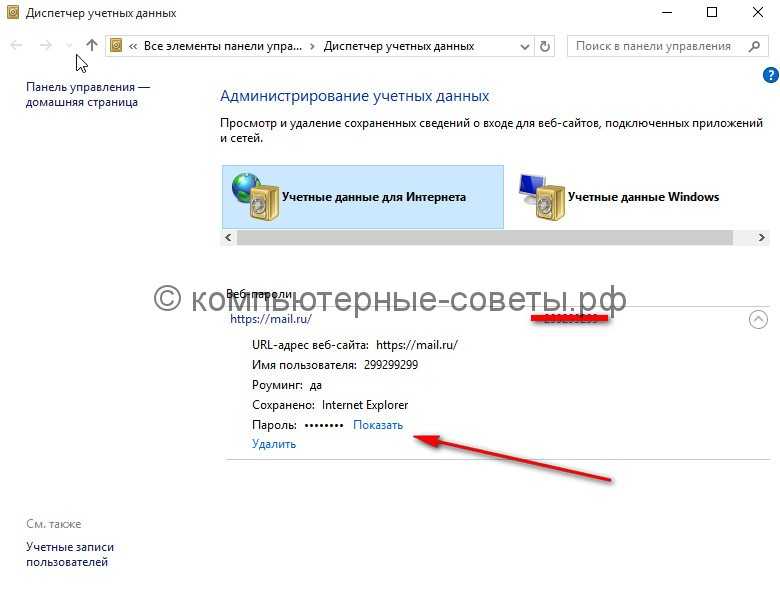
Также здесь вы можете заполнить специальную форму, которая позволит заполнить поля при регистрации практически в два клика. Так же, чтобы сохранить пароль от Одноклассников в Опере, нужно нажать «Да» при входе на сайт в ответ на предложение браузера.
В браузере Google chrome особой разницы в сохранении паролей для сайтов нет. Для этого следует открыть меню «Настройки», после этого – «Показать сохраненные пароли». В появившемся окне вы можете так же, как и в Опере, редактировать пароли от разных сайтов, добавлять новые или удалять их.
Ну а для того, чтобы сохранить пароль при первом его вводе, достаточно просто ответить «Да» на вопрос браузера о необходимости сохранения пароля.
Следует отметить, что, несмотря на большое удобство данной функции, в некоторых случаях не рекомендуется сохранять свои пароли в автоматическом режиме. Особенно это актуально в тех случаях, когда вы работаете не за своим персональным компьютером, к которому также имеют доступ другие люди. Так как если вам так легко удалось сохранить и просмотреть все пароли, то это смогут сделать и другие пользователи при наличии у них необходимых знаний.
Так как если вам так легко удалось сохранить и просмотреть все пароли, то это смогут сделать и другие пользователи при наличии у них необходимых знаний.
Создатель: Катерина Сергеенко
Возможность сохранения пароля в Одноклассниках позволяет быстро войти в свой аккаунт, не тратя время на ввод секретных данных. Облегчить себе жизнь довольно просто, нужно лишь разобраться в настройках браузера, которыми предпочитает пользоваться пользователь.
Однако, прежде чем давать подробную инструкцию по сохранению в ОК, скажем о рисках, которые несет этот шаг. В первую очередь речь идет о взломе или угоне личной страницы, что особенно вероятно, если:
Если вы объективно взвесили все за и против и решили сохранить пароль в Одноклассниках, воспользуйтесь следующей инструкцией.
При первом входе в социальную сеть через браузер Opera пользователю предлагается сохранить пароль. Здесь достаточно нажать на кнопку «Сохранить», чтобы компьютер запомнил данные и в дальнейшем вход осуществлялся автоматически.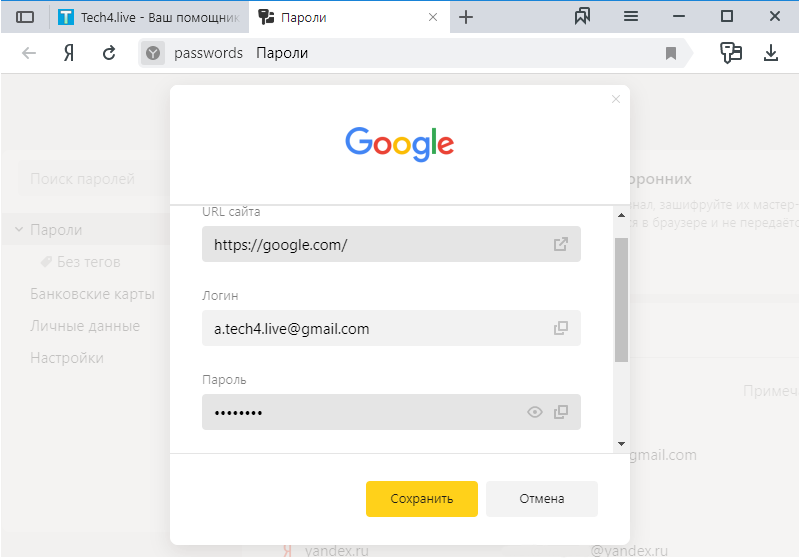 Если пользователь впервые отказался от такой возможности, а потом передумал, действуйте следующим образом:
Если пользователь впервые отказался от такой возможности, а потом передумал, действуйте следующим образом:
- Выйти из меню и открыть новую вкладку, где прописать домен Ok.ru. Система снова предложит сохранить введенные данные. Остается только одобрить это предложение.
Как видите, ничего сложного в настройке браузера Опера нет, поэтому сохранить пароль здесь может каждый.
Сохранение пароля в яндекс браузере
Теперь рассмотрим процедуру сохранения пароля в яндекс браузере:
- Войдите в раздел с системными настройками браузера.
- Прокрутите страницу вниз и разверните пункт с дополнительными настройками.
- Войдите в раздел «Пароли и формы».
- Найдите строки «Включить автозаполнение форм одним кликом» и «Предлагать сохранять пароли для сайтов». Установите там соответствующие настройки.
- Выйдите из своей учетной записи OK и попробуйте снова войти. Одобрить предложение системы сохранить логин и пароль.

Данная инструкция аналогична описанной выше и доступна даже начинающим пользователям.
Сохранить пароль в Firefox
Несколько лет назад Firefox был очень популярен среди пользователей по всему миру. Однако по разным причинам сегодня он используется не так активно. Тем не менее, мы расскажем вам о том, как сохранить пароль от Одноклассников в этом браузере.
- Откройте Firefox и перейдите в раздел «Инструменты», который находится в правом верхнем углу.
- Разверните пункт «Настройки».
- Перейдите на вкладку «Защита», где найдете пункт «Запоминать пароли от сайтов». Поставьте в нем отметку.
- В новой вкладке браузера выйдите из социальной сети и повторно введите логин и пароль.
- Установите флажок «Запомнить меня».
Все шаги данной инструкции достаточно логичны, что позволяет легко ориентироваться и гибко управлять доступом к своей странице.
Сохранить пароль в Internet Explorer
Браузер Internet Explorer был одним из первых специализированных приложений, появившихся пару десятков лет назад. С тех пор браузер претерпел немало изменений. В том числе добавлена опция сохранения паролей от сайтов. В частности, пароль от Одноклассников можно сохранить так:
С тех пор браузер претерпел немало изменений. В том числе добавлена опция сохранения паролей от сайтов. В частности, пароль от Одноклассников можно сохранить так:
- Войдите в меню браузера Internet Explorer.
- Открыть пункт «Содержание».
- Войдите на вкладку «Автозаполнение».
- Нажмите на пункт «Параметры», затем расставьте отметки в каждой нужной строке.
- Закройте меню, создайте новую вкладку, в которой попробуйте повторно войти в соц.сеть. Утвердить системное предложение.
Таким образом, даже браузер Internet Explorer предлагает возможность быстрого и удобного доступа к социальным сетям. Это ставит его в один ряд с последними программами, недавно появившимися на рынке.
Итак, во всех популярных браузерах есть возможность сохранить пароль для ОК. Хотя алгоритмы их подключения немного отличаются, по сути они похожи друг на друга.
Как сохранить пароль в Одноклассниках, чтобы не вводить его снова и снова при входе на свою страницу? На самом деле это совсем не сложно, нужно только немного покопаться в настройках браузера. А если вы со своим компьютером «на вас» и не уверены, что сможете разобраться в этом самостоятельно, наша статья придет вам на помощь.
А если вы со своим компьютером «на вас» и не уверены, что сможете разобраться в этом самостоятельно, наша статья придет вам на помощь.
Кстати, прежде чем ставить пароль на Одноклассники в память при входе, следует иметь в виду, что он не так надежен, как вы думаете. Если вы
- Заходите в социальную сеть со своего рабочего места;
- Используйте один компьютер с членами семьи или гостями;
- Вести переписку в социальной сети, которая может быть неверно истолкована и поставить вас в неудобное положение;
- Привязал банковскую карту к своему аккаунту и не хотел бы, чтобы ее данные попали в руки посторонних;
- Держите на своей странице фотографии, которые могут быть настроены против вас или ваших близких;
, то открытие страницы может привести к серьезным проблемам. Если все вышеперечисленное не про вас, то смело воспользуйтесь нашей инструкцией ниже!
Не знаете, как вы можете? Тогда наша следующая статья написана специально для вас!
Как вспомнить пароль в Одноклассниках, не набирая его каждый раз?
Почему не сохраняется пароль в Одноклассниках? Чаще всего это происходит, если в настройках вашего браузера не установлены соответствующие отметки. Наверняка вы знаете, что в разных браузерах доступ к настройкам и их изменение происходит немного по-разному. Мы предоставили подробную инструкцию для самых распространенных браузеров, следуя которой, вы можете больше не беспокоиться о том, как сохранить пароль в Одноклассниках.
Наверняка вы знаете, что в разных браузерах доступ к настройкам и их изменение происходит немного по-разному. Мы предоставили подробную инструкцию для самых распространенных браузеров, следуя которой, вы можете больше не беспокоиться о том, как сохранить пароль в Одноклассниках.
Сохранить в Opera
Если вы впервые заходите в Одноклассники через Opera, то при заполнении формы входа вам будет предложено запомнить введенные данные. Если вы отказались это делать с первого раза, а потом передумали, то исправить это можно следующим образом.
- Войдите в меню браузера.
- Откройте раздел «Настройки».
- Найдите «Безопасность» и щелкните по нему мышкой.
- Теперь вам нужно найти и открыть «Пароли».
- Найдите «Ок.ру» среди перечисленных здесь сайтов и удалите его из этого списка.
- Теперь снова откройте форму входа, ее заполнитель и дайте свое согласие на предложение системы сохранить данные, нажав соответствующую кнопку.

Сохранить в Яндексе
- Войдите в «Настройки» вашего браузера.
- Найдите пункт «Показать дополнительные настройки». Его можно увидеть внизу страницы.
Сохранить в Firefox
- Откройте браузер и перейдите в Инструменты.
- Теперь найдите «Настройки» и откройте его.
- В разделе «Защита», который следует открыть, найдите пункт «Запоминать пароли к сайтам» и поставьте напротив него галочку.
- Выйдите из настроек и откройте страницу входа в Одноклассники.
- Теперь нужно заполнить форму входа, а затем поставить галочку после надписи «Запомнить меня».
Сохранить в Internet Explorer
Вы решили, но не знаете, как это сделать? Тогда обязательно прочитайте другую нашу статью, также расположенную на этом сайте.
Как снять пароль от Одноклассников при входе?
Например, вы отдаете кому-то свой компьютер на время и не хотите, чтобы этот человек мог посещать вашу страницу от вашего имени. Итак, как удалить сохраненный пароль в «ОК», если это необходимо? Вы можете сделать это так:
- Откройте браузер.
- С помощью клавиатуры введите следующую команду — CTRL + SHIFT + DELETE.
- На экране появится форма для очистки куки. Установите флажки рядом с «Пароли», а также рядом с «Файлы cookie и другие данные сайтов и плагинов».
- Нажмите кнопку «Очистить историю» ниже.
- Готово! Никто другой не сможет зайти на сайт от вашего имени.
Надеемся, мы смогли помочь вам разобраться в этом самостоятельно. Если у вас есть вопросы по данной теме, вы можете оставить их внизу страницы, заполнив форму добавления комментариев.
Память человека далека от совершенства, и поэтому вполне возможно, что пользователь забыл пароль для доступа к своему аккаунту в социальной сети Одноклассники. Что же делать в случае такого досадного недоразумения? Главное сохранять спокойствие и не паниковать.
Что же делать в случае такого досадного недоразумения? Главное сохранять спокойствие и не паниковать.
Если вы хоть раз сохраняли пароль при входе в аккаунт Одноклассников, то можете попробовать найти и посмотреть кодовое слово в используемом вами браузере. Сделать это несложно и справится даже начинающий пользователь.
Способ 1: Сохранение паролей в браузере
По умолчанию любой браузер для удобства пользователя сохраняет все пароли, которые вы использовали на различных сайтах. А если вы не вносили изменения в настройки интернет-браузера, то забытое кодовое слово можно посмотреть на странице сохраненных паролей в браузере. Давайте вместе посмотрим, как это сделать на примере. Гугл Хром.
Смотрите также: Как посмотреть сохраненные пароли в Mozilla Firefox, Яндекс.Браузер, Opera
Способ 2: Осмотр предмета
Есть еще один способ. Если на стартовой странице Одноклассников в поле пароля отображаются загадочные точки, можно с помощью консоли браузера узнать, какие буквы и цифры скрываются за ними.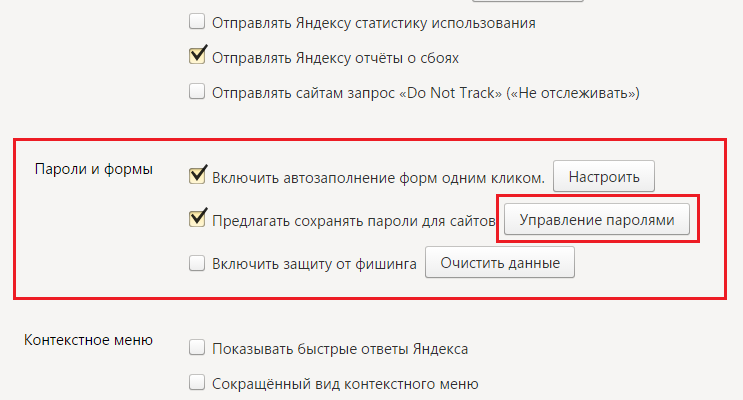
Вместе мы рассмотрели два законных способа узнать свой пароль в Одноклассниках. Остерегайтесь использования сомнительных утилит, распространяемых в Интернете. С ними можно потерять аккаунт и заразить компьютер вредоносным кодом. В крайнем случае забытый пароль всегда можно восстановить через специальный инструмент на ресурсе Одноклассники. Подробную инструкцию, как это сделать, читайте в другой статье на нашем сайте.
Экстренное удаление сохраненных паролей
Вы можете оказаться в ситуации, когда вам необходимо мгновенно стереть все пароли, сохраненные на вашем компьютере – в браузере, текстовых документах, мессенджерах. Возможно, у вас будет на это всего пара секунд, а может и вовсе не будет времени, и тут на помощь приходит Panic Button — программа экстренного стирания данных.
Удаление паролей из браузера
Стирание паролей с помощью Panic Button предельно просто: в настройках приложения есть функция удаления паролей, сохраненных в вашем браузере. При активации Panic Button надежно удалит все пароли до невосстановимого состояния. Программа уничтожает пароли, сохраненные в Mozilla, Chrome, Edge, Opera и Яндекс.Браузере. Panic Button не может гарантировать правильную работу при использовании в других браузерах.
При активации Panic Button надежно удалит все пароли до невосстановимого состояния. Программа уничтожает пароли, сохраненные в Mozilla, Chrome, Edge, Opera и Яндекс.Браузере. Panic Button не может гарантировать правильную работу при использовании в других браузерах.
Помимо паролей, вы также можете очистить историю посещенных веб-сайтов и сохраненные файлы cookie. Имейте в виду, что пароли, синхронизированные с облаком, не будут удалены и могут быть восстановлены, если злоумышленник получит доступ к вашему облачному хранилищу. Мы уже упоминали об опасностях, с которыми сталкиваются пользователи при хранении своих паролей в облачной среде.
Удаление файлов с паролями
Мы надеемся, что теперь вы храните свои пароли с помощью менеджера паролей, однако, даже если вы храните свои пароли в текстовом документе, описанный ниже способ поможет вам уничтожить сохраненные пароли за считанные секунды.
При активации Panic Button размонтирует все смонтированные файлы с паролями, удалит их (если они были добавлены в список аварийного удаления), очистит оперативную память, где в противном случае могут храниться ваши конфиденциальные данные, и выключит компьютер.
Используйте настройки программы для удаления данных при активации, чтобы добавить свои файлы с паролями в список удаления. Обязательно сделайте резервную копию и сохраните ее в надежном месте, чтобы иметь возможность без проблем восстановить удаленные файлы.
Совет
Обязательно делайте резервные копии важных данных и храните их в надежном месте.Если вы храните пароли в текстовых документах, вы можете добавить эти файлы в список файлов, которые будут удалены в случае необходимости. Когда кнопка паники активирована, она сотрет все пароли, которые вы храните на своем компьютере.
Panic Button также может удалять информацию об открытых файлах и запущенных приложениях, не позволяя злоумышленникам просматривать, какие файлы вы открывали и какие приложения вы запускали, в том числе, если вы запускали менеджер паролей.
Активация тревожной кнопки. Логическая бомба.
Есть разные способы вызвать тревожную кнопку: вы можете нажать на ее значок или активировать ее из трея, или вы можете установить комбинацию горячих клавиш.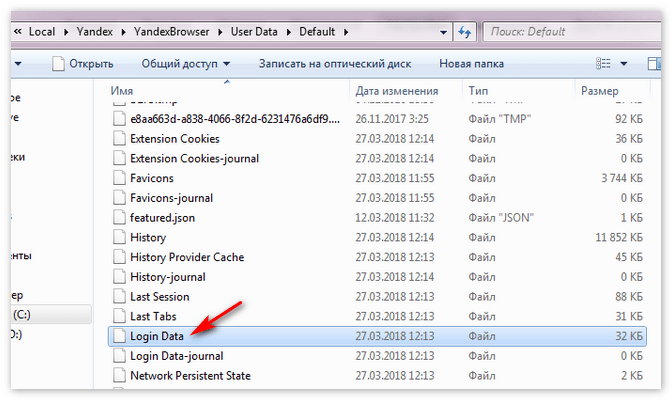 Но есть и другая альтернатива, помогающая очистить ваши пароли с помощью Panic Button, если злоумышленник получит доступ к вашему компьютеру — логическая бомба.
Но есть и другая альтернатива, помогающая очистить ваши пароли с помощью Panic Button, если злоумышленник получит доступ к вашему компьютеру — логическая бомба.
Логическая бомба работает по следующему принципу: при входе в систему необходимо запустить файл, чтобы не сработала тревожная кнопка. Это так называемый деактиватор логической бомбы, он может быть тщательно замаскирован под документ, активироваться комбинацией горячих клавиш. Но самое главное, злоумышленник, получивший доступ к вашему компьютеру, не узнает об этом.
Злоумышленник входит в систему, запуская таймер обратного отсчета. Он готов наброситься на ваши пароли и конфиденциальные данные, совершенно не подозревая, что он взорвал логическую бомбу, которая мгновенно уничтожит все ваши пароли и конфиденциальные данные, отправив вам предупреждение на ваш адрес электронной почты.
Совет
Установите логическую бомбу, защитите свои конфиденциальные данные от доступа злоумышленников. Установить логическую бомбу можно в разделе «Логическая бомба».

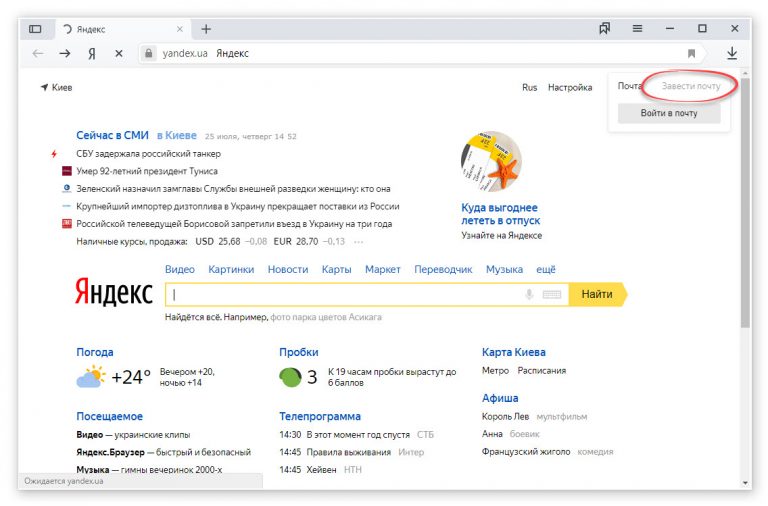
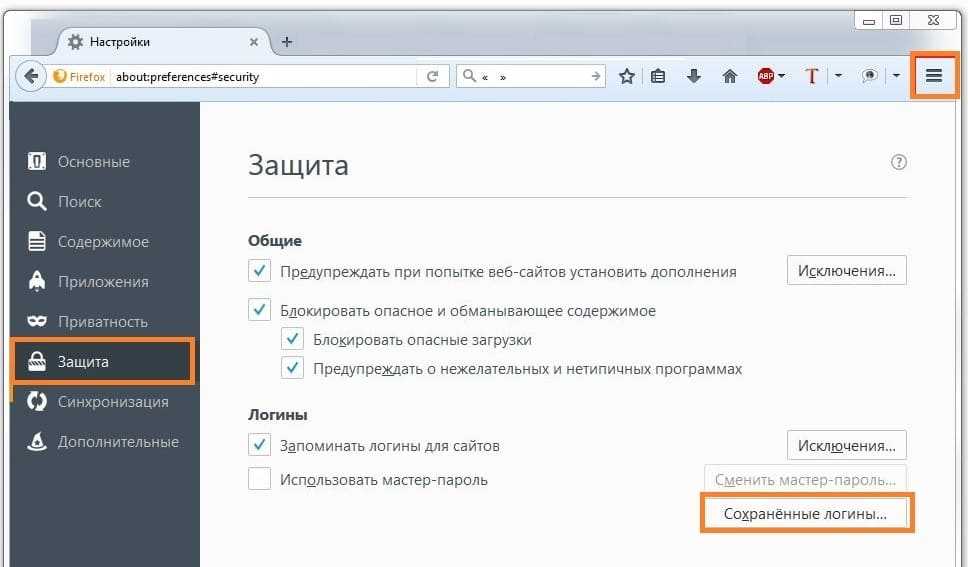 Если пароли синхронизированы с вашей учеткой в Яндексе, они удалятся и из нее. Поэтому аккуратнее.
Если пароли синхронизированы с вашей учеткой в Яндексе, они удалятся и из нее. Поэтому аккуратнее.

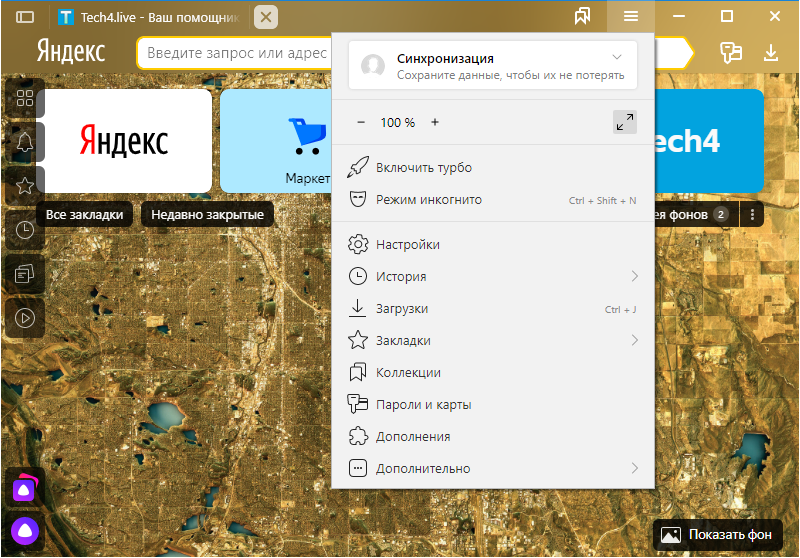
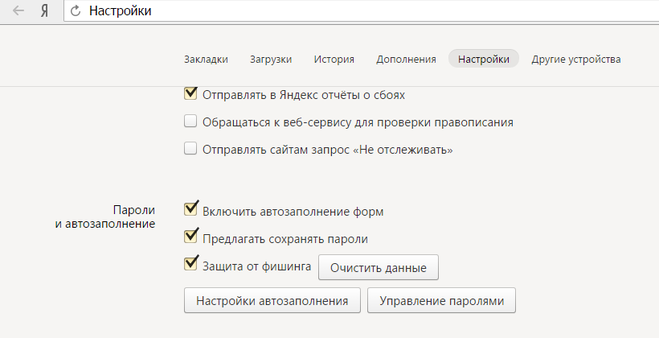

 Открывшуюся вкладку необходимо прокрутить до низа, после чего нажмите на «Показать дополнительные настройки».
Открывшуюся вкладку необходимо прокрутить до низа, после чего нажмите на «Показать дополнительные настройки».