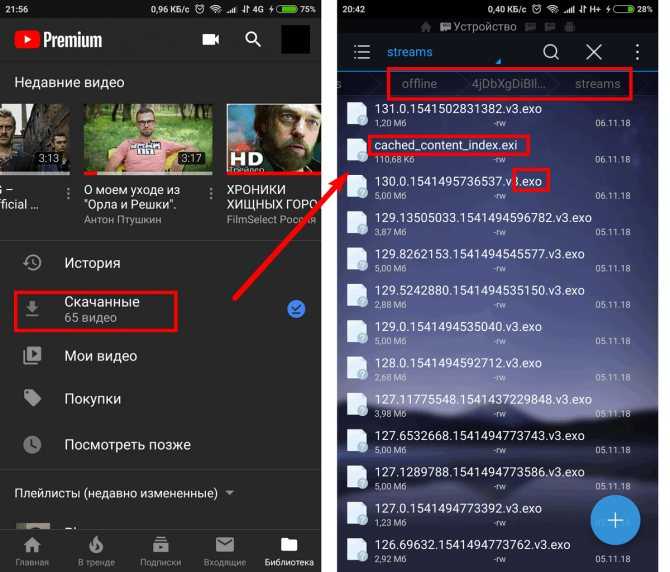3 лучших сайта для скачивания бесплатного видео
|
Тем не менее есть сайты , на которых всегда можно найти качественный и бесплатный видеоконтент, даже для использования в коммерческих проектах.
На Stampede.it вы сможете найти как видео-, так и аудио-ресурсы, которые можно бесплатно использовать как для личных, так и коммерческих проектов, и они не требуют атрибуции вообще.
Вы сможете найти видео на разные темы и в разных локациях : в кафе, в офисе, на пляже, в лесу и т. д.
Некоторые из наборов содержат видео и аудио, в то время как другие — только видеофайлы, которые вы можете использовать со своими аудиодорожками.
Лучший в подборке вариант, по качеству контента, но должно очень повезти, что бы из небольшой коллекции вы смогли подобрать подходящий ролик
Pexels также имеет приличную коллекцию видеороликов, которые не требуют атрибуции и могут использоваться для личных или коммерческих проектов.
На сайте реализован удобный поиск по тегам и курируемый раздел с популярными видео.
Большинство клипов варьируются от 10 секунд до чуть более одной минуты. Среди них вы без труда найдете, как городские пейзажи, так и бармена мешающего коктейли.
Середнячок, как по качеству, так и по количеству контента.
Даже на youtube можно отыскать бесплатное видео.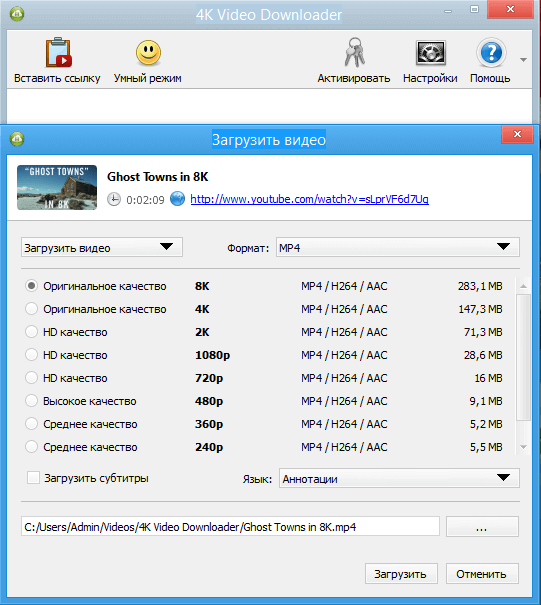
Для того чтобы найти здесь качественный контент придется просеять не одну сотню откровенного мусора.
Vimeo также имеет более миллиона видеороликов Creative Commons, которые вы можете использовать в своих личных проектах.
Очень внимательно стоит проверять права человека загрузившего видео, на это самое видео, так как Vimeo практически их не проверяет.
Самая большая база видео, но и максимальная сложность в нахождении действительно хорошего контента.
Популярные публикации
Самые популярные публикации по теме
- Видео / 12 августа 2017
- Видео / 19 октября 2017
- Видео / 31 октября 2011
- Видео / 07 октября 2010
- Видео / 01 октября 2010
Новые публикации
Самые свежие публикации на сайте
- Топ-15 лучших романтических аниме 2022 года
- Аниме / 21 апреля 2023
- Тест: сможете ли вы справиться с вопросами для школьников?
- Тесты / 20 апреля 2023
- ИИ в помощь — лучшие роботы-напарники в играх.
 Часть 1
Часть 1- Игры / 20 апреля 2023
- Тест: насколько хороша ваша эрудиция? Предлагаем проверить
- Тесты / 19 апреля 2023
- Топ-200 лучших фантастических комедий, снятых за последние десятилетия: Часть 2
- Кино и сериалы / 19 апреля 2023
7 простых способов загрузки встроенных видео с веб-сайтов на Mac и Windows
В наше цифровое время все больше и больше создателей контента встраивают красивые или креативные видео на свои страницы или сайты, чтобы привлечь посетителей. Таким образом, при просмотре различных веб-сайтов повсеместно можно увидеть встроенные видео. Как вы сохраняете встроенные видео, которые вам нравятся? Если вас мучает этот вопрос, возьмите эту статью, она включает в себя 7 различных способов загрузки встроенных видео с веб-сайтов без ограничений.
- Что такое встроенное видео?
- Часть 1. Загрузка встроенных видео с помощью программного обеспечения для настольных ПК
- Часть 2.
 Загрузка встроенного видео с установкой стороннего ПО
Загрузка встроенного видео с установкой стороннего ПО - Часть 3. Загрузка встроенных видео напрямую
Что такое встроенное видео?
Встраивание видео означает добавление видео с других медиа-сайтов непосредственно в личные веб-статьи, страницы или веб-сайты. Он направлен на то, чтобы сделать его более привлекательным визуально и увеличить трафик. Таким образом, это один из часто используемых методов контент-маркетологами. Встроенные видео — это созданные видеоролики, которые позволяют людям воспроизводить и смотреть их напрямую, не оставляя их на исходных веб-сайтах медиахостинга, таких как YouTube, Wistia и т. д.
Часть 1. Как загрузить встроенное видео с веб-сайтов с помощью программного обеспечения Entity
- Способ 1. Использование профессионального загрузчика
- Способ 2. Использование бесплатного загрузчика
- Способ 3. Использование программы записи экрана
Метод 1. Использование профессионального загрузчика (лучший способ)
Среди всех способов, упомянутых в этой статье, настоятельно рекомендуется использовать профессиональный загрузчик видео, который предлагает более стабильную работу и более продвинутые функции для хранения и оформления видео.
Cisdem Video Converter — мощное программное обеспечение для загрузки встроенных видео практически со всех веб-страниц. Ему нужен только URL-адрес страницы, содержащей видео, после чего он может быстро проанализировать встроенное видео. Кроме того, он имеет возможность загружать видео с более чем 1000 медиа-сайтов. Это позволяет загружать видео партиями с высокой скоростью. И он поддерживает загрузку видео в разрешении 1080P, 4K, 8K или выше.
Кроме того, это выдающееся универсальное программное обеспечение, которое также может легко конвертировать загруженный файл в другие форматы, такие как MP4, MOV, MKV, AVI и т. д., предоставляя людям лучшее качество воспроизведения на любых устройствах с потрясающими изображениями. .
Преимущества:
- Поддержка загрузки видео с различных веб-сайтов самостоятельного размещения или популярных веб-сайтов хостинга
- Скачать видео кристального качества
- Предлагает высокую скорость загрузки даже для длинного видео
- Обеспечьте функцию пакетной обработки
- Преобразование загруженных видео в популярные форматы цифровых видео- и аудиофайлов
- Предложите богатые функции настройки, чтобы украсить загруженные видео
- Простота использования благодаря понятному интерфейсу
Недостатки:
- Не бесплатно
Шаг 1. Загрузите программу
Загрузите программу
Загрузите и установите последнюю версию Cisdem Video Converter на свой компьютер.
Скачать бесплатно Загрузить бесплатно
Откройте его, перейдите в третий раздел для загрузки.
Шаг 2. Скопируйте и вставьте URL-адрес
Скопируйте URL-адрес страницы, содержащей нужное видео, вставьте его в нижнее поле интерфейса загрузки Cisdem, а затем щелкните значок «+» для анализа. Если вы хотите больше видео, просто добавьте соответствующие URL-адреса, чтобы проанализировать их.
Шаг 3. Массовая загрузка встроенных видео
Нажмите кнопку «Загрузить» в правом нижнем углу, чтобы сохранить их на свой компьютер.
Советы: конвертируйте загруженные файлы в другие форматы
После загрузки нажмите кнопку «Оформить заказ» на миниатюре видео, чтобы найти только что загруженные файлы на вашем устройстве. Переключитесь на первый интерфейс Cisdem, прямо перетащите все видео, чтобы преобразовать их в любой другой формат, который вы хотите. Кроме того, вы можете щелкнуть значок редактирования, чтобы изменить видео по своему усмотрению.
Кроме того, вы можете щелкнуть значок редактирования, чтобы изменить видео по своему усмотрению.
Способ 2. Использование бесплатного загрузчика
Если у вас нет строгих требований к качеству, бесплатный загрузчик — еще один вариант загрузки встроенных видео с веб-сайта. Большинство загрузчиков с открытым исходным кодом могут помочь вам легко и безопасно загружать видео, например, VLC Media Player. Это позволяет вам получать доступ к видео с нескольких веб-сайтов с URL-адресом видео на Mac, Windows и Linux.
Преимущества:
- Бесплатный и с открытым исходным кодом
- Может также использоваться как видеоплеер и DVD-риппер
Недостатки:
- Иногда не удается проанализировать URL-адрес
- Работайте медленно при работе с большими файлами
- Загрузите и установите последнюю версию VLC Media Player для вашей компьютерной системы.
- Войдите в интерфейс загрузки.
На Mac нажмите «Файл > Открыть сеть. ..» в верхней строке меню.
..» в верхней строке меню.
В Windows нажмите «Медиа > Открыть сетевой поток…». - Скопируйте URL нужного видео с веб-сайта.
- Вернитесь к VLC, вставьте URL-адрес в пустое поле раздела «Сеть».
- Задайте настройки вывода.
На Mac отметьте поле «Потоковый вывод», а затем нажмите кнопку «Настройка». Затем вы можете отредактировать настройки видео по своему усмотрению в новом окне, например, пункт назначения, видео- и аудиокодеки и т. д. Когда закончите, нажмите «ОК».
В Windows нажмите кнопку «Воспроизведение» внизу, а затем выберите «Преобразовать» из раскрывающегося списка. Во всплывающем окне задайте подходящее имя и местоположение выходного файла. - После этого нажмите кнопку «Пуск», чтобы сохранить видео на локальном устройстве.
Метод 3. Использование средства записи экрана
Средства записи экрана помогут вам легко сохранять любые видео с веб-сайтов на локальные устройства. Но для любых рекордеров, если вы сталкиваетесь с такими проблемами, как зависание видео, черный экран или другие проблемы с воспроизведением видео во время процесса воспроизведения, перезапуск записи неизбежен.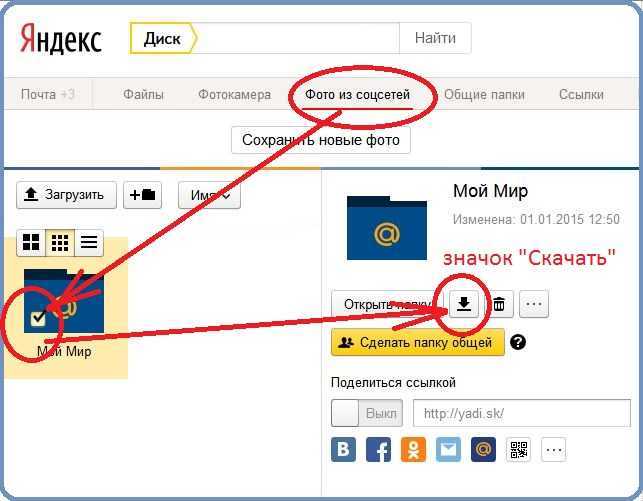 Если вы не возражаете, добро пожаловать, чтобы попробовать полезный рекордер. Вам доступно множество надежных настольных рекордеров, таких как:
Если вы не возражаете, добро пожаловать, чтобы попробовать полезный рекордер. Вам доступно множество надежных настольных рекордеров, таких как:
- Масштаб
- Flashback Recorder Express
- OBS (программное обеспечение открытого вещания)
- …
Тем не менее, я хотел бы поделиться с вами действительно полезным онлайн-рекордером, который может показаться неуместным в этом разделе. Он называется Apowersoft Free Online Screen Recorder, который позволяет вам записывать компьютер и веб-камеру онлайн без установки программного обеспечения. Это абсолютно бесплатно и просто в использовании. Но он может записывать видео только в формате WebM. Если вам нужны другие форматы, такие как MP4, вам понадобится надежный конвертер.
Преимущества:
- Простота использования
- Может записывать любое видео
- Предоставить версию программного обеспечения для настольных ПК тем, кто в ней нуждается
Недостатки:
- Невозможно выбрать формат вывода
- Невозможно изменить качество видео
- Может записывать только встроенные видео по одному
- Невозможно контролировать проблемы с воспроизведением во время записи
- Посетите веб-сайт устройства записи экрана Apowersoft.

- Нажмите «Начать запись», а затем выберите «Экран».
- Вы можете выбрать запись вкладки Chrome, окна или всего экрана. В этой статье мы выберем вкладку Chrome, а затем выберем вкладку со встроенным видео, которое вы хотите загрузить.
- Воспроизведите видео и нажмите «Поделиться», чтобы начать запись.
- Затем он автоматически переключится на назначенную вкладку. Когда закончите, нажмите «Прекратить совместное использование».
- Вернувшись на страницу Apowersoft, вы увидите записанное видео. Нажмите кнопку «Сохранить», чтобы создать резервную копию на своем компьютере.
Часть 2. Как загрузить встроенное видео с веб-сайтов без установки стороннего программного обеспечения
- Способ 4. Использование браузера Chrome/Firefox
- Метод 5. Использование расширения веб-страницы
- Способ 6. Использование онлайн-загрузчика
Способ 4. Загрузка видео с помощью браузера
Браузер сам по себе является мощным помощником для загрузки встроенных видео онлайн.
Преимущества:
- Не требуется помощь сторонних инструментов или программного обеспечения
- Бесплатно
Недостатки:
- Не подходит для новичков
- Низкое качество и невозможно выбрать качество
- Легко застрять при обработке больших видео
В Chrome
- Откройте Google Chrome, посетите любой веб-сайт, содержащий нужное видео, щелкните правой кнопкой мыши в любом месте страницы и нажмите «Проверить».
- На странице проверки нажмите «Сеть», а затем выберите «Медиа» под ним.
- Убедитесь, что сеть записи работает, а затем начните воспроизведение видео.
- Подождите некоторое время, носитель с расширением MP4 или другим будет показан ниже.

- Щелкните файл правой кнопкой мыши, выберите «Копировать > Копировать адрес ссылки» в раскрывающемся окне.
- Вставьте ссылку в новый кран или окно и нажмите «Ввод». Вы увидите страницу с нужным видео.
- Еще раз щелкните видео правой кнопкой мыши, выберите опцию «Сохранить видео как…». Затем появляется всплывающее окно, в котором вы можете указать подходящий путь вывода и имя файла.
- После этого нажмите «Сохранить», и он будет сохранен в нужном месте.
В Firefox
Действия по загрузке встроенных видео в Firefox немного отличаются от Chrome.
- Откройте веб-страницу с нужным видео через Firefox.
- Щелкните правой кнопкой мыши в любом месте страницы и нажмите «Проверить».
- Найдите и нажмите «Сеть > Мультимедиа».
- Воспроизведите видео, которое хотите сохранить.
- Вы увидите расширение с MP4 или другими видеоформатами под краном «Медиа».
- Щелкните правой кнопкой мыши файл MP4, выберите параметр «Открыть в новом касании».

- Требуемое видео будет отображаться на новой вкладке, щелкните видео правой кнопкой мыши и нажмите «Сохранить видео как…».
- Задайте выходное имя и место назначения, нажмите «Сохранить», чтобы сразу же загрузить их на свои устройства.
Метод 5. Загрузка видео через расширение Chrome или надстройку Firefox
Video DownloadHelper
Video DownloadHelper — это надежное расширение, позволяющее людям легко загружать встроенные видео в Chrome или Firefox. Он работает быстро, чтобы захватить видео с веб-страницы, и предлагает несколько вариантов вывода, чтобы люди могли выбрать желаемый вариант загрузки. Еще одним его преимуществом является то, что он также может конвертировать видео во многие другие цифровые форматы, такие как MP4, MKV, MOV, AVI и т. д.
Преимущества:
- Работа на множестве веб-сайтов
- Удалить рекламу из обнаруженного видео
- Предложите нуждающимся функцию преобразования загруженных файлов в нужные форматы
Недостатки:
- Невозможно прочитать видео с YouTube
- Предлагает пользователям загрузить его настольную версию, когда пользователи выбирают загрузку видео в высоком качестве, например 1080p
- Найдите помощника по загрузке видео в строке поиска через Chrome/Firefox и добавьте его в качестве расширения.

- Перейдите на страницу, на которую вы хотите загрузить видео, и воспроизведите его.
- Как только Video DownloadHelper обнаружит видео, его значок станет цветным. В этот момент щелкните значок с тремя шариками. Вы увидите раскрывающийся список, содержащий различные форматы или качество, которые вы можете выбрать.
- Выберите тот, который заканчивается расширением MP4, и щелкните соответствующий значок стрелки справа от параметра.
- Затем вы можете нажать кнопку «Быстрая загрузка», «Загрузить» или «Загрузить и преобразовать», чтобы загрузить видео на свой компьютер.
Video Downloader PLUS
Video Downloader PLUS — это надежное расширение для Chrome, которое может загружать видео практически со всех веб-сайтов. Благодаря поддержке мощной функции автоматического обнаружения видео это расширение с открытым исходным кодом может помочь людям с легкостью загружать встроенные видео с веб-сайтов в Chrome. И пользователи могут быстро разобраться в этом из-за простоты операции.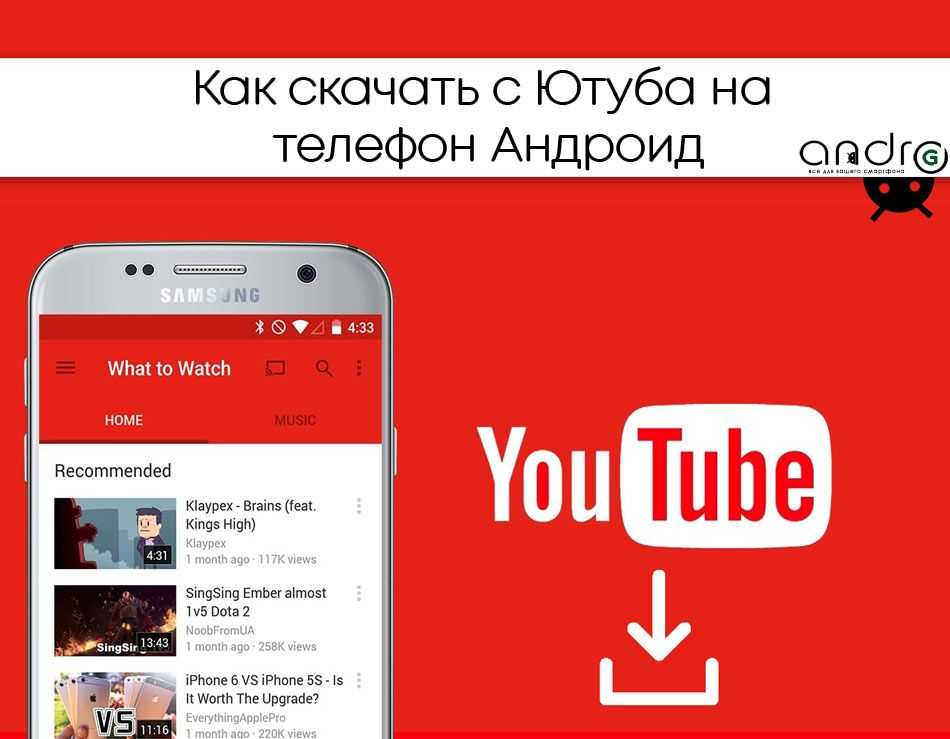
Преимущества:
- Поддержка загрузки видео практически со всех веб-сайтов
- Можно скачивать видео пакетами
- Нет рекламы
- Может также записывать живое видео
Недостатки:
- Иногда не удается загрузить видео
- Откройте Google Chrome, найдите Video Download PLUS и установите его в своем браузере.
- Начать воспроизведение нужного встроенного видео.
- Нажмите кнопку Video Download Plus, и она покажет вам несколько вариантов, связанных с видео.
- Выберите самый большой и нажмите кнопку «Загрузить».
- Это приведет вас на другую страницу с видео, нажмите кнопку «Скачать видео», чтобы сохранить его.
Метод 6. Загрузка видео с помощью онлайн-загрузчиков
Savefrom.net
Savefrom.net — превосходный онлайн-загрузчик, с помощью которого можно легко загружать видео с 11 популярных медиа-сайтов.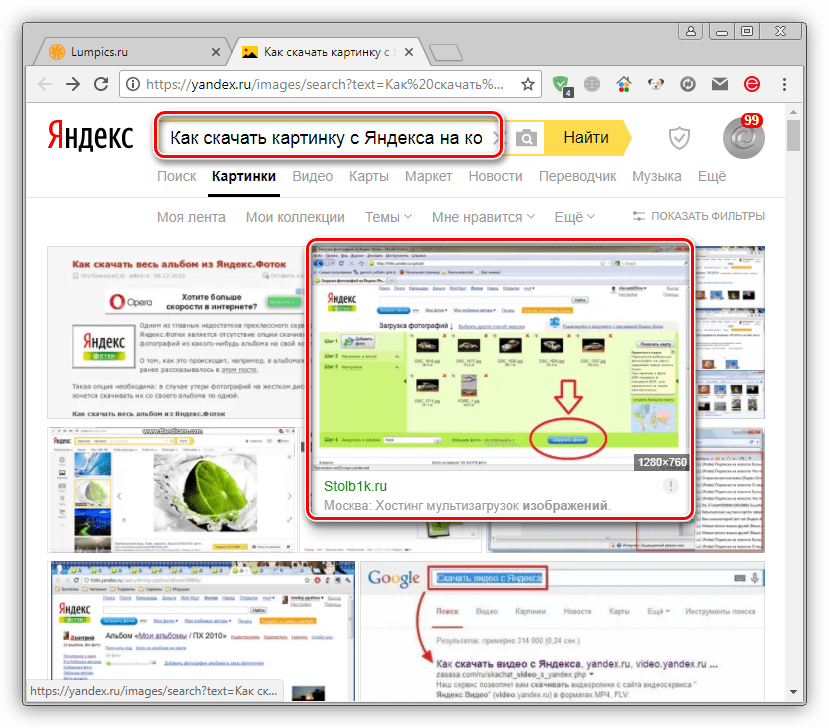 Для загрузки встроенных видео ему нужен только URL-адрес веб-страницы, чтобы легко получить встроенное видео, и это позволяет людям загружать видео в формате 360p или 720p. Кроме того, он предлагает встроенный видеоплеер для предварительного просмотра видео перед загрузкой.
Для загрузки встроенных видео ему нужен только URL-адрес веб-страницы, чтобы легко получить встроенное видео, и это позволяет людям загружать видео в формате 360p или 720p. Кроме того, он предлагает встроенный видеоплеер для предварительного просмотра видео перед загрузкой.
Преимущества:
- Простота использования
- Бесплатно
- Может загружать встроенное видео в Chrome, Firefox, Safari и другие браузеры
Недостатки:
- Можно скачивать видео только по одному
- Необходимо улучшить качество видео
- Можно скачивать видео только в формате MP4
- Всегда показывать несвязанную страницу после нажатия кнопки «Загрузить»
- Посетите https://en.savefrom.net/383/ с помощью вашего обычного браузера.
- Скопируйте URL-адрес веб-страницы, содержащей понравившееся видео.
- Вернитесь к savefrom.net, вставьте URL-адрес в пустое поле, и он автоматически проанализирует URL-адрес.

- После завершения URL-адрес будет автоматически преобразован в истинный URL-адрес видео. Между тем, основная информация о видео с кнопкой загрузки будет отображаться ниже.
- Выберите максимальное разрешение в кнопке формата и нажмите кнопку Загрузить, чтобы начать рабочий процесс.
Y2mate
Y2mate также является отличным онлайн-загрузчиком, который может загружать встроенные видео без реального URL-адреса исходного видео. Он позволяет загружать видео в MP4 с разрешением от 306p до 1080p, а также позволяет конвертировать видео в аудио в формате MP3 с параметрами 48kbs, 128kbs и 160kbs.
Преимущества:
- Простота использования
- Не нужно устанавливать дополнительное ПО
Недостатки:
- Время от времени всплывающая реклама на странице
- Введите https://en.y2mate.is/167/.
- Вставьте скопированный URL-адрес видео в пустое поле.
 Он будет автоматически анализировать URL-адрес.
Он будет автоматически анализировать URL-адрес. - После парсинга выберите вариант самого высокого качества и нажмите «Конвертировать».
- После этого появится кнопка «Загрузить». Нажмите кнопку, чтобы загрузить видео на свое устройство.
Часть 3. Как загрузить встроенное видео с веб-сайта без каких-либо инструментов
Способ 7. Прямая загрузка встроенного видеоЕсли вы не хотите загружать сторонний онлайн-инструмент или получать доступ к стороннему онлайн-инструменту, вам также разрешено загружать встроенное видео напрямую. Вам легко освоить, и это бесплатная услуга. Но он не подходит для большинства веб-сайтов и не позволяет выбирать формат и качество вывода.
Преимущества:
- Не требуется помощь какого-либо программного обеспечения или онлайн-инструментов
- Бесплатно
Недостатки:
- Не работает для большинства видео
- Невозможно выполнить пакетную обработку нескольких файлов
- Не имеют функции редактирования
- Запустите браузер и перейдите на страницу с нужным видео.

- Перейдите к части видео, щелкните по ней правой кнопкой мыши и выберите «Сохранить видео как…» в раскрывающихся параметрах.
- Установите подходящее место для хранения на вашем устройстве.
- Нажмите «Сохранить», чтобы сохранить встроенное видео.
Final Words
В этой статье мы подготовили 7 различных способов без проблем загрузить встроенное видео на Mac и Windows. Хотя методы со 2 по 7 бесплатны и имеют открытый исходный код, они предлагают меньше вариантов качества и форматов видео и не имеют возможности пакетной обработки видео. Даже некоторые онлайн-сервисы с большей вероятностью не смогут извлечь видео со страницы при встрече с некоторыми необычными веб-сайтами.
Поэтому, если вы хотите быстро и безопасно получить свои любимые встроенные видео, Cisdem Video Converter — лучший вариант, который оснащен простой конфигурацией, мощными функциями и довольно стабильной производительностью, чтобы решить все эти проблемы.
Популярные статьи
10 лучших сайтов для скачивания фильмов Filmywap Bollywood MP4/MKV 20 лучших веб-сайтов, на которых можно смотреть корейские драмы онлайн бесплатно с английской подпиской 5 невероятно простых способов загрузки видео JW Player 2023Как загрузить видео – Справочный центр Vimeo
Для этой функции требуется платный тарифный план Vimeo.
Участники Vimeo могут разрешить загрузку своих видео. Но если у вас базовая или бесплатная подписка, ваши зрители не смогут загружать ваши видео; если вы обновитесь до Starter или выше, опция включения загрузок будет автоматически включена.
Кроме того, если у вас базовая или бесплатная версия, вы не сможете загружать свои собственные видео с Vimeo, пока не перейдете на Starter или выше.
В этой статье:
- Загрузка видео
- Отключение возможности загрузки ваших видео
- Хранение и загрузка исходных файлов
Загрузка видео
Чтобы скачать видео, нажмите кнопку «Скачать», которая появляется под видеоплеером (это есть не у всех видео — подробнее об этом ниже). После того, как вы щелкнете по нему, появится небольшое меню, в котором вы увидите ссылки на несколько разных версий видео. Вам нужно будет решить, какую версию видео вы хотите загрузить, и щелкнуть, чтобы произошло волшебство.
Доступность видео для загрузки зависит от уровня подписки создателя видео.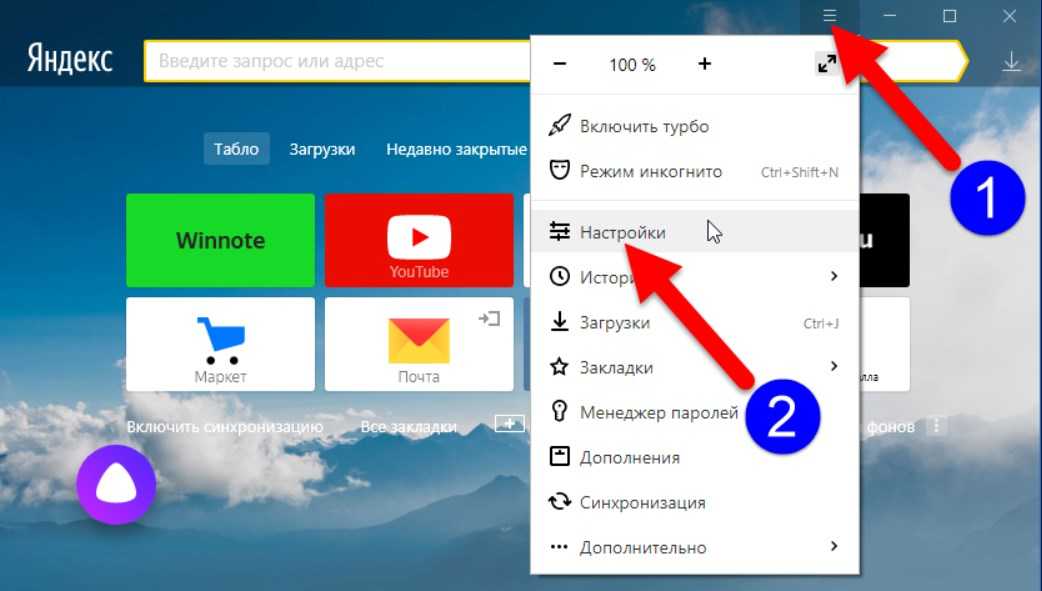 Базовые участники не могут разрешить загрузку своих видео; однако, если видео принадлежит участнику Plus, Pro или Business, у них есть возможность включить опцию загрузки.
Базовые участники не могут разрешить загрузку своих видео; однако, если видео принадлежит участнику Plus, Pro или Business, у них есть возможность включить опцию загрузки.
В зависимости от вашего браузера нажатие на ссылку может привести к воспроизведению видео в новой вкладке вместо загрузки файла на ваш компьютер. Не паникуйте! В этом случае:
- Для пользователей Windows: Щелкните ссылку правой кнопкой мыши и выберите «Сохранить как» или «Сохранить цель как».
- Для пользователей Mac: Удерживая нажатой клавишу Control на клавиатуре, щелкните ссылку, затем выберите «Сохранить ссылку как» или «Загрузить связанный файл».
⚠️Примечание . Если вы являетесь владельцем видео или членом команды в учетной записи, вы всегда будете видеть возможность загрузить свое видео. Вы также можете сделать это на странице настроек видео, открыв ••• меню в правом верхнем углу и нажав Скачать .
Отключение возможности загрузки ваших видео
Если вы не хотите, чтобы ваши видео были доступны для загрузки, вы можете отключить эту опцию. В разделе «Настройки конфиденциальности» мы позволяем нашим участникам указать, хотят ли они разрешить загрузку. Если вы отключили загрузку, зрители не увидят кнопку «Скачать» на странице видео.
Вы можете отключить загрузку вашего видео, перейдя к видео, выбрав параметр Конфиденциальность справа и выключив Разрешить загрузку переключатель в верхней части панели. Настройка автоматически сохранится.
Чтобы отключить загрузку всех ваших видео, перейдите на вкладку «Загрузить по умолчанию» в настройках своей учетной записи, снимите флажок «Загрузить их» (под заголовком «Что люди могут делать с вашими видео?») и установите флажок. рядом с «Также применить к существующим видео», а затем нажмите кнопку «Сохранить».
Для дополнительной защиты от загрузки мы также рекомендуем включить одну из наших настроек конфиденциальности, например, защитить видео паролем или ограничить встраивание определенными сайтами (функция, доступная исключительно платным подписчикам Vimeo).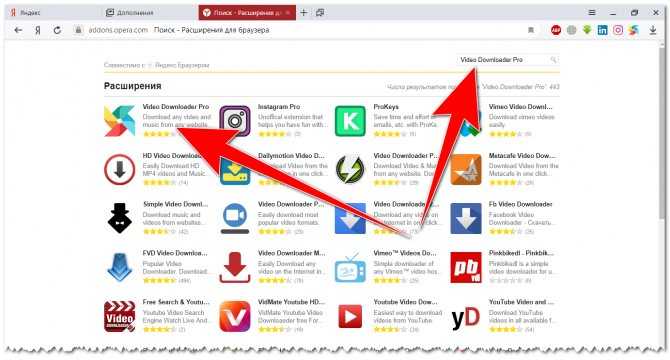

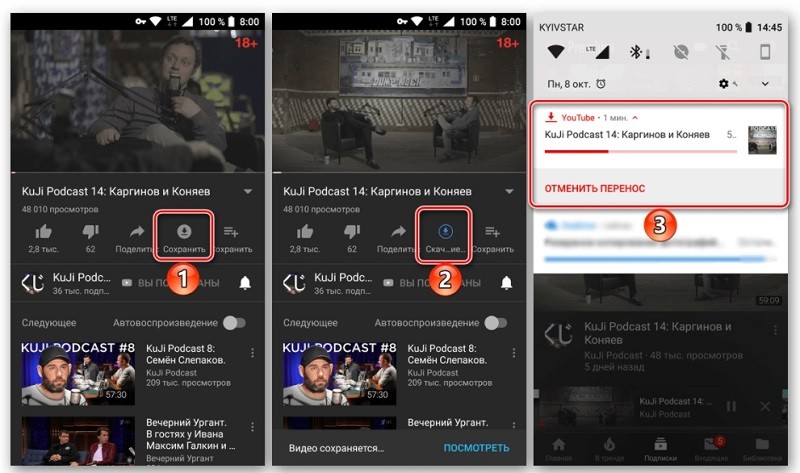 Часть 1
Часть 1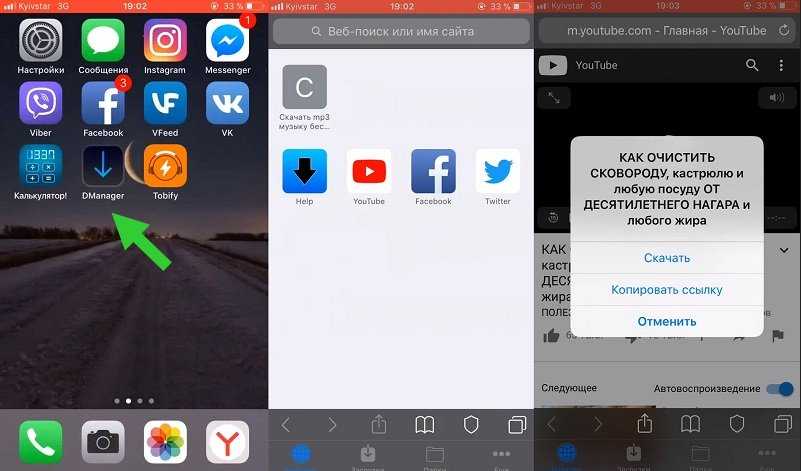 Загрузка встроенного видео с установкой стороннего ПО
Загрузка встроенного видео с установкой стороннего ПО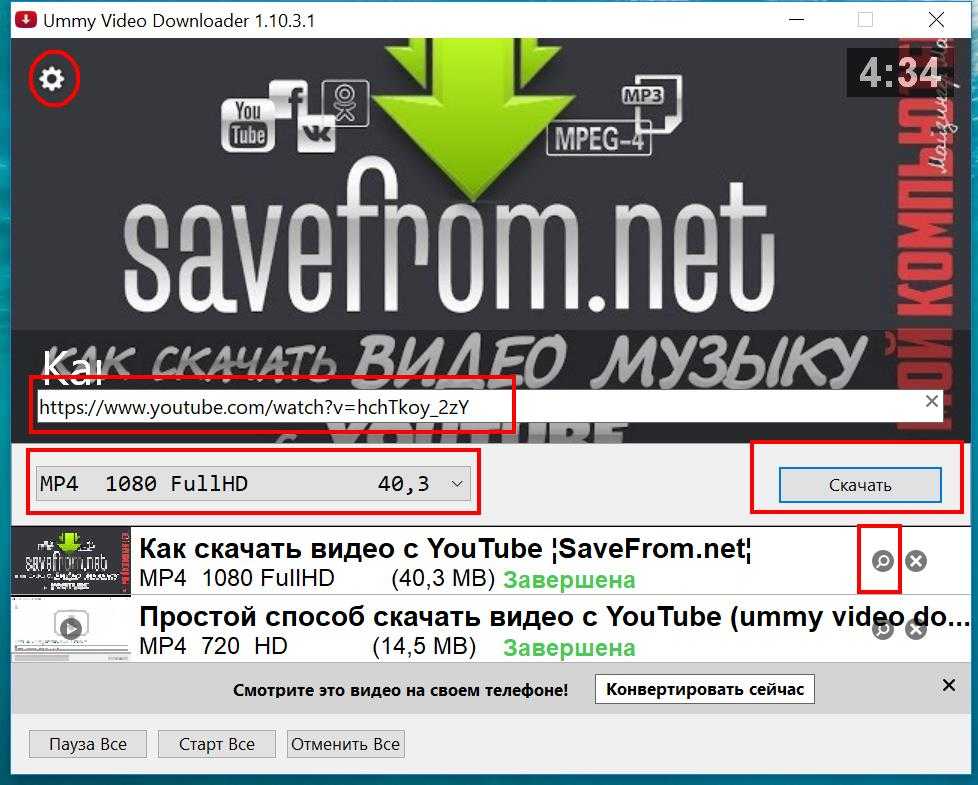 ..» в верхней строке меню.
..» в верхней строке меню. 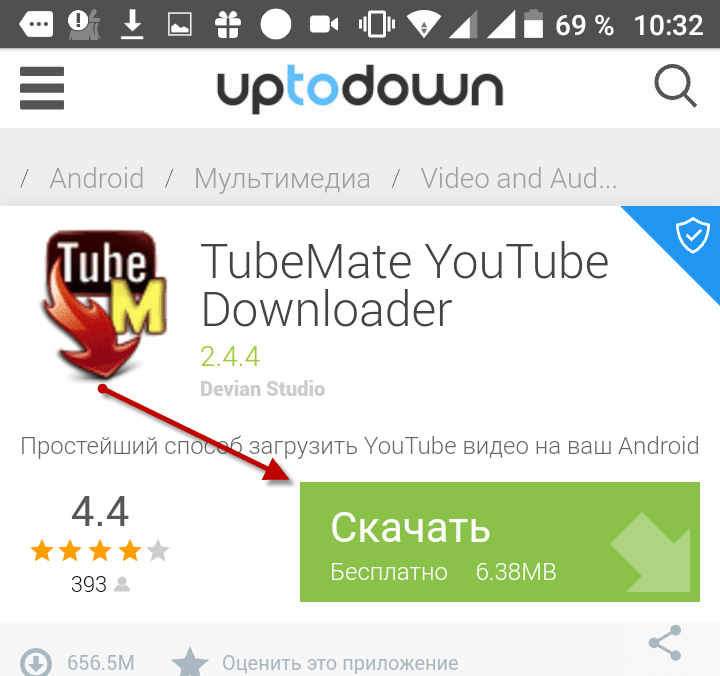


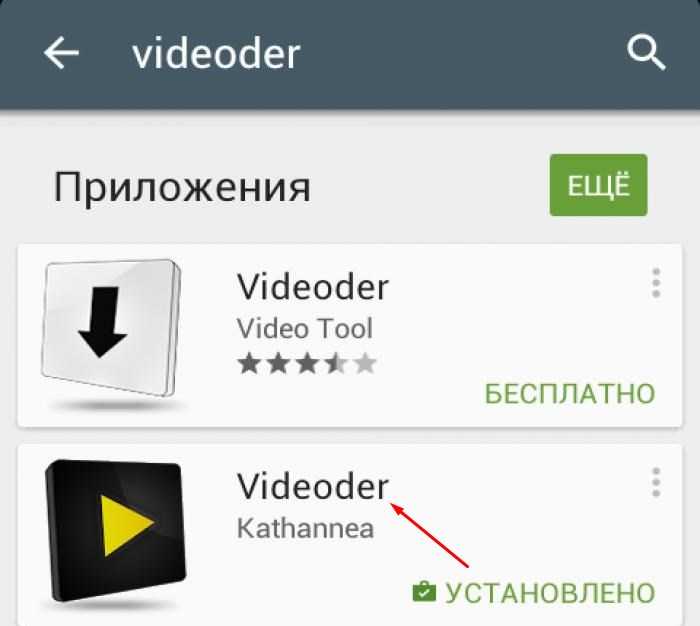
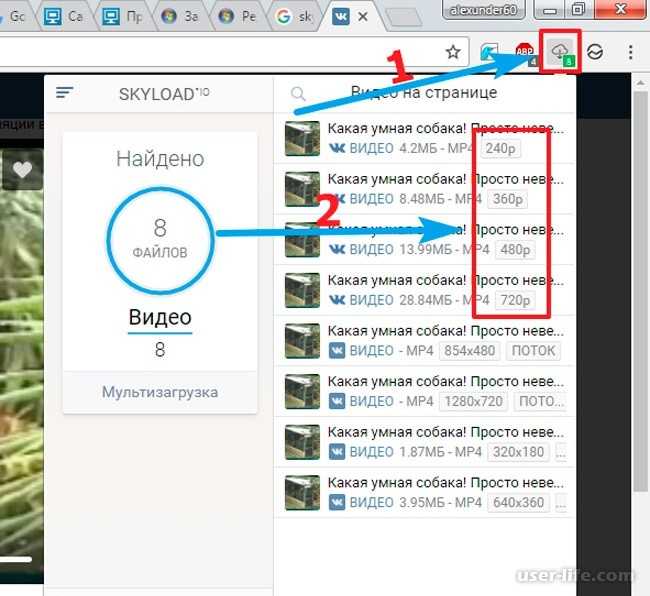
 Он будет автоматически анализировать URL-адрес.
Он будет автоматически анализировать URL-адрес.