создание таблиц в Word с поддержкой специальных возможностей
Создание документов Word с поддержкой специальных возможностей
Создание документов Word с поддержкой специальных возможностей
Создание документов Word с поддержкой специальных возможностей
Создание таблиц с поддержкой специальных возможностей
-
Проверка специальных возможностей в документе
Статья -
Улучшение удобочитаемости с помощью замещающего текста
Статья -
Улучшение удобочитаемости заголовков
Статья -
Создание удобочитаемых ссылок
-
Создание таблиц с поддержкой специальных возможностей
Статья
Далее: Создание книг Excel с поддержкой специальных возможностей
Word для Microsoft 365 Word 2021 Word 2019 Word 2016 Office 2016 Еще. ..Меньше
..Меньше
Таблицы помогают визуально упорядоизировать информацию и показывать отношения между данными. Узнайте, как настроить таблицы для чтения вслух для людей, которые используют устройство чтения с экрана.
Добавление в таблицу строки заголовка
- Выберите Вставить > таблицу, чтобы вставить таблицу.
-
Выберите нужное количество полей для создания столбцов, а затем уберите количество полей, в которые нужно создать строки для таблицы.
Примечание: При добавлении таблицы в документ на ленте появляются две новые вкладки: Конструктор иМакет.
 Это средства работы с таблицами.
Это средства работы с таблицами. -
На вкладке Конструктор в группе Параметры стилей таблиц выберите строку Заглавная. Другие параметры:
В таблице появится строка заголовка. Это означает, что теперь ее структура станет понятнее для приложения Word и других технологий специальных возможностей.
Добавление заголовков столбцов
-
Поместите курсор в первую ячейку в верхней строке новой таблицы.

-
Введите имя столбца и нажмите tab, чтобы перейти от одного столбца к следующему. При необходимости добавьте дополнительные имена столбцов.
Теперь в таблице есть имена столбцов, что упрощает понимание сведений, которые она содержит. Некоторые экранные читатели в любое время могут быть настроены для чтения имен столбцов, что помогает при работе с большими таблицами.
См. также
Доступность в Microsoft 365
Как создать таблицу в Word. Подробное руководство для начинающих
Как создать таблицу в Word? Сейчас я просто не представляю, как можно работать без такой нужной и полезной программы, как текстовый редактор Ворд.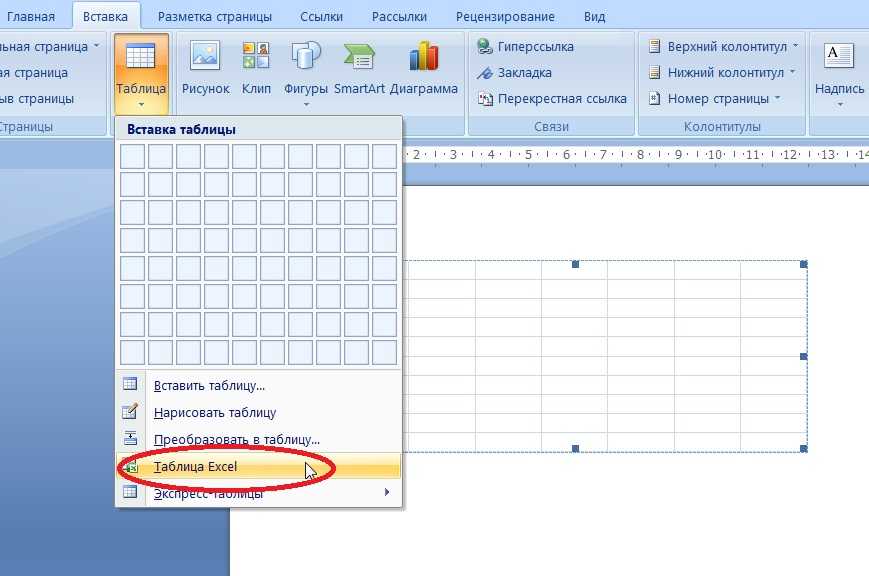 Насколько наша жизнь стала проще. Как мы вообще жили без компьютера и таких полезных программ?
Насколько наша жизнь стала проще. Как мы вообще жили без компьютера и таких полезных программ?
Отчеты можно делать буквально на лету. Почти любой отчет содержит таблицу и диаграмму. Создать простую таблицу в Word можно легко и быстро. Но бывают и очень сложные таблицы, глядя на которые многие просто теряются. Это сначала кажется, что сложно. На самом деле создавать такие таблицы не трудно, а даже интересно. В этом вы убедитесь сами.
Сегодня мы с вами рассмотрим:
- как создать таблицу в word в самом простом виде,
- как создать сложную шапку таблицы,
- как объединить ячейки,
- как разбить ячейку,
- как раскрасить ячейки.
Содержание:
- Как создать таблицу в Word
- Как сделать таблицу в Word 2003
- Как сделать таблицу в Word 2007-2010
- Как объединить ячейки таблицы?
- Как разбить ячейку на несколько ячеек
- Как раскрасить ячейку таблицы
Таблица состоит из столбцов и ячеек, что позволяет упорядочить данные.
Но при желании можно нарисовать небольшую таблицу внутри ячейки.
Как сделать таблицу в Word 2003Если вам необходимо вставить в документ таблицу, то установите курсор в том месте, где она будет располагаться, и выберите в меню пункт Таблица – Вставить – Таблица.
Откроется окно «Вставка таблицы».
В текстовом поле «Число столбцов» установите необходимое количество столбцов таблицы, а в поле «Число строк» — необходимое количество строк.
В области «Автоподбор ширины столбцов» выберите одну из опций, описанных ниже:
- Постоянная + Авто – столбцы равной ширины.
- Постоянная + необходимый размер (в окошке, где изначально стояло «Авто») – столбцы будут той ширины, которую вы укажете.
- По содержимому – ширина столбцов будет по наибольшему содержимому ячейки.

- По ширине окна – ширина таблицы будет на всю страницу со столбцами равной ширины.
При помощи кнопки «Автоформат» можете выбрать формат вашей будущей таблицы и нажмите «ОК».
Как сделать таблицу в Word 2007-2010Примечание:
Для того, чтобы быстро вставить таблицу щелкните на кнопке «Добавить таблицу» в стандартной панели инструментов, выделите мышкой необходимое количество строк и столбцов и щёлкните один раз.
Перейдите на вкладку Вставка, и щелкните по иконке Таблица.
В выпадающем окошке установите курсор на левую верхнюю клеточку, нажмите левую кнопку мыши, и не отпуская ее, выделите столько клеточек, сколько вам необходимо сделать колонок и строк. Теперь отпустите клавишу мыши, и каркас таблицы готов.
Если вам необходимо гораздо больше строк, чем показано, то это можно сделать потом или выберите ниже пункт «Вставить таблицу», и в открывшемся окошке укажите необходимое вам количество строк и столбцов.
Если вы будете часто создавать таблицы, то можете задать начальные параметры и установить галочку напротив пункта «По умолчанию для новых таблиц». Тогда все эти настройки сохранятся, и в следующий раз вам будет необходимо только нажать кнопку «ОК».
Если вы выберите пункт «Таблица Excel», то у вас появится точно такая же таблица, как в программе Excel.
Можно выбрать Нарисовать таблицу, но для таблиц, которые будут размещаться на нескольких листах, я бы не советовала это делать. Такой метод хорош только для небольших табличек внутри таблицы.
Поэтому пункт «Нарисовать таблицу», я вам не советую выбирать. Это для очень продвинутых пользователей, и то часто такая таблица очень плохо редактируется, и если вы захотите её перенести на другой компьютер, то «геморрой» вам будет обеспечен.
Очень интересен пункт «Экспресс таблицы«, но мы рассмотрим его в отдельной статье, т.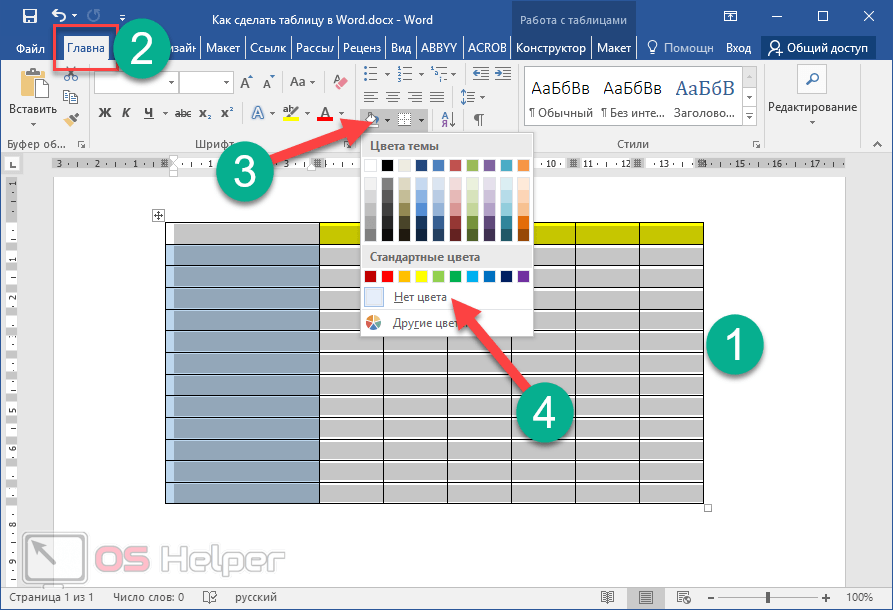 к. это очень большая тема.
к. это очень большая тема.
Самое сложное в таблице, это создание шапки вот такого вида:
Но мы ее сделаем быстро.
Как объединить ячейки таблицы?Более подробно о редактировании и создании сложных таблиц у меня описано в статье Редактирование таблицы в Word.
Выделите необходимое количество ячеек, и щелкните правой кнопкой мыши по выделению.
Как разбить ячейку на несколько ячеекЩелкните правой кнопкой мыши в ячейке, которую необходимо разбить, и выберите в выпадающем меню пункт Разбить ячейки.
В окошке Разбиение ячеек, укажите необходимое число столбцов и строк, и нажмите кнопку ОК.
Как раскрасить ячейку таблицы
Щелкните правой кнопкой мыши по ячейке, которую необходимо раскрасить, и в выпадающем списке выберите пункт Границы и заливка.
Вот таким образ можно создать таблицу в Word.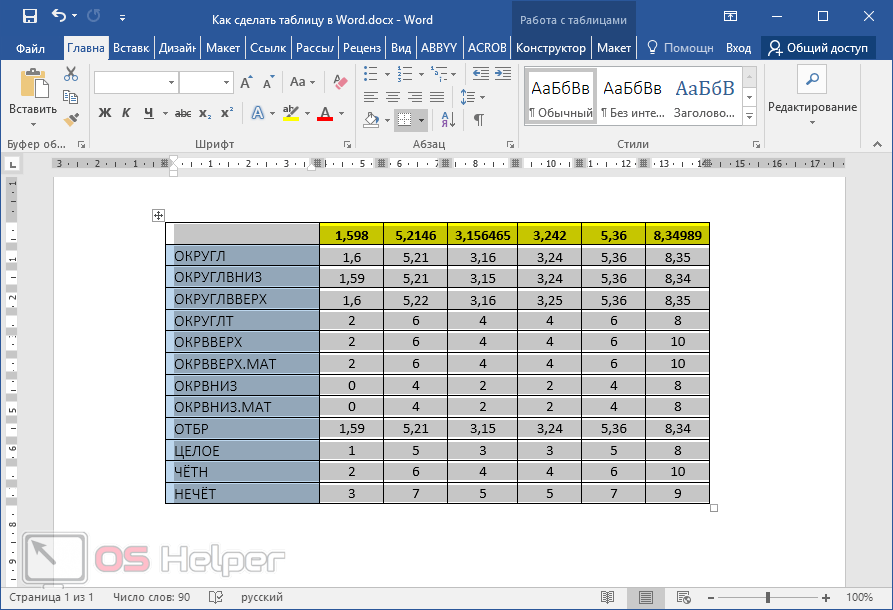
Как перевести таблицу из ворд в картинку
Как сделать невидимую таблицу в ворде
Как добавить столбец в таблицу в Ворде
Удачи!
« Как найти файл в Windows XP?
Десятичные знаки в Excel. Автоматический ввод »
Видео: Вставка таблицы
Вставка таблиц, изображений и водяных знаков
Тренировка слов
Вставка таблиц, изображений и водяных знаков
Вставка таблиц, изображений и водяных знаков
Вставить таблицу
- Вставить таблицу
видео - Вставить картинки
видео - Вставить значки
видео - Вставить объект WordArt
видео - Добавить водяной знак
видео
Следующий: Страницы макета
Попробуйте!
В Word можно вставить таблицу, преобразовать текст в таблицу и даже нарисовать таблицу.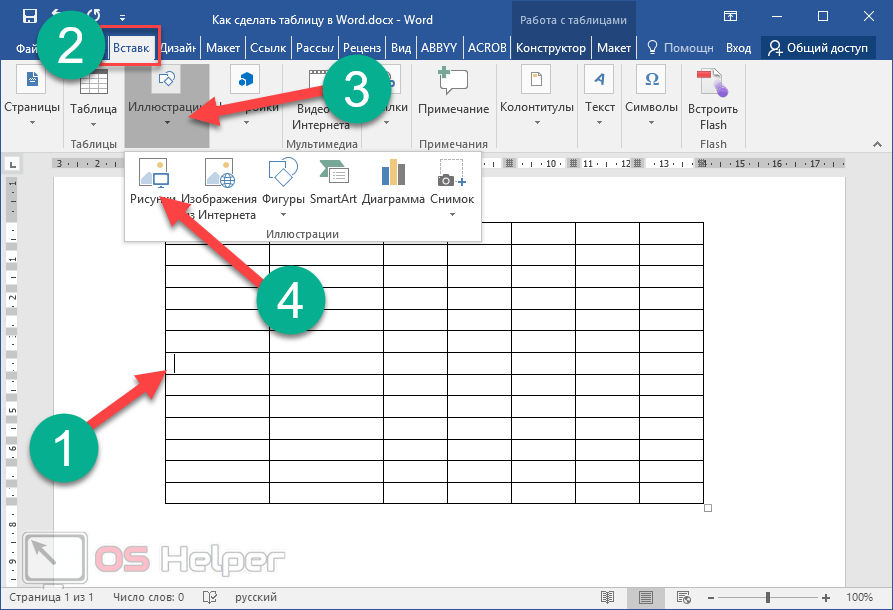
Вставить таблицу
Чтобы быстро вставить таблицу:
Для больших таблиц или для настройки таблицы:
Выберите Вставьте > Таблица > Вставьте таблицу .
Выберите количество столбцов и строк, режим автоподбора, а затем выберите OK .
Совет: Установите флажок Запоминать размеры для новых таблиц , если вы хотите, чтобы все новые таблицы выглядели так.
Преобразование текста в таблицу
Разделите текст, который вы хотите преобразовать в таблицу, с помощью абзацев, запятых, табуляции или специального символа. Затем выберите текст.
Выберите Вставьте > Таблица , а затем выберите Преобразовать текст в таблицу .
Выберите размер таблицы, режим автоподбора и способ разделения текста: абзацы, запятые, табуляция или специальный символ.
Выберите OK .
Нарисовать стол
Выберите Вставьте > Таблица > Нарисуйте таблицу .
Нарисуйте прямоугольник, чтобы сделать границы таблицы. Затем нарисуйте линии для столбцов и строк внутри прямоугольника.
Выберите стиль
Щелкните в любом месте таблицы, чтобы выбрать ее.
На вкладке Table Tools > Design выберите стиль.

Хотите больше?
Вставить или нарисовать таблицу
Преобразование текста в таблицу или таблицы в текст
Узнайте больше об обучении Word на LinkedIn Learning
Три способа вставки таблиц в Microsoft Word
В этом руководстве показаны три способа вставки таблиц в Microsoft Word, чтобы вы могли выбрать метод, наиболее подходящий для вашего содержимого:
- Создать таблицу из меню «Таблица» (лучше всего для общего использования)
- Создайте таблицу из диалогового окна «Таблица» (предлагает большинство параметров изменения размера)
- Вставка быстрой таблицы (самая быстрая настройка)
Обратите внимание, что вы также можете нарисовать собственную таблицу и создать таблицу, импортировав электронную таблицу из Excel. Мы рассмотрим эти дополнительные темы в отдельных руководствах.
Мы рассмотрим эти дополнительные темы в отдельных руководствах.
Не пропустите пять советов по работе с таблицами в нижней части этого руководства:
- Как удалить таблицу
- Как изменить размер всей таблицы
- Как изменить размер отдельных строк и столбцов
- Как добавить строки и столбцы
- Как добавить цвет к таблице
Это руководство также доступно в виде видеоролика на YouTube, демонстрирующего все шаги в режиме реального времени.
Посмотрите более 150 других учебных пособий по программному обеспечению для письма на моем канале YouTube.
Изображения ниже взяты из Word для Microsoft 365. Шаги одинаковы в Word 2021, Word 2019.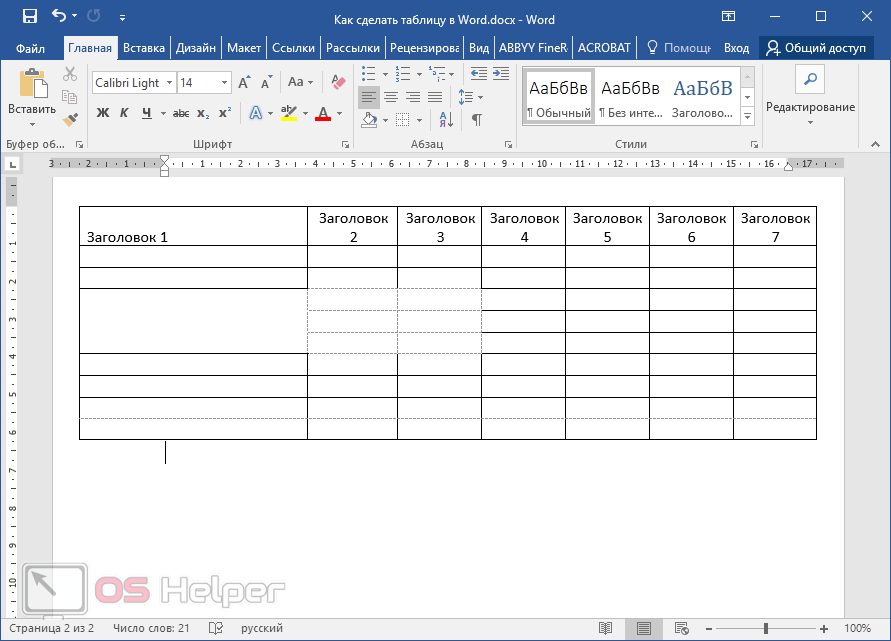 и Word 2016 и аналогичные для Word 2013 и Word 2010. Однако ваш интерфейс может немного отличаться в этих более старых версиях программного обеспечения.
и Word 2016 и аналогичные для Word 2013 и Word 2010. Однако ваш интерфейс может немного отличаться в этих более старых версиях программного обеспечения.
Этот метод подходит для большинства пользователей, которые хотят создать базовую таблицу для общего использования.
- Поместите курсор туда, куда вы хотите вставить таблицу.
- Выберите вкладку Вставить на ленте.
- Нажмите кнопку Таблица в группе Таблицы.
- Переместите указатель мыши по сетке и вниз, чтобы выбрать необходимое количество ячеек (организованных в виде строк и столбцов) в таблице.
Выбранные ячейки станут оранжевыми.
Рисунок 3. Сетка таблицы- Щелкните выделенную (оранжевую) часть сетки или нажмите . Введите на клавиатуре, чтобы вставить таблицу.
Способ 2. Создание таблицы из диалогового окна «Таблица»
Этот метод предоставляет расширенные параметры изменения размера.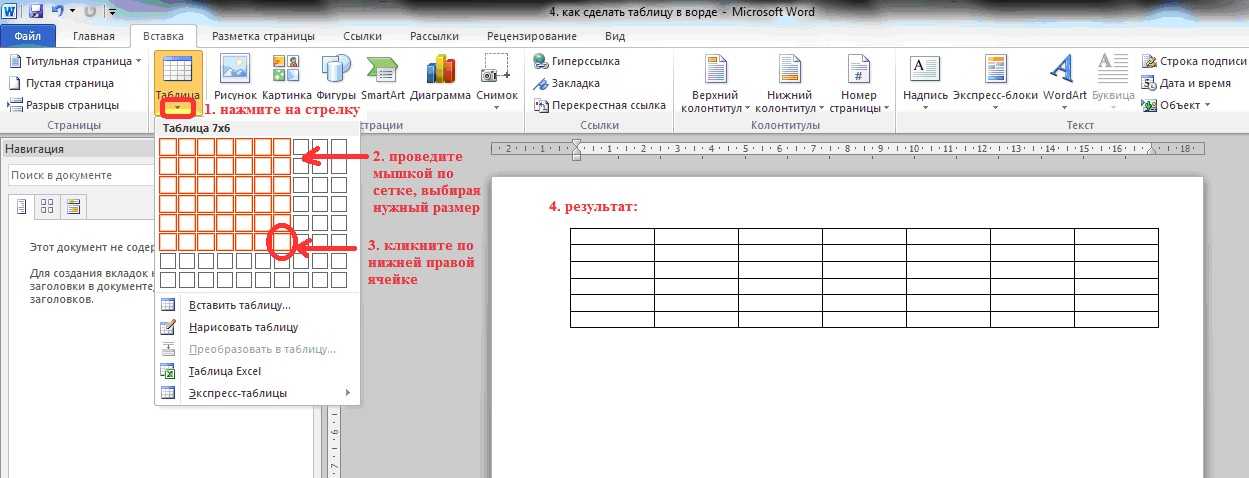
- Поместите курсор туда, куда вы хотите вставить таблицу.
- Выберите на ленте вкладку Вставить (см. рис. 1).
- Нажмите кнопку Таблица в группе Таблицы (см. рис. 2).
- Выберите Вставить таблицу из раскрывающегося меню.
- Введите количество строк и столбцов в диалоговом окне «Вставить таблицу».
- Выберите поведение автоподбора:
- Фиксированная ширина столбца может быть установлена на Авто или на конкретную ширину от 1/100 дюйма до двадцати двух дюймов с помощью стрелок увеличения.
- Автоподгонка к содержимому регулирует размеры ячеек в соответствии с содержимым.
- AutoFit to Window регулирует ширину таблицы в соответствии с окном программы просмотра Word или окном браузера.

- (Необязательный шаг) Проверка Запоминание размеров для новых таблиц , если вы хотите создать таблицу такого же размера в будущем.
- Нажмите кнопку OK , чтобы закрыть диалоговое окно «Вставить таблицу» и вставить новую таблицу.
Способ 3. Вставка экспресс-таблицы
Экспресс-таблицы — это готовые таблицы и календари, которые вы можете изменять для собственного использования.
- Поместите курсор туда, куда вы хотите вставить таблицу.
- Выберите Вставьте вкладку на ленту (см. рис. 1).
- Нажмите кнопку Таблица в группе Таблицы (см. рис. 2).
- Выберите Быстрые таблицы из раскрывающегося меню.
- Выберите таблицу из галереи.

- Добавьте собственное содержимое, напечатав или удалив текст примера таблицы.
Теперь давайте рассмотрим несколько советов по работе с таблицами.
Пять советов по работе с таблицами в Word
Следующие советы охватывают основы работы с таблицами. Мы углубимся в эту тему более подробно в отдельном уроке.
Совет 1. Как удалить таблицу
- Выберите селектор таблиц, который выглядит как скрещенные стрелки, чтобы выбрать всю таблицу. Возможно, вам придется навести указатель мыши на таблицу, чтобы открыть селектор таблиц.
- Щелкните таблицу правой кнопкой мыши.
- Выберите Удалить таблицу из контекстного меню.
Совет 2. Как изменить размер всей таблицы
- Нажмите и удерживайте маркер изменения размера в правом нижнем углу таблицы.
 Возможно, вам придется навести указатель на стол, чтобы открыть ручку.
Возможно, вам придется навести указатель на стол, чтобы открыть ручку.
- Перетащите таблицу до нужного размера и отпустите маркер.
Совет 3. Как изменить размер отдельных строк и столбцов
- Наведите указатель мыши на границу строки или столбца, пока он не превратится в две линии с двумя стрелками.
Обратите внимание, что указатель на рис. 14 увеличен, чтобы его было лучше видно. Ваш указатель будет меньше.
Рис. 14. Указатель изменения размера- Нажмите и удерживайте при перетаскивании границы, чтобы изменить размер строки или столбца.
Совет 4. Как добавить строки и столбцы
- Щелкните правой кнопкой мыши внутри ячейки.
- Выберите Вставьте из контекстного меню.
- Выберите расположение новой строки или столбца:
- Вставить столбцы слева
- Вставить столбцы справа
- Вставить строки выше
- Вставить строки ниже
- Вставить ячейки
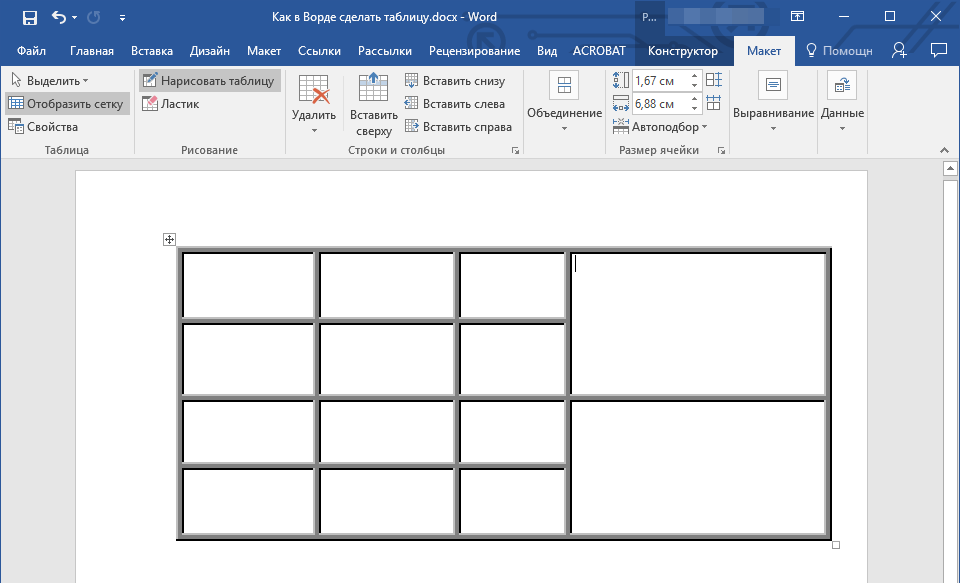 Меню «Вставить столбцы и строки»
Меню «Вставить столбцы и строки»Если вы выберете «Вставить ячейки», появится диалоговое окно с вопросом, куда вы хотите вставить новые ячейки. Обратите внимание, что независимо от вашего ответа вы будете вставлять всю строку или столбец, а не отдельную ячейку.
Рис. 17. Диалоговое окно «Вставка ячеек»Совет 5. Как добавить цвет к таблице
- Выберите селектор таблицы, который выглядит как скрещенные стрелки, чтобы выбрать всю таблицу (см. рис. 11). Возможно, вам потребуется навести указатель мыши на таблицу, чтобы открыть селектор таблиц.
- Выберите вкладку Table Design на ленте. (Обратите внимание, что эта вкладка отображается на ленте только при выборе таблицы.)
- Выберите стрелку вниз в группе «Стили таблиц».
- Выберите один из стилей в галерее.
Кроме того, вы можете использовать меню затенения для добавления пользовательских цветов к отдельным строкам и столбцам.

 Это средства работы с таблицами.
Это средства работы с таблицами.



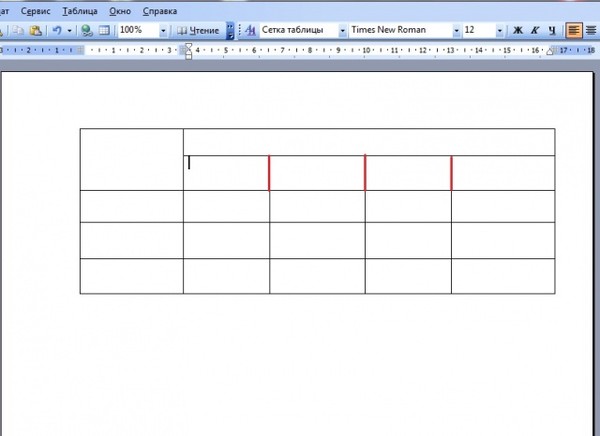
 Возможно, вам придется навести указатель на стол, чтобы открыть ручку.
Возможно, вам придется навести указатель на стол, чтобы открыть ручку.