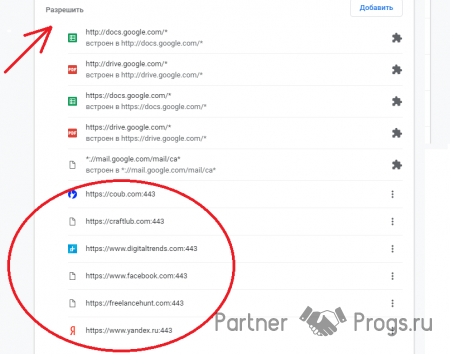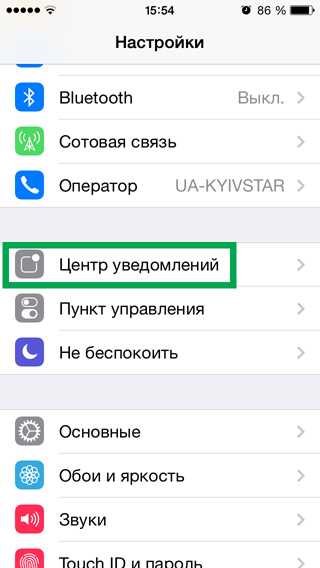как посмотреть историю журнала если смахнул
Трудно представить современный смартфон, от которого не будет исходить звуковой сигнал каждые полчаса, а то и чаще. Звуковые уведомления стали важной составляющей каждого приложения, а также всего телефона в целом. Без них нам приходилось бы вручную открывать мессенджеры для проверки сообщений, игры для получения бонусов и так далее. Иногда эти сообщения можно случайно скрыть. Мы расскажем, где хранятся пуш-уведомления после скрытия на телефонах с Андроидом.
СОДЕРЖАНИЕ СТАТЬИ:
Где хранятся пуш-уведомления и информация о последних действиях на Андроиде
Сама функция хранения последних входящих уведомлений появилась относительно недавно, только в телефонах с ОС Android 10 и новее. Чтобы посмотреть, какая у вас стоит версия Андроид, выполните следующие действия:
- Откройте настройки (значок шестеренки в правом верхнем углу).
- Перейдите в раздел «Об устройстве».
- Найдите строку «Версия Android» (не перепутайте с версией оболочки, например, MIUI).

Итак, если версия соответствует нужной, то читайте дальше. В противном случае ни одно приложение не сможет извлечь журнал событий приложений, потому что система его попросту не сохраняет. Итак, для включения отображение журнала следуйте алгоритму ниже:
- Откройте настройки.
- Перейдите в раздел «Уведомления и центр контроля».
- Найдите подраздел «Журнал уведомлений».
- Иногда он находится в другом подразделе. В таких случаях рекомендуем просто вбить в поиск название нужной функции.
Итак, на этом этапе вы либо не найдете нужную функцию (по умолчанию она, увы, есть не на каждом устройстве), либо увидите пустой журнал, либо получите нужные сведения. Если произошло что-то из первых двух случаев, значит, придется устанавливать стороннее ПО для чтения или ведения журнала.
Как активировать встроенный журнал уведомлений
Для активации понадобится установить специальную программу, значительно расширяющую функционал настроек гаджета. Программа называется Activity Launcher, и найти ее можно в магазине приложений Play Market. Вес программы составляет чуть менее 1 Мб, потому она установится на любое устройство. После установки приложения выполните следующие действия:
Программа называется Activity Launcher, и найти ее можно в магазине приложений Play Market. Вес программы составляет чуть менее 1 Мб, потому она установится на любое устройство. После установки приложения выполните следующие действия:
- Запустите Activity Launcher.
- Подтвердите ознакомление с правилами.
- В списке нужно найти пункт «Настройки» с белой шестеренкой. Таких пунктов может быть несколько, нужна именно белая шестеренка.
- Откройте пункт «Журнал уведомлений».
Готово. Так вы получите доступ к скрытым уведомлениям. Напомним, что работает это только в Android не старее 10 версии.
Просмотр закрытых уведомлений через виджет настроек
Разработчики некоторых смартфонов решили проверить смекалку у пользователей и спрятали нужную функцию, позволяющую вернуть смахнутые сообщения, в отдельный виджет, которым почти уже никто и не пользуется. Итак, чтобы включить архив сообщений на телефоне, выполните действия ниже:
- Держите палец на свободной области экрана несколько секунд, чтобы открыть дополнительные кнопки.

- Нажмите на кнопку «Виджеты».
- Найдите виджет «Настройки» и перетяните его на главный экран.
- Появится меню выбора раздела настроек. Выберите «Журнал уведомлений».
Готово. Удаленные сообщения должны отображаться там.
Просмотр истории через стороннее ПО
Итак, последний способ – это не обращаться к существующему журналу, а скачать приложение, которое ведет свою историю. Одним из таких можно назвать программу Past Notifications. Установите ее через магазин Play Market, а после откройте. Софт запросит доступ к уведомлениям, который необходимо предоставить, иначе ничего не получится. Итак, после предоставления доступа, вернитесь в приложение. Скорее всего, пока оно будет пустовать. Потому что ему пока негде искать новые уведомления.
Попробуйте спровоцировать появление нового сообщения. Например, отправьте письмо самому себе через электронную почту или попросите кого-то отправить сообщение. В принципе, можно дождаться появление и обычных уведомлений от разных приложений. После них в журнале появятся новые строчки. Попробуйте смахнуть сообщения в строке уведомлений. В приложении они никуда не делись.
После них в журнале появятся новые строчки. Попробуйте смахнуть сообщения в строке уведомлений. В приложении они никуда не делись.
Кстати, заметьте, для удобства программа сортирует сообщения. Для большей надежности и стабильности работы рекомендуем в настройках программы снять ограничения на энергопотребление, а также включить автозапуск.
Увы, старые сообщения таким способом уже не восстановить. Чтобы в будущем минимизировать вероятность потери важного сообщения, мы рекомендуем заранее установить программу Past Notifications, а также клиент «Мой телефон» от Microsoft. Он позволяет синхронизировать гаджет с компьютером. То есть сообщение, которое появится на телефоне, можно будет прочитать с ПК под управлением Windows.
Благодарим за прочтение.
Вам помогло? Поделитесь с друзьями — помогите и нам!
Твитнуть
Поделиться
Поделиться
Отправить
Класснуть
Линкануть
Вотсапнуть
Запинить
Читайте нас в Яндекс Дзен
Наш Youtube-канал
Канал Telegram
Adblock
detector
Использование уведомлений на iPhone или iPad
Узнайте, как просматривать уведомления и управлять ими, чтобы меньше отвлекаться в течение дня.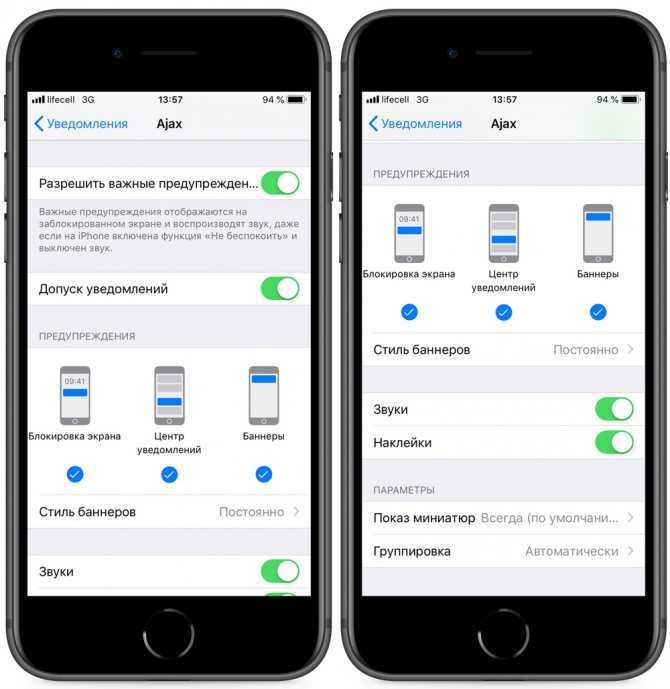
Открытие на экране блокировки
Чтобы просмотреть недавние уведомления на экране блокировки, возьмите в руки iPhone или выведите iPad из режима сна. На экране блокировки можно также выполнять следующие действия.
- Выбрать отдельное уведомление, чтобы открыть приложение, из которого оно отправлено.
- Выбрать несколько уведомлений, чтобы просмотреть все недавние уведомления, отправленные из определенного приложения.
- Смахните уведомление влево, чтобы управлять оповещениями для этого приложения, или удалите уведомление.
- Нажать и удерживать уведомление, чтобы просмотреть его и при необходимости выполнить быстрые действия.
Чтобы предварительно просматривать уведомления на экране блокировки, не разблокируя устройство, перейдите в меню «Настройки» > «Уведомления» > «Показать миниатюры» и выберите вариант «Всегда».
Открытие в Центре уведомлений
В Центре уведомлений отображается история уведомлений, которую можно прокрутить назад, чтобы просмотреть пропущенные уведомления.
- На экране блокировки смахните вверх от средней части экрана.
- На любом другом экране смахните вниз от центра верхней части экрана.
Чтобы очистить историю уведомлений, нажмите кнопку «Закрыть» , а затем — «Очистить».
Управление уведомлениями
Чтобы управлять уведомлениями с экрана блокировки или из Центра уведомлений, выполните следующие действия.
- Смахните влево оповещение или группу оповещений.
- Нажмите «Параметры» и выберите один из следующих вариантов.
- Выключить на 1 час
- Выключить на сегодня
- Настройки вида
- Выключить
Можно также нажать «Настройки вида», чтобы изменить стили или параметры оповещений для определенного приложения.
Изменение формата отображения уведомлений
Требуется iPhone с iOS 16 или более поздней версии
- Откройте меню «Настройки» > «Уведомления».

- В разделе «Отображать как» выберите способ отображения уведомлений на экране блокировки:
- Количество: в нижней части экрана отображается общее количество уведомлений. Чтобы просмотреть уведомления, можно нажать на общее количество.
- Стопка: уведомления отображаются в нижней части экрана в виде стопки, последнее уведомление находится наверху.
- Список: уведомления отображаются в виде списка.
Планирование сводки уведомлений
В iOS 15 и iPadOS 15 или более поздней версии можно планировать время получения сводки уведомлений на каждый день, чтобы наверстать упущенное в удобное время. В персонализированной сводке оповещения сортируются по приоритету в зависимости от характера использования приложений, а наиболее актуальные уведомления отображаются в верхней части.
Чтобы запланировать сводку уведомлений:
- Перейдите в меню «Настройки» > «Уведомления» > «Доставка по расписанию», а затем включите функцию «Доставка по расписанию».

- В разделе «Приложения в Сводке» выберите приложения, которые хотите включить в сводку уведомлений.
- В разделе «Расписание» нажмите кнопку «Добавить» , чтобы добавить расписание, или кнопку «Удалить» , чтобы удалить расписание. Затем установите время для каждой настроенной сводки по расписанию.
Чтобы добавить в сводку новые приложения, вернитесь в меню «Настройки» > «Уведомления» > «Доставка по расписанию» и выберите приложения в разделе «Приложения в Сводке». Каждое приложение отображается со средним количеством уведомлений, которые вы получаете каждый день из этого приложения.
Изменение стилей оповещений
- Перейдите в меню «Настройки» и нажмите «Уведомления».
- Выберите приложение в разделе «Стиль уведомлений».
- В разделе «Предупреждения» выберите нужный стиль оповещений. Если включен параметр «Допуск уведомлений», выберите время доставки: мгновенно или по расписанию.
В iOS 15 и iPadOS 15 или более поздних версий можно включить критические уведомления для поддерживаемых приложений, чтобы получать уведомления, даже если на iPhone отключен звук или настроено фокусирование.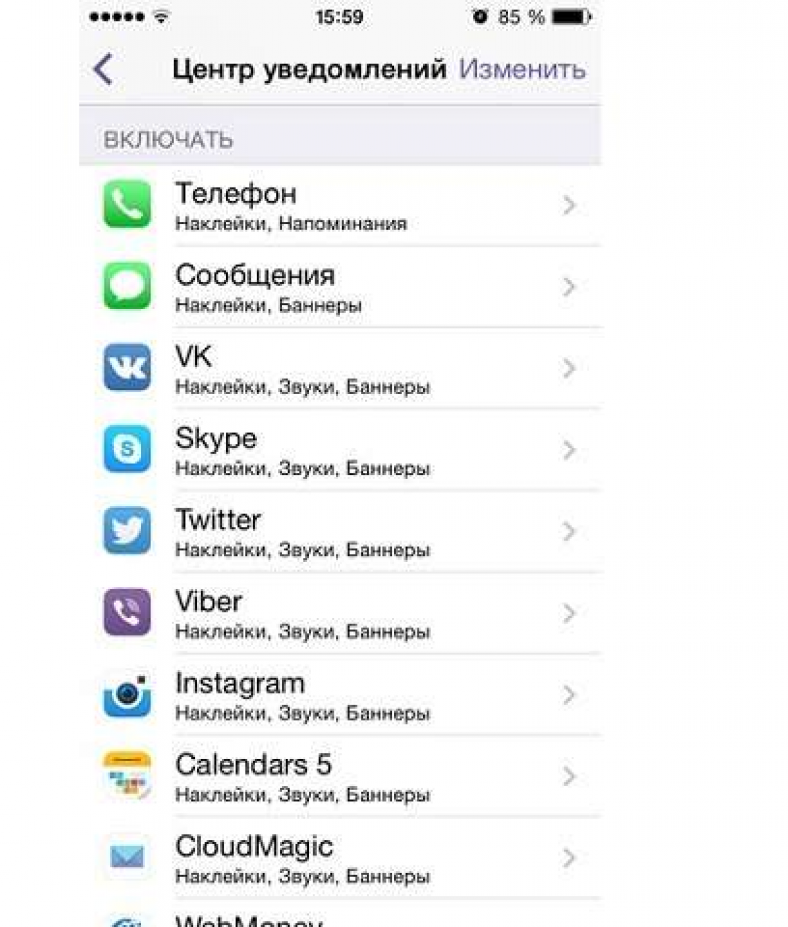
Изменение настроек для групп уведомлений
- Перейдите в меню «Настройки» и нажмите «Уведомления».
- Выберите приложение и нажмите «Группировка».
- Выберите один из следующих вариантов.
- «Автоматически»: уведомления из приложения будут объединены в группы согласно критериям приложения, например по темам или цепочкам.
- «По приложению»: все уведомления из приложения будут объединены в одну группу.
- «Выключено»: уведомления не будут объединены в группы.
Отключение уведомлений для определенных приложений
- Перейдите в «Настройки» > «Уведомления», а затем нажмите «Предложения Siri».
- Выключите все приложения.
Изменение способа появления уведомлений на экране блокировки
- Перейдите в «Настройки» > «Уведомления» и выберите приложение.
- Нажмите «Предварительный просмотр» и выберите нужный вариант.
Настройка оповещений на основе местонахождения
Некоторые приложения используют данные о вашем местонахождении для отправки оповещений в зависимости от того, где вы находитесь. Например, уведомление о необходимости позвонить кому-либо может появиться, когда вы прибываете в определенное место или покидаете его.
Например, уведомление о необходимости позвонить кому-либо может появиться, когда вы прибываете в определенное место или покидаете его.
Если такой тип предупреждений не нужен, его можно отключить. Перейдите в меню «Настройки» > «Конфиденциальность и безопасность» > «Службы геолокации» и выберите приложение, чтобы включить или отключить его оповещения на основе вашего местонахождения. Более подробную информацию о службах геолокации см. в этой статье.
Информация о продуктах, произведенных не компанией Apple, или о независимых веб-сайтах, неподконтрольных и не тестируемых компанией Apple, не носит рекомендательного или одобрительного характера. Компания Apple не несет никакой ответственности за выбор, функциональность и использование веб-сайтов или продукции сторонних производителей. Компания Apple также не несет ответственности за точность или достоверность данных, размещенных на веб-сайтах сторонних производителей. Обратитесь к поставщику за дополнительной информацией.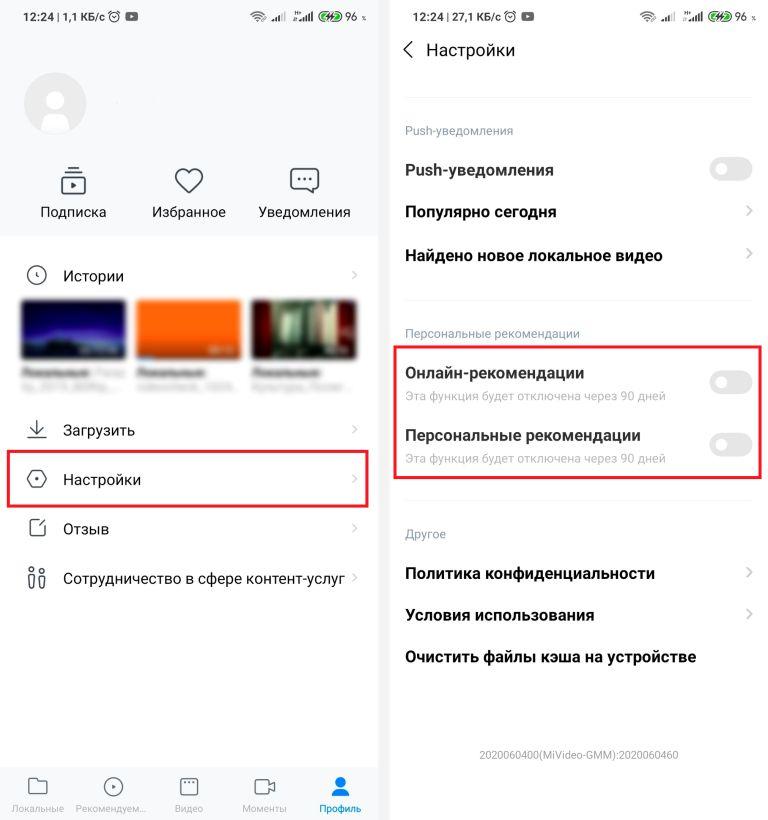
Дата публикации:
Как просмотреть историю уведомлений Android и зачем вам это может понадобиться обратили внимание. В более ранних версиях Android отследить отклоненные уведомления было непросто. С годами ситуация резко изменилась, и теперь невероятно просто просмотреть всю свою историю за последние 24 часа.
Вы правильно прочитали… 24 часа. Хотя Android упрощает просмотр вашей истории, он не сохраняет весь список невыполненных уведомлений. Это разумный шаг, так как вся история уведомлений не только начнет занимать место в локальной памяти, но и ваш телефон в конечном итоге станет настолько медленным, что его невозможно будет использовать. Следовательно, 24-часовое ограничение.
Но даже если вы ограничены последними 24 часами, это все равно очень удобная функция, которую я часто использую.
Есть два способа получить доступ к истории уведомлений, оба очень простые. Какой из них вы используете, будет зависеть от того, какую версию Android вы используете. Я буду демонстрировать на Android 12, но процесс такой же и для Android 11.
Какой из них вы используете, будет зависеть от того, какую версию Android вы используете. Я буду демонстрировать на Android 12, но процесс такой же и для Android 11.
Давайте узнаем, как это делается.
Включение истории уведомлений Android
Чтобы просмотреть историю уведомлений, вы должны сначала включить ее. Дважды потяните шторку уведомлений вниз и коснитесь значка шестеренки под разделом быстрых плиток. Когда вы находитесь в приложении «Настройки», нажмите «Уведомления». На появившемся экране ( Рисунок 1 ) нажмите Уведомления.
Рисунок 1
Доступ к истории уведомлений в Android 12.
В следующем окне ( Рисунок 2 ) включите историю уведомлений, коснувшись ползунка «Вкл./Выкл.», пока он не перейдет в положение «Вкл.».
Рисунок 2
Включение истории уведомлений.
Поскольку вы только что включили историю уведомлений, вы не найдете ни одной записи в списке. Вы должны очень скоро начать получать уведомления, которые теперь будут регистрироваться.
Вы должны очень скоро начать получать уведомления, которые теперь будут регистрироваться.
Как получить доступ к истории уведомлений
Теперь, когда она включена, есть два способа получить доступ к истории уведомлений. Первый самый простой. Потяните вниз панель уведомлений один раз, а затем прокрутите список уведомлений до конца. Теперь вы должны увидеть кнопку «История» ( Рисунок 3 ).
Рисунок 3
Кнопка «История» добавлена на панель уведомлений.
Нажмите «История», чтобы получить доступ к уведомлениям за последние 24 часа ( Рисунок 4 ).
Рисунок 4
Вся ваша история принадлежит нам!
Следующий способ доступа к истории уведомлений не так прост, но и не представляет сложности. Чтобы пойти по этому пути, дважды потяните шторку уведомлений вниз и коснитесь значка шестеренки в настройках. В приложении «Настройки» найдите и коснитесь «Уведомления». В появившемся окне нажмите История уведомлений ( Рисунок 5 ).
Рисунок 5
Доступ к истории уведомлений из приложения «Настройки» на Android 12.
Вы попадете в то же окно, что и кнопка «История» в панели уведомлений.
Если вы коснетесь любой из этих записей, откроется приложение, отправившее уведомление. Итак, если вы коснетесь записи уведомления Gmail в истории, откроется приложение Gmail. Единственное предостережение: в отличие от нажатия на уведомление из самой тени уведомлений, при этом не открывается конкретное сообщение/электронное письмо/событие, связанное с уведомлением. Другими словами, если есть уведомление от Gmail, сгенерированное из определенного электронного письма, нажатие на запись в истории уведомлений откроет не это электронное письмо, а само приложение Gmail. А в некоторых случаях (например, с Google Диском) нажатие на запись открывает настройки уведомлений только для этого приложения.
Даже с оговорками, это отличный способ убедиться, что вы случайно не пропустите уведомление от любого приложения или службы на вашем Android-устройстве.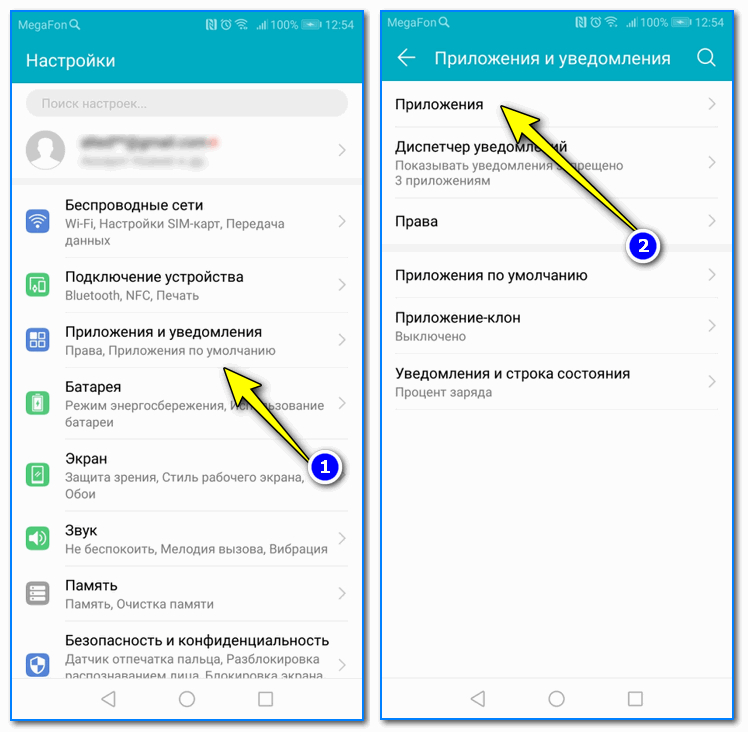
Джек Уоллен: Вот как…
Как просмотреть историю уведомлений на Android
Перейти к основному содержанию
The VergeЛоготип Verge.Домашняя страница The Verge
The VergeЛоготип Verge.- Tech/
- How to/
/
Работает на пикселях и других телефонах со стандартной версией Android
Стефан Этьен / @StefanEtienne
|
Поделитесь этой историей
Фото Амелии Холовати Кралес / The Verge или другие. Может быть, вы смахиваете в спешке, или вы случайно очистили все в ящике уведомлений, не желая того, или, может быть, вы просто задаетесь вопросом, куда идут все ваши уведомления и есть ли их исторический список после того, как вы их отклонили.
Но не волнуйтесь. Вы можете найти все, от пропущенных сообщений, электронных писем, обновлений приложений и даже системных сообщений в стандартном журнале уведомлений — если ваш телефон может получить к нему доступ.
Вы можете найти все, от пропущенных сообщений, электронных писем, обновлений приложений и даже системных сообщений в стандартном журнале уведомлений — если ваш телефон может получить к нему доступ.
Как найти журнал уведомлений
- Нажмите и удерживайте в любом месте на главном экране.
- Выберите «Виджеты» во всплывающем меню.
- Прокрутите вниз и нажмите и удерживайте виджет «Настройки», затем поместите его на главный экран.
- Вы получите список функций, к которым может получить доступ ярлык «Настройки». Нажмите «Журнал уведомлений».
- Коснитесь виджета и пролистайте прошлые уведомления.
Что делать, если я не могу найти журнал уведомлений?
Стандартный журнал уведомлений может отсутствовать на каждом телефоне Android. Я протестировал этот ярлык на Google Pixel 2 XL, Pixel 3 и Razer Phone 2 — на всех телефонах со стандартной или почти стандартной версией Android. У Samsung Galaxy S9 и LG G7 журнал не был указан нигде в системных настройках Android.
Для телефонов, на которых нет журнала по умолчанию (или если вам нужен более удобный интерфейс), вы также можете загрузить Unnotification. Приложение возвращает ваше последнее отклоненное уведомление, а также историю уведомлений. Вы можете найти приложение в Play Store.
Обновление от 2 апреля 2020 г., 16:50 по восточноевропейскому времени: Эта статья была первоначально опубликована 19 октября 2018 г. и была обновлена, чтобы немного изменить направления и сделать прямую ссылку на обзор Unnotifcation.
Vox Media имеет партнерские отношения. Это не влияет на редакционный контент, хотя Vox Media может получать комиссионные за продукты, приобретенные по партнерским ссылкам. Для получения дополнительной информации см. нашу политику этики .