Где ножницы в Windows 7 и как использовать их горячими клавишами
Skip to contentВыберите рубрику блога 1 голосАвтор: Андрей ЗенковПолезный софт
Здравствуйте, уважаемые читатели блога Start-Luck. Я уже не раз писал статьи о программах для создания скриншотов, выбирал лучшие из них, сравнивал опции, но только недавно узнал о существовании стандартного «фотоаппарата» в самом Windows, который позволяет выполнять все те же основные функции. Вот это да!
Сегодня я расскажу вам о том, где ножницы в Windows 7, что это за программа, как научиться быстро ее вызывать, использовать, а также дам небольшую характеристику.
Ну что ж, давайте начинать.
Вызов и настройка быстрого доступа
Хранятся ножницы в папке «Стандартные» меню «Пуск» любого виндовс. Отыскать утилиту совсем не сложно.
Однако, если вы часто делаете фотографии экрана своего компьютера, могу предложить вам сразу настроить быстрый вызов горячими клавишами. Кстати, если они уже установлены, то вы сможете узнать какое это сочетание способом, о котором я сейчас расскажу.
Кстати, если они уже установлены, то вы сможете узнать какое это сочетание способом, о котором я сейчас расскажу.
Щелкаем правой клавишей мышки и открываем «Свойства».
Здесь, во вкладке «Ярлык» обращаем внимание на строчку «Быстрый вызов». Сюда вписаны горячие клавиши, которые используются для данной программы. У меня, как вы видите, они не установлены. Вы можете найти здесь сочетание, которое стоит по умолчанию или использовать свое.
Как это сделать? Щелкните на любую кнопку на клавиатуре, система автоматически подберет свободное сочетание, которое можно использовать для этой программы. Его останется только запомнить.
Не забудьте сохранить изменения. Кстати, не так уж страшно, если вы впоследствии их забудете, сохраняйте эту статью в закладки, и вы всегда будете знать где находится подсказка о том, как найти горячие клавиши.
Функции ножниц
Вообще ножницы очень просты в использовании. Не поленитесь и проведите с ними буквально 3 минуты и все поймете сами. Экспериментальным путем. Однако, я все-таки немного расскажу как использовать программу. Функций здесь все равно очень мало, а времени у нас предостаточно.
Экспериментальным путем. Однако, я все-таки немного расскажу как использовать программу. Функций здесь все равно очень мало, а времени у нас предостаточно.
Вы можете захватывать произвольную фигуру, прямоугольник, одно определенное окно (часть экрана) или весь экран (даже с нижней панелью управления).
Вот так работает произвольная фигура. Честно говоря, разницу между «Окном» и «Прямоугольником» я так и не заметил. Если поймете в чем отличия, оставляйте свои комментарии к этой статье. Буду благодарен.
В верхней части меню, появившегося после выделения произвольного фрагмента, расположены настройки.
Создать – эта кнопка помогает сделать еще один скриншот, дискетка («Сохранить»), два листочка («Копировать»), Письмецо с конвертом («Отправить»), а также перо с несколькими видами чернил, маркер и ластик, стирающий действия предыдущих двух инструментов.
Чтобы сохранить рисунок можно воспользоваться иконкой с дискетой, а можно категорией «Файл» — «Сохранить как…».
Программа работает с четырьмя форматами – Gif, jpeg, png, mht. О некоторых из них я уже рассказывал. Можете прочитать в моем блоге.
Преимущества и недостатки
Если вы редко пользуетесь возможностью создавать скриншоты, то «Ножницы» — идеальное для вас решение. Ничего не надо скачивать и устанавливать, никакой дополнительной нагрузки на программное обеспечение, никаких не очень нужных посторонних программ, тем более платить ничего не придется.
Пусть функций не так много, но восполнить пробелы можно при помощи Paint или того же Photoshop. Если вы плохо знакомы с этой программой, могу посоветовать курс «Photoshop для начинающих». Это очень полезная штука, которая открывает для вас невероятные возможности. Станьте настоящим художником или дизайнером. Создавайте интересные картины для души или зарабатывайте на этом. Вариантов уйма. Было бы желание и кое-какие умения.
Ну а для тех, кто уже работает в сфере копирайтинга или просто часто делает скриншоты, я бы посоветовал другие программы. К примеру, Nimbus или Яндекс Диск. При установке второго на компьютер, вместе с основной утилитой добавляется и редактор для работы с фотографиями экрана. Я неоднократно о них рассказывал.
К примеру, Nimbus или Яндекс Диск. При установке второго на компьютер, вместе с основной утилитой добавляется и редактор для работы с фотографиями экрана. Я неоднократно о них рассказывал.
На этом у меня все. Не забывайте подписываться на рассылку и группу Start-Luck Вконтакте. До новых встреч и удачи в ваших начинаниях.
Понравилась статья? Поделись с друзьями:Этот блог читают 6597 ребят и девчат. Читай и ты
НаверхНожницы в Windows
Возможность изготовить снимок с экрана появилась еще в ранних версиях MS-DOS. Чтобы проделать это, нужно было воспользоваться одной из стандартных или нестандартных (производства сторонних разработчиков) утилит в виде файлов .com или .exe.
Кнопка «PrintScreen» для этой цели не годилась, если только нестандартный обработчик прерывания клавиатуры специально не учитывал такую возможность и не ассоциировал с этой кнопкой запуск программы снятия снимка экрана. Второй этап эволюции программ-скриншотеров связан с появлением ОС Windows, в которой рассматриваемая функция была закреплена за клавишей «PrintScreen» изначально.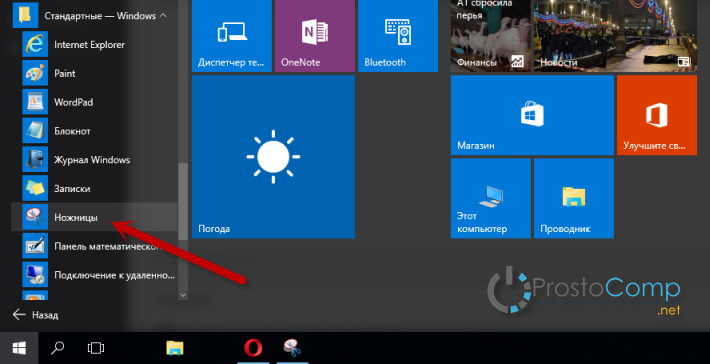
На этом этапе пользователю не было нужды возиться с поисками программы для изготовления графической копии дисплея, удовлетворяющей его потребностям. Эту задачу брала на себя операционная система и выполняла ее совершенно прозрачно для пользователя: вы щелкали по клавише, открывали любой графический редактор (например, встроенный в систему «Paint»), выполняли вставку из буфера обмена и получали готовое изображение экрана прямо в редакторе.
Дальше этой картинкой можно было манипулировать так же, как и с любой другой, то есть редактировать и сохранять на жестком диске в каком-нибудь из поддерживаемых редактором форматов. Те, кто полагают, что данная функция малополезна – пусть пообщаются с современными делопроизводителями, которым чуть ли не ежедневно приходится сталкиваться с необходимостью получения картинки с экрана монитора и помещения ее в офисные документы разных типов.
Но по-настоящему ценным подспорьем этот инструмент стал лишь с выходом Windows 7. В этой ОС появились так называемые «Ножницы». О них и пойдет наш рассказ дальше.
О них и пойдет наш рассказ дальше.
Кнопка на клавиатуре позволяет сделать немногое. Она годится для получения полной копии всего экрана и не позволяет работать с отдельными частями рабочего стола. С ее помощью вы не можете выбрать произвольную многоугольную область экрана и поместить ее в буфер обмена, а вот программа Windows «Ножницы» позволяет это делать не утруждаясь. Как работать с этой утилитой? Очень просто. Для этого нужно:
- Перейти в меню «Пуск».
- Выбрать подраздел «Все программы» => «Стандартные».
- Щелкнуть по иконке программы «Ножницы».
Вот и вся премудрость. Сразу же перед вами появится такое окошко:
В меню рядом с кнопкой «Создать» выберите один из трех инструментов выделения: «Произвольная форма», «Окно», «Прямоугольник» или «Весь экран».
Названия пунктов говорят сами за себя. Затем жмем на саму эту кнопку и начинаем выделение. Как только вы отпустите кнопку мыши, скриншот будет автоматически помещен в редактор.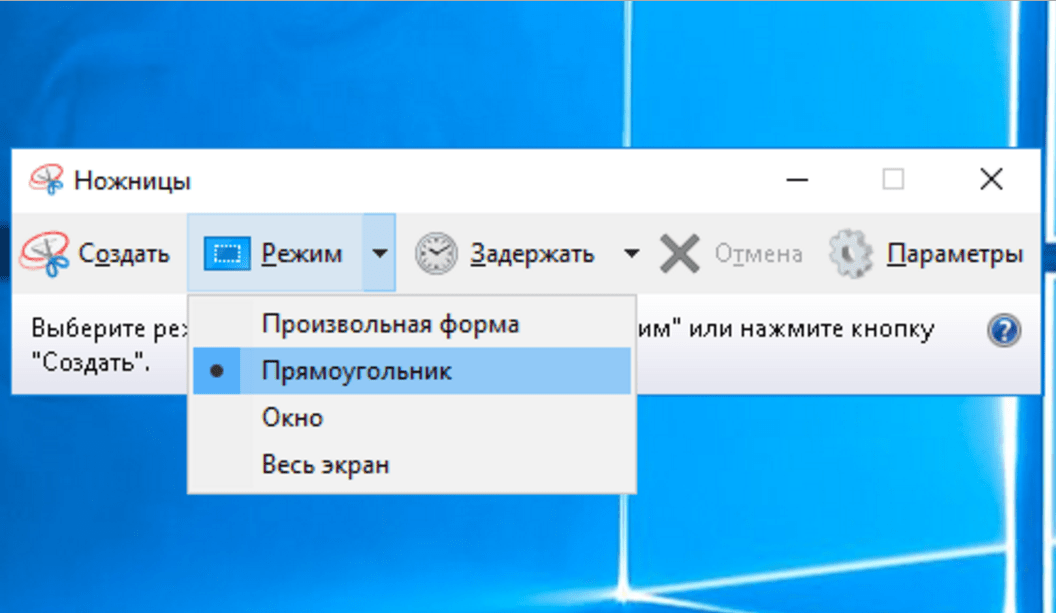 Немного поэкспериментировав с этим инструментарием, вы поймете, насколько удобна и полезна эта утилита. «Ножницы» для ОС Windows 7 – настоящий подарок тем, кто работает с изображениями и документами.
Немного поэкспериментировав с этим инструментарием, вы поймете, насколько удобна и полезна эта утилита. «Ножницы» для ОС Windows 7 – настоящий подарок тем, кто работает с изображениями и документами.
Как сделать снимок экрана в Windows 7, 8, 10
Сейчас, как никогда, увеличилось использование текстовых и графических методов для передачи сообщений людям. Визуальная коммуникация стала предпочтительным способом передачи сообщения в ясной и лаконичной форме.
В недавнем прошлом использование снимков экрана стало популярным как быстрый и удобный способ передачи идей и иллюстраций. С момента появления операционной системы Windows Vista функция создания снимков экрана стала удобной и остается наиболее удобным способом захвата и сохранения изображения на рабочем столе.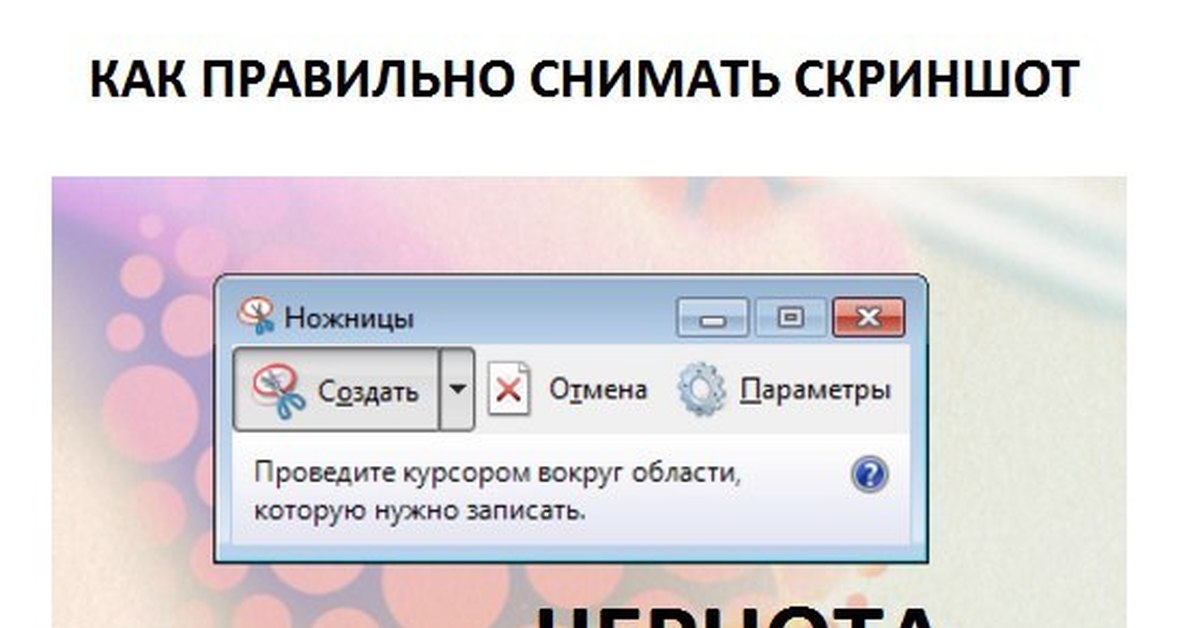 Современные ПК с использованием Windows 7, 8, 10 и другие операционные системы, такие как Mac и Linux, оснащены встроенными инструментами для создания скриншотов.
Современные ПК с использованием Windows 7, 8, 10 и другие операционные системы, такие как Mac и Linux, оснащены встроенными инструментами для создания скриншотов.
Скриншот — это цифровое изображение монитора или части монитора ПК. Он создается прикладным программным обеспечением, работающим в таких операционных системах, как Windows 7, 8, 10, Android и iOS , или нажатием комбинации клавиш на клавиатуре.
Прежде чем мы углубимся в инструменты создания скриншотов, благоразумно спросить себя: почему скриншоты важны?
Примечание: Скриншоты — это самый удобный и простой способ показать часть вашего экрана вашим читателям или клиентам в ясной и лаконичной форме. Они пригодятся, когда вы хотите захватить изображение на экране или во время презентации и показать своим клиентам именно то, что вы имеете в виду. Вы визуально передаете свое сообщение лаконично и прямо в точку.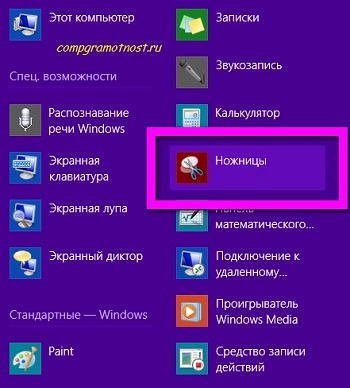
Скриншоты облегчают понимание вашей точки зрения и устраняют любую двусмысленность или непоследовательность. Большинство руководств по загрузке программного обеспечения, руководств и технических учебных пособий в значительной степени основаны на снимках экрана, чтобы клиентам было проще следовать инструкциям и делать все правильно. Исследования показали, что кто-то, вероятно, лучше помнит визуальную презентацию, чем словесную, доказывая важность скриншотов в
Учащиеся тоже оценили мощную функцию создания снимков экрана при обмене информацией со своими сверстниками. Они делают заметки, делая скриншоты онлайн-статей и используя их в качестве справочного материала для онлайн-заданий. В настоящее время люди с удовольствием делают скриншоты забавных сообщений в социальных сетях на Facebook, Twitter и делятся возмутительными сообщениями и оплошностями, сделанными известными политическими деятелями, ключевыми деятелями СМИ и знаменитостями.
Способы сделать снимок экрана в WindowsВ этой статье мы ответим на вопросы, которые задают себе большинство пользователей, которым нужна программа для захвата экрана, например: Как сделать снимок экрана в Windows? Как сделать скриншот на ПК? Что такое скриншот Windows? Что такое скриншот на ПК? А как сделать скриншот на ПК?
ПК с Windows (7, 8, 10) позволяют легко и удобно делать снимки экрана независимо от используемого устройства. Вы избалованы выбором, так как есть много способов сделать это, не вспотев, от использования встроенного инструмента для обрезки до множества сочетаний клавиш и бесплатных приложений. Давайте копнем глубже и посмотрим, как этого можно добиться. Вот несколько способов сделать снимок экрана на ПК с операционной системой Windows.
1. Создание снимка экрана с помощью Snipping Tool Операционные системы Windows (7, 8, 10) поставляются со встроенным приложением для создания снимков экрана, которое называется Snipping tool. Он может захватывать весь или часть экрана вашего ПК. Это универсальное приложение, которое может захватывать следующие типы фрагментов:
Он может захватывать весь или часть экрана вашего ПК. Это универсальное приложение, которое может захватывать следующие типы фрагментов:
- Полноэкранный фрагмент — этот режим делает захват всего экрана (также известный как снимок экрана Windows).
- Прямоугольный фрагмент — этот режим дает вам курсор, который вы можете перетаскивать по экрану, чтобы захватить прямоугольную область.
- Фрагмент произвольной формы — этот режим позволяет рисовать произвольную форму вокруг объекта.
- Фрагмент окна — Это позволяет вам выбрать предпочитаемое диалоговое окно или часть окна, например. браузер, который вы хотите захватить.
В Windows 7 или 10:
Нажмите кнопку «Пуск» и введите «Snipping Tool» в появившемся окне поиска, щелкните значок инструмента Snipping, чтобы запустить программу.
В Windows 8:
Используя мышь, наведите указатель мыши на правый нижний угол экрана, переместите указатель мыши вверх и нажмите кнопку поиска. Введите Snipping tool в появившемся поле поиска и выберите его. Мы можем найти несколько полезных советов по созданию снимков экрана в Windows через CNET, «3 совета по более быстрому созданию снимков экрана в Windows 10».
Введите Snipping tool в появившемся поле поиска и выберите его. Мы можем найти несколько полезных советов по созданию снимков экрана в Windows через CNET, «3 совета по более быстрому созданию снимков экрана в Windows 10».
После запуска приложения инструмента для обрезки выберите «режим», и появится раскрывающийся список из 4 режимов, которые вы хотите выбрать. Выберите нужный фрагмент и выберите область, которую хотите захватить. Это позволит вам сделать скриншот на ПК.
Захват фрагмента меню- После запуска программы для обрезки откройте меню, изображение которого вы хотите сфотографировать. При использовании Windows 7 сначала нажмите клавишу Esc , прежде чем открывать меню.
- Нажмите клавиши Ctrl + PrtSc . Это захватывает весь экран, включая открытое меню.
- Выберите стрелку раскрывающегося списка рядом с режимом обрезки и выберите «Вырезка окна» .
 Появится указатель мыши с символом руки, и все, что вам нужно сделать, это указать на меню, которое вы хотите захватить.
Появится указатель мыши с символом руки, и все, что вам нужно сделать, это указать на меню, которое вы хотите захватить.
После захвата фрагмента вы можете набросать или написать на нем или вокруг него с помощью маркера или инструментов «Перо». Если это нежелательно, вы можете использовать ластик, чтобы стереть линии, которые вы нацарапали.
После захвата фрагмента нажмите кнопку Сохранить.
В диалоговом окне «Сохранить как» введите желаемое имя файла и нажмите «Сохранить».
После захвата фрагмента из браузера и сохранения его в виде HTML-файла URL-адрес по-прежнему отображается под фрагментом. Чтобы этого не произошло, выполните следующие действия:
- Нажмите кнопку «Параметры».
- В появившемся диалоговом окне снимите флажок «Включить URL-адрес под фрагментами» (только HTML).

Чтобы поделиться фрагментом в качестве вложения электронной почты, найдите кнопку «Отправить фрагмент» и выберите стрелку раскрывающегося списка рядом с ней. Это представит два варианта отправки его в виде вложения электронной почты.
Сочетания клавиш, используемые в приложении Snipping Tool- Alt + M
- Alt + N — Создать новый фрагмент в том же режиме, что и последний
- Alt + D — Задержка захвата на 1-5 секунд
- Ctrl + C – Копирование фрагмента в буфер обмена
- Ctrl + — Сохранение фрагмента
2. Как сделать скриншот всего экрана в Windows 7, 8 или 10 с помощью сочетаний клавиш Ключ (сокращенно PrtSc ), чтобы скопировать текущий экран.
 Это автоматически сохранит снимок экрана в папке изображений OneDrive.
Это автоматически сохранит снимок экрана в папке изображений OneDrive.Компьютеры с Windows 10 поставляются с новой комбинацией снимков экрана. Для тех, у кого клавиатура идет с клавиша fn , нажмите клавишу Windows (логотип Windows) + fn + PrtSc , чтобы автоматически сохранить снимок экрана в папке «Фотографии», избавляя от необходимости вставлять его в пустой документ.
Снимки экрана сохраняются в следующем месте: Этот компьютер > Изображения > Снимки экрана
3.
 Как сделать снимок экрана и сохранить его в папку изображений OneDrive ( Windows 7, 8, 10
Как сделать снимок экрана и сохранить его в папку изображений OneDrive ( Windows 7, 8, 10 Если вы используете Windows 10 с установленным в вашей системе OneDrive, у вас есть простой и удобный способ захвата и хранения снимков экрана в облаке. После нажатия комбинации клавиш fn + PrtScn OneDrive отобразит всплывающее уведомление о том, что ваш снимок экрана был сохранен в папке «Изображения». Ниже приведен полный путь.
C:\Users\имя_учетной_записи\OneDrive\
Картинки\Скриншоты
Кроме того, вы можете нажать кнопку Windows + fn + PrtScn , чтобы сохранить снимок экрана непосредственно в папку «Изображения», не вставляя его куда-либо еще.
Alt + Fn + PrtScn также делает свое дело и аналогичным образом сохраняет снимок экрана в папке OneDrive Pictures.
4. Создание снимка экрана на Microsoft Surface
Способ 1 :
Самый простой и удобный способ сделать снимок экрана на устройстве Surface Pro 3 — нажать и удерживать клавишу Windows на передней панели и одновременно нажать кнопку уменьшения громкости . Экран захвачен и сохранен в папку «Скриншоты» в библиотеке изображений.
Этот ПК > Изображения > Скриншоты
Метод 2 :
Если есть PrtScn на обложке вашего типа, вы также можете сделать снимок экрана, нажав и удерживая клавишу Windows и нажав клавишу PrtScn . Снимок будет сохранен в папку «Скриншоты» , как упоминалось ранее в методе 1.
метод 3 :
Кроме того, вы можете нажать клавишу  Это сохранит скриншот на 9.0007 Папка «Скриншоты» в библиотеке изображений. Если OneDrive установлен, он будет сохранен в библиотеке изображений в OneDrive.
Это сохранит скриншот на 9.0007 Папка «Скриншоты» в библиотеке изображений. Если OneDrive установлен, он будет сохранен в библиотеке изображений в OneDrive.
Метод 4 :
Если вы хотите сделать скриншот только активного окна на экране, нажмите и удерживайте клавишу Alt и нажмите клавишу PrtScn . Это будет автоматически сохранено в OneDrive, как описано в Способе 3.
Способ 5 :
Если дважды щелкнуть верхнюю кнопку пера Surface, снимок экрана рабочего стола будет сохранен в папке снимков экрана в OneDrive. Кроме того, этот метод дает вам возможность немедленно обрезать изображение.
Метод 6 :
Наконец, для более точного снимка экрана вы можете использовать функцию инструмента «Ножницы», которая может захватывать часть или всю область окна. Введите «Ножницы» в строке поиска или Cortana и запустите приложение. Это обсуждалось в предыдущих примерах.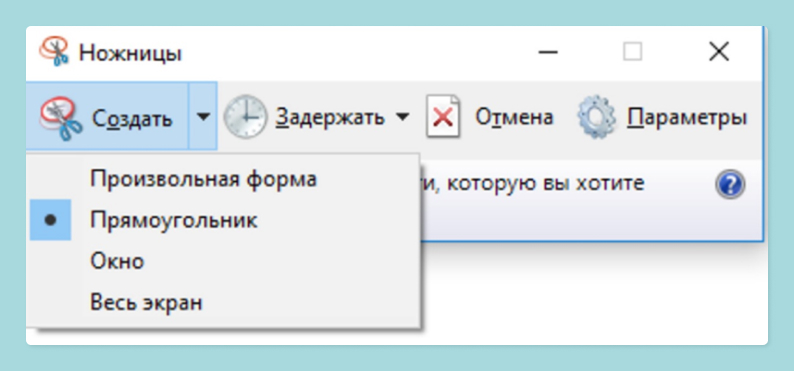
Примечание: Некоторые из этих методов можно найти в Digital Trends: «Увековечить свой дисплей» или даже в блоге Windows: «Как сделать снимок экрана на устройстве Windows 10 Surface».
Топ 6 популярных приложений для создания снимков экрана на ПКПомимо стандартных встроенных приложений Windows, существуют бесплатные и премиум-приложения, которые могут в равной степени пригодиться. Как уже упоминалось в Creative Market, «Лучшие приложения для создания скриншотов для Mac и Windows». Давайте взглянем на некоторые из них, которые вы можете скачать в любой момент:
1. Скриншот Nimbus
Цена : Бесплатно
Это доступно как плагин для Chrome и Firefox и как настольное приложение для Windows. . Это позволяет пользователям делать скриншоты всего окна браузера, части окна или всей веб-страницы.
Он также предлагает такие возможности, как комментирование и редактирование сделанных снимков экрана Windows. После этого изображения можно сохранить на диске или загрузить в облако для более удобного обмена. Загрузите его настольное приложение, оно поставляется с инструментом для записи видео.
После этого изображения можно сохранить на диске или загрузить в облако для более удобного обмена. Загрузите его настольное приложение, оно поставляется с инструментом для записи видео.
2. Lightshot
Цена: Бесплатно
Подходит как для Windows, так и для Mac.
Приложение находится в системном трее, пока не понадобится. Он поставляется с редактором для аннотирования (добавление заметок и выделений). Пользователи могут создать бесплатную учетную запись, чтобы они могли загружать снимки на printscrn.com и создавать онлайн-галерею для справки и безопасного резервного копирования.
3. PicPick
Это полнофункциональный инструмент для захвата экрана, который позволяет пользователю делать снимки экрана и редактировать их, используя многочисленные интеграции, такие как перекрестие, транспортир и пиксельная линейка, и это лишь некоторые из них.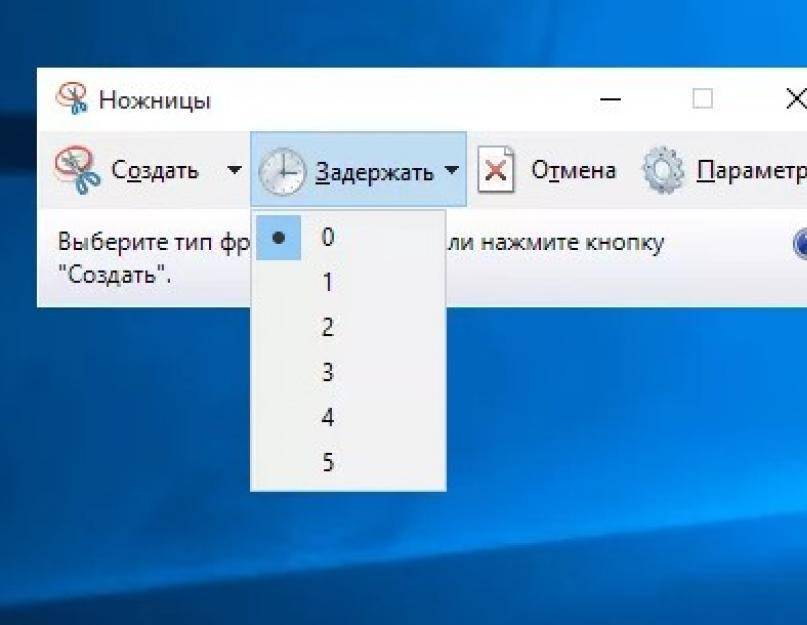 Вы также можете добавлять аннотации, стрелки и фигуры во встроенном редакторе.
Вы также можете добавлять аннотации, стрелки и фигуры во встроенном редакторе.
Более того, это портативная программа, которую можно скачать на флешку и запускать без установки.
Цена : Бесплатно
Это интуитивно понятный инструмент для захвата экрана с многочисленными интеграциями и обширными функциями редактирования, которые позволяют редактировать, комментировать и сохранять снимки экрана.
5. GreenShot
Цена : Бесплатно
Это легкий инструмент для захвата и редактор с множеством удобных функций и встроенным редактором для аннотаций и выделения разделов скриншотов.
6. TinyTake
Цена : Бесплатно (для 5-минутных видео)
Это универсальный инструмент для захвата экрана и записи видео, который также позволяет редактировать снимки экрана и добавлять аннотации. Вы можете захватить часть или весь экран вашего рабочего стола в виде видео или скриншотов.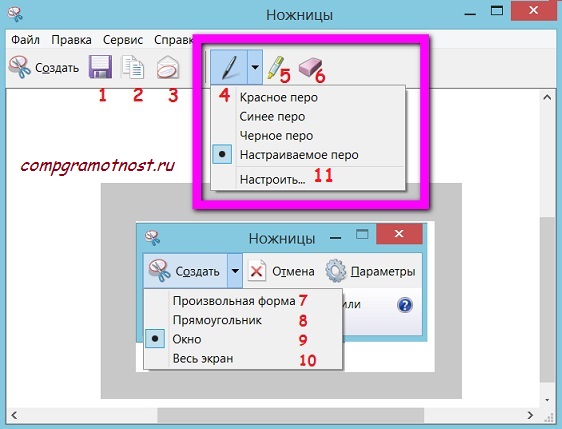 Изображения можно хранить в облаке для резервного копирования и удобства доступа.
Изображения можно хранить в облаке для резервного копирования и удобства доступа.
Теперь, когда вы знаете, как сделать снимок экрана в нескольких версиях Windows, вам нужно научиться восстанавливать ваши любимые и ценные снимки экрана, если они были случайно удалены с помощью приложения для восстановления данных, такие как Disk Drill.
Возможно, вы не часто думаете о восстановлении данных, но вам следует . Если вы не поддерживаете регулярные резервные копии, потеря ваших данных может быть очень болезненной, но не только это, представьте себе потерю важной дипломной работы в колледже или документов, связанных с работой, без возможности их восстановления. Программное обеспечение для восстановления данных
Disk Drill — это комплексное, простое в использовании решение для восстановления, которому ежедневно доверяют сотни тысяч пользователей Mac и Windows. Наше программное обеспечение также может бесплатно создавать резервные копии ваших данных в режиме реального времени с помощью функций Recovery Vault и Guaranteed Recovery, и может использоваться для восстановления потерянных данных с помощью нашего современного механизма восстановления. Не теряйте важные файлы, сохраняйте их с помощью Disk Drill!
Не теряйте важные файлы, сохраняйте их с помощью Disk Drill!
Загрузите Disk Drill сейчас, чтобы начать защищать свои данные, или вернитесь к нему, когда вам понадобится программа для восстановления данных.
Windows 7 Snipping Tool Microsoft
До Windows 7 единственной встроенной графической программой Windows была Paint. Теперь у нас есть метко названный Snip, который позволяет нам делать снимки экрана и сохранять полученное изображение в формате png, jpeg, gif или даже в формате html. Это более универсально, чем Print Screen.
Темы для Microsoft Snipping Tool
- Начало работы
- Подготовка к «Snip»
- Решения Microsoft Snipping Tool
♦
Начало работы с «Snippy»
Если у вас средний опыт, то вы можете предвидеть, как найти и запустить Windows 7 Snipping Инструмент.
Метод 1
Нажмите на начальный шар, В диалоговом окне поиска введите: Snip. Snipping Tool появится в списке программ. Дважды щелкните, чтобы запустить.
Дважды щелкните, чтобы запустить.
Метод 2
В качестве альтернативы вы можете выбрать традиционный маршрут:
Стартовый шар, Все программы, Аксессуары, Инструмент для обрезки
Подготовка к «Отрезке»
Создание «Отрезки» интуитивно понятно. Тем не менее, в самый первый раз вы можете задаться вопросом, что делать. Просто найдите большой крест и перетащите мышью. Рабочий стол будет полупрозрачным/серым. Это одновременно предупреждает вас о необходимости скопировать область и обеспечивает достаточную прозрачность, чтобы видеть, что вы делаете.
Подсказка, позволяющая копировать меню
Миссия по захвату открытых меню и всплывающих окон.
- Откройте инструмент обрезки, но нажмите клавишу Esc, чтобы выйти из режима обрезки.
- Настройте захват экрана
- Нажмите Ctrl + Print Screen (Crucial Point)
- Теперь выберите область экрана, которую вы хотите захватить. По правде говоря, мне потребовалось около 7 подходов, прежде чем я правильно понял последовательность.

- Если ничего не помогает, обратитесь за помощью к инструменту Windows 7 Snipping!
Обновление: После того, как вы сделали «вырез», вы можете выделить области тонкой ручкой или толстым маркером. Сначала я упустил из виду эти инструменты для обрезки, оба из которых находятся на небольшой панели инструментов, см. Скриншот.
Парень рекомендует: SolarWinds Free Network Bandwidth Monitor
Этот бесплатный монитор отлично подходит для проверки того, работает ли балансировка нагрузки вашей сети должным образом, например, два интерфейса получают примерно одинаковый трафик?
Простота установки и настройки. Вскоре вы будете запускать тесты, чтобы увидеть, какую пропускную способность сети потребляют ваши приложения.
Графический интерфейс имеет прекрасный баланс между немедленными данными о сетевом трафике в середине, в сочетании с кнопками для поиска связанных данных и параметров конфигурации. Попробуйте этот монитор, это бесплатно!
Загрузите бесплатный монитор пропускной способности сети
Если вам нужно более полное программное обеспечение для анализа сети:
Загрузите бесплатную пробную версию NPM (Монитор производительности сети)
Microsoft Snipping Tool Decisions
Как и в большинстве программ Microsoft, где-то есть свойства конфигурации или, в данном случае, меню параметров. Например: используйте «Параметры», чтобы избавиться от «Показывать наложение экрана, когда активен Snipping Tool».
Например: используйте «Параметры», чтобы избавиться от «Показывать наложение экрана, когда активен Snipping Tool».
Для меня ключевыми решениями были:
- Вы хотите, чтобы Snipping Tool был закреплен на панели задач или в меню «Пуск»? Если это так, щелкните правой кнопкой мыши исполняемый файл.
- В каком формате вы хотите сохранить изображение? Jpeg, gif, png или html.
- (У меня также есть проблемы с запоминанием инструментов выделения.)
Бесплатные графические инструменты
Чтобы сделать снимки самого инструмента Snipping Tool, я использовал Paint Shop Pro. Одним словом, профессиональный графический пакет обеспечивает изысканность. Однако преимущества инструмента Windows 7 Snipping заключаются в том, что он встроен, а время обучения равно нулю по сравнению с двумя неделями для среднего графического пакета.
Так же, как многие компьютеры нынешнего поколения не знают о Ctrl + c для копирования, они также не обращают внимания на клавишу Print Screen для захвата изображений.

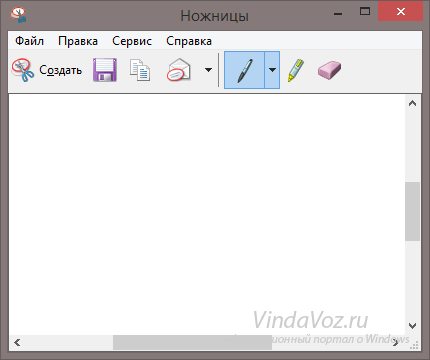 Появится указатель мыши с символом руки, и все, что вам нужно сделать, это указать на меню, которое вы хотите захватить.
Появится указатель мыши с символом руки, и все, что вам нужно сделать, это указать на меню, которое вы хотите захватить.
