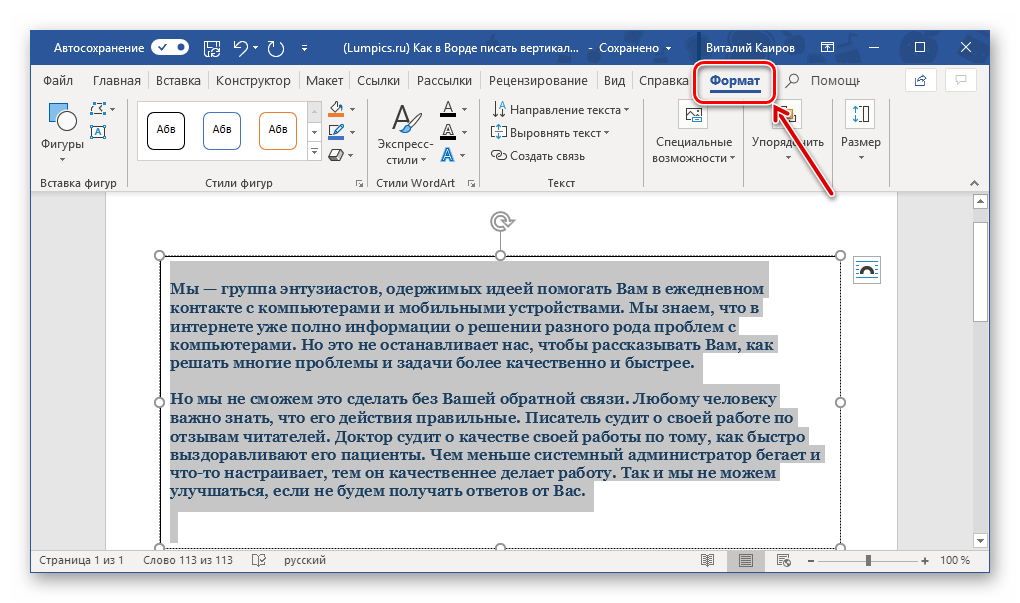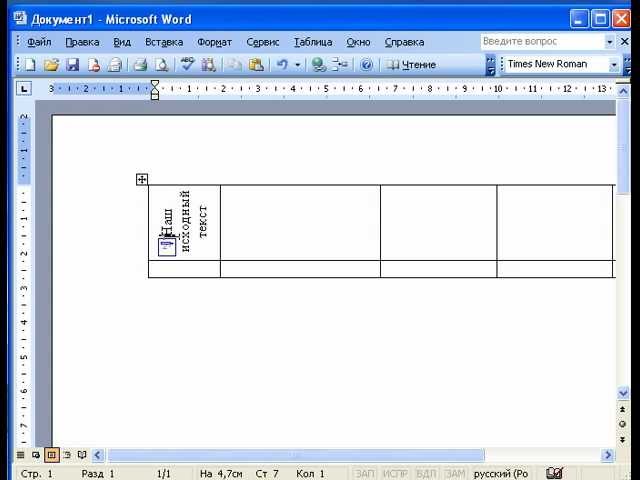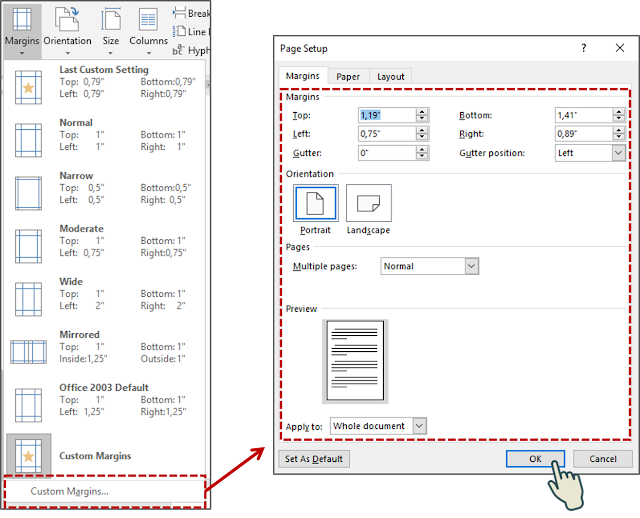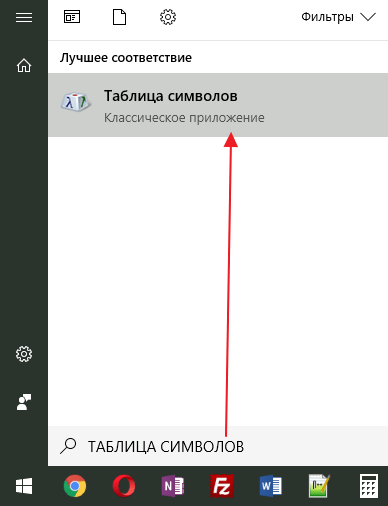на 90 или 180 градусов
Программа Microsoft Word имеет множество функций для редакции текста, доступных напрямую и ещё столько же косвенных, неочевидных. Благодаря им можно дать ответ на вопрос любого пользователя о том, как ему можно отредактировать написанное. К примеру, среди частых вопросов возникает «Как повернуть текст в Ворде?». И его решение лежит как раз в неочевидных функциях, о которых и пойдёт речь далее.
Рисунок 1. Руководство как повернуть текст в Word
Быстрые способы как повернуть текст в Ворде
Вообще изменить направление текста в Microsoft Word не так сложно, как могло бы показаться на первый взгляд. Пусть даже отдельных функций специально для этого не выделено. И если перевернуть монитор – не вариант, то можно так же:
- Перевернуть текст в Word, применив таблицу.
- Сделать то же самое, только через формы и надписи.
Эти методы подойдут и чтобы повернуть текст в Ворде верх ногами, и для поворотов другие стороны. Подробнее о каждом из них, и как они меняются в зависимости от версии Виндовс, далее.
Подробнее о каждом из них, и как они меняются в зависимости от версии Виндовс, далее.
Универсальный способ для различных версий Word 2003 – 2016
Некоторые программы, встроенные Microsoft, не меняют своих конфигураций долгое время. Но только не Word. Кнопки перемещаются, их названия меняются, что-то группируется, что-то исчезает. Сразу и не разберёшься. Хорошо хоть проблем, связанных с тем, что одна версия не открывает документ из другой версии, уже стало меньше.
Но сейчас не об этом, а о редактуре, а точнее о том, как повернуть текст в ворде на 45 градусов или в любую другую сторону.
Для начала возьмём метод, используемый в Ворде 2007:
- Раздел Вставка.
- Надпись – нарисовать.
- Выделите область нужного размера в документе.
- Сделайте надпись.
- Формат – Направление (Рисунок 2).
- Выставляется нужное значение.
Здесь можно поворачивать не только на установленные градусы, но и произвольно, с помощью вращения самой области
Универсальный способ для MS Word 2010 ничем не отличается оттого, что работает в Word 2016 и Word 2013. Так как у них и так очень много функций, какую-то специальную для поворота надписей не сделали, так как это нужно не такому большому количеству пользователей. Поэтому сработает только метод с заголовком или таблицей, о котором подробнее будет рассказываться дальше.
Так как у них и так очень много функций, какую-то специальную для поворота надписей не сделали, так как это нужно не такому большому количеству пользователей. Поэтому сработает только метод с заголовком или таблицей, о котором подробнее будет рассказываться дальше.
Рисунок 2.Установка направления текста в Ворде
Делаем весь текст вертикальным
Всеми описанными способами можно сделать надпись вертикальной. Хотя через таблицу это делать удобнее, так как возможностей больше. Пусть нельзя вертеть саму таблицу на 360 градусов, зато введенное внутри можно вертеть так, как будет угодно, даже изменяя при этом его ориентацию по ячейке (Рисунок 3).
Здесь же можно задать точное количество градусов для разворота, что даст тот же эффект, чем поворот окошка мышкой. Главное учесть, что если делать вертикальной всю надпись, иногда может потребоваться сменить ориентацию страницы. Хотя в данном случае, скорее всего, будет полезнее книжная.
Рисунок 3. Вертикальное расположение текста
На 180 градусов
Всеми описанными способами можно перевернуть введённое и вертикально на 180 градусов. Чтобы отразить по вертикали, фигуру с ним можно повернуть в нужное положение.
Чтобы отразить по вертикали, фигуру с ним можно повернуть в нужное положение.
А значение 180 градусов является одним из базовых при повороте через таблицу, так что никаких проблем с отражением текста вертикально.
На 90 градусов
Повернуть на 90 градусов ещё проще, потому что именно этот поворот изначально и подразумевается функциями Ворда. Поэтому ничего дополнительного вводить или нажимать не придётся.
При повороте на 90 градусов можно создавать как таблицу, так и фигуру, а также здесь может понадобиться альбомная ориентация страницы. Она вставляется как для всего написанного, так и для одной страницы.
Применение таблиц
Теперь попробуем освоить поворот текста через таблицу. Чтобы это сделать, потребуется выполнить такие шаги:
- Перейти на вкладку Вставка.
- Кликнуть на Таблицы.
- Если данные уже есть, то нужно нажать кнопку для рисования таблицы. Если нет – выбрать нужное количество ячеек и столбцов в таблице.
- Курсив устанавливается в середине ячейки, где сделана надпись.

- Вверху появится вкладка Работа с таблицами, в которую нужно перейти.
- Выбрать Макет – Направление.
Нажимая на эту кнопку, можно сделать его вертикальным, настроить отражение и многие другие виды расположения. Слева от кнопки Направление есть шесть дополнительных настроек, расширяющих возможность перевернуть текст в Ворде.
Надпись в фигуре
Второй способ сделать перевёрнутый текст – напечатать его с помощью фигур. Делается это так:
- Нажимаем на «Вставка».
- Текстовое поле или Надпись – эта кнопка может быть в Фигурах.
- На листе необходимо выделить область.
- Необходимая надпись должна быть сделана в рамке.
- Вверху будет кнопка Формат.
- Выбираем кнопку Направление (Рисунок 4).
- Переворачиваем так, как нужно.
Последнее, что тут потребуется сделать – убрать рамки. Для этого нажмите на кнопку Контур фигуры в настройках. Или, если этой кнопки нет – кликните правой кнопкой на рамку, выберите Формат, Цвет линий, а дальше – Нет линий.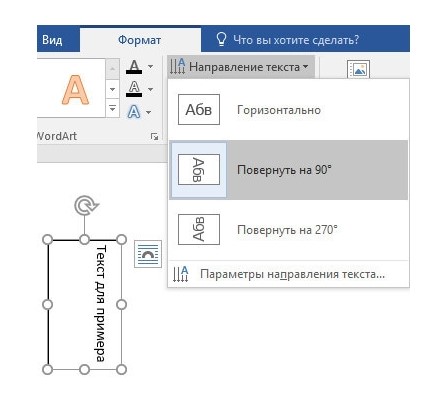 Эффект одинаковый.
Эффект одинаковый.
Рисунок 4. Выбор направления через фигуры
Применяем поворот строки вертикально
С помощью формы можно повернуть введённое вертикально под любым углом, но в первую очередь – на 90 градусов и на 270. Здесь главное быть готовым, что размеры полей могут не подойти под повороты, поэтому в некоторых случаях для перевёрнутого текста больше пригодится альбомная ориентация страницы, а не книжная.
Все эти функции доступны на всех версиях Виндовс, включая Windows 8 и 10.
Печать зеркального текста
Здесь также используются фигуры. Чтобы сделать надпись зеркальной, потребуется:
- Нажать на «Вставка» – текстовое поле.
- Вновь выбираем формат фигуры, а далее (если потребуется) раздел про эффекты.
- Найти Поворот объёмной фигуры.
- Для того чтобы отразить зеркально, нужно выбрать вращение по оси X, и ввести значение 180 (Рисунок 5).
Остаётся убрать контур, то есть нажать на свойства и выбрать нет линий или нет контура.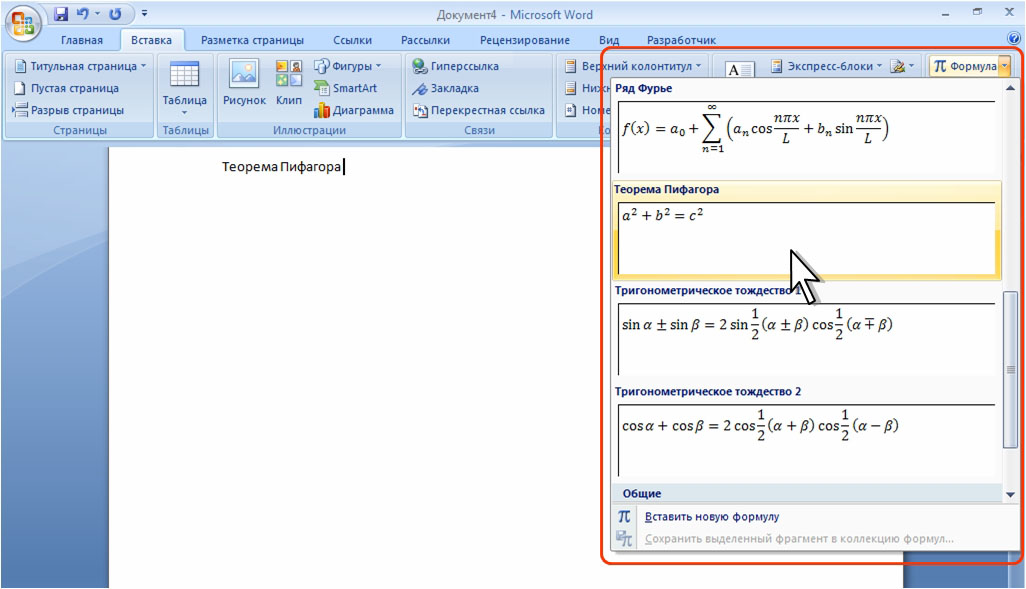
Рисунок 5. Зеркальное отображение текста в Ворде
Отобразить надпись зеркально или повернуть его на 360 градусов очень легко, если освоить методы, предложенные выше. Они лёгкие, их может испробовать и применить каждый, и пусть эти функции могут понадобиться только в редких случаях, хотя бы знать о подобных возможностях Word будет полезно.
Линейка в ворде как включить и настроить (в майкрософт офис)
Содержание статьи (кликните для открытия/закрытия)
- Линейка в Word 2007-2019 / MS Office 365
- Способ №1 (вкладка «Вид»)
- Способ №2 (кнопка «Линейка»)
- Способ №3 (горячие клавиши)
- Способ №4 (вертикальная линейка)
- Изменение единиц измерения на линейке
- Как использовать линейку в Microsoft Word
- Как получить точные размеры?
- Установка позиции табуляции
Линейка достаточно удобный и незаменимый вспомогательный инструмент во многих программах. С её помощью можно оценить размеры информационного объекта (текста, рисунка, таблицы) в документе. Практически все современные текстовые процессоры имеют этот инструмент. Но, как часто бывает, она может быть отключена. Горизонтальная линейка располагается в верхней части документа, в вертикальная — слева.
Практически все современные текстовые процессоры имеют этот инструмент. Но, как часто бывает, она может быть отключена. Горизонтальная линейка располагается в верхней части документа, в вертикальная — слева.
Линейка в Word 2007-2019 / MS Office 365
В этой статье мы разберемся как включить линейку в ворде из пакета майкрософт офис (Microsoft Office Word). За последнее время вышло большое количество выпусков офиса. Но расположение элементов управления в интерфейсе программы менялось незначительно. Поэтому процедура включения линейки для версий word 2007, 2010, 2013, 2016, 2019 и онлайн версий схожа. Разберем варианты включения линейки.
Способ №1 (вкладка «Вид»)
Самый простой прием сделать видимой линейку в документе ворд. Перейдите на вкладку «Вид» в ленте инструментов майкрософт ворда. Найдите раздел «Показать» установите галочку в чекбоксе «Линейка«. В онлайн версии офис ворд 365 этот раздел назван — «Отображение«
Вкладка Вид в Word 2016Способ №2 (кнопка «Линейка»)
Этот вариант подойдет пользователям Word 2010. В последних редакциях данная кнопка отсутствует.
В последних редакциях данная кнопка отсутствует.
В правом углу окна сразу под лентой инструментов над вертикальной полосой прокрутки есть небольшая кнопочка. Называется она «Линейка«. Кликнув по ней, можно включить или выключить отображение линейки.
Способ №3 (горячие клавиши)
Есть еще один малоизвестный приём включения линейки с использованием горячих клавиш. Он работает во всех редакциях ворда, но комбинации клавиш могут различаться. Вам нужно нажать «Alt» на клавиатуре, а затем в русской раскладке последовательно нажать буквы О, И (для Word 2016) или О,К (для Word 2010). Какие буквы нажимать в вашей версии ворда вы можете понять глядя на скрин ниже. Эти буквы отображаются при нажатии на кнопку «Alt» и расставлены рядом с соответствующими инструментами.
Отображение линейки с помощью комбинации клавишИспытайте этот способ в своем ворде и напишите в комментариях, что у вас сработало.
Какая версия офиса и какое сочетание клавиш нужно нажать для показа и скрытия линейки.
Способ №4 (вертикальная линейка)
Если в окне программы Word, после применения выше описанных вариантов у вас получилось включить только верхнюю линейку, то сделайте следующее.
Проверьте режим отображения страницы. У вас должен быть включен режим «Разметка страницы«. Если отличается, то переключаемся в него.
Включен режим «Разметка страницы»Нужно включить боковую линейку слева в параметрах программы Word:
- Нажмите Файл — Параметры — Дополнительно
- Прокрутите окно колесиком мыши до раздела «Экран«
- Отметьте чекбокс «Показывать вертикальную линейку в режиме разметки» ( смотрите позицию 2 на рисунке ниже) и нажмите «ОК» внизу окна для применения настроек.
Изменение единиц измерения на линейке
После включения линейки нужно настроить необходимые единицы измерения.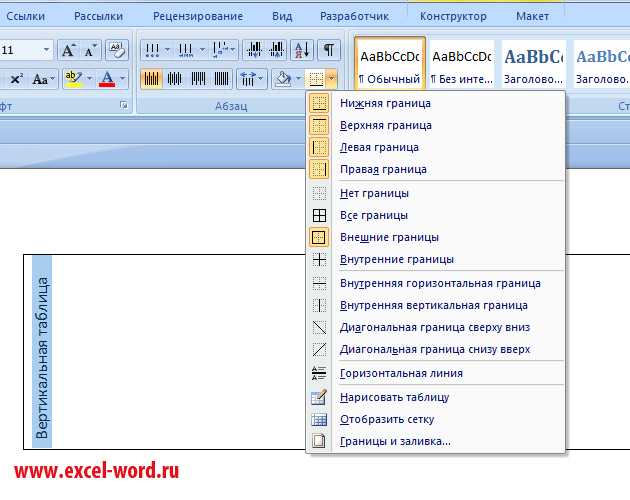 По умолчанию, чаще всего включены сантиметры, но если вам нужны другие единицы, то поступаем так:
По умолчанию, чаще всего включены сантиметры, но если вам нужны другие единицы, то поступаем так:
Заходим в окно настроек Файл — Параметры — Дополнительно. В разделе «Экран» находим пункт «Единицы измерения» и выбираем нужные (смотрите позицию номер 1 на рисунке выше).
Среди привычных нам единиц измерения (сантиметры и миллиметры) есть еще две величины: пункты и пики. Это типографские величины для измерения кегля шрифта. 1пункт=0,35мм; 1 пика=12 пунктов
Как использовать линейку в Microsoft Word
В нашем текстовом документе мы смогли включить линейку и настроили единицы измерения. Теперь разберемся как же ее применять в работе с текстом. Посмотрите на рисунок ниже.
Задание отступов и полей в текстовом документеЛинейка ворда — двухцветная. Серая зона шкалы (метка 1) показывает границы полей документа . Их можно изменить курсором мыши. Наведите курсор на цветовую границу шкалы и когда стрелочка превратиться в двойную, зажмите левую кнопку мыши и потяните в нужном направлении (метка 5). Граница поля либо увеличится, либо уменьшится.
Граница поля либо увеличится, либо уменьшится.
Маркеры обозначенные метками 2 и 4 задают положение границ текста в пределах белой зоны шкалы, то есть отступы от границы полей. Маркер под меткой 3 задает «красную строку» или отступ (выступ) первой строки абзаца.
Чтобы все изменения отступов применились к тексту, не забывайте его вначале выделить.
Как получить точные размеры?
При изменении отступов и размеров полей документа указанным выше способом можно установить приблизительные значения. Но здесь есть небольшой секрет. Если перемещать маркеры при зажатой кнопке «Alt» , мы увидим на линейке точные размеры. Смотри скриншот внизу.
Установка точных размеров при нажатой клавише «Alt»Для вертикальной линейки это тоже работает. Проверьте.
Установка позиции табуляции
Если в одной строке вам необходимо разместить несколько слов с большим, чем один пробел, интервалом, то нельзя использовать пробелы.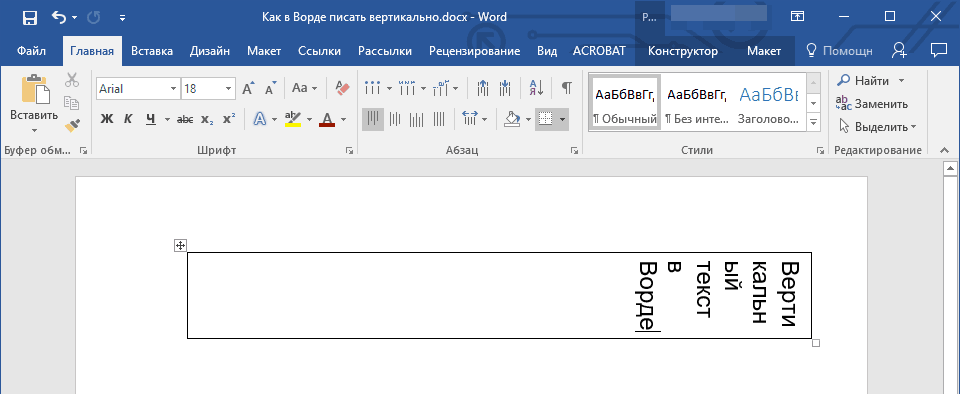 Потому что при изменении размера шрифта ваши интервалы тоже поменяются. И все что вы выровняли будет сдвинуто.
Потому что при изменении размера шрифта ваши интервалы тоже поменяются. И все что вы выровняли будет сдвинуто.
В таких случаях удобно использовать табуляцию. Слева на клавиатуре имеется кнопка «Tab» , при нажатии которой делается отступ на определенный интервал. А задать его можно с помощью линейки.
- Кликните кнопку в левой части горизонтальной линейки (метка 1- смотри рисунок ниже) для изменения типа табуляции.
- Выберите один из следующих типов:
- — По левому краю: задает левый край текстовой строки.
- — По центру: задает положение в середине текстовой строки. При вводе текста центр строки будет располагаться в этой точке.
- — По правому краю: задает правый конец текстовой строки. Символы будут заполнять строку до левого края.
- — По разделителю: выравнивает числа по десятичной точке. Разделитель целой и дробной частей остается на одной позиции независимо от количества цифр.

- — С чертой: вставляет вертикальную линию в указанную позицию. В отличие от других видов, табуляция с чертой добавляется в текст сразу после нажатия на линейке. Если перед печатью документа вы не удалите табуляцию с чертой, вертикальная линия будет напечатана.
- После выбора типа табуляции кликните на нижний край горизонтальной линейки для установки положения маркера (метка 2 — см. рисунок ниже). Вы можете установить несколько маркеров и на различном расстоянии друг от друга. С помощью «Tab» можно переходить от одной позиции к другой. Вернуть курсор в предыдущую позицию можно стрелкой влево на клавиатуре.
В этом примере метки задают равномерное положение чисел в строке. Для удаления маркера, перетащите его с линейки вниз.
Посмотрите интересное видео как применять табуляцию
Как писать справа налево в Word 2016/365/2019?
Некоторые языки, такие как арабский, персидский, урду или иврит, обычно пишут справа налево.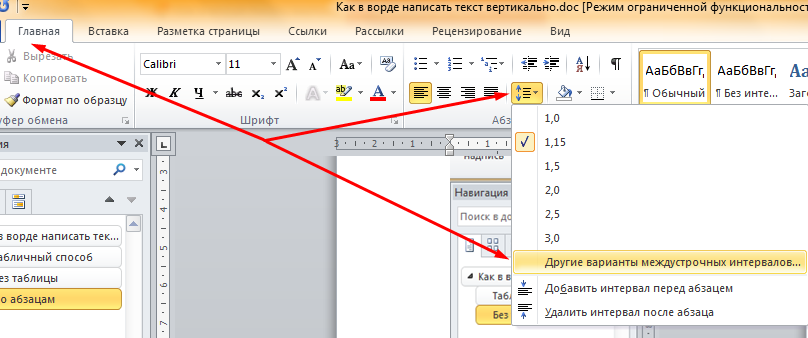 Сегодня мы узнаем, как изменить направление письма в Office 2016/2019/365 со стандартного слева направо (LTR) на направление справа налево (RTL). Для удобства мы предоставляем подробные инструкции для Word и Outlook; однако процесс аналогичен для других приложений Office, таких как Excel и PowerPoint.
Сегодня мы узнаем, как изменить направление письма в Office 2016/2019/365 со стандартного слева направо (LTR) на направление справа налево (RTL). Для удобства мы предоставляем подробные инструкции для Word и Outlook; однако процесс аналогичен для других приложений Office, таких как Excel и PowerPoint.
В ленте настройки:
- Откройте документ Word, нажмите File и выберите
- На ленте настройки щелкните раскрывающийся список и выберите Все команды .
- Затем найдите слева направо и справа налево в опциях.
- Нажмите на Новая группа внизу и переименуйте как вам нужно.
- Добавьте LTR и RTL в созданную группу и выберите OK , чтобы добавить ее на ленту.

На панели быстрого доступа:
- Откройте документ Word, нажмите Файл и выберите Параметры .
- На панели быстрого доступа щелкните раскрывающийся список и выберите Все команды .
- Затем найдите слева направо и справа налево в опциях.
- Нажмите Добавить и выберите OK , чтобы добавить эти параметры на панель быстрого доступа.
Переключение справа налево с помощью макросов
Читатели спросили меня, есть ли способ программно установить справа налево для определенных страниц/диапазонов и абзацев в документе Word.
Метод VBA .RtlPara позволяет установить направление абзаца для определенного выделения с помощью макросов.
RTL в Outlook.- Теперь в открывшемся диалоговом окне создания почты нажмите Файл и выберите Параметры .

- В Customize Ribbon щелкните раскрывающийся список и выберите Все команды .
- Поиск вариантов слева направо и справа налево .
- Нажмите на Новая группа внизу и переименуйте ее, как вам нужно.
- Добавьте LTR
На панели быстрого доступа:
- В вашем Outlook 2016 нажмите Новая почта в ленте Дом .
- В диалоговом окне создания почты нажмите Файл и выберите Параметры .
- На панели быстрого доступа щелкните раскрывающийся список и выберите Все команды .
- Поиск вариантов слева направо и справа налево .

- Нажмите Добавить и выберите OK , чтобы добавить его на панель быстрого доступа.
- Нажмите LTR, чтобы писать слева направо, и RTL, чтобы писать справа налево как на панели быстрого доступа, так и на ленте настройки.
Microsoft Word — Как я могу применить «Направление текста справа налево» в Word2016 по умолчанию?
спросил
Изменено 2 года, 3 месяца назад
Просмотрено 3к раз
У меня есть две проблемы с направлением текста справа налево в Word2016:
Первое: каждый раз, когда я открываю Word2016, направление текста слева направо включено, и это очень раздражает меня, потому что я обычно пишу на персидском языке язык.
Второй: Хорошо, после того, как я установил «Слева направо» и пишу в слове, и он хорошо работает при запуске. Но это часто происходит во время набора текста, когда я нажимаю некоторые кнопки, чтобы печатать на персидском языке, или я меняю язык, он снова меняется на «справа налево», и я должен изменить его снова и снова. это происходит много раз. Я не знаю, когда именно это происходит, но я проверил, когда я использую кнопки Ctrl + Shift, это меняется. (Может быть, это происходит и в другое время, я не уверен)
Я использую Windows 8.1
Редактировать: для второй проблемы. Я переключил «Раскладку клавиатуры» на панели управления на «Не назначено». -word
Извините, но сделать это невозможно. Но вы можете нажать меньше кнопок, чтобы изменить направление текста, разместив их на панели быстрого доступа. Разверните кнопку со стрелкой на панели быстрого доступа, нажмите «Дополнительные команды».
Но все же есть обходной путь. Откройте пустой документ Word, введите несколько слов в режиме LTR, затем сохраните документ, затем удалите эти слова и снова сохраните. Затем слово автоматически введет все слова в LTR.
Первый вопрос
Я предлагаю вам щелкнуть документ правой кнопкой мыши > Абзац > Направление: справа налево > Установить по умолчанию > Все документы на основе шаблона Normal.dotm > ОК.
Второй вопрос
Я могу воспроизвести вашу проблему, нажатие Ctrl + Shift изменит выравнивание и направление, даже если я установил их как горячую клавишу для переключения персидского языка.
У меня нет Windows 8.1, нажатие Win + Space работает корректно в моей Windows 10.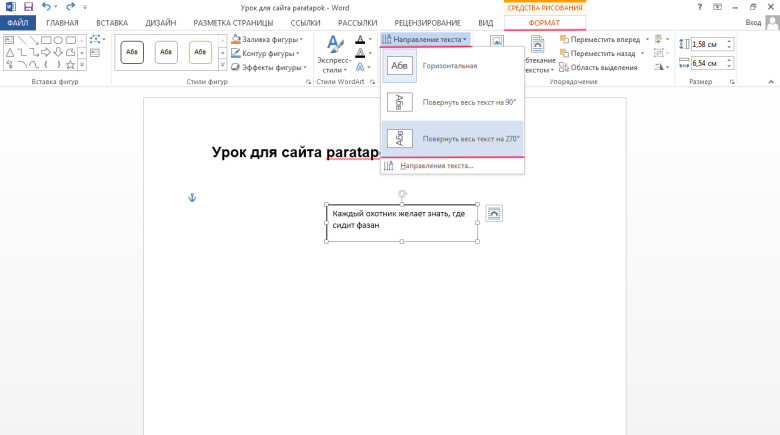

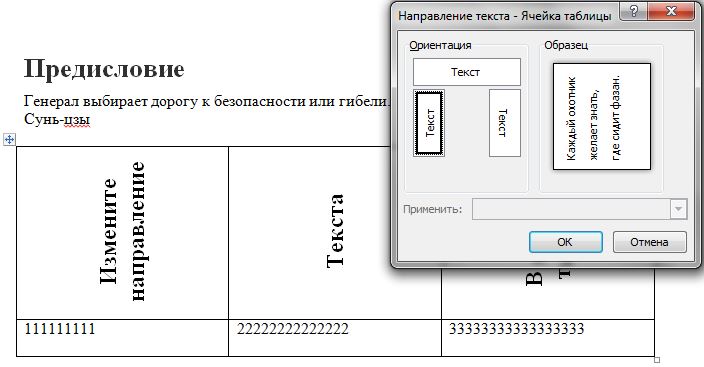
 Какая версия офиса и какое сочетание клавиш нужно нажать для показа и скрытия линейки.
Какая версия офиса и какое сочетание клавиш нужно нажать для показа и скрытия линейки.